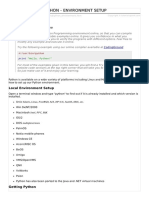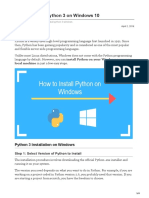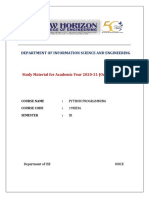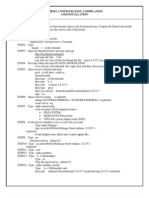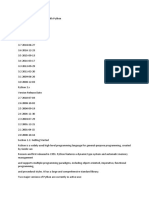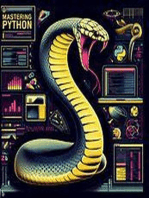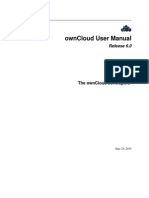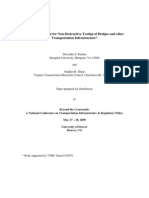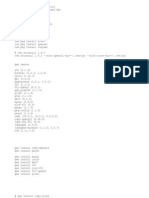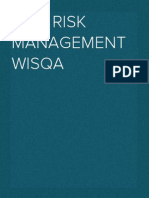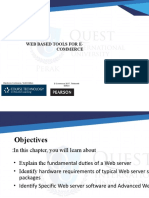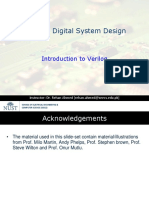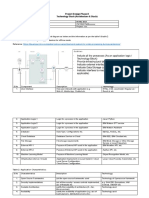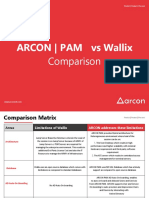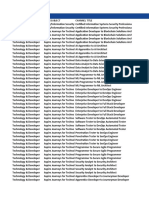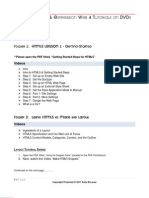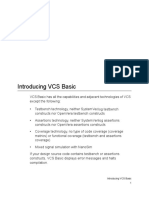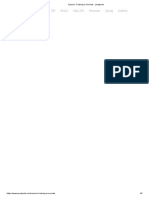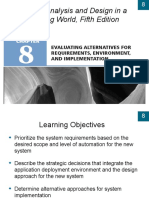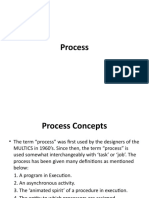Professional Documents
Culture Documents
Using Instrumentino v02
Uploaded by
Fernando CarvalhoCopyright
Available Formats
Share this document
Did you find this document useful?
Is this content inappropriate?
Report this DocumentCopyright:
Available Formats
Using Instrumentino v02
Uploaded by
Fernando CarvalhoCopyright:
Available Formats
The Instrumentino software platform, Version 1
(04/2014)
Instruction Manual
Written By:
- Joel Koenka
- Roland Fuiko
1. Description
Instrumentino is a graphical user interface (GUI) program, written in Python
(version 2.7), which allows control of experimental settings, using controllers
such as Arduino. It also includes a lean software package for the Arduino itself
for the communication protocol (Controlino).
2. Motivation
The motivation to develop this program was to create an easy-to-use powerful
way to control purpose made systems. Programming is not something that
most people are comfortable with, so Instrumentino is built to minimize the
programming efforts required, while giving a comfortable uniform way to
control and run experiments. Python is well suited for that purpose, being a
very popular high-end language, which is easily learned and for which plenty of
online help exists in forums (just google how to do this and that using
Python).
3. Features
A single system dependent file describes system components (e.g. valves,
pumps, pressure and voltage controllers) with their relevant system variables
(e.g. valve state, plunger location, pressure, voltage and current) and basic
actions, which change these variables in order to achieve something (e.g. flush
interface, flush capillary, perform a HV separation); each action can receive
parameters (such as pressure, time, voltage).
These actions can be then added in a list to create methods (can be saved as a
.mtd files and loaded later), and saved methods can be added to a list to create
sequences (can be saved as .seq files and loaded as well). A method or a
sequence can be run by the user and stopped when needed, using the big
STOP button. During each run, each action is logged to a file for future
reference.
After initial connection to the relevant hardware controller (such as an Arduino),
system variables are monitored and their values are periodically updated on
the left panel, as well as graphically plotted in the log panel.
4. Requirements
In order to use Instrumentino, you should know Python to some extent and
install some programs in order to create and run the project.
A short list of necessary steps:
Download and untar the instrumentino package from the CPC Program
Library.
Install Python 2.7, 32 bit (e.g. from
https://www.python.org/download/releases/2.7)
Install (using easy_install) the Instrumentino egg file (supplementary
material/Instrumentino/dist).
Install the following Python packages:
o pySerial
o wxPython (agw might be necessary as well)
o matplotlib
Create a system description file (e.g. supplementary material/example
run (container.py)/container.py) See section 5.
Execute the file this will start the software
There are several ways of installing the necessary Python software, the one I
prefer is Enthought Canopy. Canopy is a Python distribution that includes
(among other things) a visual way to install python packages.
In order to edit and run python programs, we recommend the open source
Eclipse integrated development environment (IDE).
5. Install on Mac OS
Following are the steps for starting to use Instrumentino on a Mac, using
Canopy and Eclipse.
Install Canopy:
https://www.enthought.com/downloads/
This will install Python and some common packages in the computer. You
need to register first with an academic email address and request an
academic license (this takes only a few minutes to complete). Only then
can you download the Canopy Full Installer, please use the 32 bit version.
To check if the installation was done properly, open a Terminal and type
python. Check that the Python version is 2.7.X, as Instrumentino was
written using python 2.7
Open Canopy, and choose Package manager. Install the following
packages: wxPython, matplotlib, pyserial
To write and test your code, an IDE (Integrated Development
Environment) would come in handy. A good free option is Eclipse:
http://www.eclipse.org/downloads/
Install either the Standard version or the Java version of the newest
stable release. If it gives you error (from unidentified user) then go to
system preferences and Tick window, which allows you to open Eclipse.
Eclipse is an IDE that supports many programming languages, and the
program became so big that the developers decided to release different
versions of Eclipse. In order to develop Python programs in Eclipse, an
additional plugin named PyDev (described next) is needed. From my
experience, this works for Eclipse versions supporting Java but not for
Eclipse versions for C/C++.
Open Eclipse, and install PyDev. To install plugins in Eclipse:
o Go to the Help menu and choose Install New Software.
o Click the Add button and enter these details:
Name: PyDev (This doesnt really matter)
Location: http://pydev.org/updates
o Uncheck the 'Contact all update sites during install to find required
software, as
o Tick everything in the window and continue according to the
instructions. Agree when asked to trust the certificates.
o Restart Eclipse
Install the Instrumentino framework egg by running the following
command in the directory where it is stored (supplementary
material/Instrumentino/dist):
easy_install instrumentino-1.0-py2.7.egg (replace the filename if
needed).
Test if its installed by running python in the terminal and typing import
instrumentino
Create a workspace directory for code projects e.g.
Documents/workspace/Instruments/mySystem might be a good choice.
Start a PyDev project. It should have one python file for the system
description (e.g. mySystem.py). For an easy start, use a ready file from
another system (e.g. supplementary material/example run
(container.py)/container.py) and change it, according to your systems
requirements.
To run the code, open the file mySystem.py and while in PyDev view,
choose the menu Run>Run. Alternatively, you can open a terminal,
navigate to where mySystem.py is and type python mySystem.py
6. Install on Windows 7
Following are the steps for starting to use Instrumentino on Windows 7 (32bit or
64bit), using Canopy and Eclipse.
Install Canopy 1.5.1:
https://www.enthought.com/downloads/
This will install Python and some common packages in the computer. You
need to register first with an academic email address and request an
academic license (this takes only a few minutes to complete). Only then
can you download the Canopy Full Installer, please use the 32 bit version.
To check if the installation was done properly, open a Terminal (cmd.exe)
and type C:\python. Check that the Python version is 2.7.X, as
Instrumentino was written using python 2.7
Open Canopy 1.5.1 and uninstall the wxPython 2.8.10.1-7 package with
the Package Manager. Further check the versions of the following
packages:
o Matplotlib 1.4.2-2
o Pyserial 2.6-1
If the versions differ, the appropriate versions can be installed via the
package manager, or downloaded at the according website.
Download and install the wxPython 3.0.2 package for 32bit and Python
2.7
http://downloads.sourceforge.net/wxpython/wxPython3.0-win32-3.0.2.0py27.exe
To write and test your code, an IDE (Integrated Development
Environment) would come in handy. A good free option is Eclipse:
http://www.eclipse.org/downloads/
Install the Eclipse IDE for Java EE Developers (LUNA 4.4.1)
Eclipse is an IDE that supports many programming languages, and the
program became so big that the developers decided to release different
versions of Eclipse. In order to develop Python programs in Eclipse, an
additional plugin named PyDev (described next) is needed.
Open Eclipse, and install PyDev. To install plugins in Eclipse:
o Go to the Help menu and choose Install New Software.
o Click the Add button and enter these details:
Name: PyDev (This doesnt really matter)
Location: http://pydev.org/updates
o Uncheck the 'Contact all update sites during install to find required
software, as
o Tick everything in the window and continue according to the
instructions. Agree when asked to trust the certificates.
o Restart Eclipse
A big advantage of Eclipse is the handling of the PYTHONPATH
environment. If any errors occur during the install process of the
packages mentioned above, start eclipse and navigate to: Window
Preference Pydev Interpreter Python menu. Here you have the
possibility to change the path to the python interpreter and the installed
packages. Usually the Eclipse IDE handle that for your needs. The result
should look like the following:
Download Instrumentino https://github.com/yoelk/Instrumentino and
unzip it.
Install the Instrumentino framework egg by running the following
command in the directory where it is stored (\Instrumentinomaster\instrumentino\dist):
o Start a command shell (cmd.exe)
o Type in: C:\easy_install instrumentino-1.08-py2.7.egg
(replace the filename if needed).
o Test if its installed by running c:\python in the terminal and
typing:
>>> import instrumentino
Create a workspace directory for code projects e.g.
Documents/workspace/Instruments/mySystem might be a good choice.
Start Eclipse and a PyDev project. It should have one python file for the
system description (e.g. mySystem.py). For an easy start, use a ready file
from another system (e.g. supplementary material/example run
(container.py)/container.py) and change it, according to your systems
requirements.
To run the code, open the file mySystem.py and while in PyDev view,
choose the menu Run>Run. Alternatively, you can open a terminal,
navigate to where mySystem.py is and type python mySystem.py
Troubleshooting and install hints:
>>> import instrumentino throws an error containing
UltimateListCtrl or something with wxversion then something is
wrong with the wxPython installation. Try to remove every installed
package of wxPython and run a registry cleaner. After that start Eclipse
and navigate to: Window Preference Pydev Interpreter Python
menu. Check for any wxPython paths. If everything is clean, install the
wxPython 3.0.2 package for 32bit and Python 2.7.
When the error wxversion occurs usually two versions of wxPython are
installed. The UltimateListCtrl error comes with the wrong version of
wxPython.
This problem may be also solved by using the Canopy package manager
to install the package agw (version 0.9.1 is ok).
Canopy Package Manager gives the error that no internet connection is
available: Solution: logging out from and logging again in to your Canopy
account. You can only be logged in on one machine!!
C:\easy_install instrumentino-1.08-py2.7.egg went wrong:
Open Eclipse and navigate to: Window Preference Pydev
Interpreter Python menu. Remove all entries from PYTHONPATH
environment variable and remove the Python interpreter (python27.exe).
Add the interpreter again. The PYTHONPATH variables will be generated
automatically. -> Try again.
7. The system description file
The system description file (e.g. mySystem.py) should include the following
parts:
imports
As in any Python file, it should begin with imports of other Python files it
refers to (similar to include statements in C++).
It should at least include these imports:
o from __future__ import division
o from instrumentino import Instrument
o from instrumentino import cfg
o from instrumentino.action import SysAction
Import the necessary controller classes for your system. For example:
o from instrumentino.controllers.arduino.parker import
ParkerPressureController
o from
instrumentino.controllers.labsmith_eib.labsmith_comps
import LabSmithValves4VM01
o from instrumentino.controllers.labsmith_eib import
SysVarDigitalLabSmith_AV201Position
o Then, import the necessary parameters for the actions youll define
later. For example:
o from instrumentino.action import SysActionParamTime,
SysActionParamFloat
Systems constants
This may include Arduino pin assignments (e.g. pinAnalInParkerP = 5)
or any other number which needs to be used in the rest of the code. Its
always good practice while coding to give meaningful names to numbers,
so the code becomes readable and understandable.
System components
This section describes the components in the system. Each component is
represented by a Python class from the Instrumentino package. To check
what hardware components are supported, browse the Instrumentino
code and look in the path instrumentino/controllers/. There are some
components already defined there, but if yours isnt, you need to create
it; this will not be covered in this manual.
As an example, here is a definition line for a Parker pressure controller:
pressureController = ParkerPressureController('Pressure',
(0,100), pinAnalInParkerP, pinPwmOutParkerP, highFreqPWM=True)
The first given argument is the display name on the screen. The second
is the allowed pressure range. The third and fourth are the input and
output Arduino pins, used to control it. The fifth modifies the PWM
frequency used for the analog output signal.
The order of these parameters can be checked in the Instrumentino code
at instrumentino/controllers/arduino.parker.py
System actions
This section lists the possible basic actions to be defined for the system.
Here is an example for an action fills a container, using a pressure
controller (see Instumentino release article):
class SysActionFillContainer(SysAction):
def __init__(self):
self.seconds = SysActionParamTime()
self.psi = SysActionParamFloat(pressureController.vars['P'])
SysAction.__init__(self, 'Fill Container', (self.seconds, self.psi))
def Command(self):
# Connect container to pressure controller
valves.vars['V1'].Set(valvePortPressure)
# Start pressure
pressureController.vars['P'].Set(self.psi.Get())
# Wait some time
cfg.Sleep(self.seconds.Get())
# Close container
valves.vars['V1'].Set('closed')
The action is defined as a class which inherits from SysAction (imported
in the import section), and implements two necessary functions:
__init__(self) and Command(self).
__init__(self) is an initialization function, in which the required parameters
for this action are defined. In this example: a time parameter and a
pressure parameter.
These parameters are then passed on to the parent classs __init__
function, as arguments. Afterwards, when using the software, this is how
it looks:
System definition
In this section, the former components and actions are wrapped up by a
single class called System, which inherits from instrumentino.Instrument.
Here is an example:
class System(Instrument):
def __init__(self):
comps = (pressureController, valves)
actions = (SysActionFillContainer(),
SysActionEmptyContainer())
name = 'Example System'
description = 'A container connected to a pressure controller'
version = '1.0'
Instrument.__init__(self, comps, actions, version, name, description)
As can be seen, the various components are given in a tuple to the
variable comps, the actions to the variable actions, and the name,
description and version string are defined as well. Theyre all given to the
__init__ function of instrumentino.Instrument in the appropriate order.
Once this is defined, the Instrumentino framework will use this class to
create the appropriate control program.
Program run
This section shows how to make the python file runnable. The only thing
needed is to initiate a System class, as defined in the last section. This
starts the program.
if __name__ == '__main__':
# run the program
System()
8. Using the program
The program opens and waits for the relevant controllers to be connected
through a serial port. At the moment, there is support for an Arduino (running
the Controlino code) and a LabSmith EIB. Use the Comm menu to get the
system online.
When the system is online, the system components pane is updated with
values for the system variables and the signal log can be seen as well. Now its
possible to run methods or scripts
Use the File menu to save/load methods and sequences.
9. Preparation of a stand-alone executable file (main.exe)
For extra reading about this process:
http://www.pyinstaller.org/
http://stackoverflow.com/questions/7674790/bundling-data-files-withpyinstaller-onefile
http://irwinkwan.com/2013/04/29/Python-executables-pyinstaller-and-a48-hour-game-design-compo/
For Windows:
In order to make a stand-alone executable, to be transferred to another
windows PC (which doesnt have Python installed on it), its necessary to
download PyInstaller:
http://www.pyinstaller.org/.
Download it to your PC, lets say to C:\programs\pyinstaller-2.0\
Then, while in the directory of your system description file, type in the terminal:
C:\programs\pyinstaller-2.0\pyinstaller.py mySystem.py
This creates a new directory Instrumentino\dist\mySystem, in which theres an
executable file to run the program. Because of a bug in PyInstaller, it is
necessary to copy the Instrumentino code to this directory.
You might also like
- Python for Beginners: An Introduction to Learn Python Programming with Tutorials and Hands-On ExamplesFrom EverandPython for Beginners: An Introduction to Learn Python Programming with Tutorials and Hands-On ExamplesRating: 4 out of 5 stars4/5 (2)
- Python ProgrammingDocument150 pagesPython Programmingavufello100% (1)
- 3 Python EnvironmentDocument5 pages3 Python EnvironmentmayaNo ratings yet
- Xi IpDocument5 pagesXi Ipsantali.proplayerNo ratings yet
- Alumni Portal Project ReportDocument28 pagesAlumni Portal Project ReportBharat ChaudharyNo ratings yet
- Novo Dokument Programa Microsoft WordDocument23 pagesNovo Dokument Programa Microsoft WordJosip ŠpoljarićNo ratings yet
- Python - Environment SetupDocument10 pagesPython - Environment SetupLucifer bndNo ratings yet
- IoT Final LabDocument27 pagesIoT Final LabKeshav MehtaNo ratings yet
- Python Practical BookDocument83 pagesPython Practical BookShehbaz Hasware100% (1)
- Python PracticalsDocument33 pagesPython PracticalsShehbaz Hasware100% (1)
- Department of Civil Engineering: DR Barbara Turnbull H21PORDocument9 pagesDepartment of Civil Engineering: DR Barbara Turnbull H21PORsan htet aungNo ratings yet
- Python - Environment SetupDocument10 pagesPython - Environment SetupPranav PasteNo ratings yet
- Unit 1Document18 pagesUnit 1ÇHÅÍTÛ MØVÏÈ LØVÊRNo ratings yet
- Lxmls - Lab Guide: July 19, 2015Document115 pagesLxmls - Lab Guide: July 19, 2015ricksant2003No ratings yet
- How To Install Python 3 On Windows 10Document8 pagesHow To Install Python 3 On Windows 10hasinuNo ratings yet
- Manual Pyinstaller PDFDocument31 pagesManual Pyinstaller PDFdhyabloNo ratings yet
- Piv Open SourceDocument19 pagesPiv Open SourceDarren PintoNo ratings yet
- Python Intro CS ENDocument8 pagesPython Intro CS ENashenbandara007No ratings yet
- MIT6 0001F16 Getting StartDocument7 pagesMIT6 0001F16 Getting StartGabriel Michaud-VerreaultNo ratings yet
- eCPPTv3 Labs-3 PDFDocument11 pageseCPPTv3 Labs-3 PDFRachid Moyse PolaniaNo ratings yet
- Using Python On A Macintosh - Python 3.9.5 DocumentationDocument3 pagesUsing Python On A Macintosh - Python 3.9.5 DocumentationIoanna DiamNo ratings yet
- Chapter 1 PythonDocument54 pagesChapter 1 PythonAmit MamgaiNo ratings yet
- R19 Python UNIT - 1 (Ref-2)Document48 pagesR19 Python UNIT - 1 (Ref-2)PottiSriramulu ChalavadiMallikarjunaRaoEnggCollegeNo ratings yet
- IGT Open ManualDocument9 pagesIGT Open ManualcristinaNo ratings yet
- Omnet++: Ide Developers GuideDocument13 pagesOmnet++: Ide Developers GuideLeonardo Serna GuarínNo ratings yet
- Python Notes Unit 1 and 2Document46 pagesPython Notes Unit 1 and 2ShitanNo ratings yet
- Programming The Microchip Atmega328P in CDocument19 pagesProgramming The Microchip Atmega328P in Csravikumar sNo ratings yet
- Getting Started 3.5 InchDocument24 pagesGetting Started 3.5 Inchcctv cameraNo ratings yet
- 7.how To Install Python and Download PythonDocument12 pages7.how To Install Python and Download Pythondnyaneshwar patilNo ratings yet
- Python Programming Language Notes: Starnet Computer Education Fatehgunj, Vadodara Mo:9727203697Document131 pagesPython Programming Language Notes: Starnet Computer Education Fatehgunj, Vadodara Mo:9727203697હિરેનપ્રફુલચંદ્રજોષી80% (5)
- Esp 32 Universal With Display Board Getting Started 2.4 InchDocument23 pagesEsp 32 Universal With Display Board Getting Started 2.4 Inchben.altenberg44No ratings yet
- Kinect Installation GuideDocument7 pagesKinect Installation GuideOscar GarciaNo ratings yet
- Robot Installation GuideDocument5 pagesRobot Installation GuideRajat SenNo ratings yet
- 19ISE36Document196 pages19ISE361NH19CS047. NithishNo ratings yet
- Department of Information Science and Engineering: Study Material For Academic Year 2020-21 (Odd Semester)Document51 pagesDepartment of Information Science and Engineering: Study Material For Academic Year 2020-21 (Odd Semester)1NH19CS047. NithishNo ratings yet
- Getting Started With Python-1Document17 pagesGetting Started With Python-1sofia guptaNo ratings yet
- Python 1Document19 pagesPython 1chiranjeevi devireddyNo ratings yet
- OpenCL and PyOpenCL Installation ManualDocument6 pagesOpenCL and PyOpenCL Installation ManualterminationshokNo ratings yet
- PyFEM PDFDocument22 pagesPyFEM PDFno_milk_todayNo ratings yet
- Install Guide For OMNET 4.2.2Document38 pagesInstall Guide For OMNET 4.2.2RahXen LegacyNo ratings yet
- Classroom Setup Instructions Java 8 / Eclipse Oxygen / Tomcat 8.5Document3 pagesClassroom Setup Instructions Java 8 / Eclipse Oxygen / Tomcat 8.5darwinvargas2011No ratings yet
- Installing BBCDocument2 pagesInstalling BBCSeema AchariNo ratings yet
- Python DreamWinDocument160 pagesPython DreamWinArun Reddy100% (1)
- SDK TC-Python Quick Install GuideDocument7 pagesSDK TC-Python Quick Install Guideankit soniNo ratings yet
- Installing Python For Windows: Windows x86-64 Executable InstallerDocument11 pagesInstalling Python For Windows: Windows x86-64 Executable InstallerScientist SakthivelNo ratings yet
- 1.1 Getting Started: Bochs Qemu Vmware PlayerDocument8 pages1.1 Getting Started: Bochs Qemu Vmware PlayerСука БлятьNo ratings yet
- Kernel Configuration, Compilation and InstallationDocument57 pagesKernel Configuration, Compilation and InstallationkrishnaveniakshayaniNo ratings yet
- Installing Python:: Step 1: Installing The PackageDocument3 pagesInstalling Python:: Step 1: Installing The PackageSuriya Krishna MariappanNo ratings yet
- Instalación PhytonDocument2 pagesInstalación PhytonHector SanzNo ratings yet
- Python - Tutorial: #!/usr/bin/python Print "Hello, Python!"Document174 pagesPython - Tutorial: #!/usr/bin/python Print "Hello, Python!"ankitNo ratings yet
- Python Chapter 1Document45 pagesPython Chapter 1praveenNo ratings yet
- 3.0 Tutorial For Non-Programmer PDFDocument83 pages3.0 Tutorial For Non-Programmer PDFamok100% (1)
- Python Language CompanionDocument133 pagesPython Language CompanionrahulNo ratings yet
- CMS3510 Software Install WindowsDocument13 pagesCMS3510 Software Install WindowsHaroon RasheedNo ratings yet
- Castalia - InstallationDocument11 pagesCastalia - InstallationkhadijehnooriNo ratings yet
- Installation of PythonDocument5 pagesInstallation of Pythoncareers atrisolNo ratings yet
- Setting Up Python in Windows 7Document65 pagesSetting Up Python in Windows 7Anonymous 9RQhK0TWnWNo ratings yet
- Beginner Python Coding Book 1Document8 pagesBeginner Python Coding Book 1Sarveshrau SarveshNo ratings yet
- Exemplo - Estatistica Smath - Excel PDFDocument1 pageExemplo - Estatistica Smath - Excel PDFFernando CarvalhoNo ratings yet
- Dividend Yield No InvestingDocument22 pagesDividend Yield No InvestingFernando CarvalhoNo ratings yet
- Screencapture App Smarttbot PrivateDocument3 pagesScreencapture App Smarttbot PrivateFernando CarvalhoNo ratings yet
- Dividend Yield No InvestingDocument22 pagesDividend Yield No InvestingFernando CarvalhoNo ratings yet
- 0.instalação COOLDocument5 pages0.instalação COOLFernando CarvalhoNo ratings yet
- Estudo de Estatística Usando SMATH e CalcDocument3 pagesEstudo de Estatística Usando SMATH e CalcFernando CarvalhoNo ratings yet
- Hyper Terminal and TelnetDocument2 pagesHyper Terminal and TelnetFernando CarvalhoNo ratings yet
- Own Cloud User ManualDocument61 pagesOwn Cloud User ManualEnekooxNo ratings yet
- Exemplo - Estatistica Smath - ExcelDocument1 pageExemplo - Estatistica Smath - ExcelFernando CarvalhoNo ratings yet
- Tutorial de Montagem de Braço RobóticoDocument14 pagesTutorial de Montagem de Braço RobóticoFernando CarvalhoNo ratings yet
- IEEE Computer Society Presents Agile Meets DevOps SymposiumsDocument1 pageIEEE Computer Society Presents Agile Meets DevOps SymposiumsIEEE Computer SocietyNo ratings yet
- FGShort RefDocument1 pageFGShort RefmatzmanNo ratings yet
- Notch SensitivityDocument7 pagesNotch SensitivityCheng PangNo ratings yet
- Tutorial de Montagem de Braço RobóticoDocument14 pagesTutorial de Montagem de Braço RobóticoFernando CarvalhoNo ratings yet
- Mapping BPMN To BPEL ExampleDocument18 pagesMapping BPMN To BPEL ExampleJonathan ChanNo ratings yet
- Non Destructive Testing Paper ParmarDocument14 pagesNon Destructive Testing Paper ParmarFernando CarvalhoNo ratings yet
- VW Embedment Strain Gauge ManualDocument9 pagesVW Embedment Strain Gauge ManualFernando CarvalhoNo ratings yet
- Service Level Agreement TemplateDocument16 pagesService Level Agreement TemplateFernando Carvalho100% (1)
- LOD TheEssentialsDocument64 pagesLOD TheEssentialsMarino GallegoNo ratings yet
- The Open Data Handbook (Open Knowledge Foundation)Document27 pagesThe Open Data Handbook (Open Knowledge Foundation)mahdi sanaeiNo ratings yet
- SMathStudio.0 85.NumericFunctions - Article.engDocument8 pagesSMathStudio.0 85.NumericFunctions - Article.engFernando CarvalhoNo ratings yet
- Smath StudioDocument47 pagesSmath StudiokeikunbrNo ratings yet
- SMathStudio.0 85.programming - Article.engDocument12 pagesSMathStudio.0 85.programming - Article.engFernando CarvalhoNo ratings yet
- Instalacao Ruby+GTK2 No UbuntuDocument2 pagesInstalacao Ruby+GTK2 No UbuntuFernando CarvalhoNo ratings yet
- Resumo Teresa TakaiDocument10 pagesResumo Teresa TakaiFernando CarvalhoNo ratings yet
- WISQA: Risk Management For I/S Projects: Paula Duchnowski CQA, CSTE General Casualty Insurance May 9, 2002Document32 pagesWISQA: Risk Management For I/S Projects: Paula Duchnowski CQA, CSTE General Casualty Insurance May 9, 2002Fernando CarvalhoNo ratings yet
- ADocument30 pagesAFernando CarvalhoNo ratings yet
- Topic3 - Web Based ToolsDocument27 pagesTopic3 - Web Based ToolsRenese LeeNo ratings yet
- An Introduction To The Aa Language: Madhav P. Desai Department of Electrical Engg. IIT Bombay Mumbai, IndiaDocument25 pagesAn Introduction To The Aa Language: Madhav P. Desai Department of Electrical Engg. IIT Bombay Mumbai, IndiaArghya Kamal DeyNo ratings yet
- DHTML Javascript Coding Guidelines 2Document7 pagesDHTML Javascript Coding Guidelines 2Garima AgarwalNo ratings yet
- CSE4006 - Writ 1Document10 pagesCSE4006 - Writ 1SathiyasssNo ratings yet
- Khronos Vulkan 1.3 Press Slides Jan22 19th JanDocument17 pagesKhronos Vulkan 1.3 Press Slides Jan22 19th Jan王毅No ratings yet
- Slides PDF - Scrumble enDocument17 pagesSlides PDF - Scrumble enRide TeamNo ratings yet
- L02 - Introduction To VerilogDocument17 pagesL02 - Introduction To VerilogMuhammad AfaqNo ratings yet
- 40 Hadis BulmacaDocument41 pages40 Hadis Bulmacaapi-607272019No ratings yet
- Technology Stack - TemplateDocument3 pagesTechnology Stack - TemplateShanmugam SowmiyaNo ratings yet
- Pyttsx3 Documentation: Release 2.6Document21 pagesPyttsx3 Documentation: Release 2.6Prabha Sri.K 18MTCS09No ratings yet
- Arcon Pam Vs WallixDocument10 pagesArcon Pam Vs WallixHuy VũNo ratings yet
- Percipio Tech Dev Asset ListDocument60 pagesPercipio Tech Dev Asset ListRaja RangasamyNo ratings yet
- Virtual PI Planning Essential ChecklistDocument8 pagesVirtual PI Planning Essential ChecklistKPNo ratings yet
- Automated Query Resolver For College PlacementsDocument4 pagesAutomated Query Resolver For College PlacementsKpsmurugesan KpsmNo ratings yet
- Practicing Software Engineering in The 21st CenturyDocument326 pagesPracticing Software Engineering in The 21st Centuryhemalinux100% (1)
- Realtek Wi-Fi SDK For Android JB 4 1Document14 pagesRealtek Wi-Fi SDK For Android JB 4 1NgatchebayNo ratings yet
- 104 XSS Filter Evasion and WAF BypassingDocument86 pages104 XSS Filter Evasion and WAF BypassingAlvaro Andrade Sejas50% (2)
- SHS DemoDocument41 pagesSHS DemoTakaki MikatarinkaNo ratings yet
- Object:: The MIPS ArchitectureDocument14 pagesObject:: The MIPS ArchitectureEsha FayyazNo ratings yet
- Html5 DVD MenuDocument4 pagesHtml5 DVD Menuਅਮਨਦੀਪ ਸਿੰਘ ਮੱਲੀNo ratings yet
- Badidocument 130201090729 Phpapp02Document7 pagesBadidocument 130201090729 Phpapp02Phanindra MorthaNo ratings yet
- List of FTP Commands For The Microsoft Command-Line FTP ClientDocument11 pagesList of FTP Commands For The Microsoft Command-Line FTP ClientManku JasNo ratings yet
- 1 Introducing VCS BasicDocument6 pages1 Introducing VCS Basic7835201010% (1)
- Session Tracking in Servlets - JavatpointDocument5 pagesSession Tracking in Servlets - JavatpointWWE OFFICAL MATCH CARDS.No ratings yet
- 17MCA57 Lab ProgramDocument32 pages17MCA57 Lab ProgramAchutha JCNo ratings yet
- Iics Lab Guide (1) - 1Document486 pagesIics Lab Guide (1) - 1Kinshuk MaheshwariNo ratings yet
- Systems Analysis and Design in A Changing World, Fifth EditionDocument38 pagesSystems Analysis and Design in A Changing World, Fifth EditionRussel LimNo ratings yet
- MAD Lab Exp-8 PCE18IT016Document4 pagesMAD Lab Exp-8 PCE18IT016Hritik GoyalNo ratings yet
- Os Unit 2Document60 pagesOs Unit 2Anish Dubey SultanpurNo ratings yet
- Java Notes 1Document50 pagesJava Notes 1Yato KunNo ratings yet