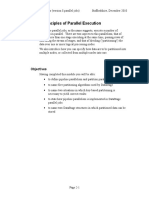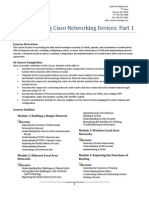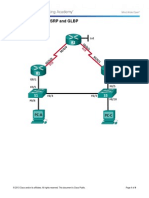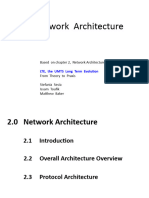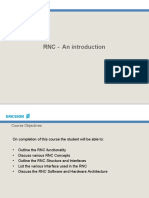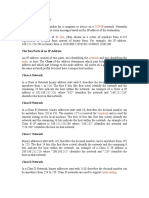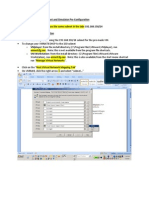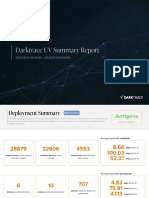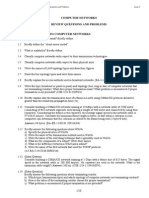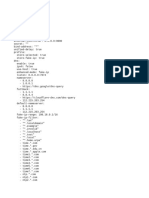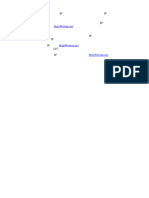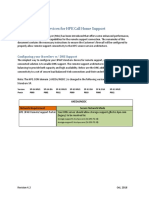Professional Documents
Culture Documents
Sp2013 Three Tier
Uploaded by
Christopher WilliamsCopyright
Available Formats
Share this document
Did you find this document useful?
Is this content inappropriate?
Report this DocumentCopyright:
Available Formats
Sp2013 Three Tier
Uploaded by
Christopher WilliamsCopyright:
Available Formats
Test Lab Guide: Configure SharePoint Server
2013 in a Three-Tier Farm
This document is provided as-is. Information and views expressed in this document, including URL and
other Internet Web site references, may change without notice. You bear the risk of using it.
Some examples depicted herein are provided for illustration only and are fictitious. No real association or
connection is intended or should be inferred.
This document does not provide you with any legal rights to any intellectual property in any Microsoft
product. You may copy and use this document for your internal, reference purposes.
2012 Microsoft Corporation. All rights reserved.
Test Lab Guide: Configure SharePoint Server 2013 in a Three-Tier Farm
July 2012
Test Lab Guide: Configure SharePoint Server
2013 in a Three-Tier Farm
Joe Davies
Microsoft Corporation
March 2012
Applies to: SharePoint Server 2013
Summary: This paper contains a brief introduction to SharePoint Server 2013 and step-by-step
instructions for creating a test lab that contains a three-tier SharePoint farm that is based on the
Base Configuration test lab guide and the SQL Server 2012 test lab guide. It also demonstrates
the facilities of a default team site.
Contents
Contents ...........................................................................................................................................................2
Introduction ......................................................................................................................................................2
In this guide ................................................................................................................................................3
Test lab overview .........................................................................................................................................3
Hardware and software requirements .............................................................................................................4
Steps for Configuring the SharePoint Server 2013 Three-Tier Test Lab ......................................................................5
Step 1: Set up the Base Configuration Test Lab ...............................................................................................5
Step 2: Install and configure a new server named SQL1 ...................................................................................5
Step 3: Install SQL Server 2012 on SLQ1 ........................................................................................................6
Step 4: Install SharePoint Server 2013 on APP1 ..............................................................................................7
Step 5: Install and configure a new server named WFE1 ...................................................................................9
Step 6: Install SharePoint Server 2013 on WFE1............................................................................................ 11
Step 7: Demonstrate the Facilities of the Default Contoso Team Site ................................................................ 12
Snapshot the Configuration ............................................................................................................................... 12
Additional Resources ........................................................................................................................................ 13
Introduction
Microsoft SharePoint 2013 makes it easy for people to work together. SharePoint 2013
enables you and your employees to set up web sites to share information with others, manage
documents from start to finish, and publish reports to help everyone make informed decisions.
SharePoint 2013 consists of SharePoint 2013 Foundation and SharePoint 2013 Server.
SharePoint Server 2013 has the following capabilities:
Sites Provides a single infrastructure for all your business web sites. Share documents with
colleagues, manage projects with partners, and publish information to customers.
2012 Microsoft Corporation. All rights reserved.
To comment on this paper or request more documentation on these features, contact the Microsoft Office and
Servers Team (itspdocs@microsoft.com).
Page 2
Test Lab Guide: Configure SharePoint Server 2013 in a Three-Tier Farm
July 2012
Communities Delivers great collaboration toolsand a single platform to manage them.
Make it easy for people to share ideas and work together the way they want.
Composites Offers tools and components for creating do-it-yourself business solutions.
Build no-code solutions to rapidly respond to business needs.
Content Makes content management easy. Set up compliance measures behind the
sceneswith features like document types, retention polices, and automatic content
sortingand then let people work naturally in Microsoft Office.
Insights Gives everyone access to the information in databases, reports, and business
applications. Help people locate the information to make good decisions.
Search Cuts through the clutter. A unique combination of relevance, refinement, and social
cues helps people find the information and contacts they need to get their jobs done.
For more information about Microsoft SharePoint Server 2013, see the SharePoint 2013 Product
Information site.
In this guide
This paper explains how to set up a test lab that is based on the Base Configuration test lab
guide and the SQL Server 2012 test lab guide and how to configure SharePoint Server 2013 by
using four server computers and one client computer. The resulting SharePoint Server 2013 test
lab demonstrates the default configuration of SharePoint Server 2013 in a three-tier farm.
Important
The following instructions configure a SharePoint Server 2013 test lab by using the minimum
number of computers. Individual computers are needed to separate services provided on the
network and to clearly show the desired functionality. This configuration is neither designed
to reflect best practices nor does it reflect a desired or recommended configuration for a
production network. The configuration, including IP addresses and all other configuration
parameters, is designed only to work on a separate test lab network. Attempting to adapt
this test lab configuration to a pilot or production deployment can result in configuration or
functionality issues.
Test lab overview
In this test lab, SharePoint Server 2013 functionality in a three-tier farm is deployed by using
the following:
One computer running Windows Server 2008 R2 Enterprise Edition named DC1 that is
configured as an intranet domain controller, Domain Name System (DNS) server, DHCP
server, and enterprise root certification authority (CA).
One intranet member server running Windows Server 2008 R2 Enterprise Edition named
SQL1 that is configured as a SQL database server.
One intranet member server running Windows Server 2008 R2 Enterprise Edition named
APP1 that is configured as the SharePoint Server 2013 application server.
2012 Microsoft Corporation. All rights reserved.
To comment on this paper or request more documentation on these features, contact the Microsoft Office and
Servers Team (itspdocs@microsoft.com).
Page 3
Test Lab Guide: Configure SharePoint Server 2013 in a Three-Tier Farm
July 2012
One intranet member server running Windows Server 2008 R2 Enterprise Edition named
WFE1 that is configured as the SharePoint front-end web server.
One member client computer running Windows 7 Enterprise or Ultimate named CLIENT1.
The SharePoint Server 2013 test lab consists of a single subnet named Corpnet (10.0.0.0/24)
that simulates a private intranet. Computers on the Corpnet subnet connect by using a hub or
switch. See the following figure.
Hardware and software requirements
The following are required components of the test lab:
The product disc or files for Windows Server 2008 R2. For an evaluation copy of Windows
Server 2008 R2 Enterprise Edition in download and virtual hard disk (VHD) form, see
Windows Server 2008 R2 Evaluation Free 180-Day Trial.
The product disc or files for Windows 7.
The product disc or files for Microsoft SQL Server 2012. See SQL Server 2012 Evaluation for
an evaluation version of Microsoft SQL Server 2012.
The product disc or files for SharePoint Server 2013.
Four computers that meet the minimum hardware requirements for Windows Server 2008 R2
Enterprise Edition.
One computer that meets the minimum hardware requirements for Windows 7 Enterprise or
Ultimate.
2012 Microsoft Corporation. All rights reserved.
To comment on this paper or request more documentation on these features, contact the Microsoft Office and
Servers Team (itspdocs@microsoft.com).
Page 4
Test Lab Guide: Configure SharePoint Server 2013 in a Three-Tier Farm
July 2012
Steps for Configuring the SharePoint Server
2013 Three-Tier Test Lab
There are seven steps to follow when setting up the SharePoint Server 2013 three-tier test lab.
1. Set up the Base Configuration test lab.
2. Install and configure a new server named SQL1.
3. Install SQL Server 2012 on SQL1.
4. Install SharePoint Server 2013 on APP1.
5. Install and configure a new server named WFE1.
6. Install SharePoint Server 2013 on WFE1.
7. Demonstrate the facilities of the default Contoso team site.
Note
You must be logged on as a member of the Domain Admins group or a member of the
Administrators group on each computer to complete the tasks described in this guide. If you
cannot complete a task while you are logged on with an account that is a member of the
Administrators group, try performing the task while you are logged on with an account that
is a member of the Domain Admins group.
The following sections provide details about how to perform these steps.
Step 1: Set up the Base Configuration Test Lab
Set up the Base Configuration test lab for the Corpnet subnet using the procedures in the Steps
for Configuring the Corpnet Subnet section of the Test Lab Guide: Base Configuration.
Step 2: Install and configure a new server
named SQL1
In this procedure, you install the Windows Server 2008 R2 operating system and the latest
updates on a new server named SQL1.
To install Windows Server 2008 R2 on SQL1
1. Start the installation of Windows Server 2008 R2.
2. Follow the instructions to complete the installation, specifying Windows Server 2008 R2
Enterprise Edition (full installation), the computer name SQL1, and a strong password for
the local Administrator account.
3. Once the installation completes, log on using the local Administrator account.
4. Connect SQL1 to a network that has Internet access and run Windows Update to install
the latest updates for Windows Server 2008 R2, including Windows Server 2008 R2
Service Pack 1.
5. Once the updates are complete, restart SQL1 and log on as the local Administrator.
6. Connect SQL1 to the Corpnet subnet.
In this procedure, you configure the TCP/IP properties on SQL1 so that it can join the
corp.contoso.com domain.
2012 Microsoft Corporation. All rights reserved.
To comment on this paper or request more documentation on these features, contact the Microsoft Office and
Servers Team (itspdocs@microsoft.com).
Page 5
Test Lab Guide: Configure SharePoint Server 2013 in a Three-Tier Farm
July 2012
To configure the TCP/IP properties on SQL1
1. In Initial Configuration Tasks, click Configure networking.
2. In the Network Connections window, right-click Local Area Connection, and then
click Properties.
3. Click Internet Protocol Version 4 (TCP/IPv4), and then click Properties.
4. Select Use the following IP address. In IP address, type 10.0.0.4. In Subnet
mask, type 255.255.255.0. In Default Gateway, type 10.0.0.1. In Preferred DNS
server, type 10.0.0.1.
5. Click Advanced, and then click the DNS tab. In DNS suffix for this connection, type
corp.contoso.com, click OK twice, and then click Close.
6. Close the Network Connections window and leave the Initial Configuration Tasks
window open.
7. To check name resolution and network communication between SQL1 and DC1, click
Start, click All Programs, click Accessories, and then click Command Prompt.
8. In the Command Prompt window, type ping dc1.corp.contoso.com.
9. Verify that there are four replies from 10.0.0.1.
10. Close the Command Prompt window.
In this procedure, you join SQL1 to the corp.contoso.com domain.
To join SQL1 to the corp.contoso.com domain
1. In Initial Configuration Tasks, click Provide Computer Name and Domain.
2. In the System Properties dialog box, on the Computer Name tab, click Change.
3. In Member of, click Domain, type corp.contoso.com, and then click OK.
4. When you are prompted for a user name and password, type User1 and its password,
and then click OK.
5. When you see a dialog box welcoming you to the corp.contoso.com domain, click OK.
6. When you are prompted that you must restart the computer, click OK.
7. On the System Properties dialog box, click Close.
8. When you are prompted to restart the computer, click Restart Now.
9. After the computer restarts, click Switch User, and then click Other User and log on to
the CORP domain with the User1 account.
10. In Initial Configuration Tasks, click Do not show this window at logon, and then
click Close.
Step 3: Install SQL Server 2012 on SLQ1
Install and configure SQL Server 2012 on SQL1 as described in Steps 2, 3, and 4 of the SQL
Server 2012 Test Lab Guide, substituting SQL1 for APP1 in the instructions.
In this procedure, you configure in inbound rule in Windows Firewall with Advanced Security to
allow incoming traffic to the SQL Server service.
2012 Microsoft Corporation. All rights reserved.
To comment on this paper or request more documentation on these features, contact the Microsoft Office and
Servers Team (itspdocs@microsoft.com).
Page 6
Test Lab Guide: Configure SharePoint Server 2013 in a Three-Tier Farm
July 2012
To configure the Windows Firewall for an inbound rule
1. On SQL1, log on using the User1 user account.
2. From the desktop, click Start, point to Administrative Tools, and then click Windows
Firewall with Advanced Security.
3. In the tree pane, right-click Inbound Rules, and then click New Rule.
4. On the Rule Type page, click Port, and then click Next.
5. On the Protocols and Ports page, type 1433-1434 in Specific local ports, and then
click OK.
6. On the Action page, click Next.
7. On the Profile page, click Next.
8. On the Name page, type SQL Server TCP ports in Name, and then click Finish.
Step 4: Install SharePoint Server 2013 on APP1
In this procedure, you install the prerequisite software components for SharePoint Server 2013
on APP1.
To install the SharePoint Server 2013 prerequisite software
1. On APP1, log on using the User1 user account.
2. Connect APP1 to a network that has Internet access and configure the TCP/IP protocol on
the Local Area Connection as needed. The SharePoint Server 2013 prerequisite installer
must download and install components from the Microsoft Download Center. For
example, if the network that has access to the Internet uses DHCP, configure the
Internet Protocol version 4 (TCP/IPv4) component from the properties of the Local Area
Connection in the Network Connections folder to use automatic addressing and to
automatically configure a DNS server.
3. On APP1, navigate to the location that contains the SharePoint Server 2013 installation
files and double-click SharePointServer.exe (for the downloaded evaluation version) or
default.hta on the SharePoint Server 2013 product media.
4. On the SharePoint Server 2013 Start page, click Install software prerequisites.
5. On the Welcome to the Microsoft SharePoint Products Preparation Tool page, click
Next.
6. On the License Terms for software product page, review the terms, select the I
accept the terms of the License Agreement(s) check box, and then click Next.
7. On the Installation Complete page, click Finish.
The computer might restart to install some of the prerequisites. After it does the Products
Preparation Tool will run again and install the remaining prerequisites. The computer
must be restarted again to install these prerequisites.
8. On the Installation Complete page, click Finish.
In this procedure, you install SharePoint Server 2013 on APP1.
2012 Microsoft Corporation. All rights reserved.
To comment on this paper or request more documentation on these features, contact the Microsoft Office and
Servers Team (itspdocs@microsoft.com).
Page 7
Test Lab Guide: Configure SharePoint Server 2013 in a Three-Tier Farm
July 2012
To install SharePoint Server 2013
1. On DC1, click Start, point to Administrative Tools, and then click Active Directory
Users and Computers.
2. In the console tree, open corp.contoso.com, right-click Users, point to New, and then
click User.
3. In the New Object - User dialog box, in Full name, type SPFarmAdmin, and in User
logon name, type SPFarmAdmin.
4. Click Next.
5. In Password and in Confirm password, type P@ssword1.
6. Clear User must change password at next logon.
7. Click Next, and then click Finish.
8. On SQL1, log on with the User1 account.
9. Click Start, click All Programs, click Microsoft SQL Server 2012, and then click SQL
Server Management Studio.
10. In Connect to Server, click Connect.
11. In SQL Server Management Studio, in the tree pane, open Security.
12. Right-click Logins, and click New Login.
13. In Login New, type CORP\SPFarmAdmin in Login name.
14. In the Select a page pane, click Server Roles.
15. In the Server Roles pane, select dbcreator, and then click OK.
16. Close SQL Server Management Studio.
17. Connect APP1 to the Corpnet subnet and configure the TCP/IP protocol on the Local Area
Connection as needed. For example, configure the Internet Protocol version 4 (TCP/IPv4)
component from the properties of the Local Area Connection in the Network Connections
folder to use the address 10.0.0.3 with a subnet mask of 255.255.255.0 and the
preferred DNS server of 10.0.0.1.
18. On the SharePoint Server 2013 Start page, click Install SharePoint Server.
19. On the Enter Your Product Key page, enter your product key as needed, and then click
Continue.
20. On the Read the Microsoft Software License Terms page, review the terms, select
the I accept the terms of this agreement check box, and then click Continue.
21. On the Server Type tab, click Complete, and then click Install Now.
22. When Setup finishes, a dialog box prompts you to complete the configuration of your
server. Ensure that the Run the SharePoint Products and Technologies
Configuration Wizard now check box is selected.
23. Click Close to start the configuration wizard.
24. On the Welcome to SharePoint Products page, click Next.
25. In the dialog box that notifies you that some services might need to be restarted during
configuration, click Yes.
26. On the Connect to a server farm page, click Create a new server farm, and then
click Next.
2012 Microsoft Corporation. All rights reserved.
To comment on this paper or request more documentation on these features, contact the Microsoft Office and
Servers Team (itspdocs@microsoft.com).
Page 8
Test Lab Guide: Configure SharePoint Server 2013 in a Three-Tier Farm
July 2012
27. On the Specify Configuration Database Settings page, type SQL1 in Database
server, type CORP\SPFarmAdmin in User name, type P@ssword1 in Password,
and then click Next.
28. On the Specify Farm Security Settings page, type P@ssphrase in both Passphrase
and Confirm passphrase, and then click Next.
29. On the Configure SharePoint Central Administration Web Application page, click
Next.
30. On the Completing the SharePoint Products Configuration Wizard page, click
Next.
31. On the Configuration Successful page, click Finish. Internet Explorer launches with a
tab named Initial Farm Configuration Wizard.
32. The Working on it page might display for a while before it completes.
33. In the Help Make SharePoint Better dialog box, click No, I dont wish to
participate, and then click OK.
34. For How do you want to configure your SharePoint farm?, click Start the Wizard.
35. On the Configure your SharePoint farm page, in Service account, click Use
existing managed account, and then click Next.
36. On the Create Site Collection page, click Skip.
37. On the This completes the Farm Configuration Wizard page, click Finish. The
Internet Explorer tab shows the SharePoint 2013 Central Administration site, from which
you can configure and manage the SharePoint server. Leave Internet Explorer open.
Step 5: Install and configure a new server
named WFE1
In this procedure, you install the Windows Server 2008 R2 operating system and the latest
updates on a new server named WFE1.
To install Windows Server 2008 R2 on WFE1
1. Start the installation of Windows Server 2008 R2.
2. Follow the instructions to complete the installation, specifying Windows Server 2008 R2
Enterprise Edition (full installation), the computer name WFE1, and a strong password for
the local Administrator account.
3. Once the installation completes, log on using the local Administrator account.
4. Connect WFE1 to a network that has Internet access and run Windows Update to install
the latest updates for Windows Server 2008 R2, including Windows Server 2008 R2
Service Pack 1.
5. Once the updates are complete, restart WFE1 and log on as the local Administrator.
6. Connect WFE1 to the Corpnet subnet.
In this procedure, you configure the TCP/IP properties on WFE1 so that it can join the
corp.contoso.com domain.
2012 Microsoft Corporation. All rights reserved.
To comment on this paper or request more documentation on these features, contact the Microsoft Office and
Servers Team (itspdocs@microsoft.com).
Page 9
Test Lab Guide: Configure SharePoint Server 2013 in a Three-Tier Farm
July 2012
To configure the TCP/IP properties on WFE1
1. In Initial Configuration Tasks, click Configure networking.
2. In the Network Connections window, right-click Local Area Connection, and then
click Properties.
3. Click Internet Protocol Version 4 (TCP/IPv4), and then click Properties.
4. Select Use the following IP address. In IP address, type 10.0.0.5. In Subnet
mask, type 255.255.255.0. In Default Gateway, type 10.0.0.1. In Preferred DNS
server, type 10.0.0.1.
5. Click Advanced, and then click the DNS tab. In DNS suffix for this connection, type
corp.contoso.com, click OK twice, and then click Close.
6. Close the Network Connections window and leave the Initial Configuration Tasks
window open.
7. To check name resolution and network communication between WFE1 and DC1, click
Start, click All Programs, click Accessories, and then click Command Prompt.
8. In the Command Prompt window, type ping dc1.corp.contoso.com.
9. Verify that there are four replies from 10.0.0.1.
10. Close the Command Prompt window.
In this procedure, you join WFE1 to the corp.contoso.com domain.
To join WFE1 to the corp.contoso.com domain
1. In Initial Configuration Tasks, click Provide Computer Name and Domain.
2. In the System Properties dialog box, on the Computer Name tab, click Change.
3. In Member of, click Domain, type corp.contoso.com, and then click OK.
4. When you are prompted for a user name and password, type User1 and its password,
and then click OK.
5. When you see a dialog box welcoming you to the corp.contoso.com domain, click OK.
6. When you are prompted that you must restart the computer, click OK.
7. On the System Properties dialog box, click Close.
8. When you are prompted to restart the computer, click Restart Now.
9. After the computer restarts, click Switch User, and then click Other User and log on to
the CORP domain with the User1 account.
10. In Initial Configuration Tasks, click Do not show this window at logon, and then
click Close.
In this procedure, you install the Web Server (IIS) server role on WFE1.
To install the Web Server (IIS) server role on WFE1
1. In the console tree of Server Manager, click Roles. In the details pane, click Add Roles,
and then click Next.
2. On the Select Server Roles page, select Web Server (IIS), and then click Next three
times.
2012 Microsoft Corporation. All rights reserved.
Page 10
To comment on this paper or request more documentation on these features, contact the Microsoft Office and
Servers Team (itspdocs@microsoft.com).
Test Lab Guide: Configure SharePoint Server 2013 in a Three-Tier Farm
July 2012
3. Click Install.
4. Verify that the installation was successful, and then click Close.
Step 6: Install SharePoint Server 2013 on WFE1
In this procedure, you install the prerequisite software components for SharePoint Server 2013
on WFE1.
To install the SharePoint Server 2013 prerequisite software
9. On WFE1, log on using the User1 user account.
10. Connect WFE1 to a network that has Internet access and configure the TCP/IP protocol
on the Local Area Connection as needed. The SharePoint Server 2013 prerequisite
installer must download and install components from the Microsoft Download Center. For
example, if the network that has access to the Internet uses DHCP, configure the
Internet Protocol version 4 (TCP/IPv4) component from the properties of the Local Area
Connection in the Network Connections folder to use automatic addressing and to
automatically configure a DNS server.
11. On WFE1, navigate to the drive or folder that contains the SharePoint Server 2013
installation files and double-click SharePointServer.exe (for the evaluation version) or
default.hta (from the SharePoint Server 2013 product media).
12. On the SharePoint Server 2013 Start page, click Install software prerequisites.
13. On the Welcome to the Microsoft SharePoint 2013 Products Preparation Tool page, click
Next.
14. On the License Terms for software product page, review the terms, select the I
accept the terms of the License Agreement(s) check box, and then click Next.
15. On the Installation Complete page, click Finish.
16. The computer might restart to install some of the prerequisites. After it does the Products
Preparation Tool will run again and install the remaining prerequisites. The computer
must be restarted again to install these prerequisites.
17. On the Installation Complete page, click Finish.
In this procedure, you install SharePoint Server 2013 on WFE1 and join the existing SharePoint
farm.
To install SharePoint Server 2013
1. Connect WFE1 to the Corpnet subnet and configure the TCP/IP protocol on the Local Area
Connection as needed. For example, configure the Internet Protocol version 4 (TCP/IPv4)
component from the properties of the Local Area Connection in the Network Connections
folder to use the address 10.0.0.5 with a subnet mask of 255.255.255.0 and the
preferred DNS server of 10.0.0.1.
2. On the SharePoint Server 2013 Start page, click Install SharePoint Server.
3. On the Enter Your Product Key page, enter your product key as needed, and then click
Continue.
4. On the Read the Microsoft Software License Terms page, review the terms, select
the I accept the terms of this agreement check box, and then click Continue.
2012 Microsoft Corporation. All rights reserved.
Page 11
To comment on this paper or request more documentation on these features, contact the Microsoft Office and
Servers Team (itspdocs@microsoft.com).
Test Lab Guide: Configure SharePoint Server 2013 in a Three-Tier Farm
July 2012
5. On the Server Type tab, click Complete, and then click Install Now.
6. When Setup finishes, a dialog box prompts you to complete the configuration of your
server. Ensure that the Run the SharePoint Products and Technologies
Configuration Wizard now check box is selected.
7. Click Close to start the configuration wizard.
8. On the Welcome to SharePoint Products page, click Next.
9. In the dialog box that notifies you that some services might need to be restarted during
configuration, click Yes.
10. On the Connect to a server farm page, click Connect to an existing server farm,
and then click Next.
11. On the Specify Configuration Database Settings page, type SQL1 in Database
server, and then click Retrieve Database Names.
12. Click SharePoint_Config in the Database name list, and then click Next.
13. On the Specify Farm Security Settings page, type P@ssphrase in Passphrase, and
then click Next.
14. On the Completing the SharePoint Products Configuration Wizard page, click Next.
15. On the Configuration Successful page, click Finish. The Internet Explorer tab shows
the SharePoint 2013 Central Administration site. Leave Internet Explorer open.
16. On APP1, in the Internet Explorer window for SharePoint Central Administration, in
System Settings, click Manage servers in this farm and verify that WFE1 is part of
the farm.
17. On WFE1, from Internet Explorer and the Central Administration tab,
38. for How do you want to configure your SharePoint farm?, click Start the Wizard.
The Working on it page might display for a while before it completes and you might
have to start the wizard again.
18. On the Configure your SharePoint farm page, click Next.
19. On the Create Site Collection page, in Title and description, type Contoso
Corporation in Title, from the URL list select /, and then click OK.
This step creates a team site at the URL http://wfe1.
20. On the This completes the Farm Configuration Wizard page, click Finish.
The Internet Explorer tab shows the SharePoint 2013 Central Administration site, from which
you can configure and manage the SharePoint server.
Step 7: Demonstrate the Facilities of the Default
Contoso Team Site
In this procedure, you click through the default SharePoint facilities and resources for the
Contoso Corporation team site at http://wfe1/.
To see the facilities of the default Contoso Corporation team site
1. Attach CLIENT1 to the Corpnet subnet, and then log on with the User1 account.
2. Start Internet Explorer on CLIENT1.
3. In the Address bar, type http://wfe1/ and then press ENTER.
2012 Microsoft Corporation. All rights reserved.
Page 12
To comment on this paper or request more documentation on these features, contact the Microsoft Office and
Servers Team (itspdocs@microsoft.com).
Test Lab Guide: Configure SharePoint Server 2013 in a Three-Tier Farm
July 2012
You should see a SharePoint team site for the Contoso Corporation. The site might take a
while to render.
4. To add a new page to the site, click Site Contents on the Quick Launch, click the Site
Pages icon, and then click New wiki page.
5. In New page item box, type the name of the page, and click Create.
6. Type the new page contents, and then click Save.
7. Click Home on the Quick Launch to return to the home page of the Contoso Corporation
team site.
8. To add a site to the site collection, click Site Contents on the Quick Launch, and then
click New subsite.
9. In New SharePoint Site, configure the title, description, web site address, template,
permissions and navigation settings, and then click Create.
10. On the Home page of the Contoso Corporation site, click Documents on the Quick
Launch or Documents below the Get started with your site section.
This is a list of shared documents that you can work on together. Multiple users can work
on each document in a central location, which makes document collaboration much
easier that sending files around in email. You can click New document to add a new
document to the list of shared documents.
11. Click Home on the Quick Launch.
12. In the Get started with your site section, click Working on a deadline?.
13. In the Working on a deadline dialog box, click Add Them to add the Calendar and
Tasks apps to your site.
14. To access the calendar, click Calendar on the Quick Launch.
This is a shared team calendar that can be used to manage and share events across your
team. You can point to a day and then click Add to add a calendar event.
15. Click Home on the Quick Launch.
16. To access the task list, click Tasks on the Quick Launch.
This is a shared team task list that can be used to manage and share tasks across your
team. You can click New task to add a task.
Snapshot the Configuration
This completes the SharePoint Server 2013 three-tier test lab. To save this configuration so that
you can quickly return to a working configuration from which you can test other SharePoint TLGs
or test lab extensions or for your own experimentation and learning, do the following:
1. On all physical computers or virtual machines in the test lab, close all windows and then
perform a graceful shutdown.
2. If your lab is based on virtual machines, save a snapshot of each virtual machine and
name the snapshots SP2013ThreeTier. If your lab uses physical computers, create disk
images to save the SharePoint Server 2013 three-tier test lab configuration.
Additional Resources
For more information about SharePoint Server 2013, see the SharePoint 2013 product
information web page.
2012 Microsoft Corporation. All rights reserved.
Page 13
To comment on this paper or request more documentation on these features, contact the Microsoft Office and
Servers Team (itspdocs@microsoft.com).
Test Lab Guide: Configure SharePoint Server 2013 in a Three-Tier Farm
July 2012
To provide the authors of this guide with feedback or suggestions for improvement, send an
email message to itspdocs@microsoft.com.
For a list of TLGs related to this test lab or extensions to demonstrate additional functionality,
see SharePoint Server 2013 Test Lab in the TechNet Wiki.
Microsoft strongly encourages you to develop and publish your own TLG content for SharePoint
Server 2013, either in the TechNet Wiki (example: Test Lab Guide: Demonstrate Remote Access
VPNs) or in your own publishing forum (example: Test Lab Guide (Part 1) - Demonstrate TMG
PPTP, L2TP/IPsec and SSTP Remote Access VPN Server). If you want to publish your TLG
content in the TechNet wiki, see the How to contribute series of TLG blog posts for information
about the types of content you can create and for links to templates and guidance.
For a list of additional Microsoft TLGs, see Test Lab Guides in the TechNet Wiki.
2012 Microsoft Corporation. All rights reserved.
Page 14
To comment on this paper or request more documentation on these features, contact the Microsoft Office and
Servers Team (itspdocs@microsoft.com).
You might also like
- Hidden Figures: The American Dream and the Untold Story of the Black Women Mathematicians Who Helped Win the Space RaceFrom EverandHidden Figures: The American Dream and the Untold Story of the Black Women Mathematicians Who Helped Win the Space RaceRating: 4 out of 5 stars4/5 (895)
- The Subtle Art of Not Giving a F*ck: A Counterintuitive Approach to Living a Good LifeFrom EverandThe Subtle Art of Not Giving a F*ck: A Counterintuitive Approach to Living a Good LifeRating: 4 out of 5 stars4/5 (5794)
- 04 Metadata and Metadata ManagementDocument23 pages04 Metadata and Metadata ManagementChristopher WilliamsNo ratings yet
- 03 Connecting Authentication and CredentialsDocument9 pages03 Connecting Authentication and CredentialsChristopher WilliamsNo ratings yet
- 02 Principles of Parallel Execution and PartitioningDocument23 pages02 Principles of Parallel Execution and PartitioningChristopher WilliamsNo ratings yet
- 01 DataStage and IBM Information ServerDocument13 pages01 DataStage and IBM Information ServerChristopher WilliamsNo ratings yet
- Tyranny of WordsDocument143 pagesTyranny of Wordsimmortamsmb100% (2)
- The YUV420 Planar Image Format.: Color Space Luma ChrominanceDocument4 pagesThe YUV420 Planar Image Format.: Color Space Luma ChrominanceChristopher WilliamsNo ratings yet
- Shoe Dog: A Memoir by the Creator of NikeFrom EverandShoe Dog: A Memoir by the Creator of NikeRating: 4.5 out of 5 stars4.5/5 (537)
- Grit: The Power of Passion and PerseveranceFrom EverandGrit: The Power of Passion and PerseveranceRating: 4 out of 5 stars4/5 (588)
- The Yellow House: A Memoir (2019 National Book Award Winner)From EverandThe Yellow House: A Memoir (2019 National Book Award Winner)Rating: 4 out of 5 stars4/5 (98)
- The Little Book of Hygge: Danish Secrets to Happy LivingFrom EverandThe Little Book of Hygge: Danish Secrets to Happy LivingRating: 3.5 out of 5 stars3.5/5 (400)
- Never Split the Difference: Negotiating As If Your Life Depended On ItFrom EverandNever Split the Difference: Negotiating As If Your Life Depended On ItRating: 4.5 out of 5 stars4.5/5 (838)
- Elon Musk: Tesla, SpaceX, and the Quest for a Fantastic FutureFrom EverandElon Musk: Tesla, SpaceX, and the Quest for a Fantastic FutureRating: 4.5 out of 5 stars4.5/5 (474)
- A Heartbreaking Work Of Staggering Genius: A Memoir Based on a True StoryFrom EverandA Heartbreaking Work Of Staggering Genius: A Memoir Based on a True StoryRating: 3.5 out of 5 stars3.5/5 (231)
- The Emperor of All Maladies: A Biography of CancerFrom EverandThe Emperor of All Maladies: A Biography of CancerRating: 4.5 out of 5 stars4.5/5 (271)
- Devil in the Grove: Thurgood Marshall, the Groveland Boys, and the Dawn of a New AmericaFrom EverandDevil in the Grove: Thurgood Marshall, the Groveland Boys, and the Dawn of a New AmericaRating: 4.5 out of 5 stars4.5/5 (266)
- The Hard Thing About Hard Things: Building a Business When There Are No Easy AnswersFrom EverandThe Hard Thing About Hard Things: Building a Business When There Are No Easy AnswersRating: 4.5 out of 5 stars4.5/5 (345)
- On Fire: The (Burning) Case for a Green New DealFrom EverandOn Fire: The (Burning) Case for a Green New DealRating: 4 out of 5 stars4/5 (74)
- The World Is Flat 3.0: A Brief History of the Twenty-first CenturyFrom EverandThe World Is Flat 3.0: A Brief History of the Twenty-first CenturyRating: 3.5 out of 5 stars3.5/5 (2259)
- Team of Rivals: The Political Genius of Abraham LincolnFrom EverandTeam of Rivals: The Political Genius of Abraham LincolnRating: 4.5 out of 5 stars4.5/5 (234)
- The Unwinding: An Inner History of the New AmericaFrom EverandThe Unwinding: An Inner History of the New AmericaRating: 4 out of 5 stars4/5 (45)
- The Gifts of Imperfection: Let Go of Who You Think You're Supposed to Be and Embrace Who You AreFrom EverandThe Gifts of Imperfection: Let Go of Who You Think You're Supposed to Be and Embrace Who You AreRating: 4 out of 5 stars4/5 (1090)
- The Sympathizer: A Novel (Pulitzer Prize for Fiction)From EverandThe Sympathizer: A Novel (Pulitzer Prize for Fiction)Rating: 4.5 out of 5 stars4.5/5 (121)
- Her Body and Other Parties: StoriesFrom EverandHer Body and Other Parties: StoriesRating: 4 out of 5 stars4/5 (821)
- All About ARPDocument15 pagesAll About ARPazrul asreeNo ratings yet
- ICND1 - Interconnecting Cisco Networking Devices: Part 1Document2 pagesICND1 - Interconnecting Cisco Networking Devices: Part 1bobblundell100% (1)
- 4.4.3.4 Lab - Configuring HSRP and GLBPDocument9 pages4.4.3.4 Lab - Configuring HSRP and GLBPAbdourahmane ThiawNo ratings yet
- Manual - Layer-3 MPLS VPN Example - MikroTik WikiDocument5 pagesManual - Layer-3 MPLS VPN Example - MikroTik WikiCarlos Henrique TrentiniNo ratings yet
- DataComms ReviewerDocument11 pagesDataComms ReviewerMagNo ratings yet
- Eaton Network m2 Brochure BR152038ENDocument1 pageEaton Network m2 Brochure BR152038ENmetal batNo ratings yet
- 01 - LTE Network ArchitectureDocument32 pages01 - LTE Network ArchitectureEdwinCastilloNo ratings yet
- Lab Assignment-3 19BCT0015 CH - Tharun Tej: CodeDocument20 pagesLab Assignment-3 19BCT0015 CH - Tharun Tej: CodeTharun TejNo ratings yet
- 73 - VLAN Service ManagementDocument19 pages73 - VLAN Service ManagementAlexanderNo ratings yet
- AZ-104T00 - Microsoft Azure Administrator: Assessment GuideDocument12 pagesAZ-104T00 - Microsoft Azure Administrator: Assessment GuidesargaNo ratings yet
- RNC OverviewDocument74 pagesRNC OverviewCUONG LENo ratings yet
- Finger Protocol Wiki PDFDocument3 pagesFinger Protocol Wiki PDFSalman AlfarisiNo ratings yet
- IP AddressDocument3 pagesIP Addressস্বপ্নবালকNo ratings yet
- SI-113-Lab 1 - Change VMware Subnet and Simulator Pre-Configuration - VMnet8 Set To .150 SubnetDocument6 pagesSI-113-Lab 1 - Change VMware Subnet and Simulator Pre-Configuration - VMnet8 Set To .150 SubnetshahadaijazNo ratings yet
- 200-901 V16.35 PDFDocument106 pages200-901 V16.35 PDFAmankumar SinghNo ratings yet
- DarktraceReport2022-06-01T05 00 00 2022-07-01T04 59 00Document69 pagesDarktraceReport2022-06-01T05 00 00 2022-07-01T04 59 00Chris Granados C.No ratings yet
- Mikrotik Limit DownloadDocument1 pageMikrotik Limit DownloadKarya GunawanNo ratings yet
- 10ec71 CCN Vtu SyllabusDocument1 page10ec71 CCN Vtu SyllabuspatilrajucNo ratings yet
- Mikrotik Router OSDocument2 pagesMikrotik Router OSKostya IrizanNo ratings yet
- DS-2CD2742FWD-I (Z) (S) 4MP WDR Vari-Focal Dome Network CameraDocument2 pagesDS-2CD2742FWD-I (Z) (S) 4MP WDR Vari-Focal Dome Network CameraCarlos TrianaNo ratings yet
- 4.3.3.4 Lab - Configure HSRPDocument7 pages4.3.3.4 Lab - Configure HSRPJonathan MoralesNo ratings yet
- CN Prob. (Ingilizce) 3Document18 pagesCN Prob. (Ingilizce) 3gin220No ratings yet
- TCP and UDP Ports Used by Check Point NGXDocument7 pagesTCP and UDP Ports Used by Check Point NGXSandeep TheteNo ratings yet
- 4009 ReleaseDocument6 pages4009 Releasehungd05vt1No ratings yet
- Allied Telesis Ar2050v Router DatasheetDocument7 pagesAllied Telesis Ar2050v Router DatasheetLãng TửNo ratings yet
- Aditabcd YamlDocument4 pagesAditabcd Yamlyomis58398No ratings yet
- Network Security AppliancesDocument39 pagesNetwork Security AppliancesAli ghorbelNo ratings yet
- Personal Area NetworkDocument1 pagePersonal Area NetworkEldrich Brian CañadaNo ratings yet
- 为您的网站分配ip地址Document9 pages为您的网站分配ip地址dolzqtfng100% (1)
- 3PAR RDA Network DocumentDocument4 pages3PAR RDA Network DocumentGolamNo ratings yet