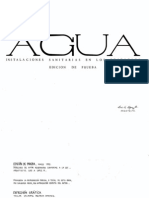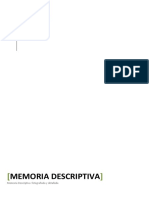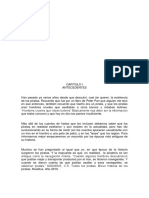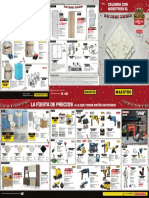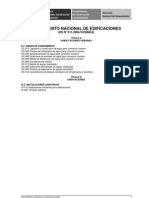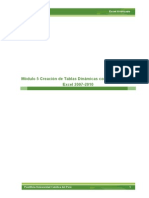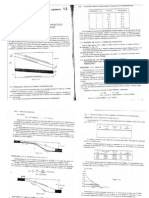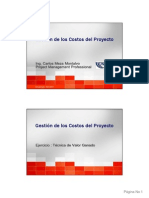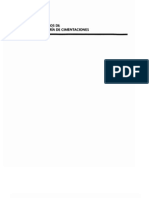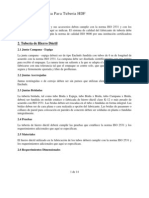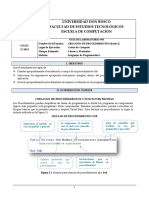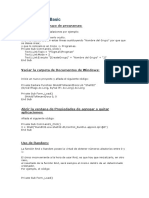Professional Documents
Culture Documents
Exa Mod2 2007 - 2010 v1
Uploaded by
Cesar Merino ChevezOriginal Title
Copyright
Available Formats
Share this document
Did you find this document useful?
Is this content inappropriate?
Report this DocumentCopyright:
Available Formats
Exa Mod2 2007 - 2010 v1
Uploaded by
Cesar Merino ChevezCopyright:
Available Formats
Excel Avanzado
Mdulo 2 Interfaz de usuario
Excel 2007-2010
Pontificia Universidad Catlica del Per
Fernando Santos Fernndez
Tema 1: Reconocimiento de la interfaz de usuario
disponible
1.1 Elementos de la interfaz de usuario
De acuerdo con lo revisado en el captulo anterior, active la ficha Programador,
defina el nivel de seguridad de macros como Habilitar todas las macros, y desde la
ficha Programador elija Visual Basic en el grupo Cdigo, con esta accin aparecer
encontrar una pantalla como la siguiente:
Esta pantalla es conocida como el Editor de Visual Basic, en la parte izquierda de
esta pantalla se encuentra el Explorador de proyectos, el cual permite manejar cada
archivo como un proyecto; Dentro de la carpeta Microsoft Excel Objetos est la
relacin de hojas que forman parte del archivo y un elemento nuevo conocido como
ThisWorbook. En caso no apareciera el Explorador de Proyectos y debajo de l; la
ventana Propiedades, ingrese a la ficha Ver y en ella active esas opciones. Observe
las teclas que puede usar directamente.
INFOPUC
Excel Avanzado
1.2 Acceso a los elementos de la interfaz de usuario
Es posible que la Ventana Propiedades o el Explorador de Proyectos no aparezcan
con un tamao apropiado, ubquese en los bordes de cualquiera de estas ventanas
para cambiarles el tamao.
Cree una macro de acuerdo a lo indicado en el mdulo anterior y abra el Editor de
Visual Basic, observe que en el explorador de proyectos debe aparecer una carpeta
Mdulos, haga clic en el smbolo + a fin de que se muestre la lista de mdulos.
Realice doble clic sobre el Mdulo1 y en la parte derecha aparecer la ventana del
cdigo.
Pontificia Universidad Catlica del Per
Fernando Santos Fernndez
Tema 2: Configuracin de los elementos de la interfaz de
usuario
2.1 Acceso a la configuracin
Desde la opcin Herramientas, luego Opciones, se puede acceder a los distintos
elementos de la configuracin disponibles.
En la pantalla de opciones se encontrarn 4 pestaas: Editor, Formato del editor,
General y Acoplar.
INFOPUC
Excel Avanzado
2.2 Cambios en los formatos empleados en el editor de Visual
Basic
La pestaa ms relevante es la correspondiente al formato del editor desde el cual se
pueden cambiar los colores, tipos de letra, tamao de letra de todos los elementos
empleados en el Editor de Visual Basic:
En colores de cdigo, seleccione cada uno de los textos, y observe sus caractersticas,
como por ejemplo Texto de punto de ejecucin.
Pontificia Universidad Catlica del Per
Fernando Santos Fernndez
Tema 3: Distintas formas de ejecutar los procesos,
ejecucin paso a paso
3.1 Ejecucin directa de una macro
Desde el Editor de Visual Basic, ubquese en cualquier parte del cdigo de una de las
macros creadas, luego seleccione Ejecutar desde el men principal, lfinalmente
seleccione Ejecutar Sub/UserForm, con ello se producir la ejecucin de la macro, se
repetirn los pasos realizados originalmente.
Una alternativa es situar el cursor en cualquier parte de la macro a ser ejecutada y
presionar F5, esta tecla producir una ejecucin completa de la macro.
Desde la Ficha Programador tambin es posible ejecutar las macros, para ello sitese
en la ficha Programador, y en el grupo Cdigo presione sobre Macros.
En el caso de
Excel 2007, la
opcin Macros
aparecer
como en la
siguiente
imagen:
INFOPUC
Excel Avanzado
Para Excel 2010, la opcin correspondiente aparecer como se muestra a
continuacin:
Esta ventana contiene todas las macros que se encuentran disponibles para ser
ejecutadas.
Para ejecutar una de ellas seleccinela y haga doble clic o presione ejecutar.
Pontificia Universidad Catlica del Per
Fernando Santos Fernndez
3.2 Ejecucin paso a paso de una macro
En ambos casos, desde el Editor de Visual Basic como desde la opcin Macros, la
ejecucin se realiza sobre todo el cdigo de la macro seleccionada, sin embargo, si
nos encontramos corrigiendo un cdigo existente en el cual la extensin del mismo
sea considerable, ser necesario en algn momento ejecutarlo paso a paso, lnea por
lnea, a fin de revisar el avance de la ejecucin, o ejecutar la macro hasta determinada
lnea.
En el caso de la opcin Macros, la eleccin elegida tendra que ser Paso a Paso, en
lugar de Ejecutar, ello provocar que se inicie la ejecucin paso a paso.
Desde el Editor de Visual Basic, en cambio sera elegir la opcin Depuracin, luego
Paso a paso por instrucciones.
Una vez realizado esto se marcar de color amarillo la macro a ser ejecutada paso a
paso, para continuar la ejecucin podemos presionar F8 a fin de que se prosiga con la
siguiente lnea, debe tomarse en cuenta que la lnea marcada es la lnea que se
ejecutar y no se ha ejecutado an.
INFOPUC
Excel Avanzado
3.3 Uso de puntos de interrupcin
Si el cdigo a emplear fuese extenso sera necesario contar con un punto de
interrupcin en el cual se detenga la ejecucin de la macro cada vez que esta se
ejecute. Por ejemplo: sitese en una lnea en la que desea que se detenga la
ejecucin de la macro, presione F9 con ello la lnea quedar marcada. Ahora, desde la
misma macro presione F5, (la tecla F5 como se ha visto anteriormente ejecuta todo el
cdigo de la macro); sin embargo, en esta ocasin la ejecucin de la macro se
detendr en la lnea marcada con F9.
Una macro puede contener varios puntos de interrupcin, tantos como sean
necesarios para la revisin del programa, a fin de desactivar los puntos de interrupcin
sitese sobre la lnea marcada con el punto de interrupcin y presione F9, si tiene
varios puntos de interrupcin puede borrarlos todos empleando Ctrl+ Mayusc + F9.
Durante la ejecucin de la macro puede tener varias alternativas, como por ejemplo,
presionar F5 a fin de continuar con la ejecucin, seguir presionando F8 a fin de
avanzar lnea por lnea, o presionar Restablecer desde la barra de herramientas o
desde la opcin Ejecutar, luego Restablecer.
Pontificia Universidad Catlica del Per
Fernando Santos Fernndez
Tema 4: Depuracin de macros
4.1 Opciones disponibles para la depuracin de macros
Cuando un cdigo a ejecutar tiene un error, aparecer una ventana que indica la
existencia de este, entonces, se debe presionar la opcin Depurar:
En el ejemplo se agreg la lnea:
Rows("10:A0").Select
La cual tiene una letra como si fuese un nmero de fila, luego de presionar depurar se
mostrar la lnea en la que se cometi el error, se recomienda detener la ejecucin y
corregir la lnea identificada para luego volver a ejecutar la macro.
10
INFOPUC
Excel Avanzado
Tema 5: Creacin de funciones definidas por el usuario
5.1 Creacin y uso de una UDF
Las funciones definidas por el usuario, conocidas tambin como UDF (User Defined
Functions), son funciones que tienen un comportamiento similar a las funciones que
vienen predefinidas en la instalacin del MS Excel.
Las funciones deben crearse en un mdulo. Por ejemplo, cree la funcin mostrada en
la siguiente imagen:
Note que a diferencia de las macros creadas previamente, las funciones usan
Function en lugar de Sub y que luego de hacer los clculos necesarios, el nombre
de la funcin debe volver
a ser empleado para
retornar un valor a quien
haya llamado la funcin.
Para
probar
el
funcionamiento de la
funcin, ingrese a MS
Excel e invoque a la
funcin, para ello puede
hacerlo situndose sobre
una celda en particular
colocar = y luego
escriba el nombre de la
Pontificia Universidad Catlica del Per
11
Fernando Santos Fernndez
funcin, note que si la funcin fue correctamente creada, esta aparecer en la lista de
las funciones disponibles.
Complete la funcin invocando a una celda que contenga un nmero.
Otra forma de invocar a una funcin es empleando f(x), al elegir esta opcin
aparecer la ventana Insertar Funcin, puede buscar la funcin desde el recuadro
para la bsqueda de funciones o desde la relacin de categoras donde debe elegir
Definidas por el usuario.
Si elige definidas por el usuario aparecer la relacin de funciones que no pertenezcan
a MS Excel, entre ellas la que acabamos de crear, seleccinela y emplela de la
misma forma que procedera con las funciones existentes en MS Excel.
12
INFOPUC
Excel Avanzado
Desde la siguiente pantalla elija los valores a emplear como parte de la funcin.
Las UDF nos permiten tener mayor control sobre el resultado que nos proporcionan las
funciones, ajustndolas de acuerdo a nuestros requerimientos, las funciones anidadas
pueden simplificarse y ampliarse as, la personalizacin del resultado con el uso de
una UDF.
Pontificia Universidad Catlica del Per
13
Fernando Santos Fernndez
Participacin en el blog
Vea ms ejemplos de funciones definidas por el usuario en el blog del curso,
pruebe los ejemplos y participe comentando en los mismos:
http://www.excel-avanzado.com/funciones-definidas-por-el-usuario
Tarea 2
La segunda tarea correspondiente consiste en:
Elaborar su propia UDF y registrarla en la plataforma del curso.
Para la entrega final grabe el documento completo de la siguiente forma:
Apellido-Nombre-Tarea 2.xlsm
Por ejemplo, si se llama Ana Torres, el nombre del archivo sera
Torres-Ana-Tarea2.xlsm
14
INFOPUC
You might also like
- Estudio de Suelos Acceso A PlayaDocument7 pagesEstudio de Suelos Acceso A PlayaCesar Merino ChevezNo ratings yet
- Agua Instalaciones Sanitarias en Los Edificios (Arq. Luis López)Document278 pagesAgua Instalaciones Sanitarias en Los Edificios (Arq. Luis López)Chiara Mendoza83% (6)
- Memoria Descriptiva Alto ChiraDocument8 pagesMemoria Descriptiva Alto ChiraCesar Merino ChevezNo ratings yet
- Introduccion Al Lean ConstructionDocument17 pagesIntroduccion Al Lean ConstructionCesar Merino ChevezNo ratings yet
- Manual Presion BajaDocument22 pagesManual Presion BajaCesar Merino ChevezNo ratings yet
- Microbiología médica UNAPDocument11 pagesMicrobiología médica UNAPCesar Merino ChevezNo ratings yet
- Pirateria: Por Valia MerinoDocument21 pagesPirateria: Por Valia MerinoCesar Merino ChevezNo ratings yet
- Elaboracion de Proyectos Con El Programa MacSTARSDocument22 pagesElaboracion de Proyectos Con El Programa MacSTARSestanqueidadNo ratings yet
- Maestro Catalogo Septiembre PiuraDocument2 pagesMaestro Catalogo Septiembre Piuradjjmix94No ratings yet
- Hacia Un Humanismo Americano, Capitulo II, Autor: Antenor OrregoDocument5 pagesHacia Un Humanismo Americano, Capitulo II, Autor: Antenor OrregoCesar Merino ChevezNo ratings yet
- RNE Actualizado Solo Saneamiento 2013Document156 pagesRNE Actualizado Solo Saneamiento 2013Pedro Felix Doroteo Neyra100% (1)
- Drenaje Pluvial-ItinerarioDocument4 pagesDrenaje Pluvial-ItinerarioCesar Merino ChevezNo ratings yet
- Introduccion Al Lean ConstructionDocument17 pagesIntroduccion Al Lean ConstructionCesar Merino ChevezNo ratings yet
- Calculo Cerco ListoDocument20 pagesCalculo Cerco ListoCesar Merino ChevezNo ratings yet
- Aligerados ListoDocument14 pagesAligerados ListoCesar Merino ChevezNo ratings yet
- 065-13 - Pre - Univ - Nac.jose Faustino Sanchez CarrionDocument4 pages065-13 - Pre - Univ - Nac.jose Faustino Sanchez CarrionOmar Joel Purizaca CamachoNo ratings yet
- Creación de Tablas Dinámicas con VBA en ExcelDocument9 pagesCreación de Tablas Dinámicas con VBA en ExcelCesar Merino ChevezNo ratings yet
- Lineas de ConduccionDocument44 pagesLineas de ConduccionCesar Merino ChevezNo ratings yet
- Gestion de Costos Valor GanadoDocument13 pagesGestion de Costos Valor GanadoCesar Merino ChevezNo ratings yet
- Exa Mod1 2010 v1Document16 pagesExa Mod1 2010 v1Cesar Merino ChevezNo ratings yet
- Exa Mod1 2010 v1Document16 pagesExa Mod1 2010 v1Cesar Merino ChevezNo ratings yet
- Diseño Alcantarillado Jockey Club 2009 (Ing. Olorte)Document16 pagesDiseño Alcantarillado Jockey Club 2009 (Ing. Olorte)Cesar Merino ChevezNo ratings yet
- Principios de Ingenieria de CimentacionesDocument880 pagesPrincipios de Ingenieria de CimentacionesHomero Silva90% (10)
- Lineas de ConduccionDocument44 pagesLineas de ConduccionCesar Merino ChevezNo ratings yet
- Evolucion Del Diseno de Concreto Armado en El Peru Antonio BlancoDocument33 pagesEvolucion Del Diseno de Concreto Armado en El Peru Antonio Blancojulio_montenegro_5No ratings yet
- Tuberia Hierro DuctilDocument14 pagesTuberia Hierro Ductilccperezor8100% (1)
- Taller 2 Lenguaje de Programacion Visual Basic Decimo 2020Document4 pagesTaller 2 Lenguaje de Programacion Visual Basic Decimo 2020Johan Enciso TrujilloNo ratings yet
- Matlab y Comunicacion Rs232 Con Proteus (Version 2)Document49 pagesMatlab y Comunicacion Rs232 Con Proteus (Version 2)FIDEL TOMAS MONTEZA ZEVALLOS100% (3)
- Manual de Usuario GeoMediaDocument1,132 pagesManual de Usuario GeoMediaTomas Luna MoralesNo ratings yet
- Visual BasicDocument68 pagesVisual BasicwilliamIINo ratings yet
- Acceso a ficheros dBase (.dbf) desde VB.NET y CDocument12 pagesAcceso a ficheros dBase (.dbf) desde VB.NET y CiannabirNo ratings yet
- Info 2Document1 pageInfo 2Daniel KaiNo ratings yet
- Guia-5 Visual BasicDocument11 pagesGuia-5 Visual BasicMarcoReynosoNo ratings yet
- Excel Avanzado: Automatización con VBADocument2 pagesExcel Avanzado: Automatización con VBAElíasOjedaNo ratings yet
- 07 Métodos IDocument52 pages07 Métodos IBicxNo ratings yet
- Creación de Un Archivo DLL de Windows Con Visual BasicDocument13 pagesCreación de Un Archivo DLL de Windows Con Visual BasicLeo Vasquez BlasNo ratings yet
- Ejemplo de Informe PasantiasDocument9 pagesEjemplo de Informe PasantiasxiomariNo ratings yet
- VBA AplicacionesDocument93 pagesVBA AplicacionesRos ChavarriaNo ratings yet
- PROGRAMACIÓN EN VISUAL BASIC PersonalizadoDocument29 pagesPROGRAMACIÓN EN VISUAL BASIC PersonalizadoJonathan ArriagadaNo ratings yet
- Herencia VB.NET guíaDocument10 pagesHerencia VB.NET guíaRuly JrNo ratings yet
- Of Lea Me 9Document13 pagesOf Lea Me 9Kike HetfieldNo ratings yet
- Manual Software EasyUSB IODocument12 pagesManual Software EasyUSB IORoberto Israel Romero Amaro100% (1)
- Convenciones de Nomenclatura para Visual BasicDocument9 pagesConvenciones de Nomenclatura para Visual BasicjrseraNo ratings yet
- Programacion Anual de Computacion SecundariaDocument7 pagesProgramacion Anual de Computacion SecundariaPilar Gutierrez PerezNo ratings yet
- Sistema AlfanuméricoDocument47 pagesSistema AlfanuméricoVP LeonelNo ratings yet
- DCE2 Introduccion WinFormsDocument53 pagesDCE2 Introduccion WinFormsbolitoespinNo ratings yet
- Tarea de Taller Visual BasicDocument15 pagesTarea de Taller Visual BasicJeocifNo ratings yet
- Práctica POODocument39 pagesPráctica POOpunguimanNo ratings yet
- Propiedades de Listbox, Checkbox, Picturebox y RadiobuttonDocument22 pagesPropiedades de Listbox, Checkbox, Picturebox y RadiobuttonKarla Alessandra Miranda VargasNo ratings yet
- Controles Basicos Del Visual BasicDocument6 pagesControles Basicos Del Visual BasicHellen Melissa Rodríguez Bravo50% (2)
- Trucos Visual BasicDocument80 pagesTrucos Visual BasicLiria Jaquelin MendozaNo ratings yet
- Topicos Selectos Programacion ISCDocument300 pagesTopicos Selectos Programacion ISCInya ReyesNo ratings yet
- Macros en ExcelDocument11 pagesMacros en ExcelSHEYLA CamposNo ratings yet
- Perfil UtbDocument15 pagesPerfil UtbHenry ClarosNo ratings yet
- Cómo Hacer Un Formulario de Búsqueda de Un Proyecto de Visual Basic - EHow en EspañolDocument3 pagesCómo Hacer Un Formulario de Búsqueda de Un Proyecto de Visual Basic - EHow en EspañolRicardo MillaloncoNo ratings yet
- Programacion Orientada A ObjetosDocument3 pagesProgramacion Orientada A ObjetoswilpaolNo ratings yet
- Arizona, Utah & New Mexico: A Guide to the State & National ParksFrom EverandArizona, Utah & New Mexico: A Guide to the State & National ParksRating: 4 out of 5 stars4/5 (1)
- Naples, Sorrento & the Amalfi Coast Adventure Guide: Capri, Ischia, Pompeii & PositanoFrom EverandNaples, Sorrento & the Amalfi Coast Adventure Guide: Capri, Ischia, Pompeii & PositanoRating: 5 out of 5 stars5/5 (1)
- South Central Alaska a Guide to the Hiking & Canoeing Trails ExcerptFrom EverandSouth Central Alaska a Guide to the Hiking & Canoeing Trails ExcerptRating: 5 out of 5 stars5/5 (1)
- The Bahamas a Taste of the Islands ExcerptFrom EverandThe Bahamas a Taste of the Islands ExcerptRating: 4 out of 5 stars4/5 (1)
- New York & New Jersey: A Guide to the State & National ParksFrom EverandNew York & New Jersey: A Guide to the State & National ParksNo ratings yet
- Japanese Gardens Revealed and Explained: Things To Know About The Worlds Most Beautiful GardensFrom EverandJapanese Gardens Revealed and Explained: Things To Know About The Worlds Most Beautiful GardensNo ratings yet