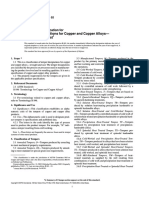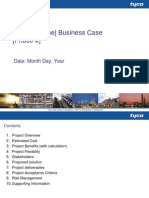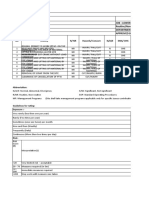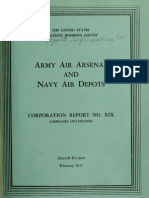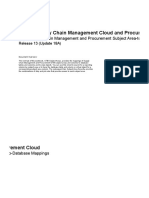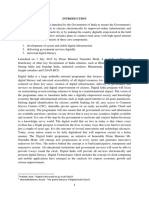Professional Documents
Culture Documents
Excel 2010 Intermediate For Windows
Uploaded by
Vabitha AbrahamOriginal Title
Copyright
Available Formats
Share this document
Did you find this document useful?
Is this content inappropriate?
Report this DocumentCopyright:
Available Formats
Excel 2010 Intermediate For Windows
Uploaded by
Vabitha AbrahamCopyright:
Available Formats
1
Excel 2010 Intermediate for Windows
Excel Intermediate Training Objective
To learn the tools and features to get started using Excel more efficiently and
effectively.
What you can expect to learn from this class
How
How
How
How
How
How
How
How
to
to
to
to
to
to
to
to
create and edit Links in Excel
Name areas in an Excel workbook
use the AutoCalculate tool in Excel
create and use an Excel Function
create and modify Charts in Excel
identify the different Charts available in Excel
create a Text box and Arrows in Excel
Print a Chart in Excel
Who should take this class
Any person who is familiar with the basics in Excel and who is ready to begin
learning the intermediate-level features.
Excel Tips and Shortcuts:
Control/Command-Z to Undo.
Control/Command-S to perform frequent Quick Saves.
Control/Command-Home to go to the top of worksheet
Control/Command-C to Copy
Control/Command-X to Cut
Control/Command-V to Paste
Double-click or F2 to Edit a cell
F11 to create a Quick Chart
Alt + = to create AutoSum
F4 to Repeat last action
The Center for Instruction and Technology
Last updated: 7/13/2011
Linking Worksheets
Linking helps to consolidate data from many work book/sheets into one. Create
summary work book/sheets for various views of the same data; create a large
model from several models. You can link individual cells or cell ranges from one
worksheet to another worksheet. When you update information in one
worksheet, it is automatically updated in the linked worksheet, however
formulas cannot be transferred.
Linking Cells
1. Open the Dependent work book/sheet, the worksheet you
want to paste links to.
2. Open the Source workbook, the worksheet you want to
copy links from.
3. Select the cell or range of cells to link from in the Source
work book/sheet, select Copy from the File Tab menu.
4. Switch back to the Dependent work book/sheet.
5. Click once where you want to insert the link, click on the
down arrow under the Paste icon (Home Tab menu) and
select Paste Special.
6. When prompted, click on the Paste Link button.
The dependent work book/sheet contains an external reference formula--a
formula that refers to a cell or cell range in the supporting document,
i.e.,{=[workbook.xls]sheetname!$D$9}.
Copying and Pasting Link between Excel and Word
You can also create a link between data in Excel and
Word so that when information is updated in the Excel
worksheet, it is also updated in Word.
1. Select the cell or range of cells to link from in the
workbook, select Copy from the Home tab menu.
2. Open MS Word Document
3. Click once where you want to insert the link, click on
the down arrow under the Paste icon (Home Tab
menu) and select Paste Special.
4. Choose Microsoft Office Excel Workshop Object from the list to paste
the copied content.
The Center for Instruction and Technology
Last updated: 7/13/2011
Changing links/formulas to values
At some point you may want to break a link in a dependent work book/sheet or
change formulas to values.
To break links or change formulas to values:
1. Select the cell or range of cells that you want to convert.
2. Select Copy from the Home Tab menu (or Control+C)
3. Click on the down arrow under the Paste icon (Home Tab menu) and
select Paste Special at the bottom of the drop down menu.
4. In the Paste Special dialog box, select Values or other and click OK.
Naming cells and cell ranges
Name a cell or range of cells for easy
access to a worksheet area.
To create a name:
1. Select the cell or range of cells to
name.
2. Click once in the Name Box in the
left most part of the formula bar
3. Type in a Name for the selection;
press Enter.
4. Access the named area by clicking on the down arrow in the name box and
selecting the named area.
To delete the named area: from the Formulas tab, click on the Name
Manager icon. Choose New, Edit or Delete to work with named cells.
AutoCalculate
Use the AutoCalculate feature to automatically view selected areas AVERAGE,
COUNT, COUNT NUMS, MIN, MAX, or SUM.
Select the area to calculate then right-click on the AutoCalculate area in the
Status Bar (bottom bar, to the right of Ready) and choose from the options
available. Your calculation will appear on the right side of the Status Bar.
The Center for Instruction and Technology
Last updated: 7/13/2011
Function Library
1. Click in the cell where you want to create a
formula.
2. Click on Insert Function underneath the
Formulas Tab.
3. Click on the appropriate category where you
think your function would be. If youre
uncertain, select All from the Or Select a
Category drop down menu.
4. Complete the function by filling in the
required data in the functions Argument.
Use the OK button or click Help on this
function to view examples of the function
syntax.
5. Click OK to close the Function dialog.
Tip: You can also choose from any of
the functions available under the
Function tools.
If Function
Use the IF function to create conditional formulas that analyze data and return a
value based on the results of the analysis. For example, you can configure your
worksheet to:
Display a message when a condition is true, for example, overdue when
an unpaid invoice is over 30 days old.
Return a value based on the results of a calculation, such as a discount
percentage if an invoice is paid within 30 days of the invoice date.
Cross-check for errors. For example, display an error message if row and
column totals dont agree.
Prevent the #DIV/0! Error value from appearing when the divisor field is
bland or 0 (zero).
The IF function uses the following arguments:
=IF(logical_test, value_if_true,value_if_false).
=SUM(IF(C2:C180="firsttextexamle",IF(D2:D180="secondtextexample",1,0)))
Press Control-Shift-Enter after the third close parentheses.
=COUNTIF(D1:D180,"textemaple")
The Center for Instruction and Technology
Last updated: 7/13/2011
Creating Charts
Create a chart to show the visual
relationship between your data.
There are eight basic chart types: area, bar, column, line, pie, doughnut, radar,
and XY (Scatter).
There are two categories of charts: Embedded and Stand Alone.
An embedded chart is part of a worksheet; a stand-alone chart is separate
from the worksheet.
Both types of charts are automatically linked so that any changes to the
worksheet will appear in the associated charts.
The x axis (the horizontal line) shows the data classification; the y axis
(the vertical line) shows the quantity or unit of measure.
Tip: to chart non-consecutive data, use the Control/Command key
when making selections.
Use the ChartWizard tool in the Standard toolbar to guide you through the
steps for making charts.
Chart Types
Line and Area
Pie
Doughnut
XY
HLCO
Radar
Use
Illustrate trends.
Display relationship of parts to whole. Note: only one data
series.
Like the Pie chart, but allows for charting more than one data
series.
Correlates relationships between data.
Represents values within values.
Compares actual and projected data.
Creating Stand Alone Charts
1. Select the range of data and labels to chart.
2. Press F11. A default chart is made available.
3. A Chart tab is added to the workbook.
The Center for Instruction and Technology
Last updated: 7/13/2011
Embedding Charts
1. Click and drag over the range of data and labels (exclude titles) you want
to chart. (Do not select empty cells outside the area or a title)
2. Click on the Insert tab, then choose from the available Chart types.
3. Vary the Chart elements by choosing from the various Chart Layouts.
4. Experiment with the Chart Styles and Chart Types, as needed.
Tip: If you click the bottom arrow
of the group from Insert tab,
charts, you can see all the charts
excel provides.
Modifying Charts
Resizing, moving and deleting an embedded chart:
To resize an embedded chart: click inside the chart. Position the mouse
pointer on any one of the 8 resizing handles until you get a double-headed
arrow. Click and drag on the arrows to resize
To move a chart: click anywhere inside the chart and drag it
To delete a chart: click once on the chart and press the Delete key
Right Button Options:
Change the chart type: select Chart Type
Insert Titles: add a title, and axis labels
Insert Axes: add or remove axis
Insert Gridlines: add or remove gridlines
Insert Data Labels: add values, labels or none
Double-Click on Object Options:
Format Chart Area: Format Patterns and Font
Format Plot Area: Format the borders and colors/shading of the plot area
Format Axis: Format Patterns, Scale, Font, Number and Alignment
Format Data Series: Format Patterns, Axis, Name & Values, Y Error Bars,
Data Labels
Format Legend: Format Patterns, Font, and Placement
The Center for Instruction and Technology
Last updated: 7/13/2011
To add, edit or delete the data series: Select the chart by clicking on it;
click on the ChartWizard tool; select the new range of cells from the worksheet.
To add arrows or lines: click on the Drawing tool. The draw toolbar opens.
Click on the tool of choice, then click and drag to shape the object.
To add a text box: click on the Text Box tool, the mouse pointer becomes
a cross. Click and drag to create a text box and type in the desired text. Type
in the desired text.
To edit existing text: click once on the text object to select it, then
click on the text to edit.
Printing
Print an embedded chart using the Print dialog. If you want to print the
embedded chart as if it were a stand-alone chart (to fit it onto one page),
double click on the chart, then print.
Subtotaling, Grouping and Outlining Data
Use the subtotaling, grouping and outlining data tools to organize and
consolidate data for more meaningful analysis.
You will first need to sort a column of data
before grouping it.
1. Select the range of cells you wish to include
in the analysis.
2. Click on the Data tab, then choose Sort.
3. Choose a column from the Sort By pull-down menu. Select OK.
4. Choose the Group tool and select Row or Column
5. Click on the Subtotal tool, select the appropriate option from the Change
In menu, function, and subtotal break option.
6. Click OK to view subtotals.
The Center for Instruction and Technology
Last updated: 7/13/2011
You might also like
- Shoe Dog: A Memoir by the Creator of NikeFrom EverandShoe Dog: A Memoir by the Creator of NikeRating: 4.5 out of 5 stars4.5/5 (537)
- The Yellow House: A Memoir (2019 National Book Award Winner)From EverandThe Yellow House: A Memoir (2019 National Book Award Winner)Rating: 4 out of 5 stars4/5 (98)
- The Subtle Art of Not Giving a F*ck: A Counterintuitive Approach to Living a Good LifeFrom EverandThe Subtle Art of Not Giving a F*ck: A Counterintuitive Approach to Living a Good LifeRating: 4 out of 5 stars4/5 (5794)
- The Little Book of Hygge: Danish Secrets to Happy LivingFrom EverandThe Little Book of Hygge: Danish Secrets to Happy LivingRating: 3.5 out of 5 stars3.5/5 (400)
- Grit: The Power of Passion and PerseveranceFrom EverandGrit: The Power of Passion and PerseveranceRating: 4 out of 5 stars4/5 (588)
- Elon Musk: Tesla, SpaceX, and the Quest for a Fantastic FutureFrom EverandElon Musk: Tesla, SpaceX, and the Quest for a Fantastic FutureRating: 4.5 out of 5 stars4.5/5 (474)
- A Heartbreaking Work Of Staggering Genius: A Memoir Based on a True StoryFrom EverandA Heartbreaking Work Of Staggering Genius: A Memoir Based on a True StoryRating: 3.5 out of 5 stars3.5/5 (231)
- Hidden Figures: The American Dream and the Untold Story of the Black Women Mathematicians Who Helped Win the Space RaceFrom EverandHidden Figures: The American Dream and the Untold Story of the Black Women Mathematicians Who Helped Win the Space RaceRating: 4 out of 5 stars4/5 (895)
- Team of Rivals: The Political Genius of Abraham LincolnFrom EverandTeam of Rivals: The Political Genius of Abraham LincolnRating: 4.5 out of 5 stars4.5/5 (234)
- Never Split the Difference: Negotiating As If Your Life Depended On ItFrom EverandNever Split the Difference: Negotiating As If Your Life Depended On ItRating: 4.5 out of 5 stars4.5/5 (838)
- The Emperor of All Maladies: A Biography of CancerFrom EverandThe Emperor of All Maladies: A Biography of CancerRating: 4.5 out of 5 stars4.5/5 (271)
- Devil in the Grove: Thurgood Marshall, the Groveland Boys, and the Dawn of a New AmericaFrom EverandDevil in the Grove: Thurgood Marshall, the Groveland Boys, and the Dawn of a New AmericaRating: 4.5 out of 5 stars4.5/5 (266)
- On Fire: The (Burning) Case for a Green New DealFrom EverandOn Fire: The (Burning) Case for a Green New DealRating: 4 out of 5 stars4/5 (74)
- The Unwinding: An Inner History of the New AmericaFrom EverandThe Unwinding: An Inner History of the New AmericaRating: 4 out of 5 stars4/5 (45)
- The Hard Thing About Hard Things: Building a Business When There Are No Easy AnswersFrom EverandThe Hard Thing About Hard Things: Building a Business When There Are No Easy AnswersRating: 4.5 out of 5 stars4.5/5 (345)
- The World Is Flat 3.0: A Brief History of the Twenty-first CenturyFrom EverandThe World Is Flat 3.0: A Brief History of the Twenty-first CenturyRating: 3.5 out of 5 stars3.5/5 (2259)
- The Gifts of Imperfection: Let Go of Who You Think You're Supposed to Be and Embrace Who You AreFrom EverandThe Gifts of Imperfection: Let Go of Who You Think You're Supposed to Be and Embrace Who You AreRating: 4 out of 5 stars4/5 (1090)
- The Sympathizer: A Novel (Pulitzer Prize for Fiction)From EverandThe Sympathizer: A Novel (Pulitzer Prize for Fiction)Rating: 4.5 out of 5 stars4.5/5 (121)
- Her Body and Other Parties: StoriesFrom EverandHer Body and Other Parties: StoriesRating: 4 out of 5 stars4/5 (821)
- IATF Top Management RequirementsDocument6 pagesIATF Top Management RequirementsManu SharmaNo ratings yet
- Catalogo GuardianDocument24 pagesCatalogo GuardianTANIA0% (1)
- Astm-B601 Temper TerminologyDocument5 pagesAstm-B601 Temper TerminologyAloke BhaduriNo ratings yet
- Enterprise Data PlanningDocument24 pagesEnterprise Data PlanningsjmpakNo ratings yet
- List SA1 99e Agreed ApproveddocxDocument3 pagesList SA1 99e Agreed ApproveddocxabhishekinfoNo ratings yet
- Stadium With Tribune 2 EL RatedDocument41 pagesStadium With Tribune 2 EL RatedHailuGelanHubenaNo ratings yet
- 5620 SAM Part Number ListingDocument109 pages5620 SAM Part Number ListingSa VahidiNo ratings yet
- (Project Name) Business Case (Phase #) : Date: Month Day, YearDocument13 pages(Project Name) Business Case (Phase #) : Date: Month Day, Yearracringandhi100% (1)
- TurbomachineDocument41 pagesTurbomachineshailendra_236No ratings yet
- Schneider Electric Energy Efficiency File018501Document12 pagesSchneider Electric Energy Efficiency File018501SargurusivaNo ratings yet
- Hira - Eot CraneDocument4 pagesHira - Eot CraneSantosh SinghNo ratings yet
- Strima TWB 06 PDFDocument1 pageStrima TWB 06 PDFaleksandra_krzn5246No ratings yet
- Coa Fb-50 Plus Textile AntifoamDocument4 pagesCoa Fb-50 Plus Textile AntifoamShandy Yudha Nugraha100% (1)
- No.56 Vignarajan Nagar IAF Post, Avadi Chennai-600055.: N.BalasubramanianDocument1 pageNo.56 Vignarajan Nagar IAF Post, Avadi Chennai-600055.: N.BalasubramanianbalakarnNo ratings yet
- USSBS Report 34, Army Air Arsenal and Navey Air DepotsDocument80 pagesUSSBS Report 34, Army Air Arsenal and Navey Air DepotsJapanAirRaids100% (1)
- PVC Pipes & Fittings ManufacturerDocument5 pagesPVC Pipes & Fittings ManufacturershandgroupNo ratings yet
- MPU-6050 ImplementationDocument4 pagesMPU-6050 ImplementationМилан ПејковићNo ratings yet
- FORM - HSE - Daily Project HSE ReportDocument44 pagesFORM - HSE - Daily Project HSE ReportWerman SeptianNo ratings yet
- JasperReports Server CP Install GuideDocument68 pagesJasperReports Server CP Install GuideDavid LoaisigaNo ratings yet
- Article ReviewDocument2 pagesArticle ReviewPravin Shinde100% (2)
- Eaton Fuller Heavy-Duty Transmissions TRDR0400: Driver InstructionsDocument24 pagesEaton Fuller Heavy-Duty Transmissions TRDR0400: Driver InstructionsGeorge BuitragoNo ratings yet
- Public TransportDocument8 pagesPublic TransportAkhmal HaziqNo ratings yet
- Quest SQL Optimizer For Oracle 7.5.3Document47 pagesQuest SQL Optimizer For Oracle 7.5.3awda0No ratings yet
- Inside TT44 ManualDocument64 pagesInside TT44 Manualkaesar100% (1)
- Interview Questions Answers For Planning Engineers R.00222Document25 pagesInterview Questions Answers For Planning Engineers R.00222Kingshuk SarkarNo ratings yet
- Defining The Country's Potential: Cebu Investment Promotions CenterDocument48 pagesDefining The Country's Potential: Cebu Investment Promotions Centera313No ratings yet
- Advanced Control and Information Systems Handbook - 2003 (2003) (338s) PDFDocument338 pagesAdvanced Control and Information Systems Handbook - 2003 (2003) (338s) PDFMatthew Irwin100% (1)
- Higueras Castillo2020Document16 pagesHigueras Castillo2020Duryodhan vithal PendamNo ratings yet
- Rel13.18A SCM and PRC OTBI Database Mapping With ViewObjectsDocument359 pagesRel13.18A SCM and PRC OTBI Database Mapping With ViewObjectsMadhavi SadhuNo ratings yet
- Digital India1Document19 pagesDigital India1RamanNo ratings yet