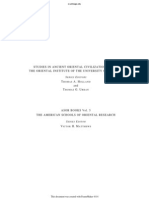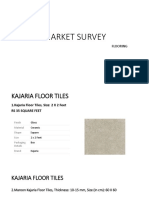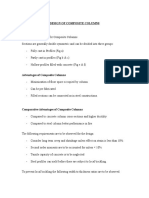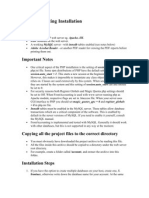Professional Documents
Culture Documents
Lab 12 - MTM Test Impact Analysis HOL
Uploaded by
ComenziProduseLondonCopyright
Available Formats
Share this document
Did you find this document useful?
Is this content inappropriate?
Report this DocumentCopyright:
Available Formats
Lab 12 - MTM Test Impact Analysis HOL
Uploaded by
ComenziProduseLondonCopyright:
Available Formats
Microsoft Test Manager
Visual Studio 2012
Test Impact Analysis
Hands-On Lab (HOL)
Wednesday, July 18, 2012
Visual Studio ALM Rangers
Richard Fennell, Richard Albrecht
Microsoft Corporation
Visual Studio ALM Rangers
This content was created by the Visual Studio ALM Rangers, a special group with members from the Visual
Studio Product Team, Microsoft Services, Microsoft Most Valued Professionals (MVPs) and Visual Studio
Community Leads.
Microsoft Test Manager - Test Impact Analysis
The information contained in this document represents the current view of Microsoft Corporation on the issues discussed as of
the date of publication. Because Microsoft must respond to changing market conditions, it should not be interpreted to be a
commitment on the part of Microsoft, and Microsoft cannot guarantee the accuracy of any information presented after the
date of publication.
This document is for informational purposes only. MICROSOFT MAKES NO WARRANTIES, EXPRESS, IMPLIED OR STATUTORY, AS
TO THE INFORMATION IN THIS DOCUMENT.
Microsoft grants you a license to this document under the terms of the Creative Commons
Attribution 3.0 License. All other rights are reserved.
2012 Microsoft Corporation.
Microsoft, Active Directory, Excel, Internet Explorer, SQL Server, Visual Studio, and Windows are trademarks of the Microsoft
group of companies.
All other trademarks are property of their respective owners.
Copyright 2012 Microsoft Corporation
Page 2
Microsoft Test Manager - Test Impact Analysis
Table of Contents
Introduction ...................................................................................................................................................................................... 5
Overview ...................................................................................................................................................................................... 5
What is Test Impact Analysis ................................................................................................................................................... 5
Visual Studio ALM Rangers .......................................................................................................................................................... 5
Prerequisites ................................................................................................................................................................................ 5
Paths ............................................................................................................................................................................................ 6
Suggested Focus and Time Map................................................................................................................................................... 7
Exercise 1 - Using an Automated Build with Test Impact Analysis for Manual Tests ........................................................................ 8
Task 1 - Create a new WinForm Application to test ................................................................................................................ 8
Task 2 Create an automated build ..................................................................................................................................... 12
Task 3 Creating the Manual Tests ...................................................................................................................................... 17
Task 4 Setting up the gathering the Test Impact for manual test runs .............................................................................. 21
Task 5 - Gathering the baseline Manual Test data ................................................................................................................ 24
Task 6 Impacting the Manual Test ...................................................................................................................................... 27
Task 7 Viewing Impacted Tests in MTM .............................................................................................................................. 29
References ...................................................................................................................................................................................... 32
Visual Studio ALM Rangers Site...................................................................................................... Error! Bookmark not defined.
Copyright 2012 Microsoft Corporation
Page 3
Microsoft Test Manager - Test Impact Analysis
Table of Figures
Figure 1 - Creating a new project ...................................................................................................................................................... 8
Figure 2 - Adding the project to source control ................................................................................................................................ 9
Figure 3 - The sample form ............................................................................................................................................................. 10
Figure 4 - Check in files ................................................................................................................................................................... 11
Figure 5 - Create a new build .......................................................................................................................................................... 12
Figure 6 - Setting the trigger ........................................................................................................................................................... 13
Figure 7 - Workspace settings ......................................................................................................................................................... 13
Figure 8 - Creating a drops folder share.......................................................................................................................................... 14
Figure 9 - Setting the drop location ................................................................................................................................................ 14
Figure 10 - Enable Test Impact........................................................................................................................................................ 15
Figure 11 - Queue a build ................................................................................................................................................................ 16
Figure 12 - Completed build ........................................................................................................................................................... 16
Figure 13 - Select Home Button ...................................................................................................................................................... 17
Figure 14 - Change Project .............................................................................................................................................................. 17
Figure 15 - Connect to team project ............................................................................................................................................... 18
Figure 16 - Create a test plan .......................................................................................................................................................... 18
Figure 17 - Add a new test .............................................................................................................................................................. 19
Figure 18 - Create a new test .......................................................................................................................................................... 20
Figure 19 - Test plan properties ...................................................................................................................................................... 21
Figure 20 - Enabling test impact ..................................................................................................................................................... 21
Figure 21 - Configure Diagnostic Data Adapter - Modules.............................................................................................................. 22
Figure 22 - Configure Diagnostic Data Adapter - Advanced Option ................................................................................................ 22
Figure 23 - Enable ASP.NET Client Proxy for IntelliTrace and Test Impact ...................................................................................... 23
Figure 24 - Run tests ....................................................................................................................................................................... 24
Figure 25 - Selecting a build ............................................................................................................................................................ 25
Figure 26 - Starting a manual test ................................................................................................................................................... 25
Figure 27 - Running a manual test .................................................................................................................................................. 26
Figure 28 - Tests passed .................................................................................................................................................................. 26
Figure 29 - Build in progress ........................................................................................................................................................... 27
Figure 30 - Completed build showing impacted tests ..................................................................................................................... 28
Figure 31 - Recommended tests tab ............................................................................................................................................... 29
Figure 32 - Selecting a build ............................................................................................................................................................ 29
Figure 33 - Recommended Tests..................................................................................................................................................... 30
Figure 34 - Resetting active flag ...................................................................................................................................................... 30
Figure 35 - User prompted to re-run a test..................................................................................................................................... 31
Table of Tables
Table 1 Recommend Software and Hardware for Hands-On-Lab .................................................................................................. 6
Table 2 - Suggested focus and time map .......................................................................................................................................... 7
Copyright 2012 Microsoft Corporation
Page 4
Microsoft Test Manager - Test Impact Analysis
Introduction
Overview
Note
This Hands-on Lab was initially created for Visual Studio 11 Beta. If you are using a newer version of Visual Studio, you may
need to follow slightly different steps to those prescribed.
What is Test Impact Analysis
Though it is preferable to run all test available for a new build of a solution, running a full suite of tests, whether they be
manual or automated, can be time consuming.
To provide an alternative to running the entire test suite or having to decide which tests to run yourself, since Visual Studio
2010, Test Impact Analysis is part of the Visual Studio 2012 Premium and Ultimate SKU.
Test Impact Analysis is a related concept to test code coverage. Test coverage tools tell you what percentage of the code base is
covered by tests. By knowing which tests cover which blocks of production code, it is possible to say which tests need to be run
if a given block of production code is edited. This technology can be applied to manual tests, as well as to unit tests, as long as
suitable diagnostic data is gathered when a manual test is first run.
WARNING
A really common mistake is to try to make use of test impact analysis before a test has been successfully run at least one. Visual
Studio/TFS cannot advise of test impact without the data stored from a successful test run. This applies equally to both manual
and unit tests.
Remember also that test impact data is not collected when you file a bug, irrespective of whether the test is marked as passed
or failed.
Visual Studio ALM Rangers
The Visual Studio ALM Rangers are a special group with members from the Visual Studio Product group, Microsoft Services,
Microsoft Most Valued Professionals (MVP) and Visual Studio Community Leads. Their mission is to provide out-of-band
solutions to missing features and guidance.
This guide is intended for Microsoft 200-300 level users of Team Foundation Server. They are intermediate to advanced users
of Team Foundation Server and have in-depth understanding of the product features in a real-world environment. Parts of this
guide might be useful to novices and experts, but they are not the intended audience for this guide.
Prerequisites
To complete the basic and advanced hands-on-lab walk-through scenarios you need the following environment:
Visual Studio ALM Rangers Base Virtual Image
A single server (physical or virtual) environment that has the following software installed and configured:
or
Software
Version
Operating System
Microsoft Windows 7
Microsoft Windows
Server 2008
Microsoft Windows
Server 2008 R2
IIS 7.0
IIS 7.5
IIS
Copyright 2012 Microsoft Corporation
Note
Shipped as part of operating system.
Page 5
Microsoft Test Manager - Test Impact Analysis
Software
Version
Note
SQL Server
Enterprise edition recommended.
Microsoft Visual Studio Team
Foundation Server
Microsoft SQL Server
2008 SP2
Microsoft SQL Server
2008 R2
Microsoft SQL Server
2012
Team Foundation Server
2012
Microsoft Visual Studio Ultimate
Visual Studio 2012
Microsoft Visual Studio Team
Build Services
Team Foundation Server
2012
Configuration: Basic or Standard
1 Build Controller + 1 Build Agent
Table 1 Recommend Software and Hardware for Hands-On-Lab
Paths
The HOL refers to the working directory as <HOL_PATH> in this document, which by default refers to the following path on
Rangers VMs: C:\HOL\MTM
Copyright 2012 Microsoft Corporation
Page 6
Microsoft Test Manager - Test Impact Analysis
Suggested Focus and Time Map
If you are intending to follow the Hands-on Lab (HOL) step by step, use these times as a guideline. If, however, you are
intending to investigate each step in detail to double the times as a bare minimum.
Topic
Duration in minutes
Page
Task 1 - Create a new WinForm Application to test
10
Task 2 Create an automated build
10
12
Task 3 Creating the Manual Tests
15
17
21
10
24
Task 6 Impacting the Manual Test
27
Task 7 Viewing Impacted Tests in MTM
29
Task 4 Setting up the gathering the Test Impact for
manual test runs
Task 5 Gathering the baseline Manual Test data
TOTAL
60 min
Table 2 Suggested focus and time map
We wish you a pleasant and interesting journey!
Copyright 2012 Microsoft Corporation
Page 7
Microsoft Test Manager - Test Impact Analysis
Exercise 1 - Using an Automated Build with Test Impact Analysis for
Manual Tests
OBJECTIVE
In this exercise, we show how an automated build can return a list of manual tests that are impacted by a change in the
production code base
Task 1 - Create a new WinForm Application to test
First we need to create a simple application to run our tests against, and place this code under source control in TFS.
1.
Logon as Administrator using password: P2ssw0rd
2.
3.
Start Visual Studio
If this is the first time launching Visual Studio for this user, you will be prompted to Choose Default Environment Settings.
Choose Visual C# Development Settings and click the Start Visual Studio button
1
Make sure you are connected to team project on your TFS server and the Fabrikam Fiber Team Project .
Create a simple Windows Forms Application (click File in the menu | select New | select Project).
4.
5.
6.
Add the solution to source control (click on Windows Forms Application within the Visual C# area | enter the name
TestImpact | enter the location C:\HOL\MTM | enter the solution name TestImpact | select checkbox Add to
source control | click button OK):
Figure 1 - Creating a new project
This is the only point in this HOL that Fabrikam Fiber is used. The remainder of the HOL uses a small sample application to demonstrate the features. Hence this exercise could be done against
any Team Foundation Server 2012 server and associated team build setup.
Copyright 2012 Microsoft Corporation
Page 8
Microsoft Test Manager - Test Impact Analysis
7.
As add solution to source control has been selected you will be prompted to provide a location in TFS. Add the solution to
the Source Control into a new folder called TestImpact under the Dev branch in the existing Team Project
FabrikamFiber
Figure 2 - Adding the project to source control
8. Once this is complete you will be able to edit the project.
9. Form1 should be open in the IDE
10. From the Visual Studio toolbox add two buttons and a label to the form
Copyright 2012 Microsoft Corporation
Page 9
Microsoft Test Manager - Test Impact Analysis
Figure 3 - The sample form
11. Select the button1 and add the following code to its click event
private void button1_Click(object sender, EventArgs e)
{
this.label1.Text = "Button 1 pressed";
}
12. Repeat this process for button2, making the new text Button 2 pressed
13. Build the project in Visual Studio to make sure you have made no typing errors
2
14. Check the edited code into TFS by opening the Pending Changes hub in Team Explorer . Check that all your projects files
are listed in the pending changes and press Check In to check them in.
You can use the Ctrl 0 (zero) then P keyboard shortcut here
Copyright 2012 Microsoft Corporation
Page 10
Microsoft Test Manager - Test Impact Analysis
Figure 4 - Check in files
Copyright 2012 Microsoft Corporation
Page 11
Microsoft Test Manager - Test Impact Analysis
Task 2 Create an automated build
An automated build must be created to run the test impact analysis.
1.
In Visual Studio open the Team Explorer, using the drop down, select Builds
Figure 5 - Create a new build
2.
Select New Build Definition. Accept the default settings, the build should default to the name of TestImpact.
Or use Ctrl 0 (zero) and then B
Copyright 2012 Microsoft Corporation
Page 12
Microsoft Test Manager - Test Impact Analysis
3.
On the Trigger tab set the trigger to be Continuous Integration, this means the build will occur whenever there is a
checking in the future.
Figure 6 - Setting the trigger
4.
On the Workspace tab make sure that only the newly checked in path is listed in the workflow
Figure 7 - Workspace settings
Copyright 2012 Microsoft Corporation
Page 13
Microsoft Test Manager - Test Impact Analysis
Note
This build will require a UNC folder share to act as a drops location for the files created during the build. This should be
present on the HOL VM. If it does not
1.
Create a folder e.g. c:\Drops
2.
Right click on the folder and select sharing
3.
Add Everyone to the list of people the folder is shared with read/write access
Figure 8 - Creating a drops folder share
The Drop location on the Build Default tab needs to be set to a UNC folder e.g. \\VSALM\Drops
Figure 9 - Setting the drop location
Copyright 2012 Microsoft Corporation
Page 14
Microsoft Test Manager - Test Impact Analysis
Note on the Process tab that the Analyzer Test Impact option is enabled by default.
Figure 10 - Enable Test Impact
5.
6.
Save the new build definition.
In the future the build will trigger automatically when a check in occurs, but for this first run, as the code is already in TFS
and we want to check the build is working we will trigger it manually. To queue a build select the Build in Team Explorer,
right clicking and selecting Queue New Build
Copyright 2012 Microsoft Corporation
Page 15
Microsoft Test Manager - Test Impact Analysis
Figure 11 - Queue a build
7.
The build should complete and the files placed in the drops location
Figure 12 - Completed build
Copyright 2012 Microsoft Corporation
Page 16
Microsoft Test Manager - Test Impact Analysis
Task 3 Creating the Manual Tests
We need to create manual tests that exercise both the buttons on the form.
1.
Open Microsoft Test Manager (MTM). If MTM has been used previously it will return you to the point you exited
from. If you are not on the Project Selection dialog shown in step 2
Click the Home button
Figure 13 - Select Home Button
Click on Change Project
Figure 14 - Change Project
2.
You should be on the dialog detailed in step 2
Select the FabrikamFiber team project and press the Connect Now button. If you were previously connected to
another Team Project you will be warned that open items will be closed.
Copyright 2012 Microsoft Corporation
Page 17
Microsoft Test Manager - Test Impact Analysis
Figure 15 - Connect to team project
3.
Add a new Test Plan called Test Impact, and press Select Plan
Figure 16 - Create a test plan
Copyright 2012 Microsoft Corporation
Page 18
Microsoft Test Manager - Test Impact Analysis
4.
You will now be in MTM on the Plan tab. Add a New test using the New button
Figure 17 - Add a new test
5.
When the test work item opens set the title as Button 1 Test and enter the following steps
Add a step
o Action - Load Application
o Expected result leave blank
Add a second step with the following settings
o Action Press Button 1
o Expected result Message should say button 1 pressed
Finally add a step
o Action Unload Application
o Expected result leave blank
Copyright 2012 Microsoft Corporation
Page 19
Microsoft Test Manager - Test Impact Analysis
Figure 18 - Create a new test
6.
7.
Save and close the test
Repeat steps 5 and 6 with the equivalent test for Button 2
Note
You could also use the Create copy and add to suite found on the right click menu.
If you do this remember you will need to edit the tests title and test steps
Copyright 2012 Microsoft Corporation
Page 20
Microsoft Test Manager - Test Impact Analysis
Task 4 Setting up the gathering the Test Impact for manual test runs
1.
2.
In MTM, on the Plan tab, select the Properties
In the Manual run settings select the Local Test Run and select the Open link
Figure 19 - Test plan properties
3.
Make sure that the Test Impact diagnostic data collector is enable
Figure 20 - Enabling test impact
4.
5.
Press the Finish button to save the changes to the test settings
Finally press Save and Close to save the Test plan properties
Copyright 2012 Microsoft Corporation
Page 21
Microsoft Test Manager - Test Impact Analysis
Note
For this HOL you do not need to edit these options, but you do have the option to configure what will be monitored by the
collector i.e. select which assemblies and/or processes to monitor or ignore
Figure 21 - Configure Diagnostic Data Adapter - Modules
Also on the Advanced tab of this dialog you are warned that if you wish to use Test Impact with an ASP.NET application on
IIS then you must, as well as checking the checkbox in this dialog, also enable the ASP.NET client proxy for IntelliTrace and
test impact collector.
Figure 22 - Configure Diagnostic Data Adapter - Advanced Option
Copyright 2012 Microsoft Corporation
Page 22
Microsoft Test Manager - Test Impact Analysis
The ASP.NET client proxy for IntelliTrace and test impact can be found in the same list as the Test Impact collector.
Though there is a configuration button for the client proxy data collector, no configuration is available or required.
Figure 23 - Enable ASP.NET Client Proxy for IntelliTrace and Test Impact
Copyright 2012 Microsoft Corporation
Page 23
Microsoft Test Manager - Test Impact Analysis
Task 5 - Gathering the baseline Manual Test data
To use Test Impact Analysis you need to run each test at least once without any errors against a past build
Note
Remember that test impact data is not collected when you file a bug, irrespective of whether the test is marked as passed
or failed.
1.
2.
IN MTM switch the Test tab. You should see your two test in the list
Highlight both tests and press the Run with Options button; we need to select this option to associate our test run
with the correct build.
Figure 24 - Run tests
Note
On a production system, the association of a test run and a build will usually be done in the Plan, Properties section of
MTM. It would not usually be the choice of the tester when they run their tests.
3.
Select the previously run build and press the Run button. If the build is not shown in the list close the dialog and press
the refresh button on the plan tab then select Run with options again.
Copyright 2012 Microsoft Corporation
Page 24
Microsoft Test Manager - Test Impact Analysis
Figure 25 - Selecting a build
4.
5.
MTM will change to testing mode
Open the drops location, as created in the build, to find the EXE to test e.g.
\\vsalm\drops\TestImpact\TestImpact_20120303.1
Figure 26 - Starting a manual test
6.
Press the Start Test button. There is no need to check the Create action recording checkbox as we are not covering
action recording in this HOL.
Copyright 2012 Microsoft Corporation
Page 25
Microsoft Test Manager - Test Impact Analysis
7.
For Test 1, follow prompts in the test, marking each step as complete as it is done
8.
9.
10.
11.
When all the test are completed for Test 1 click the End test and move to next link (under the last test step)
Repeat steps 6/7 for Test 2, pressing the End test link when test 2 is completed
With both test competed press the Save and Close button at the top left of the screen
On the Test tab both tests should be marked as passed.
Figure 27 - Running a manual test
Figure 28 - Tests passed
Copyright 2012 Microsoft Corporation
Page 26
Microsoft Test Manager - Test Impact Analysis
Task 6 Impacting the Manual Test
The sample application will now be altered to impact one of the manual tests but not the other.
1.
2.
In Visual Studio open the sample application solution
Refactor the click event for the Button2 on Form1 so the way the text message is generated is changed. This should
have the effect of impacting test 2 but not test 1.
private void button2_Click(object sender, EventArgs e)
{
this.label1.Text = GetButton2Message();
}
private string GetButton2Message()
{
return "Button 2 Pressed message from another method";
}
3.
4.
5.
Build the solution within Visual Studio, to make sure there are no silly typing errors.
Select the Team Explorer -> Pending Changes hub and check in the pending change to Form1.cs into TFS. You can
accept the default of not entering a comment or a work item to associate the change, but this is not considered best
practice for production code.
As the automated build is set to Continuous Integration the build should automatically run. Selecting the Team
Explorer -> Build hub should see the new build running.
Figure 29 - Build in progress
6.
You can click on the active build to see the progress of the build while it is running and to see the details of the build
when it is finished. If you scroll to the bottom of the completed build summary report you should see the impacted
tests
Copyright 2012 Microsoft Corporation
Page 27
Microsoft Test Manager - Test Impact Analysis
Figure 30 - Completed build showing impacted tests
7.
You can click the test link to open the Test case work item in Visual Studio to see the details of the test
Copyright 2012 Microsoft Corporation
Page 28
Microsoft Test Manager - Test Impact Analysis
Task 7 Viewing Impacted Tests in MTM
The tester can see which tests are impacted from within MTM
1.
Open MTM and select the Track tab, then select Recommended Tests
Figure 31 - Recommended tests tab
2.
Click the Modify build in use link and you are taken to the Assign Builds tab.
Figure 32 - Selecting a build
3.
4.
5.
Make sure the latest build is selected. If it is not then use the Available Builds drop down to select the required build
and the Assign to plan button to select it.
Return to the Recommended Tests page
Make sure the build you ran the manual test against is select in the previous build to compare drop down
Copyright 2012 Microsoft Corporation
Page 29
Microsoft Test Manager - Test Impact Analysis
6.
The impacted tests should be listed in the lower part of the screen
Figure 33 - Recommended Tests
7.
If you highlight the impacted test you can right click (or the use the menu bar options) to reset the test to active so it
appears on the test suite as test to run.
Figure 34 - Resetting active flag
Copyright 2012 Microsoft Corporation
Page 30
Microsoft Test Manager - Test Impact Analysis
8.
If you return to the Test tab you should now see that the button 2 test has been set as active, prompting the tester to
re-run it
Figure 35 - User prompted to re-run a test
REVIEW
We created a simple WinForms application, checked it into Team Foundation Server and created an automated build. We have
then create manual tests, edit the application, allowed TFS to rebuild it then seen how we are shown which manual tests are
impacted.
The most important point to note is that test impact analysis will only work one a test has been base-lined i.e. been run once
successfully
Copyright 2012 Microsoft Corporation
Page 31
Microsoft Test Manager - Test Impact Analysis
References
http://msdn.microsoft.com/en-us/library/dd286743(v=vs.110)
http://msdn.microsoft.com/en-us/library/dd286586(v=vs.110)
Visual Studio ALM Rangers Site
http://www.tinyurl.com/almrangers
Copyright 2012 Microsoft Corporation
Page 32
You might also like
- A Systematic Literature Review of Studies On Business Process Modeling QualityDocument19 pagesA Systematic Literature Review of Studies On Business Process Modeling QualityComenziProduseLondonNo ratings yet
- 200 de Intrebari QADocument27 pages200 de Intrebari QAComenziProduseLondon0% (1)
- Agenda TestcampDocument1 pageAgenda TestcampComenziProduseLondonNo ratings yet
- OWASP Testing Guide v3Document349 pagesOWASP Testing Guide v3hilordNo ratings yet
- Testing Your Web Application: Step 1 - ObjectivesDocument5 pagesTesting Your Web Application: Step 1 - Objectivesdandy147No ratings yet
- Selenium Recipes in Csharp SampleDocument34 pagesSelenium Recipes in Csharp SampleComenziProduseLondonNo ratings yet
- Penetration Testing Guidance March 2015Document43 pagesPenetration Testing Guidance March 2015ComenziProduseLondonNo ratings yet
- Unit1 SVDDDocument27 pagesUnit1 SVDDramkumar49No ratings yet
- Selenium Recipes in Csharp SampleDocument34 pagesSelenium Recipes in Csharp SampleComenziProduseLondonNo ratings yet
- OWASP Testing Guide v4 PDFDocument224 pagesOWASP Testing Guide v4 PDFFachri AndalusiNo ratings yet
- 7065 25540 1 PBDocument5 pages7065 25540 1 PBComenziProduseLondonNo ratings yet
- Shoe Dog: A Memoir by the Creator of NikeFrom EverandShoe Dog: A Memoir by the Creator of NikeRating: 4.5 out of 5 stars4.5/5 (537)
- The Subtle Art of Not Giving a F*ck: A Counterintuitive Approach to Living a Good LifeFrom EverandThe Subtle Art of Not Giving a F*ck: A Counterintuitive Approach to Living a Good LifeRating: 4 out of 5 stars4/5 (5794)
- Hidden Figures: The American Dream and the Untold Story of the Black Women Mathematicians Who Helped Win the Space RaceFrom EverandHidden Figures: The American Dream and the Untold Story of the Black Women Mathematicians Who Helped Win the Space RaceRating: 4 out of 5 stars4/5 (890)
- The Yellow House: A Memoir (2019 National Book Award Winner)From EverandThe Yellow House: A Memoir (2019 National Book Award Winner)Rating: 4 out of 5 stars4/5 (98)
- The Little Book of Hygge: Danish Secrets to Happy LivingFrom EverandThe Little Book of Hygge: Danish Secrets to Happy LivingRating: 3.5 out of 5 stars3.5/5 (399)
- A Heartbreaking Work Of Staggering Genius: A Memoir Based on a True StoryFrom EverandA Heartbreaking Work Of Staggering Genius: A Memoir Based on a True StoryRating: 3.5 out of 5 stars3.5/5 (231)
- Never Split the Difference: Negotiating As If Your Life Depended On ItFrom EverandNever Split the Difference: Negotiating As If Your Life Depended On ItRating: 4.5 out of 5 stars4.5/5 (838)
- Elon Musk: Tesla, SpaceX, and the Quest for a Fantastic FutureFrom EverandElon Musk: Tesla, SpaceX, and the Quest for a Fantastic FutureRating: 4.5 out of 5 stars4.5/5 (474)
- The Hard Thing About Hard Things: Building a Business When There Are No Easy AnswersFrom EverandThe Hard Thing About Hard Things: Building a Business When There Are No Easy AnswersRating: 4.5 out of 5 stars4.5/5 (344)
- Grit: The Power of Passion and PerseveranceFrom EverandGrit: The Power of Passion and PerseveranceRating: 4 out of 5 stars4/5 (587)
- On Fire: The (Burning) Case for a Green New DealFrom EverandOn Fire: The (Burning) Case for a Green New DealRating: 4 out of 5 stars4/5 (73)
- The Emperor of All Maladies: A Biography of CancerFrom EverandThe Emperor of All Maladies: A Biography of CancerRating: 4.5 out of 5 stars4.5/5 (271)
- Devil in the Grove: Thurgood Marshall, the Groveland Boys, and the Dawn of a New AmericaFrom EverandDevil in the Grove: Thurgood Marshall, the Groveland Boys, and the Dawn of a New AmericaRating: 4.5 out of 5 stars4.5/5 (265)
- The Gifts of Imperfection: Let Go of Who You Think You're Supposed to Be and Embrace Who You AreFrom EverandThe Gifts of Imperfection: Let Go of Who You Think You're Supposed to Be and Embrace Who You AreRating: 4 out of 5 stars4/5 (1090)
- Team of Rivals: The Political Genius of Abraham LincolnFrom EverandTeam of Rivals: The Political Genius of Abraham LincolnRating: 4.5 out of 5 stars4.5/5 (234)
- The World Is Flat 3.0: A Brief History of the Twenty-first CenturyFrom EverandThe World Is Flat 3.0: A Brief History of the Twenty-first CenturyRating: 3.5 out of 5 stars3.5/5 (2219)
- The Unwinding: An Inner History of the New AmericaFrom EverandThe Unwinding: An Inner History of the New AmericaRating: 4 out of 5 stars4/5 (45)
- The Sympathizer: A Novel (Pulitzer Prize for Fiction)From EverandThe Sympathizer: A Novel (Pulitzer Prize for Fiction)Rating: 4.5 out of 5 stars4.5/5 (119)
- Her Body and Other Parties: StoriesFrom EverandHer Body and Other Parties: StoriesRating: 4 out of 5 stars4/5 (821)
- Ad 630Document13 pagesAd 630Antonio PerezNo ratings yet
- IDM International Diploma in ICT COMPUTING Combined Assesment: Computer Platforms (2014)Document135 pagesIDM International Diploma in ICT COMPUTING Combined Assesment: Computer Platforms (2014)Hashan Thilakarathna0% (1)
- Properties and Production Methods of Foam ConcreteDocument29 pagesProperties and Production Methods of Foam Concretegonzalez_m_aNo ratings yet
- One - Way SlabDocument22 pagesOne - Way SlabChaitanNo ratings yet
- Architetural Lighing SolutionsDocument14 pagesArchitetural Lighing SolutionsSunil ParikhNo ratings yet
- UCCD 3243 Assignment March 2018Document17 pagesUCCD 3243 Assignment March 2018Dang Jun YeNo ratings yet
- Conplast UWL: Constructive SolutionsDocument2 pagesConplast UWL: Constructive SolutionsVincent JavateNo ratings yet
- Automatic Toll E-Ticketing For Transportation SystemsDocument4 pagesAutomatic Toll E-Ticketing For Transportation SystemsRaji GaneshNo ratings yet
- SlogDocument38 pagesSlogAngelo JoyNo ratings yet
- Splunk 8.0.1 Indexer HowindexingworksDocument5 pagesSplunk 8.0.1 Indexer HowindexingworksKarlNo ratings yet
- 7th Industrial ElectronicsDocument7 pages7th Industrial ElectronicsMoiez LiaquatNo ratings yet
- Thesis - Vignesh SrinivasanDocument45 pagesThesis - Vignesh SrinivasanVignesh SrinivasanNo ratings yet
- Wheel Load Distribution in Simply Supported Concrete Slab BridgesDocument9 pagesWheel Load Distribution in Simply Supported Concrete Slab BridgesAditya Singh ChauhanNo ratings yet
- Srs On Web BrowserDocument10 pagesSrs On Web BrowserAnkit Jain100% (2)
- 3D Modelling Environment For Plant Design - PDMSDocument11 pages3D Modelling Environment For Plant Design - PDMSDayo IdowuNo ratings yet
- Meheragarh Fort, RajesthanDocument12 pagesMeheragarh Fort, RajesthanGarima MehtaNo ratings yet
- Wolff. Studies in The Archaeology in Israel and Neighbouring Lands.Document740 pagesWolff. Studies in The Archaeology in Israel and Neighbouring Lands.Belén Castro100% (1)
- OpenJTAG On Soliddigi Spruce STM32 Arduino BoardDocument15 pagesOpenJTAG On Soliddigi Spruce STM32 Arduino BoardsoliddigiNo ratings yet
- Gallagher System IntegrationsDocument8 pagesGallagher System Integrationsidhoy100% (1)
- MOTOROLA DSP563XX Architecture PDFDocument4 pagesMOTOROLA DSP563XX Architecture PDFNimish AgashiwalaNo ratings yet
- Market Survey FlooringDocument12 pagesMarket Survey FlooringJhanviNo ratings yet
- Scaffolding StandardsDocument1 pageScaffolding StandardsRanjith Kumar100% (1)
- INNOVAIR VM Blutec Condenser Service Manual 2nd GenDocument46 pagesINNOVAIR VM Blutec Condenser Service Manual 2nd GenEdgard Martin Mejia Solano100% (1)
- Pozzolith 80 PDFDocument2 pagesPozzolith 80 PDFDoby YuniardiNo ratings yet
- Design of Composite ColumnsDocument7 pagesDesign of Composite Columnsabozaid19No ratings yet
- Sound Insulation and Noise ControlDocument25 pagesSound Insulation and Noise ControlJoe AyeNo ratings yet
- Darko Spasevski PDFDocument10 pagesDarko Spasevski PDFfaw03No ratings yet
- Advanced Junos Enterprise Switching: High-Level Lab GuideDocument70 pagesAdvanced Junos Enterprise Switching: High-Level Lab Guide3gero3No ratings yet
- Front AccountingDocument2 pagesFront AccountingVamsi KrishnaNo ratings yet
- Pipeline Stress Analysis With Caesar IIDocument16 pagesPipeline Stress Analysis With Caesar IIGhulam AhmadNo ratings yet