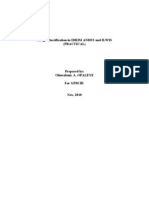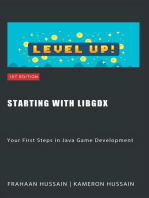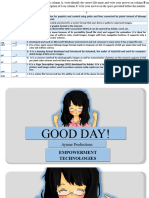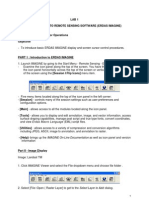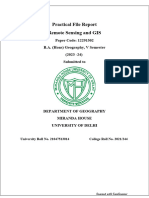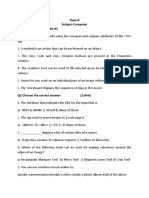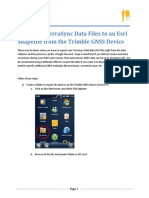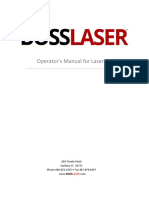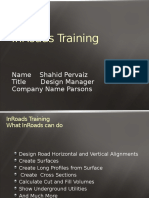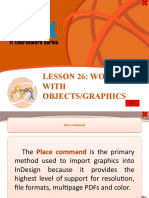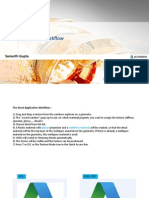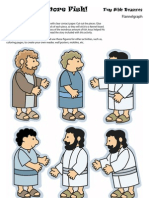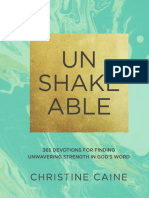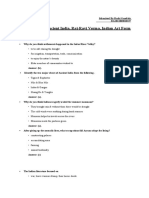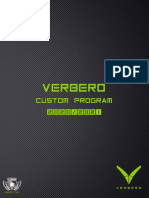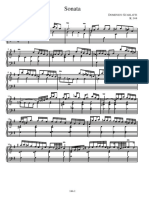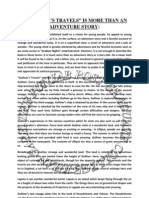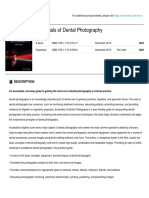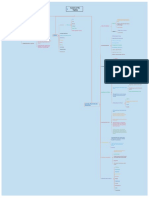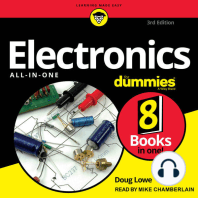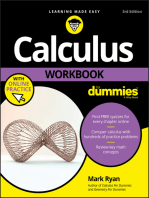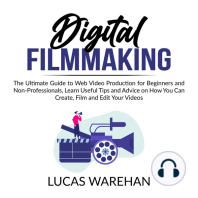Professional Documents
Culture Documents
Colour Composite and Classification in Idrisi
Uploaded by
Oluwafemi Opaleye0 ratings0% found this document useful (0 votes)
325 views3 pagesCopyright
© Attribution Non-Commercial (BY-NC)
Available Formats
PDF, TXT or read online from Scribd
Share this document
Did you find this document useful?
Is this content inappropriate?
Report this DocumentCopyright:
Attribution Non-Commercial (BY-NC)
Available Formats
Download as PDF, TXT or read online from Scribd
0 ratings0% found this document useful (0 votes)
325 views3 pagesColour Composite and Classification in Idrisi
Uploaded by
Oluwafemi OpaleyeCopyright:
Attribution Non-Commercial (BY-NC)
Available Formats
Download as PDF, TXT or read online from Scribd
You are on page 1of 3
Colour Composite and Classification in IDRISI
Prepared By:
Oluwafemi. A. OPALEYE
27th October, 2009.
Importing TIFF Image to IDRISI
1) Set Data path from File
2) Click File and navigate to import
3) Then, navigate to Desktop Publishing Format
4) Click TIFIDRIS
5) Under TIFIDRIS conversion, check TIF to Idrisi
6) Input the TIF image
7) Give name for the output file
8) Click Ok to finish.
Colour Composite
1) Click Image Processing and navigate to Enhancement and to Composite
2) From the Composite- Image Compositing Utility; Input the 3 bands (Blue,
Green, and Red) respectively.
3) Give name for the output image
4) Under Contrast Stretch type; click Histogram Equalization
5) Under output type click create 8-bit Composite
6) Click OK to finish.
Unsupervised Classification
1) Click Image Processing and navigate to Hard Classifier and to Cluster
2) Input the Composite Image
3) Give name for the Output Image
4) Click Fine, under Generalization Rule
5) Set maximum number of clusters under the Clustering Rule
6) Click Ok to finish
7) To name the classes; click File, navigate to Metadata and click on Legend
8) Click on File and save changes.
9) Close the Legend and the unnamed Classification.
10) To display the Unsupervised Image; Click Display Launcher under Display
11) Check Raster layer, then browse for the image from your set data path.
12) Click Ok to display image
Supervised Classification
1) Click Display Launcher under Display
2) Browse for the Composite Image and click ok to display it
3) Click on Digitize tool from the tool bar
4) Give name for the layer to be created and check polygon under layer type.
5) Click Ok to start digitizing
6) Digitize the identified land feature after zooming and right click to finish.
7) Pick the Save Digitized Data tool to save
8) Pick the Digitize tool to add other features to the active layer.
9) Click Image Processing; navigate to Signature and MAKSIG (for signature
extraction)
10) Input the vector file you created earlier
11) Click on Enter signature files names to name the Classes
12) Brose and input the bands
13) Click Ok to finish
14) Click Image Processing, navigate to Hard Classifier and then to MINDIST (for
minimum distance classification)
15) Check infinite under Maximum Search Distance
16) Browse for the Signature Files named earlier
17) Give output file name
18) Click next, then OK to Finish
You might also like
- Beginning Unreal Game Development: Foundation for Simple to Complex Games Using Unreal Engine 4From EverandBeginning Unreal Game Development: Foundation for Simple to Complex Games Using Unreal Engine 4No ratings yet
- Image Classification in IDRISI and ILWISDocument4 pagesImage Classification in IDRISI and ILWISOluwafemi Opaleye100% (1)
- Cocos2d-x for Beginners: Building Simple Games from Scratch: Cocos2d-x SeriesFrom EverandCocos2d-x for Beginners: Building Simple Games from Scratch: Cocos2d-x SeriesNo ratings yet
- Demonstration Video: Surfer 9 - Part 12 Saving, Exporting and PrintingDocument3 pagesDemonstration Video: Surfer 9 - Part 12 Saving, Exporting and PrintingJuan D silvaNo ratings yet
- Starting with LibGDX: Your First Steps in Java Game Development: LibGDX seriesFrom EverandStarting with LibGDX: Your First Steps in Java Game Development: LibGDX seriesNo ratings yet
- Using Erdas Imagine 2014Document17 pagesUsing Erdas Imagine 2014anon_170150912No ratings yet
- SL-V210: Quick Imprinted Meshing For Parasolid Assemblies: in This Lesson You Will Learn How ToDocument5 pagesSL-V210: Quick Imprinted Meshing For Parasolid Assemblies: in This Lesson You Will Learn How Totruva_kissNo ratings yet
- Builder & Results: Black Oil-Reservoir Simulation ModelDocument54 pagesBuilder & Results: Black Oil-Reservoir Simulation ModelgregNo ratings yet
- Panchromatic Image SharpeningDocument4 pagesPanchromatic Image SharpeningDembosaaye ZiemahNo ratings yet
- Landsat Handout PDFDocument11 pagesLandsat Handout PDFsheldon jordanNo ratings yet
- Classification TutorialDocument35 pagesClassification TutorialrafikscribdNo ratings yet
- 14 - How To Edit in Photoshop (Part 1)Document41 pages14 - How To Edit in Photoshop (Part 1)john eric ricardeNo ratings yet
- Lab 1 Introduction To ERDASDocument7 pagesLab 1 Introduction To ERDASm4isarahNo ratings yet
- Remote Sensing File Final ASMADocument132 pagesRemote Sensing File Final ASMAjohnsonsrihasaNo ratings yet
- Support Sheet: Conversion Settings For SDRCDocument2 pagesSupport Sheet: Conversion Settings For SDRCPraven KumarNo ratings yet
- Working With Digital Elevation Models and Digital Terrain Models in Arcview 3.2Document10 pagesWorking With Digital Elevation Models and Digital Terrain Models in Arcview 3.2Chilo PerezNo ratings yet
- NAV Edit ManualDocument5 pagesNAV Edit ManualMuhamadSadiq100% (2)
- Paper 8Document4 pagesPaper 8Hemant SainiNo ratings yet
- Exporting TerraSync SSF Files To Esri Shapefiles From GNSS DeviceDocument10 pagesExporting TerraSync SSF Files To Esri Shapefiles From GNSS DeviceUngureanu CristianNo ratings yet
- SK GIS Practical Steps 2018-19Document22 pagesSK GIS Practical Steps 2018-19Anonymous 96eRRoNo ratings yet
- Photoshop LabDocument110 pagesPhotoshop Labusharani sNo ratings yet
- Georeferencing and Digitizing in ArcGISDocument5 pagesGeoreferencing and Digitizing in ArcGISOluwafemi OpaleyeNo ratings yet
- Computer Half YearlyDocument13 pagesComputer Half YearlyPratik ChaturvediNo ratings yet
- Manual SurferDocument19 pagesManual SurferVincent NeyaNo ratings yet
- Class10th IT Booklet2021-22Document74 pagesClass10th IT Booklet2021-22Rubi BharatiNo ratings yet
- Overview of Layers: TLED 3 - Introduction To ICTDocument17 pagesOverview of Layers: TLED 3 - Introduction To ICTKentNo ratings yet
- Exercise: 4 Date: Drawing and Flow Chart AIM: Excel College of Engineering For WomenDocument5 pagesExercise: 4 Date: Drawing and Flow Chart AIM: Excel College of Engineering For WomenSathishkumar SwaminathanNo ratings yet
- NearMap and Civil 3DDocument12 pagesNearMap and Civil 3DJohn StanleyNo ratings yet
- Supervised Classification Using Software Erdas ImagineDocument16 pagesSupervised Classification Using Software Erdas ImagineMohd Akmal Razak100% (1)
- TrajStat HelpDocument36 pagesTrajStat Helpapi-26352014No ratings yet
- Chapter - Digital Documentation (Advanced) Class 10Document3 pagesChapter - Digital Documentation (Advanced) Class 10Biswajit X - BNo ratings yet
- Midterm Print ProductionDocument33 pagesMidterm Print Productionraffytoy413No ratings yet
- Part B - Unit 1 - Digital Documentation (Advanced)Document26 pagesPart B - Unit 1 - Digital Documentation (Advanced)ggghappy586No ratings yet
- Geodetic Engineering Department: Michael - Cobilla@bicol-U.edu - PHDocument3 pagesGeodetic Engineering Department: Michael - Cobilla@bicol-U.edu - PHKim BrondialNo ratings yet
- Operator'S Manual For Lasercad: 608 Trestle Point Sanford, FL 32771 Phone 888-652-1555 - Fax 407-878-08 37 WWW - BossDocument59 pagesOperator'S Manual For Lasercad: 608 Trestle Point Sanford, FL 32771 Phone 888-652-1555 - Fax 407-878-08 37 WWW - BossPacho Pacheco100% (1)
- Exporting Data and Working With Autocad Land Desktop Learning OutcomesDocument18 pagesExporting Data and Working With Autocad Land Desktop Learning OutcomesDhian Pe WeeNo ratings yet
- Cymdist 4.7: 7.1. Attaching MapsDocument3 pagesCymdist 4.7: 7.1. Attaching MapsAna Belén Albán TapiaNo ratings yet
- Inroads Presentation DTMDocument42 pagesInroads Presentation DTMBabulalSahuNo ratings yet
- Lesson 26: Working With Objects/GraphicsDocument22 pagesLesson 26: Working With Objects/GraphicsJanice CrenciaNo ratings yet
- 3D Analyst TutorialDocument13 pages3D Analyst Tutorialabdou_aly100% (1)
- Supervised Class Erdas LowDocument2 pagesSupervised Class Erdas LowDilla AngrainaNo ratings yet
- Computer 9 - Z1 N3 Module Week 4Document2 pagesComputer 9 - Z1 N3 Module Week 4Ada Callanta Olipas-AnchetaNo ratings yet
- Russ Goes Surfing WithDocument6 pagesRuss Goes Surfing WithintandiahNo ratings yet
- Macro Media Flash NotesDocument8 pagesMacro Media Flash NotesNoor HalilaNo ratings yet
- Multimedia ActivityDocument9 pagesMultimedia ActivityDarwin FerrerNo ratings yet
- MS3D-Texture Surface Tool With World Files and Sirovision-200501Document2 pagesMS3D-Texture Surface Tool With World Files and Sirovision-200501Kenny CasillaNo ratings yet
- Exercise 1Document8 pagesExercise 1LambadynaNo ratings yet
- MCTK User's GuideDocument27 pagesMCTK User's GuideBilly GemaNo ratings yet
- Salsa JDocument67 pagesSalsa Jsparsh vashistNo ratings yet
- GS1 DataBar Encoder Decoder Software User GuideDocument4 pagesGS1 DataBar Encoder Decoder Software User GuidenegokenNo ratings yet
- Developer's Tips: Use of DXF Files in DipsDocument7 pagesDeveloper's Tips: Use of DXF Files in DipsVictOr VFNo ratings yet
- Creating Transparent Bitmaps in CorelDRAW® and Corel PHOTO-PAINT®Document2 pagesCreating Transparent Bitmaps in CorelDRAW® and Corel PHOTO-PAINT®reepakNo ratings yet
- Road Design With AutoCAD Civil 3DDocument15 pagesRoad Design With AutoCAD Civil 3DIgiligi Anthony An100% (1)
- Chapter 6: Data Acquisition Methods, Procedures, and IssuesDocument28 pagesChapter 6: Data Acquisition Methods, Procedures, and IssuesAbu YahyaNo ratings yet
- Mediarecover Quick Start Guide: For PCDocument8 pagesMediarecover Quick Start Guide: For PCGolam MasudNo ratings yet
- DownloadDocument2 pagesDownloadsannasaad34No ratings yet
- Decal Application WorkflowDocument6 pagesDecal Application Workflowsamarth_designerNo ratings yet
- Data Import and Quality Control in Geochemistry For Arcgis: Create A New ProjectDocument18 pagesData Import and Quality Control in Geochemistry For Arcgis: Create A New ProjectEdwin Antonio Idme AresteguiNo ratings yet
- Using 5-Meter Data From Argc in Arcgis and Autodesk Land DesktopDocument27 pagesUsing 5-Meter Data From Argc in Arcgis and Autodesk Land DesktopAlberdialNo ratings yet
- Armstrong World Read MeDocument10 pagesArmstrong World Read Meحلاوه توفيNo ratings yet
- Change Detection TechniquesDocument39 pagesChange Detection TechniquesOluwafemi OpaleyeNo ratings yet
- Change Detection TechniquesDocument39 pagesChange Detection TechniquesOluwafemi OpaleyeNo ratings yet
- Change Detection TechniquesDocument39 pagesChange Detection TechniquesOluwafemi OpaleyeNo ratings yet
- GPM Iii Module 4 Lecture NoteDocument13 pagesGPM Iii Module 4 Lecture NoteOluwafemi OpaleyeNo ratings yet
- Fowler and Little AlgorithmDocument1 pageFowler and Little AlgorithmOluwafemi OpaleyeNo ratings yet
- Georeferencing and Digitizing in ArcGISDocument5 pagesGeoreferencing and Digitizing in ArcGISOluwafemi OpaleyeNo ratings yet
- (Computer Graphics) Fundamentals of Image ProcessingDocument72 pages(Computer Graphics) Fundamentals of Image ProcessingEugène GioiosoNo ratings yet
- Cix Content Index PDFDocument2 pagesCix Content Index PDFJohn ReyNo ratings yet
- Flannelgraph: Fish! and More Fish! (Color)Document8 pagesFlannelgraph: Fish! and More Fish! (Color)MyWonderStudio100% (19)
- Vernacular Architecture of PunjabDocument4 pagesVernacular Architecture of PunjabROHAN KUMARNo ratings yet
- The Paper Craft BookDocument164 pagesThe Paper Craft BookMagdalena Alejandra PIERA91% (22)
- UnshakeableDocument8 pagesUnshakeableThomasNelson67% (3)
- J. Fry-A - Little - Cartoon - Music-ScoreDocument16 pagesJ. Fry-A - Little - Cartoon - Music-ScoreNaluminoNo ratings yet
- Deep Magic June 2006Document77 pagesDeep Magic June 2006Deep Magic100% (2)
- Garments Order Projection FormatDocument13 pagesGarments Order Projection FormatAsif Imtiaz AhmedNo ratings yet
- (Edit) : Iast Phonemes Sanskrit Sanskrit GrammarDocument6 pages(Edit) : Iast Phonemes Sanskrit Sanskrit Grammardnarayanarao48No ratings yet
- Malayalam EtymologyDocument4 pagesMalayalam EtymologyamrikesaNo ratings yet
- Easy BLUES: RiffsDocument2 pagesEasy BLUES: RiffsHyperbitsNo ratings yet
- What Strong Fences MakeDocument9 pagesWhat Strong Fences MakePedro BragaNo ratings yet
- Assignment 1-Ancient India, Raj-Ravi Verma, Indian Art FormDocument8 pagesAssignment 1-Ancient India, Raj-Ravi Verma, Indian Art FormRashi GambhirNo ratings yet
- Verbero USA CatalogDocument70 pagesVerbero USA CatalogVerbero25% (4)
- Sonata: D S K.144 CantabileDocument3 pagesSonata: D S K.144 CantabileGratiela NecsutuNo ratings yet
- Dashamgranth ChhandasDocument12 pagesDashamgranth ChhandassomapriyNo ratings yet
- Saxos AltosDocument2 pagesSaxos AltosJOSE VICENTENo ratings yet
- ZildjianDocument5 pagesZildjianReinan Ezekiel LlagasNo ratings yet
- The First Croatian Kings - Legendary King Tomislav-Version 1-0-1Document21 pagesThe First Croatian Kings - Legendary King Tomislav-Version 1-0-1Stjepan Spanicek100% (1)
- Gulliver's Travels More Than An AdventureDocument2 pagesGulliver's Travels More Than An AdventureAbdulRehman75% (4)
- Sample PowerPoint On Feminist TheoriesDocument30 pagesSample PowerPoint On Feminist TheoriesKathlyn Enciso100% (1)
- 3640 3633 1 PBDocument25 pages3640 3633 1 PBSagar DiamondNo ratings yet
- Variations On La Ci Darem La Mano, Op 2Document24 pagesVariations On La Ci Darem La Mano, Op 2Anonymous tRcFcGeANo ratings yet
- Ramayana MahabharataDocument8 pagesRamayana MahabharataMarcella Setyo PutriNo ratings yet
- First Yellow DragoonDocument10 pagesFirst Yellow DragoonCallum McavoyNo ratings yet
- Wiley EssentialsofDentalPhotography 978-1-119 31214 7Document2 pagesWiley EssentialsofDentalPhotography 978-1-119 31214 7Lilla NovakNo ratings yet
- 1906 Jentsch On The Psychology of The Uncanny PDFDocument11 pages1906 Jentsch On The Psychology of The Uncanny PDFLl Journal100% (2)
- A Holmes Reader On Meaning by Ernest Holmes CDocument22 pagesA Holmes Reader On Meaning by Ernest Holmes CKira Morgan100% (2)
- DVR Eyemax XVST Magic 08p 16p 16mDocument2 pagesDVR Eyemax XVST Magic 08p 16p 16mSaeful AnwarNo ratings yet
- Customs of The Tagalog: Political Organization MiddleDocument1 pageCustoms of The Tagalog: Political Organization MiddleKyla MaynigoNo ratings yet
- The Designer’s Guide to Figma: Master Prototyping, Collaboration, Handoff, and WorkflowFrom EverandThe Designer’s Guide to Figma: Master Prototyping, Collaboration, Handoff, and WorkflowNo ratings yet
- Excel Essentials: A Step-by-Step Guide with Pictures for Absolute Beginners to Master the Basics and Start Using Excel with ConfidenceFrom EverandExcel Essentials: A Step-by-Step Guide with Pictures for Absolute Beginners to Master the Basics and Start Using Excel with ConfidenceNo ratings yet
- Practical Electrical Wiring: Residential, Farm, Commercial, and IndustrialFrom EverandPractical Electrical Wiring: Residential, Farm, Commercial, and IndustrialRating: 3.5 out of 5 stars3.5/5 (3)
- Conquering the Electron: The Geniuses, Visionaries, Egomaniacs, and Scoundrels Who Built Our Electronic AgeFrom EverandConquering the Electron: The Geniuses, Visionaries, Egomaniacs, and Scoundrels Who Built Our Electronic AgeRating: 4.5 out of 5 stars4.5/5 (9)
- NFT per Creators: La guida pratica per creare, investire e vendere token non fungibili ed arte digitale nella blockchain: Guide sul metaverso e l'arte digitale con le criptovaluteFrom EverandNFT per Creators: La guida pratica per creare, investire e vendere token non fungibili ed arte digitale nella blockchain: Guide sul metaverso e l'arte digitale con le criptovaluteRating: 5 out of 5 stars5/5 (15)
- Blender 3D for Jobseekers: Learn professional 3D creation skills using Blender 3D (English Edition)From EverandBlender 3D for Jobseekers: Learn professional 3D creation skills using Blender 3D (English Edition)No ratings yet
- Quantum Physics: A Beginners Guide to How Quantum Physics Affects Everything around UsFrom EverandQuantum Physics: A Beginners Guide to How Quantum Physics Affects Everything around UsRating: 4.5 out of 5 stars4.5/5 (3)
- Learn Power BI: A beginner's guide to developing interactive business intelligence solutions using Microsoft Power BIFrom EverandLearn Power BI: A beginner's guide to developing interactive business intelligence solutions using Microsoft Power BIRating: 5 out of 5 stars5/5 (1)
- How to Create Cpn Numbers the Right way: A Step by Step Guide to Creating cpn Numbers LegallyFrom EverandHow to Create Cpn Numbers the Right way: A Step by Step Guide to Creating cpn Numbers LegallyRating: 4 out of 5 stars4/5 (27)
- Linux For Beginners: The Comprehensive Guide To Learning Linux Operating System And Mastering Linux Command Line Like A ProFrom EverandLinux For Beginners: The Comprehensive Guide To Learning Linux Operating System And Mastering Linux Command Line Like A ProNo ratings yet
- Analog Design and Simulation Using OrCAD Capture and PSpiceFrom EverandAnalog Design and Simulation Using OrCAD Capture and PSpiceNo ratings yet
- Calculus Workbook For Dummies with Online PracticeFrom EverandCalculus Workbook For Dummies with Online PracticeRating: 3.5 out of 5 stars3.5/5 (8)
- Digital Filmmaking: The Ultimate Guide to Web Video Production for Beginners and Non-Professionals, Learn Useful Tips and Advice on How You Can Create, Film and Edit Your VideosFrom EverandDigital Filmmaking: The Ultimate Guide to Web Video Production for Beginners and Non-Professionals, Learn Useful Tips and Advice on How You Can Create, Film and Edit Your VideosRating: 5 out of 5 stars5/5 (1)
- INCOSE Systems Engineering Handbook: A Guide for System Life Cycle Processes and ActivitiesFrom EverandINCOSE Systems Engineering Handbook: A Guide for System Life Cycle Processes and ActivitiesRating: 5 out of 5 stars5/5 (1)
- Basic Math & Pre-Algebra Workbook For Dummies with Online PracticeFrom EverandBasic Math & Pre-Algebra Workbook For Dummies with Online PracticeRating: 4 out of 5 stars4/5 (2)