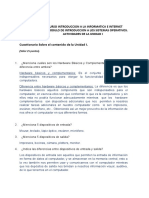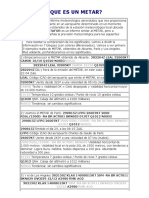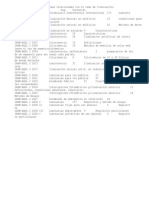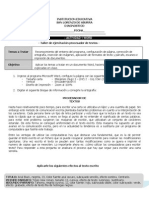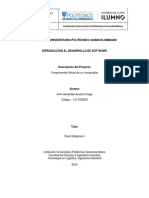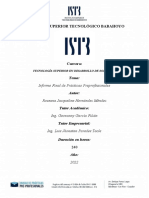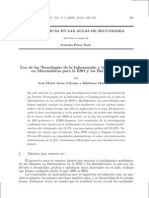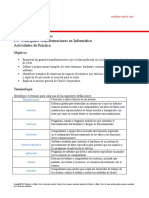Professional Documents
Culture Documents
FICHAS Informatica 1 A y 1 B
Uploaded by
Lalo VarelaOriginal Title
Copyright
Available Formats
Share this document
Did you find this document useful?
Is this content inappropriate?
Report this DocumentCopyright:
Available Formats
FICHAS Informatica 1 A y 1 B
Uploaded by
Lalo VarelaCopyright:
Available Formats
Alumno:
Curso: ao Divisin:
Ao del Ciclo Lectivo:
Docente: Sergio Baronetti
FICHAS
Docente: Sergio Baronetti
Trabajo Practico 01 (Texto Sencillo)
Guardar un documento nuevo
Apenas comenzamos a trabajar, ya podemos realizar una grabacin de nuestro trabajo en el disco
rgido. para qu? por qu? Sabemos que nuestros documentos, mientras los estamos editando,
estn funcionando en la memoria RAM. Una memoria que se borra completamente cuando se corta el
suministro elctrico. Por esa razn es necesario salvar
(guardar) nuestros documentos. Cualquier corte de
energa elctrica hace que nuestro trabajo...
desaparezca...
Al hacer:
Archivo Guardar como...
Aparece una ventana
Se debe observar que dice en el espacio de:
Guardar en:
ComboBox
Despliega hacia abajo y haz Clic en: Mis Documentos
Luego: Doble Clic en Carpeta de tu curso: ( por ejemplo, como vemos en la imagen: 1er ao C )
Por ltimo, en: Nombre de Archivo: Copia la parte superior del trabajo que estas haciendo
Por ejemplo: 01-Garca-Informtica (Texto sencillo)
Y pulsas el Botn:
Guardar
Para ir guardando
nuestro trabajo una vez
que se le puso nombre al
archivo, simplemente
da un Clic sobre el
diskette.
Abrir un documento guardado en el disco rgido
Al comenzar una nueva sesin, tal vez necesitemos continuar con un trabajo grabado en el rgido.
Ser necesario Abrir ese documento. cmo hacemos?
Archivo Abrir
Aparece una ventana de ttulo: Abrir
Donde Dice:
Buscar en:
Despliega hacia abajo y haz Clic en: Mis Documentos
Luego: Doble Clic en Carpeta de tu curso: ( por ejemplo, como vemos en la imagen: 1er ao C )
Debajo aparecern todos nuestros
documentos guardados.
Simplemente, damos doble clic al
documento que necesitemos abrir.
Docente: Sergio Baronetti
Trabajo Practico 02 (Pgina - Fuentes)
Configurar pgina
Para desarrollar la actividades prcticas, primero deberemos configurar los parmetros de la hoja (que
debe coincidir con las dimensiones y mrgenes de los modelos. Para ello hacemos:
Archivo Configurar pgina...
Aparece, como vemos en la imagen anterior una ventana con solapas donde la primera, corresponde a
los mrgenes de la hoja. Pasamos inmediatamente a la segunda solapa de ttulo: Tamao del papel. Y
aparece lo siguiente:
Aqu, seleccionaremos la hoja segn el modelo que estemos realizando.
Tamao del papel: Legal (8,5 x 14) u Oficio (35,56cm x 21,59cm)
Orientacin: Vertical
A4 (210mm x 297mm)
Horizontal
Tamao y Tipo de letra (Fuentes)
Para cambiar de tipo de letras de un texto ya escrito, primero lo seleccionamos y
luego desplegamos el Combo Box de los tipos de letra. A su lado, a su derecha,
podemos ver el Combo Box para definir el tamao de la letra.
En las hojas del prctico encontraremos letras y nmeros.
La letra significa la fuente: R = Roman (Times New Roman) A = Arial.
El nmero, el tamao de la fuente.
Si hay otra letra, es el efecto: N = Negrita S = Subrayado
Ejemplos:
R16 Tipo de letra: Times New Roman, Tamao: 16
A22N Tipo de letra: Arial, Tamao: 22, Efecto: Negrita
Docente: Sergio Baronetti
Trabajo Practico 03 (Vietas)
Vietas
La vieta es una marca que se utiliza para definir tems. Su modo de aplicacin es el siguiente: Se
selecciona un grupo de elementos de una lista o varios prrafos y luego se pulsa sobre uno de estos dos
botones:
Para Numeracin o para Vieta prediseada, respectivamente.
O, siguiendo este camino:
Formato Numeracin y vietas
Ejemplos:
Puntos
Tildes
Elementos de oficina
Elementos de oficina
Abrochadora
Portalapicera
Pisapapeles
Picapapeles
Regla
Portalapiceras
Banditas elsticas
Clips
Sacapuntas
Lpiz portaminas
Porta cinta adhesiva
Abrochadora
Portalapicera
Pisapapeles
Picapapeles
Regla
Portalapiceras
Banditas elsticas
Clips
Sacapuntas
Lpiz portaminas
Porta cinta adhesiva
Personalizado
Elementos de oficina
Abrochadora
Portalapicera
Pisapapeles
Picapapeles
Regla
Portalapiceras
Banditas elsticas
Clips
Sacapuntas
Lpiz portaminas
Porta cinta adhesiva
Numeracin
Elementos de oficina
1.
2.
3.
4.
5.
6.
7.
8.
9.
10.
11.
Abrochadora
Portalapicera
Pisapapeles
Picapapeles
Regla
Portalapiceras
Banditas elsticas
Clips
Sacapuntas
Lpiz portaminas
Porta cinta adhesiva
Trabajo Practico 04 (Imgenes - Alineacin)
Insertar una imagen en el documento
Es un objeto que se inserta a un documento, puede ser una foto (.JPG) o un dibujo realizado con paint
(.BMP) u otro tipo de imagen: Ej imagen (.GIF). Para ello debemos hacer:
Insertar Imagen Desde archivo...
Aparece una ventana similar a esta:
Debemos ir al Escritorio, y de all a Mis documentos como vemos en la imagen. Una vez en Mis
documentos encontraremos la carpeta de nuestro curso (
) y en ella encontraremos una carpeta
con las imgenes que necesitamos para insertar en nuestros trabajos.
Cambiar el tamao de la imagen
Una vez insertada la imagen en nuestro documento, arrastramos con el mouse los controles de borde,
hasta llevarla a un tamao apropiado.
Control de borde de vrtice:
Cambia el tamao y
mantiene la proporcin de la
imagen.
Control de borde de lado
(o arista):
Cambia la forma la
imagen alterando tanto el
ancho como el alto.
Docente: Sergio Baronetti
Colocar texto al lado de una imagen insertada en nuestro documento
Una vez insertada una imagen en nuestro documento, no permitir texto a sus lados...
Para que el texto se ubique al lado de la imagen hacemos:
Un CLIC derecho sobre la imagen.
Opcin: Formato de lmagen...
Solapa: Ajuste: Cuadrado
Alineacin
En la barra de herramientas, encontramos cuatro botones que nos
permiten alinear un prrafo de texto que haya sido previamente
Seleccionado. A la izquierda, centrado, derecha o Justificado (alineado
tanto a la izquierda como a la derecha).
Alineacin Izquierda
Una computadora
(del
ingls
computer, y ste del
latn
computare
-calcular-), tambin
denominada
ordenador
o
Alineacin Centrada
Una computadora (del
ingls computer, y ste
del latn computare
-calcular-), tambin
denominada ordenador
o computador, es una
mquina electrnica que
recibe y procesa datos
para convertirlos en
informacin til.
Alineacin Derecha
Alineacin Justificada
Una computadora (del
ingls computer, y ste del
latn computare -calcular-),
tambin denominada
ordenador o computador,
es una mquina electrnica
que recibe y procesa datos
para convertirlos en
informacin til.
Una
computadora
(del
ingls computer, y ste del
latn computare -calcular-),
tambin
denominada
ordenador o computador,
es una mquina electrnica
que recibe y procesa datos
para
convertirlos
en
informacin til.
Trabajo Practico 05 - (Autoformas)
Autoformas
En la barra de dibujo, Word, presenta un conjunto de formas previamente dibujadas que pueden
utilizarse en nuestros documentos. Es posible cambiar el tamao, girar, dar color, cambiar el espesor del
contorno y combinar estas formas con otras como por ejemplo: Crculos, cuadrados, medialunas, etc.
Haciendo CLIC en el ComboBox de Autoformas
se despliega hacia arriba su men donde
podremos seleccionar la figura que necesitemos
para realizar nuestros trabajos:
Para colocar una autoforma sobre otra
o a la inversa, debemos hacer:
Clic derecho sobre la autoforma - Ordenar
Por Ejemplo:
Trabajo Practico 06 (Columnas)
Columnas
Docente: Sergio Baronetti
En ocasiones, es necesario escribir un texto dividido en columnas para que aproveche mejor el espacio
de una hoja o para facilitar su lectura, ya que los renglones son ms cortos como por ejemplo una hoja
de diario que por su tamao sera muy dificultosa su lectura en una sola columna, por ello se editan a 6 y
8 columnas.
(*) Para aplicar columnas a un texto ya escrito, primero lo seleccionamos y luego hacemos el camino:
Formato Columnas...
Ejemplos de su utilizacin:
Diarios y revistas.
Algunas Pginas Web.
Algunos libros de texto.
Documentos varios...
Como vemos en la imagen, la pgina est dividida en secciones
con distinta cantidad de columnas:
Una columna.
Dos columnas.
Una columna.
Tres columnas.
Una columna.
Cmo se logra esto? IMPORTANTE
Primero copiamos todos los prrafos como si fueran, cada uno, de
1 sola columna, separndolos con un rengln en blanco (doble
Enter). Luego aplicamos el tema visto (*).
Trabajo Practico 07 (WordArt)
WordArt
Es una galera de estilos de texto que
se pueden agregar a los documentos
para crear efectos decorativos, por
ejemplo, texto sombreado o reflejado,
entre muchos otros efectos. Para que
aparezca la galera de estilos
hacemos el camino:
Insertar Imagen WordArt
Una vez seleccionado un estilo, al
hacer CLIC sobre el botn: Aceptar,
aparece la ventana:
Lugar donde escribimos el texto que necesitamos
Docente: Sergio Baronetti
Trabajo Practico 08 (Cuadros de texto)
Cuadro de texto
Es un elemento tpico de las interfaces grficas en donde es
posible insertar objetos y texto. Los cuadros de texto suelen ser
rectangulares, generalmente tienen un fondo blanco y estn vacos
de texto, para que el usuario pueda escribir en stos, y defina:
bordes, colores y estilos de fondo.
Insertar Cuadro de texto
Aparece el puntero del mouse con forma de cruz, hacemos CLIC
en los extremos del cuadro para crearlo. Una vez definido el
cuadro de texto, podemos escribir en el (observar el cursor dentro
del cuadro de texto). Pulsando una vez en cualquier lugar del
borde, las lneas a 45 se convierten en punteado. Una vez en
este estado, no podemos escribir dentro de l pero podemos
cambiar sus propiedades haciendo CLIC derecho sobre ese
borde punteado o borrarlo pulsando: Supr.
Diagramas de flujo
Al hacer CLIC sobre el Combo Box: Autoformas (que est en la barra de herramientas de abajo)
se despliega hacia arriba un men.
Dentro de este men, una opcin es:
Diagrama de flujo. (que vemos resaltado)
Un Diagrama de flujo est compuesto por
Cuadros de Texto de diversas formas, donde
tambin es posible incorporar texto dentro de l.
Para desarrollar el prctico, seleccionamos el
Diagrama de flujo que necesitamos y los unimos
mediante:
Lneas (al lado del Combo Box Autoformas)
y de
Flechas (al lado de las Lneas)
Trabajo Practico 09 (Letra Capital)
Letra Capital
La letra capital es una letra mayscula que encabeza un prrafo y
es de gran tamao, generalmente tiene una altura de 2 o ms
renglones segn lo defina el usuario. Para obtener una letra
capital, se escribe el prrafo normalmente y luego se selecciona
la 1 letra y se sigue el siguiente camino:
Formato Letra Capital...
Ejemplo de Letra Capital: (Fuente utilizada: ElzevierCaps )
l vocablo informtica proviene del francs informatique,
acuado por el ingeniero Philippe Dreyfus en 1962. Es
un acrnimo de las palabras information y automatique
(informacin automtica). En lo que hoy da conocemos
como informtica confluyen muchas de las tcnicas, procesos y
mquinas (ordenadores) que el hombre ha desarrollado a lo largo
de la historia para apoyar y potenciar su capacidad de memoria.
Docente: Sergio Baronetti
Trabajo Practico 10 (Tabla)
Tabla en Word
Una tabla en Word es un recuadro rectangular visible o invisible (con bordes negros o con bordes
blancos, lo que hace que la tabla no se vea, pero exista). Una tabla se encuentra dividida en filas y
columnas. La interseccin de una fila con una columna define un rea de trabajo individual llamado:
celda.
Para incorporar una tabla a nuestra hoja de trabajo de Word, posicionamos el cursor de teclado en el
lugar donde necesitamos insertar la tabla y hacemos el camino:
Tabla Insertar tabla...
Y aparece la siguiente ventana:
Donde vemos que podemos ingresar la cantidad
de filas y la cantidad de columnas que poseer
nuestra tabla.
Una vez definidos estos valores, damos: Aceptar.
Aparecer la tabla en nuestro documento.
Definir anchos de columna distintos
Cuando la tabla queda formada, los anchos de columnas, son todos iguales.
Para definir anchos diferentes a las columnas de la tabla, posicionamos el cursor de teclado sobre la
tabla (en cualquier lugar dentro de sta) y hacemos el camino:
Tabla Alto y ancho de celda...
Aparece la ventana:
Donde podemos definir el ancho de la 1 columna,
expresado en cm.
Para definir la segunda columna, pulsamos el botn:
Columna siguiente
Y definimos el ancho de esa columna.
La ltima columna, quedar con el ancho que permita la
suma de los anchos de las columnas anteriores
dependiendo del ancho de la hoja y los mrgenes izquierdo
y derecho.
Nota: En el prctico, debemos poner potencias
Por Ejemplo:
20 = 1
Primero escribimos de corrido todo a la misma altura:
20 = 1
Luego seleccionamos solamente el nmero a elevar
Hacemos el camino: Formato Fuente (y seleccionamos el cuadrito: Superndice)
Y hacemos CLIC en el botn: Aceptar
You might also like
- Ejercicio 1 Del Módulo 2 RealizadoDocument3 pagesEjercicio 1 Del Módulo 2 RealizadoCarlos J. Mateo86% (14)
- Utilizando Dispatch Part1Document209 pagesUtilizando Dispatch Part1Holger Quille100% (5)
- Caso Practico - MageritDocument13 pagesCaso Practico - MageritNelson coap100% (2)
- FR-13,17,18,19 y 20 Formularos DCI y Anexos Tecnicos 20120228Document5 pagesFR-13,17,18,19 y 20 Formularos DCI y Anexos Tecnicos 20120228Lalo Varela100% (2)
- Manual Instructor Grua HorquillaDocument74 pagesManual Instructor Grua HorquillaCarlosEnriqueMuñozCortes100% (4)
- Ejemplos TornoDocument16 pagesEjemplos TornoLalo VarelaNo ratings yet
- Anexo 1 Programa 111 M - Escuelas Sedes e Instructores 13 de OctubreDocument3 pagesAnexo 1 Programa 111 M - Escuelas Sedes e Instructores 13 de OctubreLalo VarelaNo ratings yet
- Cronograma de AulasDocument2 pagesCronograma de AulasLalo VarelaNo ratings yet
- METAR Como LeerloDocument4 pagesMETAR Como LeerloLalo VarelaNo ratings yet
- 1999 Res.12471 99Document9 pages1999 Res.12471 99Lalo VarelaNo ratings yet
- Profesor y Tecnico Superior en Tecnologia de ConstruccionesDocument2 pagesProfesor y Tecnico Superior en Tecnologia de ConstruccionesLalo VarelaNo ratings yet
- Morfologia Animal Comparada Plan 2003, Prof. Pedro Huaman, Sem 2014-2Document8 pagesMorfologia Animal Comparada Plan 2003, Prof. Pedro Huaman, Sem 2014-2Lalo VarelaNo ratings yet
- Redes - SeñalesDocument13 pagesRedes - SeñalesLalo VarelaNo ratings yet
- Puertas Entrada de La ESIDocument19 pagesPuertas Entrada de La ESILalo Varela100% (1)
- Normas Iram LuminotecniaDocument1 pageNormas Iram LuminotecniaLalo VarelaNo ratings yet
- Capacidad ElectricaDocument3 pagesCapacidad Electricadamian666No ratings yet
- Computacion 3ro BachilleratoDocument15 pagesComputacion 3ro BachilleratoWilmer Alberto Llamuca MonteroNo ratings yet
- Tarea 04 - Grupo 06Document11 pagesTarea 04 - Grupo 06Arquimedes Juarez SaavedraNo ratings yet
- Taller DiagnosticoDocument5 pagesTaller Diagnosticotatii1796No ratings yet
- CaatsDocument18 pagesCaatsHelmunthAvilaNo ratings yet
- Workbook P1KSS8 Programming2 (R2) V5 EsDocument377 pagesWorkbook P1KSS8 Programming2 (R2) V5 EsTomás GiacamanNo ratings yet
- Ensayo - ANALFABETISMO TECNOLÓGICODocument6 pagesEnsayo - ANALFABETISMO TECNOLÓGICOGary Bravo MottaNo ratings yet
- Taller 1. Johan CifuentesDocument10 pagesTaller 1. Johan Cifuentesjohan cifuentesNo ratings yet
- Entrega Final Introduccion Al Desarrollo de SoftwareDocument6 pagesEntrega Final Introduccion Al Desarrollo de SoftwareJohn AcostaNo ratings yet
- Curso Tecnico en Hardware de PcsDocument738 pagesCurso Tecnico en Hardware de PcsAntonia SaezNo ratings yet
- Cómo Obtener Mi PDT en Formato PDFDocument6 pagesCómo Obtener Mi PDT en Formato PDFLuchin CastleNo ratings yet
- 1-Concepto de Arquitectura de ComputadorasDocument2 pages1-Concepto de Arquitectura de Computadoraseric simancas100% (1)
- ,informe Final HernandezDocument26 pages,informe Final HernandezNaldo ArgüelloNo ratings yet
- Plan Estudio InformaticaDocument19 pagesPlan Estudio InformaticaGustavo BarbosaNo ratings yet
- (A-AUT) Ingenieriaymecanicaautomotriz - Com-Qué Es La Computadora de Motor PCM y Cómo FuncionaDocument4 pages(A-AUT) Ingenieriaymecanicaautomotriz - Com-Qué Es La Computadora de Motor PCM y Cómo FuncionaCesar Eduardo Romo DelgadoNo ratings yet
- Actividad-1-Arquitectura de ComputadorasDocument4 pagesActividad-1-Arquitectura de ComputadorasGroovNo ratings yet
- La Topología de AnilloDocument8 pagesLa Topología de Anilloisaac navaNo ratings yet
- ClaseDocument5 pagesClaseVaron-d Hijo DEL CreadorNo ratings yet
- Gac RSoc Mat EspDocument21 pagesGac RSoc Mat EspMartin HMNo ratings yet
- Programador Portatil de EepromDocument8 pagesProgramador Portatil de Eepromtaz1mx0% (1)
- Catálogo Con Precios 2019Document16 pagesCatálogo Con Precios 2019didacsanNo ratings yet
- Edificios Inteligentes FinalDocument20 pagesEdificios Inteligentes FinalCristián DaniloNo ratings yet
- Proyecto Socio InformativoDocument4 pagesProyecto Socio InformativoDerik ChoqueNo ratings yet
- Minta - Rosa - Mantenimiento Preventivo - 1dii - CDocument8 pagesMinta - Rosa - Mantenimiento Preventivo - 1dii - CRosyt MersdNo ratings yet
- El DIF MunicipalDocument12 pagesEl DIF Municipalcamily_30No ratings yet
- Tercera GeneraciónDocument13 pagesTercera GeneraciónMickhy PSNo ratings yet
- Practica 1.4 - Adm. de Bases de DatosDocument4 pagesPractica 1.4 - Adm. de Bases de DatosSoomin YeonNo ratings yet