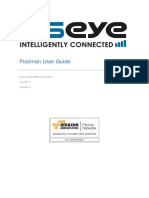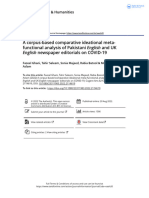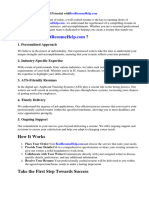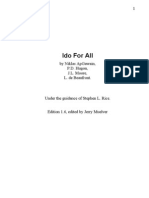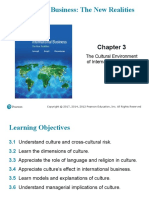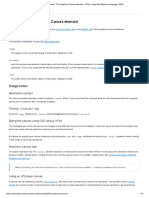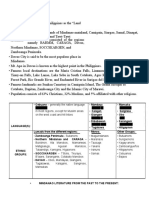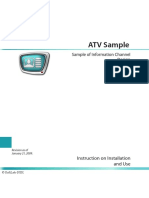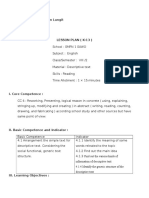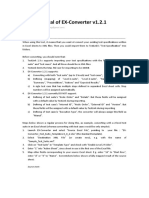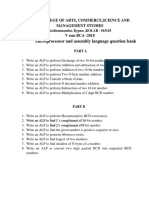Professional Documents
Culture Documents
Delcam
Uploaded by
James MartinCopyright
Available Formats
Share this document
Did you find this document useful?
Is this content inappropriate?
Report this DocumentCopyright:
Available Formats
Delcam
Uploaded by
James MartinCopyright:
Available Formats
light of the naaru 200
thoughtsteal 80
shadow madness 100
auchenai 200
pyromancer 200
injured blade 200
Click on "Start" -->Run --> type cmd and click on OK.
Here I assume your flash drive letter as G:
Enter this command.
attrib -h -r -s /s /d g:\*.*
You can copy the above command --> Right-click in the Command Prompt and
paste it.
Note : Don't forget to replace the letter g with your flash drive letter.
Now press "Enter".
Now check for your files in Flash Drive.
he following should erase the contents of a USB flash RAM drive:
Open a Command Prompt (filename: CMD.EXE) in Windows. If you are running Microso
ft Windows Vista or Windows 7, you will need to open an elevated command prompt.
Start DiskPart (filename: DISKPART.EXE), the command line disk partitioning tool
. The DISKPART> will appear.
At the DISKPART> prompt, type "LIST DISK" (without quotes) and press enter. A li
st of currently-mounted disk drives will be displayed.
At the DISKPART> prompt, type "LIST DISK" (without quotes) and press enter. A li
st of currently-mounted disk drives will be displayed. Your USB flash RAM drive
will show up with a number like 1, 2, 3, 4 and so forth.
At the DISKPART> prompt, type "SELECT DISK n" (without quotes), where n is the n
umber of USB flash RAM drive and press enter.
At the DISKPART> prompt, type "CLEAN" (without quotes) and press enter. This tel
ls DiskPart to zero-out (write 0's) across the entire disk. It may take a few mo
ments for the operation to run, depending upon the capacity and speed of your US
B flash RAM drive. When finished, you will have an empty USB flash drive.
At this point, you can type "EXIT" and press enter to quit, however, if you woul
d like to format the disk or make it bootable (for a Windows Vista or Windows 7
installation), you can do so by following these steps:
At the DISKPART> prompt, type "CREATE PARTITION PRIMARY" (without quotes) and pr
ess enter. This creates a primary disk partition utilizing all of the flash RAM
drive's capacity.
At the DISKPART> prompt, type "SELECT PARTITION 1" (without quotes) and press en
ter. This tells DiskPart you wish to perform operations on the partition (disk v
olume) you just created.
At the DISKPART> prompt, type "ACTIVE" (without quotes) and press enter. This te
lls DiskPart to make the disk partition startable, e.g., allows an operating sys
tem to be booted from the partition.
At the DISKPART> prompt, type either one of the following commands:
"FORMAT FS=FAT32 QUICK" (without quotes) and press enter to format the USB flash
drive using the FAT32 file system
"FORMAT FS=NTFS QUICK" (without quotes) and press enter to format the USB flash
drive using the NTFS file system.
It may take a moment or two to perform a quick format.
At the DISKPART> prompt, type "ASSIGN" (without quotes) and press enter. This te
lls DiskPart to assign the first available drive letter to the partition (disk v
olume) you just created on the USB flash RAM drive.
At the DISKPART> prompt, type "EXIT" (without quotes) and press enter to exit th
e DiskPart program.
You should have now an USB flash drive which is empty, but can be used as instal
lation media for Windows Vista or Windows 7, should you decide to copy the conte
nts of an installation DVD over to the drive and later use it for that purpose.
Regards,
Aryeh Goretsky
shrinkmeister 40
velens chosen 80
lightbomb 800
giblin stalker 40
You might also like
- The Subtle Art of Not Giving a F*ck: A Counterintuitive Approach to Living a Good LifeFrom EverandThe Subtle Art of Not Giving a F*ck: A Counterintuitive Approach to Living a Good LifeRating: 4 out of 5 stars4/5 (5794)
- The Gifts of Imperfection: Let Go of Who You Think You're Supposed to Be and Embrace Who You AreFrom EverandThe Gifts of Imperfection: Let Go of Who You Think You're Supposed to Be and Embrace Who You AreRating: 4 out of 5 stars4/5 (1090)
- Never Split the Difference: Negotiating As If Your Life Depended On ItFrom EverandNever Split the Difference: Negotiating As If Your Life Depended On ItRating: 4.5 out of 5 stars4.5/5 (838)
- Hidden Figures: The American Dream and the Untold Story of the Black Women Mathematicians Who Helped Win the Space RaceFrom EverandHidden Figures: The American Dream and the Untold Story of the Black Women Mathematicians Who Helped Win the Space RaceRating: 4 out of 5 stars4/5 (895)
- Grit: The Power of Passion and PerseveranceFrom EverandGrit: The Power of Passion and PerseveranceRating: 4 out of 5 stars4/5 (588)
- Shoe Dog: A Memoir by the Creator of NikeFrom EverandShoe Dog: A Memoir by the Creator of NikeRating: 4.5 out of 5 stars4.5/5 (537)
- The Hard Thing About Hard Things: Building a Business When There Are No Easy AnswersFrom EverandThe Hard Thing About Hard Things: Building a Business When There Are No Easy AnswersRating: 4.5 out of 5 stars4.5/5 (345)
- Elon Musk: Tesla, SpaceX, and the Quest for a Fantastic FutureFrom EverandElon Musk: Tesla, SpaceX, and the Quest for a Fantastic FutureRating: 4.5 out of 5 stars4.5/5 (474)
- Her Body and Other Parties: StoriesFrom EverandHer Body and Other Parties: StoriesRating: 4 out of 5 stars4/5 (821)
- The Emperor of All Maladies: A Biography of CancerFrom EverandThe Emperor of All Maladies: A Biography of CancerRating: 4.5 out of 5 stars4.5/5 (271)
- The Sympathizer: A Novel (Pulitzer Prize for Fiction)From EverandThe Sympathizer: A Novel (Pulitzer Prize for Fiction)Rating: 4.5 out of 5 stars4.5/5 (121)
- The Little Book of Hygge: Danish Secrets to Happy LivingFrom EverandThe Little Book of Hygge: Danish Secrets to Happy LivingRating: 3.5 out of 5 stars3.5/5 (400)
- The World Is Flat 3.0: A Brief History of the Twenty-first CenturyFrom EverandThe World Is Flat 3.0: A Brief History of the Twenty-first CenturyRating: 3.5 out of 5 stars3.5/5 (2259)
- The Yellow House: A Memoir (2019 National Book Award Winner)From EverandThe Yellow House: A Memoir (2019 National Book Award Winner)Rating: 4 out of 5 stars4/5 (98)
- Devil in the Grove: Thurgood Marshall, the Groveland Boys, and the Dawn of a New AmericaFrom EverandDevil in the Grove: Thurgood Marshall, the Groveland Boys, and the Dawn of a New AmericaRating: 4.5 out of 5 stars4.5/5 (266)
- A Heartbreaking Work Of Staggering Genius: A Memoir Based on a True StoryFrom EverandA Heartbreaking Work Of Staggering Genius: A Memoir Based on a True StoryRating: 3.5 out of 5 stars3.5/5 (231)
- Team of Rivals: The Political Genius of Abraham LincolnFrom EverandTeam of Rivals: The Political Genius of Abraham LincolnRating: 4.5 out of 5 stars4.5/5 (234)
- On Fire: The (Burning) Case for a Green New DealFrom EverandOn Fire: The (Burning) Case for a Green New DealRating: 4 out of 5 stars4/5 (74)
- The Unwinding: An Inner History of the New AmericaFrom EverandThe Unwinding: An Inner History of the New AmericaRating: 4 out of 5 stars4/5 (45)
- Hawkins Gerald S. - Stonehenge Decoded PDFDocument120 pagesHawkins Gerald S. - Stonehenge Decoded PDFJames Martin100% (6)
- Calcul Proiect LicentaDocument2 pagesCalcul Proiect LicentaJames MartinNo ratings yet
- ADWCTA & Merps - RecordDocument3 pagesADWCTA & Merps - RecordJames MartinNo ratings yet
- FRR Rffioo) Vo/r .Ro : FT,'-T .,n. - / ,..R, I' - .T, T/r'os 7 Ur) 'T /&TDocument3 pagesFRR Rffioo) Vo/r .Ro : FT,'-T .,n. - / ,..R, I' - .T, T/r'os 7 Ur) 'T /&TJames MartinNo ratings yet
- Comi A 2013Document1 pageComi A 2013James MartinNo ratings yet
- 8314 Postman User GuideDocument14 pages8314 Postman User Guidepranav jhaNo ratings yet
- GEC220 Note Functions of Several Variables PDFDocument47 pagesGEC220 Note Functions of Several Variables PDFAbiola AjayiNo ratings yet
- A Corpus Based Comparative Ideational Meta Functional Analysis of Pakistani English and UK English Newspaper Editorials On COVID 19Document19 pagesA Corpus Based Comparative Ideational Meta Functional Analysis of Pakistani English and UK English Newspaper Editorials On COVID 19Awais MalikNo ratings yet
- As Per Your Request Please Find Attached My ResumeDocument8 pagesAs Per Your Request Please Find Attached My Resumef5dgrnzh100% (1)
- Juan RulfoDocument7 pagesJuan RulfoAnitaCampuzanoNo ratings yet
- 1234Document1,746 pages1234Enrique AmayaNo ratings yet
- Oracle PIM Implementation GuideDocument200 pagesOracle PIM Implementation GuideMiguel Felicio100% (2)
- Ido For AllDocument280 pagesIdo For Alld-fbuser-28925584No ratings yet
- The Notorious Collatz Conjecture: Terence Tao, UCLADocument63 pagesThe Notorious Collatz Conjecture: Terence Tao, UCLASaransh Prajapati100% (1)
- Webcenter Portal Installation PDFDocument72 pagesWebcenter Portal Installation PDFahmed_sftNo ratings yet
- Visual Programming-IDocument3 pagesVisual Programming-IPirzada SwatiNo ratings yet
- Programe PT ScriitoriDocument3 pagesPrograme PT ScriitoriCristi RosuNo ratings yet
- 3 The Cultural Environment of International BusinessDocument52 pages3 The Cultural Environment of International Businessاحمد حسانNo ratings yet
- Canvas - The Graphics Canvas Element - HTML - HyperText Markup Language - MDNDocument4 pagesCanvas - The Graphics Canvas Element - HTML - HyperText Markup Language - MDNBrubaker BrubakeNo ratings yet
- Cbse Class 10th Sample Papers and Syllabus 2014Document49 pagesCbse Class 10th Sample Papers and Syllabus 2014Chandan Maiti67% (6)
- Literature Reviewer FinalsDocument23 pagesLiterature Reviewer FinalsAlthea YabutNo ratings yet
- SUNDAY MATINS HYMNS - Tone - 8 - Plagal 4 - 9 January 2011 - After TheophanyDocument10 pagesSUNDAY MATINS HYMNS - Tone - 8 - Plagal 4 - 9 January 2011 - After TheophanyMarguerite PaizisNo ratings yet
- ATV Sample: Forward T SoftwareDocument28 pagesATV Sample: Forward T SoftwareMitic MilanNo ratings yet
- Nicholas Cook - Theorizing Musical MeaningDocument27 pagesNicholas Cook - Theorizing Musical MeaningAngelicaStevensNo ratings yet
- 12.2.2 EIMSK - External Interrupt Mask RegisterDocument1 page12.2.2 EIMSK - External Interrupt Mask RegisternamerNo ratings yet
- Cloud Server Administration Labs 2Document46 pagesCloud Server Administration Labs 2yanezhjsNo ratings yet
- Mem and Zin - WikipediaDocument3 pagesMem and Zin - WikipediaAzharmp504 Azharmp504No ratings yet
- Lesson Plan 2013 KuuDocument5 pagesLesson Plan 2013 KuuVindy Virgine GucciNo ratings yet
- Quick Tutorial of EX-ConverterDocument3 pagesQuick Tutorial of EX-ConverterhofariassNo ratings yet
- Microprocessor BCA Question BankDocument1 pageMicroprocessor BCA Question BankUshaNo ratings yet
- MultithreadingDocument74 pagesMultithreadingAyush MadurwarNo ratings yet
- Classmark Update: About This ChapterDocument4 pagesClassmark Update: About This Chapterrobi555555No ratings yet
- Ingles A2Document8 pagesIngles A2GUSTAVONo ratings yet
- Article & DeterminesDocument2 pagesArticle & Determinesmandeep333No ratings yet
- Class-Ii Sub - English M:M-60Document4 pagesClass-Ii Sub - English M:M-60SAI ASSOCIATENo ratings yet