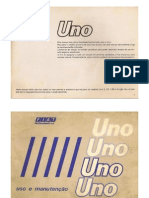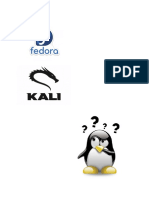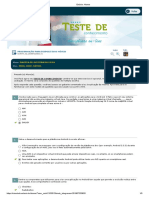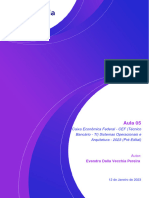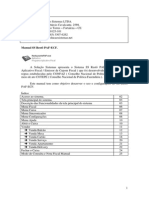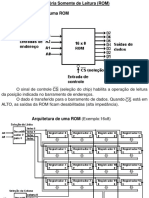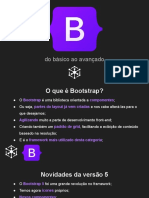Professional Documents
Culture Documents
Criando Uma Imagem Padrão Do Windows 7 - Guia Passo A Passo
Uploaded by
Danilo-AndressaBertolaniOriginal Title
Copyright
Available Formats
Share this document
Did you find this document useful?
Is this content inappropriate?
Report this DocumentCopyright:
Available Formats
Criando Uma Imagem Padrão Do Windows 7 - Guia Passo A Passo
Uploaded by
Danilo-AndressaBertolaniCopyright:
Available Formats
22/05/2015
CriandoumaimagempadrodoWindows7:Guiapassoapasso
Criando uma imagem padro do Windows 7: Guia passo a
passo
37 de 44 pessoas classificaram isso como til
Atualizado: setembro de 2009
Aplicase a: Windows 7
A instalao de uma imagem personalizada semelhante instalao do sistema operacional Windows7 a partir da mdia de Licenciamento por Volume da
Microsoft ou de varejo, mas usa uma imagem de sistema operacional que inclui suas personalizaes e aplicativos. Esse processo demora um pouco mais para ser
configurado, mas voc acaba ganhando tempo.
A orientao na seo projetada especificamente para pequenas e mdias empresas que talvez no tenham uma experincia anterior com a implantao do
Windows ou no tenham uma infraestrutura empresarial de implantao.
Consulte tambm os seguintes documentos relacionados:
Atualizando para o Windows 7 para pequenas e mdias empresas
Atualizando para o Windows 7 com uma imagem padro: viso geral
Instalao Manual do Windows 7: viso geral
Instalao automatizada do Windows7: Viso geral
Instalao automatizada para a Atualizao do Windows 7: Guia passo a passo
Observao
Para obter uma exibio completa dos recursos, artigos, demonstraes e orientaes do Windows7, visite a Srie Springboard para Windows7 a pgina pode
estar em ingls no TechCenter do Cliente do Windows.
Para obter uma verso para download deste documento, consulte Criando uma imagem padro do Windows7: guia passo a passo a pgina pode estar em
ingls no Centro de Download da Microsoft http://go.microsoft.com/fwlink/?LinkId=162740.
A criao de uma imagem personalizada para o mtodo de Imagem padro tem sete etapas principais. So necessrios dois computadores para criar a imagem
personalizada para esse mtodo: Voc configura suas ferramentas no computador do tcnico e personaliza sua imagem no computador de referncia. A tabela1
tem uma coluna para cada computador. Voc executa as etapas na coluna No computador do tcnico em seu prprio computador. Voc executa as etapas na
coluna No computador de referncia no computador que voc est utilizando para criar a imagem personalizada.
Tabela1. Etapas para a criao de uma imagem personalizada
Etapa
No computador do tcnico
1.
Instalar o Kit de Instalao Automatizada do Windows WindowsAIK.
2.
Criar um disco de inicializao do Ambiente de Prinstalao do Windows
WindowsPE.
No computador de referncia
3.
Instalar e personalizar o Windows7.
4.
Iniciar o computador de referncia no modo de Auditoria para limpar a
imagem.
5.
Generalizar o computador de referncia para preparar a imagem para
duplicao.
6.
Capturar o computador de referncia para um arquivo de imagem
usando o ImageX.
7.
Criar nova mdia de instalao do Windows7 para a imagem personalizada.
https://technet.microsoft.com/ptbr/library/ee523217(v=ws.10).aspx
1/9
22/05/2015
CriandoumaimagempadrodoWindows7:Guiapassoapasso
As sees a seguir fornecem instrues detalhadas para cada etapa. Para usar estas instrues, voc deve ter a mdia de Licenciamento por Volume do Windows7,
dois discos flash USB UFDs que possam ser usados para iniciar os computadores 8gigabytes [GB] ou mais, dependendo do tamanho da imagem do Windows7
que voc criar e um computador de referncia, no qual voc poder criar e personalizar a imagem padro. Voc vai formatar o disco do computador de referncia,
logo faa o backup de arquivos importantes, caso esteja usando um computador para esse propsito.
Instalar o WindowsAIK
O WindowsAIK fornece as ferramentas exigidas para criar imagens personalizadas do Windows7. Ele inclui o ImageX, que usado para capturar uma imagem do
computador de referncia e os arquivos necessrios para criar um disco de inicializao do WindowsPE.
Primeiro, baixe o Kit de Instalao Automatizada do Windows AIK para o Windows 7 no Centro de Download da Microsoft http://go.microsoft.com/fwlink/?
LinkId=136976.
O arquivo KB3AIK_EN.iso uma imagem ISO International Organization for Standardization que deve ser gravada em um DVD ou montada em uma mquina
virtual. O Windows7 pode gravar arquivos ISO em DVDs. Para obter mais informaes, consulte Dica: gravar uma imagem de disco de um arquivo ISO ou IMG no
Windows7 a pgina pode estar em ingls na Revista TechNet.
Para instalar o WindowsAIK pelo DVD do WindowsAIK
1. Abra o DVD do Windows AIK no Windows Explorer.
2. Execute uma das tarefas a seguir baseadas no computador no qual voc est instalando o WindowsAIK:
Para um computador de 32 bits, clique com o boto direito do mouse em wAIKX86.msi e clique em Instalar.
Para um computador de 64 bits, clique com o boto direito do mouse em wAIKAMD64.msi e clique em Instalar.
3. Clique em Avanar.
4. Na pgina Termos de Licena, clique em Concordo e em Avanar.
5. Na pgina Selecionar Pasta de Instalao, clique em Avanar para instalar na pasta de instalao padro para qualquer usurio do computador.
6. Na pgina Confirmar Instalao, clique em Avanar para iniciar a instalao.
7. Clique em Fechar para concluir a instalao.
Criar um UFD inicializvel
Use o UFD inicializvel criado nesta etapa para iniciar o computador de referncia, de modo a capturar uma imagem do disco rgido depois de instalar e
personalizar o Windows7. O WindowsPE no inclui o ImageX, assim, essas instrues incluem uma etapa para copiar o ImageX.exe da pasta de instalao do
WindowsAIK para os arquivos de origem do WindowsPE, antes de criar o arquivo ISO do WindowsPE.
Para criar um UFD inicializvel com o WindowsPE
1. Clique em Iniciar, aponte para Todos os Programas e clique em Microsoft WindowsAIK.
2. Clique com o boto direito do mouse em Prompt de Comando das Ferramentas de Implantao e clique em Executar como Administrador.
3. Clique em Sim para abrir a janela Prompt de Comando das Ferramentas de Implantao com permisses elevadas.
Dica possvel copiar e colar comandos dessas instrues para a janela Prompt de Comando das Ferramentas de Implantao. Assim, voc economiza
tempo e tem certeza de que est executando o comando corretamente.
4. Na janela Prompt de Comando das Ferramentas de Implantao, execute uma das seguintes tarefas e pressione ENTER.
Se o computador de referncia for um computador de 32 bits, digite copype.cmd x86 C:\winpe_x86.
Se o computador de referncia for um computador de 64 bits, digite copype.cmd amd64 C:\winpe_amd64.
5. Na janela Prompt de Comando das Ferramentas de Implantao, execute uma das seguintes tarefas e pressione ENTER.
Se o computador de referncia for um computador de 32 bits, digite copy C:\winpe_x86\winpe.wim C:\winpe_x86\ISO\sources\boot.wim.
Se o computador de referncia for um computador de 64 bits, digite copy C:\winpe_amd64\winpe.wim C:\winpe_amd64\ISO\sources\boot.wim.
6. Na janela Prompt de Comando das Ferramentas de Implantao, execute uma das seguintes tarefas e pressione ENTER.
Se o computador de referncia for um computador de 32 bits, digite copy "C:\Program Files\Windows AIK\Tools\x86\ImageX.exe"
C:\winpe_x86\ISO\.
Se o computador de referncia for um computador de 64 bits, digite copy "C:\Program Files\Windows AIK\Tools\amd64\ImageX.exe"
C:\winpe_amd64\ISO\.
7. Insira um UFD no computador.
8. Na janela Prompt de Comando das Ferramentas de Implantao, digite diskpart e pressione ENTER.
9. Execute as tarefas a seguir para preparar o UFD para iniciar o computador de referncia:
a. Digite list disk e pressione ENTER.
https://technet.microsoft.com/ptbr/library/ee523217(v=ws.10).aspx
2/9
22/05/2015
CriandoumaimagempadrodoWindows7:Guiapassoapasso
b. Na lista de discos, identifique o nmero do UFD. importante que voc identifique o disco correto, j que voc vai formatlo. Verifique se o tamanho
e o espao livre correspondem ao esperado para o UFD.
c. Digite selecionar nmero do disco, onde nmero o nmero do disco do UFD e pressione ENTER.
d. Digite clean e pressione ENTER.
e. Digite create partition primary e pressione ENTER.
f. Digite select partition 1 e pressione ENTER.
g. Digite format fs=fat32 quick e pressione ENTER.
h. Digite active e pressione ENTER.
i. Digite exit e pressione ENTER.
10. Na janela Prompt de Comando das Ferramentas de Implantao, digite xcopy /s C:\winpe_x86\iso\*.* D:\, onde D a letra de unidade do UFD. Outra
opo copiar todos os arquivos em C:\winpe_x86 para o UFD, usando o Windows Explorer.
Instalao do Windows 7
Ao concluir as duas etapas anteriores instalando o WindowsAIK e criando um UFD inicializvel voc ter as ferramentas necessrias para capturar a imagem
personalizada. Voc concluir estas etapas no computador de referncia. Agora, voc precisar da mdia de Licenciamento por Volume do Windows7, que ser
instalada no computador de referncia. Depois da instalao do Windows7 no computador de referncia, personalizeo instalando aplicativos, drivers de dispositivo
e atualizaes que deseja incluir na imagem personalizada. Lembrese de que tudo o que instalar na imagem personalizada estar tambm em cada computador no
qual voc instalar a imagem. Exemplos de aplicativos e atualizaes que voc pode querer instalar na imagem includa:
Software antivrus
O sistema Microsoft Office2007
Windows VirtualPC
WindowsXP virtual
Para instalar o Windows7 no computador de referncia
1. Ligue seu computador, insira a mdia de Licenciamento por Volume do Windows7 na unidade de DVD do computador e execute uma das tarefas a seguir:
Se voc for solicitado para pressionar uma tecla para inicializar a partir da mdia de Licenciamento por Volume do Windows7, pressione qualquer
tecla. Se a pgina Instalao do Windows for exibida, v para a etapa2.
Se a pgina Instalao do Windows no for exibida e se voc no for solicitado a pressionar uma tecla para iniciar pela mdia de Licenciamento por
Volume do Windows7, pode ser necessrio especificar que o computador usa a unidade de DVD como dispositivo de inicializao.
Para obter mais informaes, consulte a Ajuda do Windows e o artigo Como Iniciar o Windows de um CD ou DVD a pgina pode estar em ingls.
Depois de selecionar sua unidade de DVD como o dispositivo de inicializao, reinicie seu computador e inicie o Windows7 pela mdia de
Licenciamento por Volume.
2. Na pgina Instalao do Windows, mostrada na Figura1, execute as seguintes tarefas e clique em Avanar:
a. Na lista Idioma a instalar, clique no idioma que deseja instalar em sua imagem.
b. Na lista Formato de hora e moeda, clique no local desejado na imagem.
c. Na lista Teclado ou mtodo de entrada, clique no layout de teclado desejado na imagem.
Figura1. Pgina de Instalao do Windows
3. Na pgina Instalao do Windows, clique em Instalar agora.
4. Na pgina Leia os termos de licena, se voc aceitou os termos de licena, selecione Aceito os termos de licena. Voc deve aceitlos para continuar a
instalao. Clique em Avanar.
5. Na pgina Que tipo de instalao voc deseja?, clique em Personalizada.
6. Na pgina Onde deseja instalar o Windows?, execute uma das tarefas a seguir:
Se voc no deseja determinar uma partio especfica na qual instalar o Windows7 ou criar parties no disco rgido, clique em Avanar para iniciar
a instalao.
Se voc deseja criar, estender, excluir ou formatar uma partio, clique em Opes de unidade avanadas, selecione a opo desejada e siga as
instrues. Clique em Avanar para iniciar a instalao.
O Windows7 continua a instalao no computador de referncia, como mostra a Figura2.
https://technet.microsoft.com/ptbr/library/ee523217(v=ws.10).aspx
3/9
22/05/2015
CriandoumaimagempadrodoWindows7:Guiapassoapasso
Figura2. Pgina de Instalao do Windows
7. Na pgina Instalao do Windows, que ser exibida somente aps a concluso da instalao do Windows7 no computador de referncia, execute as tarefas
a seguir e clique em Avanar:
a. Na caixa Digitar nome de usurio, digite um nome de usurio temporrio. possvel usar qualquer nome de usurio, j que voc remover essa
conta de usurio antes de capturar a imagem.
b. Na caixa Digitar nome do computador, digite um nome do computador temporrio. possvel usar qualquer nome do computador, j que voc vai
alterar o nome do computador durante a implantao.
8. Na pgina Definir uma senha para sua conta de usurio, execute as etapas a seguir e clique em Avanar:
a. Na caixa Digitar Senha, digite uma senha para a conta de usurio temporria.
b. Na caixa Digitar a senha novamente, digite a senha novamente para confirmla.
c. Na caixa Digite uma dica de senha, digite um lembrete de senha.
9. Na pgina Digite a chave do produto para ativao, digite a chave de produto Product Key do Licenciamento por Volume do Windows7 e clique em
Avanar.
10. Na pgina Ajude a proteger o computador e a aprimorar o Windows automaticamente, clique em Usar configuraes recomendadas para instalar
atualizaes importantes e recomendadas. possvel escolher uma configurao diferente depois de instalar a imagem em cada computador.
11. Na pgina Revisar configuraes de data e hora, defina a data e a hora e clique em Avanar.
12. Ou ento, na pgina Ingressar em uma rede sem fio, clique em uma rede sem fio, digite a chave de segurana e clique em Avanar. Tambm possvel
ignorar a conexo de uma rede sem fio clicando em Ignorar.
13. Na pgina Selecione o local atual do computador, mostrada na Figura3, clique em Rede de Trabalho.
Figura3. Selecione o local atual do computador
Para personalizar o Windows7 no computador de referncia
1. Use o Windows Update para instalar atualizaes recomendadas, bem como atualizaes opcionais que voc deseja incluir na imagem. Para iniciar o
Windows Update, clique em Iniciar; na caixa de Pesquisa, digite windows update e clique em Windows Update nos resultados da pesquisa em Programas.
2. Instale qualquer aplicativo que deseja incluir na imagem personalizada.
3. Instale qualquer driver de dispositivo drivers de dispositivo que no venham com o Windows7 que deseja incluir na imagem personalizada.
4. Defina qualquer configurao especfica do computador que deseja incluir na imagem personalizada.
Observao
possvel definir configuraes especficas do computador, como configuraes de hardware na imagem personalizada, mas no possvel definir configuraes
especficas do usurio usando esse mtodo sem usar um arquivo de resposta ou gravar um script. Por exemplo, voc no pode configurar uma pgina inicial do
Windows Internet Explorer8 na imagem personalizada e implantla para todos os usurios na organizao. Para obter mais informaes sobre como criar um
perfil de usurio padro, consulte o artigo 959753 na Base de Dados de Conhecimento Microsoft.
Limpar a Imagem
Quando instalou o Windows7, voc criou uma conta de usurio temporria para fazer logon. Nesta etapa, voc inicia o computador no modo de Auditoria para
remover essa conta de usurio temporria e o perfil de usurio correspondente. Essa tambm sua ltima chance de instalar qualquer aplicativo, drivers de
dispositivo e atualizaes em sua imagem.
Para iniciar o computador no modo de Auditoria usando a Ferramenta de Preparao do Sistema Sysprep
1. Clique em Iniciar, digite C:\Windows\System32\sysprep\sysprep.exe na caixa de Pesquisa e pressione ENTER para iniciar a Sysprep, como mostrado na
Figura4.
Figura4. A Ferramenta de Preparao do Sistema Sysprep
2. Na lista Ao de Limpeza do Sistema, selecione Entrar no Modo de Auditoria de Sistema.
3. Marque a caixa de seleo Generalize.
4. Na lista Opes de Desligamento, selecione Reiniciar.
5. Clique em OK para reiniciar o computador no modo de Auditoria.
https://technet.microsoft.com/ptbr/library/ee523217(v=ws.10).aspx
4/9
22/05/2015
CriandoumaimagempadrodoWindows7:Guiapassoapasso
6. Depois que o computador reiniciar, o Windows7 faz logon automaticamente como Administrador.
Para remover o perfil da conta de usurio temporria
1. Clique em Iniciar, digite perfil de usurio na caixa de Pesquisa e clique em Configurar propriedades de perfil de usurio avanado nos resultados da
pesquisa.
2. Na caixa de dilogo Perfis de usurios, clique no nome da conta de usurio temporria criada durante a instalao do Windows7 no computador de
referncia e, em seguida, clique em Excluir. Clique em Sim para confirmar.
3. Clique em OK para fechar a caixa de dilogo Perfis de usurios.
Para remover a conta de usurio temporria
1. Clique em Iniciar, clique com o boto direito do mouse em Computador e clique em Gerenciar.
2. Na rvore de console painel esquerdo, clique em Usurios e Grupos Locais.
3. No painel de detalhes painel do meio, clique duas vezes em Usurios.
4. Clique com o boto direito do mouse no nome da conta temporria criada durante a instalao do Windows7 no computador de referncia e clique em
Excluir.
5. Clique em Sim para confirmar se deseja excluir a conta de usurio temporria.
6. Clique em OK para confirmar a excluso da conta de administrador.
7. Feche a janela Gerenciamento do Computador.
Generalizar a imagem
Nesta etapa, voc generaliza a imagem e a prepara para iniciar nas Boasvindas do Windows depois de installa em cada computador. A generalizao da imagem
remove qualquer informao dependente de hardware, redefine o timer de ativao e limpa o Windows7 para que voc possa duplicar a imagem em outros
computadores.
Para preparar o computador para iniciar nas Boasvindas do Windows usando a Sysprep
1. Abra a Sysprep. O Windows7 executa automaticamente a Sysprep quando voc inicia o sistema operacional no modo de Auditoria.
2. Na lista Ao de Limpeza do Sistema, selecione Entrar na Configurao Inicial pelo Usurio do Sistema OOBE.
3. Marque a caixa de seleo Generalize.
4. Na lista Opes de Desligamento, selecione Desligar.
5. Clique em OK para executar a Sysprep e desligar o computador.
Capturar a Imagem
Neste ponto do processo, voc instalou o Windows7 no computador de referncia e est pronto para capturar uma imagem dele. Use o UFD inicializvel criado
anteriormente para iniciar o computador. Alm disso, voc vai capturar a imagem para esse UFD. Por essa razo, voc deve usar um UFD que tenha uma capacidade
de 8GB ou mais para garantir que haja espao para o WindowsPE e a imagem que voc capturar.
Para capturar uma imagem do Windows7 em um UFD inicializvel
1. Insira o UFD inicializvel em uma porta USB no computador de referncia.
2. Ligue o computador de referncia e execute as tarefas a seguir:
a. Quando solicitado, abra a lista de dispositivos de inicializao. Na maioria dos casos, pressionar F12 durante a tela inicial do BIOS abrir a lista de
dispositivos de inicializao do computador.
b. Na lista de dispositivos de inicializao, selecione o UFD inicializvel que voc inseriu na etapa1 para iniciar o computador, usando o UFD inicializvel.
Observao
Se uma solicitao para exibir a lista de dispositivos de inicializao no for exibida, voc dever habilitar a inicializao dos dispositivos UFD no
sistema BIOS do computador. Para obter mais informaes, consulte a documentao do computador.
3. No prompt de comando, identifique qual unidade contm o Windows7 em geral, a unidadeD no WindowsPE. Para fazer essa verificao, digite dir d: e
pressione ENTER.
Se as pastas Arquivos de Programas, Usurios e Windows forem exibidas, a unidadeD contm o Windows7. Caso contrrio, examine cada unidade para
determinar qual unidade contm o Windows7.
4. No prompt de comando, identifique qual unidade o UFD inicializvel.
https://technet.microsoft.com/ptbr/library/ee523217(v=ws.10).aspx
5/9
22/05/2015
CriandoumaimagempadrodoWindows7:Guiapassoapasso
Essa unidade contm o Imagex.exe na raiz da unidade. Ela no ser unidadeX. Para determinar a letra de unidade, execute dir e:, dir f:, dir g:, e assim por
diante, at localizar a unidade que contenha o Image.exe na raiz.
5. No prompt de comando, digite um dos comandos mostrados na Tabela2, de acordo com a edio do Windows7 que estiver usando, e pressione ENTER.
Substitua a letra de unidade atual contendo o Windows7 por D: e a letra de unidade contendo o Image.exe por E: na Tabela2.
Tabela2. Comandos do ImageX
Edio
Comandos do ImageX
Enterprise
E:\imagex /compress fast /check /flags Enterprise /capture D:
E:\install.wim Windows 7 Enterprise Windows 7 Enterprise Custom
Professional
E:\imagex /compress fast /check /flags Professional /capture D:
E:\install.wim Windows 7 Professional Windows 7 Professional Custom
6. Desligue o computador de referncia e remova o UFD da porta USB.
Criar Mdia do Windows7
Voc capturou com xito uma imagem personalizada do Windows7, incluindo aplicativos, drivers de dispositivo e atualizaes. Ela est na raiz do UFD inicializvel
que voc usou para iniciar o computador de referncia e capturar a imagem. Nesta etapa, voc criar uma nova mdia de instalao do Windows7, que utiliza a sua
imagem personalizada, em vez da imagem que a Microsoft fornece na mdia.
Para criar uma mdia personalizada do Windows7 crie outro UFD inicializvel. Em seguida, copie todos os arquivos de instalao da mdia original de Licenciamento
por Volume do Windows7 para o UFD de inicializao. Finalmente, substitua o arquivo install.wim no UFD inicializvel pelo arquivo personalizado install.wim
capturado na etapa anterior.
Para copiar a imagem personalizada do Windows7 para seu computador.
1. Insira o UFD contendo a imagem personalizada do Windows7 em seu computador.
2. No Windows Explorer, copie o arquivo install.wim do UFD para C:\install.wim.
3. Remova o UFD contendo a imagem personalizada do Windows7 de seu computador.
Para criar um UFD inicializvel contendo a mdia de Licenciamento por Volume do Windows7
1. Clique em Iniciar, aponte para Todos os Programas e clique em Microsoft WindowsAIK.
2. Clique com o boto direito do mouse em Prompt de Comando das Ferramentas de Implantao e clique em Executar como Administrador.
3. Clique em Sim para abrir a janela Prompt de Comando das Ferramentas de Implantao com permisses elevadas.
4. Insira um UFD no computador. No insira o UFD para o qual voc capturou a imagem personalizada do Windows7, j que voc formatar esse UFD.
5. Na janela Prompt de Comando das Ferramentas de Implantao, digite diskpart e pressione ENTER.
6. Execute as tarefas a seguir para preparar o UFD para iniciar o computador de referncia:
a. Digite list disk e pressione ENTER.
b. Na lista de discos, identifique o nmero do UFD. importante que voc identifique o disco correto, j que voc vai formatlo. Verifique se o tamanho
e o espao livre correspondem ao esperado para o UFD.
c. Digite select disknumber, onde number o nmero do disco do UFD e pressione ENTER.
d. Digite clean e pressione ENTER.
e. Digite create partition primary e pressione ENTER.
f. Digite select partition 1 e pressione ENTER.
g. Digite format fs=fat32 quick e pressione ENTER.
h. Digite active e pressione ENTER.
i. Digite exit e pressione ENTER.
7. Insira a mdia de Licenciamento por Volume do Windows7 na unidade de DVD.
8. Na janela Prompt de Comando das Ferramentas de Implantao, digite xcopy /s D:\*.* E:\*.*, onde D a letra de unidade da mdia de Licenciamento por
Volume do Windows7 e E a letra de unidade do UFD formatado anteriormente.
https://technet.microsoft.com/ptbr/library/ee523217(v=ws.10).aspx
6/9
22/05/2015
CriandoumaimagempadrodoWindows7:Guiapassoapasso
Outra opo copiar todos os arquivos da mdia de Licenciamento por Volume do Windows7 para o UFD, usando o Windows Explorer.
Para copiar a imagem personalizada para o UFD, contendo o Windows7
1. Na janela Prompt de Comando das Ferramentas de Implantao, digite xcopy /r C:\install.wim E:\sources\install.wim, onde E a letra de unidade do UFD
criado anteriormente nesta etapa. Se solicitado, digite S para confirmar que deseja substituir o arquivo.
Outra opo copiar C:\install.wim para E:\sources\install.wim, usando o Windows Explorer. Se solicitado, clique em Sim para confirmar que deseja substituir
o arquivo install.wim no UFD.
2. Retire o UFD contendo a imagem personalizada do Windows7 com segurana.
Instalar a imagem personalizada
Agora que voc criou um UFD inicializvel contendo a imagem personalizada do Windows, voc poder usar o UFD para instalar o Windows7 em outros
computadores. Faa backup do contedo do UFD. Alm disso, possvel criar vrios UFDs para ajudar a acelerar a instalao em diversos computadores.
Para instalar uma imagem personalizada do UFD inicializvel
1. Insira o UFD inicializvel contendo a imagem personalizada do Windows7 em uma porta USB no computador de destino.
2. Ligue o computador de destino e execute as seguintes tarefas:
a. Quando solicitado, abra a lista de dispositivos de inicializao. Na maioria dos casos, pressionar F12 durante a tela inicial do BIOS abrir a lista de
dispositivos de inicializao do computador.
b. Na lista de dispositivos de inicializao, selecione o UFD inicializvel que voc inseriu na etapa1 para iniciar o computador, usando o UFD inicializvel.
Observao
Se uma solicitao para exibir a lista de dispositivos de inicializao no for exibida, voc dever habilitar a inicializao dos dispositivos UFD no sistema
BIOS do computador. Para obter mais informaes, consulte a documentao do computador.
3. Siga as instrues na tela para concluir a instalao do Windows7. O processo semelhante ao processo descrito na seo anterior deste documento,
Instalao do Windows7.
4. Depois de instalar a imagem personalizada do Windows7 no computador de destino, ative o sistema operacional com a Microsoft. Se sua empresa no usa o
Servio de Gerenciamento de Chaves KMS, ative manualmente o Windows7 com a Microsoft.
Para obter mais informaes, consulte Ativao de Volume do Windows a pgina pode estar em ingls no site da Microsoft.
Observao
A instalao de uma imagem personalizada para o mtodo de Imagem padro um processo manual. Voc pode automatizar muitas etapas desse processo.
Para obter mais informaes, consulte Instalao automatizada do Windows7: Viso geral.
Contribuies da comunidade
Erro ao instalar a imagem capturada no Sysprep
Pessoal capturei a imagem tudo certinho, criei a mdia bootvel porem na hora da instalao ocorre o seguinte erro: O Windows no pode abrir o arquivo necessrio
E:\sources\install.wim.
Verifique se todos os arquivos necessrios para a instalao esto disponiveis e reinicie a instalao. Cdigo do error: 0x8007000D
Algum ai sabe como resolver esse problema? Desde j agradeo.
IthanAzvdo
16/05/2015
no consigo "ver" nenhum a unidade alm da X
https://technet.microsoft.com/ptbr/library/ee523217(v=ws.10).aspx
7/9
You might also like
- Tutorial PythonDocument72 pagesTutorial PythonNina MedeirosNo ratings yet
- Tutorial Traduzindo Softwares (Restorator)Document10 pagesTutorial Traduzindo Softwares (Restorator)Danilo-AndressaBertolaniNo ratings yet
- Tutorial Traduzindo Softwares (Restorator)Document10 pagesTutorial Traduzindo Softwares (Restorator)Danilo-AndressaBertolaniNo ratings yet
- Manual Fiat UNODocument89 pagesManual Fiat UNODanilo-AndressaBertolani67% (9)
- Apple II DOS & Commands FAQDocument19 pagesApple II DOS & Commands FAQJoão AbrahimNo ratings yet
- Quebrando Senha Do Windows by Patrick AtaídeDocument18 pagesQuebrando Senha Do Windows by Patrick AtaídeRonaldo HenriqueNo ratings yet
- Guia Do Usuário. ForceTriad. Plataforma de EnergiaDocument114 pagesGuia Do Usuário. ForceTriad. Plataforma de EnergiaTassiany LiraNo ratings yet
- LinuxDocument96 pagesLinuxMagno MachadoNo ratings yet
- Instalando o Grafana e InfluxDB no WindowsDocument9 pagesInstalando o Grafana e InfluxDB no WindowsRodrigoNo ratings yet
- APOSTILA FLUIDSIM FESTO PNEUMATICA - PDDocument319 pagesAPOSTILA FLUIDSIM FESTO PNEUMATICA - PDMatheus Dos Santos50% (2)
- Manual LinuxDocument260 pagesManual LinuxAdilson JuniorNo ratings yet
- Tutorial RGH 1.2 Tutorial Do Início Ao FimDocument28 pagesTutorial RGH 1.2 Tutorial Do Início Ao Fimalexandre cardosoNo ratings yet
- Manual Do Usuário Central Multimídia - Android Plataforma Vk-300ADocument29 pagesManual Do Usuário Central Multimídia - Android Plataforma Vk-300ADeivid dmelloNo ratings yet
- Android App Development TestDocument3 pagesAndroid App Development TestDani OliveiraNo ratings yet
- Gerenciando Janela CMD WindowsDocument8 pagesGerenciando Janela CMD WindowsThomas KhondeNo ratings yet
- Concurso+Banco+Do+Brasil+2023+ +Apostila+de+Conhecimentos+de+Informatica+ +INVICTUSDocument123 pagesConcurso+Banco+Do+Brasil+2023+ +Apostila+de+Conhecimentos+de+Informatica+ +INVICTUSjorge harrisonNo ratings yet
- Versão OriginalDocument171 pagesVersão OriginaladrionthiagoNo ratings yet
- Como resolver problemas de inicialização do WindowsDocument41 pagesComo resolver problemas de inicialização do WindowsmarcolinoeeNo ratings yet
- CCNA Módulo 2 - WANs e RoteadoresDocument3 pagesCCNA Módulo 2 - WANs e RoteadoresFabio GonçalvesNo ratings yet
- PAF-ECF SS Restô 2011 - Manual de Operação 1.1Document25 pagesPAF-ECF SS Restô 2011 - Manual de Operação 1.1emanuels_ces665No ratings yet
- Se 286 PDFDocument69 pagesSe 286 PDFCesarLimaNo ratings yet
- Criando Micro Serviços Com o Spring Boot - Ramos Da InformáticaDocument18 pagesCriando Micro Serviços Com o Spring Boot - Ramos Da InformáticaorangotaNo ratings yet
- Memória ROM e RAMDocument22 pagesMemória ROM e RAMJoao HomeroNo ratings yet
- Questões Comentadas Hard Prof FarrapoDocument38 pagesQuestões Comentadas Hard Prof Farrapomavaso2210100% (1)
- 27 - Curso de BootstrapDocument123 pages27 - Curso de BootstrapEliardo ChagasNo ratings yet
- Básicas para Policiais - Informática - Prof. Luiz RezendeDocument17 pagesBásicas para Policiais - Informática - Prof. Luiz RezendeRikardoviskiNo ratings yet
- PROCEDIMENTO DE ATUALIZACAO DO DISCADOR DO MODEM E 1553 Linux (CLARO)Document6 pagesPROCEDIMENTO DE ATUALIZACAO DO DISCADOR DO MODEM E 1553 Linux (CLARO)meioloucoNo ratings yet
- PCPR, Fabricio Melo, Linux, GranConcursoDocument109 pagesPCPR, Fabricio Melo, Linux, GranConcursoDAMIÃO WELLINGTONNo ratings yet
- Instalação do Mandriva Mini em LaptopsDocument9 pagesInstalação do Mandriva Mini em LaptopsjohannesmlNo ratings yet
- Informatica ImprimirDocument187 pagesInformatica ImprimirAndrews CavalcantiNo ratings yet
- Linux Embarcado MinicursoDocument41 pagesLinux Embarcado MinicursoEmerson ReisNo ratings yet
- Tutorial Do Linux SatuxDocument6 pagesTutorial Do Linux SatuxNando0% (1)
- Informática - Exercícios 02Document13 pagesInformática - Exercícios 02Informa100% (2)