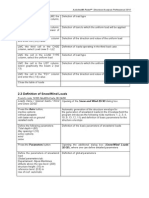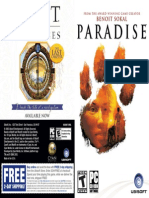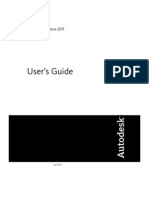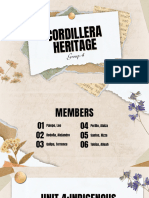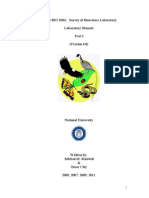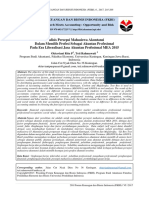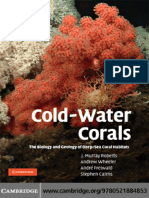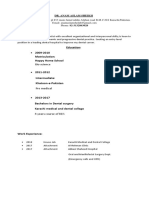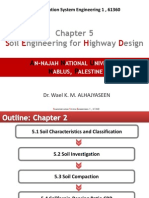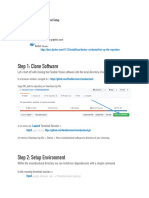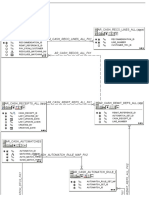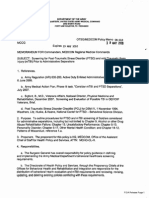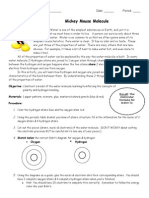Professional Documents
Culture Documents
Robot 2010 Training Manual Metric Pag51-55
Uploaded by
ovidiuserban_880 ratings0% found this document useful (0 votes)
27 views5 pagesrobot
Copyright
© © All Rights Reserved
Available Formats
PDF, TXT or read online from Scribd
Share this document
Did you find this document useful?
Is this content inappropriate?
Report this Documentrobot
Copyright:
© All Rights Reserved
Available Formats
Download as PDF, TXT or read online from Scribd
0 ratings0% found this document useful (0 votes)
27 views5 pagesRobot 2010 Training Manual Metric Pag51-55
Uploaded by
ovidiuserban_88robot
Copyright:
© All Rights Reserved
Available Formats
Download as PDF, TXT or read online from Scribd
You are on page 1of 5
Autodesk Robot Structural Analysis Professional 2010
page: 51
4.1.4 Structural Loads Definition
LMC in the RSAP layout selection
field
Structure model / Loads Layout
Selects the RSAP layout that allows one to define structure
loads
LMC in the New button in the Load
types dialog box
Defines the following load case:
nature: dead (self-weight)
standard name: DL1
LMC in the Nature field:
Wind
Selects load case nature: wind
LMC in the New button
Defines the following load case:
nature: wind
standard name: WIND1
LMC in the Nature field
Snow
Selects load case nature: snow
LMC in the New button
Defines the following load case:
nature: snow
standard name: SN1
The self-weight was applied automatically to all structure
bars in the first row (direction "-Z)
LMC the second field in the CASE
column and select 2nd load case:
WIND1
Defines loads operating for the second load case
LMC the field in the LOAD TYPE
column and select the uniform load
Selects load type
LMC the field in the LIST column and
select graphically in the graphical
viewer the left structure column
Selects the bar to which the program will apply the load with
nodal forces (bar 1)
LMC the field in the "PX=" column
and type the value 5.0
Selects the direction and value of the load
LMC the third field in the CASE
column, select 3rd load case: SN1
Defines loads operating for the third load case
LMC the field in the LOAD TYPE
column and select the uniform load
Selects load type
LMC the field in the LIST column and
select in the graphical viewer the
upper chords of the roof truss
Selects the bar to which the program will apply the uniform
load (bars 5 and 6)
LMC the field in the "PZ=" column
and enter the value: -3.0
Selects the direction and value of the uniform load
Selects the initial RSAP layout
LMC in the RSAP layout selection
field
Structure Model / Start Layout
page: 52
Autodesk Robot Structural Analysis Professional 2010
4.1.5 Moving Load Definition Applied to the Structure
Tools menu / Job Preferences
Opens the Job Preferences dialog box
LMC the Databases / Vehicle loads
option
Selects the option from the tree in the left part of the dialog
box
Select the
database icon.
Pressing the Create a new database icon results in opening
the New Moving Load dialog box
Create
new
Type:
in the Database field: USER
in the Database name field:
User-defined database
Units: length - (m)
force - (kN)
Defines a user database
Create
Closes the New Moving Load dialog box
OK
Closes the Job Preferences dialog box
Loads menu / Special loads / Moving
Opens the Moving Loads dialog box
Select New vehicle icon.
Opens the Moving Loads dialog box and starts defining
a new vehicle
LMC on the New button
Defines a new vehicle
Type the vehicle name: Moving
crane, OK
Defines the name of the new vehicle and closes the New
vehicle dialog box
LMC the first line in the table located
in the lower part of the dialog box
Defines the operating forces
Select the load type: concentrated
force
Selects a load type
F = 30, X = -1.2, S = 0
Defines the value and location of the concentrated force
LMC the next line in the table located
in the lower part of the dialog box
Defines the operating forces
Select the load type: concentrated
force
Selects a load type
F = 30, X = 0.0, S = 0
Defines the value and location of the concentrated force
LMC the next line in the table located
in the lower part of the dialog box
Defines the operating forces
Select the load type: concentrated
force
Selects a load type
F = 30, X = 1.4, S = 0
Defines the value and location of the concentrated force.
The Moving Loads dialog box is presented below.
Autodesk Robot Structural Analysis Professional 2010
page: 53
LMC the Save to database button
Opens the Moving Load Databases dialog box
Select USER database and OK in
the Moving Load Databases dialog
box
Saves the defined vehicle to the user-defined database
Add, Close
Adds the defined vehicle to the list of active vehicles and
closes the Moving Loads dialog box
In the Name field, type the name of
the moving load (case 4):
moving crane load
Defines the name of the moving load
LMC the Define button
Starts the definition of the route of the Moving Crane
vehicle: the Polyline - Contour dialog box is opened, with
the Polyline option active.
Define two points determining the
route of the vehicle:
beginning (0,3)
end (12,3)
Defines the vehicle route
Apply, Close
Closes the Polyline - contour dialog box
LMC the Step field {1}
Assume the default value of direction
(0,0,-1), which means that the load
will operate in the Z direction and its
sense will be opposite with respect
to the sense of the Z axis
Defines the step of position change of the moving load and
the direction of load application.
LMC the Selection option located in
the Application plane field
Selects the plane of load application
{8}
Selects the upper chord of the moving-crane truss (bar
no. 8)
LMC the Parameters button
Opens the Route Parameters dialog box
page: 54
Autodesk Robot Structural Analysis Professional 2010
LMC the field for factors:
Coef. LR and coef. LL
and type the value 0.1
Defines the factors for the forces operating along the
vehicle movement route. It generates the forces originating
in vehicle braking, whose value equals 0.1*F
Switch on the following options:
Vehicle position limit route
beginning
Vehicle position limit route end
Switching these options on assures that the forces defining
the moving crane load will not be positioned off the defined
structure model.
OK
Closes the Route Parameters dialog box
Apply, Close
Generates the moving load case according to the adopted
parameters and closes the Moving Loads dialog box.
4.2 Structural Analysis
Tools menu / Job Preferences
Opens the Job Preferences dialog box
Structure Analysis
Selects the Structure Analysis option from the tree in the
dialog box
Method of Solving the System of
Equations: Iterative
Selects the method of solving the equation system for the
defined structure
OK
Accepts assumed parameters
Preferences dialog box
Select the Calculations icon
from the Standard toolbar.
and
closes
the
Job
Starts calculations of the defined structure. Once the
calculations are completed, the title bar of the viewer will
present the following information: Results - (FEM):
available.
4.3 Presentation of the Vehicle and the Moving Load Case
View menu / Display
Opens the Display dialog box
The Loads tab: switch on the Moving
loads / Moving loads - vehicle option,
OK
Presents the defined vehicle on the structure
Select load case 4 (moving-crane load)
Select 4: moving-crane load
Loads / Select Case Component
Opens the Case component dialog box
Select: Current component 4
Select component 4 of the moving load case
LMC the Animation button
Opens the Animation dialog box
LMC the Start button
Starts the animation of the moving load over the structure;
the vehicle will move along the defined route.
Autodesk Robot Structural Analysis Professional 2010
Stop (LMC the
button) and
close the animation toolbar
Close
page: 55
Stops the vehicle animation
Closes the Case component dialog box
4.4 Analysis Results
LMC the field for selecting RSAP
layout
Results / Results Layout
The RESULTS RSAP layout opens. The monitor screen will
be divided into tree parts: the graphical viewer containing
the structure model; the Diagrams dialog box and the table
presenting the values of reactions.
NOTE: The table presents additional moving load cases
(marked with symbols + and -) determining the
value of the upper and lower envelope, respectively.
Selects load case 4 (moving crane load).
Select: 4 moving load
Switch on the My Moment option in
the Diagrams dialog box
Selects the presentation of the bending moment in the
structure for the selected moving load case.
Select the Deformation tab in the
Diagrams dialog box
switch on the Deformation option
Selects the presentation of the deformation in the structure
for the selected moving load case.
Apply
Presents the bending moment diagram and deformation
diagram for the structure. Similarly, one can present the
diagrams of other quantities available in the Diagrams
dialog box.
You might also like
- Shoe Dog: A Memoir by the Creator of NikeFrom EverandShoe Dog: A Memoir by the Creator of NikeRating: 4.5 out of 5 stars4.5/5 (537)
- Robot 2010 Training Manual Metric Pag71-72Document2 pagesRobot 2010 Training Manual Metric Pag71-72ovidiuserban_88No ratings yet
- The Yellow House: A Memoir (2019 National Book Award Winner)From EverandThe Yellow House: A Memoir (2019 National Book Award Winner)Rating: 4 out of 5 stars4/5 (98)
- Robot 2010 Training Manual Metric Pag69-70Document2 pagesRobot 2010 Training Manual Metric Pag69-70ovidiuserban_88No ratings yet
- The Subtle Art of Not Giving a F*ck: A Counterintuitive Approach to Living a Good LifeFrom EverandThe Subtle Art of Not Giving a F*ck: A Counterintuitive Approach to Living a Good LifeRating: 4 out of 5 stars4/5 (5794)
- Robot 2010 Training Manual Metric Pag56-60Document5 pagesRobot 2010 Training Manual Metric Pag56-60ovidiuserban_88No ratings yet
- Robot 2010 Training Manual Metric Pag26-30Document5 pagesRobot 2010 Training Manual Metric Pag26-30ovidiuserban_88No ratings yet
- The Little Book of Hygge: Danish Secrets to Happy LivingFrom EverandThe Little Book of Hygge: Danish Secrets to Happy LivingRating: 3.5 out of 5 stars3.5/5 (400)
- Robot 2010 Training Manual Metric Pag41-45Document5 pagesRobot 2010 Training Manual Metric Pag41-45ovidiuserban_88No ratings yet
- Grit: The Power of Passion and PerseveranceFrom EverandGrit: The Power of Passion and PerseveranceRating: 4 out of 5 stars4/5 (588)
- Robot 2010 Training Manual Metric Pag1-5Document5 pagesRobot 2010 Training Manual Metric Pag1-5ovidiuserban_88No ratings yet
- Elon Musk: Tesla, SpaceX, and the Quest for a Fantastic FutureFrom EverandElon Musk: Tesla, SpaceX, and the Quest for a Fantastic FutureRating: 4.5 out of 5 stars4.5/5 (474)
- Paradise ManualDocument9 pagesParadise Manualovidiuserban_88No ratings yet
- A Heartbreaking Work Of Staggering Genius: A Memoir Based on a True StoryFrom EverandA Heartbreaking Work Of Staggering Genius: A Memoir Based on a True StoryRating: 3.5 out of 5 stars3.5/5 (231)
- Revit Architecture enDocument1,836 pagesRevit Architecture enovidiuserban_88No ratings yet
- Hidden Figures: The American Dream and the Untold Story of the Black Women Mathematicians Who Helped Win the Space RaceFrom EverandHidden Figures: The American Dream and the Untold Story of the Black Women Mathematicians Who Helped Win the Space RaceRating: 4 out of 5 stars4/5 (895)
- TetrabiblosDocument583 pagesTetrabiblosOrion627No ratings yet
- Team of Rivals: The Political Genius of Abraham LincolnFrom EverandTeam of Rivals: The Political Genius of Abraham LincolnRating: 4.5 out of 5 stars4.5/5 (234)
- Inbound 5541024888483215384Document34 pagesInbound 5541024888483215384dhisduri2225No ratings yet
- Never Split the Difference: Negotiating As If Your Life Depended On ItFrom EverandNever Split the Difference: Negotiating As If Your Life Depended On ItRating: 4.5 out of 5 stars4.5/5 (838)
- Home Lab Manual Unit 1Document26 pagesHome Lab Manual Unit 1Zachary Tanton100% (1)
- The Emperor of All Maladies: A Biography of CancerFrom EverandThe Emperor of All Maladies: A Biography of CancerRating: 4.5 out of 5 stars4.5/5 (271)
- FKBI VI - ACED - 03 - Oktaviani Rita P Teti Rahmawati - Universitas KuninganDocument8 pagesFKBI VI - ACED - 03 - Oktaviani Rita P Teti Rahmawati - Universitas KuninganAndriiNo ratings yet
- Devil in the Grove: Thurgood Marshall, the Groveland Boys, and the Dawn of a New AmericaFrom EverandDevil in the Grove: Thurgood Marshall, the Groveland Boys, and the Dawn of a New AmericaRating: 4.5 out of 5 stars4.5/5 (266)
- AgChem Summit 2018 Final Attendee ListDocument2 pagesAgChem Summit 2018 Final Attendee ListVimarsha HSNo ratings yet
- On Fire: The (Burning) Case for a Green New DealFrom EverandOn Fire: The (Burning) Case for a Green New DealRating: 4 out of 5 stars4/5 (74)
- Batch Controller LH SeriesDocument1 pageBatch Controller LH SeriesakhlaquemdNo ratings yet
- Algorithms Notes For ProfessionalsDocument252 pagesAlgorithms Notes For ProfessionalsJin100% (1)
- The Unwinding: An Inner History of the New AmericaFrom EverandThe Unwinding: An Inner History of the New AmericaRating: 4 out of 5 stars4/5 (45)
- Cold-Water Corals PDFDocument351 pagesCold-Water Corals PDFAlbert Wahyu50% (2)
- Anam CVDocument2 pagesAnam CVAnam AslamNo ratings yet
- Managerial LEADERSHIP P WrightDocument5 pagesManagerial LEADERSHIP P WrighttomorNo ratings yet
- The Hard Thing About Hard Things: Building a Business When There Are No Easy AnswersFrom EverandThe Hard Thing About Hard Things: Building a Business When There Are No Easy AnswersRating: 4.5 out of 5 stars4.5/5 (345)
- Trainer Competency ModelDocument4 pagesTrainer Competency ModelpattapuNo ratings yet
- 21266-47576-1-PB GenderDocument25 pages21266-47576-1-PB GenderAira CamilleNo ratings yet
- The World Is Flat 3.0: A Brief History of the Twenty-first CenturyFrom EverandThe World Is Flat 3.0: A Brief History of the Twenty-first CenturyRating: 3.5 out of 5 stars3.5/5 (2259)
- Chapter 5, Soil Engineering For Highway DesignDocument57 pagesChapter 5, Soil Engineering For Highway DesignIsmail Hrichi100% (1)
- Data Analysis Using Lichtman's 3 C'sDocument2 pagesData Analysis Using Lichtman's 3 C'sLyka Yusay60% (5)
- AA Metatron The Rays of Atlantian Knowledge and Rays of Healing Through Jim SelfDocument14 pagesAA Metatron The Rays of Atlantian Knowledge and Rays of Healing Through Jim SelfMeaghan Mathews100% (1)
- Brochure PDFDocument1 pageBrochure PDFAstro Gourav100% (1)
- The Gifts of Imperfection: Let Go of Who You Think You're Supposed to Be and Embrace Who You AreFrom EverandThe Gifts of Imperfection: Let Go of Who You Think You're Supposed to Be and Embrace Who You AreRating: 4 out of 5 stars4/5 (1090)
- MasteringPhysics ExcerptDocument49 pagesMasteringPhysics ExcerptFrancy Anne RiccioNo ratings yet
- Why Slabs Curl - Part1Document6 pagesWhy Slabs Curl - Part1Tim LinNo ratings yet
- Master Syllabus Fix TOM-JAN2019-BOED PDFDocument4 pagesMaster Syllabus Fix TOM-JAN2019-BOED PDFBogiNo ratings yet
- Flexible Vision Software SetupDocument12 pagesFlexible Vision Software SetupAnonymous 1vMe99XL7INo ratings yet
- The Sympathizer: A Novel (Pulitzer Prize for Fiction)From EverandThe Sympathizer: A Novel (Pulitzer Prize for Fiction)Rating: 4.5 out of 5 stars4.5/5 (121)
- r121 Auto Cash App ErdDocument2 pagesr121 Auto Cash App ErdLam TranNo ratings yet
- CREW: Department of Defense: Department of The Army: Regarding PTSD Diagnosis: 6/30/2011 - Release Pgs 1-241 On 24 May 2011Document241 pagesCREW: Department of Defense: Department of The Army: Regarding PTSD Diagnosis: 6/30/2011 - Release Pgs 1-241 On 24 May 2011CREWNo ratings yet
- GAIN - Flight Safety HandbookDocument180 pagesGAIN - Flight Safety HandbookDennis Groves100% (4)
- PAM For Informatica MDM Multidomain Edition 10.1Document2 pagesPAM For Informatica MDM Multidomain Edition 10.1Sourajit MitraNo ratings yet
- Amazon Web ServicesDocument85 pagesAmazon Web ServicesSrinivasa Reddy KarriNo ratings yet
- Entrepreneurship 1 Burt S BeesDocument5 pagesEntrepreneurship 1 Burt S BeesAly BhamaniNo ratings yet
- PPT1 - Chemistry 1Document27 pagesPPT1 - Chemistry 1mmsoledadNo ratings yet
- Mickey WateractivityDocument3 pagesMickey Wateractivityapi-293006069No ratings yet
- FCOE Directory 2015-16Document196 pagesFCOE Directory 2015-16Cheryl WestNo ratings yet
- Her Body and Other Parties: StoriesFrom EverandHer Body and Other Parties: StoriesRating: 4 out of 5 stars4/5 (821)