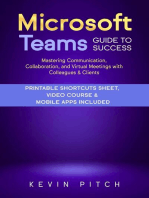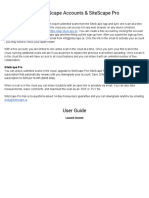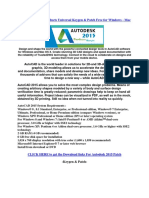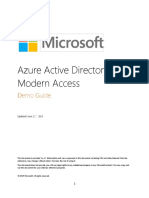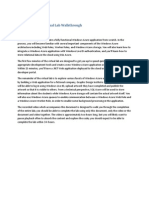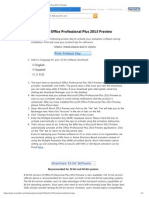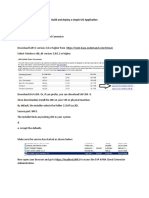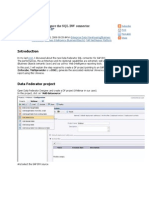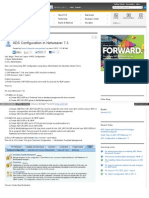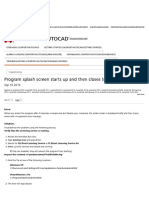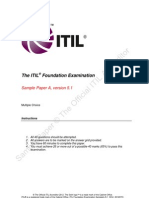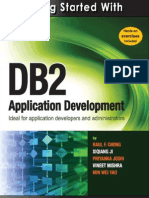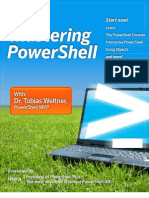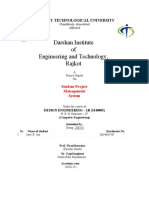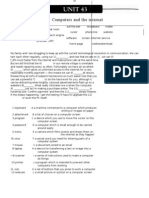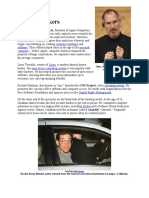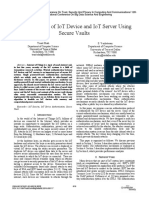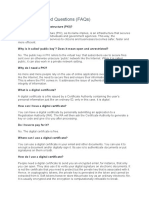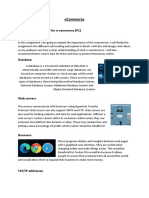Professional Documents
Culture Documents
Skydrive Pro Cheatsheet
Uploaded by
RekhaCopyright
Available Formats
Share this document
Did you find this document useful?
Is this content inappropriate?
Report this DocumentCopyright:
Available Formats
Skydrive Pro Cheatsheet
Uploaded by
RekhaCopyright:
Available Formats
SKYDRIVE PRO CHEATSHEET
Microsoft Help Guides
What is SkyDrive Pro? http://office.microsoft.com/client/15/help/home?
Shownav=true&lcid=1033&ns=SPOSTANDARD&helpID=SPAboutSkyDrivePro
&ver=16&services=SHAREPOINTWAC_EDU%2cMCOSTANDARD
%2cSHAREPOINTSTANDARD_EDU%2cEXCHANGE_S_STANDARD
Uploading Documents to SkyDrive Pro (Video)
http://office.microsoft.com/en-us/sharepoint-help/video-add-documents-toskydrive-pro-VA104109084.aspx?CTT=5&origin=HA102822076&client=1
Share items in SkyDrive Pro
http://office.microsoft.com/client/15/help/preview?
AssetId=HA102788380&lcid=1033&NS=SPOStandard&Version=15&CTT=5&o
rigin=HA102822076
Collaborate on documents in SkyDrive Pro
http://office.microsoft.com/client/15/help/preview?
AssetId=HA102785873&lcid=1033&NS=SPOStandard&Version=15&CTT=5&o
rigin=HA102822076
Sync a library to your computer
http://office.microsoft.com/client/15/help/preview?
AssetId=HA102832401&lcid=1033&NS=SPOStandard&Version=15&CTT=5&o
rigin=HA102822076
Find libraries youve synced on your computer
http://office.microsoft.com/client/15/help/preview?
AssetId=HA102849774&lcid=1033&NS=SPOStandard&Version=15&CTT=5&o
rigin=HA102822076
Page | 1
SKYDRIVE PRO CHEATSHEET
Accessing Skydrive Pro from the Web
-
Login to Office 365 using this URL:
https://www.outlook.com/chesterfieldschools.org
After you have logged in, click the Skydrive link at the top right
Uploading Files from the Web
Video:
http://office.microsoft.com/en-us/sharepoint-help/video-add-documents-to-skydrivepro-VA104109084.aspx?CTT=5&origin=HA102822076&client=1
Upload Single Document
-
Click on Files at the top left and a menu will drop down.
Click on Upload Document
On the Add a document pop up window, click the Browse button to
browse your computer for a file to upload.
Page | 2
SKYDRIVE PRO CHEATSHEET
After uploading, you should see your file here:
Page | 3
SKYDRIVE PRO CHEATSHEET
Upload Multiple Documents
-
Open windows explorer and browse to the documents you want to upload.
Select your files and drag them to the Skydrive webpage.
Page | 4
SKYDRIVE PRO CHEATSHEET
After them being uploaded, you should see them here:
Page | 5
SKYDRIVE PRO CHEATSHEET
Uploading Files from your Desktop
Download the Skydrive Pro client here: http://www.microsoft.com/enus/download/details.aspx?id=39050
Note: This comes with Office 2013. You only need to install this if you have
Office 2010 or 2007.
Syncing Files from your Desktop
-
After installing the Skydrive Pro, you will need to login to the Skydrive from
the web. (See the above on how to access Skydrive from the web)
Once you are on the web, in the top right corner, there is a Sync button.
Click on it and it will open up the Skydrive Pro.
When the Skydrive Pro client opens up, you can choose which folder you want
to sync:
Press Sync Now. You may need to login using your Office 365 credentials
(the same credentials to access your email).
After the Skydrive Pro has been configured, copy files into the folder you
specified above and they will be synced. You can access these via your
desktop or the web.
Page | 6
SKYDRIVE PRO CHEATSHEET
Share and Collaborate your Documents
-
From the web (see how to access Skydrive Pro above), choose the document
that you want to share and right-click on it.
Click the Share button.
Type in the username of the person you want to share with. These will usually
auto-populate to help you choose the correct username.
Note: I would recommend leaving the Send an email invitation checked.
Page | 7
SKYDRIVE PRO CHEATSHEET
After the invitation is sent, the user will receive an email that looks like this:
Or, the user can login to the Skydrive and click on the Shared with Me link
on the left to view documents that are being shared with him/her.
Page | 8
SKYDRIVE PRO CHEATSHEET
You can also click on the Follow link in the email sent to you. This will send
give you notifications of when changes have been made to the document to
help keep you up to date.
Page | 9
You might also like
- Microsoft Teams Guide for Success: Mastering Communication, Collaboration, and Virtual Meetings with Colleagues & ClientsFrom EverandMicrosoft Teams Guide for Success: Mastering Communication, Collaboration, and Virtual Meetings with Colleagues & ClientsRating: 5 out of 5 stars5/5 (14)
- Cloudockit GuideDocument39 pagesCloudockit Guidejorgem.mx16No ratings yet
- And Deploy To Azure App Service: Oauth-Sql-DatabaseDocument44 pagesAnd Deploy To Azure App Service: Oauth-Sql-DatabaseMauro AlfonsoNo ratings yet
- Workstation Installation ChecklistDocument13 pagesWorkstation Installation ChecklistSSAS76No ratings yet
- Create A Scriped SharePoint 2013 Development Environment TutorialDocument56 pagesCreate A Scriped SharePoint 2013 Development Environment TutorialVlad Catrinescu100% (1)
- How To DownloadDocument36 pagesHow To DownloadPrabhakar TembheNo ratings yet
- SiteScape DocumentationDocument18 pagesSiteScape DocumentationMaxime LanchasNo ratings yet
- Lab RecordDocument26 pagesLab RecordiamchirecNo ratings yet
- ASM - Before HOLDocument13 pagesASM - Before HOLhari haranNo ratings yet
- Adobe Analytics Technical SpecificationDocument47 pagesAdobe Analytics Technical SpecificationSantosh SharmaNo ratings yet
- The Safeguard Global Secure File Transfer Service (Sep 2018)Document21 pagesThe Safeguard Global Secure File Transfer Service (Sep 2018)MOHD MOHSINNo ratings yet
- EP7.3 - Configure Adobe Document Services For Form Processing (Java)Document9 pagesEP7.3 - Configure Adobe Document Services For Form Processing (Java)sairamb_143No ratings yet
- Autodesk 2015 All Products Universal KeygenDocument3 pagesAutodesk 2015 All Products Universal Keygenputusaskara8060No ratings yet
- Dreamweaver CS5 Basics: ObjectivesDocument20 pagesDreamweaver CS5 Basics: Objectivesgangadhar_sapkotaNo ratings yet
- Integration Server Clustering in Containers - Software AG Wiki - Software AG CommunitiesDocument13 pagesIntegration Server Clustering in Containers - Software AG Wiki - Software AG CommunitiesSreenu RayalaNo ratings yet
- Ragnarok Server GuideDocument103 pagesRagnarok Server GuideLogan Fahrenheit MackenzieNo ratings yet
- Department of Computer EngineeringDocument11 pagesDepartment of Computer EngineeringBhavi DaveNo ratings yet
- Connect To Project For The Web Using Power BIDocument5 pagesConnect To Project For The Web Using Power BIMahmoud KaramNo ratings yet
- Exportar Crystal PT To PDFDocument9 pagesExportar Crystal PT To PDFJrgErnNo ratings yet
- How To Access WebDAVDocument2 pagesHow To Access WebDAVVenkateswara Rao YeleswaramNo ratings yet
- 2008-Flex Air Cookbook Feb2008Document77 pages2008-Flex Air Cookbook Feb2008AnkitJainNo ratings yet
- Graphtec Pro Studio Graphtec Pro Studio Plus Cutting Master 4Document46 pagesGraphtec Pro Studio Graphtec Pro Studio Plus Cutting Master 4Kamil BurczykNo ratings yet
- Surpac Streaming - Files TutorialDocument14 pagesSurpac Streaming - Files TutorialHakan KaleNo ratings yet
- LWv9 6 Downloads GuideDocument8 pagesLWv9 6 Downloads Guidelucho001No ratings yet
- Academic Partnerships, LLC.: SFTP InstructionsDocument5 pagesAcademic Partnerships, LLC.: SFTP Instructionsalxdiaz1No ratings yet
- Azure Active Directory - Modern Access Product Demo GuideDocument33 pagesAzure Active Directory - Modern Access Product Demo GuideEzequiasSilvaNo ratings yet
- Mydisk Nextcloud Manual: Rdlab - Rdlab@Cs - Upc.Edu March 10, 2020Document20 pagesMydisk Nextcloud Manual: Rdlab - Rdlab@Cs - Upc.Edu March 10, 2020AleNo ratings yet
- Jaspersoft - d2cDocument34 pagesJaspersoft - d2cSnehaNo ratings yet
- 292618-Macromedia Flash MX 2004 Data Tutorials.2004.MacromediaDocument20 pages292618-Macromedia Flash MX 2004 Data Tutorials.2004.MacromediaJhony Parulian PNo ratings yet
- AIA Quick Start Guide Logon Script EnglishDocument11 pagesAIA Quick Start Guide Logon Script EnglishbberryNo ratings yet
- Visual Studio IDE TutorialDocument64 pagesVisual Studio IDE TutorialJigneshNo ratings yet
- Windows Azure Virtual Lab WalkthroughDocument51 pagesWindows Azure Virtual Lab Walkthroughsyedmsalman1844No ratings yet
- Office365 ApplicationsDocument33 pagesOffice365 ApplicationsAshfaak MahirNo ratings yet
- Office Pro Plus 2013 PreviewDocument2 pagesOffice Pro Plus 2013 PreviewDuc PhamNo ratings yet
- ODI Final DocumentationDocument77 pagesODI Final DocumentationsrivatsandelightNo ratings yet
- DEVONthink Pro Office ManualDocument145 pagesDEVONthink Pro Office ManualadamhamelehNo ratings yet
- AutoCAD Nautilus PDF Import - ReadmeDocument8 pagesAutoCAD Nautilus PDF Import - ReadmeTrwWertNo ratings yet
- Build and Deploy Simple UI5 ApplicationDocument30 pagesBuild and Deploy Simple UI5 ApplicationWagner FernandesNo ratings yet
- Software Application Tutorial: Powerpoint 2003Document18 pagesSoftware Application Tutorial: Powerpoint 2003Cảnh Vũ VănNo ratings yet
- Judas BibleDocument103 pagesJudas BibleAsbel Lhant0% (1)
- SimpleIDE User Guide 9 26 2Document33 pagesSimpleIDE User Guide 9 26 2Akros10No ratings yet
- Configure SQL BW Connector & Generate SAP BW UniverseDocument17 pagesConfigure SQL BW Connector & Generate SAP BW UniverseParm SinghNo ratings yet
- NetBeans IDE 5 5 Quick Start GuideDocument76 pagesNetBeans IDE 5 5 Quick Start GuideDimitar GeorgievNo ratings yet
- S/4HANA Essence Exercise GuideDocument12 pagesS/4HANA Essence Exercise GuideFayazu PalagiriNo ratings yet
- R12 Uploading A Journal Using Web ADI - Step by Step - Oracle Techno & FunctionalDocument18 pagesR12 Uploading A Journal Using Web ADI - Step by Step - Oracle Techno & FunctionalMadhavi SinghNo ratings yet
- PTS ODI11g Workshop LabBook Nov-2010Document266 pagesPTS ODI11g Workshop LabBook Nov-2010davidmm81No ratings yet
- What Is Django?: By: Madhu Singh (PGT Computer Science) DPSG, Meerut RoadDocument43 pagesWhat Is Django?: By: Madhu Singh (PGT Computer Science) DPSG, Meerut RoadMadhu SinghNo ratings yet
- How To Access Free Software 4 22Document12 pagesHow To Access Free Software 4 22Kalid KemalNo ratings yet
- Signserver Enterprise Cloud Edition Quick Start Guide: Print DateDocument20 pagesSignserver Enterprise Cloud Edition Quick Start Guide: Print DateOussama AymenNo ratings yet
- Name-Abhishek Shukla Course - Diploma Branch - CSE Year-3 E No.-E19273438900001Document5 pagesName-Abhishek Shukla Course - Diploma Branch - CSE Year-3 E No.-E19273438900001Abhishek ShuklaNo ratings yet
- Streaming FilesDocument32 pagesStreaming FilesNurlanNo ratings yet
- ADS7 3configDocument21 pagesADS7 3configsairamb_143No ratings yet
- Program Splash Screen Starts Up and Then Closes (Stand-Alone) - AutoCAD - Autodesk Knowledge NetworkDocument4 pagesProgram Splash Screen Starts Up and Then Closes (Stand-Alone) - AutoCAD - Autodesk Knowledge NetworkFaizul ZainudinNo ratings yet
- Module #XX: Silverlight Lab #02 (Optional) : Course: Estimated Time To Complete: 45 Minutes ObjectivesDocument22 pagesModule #XX: Silverlight Lab #02 (Optional) : Course: Estimated Time To Complete: 45 Minutes ObjectivesRohit GholapNo ratings yet
- Homework ServerDocument8 pagesHomework Serverafetqlyme100% (1)
- Part 1 - Creating A Basic Document WorkflowDocument27 pagesPart 1 - Creating A Basic Document WorkflowGj NorbeNo ratings yet
- Offline Match Integration - BluekaiDocument11 pagesOffline Match Integration - BluekailimpagnaNo ratings yet
- Microsoft Sharepoint Interview Questions: Share Point Certification ReviewFrom EverandMicrosoft Sharepoint Interview Questions: Share Point Certification ReviewRating: 5 out of 5 stars5/5 (2)
- 2015 Bee Bot Activities LR AUDocument6 pages2015 Bee Bot Activities LR AURekhaNo ratings yet
- ITIL Foundation Examination SampleDocument13 pagesITIL Foundation Examination SampleSneha Lundia AgrawalNo ratings yet
- ITIL Foundation Examination SampleDocument13 pagesITIL Foundation Examination SampleSneha Lundia AgrawalNo ratings yet
- Applying Office 2007 to Real-World ProblemsDocument1 pageApplying Office 2007 to Real-World ProblemsRekhaNo ratings yet
- ITIL Foundation Examination SampleDocument13 pagesITIL Foundation Examination SampleSneha Lundia AgrawalNo ratings yet
- Developing young children's creativityDocument8 pagesDeveloping young children's creativityNagoreNo ratings yet
- Kindergarten Learning ApproachDocument6 pagesKindergarten Learning ApproachstephlukNo ratings yet
- Getting Started With DB2 App Dev p2Document376 pagesGetting Started With DB2 App Dev p2Jignesh DalwadiNo ratings yet
- Mastering Power ShellDocument567 pagesMastering Power ShellNoorzafar100% (1)
- SharePoint Nintex MaterialDocument73 pagesSharePoint Nintex MaterialRekha100% (1)
- ITIL Foundation Examination SampleDocument13 pagesITIL Foundation Examination SampleSneha Lundia AgrawalNo ratings yet
- Facebook Values, E-Commerce, and Endless PossibilitiesDocument8 pagesFacebook Values, E-Commerce, and Endless PossibilitiesJay CampbellNo ratings yet
- Darshan Institute of Engineering and Technology, Rajkot: Gujarat Technological UniversityDocument18 pagesDarshan Institute of Engineering and Technology, Rajkot: Gujarat Technological UniversityJanvi JaniNo ratings yet
- Garena VsDocument2 pagesGarena Vsapi-410426030No ratings yet
- AdjDocument6 pagesAdjTeuku M. Zachari AlamsyahNo ratings yet
- Amazon VPC Interview QuestionsDocument12 pagesAmazon VPC Interview QuestionsABHILASH NAMBIARNo ratings yet
- IKEv2 Protocol: Securing VPNs with Fewer MessagesDocument10 pagesIKEv2 Protocol: Securing VPNs with Fewer MessagesPrashant TiwariNo ratings yet
- Nagios Core Administration Cookbook - Second Edition - Sample ChapterDocument36 pagesNagios Core Administration Cookbook - Second Edition - Sample ChapterPackt PublishingNo ratings yet
- SEJ Ranking FactorsDocument629 pagesSEJ Ranking FactorsShreyas PuttigeNo ratings yet
- Google Dorks List "Google Hacking" PDFDocument15 pagesGoogle Dorks List "Google Hacking" PDFcesar augusto palacio echeverriNo ratings yet
- Homework Unit 43Document3 pagesHomework Unit 43Yamchi ArnavazNo ratings yet
- Famous HackersDocument2 pagesFamous HackersMageshwari DharaneeswaranNo ratings yet
- Homomorphic Encryption for IoT SecurityDocument15 pagesHomomorphic Encryption for IoT SecurityHareesh ArjunNo ratings yet
- Certificate Of Completion E-SignDocument3 pagesCertificate Of Completion E-SignDominick BryantNo ratings yet
- Ilantus Sign On Express Vs Softex OmnipassDocument8 pagesIlantus Sign On Express Vs Softex OmnipassrenokurianNo ratings yet
- Tracker Axie Management TrackerDocument1 pageTracker Axie Management TrackerNinro LibreNo ratings yet
- Authentication of Iot Device and Iot Server Using Secure VaultsDocument6 pagesAuthentication of Iot Device and Iot Server Using Secure Vaultsrmsaqib1No ratings yet
- Internet AwarenessDocument5 pagesInternet AwarenessMayur RawoolNo ratings yet
- Frequently Asked Questions PNPKIDocument4 pagesFrequently Asked Questions PNPKIARNEL DE QUIROSNo ratings yet
- A Smart Mobile Banking Security Using Behavioral ContextDocument4 pagesA Smart Mobile Banking Security Using Behavioral ContexterpublicationNo ratings yet
- Course Plan Information SecurityDocument7 pagesCourse Plan Information SecurityMalik KashifNo ratings yet
- Ecommerce p1, p2Document8 pagesEcommerce p1, p2Syed EshqziaNo ratings yet
- Sunway - Hotel Booking WordPress Theme DocumentationDocument123 pagesSunway - Hotel Booking WordPress Theme DocumentationITF JaafarNo ratings yet
- NandaDocument3 pagesNandaRajasakthikumarRajendranNo ratings yet
- Trusted Information Protection: On-Premises. On Devices. in The Cloud. at All TimesDocument20 pagesTrusted Information Protection: On-Premises. On Devices. in The Cloud. at All TimesferNo ratings yet
- Configure WPA2-PSK Security on a Home RouterDocument4 pagesConfigure WPA2-PSK Security on a Home RouterIvan Herrera CoronaNo ratings yet
- Project 3a Hacking Web Apps With Command Injections and Patching ThemDocument3 pagesProject 3a Hacking Web Apps With Command Injections and Patching Themmaylinpatydakin0% (1)
- Web Shells, Backdoor Trojans and Rats: Version: 2013-0011Document35 pagesWeb Shells, Backdoor Trojans and Rats: Version: 2013-0011Auro AurelioNo ratings yet
- MIM 2016 Synchronization and Azure Hybrid: Jeff AdkinDocument25 pagesMIM 2016 Synchronization and Azure Hybrid: Jeff AdkinMaxNo ratings yet
- 2017 Editing Test Answer KeyDocument5 pages2017 Editing Test Answer KeyDow Jones News FundNo ratings yet
- Auditing OS, network, and EDI security risksDocument1 pageAuditing OS, network, and EDI security risksjung_seohyunNo ratings yet