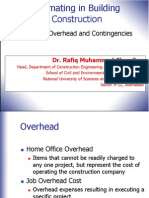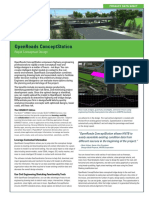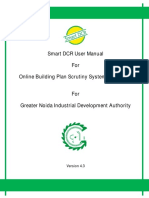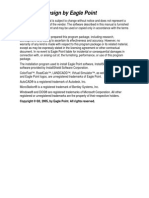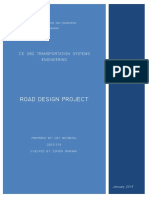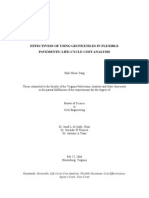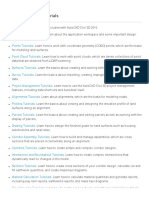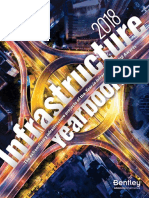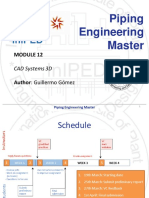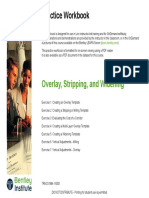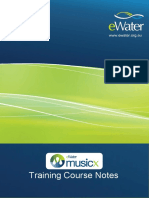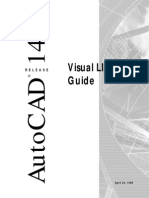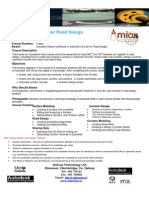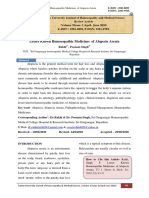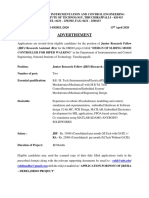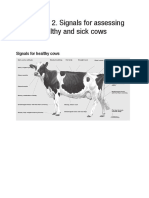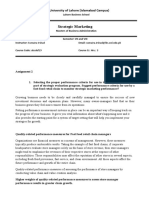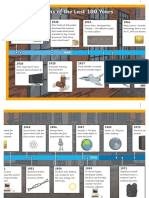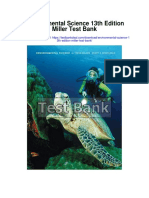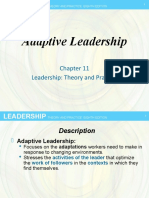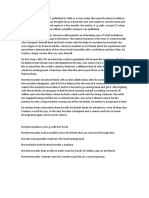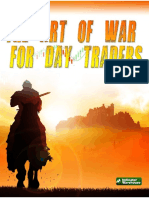Professional Documents
Culture Documents
Grading Dam Spillway Civil 3d
Uploaded by
mqueroOriginal Description:
Original Title
Copyright
Available Formats
Share this document
Did you find this document useful?
Is this content inappropriate?
Report this DocumentCopyright:
Available Formats
Grading Dam Spillway Civil 3d
Uploaded by
mqueroCopyright:
Available Formats
CIVIL 3D (2008)
**REMEMBER TO SAVE OFTEN**
1 of 18
GRADING DAM WITH AN EMERGENCY SPILLWAY EXAMPLE
GRADING Dam with Emergency Spillway
Grading can be a complicated task. With 2008 there are still some quirks with the program. I
can not stress enough how often you should SAVE YOUR WORK! We are told the quirks get
less with 2009 and by 2010 they are pretty much all worked out. Until then be patient and
SAVE OFTEN!!!
This example is going to take a simple grading task of grading a dam a few steps further
were going to build an emergency spillway and a semicircular berm around the pipe inlet. The
advantage of doing so is being able to get accurate cut and fill volumes! Since our other Help
Sheet on dams does not cover stage storage, I will cover that here as well.
Like everything in CAD there are multiple ways to complete the task. Challenge yourself once
you learn these steps to try new ways - then share with your co-workers and the CAD Team!
STAGE STORAGE
Start with an existing ground surface (with the contours showing).
Draw in the Centerline of the dam embankment. Often times you will survey in hubs
which represent markers along the centerline of your dam embankment.
Offset the top of the dam an appropriate amount (often between 10-15) upstream.
From Surface > Utilities >Extract Object from Surface.
Make sure the major and minor contours are selected and hit OK
You now can click individually on any contour line. (Your surface, which acts as a single
object, is still under the contour lines).
Trim each of the contour lines that go beyond the downstream side of the offset line.
Use the List command to find the area of each contour.
Use this to enter into the Pond Spreadsheet to complete your dam design! For this
example we will be using the data on the next 2 pages.
3/10/2010
USDA-NRCS
CIVIL 3D (2008)
**REMEMBER TO SAVE OFTEN**
2 of 18
GRADING DAM WITH AN EMERGENCY SPILLWAY EXAMPLE
DESIGN SHEET USED FOR THIS EXAMPLE
3/10/2010
USDA-NRCS
CIVIL 3D (2008)
**REMEMBER TO SAVE OFTEN**
3 of 18
GRADING DAM WITH AN EMERGENCY SPILLWAY EXAMPLE
DESIGN SHEET USED FOR THIS EXAMPLE
3/10/2010
USDA-NRCS
CIVIL 3D (2008)
**REMEMBER TO SAVE OFTEN**
4 of 18
GRADING DAM WITH AN EMERGENCY SPILLWAY EXAMPLE
I am now assuming you have designed your dam, and you are ready to draft. If you need to
grade the slopes to find appropriate elevations to plug into the spreadsheet you can do so by
following the first few steps in this help sheet.
DRAFTING A DAM
Set the elevation of your centerline to be the elevation of the top of your dam (constructed
el). Many folks like to have a crown in your dam, to do so click to add vertices at the
location where you want to specify different elevations.
Make sure the centerline of your embankment goes beyond the elevation the top of the dam.
For example, if the top of your dam is 84.5 make sure your centerline reaches at a minimum
the 85 el. contour!
If you need to stretch your centerline use the lengthen command.
Offset the centerline half the distance of your embankment top width in each direction
(upstream and downstream). The top of our Example Dam is 10 so you would offset the
centerline 5 in each direction.
You will now create a grading group by going to Grading > Create Grading
The Grading Creation Tools toolbar will appear
3/10/2010
USDA-NRCS
CIVIL 3D (2008)
**REMEMBER TO SAVE OFTEN**
5 of 18
GRADING DAM WITH AN EMERGENCY SPILLWAY EXAMPLE
Click on the Set Grading Group icon
Give the Grading Group a name (such as Dam)
Make sure you select Automatic Surface Creation
Click OK
Click on the Set Target Surface icon
Choose the surface you want to grade to (most likely EG)
Click OK
Click the Grading Criteria from the dropdown
Most likely 3:1 for the frontslope and 2:1 for the backslope
Click on the Create Grading icon
If you want, you can change options in the Create Feature Line
dialog box
Follow the command line prompts
Change the Grading Criteria and repeat for the other side of the dam
Your drawing should now look similar to the below left figure. The point where the fill (green
lines) meets the cut (red lines) is where your design elevation is at (the top of your dam embankment).
You can drag the endpoints of your feature lines back to the design elevation by O-Snapping to
the endpoint of the feature line, dragging the line towards the point where the cut meets the fill,
and O-Snapping to the endpoint at the cut/fill location. The end result should look like the
below right figure.
IMPORTANT NOTE
If you added additional vertices in the top of embankment polylines, you need to go into the
Feature Line Editor (found on the Feature Line Toolbar) and edit the elevations for the top of
embankment lines.
3/10/2010
USDA-NRCS
CIVIL 3D (2008)
**REMEMBER TO SAVE OFTEN**
6 of 18
GRADING DAM WITH AN EMERGENCY SPILLWAY EXAMPLE
We are going to use the Dam contours to set our inlet pipe elevation and draw our semicircular
berm around the pipe inlet.
The first step is to draw in the pipe, which will be placed perpendicular to the centerline of
the dam embankment. The design sheet states the inlet elevation (start of pipe) and the
approximate length of the pipe.
You can start by drawing a polyline in the upstream ditch at the inlet elevation, and Osnapping perpendicular to the dam embankment. You can then use the Lengthen command
to lengthen the line the approximate length of the pipe. If all goes well, the pipe should extend past the downstream toe!
According to the Pond Standard: The semicircular berm shall be 5 from the edge of the
pipe. So for this example our riser is 3 in diameter, that means the diameter of the
semicircular berm needs to be 5 + 3 + 5 = 13.
Draw a circle with a diameter of 13 from the pipe inlet (O-Snap to the endpoint of
the polyline that represents the riser/pipe).
Draw a polyline from El. 78 on one side of the circle, to El. 78 on the other side of
the circle
Trim the back of the circle
Make sure the semicircular berm is set to the proper elevation (78.0) by using the
properties dialog box.
3/10/2010
USDA-NRCS
CIVIL 3D (2008)
**REMEMBER TO SAVE OFTEN**
7 of 18
GRADING DAM WITH AN EMERGENCY SPILLWAY EXAMPLE
NOTES ON GRADING OBJECTS
CAD can not handle grading on top of grading, therefore we are going to grade the dam in
individual pieces so the grading doesnt overlap each together. In the end we will bring all the
pieces together to form a surface from which CAD can calculate cuts and fills.
Using the Explode command found on the Modify toolbar (or type EXPLODE at the
command line), explode the
daylight lines of the grading
object.
The daylight lines become 3D
polylines.
Notice how the contour lines
disappear. That is ok!
The result should look similar
to:
Now Grade the semicircular berm around the pipe inlet at a 3:1
Click on the 3D polyline to move the vertices to match the new daylight line of the
semicircular berm
Erase the semicircular berm grading object.
IMPORTANT NOTE
If you need to add additional vertices on the 3D Polyline to be able to accurately trace around
the new daylight line follow these steps:
At the command line type PEDIT > Click on your Polyline you want to edit > Type E to edit >
hit enter (N) to advance around the polyline > Type I when you are ready to insert a new
vertices. If you need to go back type P for previous vertices.
Just be sure to follow the command line the whole time or reference the Help section in CAD if
you have any questions!
3/10/2010
USDA-NRCS
CIVIL 3D (2008)
**REMEMBER TO SAVE OFTEN**
8 of 18
GRADING DAM WITH AN EMERGENCY SPILLWAY EXAMPLE
We are now going to work on drawing the Emergency Spillway. This example has a level
section 13 wide X 20 long. If possible the entire level section should be cut into the hillside.
Placement of the level section (and the entire emergency spillway) is an art. There are many
possibilities to placing and drawing the spillway, experience and trial and error are needed. If
you dont have experience, work with another technician or engineer for any questions you
have!
Start out by drawing a rectangle that is 20 X 13 and set the elevation to the emergency
elevation (in this case 82.3). Then rotate and move the rectangle until it fits the site.
For this example Im going to place the level section so ~10 of length extends upstream and
downstream from the center line of the embankment. The elevation of the level section is 82.3,
so Im going to make sure this is all placed in an area that is at a higher elevation so that it will
need to be cut down to be constructed.
3/10/2010
USDA-NRCS
CIVIL 3D (2008)
**REMEMBER TO SAVE OFTEN**
9 of 18
GRADING DAM WITH AN EMERGENCY SPILLWAY EXAMPLE
Next is drawing the inlet and outlet channels. Well start with the outlet channel. A few things
to keep in mind.
The outlet channel needs to go past the downstream toe (you dont want this water
to wash out the back of your dam!)
Try to keep as straight as possible (as the site allows)
Check to see what slope range your channel needs. This design calls for an outlet
channel between 3.8 to 13%.
Remember this is an art!
Start by drawing one side of the outlet channel using a 3D Polyline.
Use your O-Snaps to avoid elevations going to zero!
Check the length
Check the elevation difference between level section and outlet elevation
Make sure the slope is in the proper range.
This may take some trial and error be patient!
This example has a length of 80.3 feet and an
elevation difference of 10.3. The slope is
~8%
Next offset the channel the width of the emergency spillway (this example is 13) using the
Stepped Offset command
(found on the feature line toolbar).
Notice how there is some dead space between the level section and the start of the channel slope. Use a 3D Polyline to connect these objects.
3/10/2010
USDA-NRCS
CIVIL 3D (2008)
**REMEMBER TO SAVE OFTEN**
10 of 18
GRADING DAM WITH AN EMERGENCY SPILLWAY EXAMPLE
Next we need to doctor up the outlet of the channel!
Draw a circle that starts at the endpoint of the lower elevation line and connects to
the endpoint of the line at the higher elevation.
Draw a polyline connecting the 2 points on the outlet elevation (el. 72.0) and the circle
Trim the remainder of the circle
Your dam should now look similar to this:
Repeat this same procedure for the inlet channel.
Be sure to check the channel slope!
3/10/2010
USDA-NRCS
CIVIL 3D (2008)
**REMEMBER TO SAVE OFTEN**
11 of 18
GRADING DAM WITH AN EMERGENCY SPILLWAY EXAMPLE
Now that the inlet and outlet channel slopes are drawn the dam should look similar to this:
We are ready to finish grading the Emergency Spillway!
Start by drawing three 3D polylines. (see the different colors shown below) over the
emergency spillway channel. We will grade from these 3 sections!
Now is a really good time to double check the elevations of ALL your
3D and Feature Lines!!!!!
3/10/2010
USDA-NRCS
CIVIL 3D (2008)
**REMEMBER TO SAVE OFTEN**
12 of 18
GRADING DAM WITH AN EMERGENCY SPILLWAY EXAMPLE
Lets start with the easy stuff!
The blue line is graded at a 3:1 to the existing ground.
The pink line is a little more complicated since we need to create a spillway berm that runs
parallel to the emergency spillway! A cross section of the completed downstream area of
the emergency spillway and spillway berm will look like this:
3/10/2010
USDA-NRCS
CIVIL 3D (2008)
**REMEMBER TO SAVE OFTEN**
13 of 18
GRADING DAM WITH AN EMERGENCY SPILLWAY EXAMPLE
Start by grading the pink line at a 3:1 up to the top of the spillway berm
Select the Grade to Relative Elevation as the Grading Criteria
Select the pink line, go through the Create Feature Line dialog box, and
follow the command line.
Relative Elevation is the Hp + Freeboard (in this example 2.2)
Slope is typically 3:1
Typically the grading object will not meet exactly at the edge of the dam embankment. There
are 2 ways to fix this.
1) Explode the grading object. This results in a 3D Polyline which you can move the end
vertex to the edge of the embankment (be sure to use O-Snap).
OR
2) Click on the daylight line and move the blue triangle until the ends line up better.
3/10/2010
USDA-NRCS
CIVIL 3D (2008)
**REMEMBER TO SAVE OFTEN**
14 of 18
GRADING DAM WITH AN EMERGENCY SPILLWAY EXAMPLE
We are now going to grade the top of the spillway berm.
Select the Grade to Distance as the Grading Criteria
Select either the 3D Polyline (you got from exploding) or the red line of the
grading object (this will depend on what step you did last) and follow the
command line.
Distance is the width of the berm (typically 3-8) our example uses 6
Change the format to GRADE and use 0%
Once again your grading object will not line up exactly with the embankment edge.
You will have to adjust this by exploding and moving the resulting 3D Polyline or by
moving the blue triangle of the grading object.
The result so far should look similar to this:
3/10/2010
USDA-NRCS
CIVIL 3D (2008)
**REMEMBER TO SAVE OFTEN**
15 of 18
GRADING DAM WITH AN EMERGENCY SPILLWAY EXAMPLE
The last step is to grade the top of the spillway berm at a 2:1 back down the slope.
Select the 2:1 to Surface as the Grading Criteria
Select either the 3D Polyline (you got from exploding) or the red line of the
grading object (this will depend on what step you did last) and follow the
command line
You now need to match up the dam embankment daylight line (black line) with the spillway
berm daylight line (green line). You can do this by simply moving the vertices of the black
line. If needed you can edit the black line (PEDIT) and insert vertices to trace over the green
line. Once finished you can delete the last grading object (grading from top of spillway berm at
a 2:1)
3/10/2010
USDA-NRCS
CIVIL 3D (2008)
**REMEMBER TO SAVE OFTEN**
16 of 18
GRADING DAM WITH AN EMERGENCY SPILLWAY EXAMPLE
The last component of the emergency spillway is grading the inlet channel (the green line)
The green line is graded at a 3:1, there are 2 ways to do this:
1. Depending on your dam and where your inlet channel is this may be as simple as
moving the embankment daylight line to the end of the inlet channel.
2. Or you may have to create a surface for the dam and daylight to the Dam Surface.
Ill show you the second option since you can complete the first option with no further help!
Start by deleting any extra lines you have drawn in, so you dont accidently pick those.
Draw in the end of the dam if you havent already (pink line in figure below).
Drag the endpoints of your embankment so they meet your
grading lines on the end of your emergency spillway.
Create a New Surface (if you dont already have a dam surface created).
Add Breaklines
Select all the lines that define the dam (grading lines, 3D Polyines, daylight lines,
top of embankment, berm, etc)
Click OK and the surface will be created!
3/10/2010
USDA-NRCS
CIVIL 3D (2008)
**REMEMBER TO SAVE OFTEN**
17 of 18
GRADING DAM WITH AN EMERGENCY SPILLWAY EXAMPLE
Youve probably noticed there are some areas in the surface that could use some clean up,
areas that show contours where they shouldnt be. This is an easy fix!.
Change your surface style to Triangles and Contours and delete out any unwanted tin lines.
3/10/2010
USDA-NRCS
CIVIL 3D (2008)
**REMEMBER TO SAVE OFTEN**
18 of 18
GRADING DAM WITH AN EMERGENCY SPILLWAY EXAMPLE
Now create a new Grading Group that uses a Target Surface of the DAM Surface.
Grade the inlet channel at a 3:1 to the Dam
Add the daylight line to the Surface as a breakline
You should have a finished dam!
You can now complete Profiles, Cross Sections, and add all the dimensions and text you want.
Quantities are done by comparing 2 surfaces (EG vs. DAM).
Surface > Utilities > Volumes
3/10/2010
USDA-NRCS
You might also like
- Geohecras LiteratureDocument6 pagesGeohecras LiteratureRimar LiguanNo ratings yet
- Civil CAD MxroadDocument4 pagesCivil CAD MxroadnaveenNo ratings yet
- CCEC Lec06 Overhead Ch. 6Document15 pagesCCEC Lec06 Overhead Ch. 6asd123456789asdcomNo ratings yet
- Design of Sanitary Sewer Network Using SewerGEMS V8i SoftwareDocument5 pagesDesign of Sanitary Sewer Network Using SewerGEMS V8i SoftwareIJSTENo ratings yet
- 2 1CreateSurveyDataDocument31 pages2 1CreateSurveyDatajotaNo ratings yet
- Visual Lisp Tutorial (Afra)Document2,266 pagesVisual Lisp Tutorial (Afra)Claudio Jose Castillo100% (1)
- Sans 1350 - 2005Document1 pageSans 1350 - 2005LungisaniNo ratings yet
- Fully Book of Drawing May 16-2020 With Catch Water Drain PDFDocument17 pagesFully Book of Drawing May 16-2020 With Catch Water Drain PDFDaniel Pasy SelekaNo ratings yet
- QuickStart - OpenRoads ConceptStation - Upd10-06-01Document58 pagesQuickStart - OpenRoads ConceptStation - Upd10-06-01John Job ArmenionNo ratings yet
- F1E - QuickStart Using OpenRoads ConceptStationDocument59 pagesF1E - QuickStart Using OpenRoads ConceptStationArun ChauhanNo ratings yet
- OpenroadsDocument4 pagesOpenroadsGustavo1722No ratings yet
- GNIDA - Useer Manual - Version 4.3Document63 pagesGNIDA - Useer Manual - Version 4.3Ashish BhatnagarNo ratings yet
- Question# 5 Design The Tubewell For The Following Data?: 2 X 3 .1416 X .000925925 (40 38.5) X 40 Loge (300)Document2 pagesQuestion# 5 Design The Tubewell For The Following Data?: 2 X 3 .1416 X .000925925 (40 38.5) X 40 Loge (300)AmbeelNo ratings yet
- Part 2 StormwaterDocument47 pagesPart 2 StormwaterMrr KuxNo ratings yet
- Eaglepoint Intersection DesignDocument148 pagesEaglepoint Intersection DesignGnabBang100% (1)
- Ce282 - Term - Project-Izet Mehmetaj 2014Document52 pagesCe282 - Term - Project-Izet Mehmetaj 2014Izet MehmetajNo ratings yet
- DESIGN AND ANALYSIS OF RESIDENTIAL BUILDING (C+G+5) Using E-Tabs PaperDocument4 pagesDESIGN AND ANALYSIS OF RESIDENTIAL BUILDING (C+G+5) Using E-Tabs PaperAbdul RazzakNo ratings yet
- Registered Eng. Consulting Firms Tanzania 2015Document9 pagesRegistered Eng. Consulting Firms Tanzania 2015Adam Maranja100% (1)
- Gote ProfileDocument23 pagesGote ProfileSri Rama VattamwarNo ratings yet
- Airport Planning and Design by Sunil Khyaju SirDocument112 pagesAirport Planning and Design by Sunil Khyaju SirAmrit Rawat ChetriiNo ratings yet
- SANS 1200 (Set) : Standardized Specification For Civil Engineering ConstructionDocument2 pagesSANS 1200 (Set) : Standardized Specification For Civil Engineering ConstructionAndreas KamwankaNo ratings yet
- Effectiveness of Using Geotextiles in Flexible PavementDocument108 pagesEffectiveness of Using Geotextiles in Flexible PavementMaynard BaricaNo ratings yet
- Autocad Civil 3D Tutorials 1Document2 pagesAutocad Civil 3D Tutorials 1Anonymous gMgeQl1Snd0% (1)
- Workability of Fresh Concrete by Vee-Bee ConsistometerDocument5 pagesWorkability of Fresh Concrete by Vee-Bee ConsistometerglennNo ratings yet
- RajatDocument22 pagesRajatRajat PalNo ratings yet
- Perform With Precision: Box Culvert TravelerDocument14 pagesPerform With Precision: Box Culvert Traveler魏雨辰No ratings yet
- OpenRoads TrainingDocument2 pagesOpenRoads Trainingh_eijy2743No ratings yet
- Creating and Editing Centerline Geometry 2018R4!02!01Document59 pagesCreating and Editing Centerline Geometry 2018R4!02!01Shuvam MukherjeeNo ratings yet
- Project Problem StatementDocument4 pagesProject Problem StatementSatya Rao100% (1)
- Flexural Fatigue Performance of ECC Link Slabs For Bridge Deck ApplicationsDocument14 pagesFlexural Fatigue Performance of ECC Link Slabs For Bridge Deck ApplicationsankitNo ratings yet
- PM TensarPave RN60615Document12 pagesPM TensarPave RN60615zeljkokukinaNo ratings yet
- Advanced Road Design: - 1 - Civil Survey Solutions Pty LTDDocument95 pagesAdvanced Road Design: - 1 - Civil Survey Solutions Pty LTDValéry MbraNo ratings yet
- YearinInfrastructure2018 DL PDFDocument332 pagesYearinInfrastructure2018 DL PDFLovepreet singhNo ratings yet
- Kenpave Analysis For Low Volume Roads With Reduced Resilient Modulus ValuesDocument10 pagesKenpave Analysis For Low Volume Roads With Reduced Resilient Modulus ValuesSundeep SandyNo ratings yet
- Civil 3d 1-ADNAN QADIRDocument31 pagesCivil 3d 1-ADNAN QADIRSheikh MuneebNo ratings yet
- MSC CPM (HRE) Individual Assignment - Shepherd Nhanga Rev 00Document11 pagesMSC CPM (HRE) Individual Assignment - Shepherd Nhanga Rev 00Shepherd NhangaNo ratings yet
- Manual Traffic Counting FormDocument2 pagesManual Traffic Counting FormAditya Prasetyo N0% (1)
- How To Import A CAD File Into MXRoad V8i - GEOPAK - InRoads - MX - OpenRoads Wiki - GEOPAK - InRoads - MX - OpenRoads - Bentley CommunitiesDocument8 pagesHow To Import A CAD File Into MXRoad V8i - GEOPAK - InRoads - MX - OpenRoads Wiki - GEOPAK - InRoads - MX - OpenRoads - Bentley Communitieschanderp_15No ratings yet
- Infoworks Cs Technical ReviewDocument16 pagesInfoworks Cs Technical ReviewTrung HiếuNo ratings yet
- STAAD Seismic Analysis 7314Document17 pagesSTAAD Seismic Analysis 7314Harry BasadaNo ratings yet
- SSD Tutorial 1-2 01Document85 pagesSSD Tutorial 1-2 01Marko ŠimićNo ratings yet
- MXROADDocument78 pagesMXROADGourav Sharma33% (3)
- Can One Use The Dynamic Cone Penetrometer To Predict The Allowable Bearing Pressure?Document11 pagesCan One Use The Dynamic Cone Penetrometer To Predict The Allowable Bearing Pressure?sarvaiyahimmatNo ratings yet
- Eagle Point ManualDocument384 pagesEagle Point ManualFaisal HanifNo ratings yet
- BimsDocument38 pagesBimsRaja KumarNo ratings yet
- Cad Systems 3d - PresentationDocument16 pagesCad Systems 3d - PresentationMiguel Ángel Cierto SolísNo ratings yet
- Overlay Stripping and Widening Practice WorkbookDocument62 pagesOverlay Stripping and Widening Practice WorkbookBijay Krishna DasNo ratings yet
- Homework No. 1 (10 Points) : CES-5325 / CGN-4930 Design of Highway Bridges - Spring Term 2005Document2 pagesHomework No. 1 (10 Points) : CES-5325 / CGN-4930 Design of Highway Bridges - Spring Term 2005ingamarraNo ratings yet
- Unit-I-Aggregate GradingDocument22 pagesUnit-I-Aggregate GradingashoknrNo ratings yet
- Industrial Training ReportDocument20 pagesIndustrial Training Reportch umairNo ratings yet
- Musicx Training Manual - DraftDocument78 pagesMusicx Training Manual - DraftThaiNguyenNo ratings yet
- VL GuideDocument517 pagesVL Guidedcf67myNo ratings yet
- Project BriefDocument7 pagesProject BriefKhetha DlaminiNo ratings yet
- Civil 3D Road DesignDocument1 pageCivil 3D Road DesignRio HandokoNo ratings yet
- FDOT Drainage ManualDocument103 pagesFDOT Drainage Manualnc7x2100% (1)
- REG 265-Surface DrainageDocument43 pagesREG 265-Surface DrainageAdam Chow Wen YanNo ratings yet
- Handout 6901 CI6901-L AU 2012-OgdenDocument28 pagesHandout 6901 CI6901-L AU 2012-OgdenericfgNo ratings yet
- Grading ManureStorageDocument11 pagesGrading ManureStoragemqueroNo ratings yet
- How To Create Flip Cuts in ArtCAMDocument14 pagesHow To Create Flip Cuts in ArtCAMRaul TimisNo ratings yet
- Amt 213 Lab Project Guide2Document24 pagesAmt 213 Lab Project Guide2Gildo L. Destreza Jr.No ratings yet
- 4B - Urp - Shavya's FarmDocument22 pages4B - Urp - Shavya's FarmSnehansh KishoreNo ratings yet
- Lesser Known Homoeopathic Medicines of Alopecia Areata.20200718115446Document9 pagesLesser Known Homoeopathic Medicines of Alopecia Areata.20200718115446BruntNo ratings yet
- Working Capital Management 2012 of HINDALCO INDUSTRIES LTD.Document98 pagesWorking Capital Management 2012 of HINDALCO INDUSTRIES LTD.Pratyush Dubey100% (1)
- WBCS 2023 Preli - Booklet CDocument8 pagesWBCS 2023 Preli - Booklet CSurajit DasNo ratings yet
- Pedagogy MCQS 03Document54 pagesPedagogy MCQS 03Nawab Ali MalikNo ratings yet
- GLOBE2Document7 pagesGLOBE2mba departmentNo ratings yet
- Case 3 SectionC Group 1 (Repaired)Document3 pagesCase 3 SectionC Group 1 (Repaired)SANDEEP AGRAWALNo ratings yet
- Advertisement: National Institute of Technology, Tiruchirappalli - 620 015 TEL: 0431 - 2503365, FAX: 0431 - 2500133Document4 pagesAdvertisement: National Institute of Technology, Tiruchirappalli - 620 015 TEL: 0431 - 2503365, FAX: 0431 - 2500133dineshNo ratings yet
- Vocabulary FceDocument17 pagesVocabulary Fceivaan94No ratings yet
- Motivation Theories Description and CriticismDocument14 pagesMotivation Theories Description and CriticismAhmed Elgazzar89% (18)
- Animal Health ChecklistDocument4 pagesAnimal Health ChecklistcapsfastNo ratings yet
- Aribah Ahmed CertificateDocument2 pagesAribah Ahmed CertificateBahadur AliNo ratings yet
- Strategic Marketing: The University of Lahore (Islamabad Campus)Document3 pagesStrategic Marketing: The University of Lahore (Islamabad Campus)Sumaira IrshadNo ratings yet
- Table of Specification 1st QDocument5 pagesTable of Specification 1st QVIRGILIO JR FABINo ratings yet
- Omnitron CatalogDocument180 pagesOmnitron Catalogjamal AlawsuNo ratings yet
- Vieworks DR Panel BrochureDocument8 pagesVieworks DR Panel Brochuretito goodNo ratings yet
- Essentials: Week by WeekDocument18 pagesEssentials: Week by WeekHirenkumar ShahNo ratings yet
- Republic of The Philippines Division of Bohol Department of Education Region VII, Central VisayasDocument6 pagesRepublic of The Philippines Division of Bohol Department of Education Region VII, Central VisayasJOHN MC RAE RACINESNo ratings yet
- The First Voyage Round The World by MageDocument405 pagesThe First Voyage Round The World by MageGift Marieneth LopezNo ratings yet
- Computer System Servicing 1 NC-II MODULE 8A (Second Semester: Week 6 - 7)Document19 pagesComputer System Servicing 1 NC-II MODULE 8A (Second Semester: Week 6 - 7)Carl John GomezNo ratings yet
- Quanta To QuarksDocument32 pagesQuanta To QuarksDaniel Bu100% (5)
- Inventions Over The Last 100 YearsDocument3 pagesInventions Over The Last 100 YearsHombreMorado GamerYTNo ratings yet
- Environmental Science 13th Edition Miller Test BankDocument18 pagesEnvironmental Science 13th Edition Miller Test Bankmarykirbyifsartwckp100% (14)
- Lightning Protection Measures NewDocument9 pagesLightning Protection Measures NewjithishNo ratings yet
- Planetary Gear DesignDocument3 pagesPlanetary Gear DesignGururaja TantryNo ratings yet
- Adaptive Leadership: Leadership: Theory and PracticeDocument14 pagesAdaptive Leadership: Leadership: Theory and PracticeJose Daniel Quintero100% (1)
- The Time Machine Was First Published in 1984 As A Story Under The Name The Time Traveller in The National ObserverDocument1 pageThe Time Machine Was First Published in 1984 As A Story Under The Name The Time Traveller in The National ObservermarceNo ratings yet
- I Pmtea 2020 HandoutDocument94 pagesI Pmtea 2020 HandoutAbhijeet Dutta100% (1)
- Just in Time and TQMDocument8 pagesJust in Time and TQMBhramadhathNo ratings yet
- Art of War Day TradingDocument17 pagesArt of War Day TradingChrispen MoyoNo ratings yet