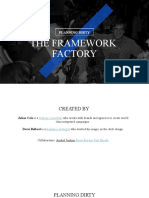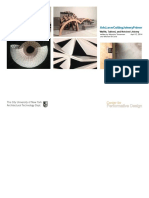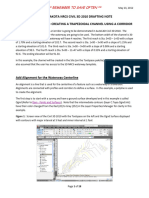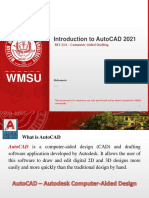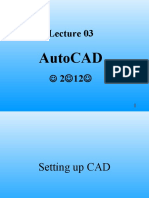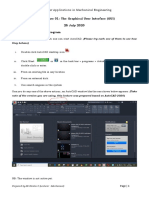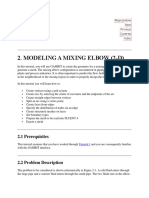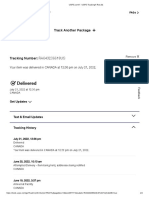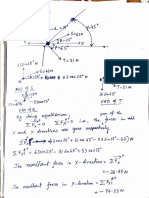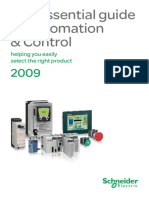Professional Documents
Culture Documents
Grading ManureStorage
Uploaded by
mqueroCopyright
Available Formats
Share this document
Did you find this document useful?
Is this content inappropriate?
Report this DocumentCopyright:
Available Formats
Grading ManureStorage
Uploaded by
mqueroCopyright:
Available Formats
**REMEMBER TO SAVE OFTEN**
CIVIL 3D (2008)
1 of 11
GRADING - MANURE STORAGE FACILITY EXAMPLE
Proceed to this section after you have created the existing ground contours described in other help
sheets.
DRAWING THE PIT
Now we are going to work with Feature Lines. A feature line is a 3d line, meaning it has an x, y,
z dimension and is a special line type that grading commands recognize and use as a footprint
and surfaces can use as a breakline. You can draw feature lines, create them by converting
existing objects, or export feature lines from corridors. A feature line represents an object in the
drawing from which you want to grade, such as a swale or a pit footprint. In order to obtain
volumes, we need to create a grading group and for that we need Feature Lines.
1. Using either a polyline or rectangle from the Draw toolbar, create a rectangle representing the
bottom of the pit, (i.e. 100x 50).
2. Since you no longer have the option of copying contours by slope, youll have to create the top
of the bank another way. Bring up the Feature Lines toolbar by right clicking in the gray area by
the other toolbars
3. Select CIVIL, then FEATURE LINES
Grading-ManureStorage.doc
1/21/2010
USDA-NRCS
**REMEMBER TO SAVE OFTEN**
CIVIL 3D (2008)
2 of 11
GRADING - MANURE STORAGE FACILITY EXAMPLE
4. Choose the Stepped Offset icon
a. Doing it this way requires you to do a little math. The first question is: Offset Distance or
Through/layer. You have to type in the horizontal distance the top of the pit is going to be
from the bottom.
b. For Example: If the pit is going to be 10 ft. deep and the sideslopes are 2:1, the top will
be offset 20 horizontal from the bottom.
c. Lets use 20 ft. Type in 20 and Enter.
d. The computer will prompt you to tell it which line you want to work with. Pick the line
representing the bottom of your pit, then pick a point outside the polygon boundary.
i. The computer prompts you for: Elevation Difference or (Grade/Slope).
ii. At this point you can either type in 10 or type S to indicate slope and then
2 to indicate 2:1. Then, Enter.
iii. The outcome is the same. The line representing the top of the pit will appear and
be 10 feet higher than the bottom.
e. You can now offset this line to create the outside of the berm using the offset command.
f. You should end up with a drawing similar to:
Grading-ManureStorage.doc
1/21/2010
USDA-NRCS
**REMEMBER TO SAVE OFTEN**
CIVIL 3D (2008)
3 of 11
GRADING - MANURE STORAGE FACILITY EXAMPLE
5. Adding a Ramp
a. Our ramp will be 20 wide with an 8:1 slope. Our pit is 10 deep, so the ramp will be 80
long
b. Go to the 3d-polyline draw tool in your Draw toolbar or type 3DPOLY at the
Command line.
c. Start by picking the SE corner of the pit.
i. Use the @x,y,z command to draw the side of the ramp to the bottom of the pit.
Type
@-80, 20,-10 and Enter. The other end of your line will snap itself to
the edge of the bottom 80 west of, 20 north of, and 10 lower than where you
started.
ii. Turn 90 deg to the bottom with your Polar button engaged and type in the desired
width of the ramp (in our example 20).
iii. Then use the @x,y,z command again to run the other edge of the ramp back up
to the top of the pit using the @x,y,z command: @80,-20,10.
iv. Use a 3D polyline to connect the vertices and form the backslope of the ramp.
v. You can connect the berm to the pit floor at the corners and trim the bottom of the
pit in the ramp to accurately reflect how the pit will look. The result should look
like:
Grading-ManureStorage.doc
1/21/2010
USDA-NRCS
**REMEMBER TO SAVE OFTEN**
CIVIL 3D (2008)
4 of 11
GRADING - MANURE STORAGE FACILITY EXAMPLE
vi. Move your pit to the location on your survey
Then use the Move button and the@ 0,0,Z command to set the correct
elevation.
Make sure elevations are correct by using the Properties button and checking
out the project in 3D.
II
GRADING THE PIT
1
Now that youve got your pit built, you can start building the backslope. In land Desktop we
would have done this by Daylighting or using the Grading Wizard. Civil 3d has done away
with those tools. You now have to use Grading Creation Tools.
From the screen menu, Pick: Grading Grading Creation Tools
Grading-ManureStorage.doc
1/21/2010
USDA-NRCS
CIVIL 3D (2008)
**REMEMBER TO SAVE OFTEN**
5 of 11
GRADING - MANURE STORAGE FACILITY EXAMPLE
Youll see a toolbar called: Grading Creation Tools. Select the icon Set the Grading Group.
A window pops up titled,Select Grading Group.
Change the name to Berm or Backslope, or something appropriate for your project. Pick
OK.
Select the icon that looks like a spider web filled in green titled Set the Target surface. This is
the surface youll be daylighting to; most likely EG. Pick it. Pick OK.
Grading-ManureStorage.doc
1/21/2010
USDA-NRCS
CIVIL 3D (2008)
**REMEMBER TO SAVE OFTEN**
6 of 11
GRADING - MANURE STORAGE FACILITY EXAMPLE
7
If youve set up a bunch of Creation Criteria ahead of time, pick 3:1 in the window. (The
template has the Creation Criteria already set up.)
a
If you do not have any grading criteria, youll need to create grading criteria to continue.
i
There is a symbol that looks like a paper and pencil to the right of the Grading Criteria
window. Use that button to create various grading schemes.
Lets assume youve got the grading criteria already set. To the right of the grading criteria
creation button is another button that looks like a piece of green cheesecake with a star on it.
Its titled Create Grading. Pick that button.
The command line prompts you to Select the feature. Pick the outside of the pit berm.
Grading-ManureStorage.doc
1/21/2010
USDA-NRCS
CIVIL 3D (2008)
**REMEMBER TO SAVE OFTEN**
7 of 11
GRADING - MANURE STORAGE FACILITY EXAMPLE
Youll get a dialog box allowing you to pick the layer the grading will be placed on and other
things. Make any changes you want (such as if you want the lines to be erased). Hit OK.
At the Command Line:
i
It asks which side you want to grade to. Choose the proper side.
ii It asks if you want to apply the grading criteria to the entire length of the line. Yes.
Grading-ManureStorage.doc
1/21/2010
USDA-NRCS
**REMEMBER TO SAVE OFTEN**
CIVIL 3D (2008)
8 of 11
GRADING - MANURE STORAGE FACILITY EXAMPLE
iii It asks how you want your cut slopes formatted, Grade or slope? Grade will give you
percent grade, Slope will be expressed as run/rise (2:1).
iv Pick S for slope and then type 3 for 3:1.
v
Then do the same for fill slopes.
vi The toe of the berm appears.
III
CREATING THE PIT SURFACE
1
From the Toolspace toolbar Surfaces directory right-click New
Youll get a Create Surface dialog box.
a
Under Information, to the right of where it says Name, replace the value with the name
of your surface (PIT).
Pick OK
A plus (+) box appears next to the Surfaces subdirectory.
a
When you pick the (+) box, your surface name should appear under Surfaces.
Pick the (+) box next to your surface name.
Pick the (+) box next to Definition
Right click on Breaklines
i
Click on Add
ii Click OK on the Dialog box
Grading-ManureStorage.doc
1/21/2010
USDA-NRCS
CIVIL 3D (2008)
**REMEMBER TO SAVE OFTEN**
9 of 11
GRADING - MANURE STORAGE FACILITY EXAMPLE
iii Command Line tells you to select the objects: Select all the polylines that make up the pit
as breaklines.
iv When you pick them all and hit enter, a surface is created.
e
You can edit the surface, or leave as is.
Grading-ManureStorage.doc
1/21/2010
USDA-NRCS
CIVIL 3D (2008)
**REMEMBER TO SAVE OFTEN**
10 of 11
GRADING - MANURE STORAGE FACILITY EXAMPLE
IV
CALCULATING PIT VOLUMES
1
From the screen menu, Pick: Surfaces Utilities Volumes
You get a toolbar with a half dozen little box-shaped icons on top and two main columns
identified as Surface Pair and Volume
a
The first of the top icons on the left is a box with a green top with a little star above it. It
should say Create a new volume entry when you hover your curser over it. Pick that icon.
A new indexed column appears under the headings. Two lines say select <select surface>.
i
Select your original surface (EG) as the Base Surface on the left and your constructed
surface (PIT) as the Comparison Surface on the right.
ii The program calculates excavation and fills and shows you in the appropriate column.
iii There is no adjustment for compaction and /or losses. You will have to do that manually.
Grading-ManureStorage.doc
1/21/2010
USDA-NRCS
CIVIL 3D (2008)
**REMEMBER TO SAVE OFTEN**
11 of 11
GRADING - MANURE STORAGE FACILITY EXAMPLE
Grading-ManureStorage.doc
1/21/2010
USDA-NRCS
You might also like
- Certified Solidworks Professional Advanced Weldments Exam PreparationFrom EverandCertified Solidworks Professional Advanced Weldments Exam PreparationRating: 5 out of 5 stars5/5 (1)
- Planning Dirty FrameworkDocument62 pagesPlanning Dirty FrameworkHoàng Hoa Dương100% (1)
- 1 Mastercam Lathe Lesson 2Document44 pages1 Mastercam Lathe Lesson 2Elias Mora50% (2)
- AutoCAD Civil 3D - Roads Design: 2From EverandAutoCAD Civil 3D - Roads Design: 2Rating: 3.5 out of 5 stars3.5/5 (2)
- Autocad 3d TutorialDocument28 pagesAutocad 3d TutorialAllen Rod Cueso100% (3)
- AutoCAD 2010 Tutorial Series: Drawing Dimensions, Elevations and SectionsFrom EverandAutoCAD 2010 Tutorial Series: Drawing Dimensions, Elevations and SectionsNo ratings yet
- CATIA V5-6R2015 Basics - Part II: Part ModelingFrom EverandCATIA V5-6R2015 Basics - Part II: Part ModelingRating: 4.5 out of 5 stars4.5/5 (3)
- QY25K5-I Technical Specifications (SC8DK280Q3)Document11 pagesQY25K5-I Technical Specifications (SC8DK280Q3)Everton Rai Pereira Feireira100% (1)
- Configure NTP, OSPF, logging and SSH on routers R1, R2 and R3Document2 pagesConfigure NTP, OSPF, logging and SSH on routers R1, R2 and R3Lars Rembrandt50% (2)
- FMBXXX Quick Manual v3.5Document18 pagesFMBXXX Quick Manual v3.5AMNo ratings yet
- Road Rehabilitation Design Using Autocad® Civil 3D® SubassembliesDocument17 pagesRoad Rehabilitation Design Using Autocad® Civil 3D® SubassembliesmcikreNo ratings yet
- Progecad LT 2006 Tutorial: 1. Download and Install The ProgramDocument11 pagesProgecad LT 2006 Tutorial: 1. Download and Install The ProgrammrspiderNo ratings yet
- Wendes Systems Wenduct Digital Drawing Takeoff (Screen Takeoff)Document29 pagesWendes Systems Wenduct Digital Drawing Takeoff (Screen Takeoff)Matthew ClementsNo ratings yet
- Tutorial 2 - CVA027Document8 pagesTutorial 2 - CVA027tjmwinterNo ratings yet
- How To Create Flip Cuts in ArtCAMDocument14 pagesHow To Create Flip Cuts in ArtCAMRaul TimisNo ratings yet
- Grading a Dam with Emergency SpillwayDocument18 pagesGrading a Dam with Emergency SpillwaymqueroNo ratings yet
- RhinoCFD Tutorial Flow Past A SphereDocument23 pagesRhinoCFD Tutorial Flow Past A SpheremohammedNo ratings yet
- Adv. Laser Cutting Joinery Primer: The City University of New York Architectural Technology DeptDocument10 pagesAdv. Laser Cutting Joinery Primer: The City University of New York Architectural Technology DeptramjoceNo ratings yet
- Virginia University Online Eucation DocumentDocument42 pagesVirginia University Online Eucation Documentapi-253004596No ratings yet
- Mill Lesson 9 Sample PDFDocument40 pagesMill Lesson 9 Sample PDFLuid HernandeNo ratings yet
- Waterway Example - Creating A Trapezoidal Channel Using A CorridorDocument18 pagesWaterway Example - Creating A Trapezoidal Channel Using A CorridorElvis OngoroNo ratings yet
- Module C-Laminar Flat Plate FlowDocument39 pagesModule C-Laminar Flat Plate FlowSandeep KadiamNo ratings yet
- Tailings Dam With Core and Filter: Model Description and GeometryDocument9 pagesTailings Dam With Core and Filter: Model Description and Geometrygushiken SantosNo ratings yet
- Building plan grid and storey data definitionsDocument69 pagesBuilding plan grid and storey data definitionsAnonymous nwByj9L100% (7)
- 04 - GTS300-Basic Tutorial 4Document38 pages04 - GTS300-Basic Tutorial 4Dario Manrique GamarraNo ratings yet
- RC and Steel Mixed StructureDocument69 pagesRC and Steel Mixed StructureGiedrius ŽiogasNo ratings yet
- ACAD Points Manual 3d CivilDocument18 pagesACAD Points Manual 3d CivilWalter Pecho TahuaNo ratings yet
- CSI Solution Demonstrates Use of These FDocument14 pagesCSI Solution Demonstrates Use of These FshakibbrNo ratings yet
- CATIA Software ITRDocument21 pagesCATIA Software ITRSwapnil JadhavNo ratings yet
- Mahek - 28 GEAR BOX EXPLAINDocument34 pagesMahek - 28 GEAR BOX EXPLAINAbhijeet PatilNo ratings yet
- 3 CAD - Ex - 3Document2 pages3 CAD - Ex - 3MICHERLA ANUSHNo ratings yet
- Computer Application in Civil EngineeringDocument21 pagesComputer Application in Civil EngineeringSangeetha AnguchamyNo ratings yet
- Creating A SMD Footprint in Cadence Allegro: Ricky Liu 998192101 EEC 134Document12 pagesCreating A SMD Footprint in Cadence Allegro: Ricky Liu 998192101 EEC 134Grimmjow JaegerjaquezNo ratings yet
- Lathe Lesson 2Document50 pagesLathe Lesson 2Nivrutti PatilNo ratings yet
- Gambit CylinderDocument3 pagesGambit CylinderSiva Ramakrishna ValluriNo ratings yet
- NRCS Civil 3D Guide for Surface CreationDocument14 pagesNRCS Civil 3D Guide for Surface CreationRudianto SohandjajaNo ratings yet
- COM 215 Computer Packages II Practical BookDocument18 pagesCOM 215 Computer Packages II Practical Bookabdulqudus abdulakeemNo ratings yet
- Introduction to AutoCAD 2021 - System RequirementsDocument26 pagesIntroduction to AutoCAD 2021 - System RequirementsCHARLES YUBAL BAYLONNo ratings yet
- AutoCAD 3rdDocument27 pagesAutoCAD 3rdhamzaNo ratings yet
- CADDDocument66 pagesCADDusiaf007No ratings yet
- Promine Tick AutoCADDocument20 pagesPromine Tick AutoCADmarcomac2000No ratings yet
- CAD Lecture 1 and 2Document14 pagesCAD Lecture 1 and 2Dennis Chris MalayaNo ratings yet
- Tutorial Catia - Dmu KinematicsDocument27 pagesTutorial Catia - Dmu KinematicsLuis Felipe Grin100% (1)
- Autodesk Inventor F1 in Schools Print VersionDocument64 pagesAutodesk Inventor F1 in Schools Print VersionEve CrownNo ratings yet
- Cad Cam Practical Record BookDocument125 pagesCad Cam Practical Record BookAKASHNo ratings yet
- Petrel Tutorial Full Notes 2012 PDFDocument36 pagesPetrel Tutorial Full Notes 2012 PDFmoji20067147No ratings yet
- Modeling A Mixing Elbow (2-D) : 2.1 PrerequisitesDocument34 pagesModeling A Mixing Elbow (2-D) : 2.1 Prerequisitesangusyoung1No ratings yet
- 3d GIS Workshop - ExtrusionsDocument5 pages3d GIS Workshop - ExtrusionsRicardo Javier Garnica PeñaNo ratings yet
- Catia Exercises With Image Aid ExplanationDocument38 pagesCatia Exercises With Image Aid ExplanationKaran KatochNo ratings yet
- Procedure - Introduction To Roadway Design Using TemplateDocument11 pagesProcedure - Introduction To Roadway Design Using TemplateJohn Diete-KokiNo ratings yet
- Gambit - Generation of Grid For The Teacup Problem: Introduction and InstructionsDocument2 pagesGambit - Generation of Grid For The Teacup Problem: Introduction and InstructionsMEILINDA ESTEVANI HUTAGALUNG -No ratings yet
- Centum VP Graphics Lesson 9: Objectives of This LessonDocument28 pagesCentum VP Graphics Lesson 9: Objectives of This LessonadamsNo ratings yet
- Autocad Civil 3D Tutorial: Importing Survey PointsDocument18 pagesAutocad Civil 3D Tutorial: Importing Survey PointsASH PageNo ratings yet
- NX 9 for Beginners - Part 2 (Extrude and Revolve Features, Placed Features, and Patterned Geometry)From EverandNX 9 for Beginners - Part 2 (Extrude and Revolve Features, Placed Features, and Patterned Geometry)No ratings yet
- NX 9 for Beginners - Part 3 (Additional Features and Multibody Parts, Modifying Parts)From EverandNX 9 for Beginners - Part 3 (Additional Features and Multibody Parts, Modifying Parts)No ratings yet
- AutoCAD 2015 and AutoCAD LT 2015: No Experience Required: Autodesk Official PressFrom EverandAutoCAD 2015 and AutoCAD LT 2015: No Experience Required: Autodesk Official PressNo ratings yet
- SolidWorks 2016 Learn by doing 2016 - Part 2From EverandSolidWorks 2016 Learn by doing 2016 - Part 2Rating: 4 out of 5 stars4/5 (1)
- SolidWorks 2015 Learn by doing-Part 2 (Surface Design, Mold Tools, and Weldments)From EverandSolidWorks 2015 Learn by doing-Part 2 (Surface Design, Mold Tools, and Weldments)Rating: 4.5 out of 5 stars4.5/5 (5)
- AutoCAD 2016 and AutoCAD LT 2016 No Experience Required: Autodesk Official PressFrom EverandAutoCAD 2016 and AutoCAD LT 2016 No Experience Required: Autodesk Official PressRating: 4 out of 5 stars4/5 (1)
- SolidWorks 2018 Learn by doing - Part 2: Surface Design, Mold Tools, WeldmentsFrom EverandSolidWorks 2018 Learn by doing - Part 2: Surface Design, Mold Tools, WeldmentsRating: 2 out of 5 stars2/5 (1)
- A Beginner's Guide to 3D Printing: 14 Simple Toy Designs to Get You StartedFrom EverandA Beginner's Guide to 3D Printing: 14 Simple Toy Designs to Get You StartedRating: 4 out of 5 stars4/5 (2)
- Primera actividad economicaDocument3 pagesPrimera actividad economicamaria fernanda parraNo ratings yet
- IBM Release Notes - IBM SPSS Statistics 21.0 - United States PDFDocument3 pagesIBM Release Notes - IBM SPSS Statistics 21.0 - United States PDFraj sharmaNo ratings yet
- PLTW: Digital Electronics Syllabus For Mrs. Yusufi: Unit 1: Fundamentals of Analog and DigitalDocument5 pagesPLTW: Digital Electronics Syllabus For Mrs. Yusufi: Unit 1: Fundamentals of Analog and DigitalTriston DurbinNo ratings yet
- Ayurveda Signs of LifeDocument15 pagesAyurveda Signs of LifeSanjeethNo ratings yet
- Delivered Voided Application (Surrender Instrument) Returned To at - Sik - Hata Nation of Yamasee MoorsDocument20 pagesDelivered Voided Application (Surrender Instrument) Returned To at - Sik - Hata Nation of Yamasee MoorsMARK MENO©™No ratings yet
- Data Sheet: High-Speed DiodesDocument7 pagesData Sheet: High-Speed DiodesZoltán ÁgostonNo ratings yet
- Active-Passive VoiceDocument18 pagesActive-Passive VoiceDivya JainNo ratings yet
- SECURE ROAD BLOCKERS PREVENT VEHICLE ATTACKSDocument2 pagesSECURE ROAD BLOCKERS PREVENT VEHICLE ATTACKSMuhammad Tahir QamarNo ratings yet
- Carbon SteelDocument1 pageCarbon SteeldexterNo ratings yet
- ABS Approved Foundries May 12 2014Document64 pagesABS Approved Foundries May 12 2014Joe ClarkeNo ratings yet
- 2. Green finance and sustainable development in EuropeDocument15 pages2. Green finance and sustainable development in Europengocanhhlee.11No ratings yet
- Facts & Figures of Nepalese HydroDocument11 pagesFacts & Figures of Nepalese Hydromark bingNo ratings yet
- The Advantages and Disadvantages If Block ChainDocument7 pagesThe Advantages and Disadvantages If Block ChainKarthik ShettyNo ratings yet
- Atpl Formula MergedDocument74 pagesAtpl Formula Mergeddsw78jm2mxNo ratings yet
- Smarter Washing Solutions: Modular Wash RangeDocument5 pagesSmarter Washing Solutions: Modular Wash RangeSujesh AnNo ratings yet
- TM-1870 AVEVA Everything3D - (2.1) Draw Administration (CN)Document124 pagesTM-1870 AVEVA Everything3D - (2.1) Draw Administration (CN)yuehui niuNo ratings yet
- CBL Training ReportDocument12 pagesCBL Training ReportSwapnil Modak100% (1)
- Veiga Et Al. 2015 - Composition, Structure and Floristic Diversity in Dense Rain Forest inDocument8 pagesVeiga Et Al. 2015 - Composition, Structure and Floristic Diversity in Dense Rain Forest inYakov Mario QuinterosNo ratings yet
- A Comparative Study of Different Image Denoising Methods: Afreen Mulla, A.G.Patil, Sneha Pethkar, Nishigandha DeshmukhDocument6 pagesA Comparative Study of Different Image Denoising Methods: Afreen Mulla, A.G.Patil, Sneha Pethkar, Nishigandha DeshmukherpublicationNo ratings yet
- Kunduz Tutor Job Apply Question 1Document2 pagesKunduz Tutor Job Apply Question 1anirbanNo ratings yet
- IC-V80 V80E ManualDocument64 pagesIC-V80 V80E Manualrzkyln100% (1)
- Maklumat Vaksinasi: Vaccination DetailsDocument1 pageMaklumat Vaksinasi: Vaccination Detailsaccung manNo ratings yet
- Topic 3Document28 pagesTopic 3Ashraf YusofNo ratings yet
- Automation & Control Esst en 200804Document356 pagesAutomation & Control Esst en 200804Sveinn Rúnar JúlíussonNo ratings yet
- Kevin Chiu - Solving Procrastination v1.1Document2 pagesKevin Chiu - Solving Procrastination v1.1TêteHauteNo ratings yet
- MD SHAFIUL ISLAM 沙菲 ID;20183290290Document23 pagesMD SHAFIUL ISLAM 沙菲 ID;20183290290SHAFIUL SETUNo ratings yet