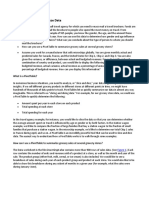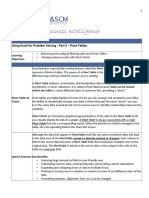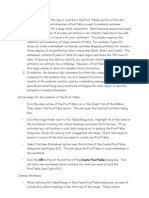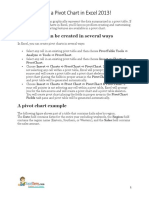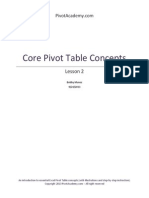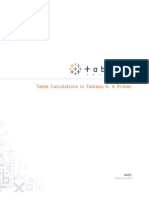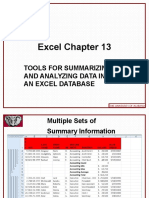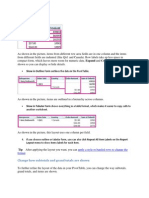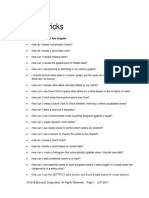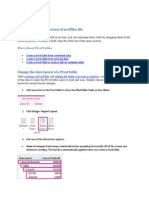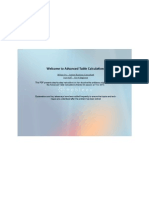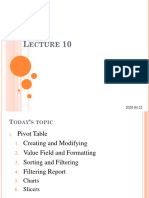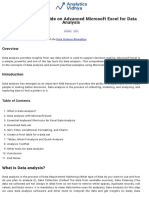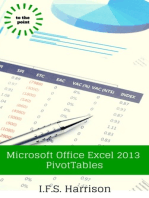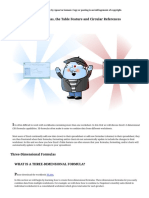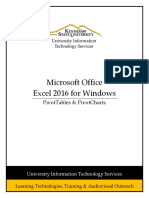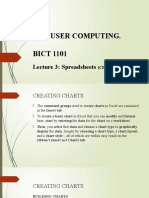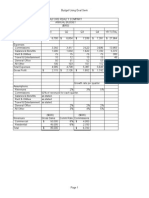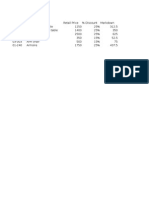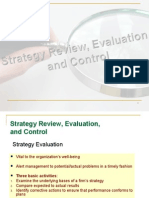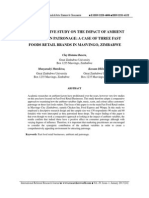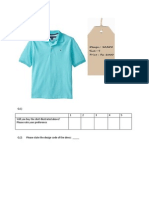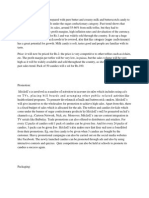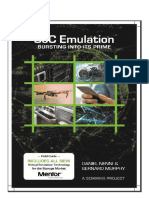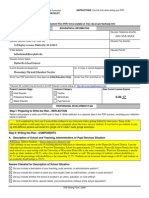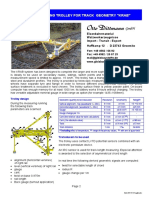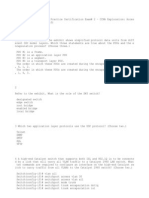Professional Documents
Culture Documents
Pivot Table Travel Data Analysis
Uploaded by
Zara RamisOriginal Description:
Original Title
Copyright
Available Formats
Share this document
Did you find this document useful?
Is this content inappropriate?
Report this DocumentCopyright:
Available Formats
Pivot Table Travel Data Analysis
Uploaded by
Zara RamisCopyright:
Available Formats
P.
Batchelor
Excel Pivot Tables
Using PivotTables to Analyze Data
Assume you work for a small travel agency for which you need to mass-mail a travel
brochure. Funds are limited, so you want to mail the brochure to people who spend
the most money on travel. From information in a random sample of 925 people, you
know the gender, the age, and the amount these people spent on travel last year.
How can you use this data to determine how gender and age influence a person's
travel expenditures? What can you conclude about the type of person to whom you
should mail the brochure?
How can you use a PivotTable to summarize grocery sales at several grocery stores?
Assume you work for a manufacturer that sells microchips globally. You are given
monthly actual and predicted sales for Canada, France, and the United States for
Chip 1, Chip 2, and Chip 3. You are also given the variance, or difference, between
actual and budgeted revenues. For each month and each combination of country
and product, you would like to display the following data: actual revenue, budgeted
revenue, actual variance, actual revenue as a percentage of annual revenue, and
variance as a percentage of budgeted revenue. How can you display this
information?
What is a PivotTable?
In numerous business situations, you need to analyze, or "slice and dice," your data to
gain important business insights. If we sell different grocery products in different stores at
different points in time, we might have hundreds of thousands of data points to track.
PivotTables let us quickly summarize our data in almost any way imaginable. This is
referred to as "slicing and dicing data." For example, for our grocery store data, we could
use a PivotTable to quickly determine the following:
Amount spent per year in each store on each product
Total spending at each store
Total spending for each year
In the travel agency example, for instance, you would like to slice the data so that you can
determine whether the average amount spent on travel is influenced by age or gender or
by both factors. In the station wagon example, we'd like to compare the fraction of large
families that buy a station wagon to the fraction of small families that purchase a station
wagon. In the microchip example, we'd like to determine our total Chip 1 sales in France
during April, and so on. A PivotTable is an incredibly powerful tool that can be used to slice
and dice data. The easiest way to understand how a PivotTable works is to walk through
some examples.
How can I use a PivotTable to summarize grocery sales at several grocery
stores?
The Data worksheet in the file Groceriespt.xlsx contains more than 900 rows of sales
data. (See Figure 1.) Each row contains the number of units and revenue sold of a product
at a store, as well as the month and year of the sale. The product group (either fruit, milk,
cereal, or ice cream) is also included. We would like to see a breakdown of sales during
P. Batchelor
Excel Pivot Tables
each year of each product group and product at each store. We would also like to be able
to show this breakdown during any subset of months in a given year (for example, what
the sales were during JanuaryJune).
Figure 1. Data for the grocery PivotTable example
Before creating a PivotTable, we must have headings in the first row of our data. Notice
that our data contains headings (Year, Month, Store, Group, Product, Units, and Revenue)
in row 2. Place your cursor anywhere in your data and on the Insert tab, in the Tables
group, click PivotTable. Microsoft Office Excel will open the Create PivotTable dialog box
and try to guess your data range. (In our case, Excel correctly guessed that our data range
was C2:I924.) (See Figure 2.) By selecting Use An External Data Source, you can also refer
to a database as a source for your PivotTable.
Figure 2. The Create PivotTable dialog box
P. Batchelor
Excel Pivot Tables
After clicking OK, you will see the PivotTable Field List dialog box shown in Figure3.
You fill in the PivotTable Field List dialog box by dragging PivotTable headings or fields into
the desired boxes, or zones. This step is critical to ensuring that the PivotTable will
summarize and display the data in the manner you wish. The four zones are as follows:
P. Batchelor
Excel Pivot Tables
Row Labels. Fields dragged here will be listed on the left side of the table in the
order they are dragged. For example, we dragged to the Row Labels box the fields
Year, Group, Product, and Store, in that order. This will cause Excel to summarize
data first by Year; then for each product Group within a given a year; then by
Product within each group, and finally break down each product by Store. You can at
any time drag a field to a different zone or reorder the fields within a zone by
dragging a field up or down in a zone or by clicking the arrow to the right of the field
label.
Column Labels. Fields dragged here will have their values listed across the top row
of the PivotTable. To begin, we will have no fields in the Column Labels zone.
Values. Fields dragged here will be summarized mathematically in the table. We
will drag Units and Revenue (in that order) to this zone. Excel tries to guess what
kind of calculation you want to perform on a field. In our example, Excel guesses
that we want to sum Revenue and Units, which happens to be correct. If you want to
change the method of calculation for a data field to average, count, or something
else, simply click the data field and choose Value Field Settings. I will give an
example of how to use Value Field Settings later in the chapter.
Report Filter. In Excel 2007, Report Filter is the new name for the old Page Field area.
For fields dragged to the Report Filter area, we can easily pick any subset of the
field values so the PivotTable will show calculations based only on that subset of
field values. In our example, we dragged Month to the Report Filter area. Then we
can easily select any subset of months, for example JanuaryJune, and our
calculations are based on only those months.
Our completed PivotTable Field List dialog box is shown in Figure 4. The resulting
PivotTable is shown in Figure 5 and in the All Row Fields worksheet of the workbook
Groceriespt.xlsx. Before discussing the PivotTable, heres some advice on navigating
workbooks (like this one) containing many worksheets. In the lower-right corner (to the
left of the worksheet names) of your screen, you will see four arrows. Clicking the leftmost arrow takes you to the first worksheet; clicking the right-most arrow shows the
last worksheet; and clicking the other arrows moves you one worksheet to the left or
right.
Figure 4. Completed PivotTable Field List dialog box
P. Batchelor
Excel Pivot Tables
Figure 5. The Grocery PivotTable in compact form
P. Batchelor
Excel Pivot Tables
To see the Field list, you need to be in a field in the PivotTable. If you do not see the Field
list, right-click any cell in the PivotTable and select Show Field List.
Our resulting PivotTable is in the All Row Fields worksheet. (See Figure 5.) In row 6, we see
that 233,161 units were sold for $702,395.82 in 2007. In row 30, we find that 2719 units of
Ben and Jerry's ice cream were sold in the west store for $9,627.41 in 2007.
PivotTable layouts available in Excel 2007
The PivotTable layout shown in Figure 5 is called the compact form. In the compact form,
the Row fields are shown one on top of another. To change the layout, place your cursor
anywhere within the table, and on the Design tab, in the Layout Group, click Report
Layout. and choose one of the following: Show In Compact Form (see Figure 5), Show In
Outline Form (see Figure 6 and the Outline Form worksheet), or Show In Tabular Form
(Figure 7 and the Tabular Form worksheet).
Figure 6. The outline form
P. Batchelor
Excel Pivot Tables
Figure 7. The tabular form
P. Batchelor
Excel Pivot Tables
Why is a PivotTable called a PivotTable?
We can easily "pivot" fields from a row to a column and vice versa to create a different
layout. For example, by dragging the Year field to the column field, we find the PivotTable
layout shown in Figure 8 (see the Years Column worksheet).
Figure 8. The Years field pivoted to the column field
P. Batchelor
Excel Pivot Tables
How to change the format in a PivotTable
If you want to change the format of an entire column field, simply double-click the column
heading and select Number Format from the Value Field Settings dialog box. Then apply
the desired format. For example, in the Formatted $s worksheet, we formatted the
Revenue field as currency by double-clicking the Sum of Revenue heading and applying a
currency format. You can also change the format of a value field by clicking the arrow to
the right of the Value field in the PivotTable Field List dialog box. Then select Value Field
Settings followed by Number Format, and you can reformat the column as desired.
From any cell in the PivotTable, you can select the Design tab on the Ribbon. Then many
PivotTable styles become available.
How to collapse and expand fields
Expanding and collapsing fields is a new Excel 2007 feature. In Figure 5, you see minus ()
signs by each year, group, and product. Clicking the minus sign will collapse a field and
change the sign to a plus (+) sign. Clicking the plus sign will expand the field. For
example, if you click the minus sign by cereal in A6, you will find that in each year, cereal
is contracted to one row, and the various cereals are no longer listed. See Figure 9 and the
P. Batchelor
Excel Pivot Tables
Cerealcollapse worksheet. Clicking the plus sign in cell A6 will bring back the detailed or
expanded view including all the cereals.
Figure 9. The cereal field collapsed
We can also expand or contract an entire field! To expand or contract an entire field, go to
any row containing a member of that field and select PivotTable Tools Options on the
Ribbon. Then click either the green Expand Entire Field button (labeled with a plus sign) or
the red Contract Entire Field button (labeled with a minus sign) from the Active Field group
on the Ribbon. (See Figure 10.) Figure 10. The Expand Entire Field and Contract
Entire Field buttons
For example, suppose you simply want to see for each year the sales by product group.
Pick any cell containing a group's name (for example, A6), select PivotTable Tools Options
on the Ribbon, and click the Collapse Entire Field button. You will see the result shown in
P. Batchelor
Excel Pivot Tables
Figure 11 on the next page (Groups worksheet collapsed). Selecting the Expand Entire
Field button would bring us back to our original view.
Figure 11. The Group field collapsed
How to sort and filter PivotTable fields
In Figure 5, the products are listed alphabetically within each group. For example,
chocolate is the first type of milk listed. If we want the products to be listed in reverse
alphabetical order, simply move the cursor to any cell containing a product (for example,
A7of the All Row Fields worksheet) and click the drop-down arrow to the right of the Row
Labels entry in A5. You will see the list of filtering options shown in Figure 12. Selecting
Sort Z To A would ensure that whole milk is listed first for milk, plums is listed first for fruit,
and so on. Our current table displays results first from 2007, then 2006, then 2005. If we
wanted to see the Year 2005 first, simply move the cursor
to any cell containing a year (for example, A5) and choose
Sort Smallest To Largest from the options
Note that from the bottom of the filtering options dialog
box, we can also select any subset of products to be
visible. You may want to first clear Select All and then
select the products you want to show.
P. Batchelor
Excel Pivot Tables
For another example of filtering, look at the file Ptcustomers.xlsx, shown in Figure 13.
The worksheet data contains for each customer transaction the customer number, amount
paid, and the quarter of the year in which payment was received. After dragging Customer
to the Row Labels box, Quarter to the Column Labels box, and Paid to the Values box, the
PivotTable shown in Figure 14 is displayed (see the Ptable worksheet in the
Pcustomers.xlsx file).
Figure 13. The Customer
PivotTable data
Figure 14. The Customer PivotTable
Naturally, we might like to show a list of just our top 10 customers. To obtain this layout,
simply click the Row Labels arrow and select Value Filters. Then choose Top 10 items to
obtain the resulting layout shown in Figure 15 Of course, by selecting Clear Filter, you
can return to the original layout.
P. Batchelor
Excel Pivot Tables
Figure 15. Top 10 customers
Suppose you simply want to see the top customers that generate 50 percent of your
revenue. Select the Row Labels filtering icon, select Value Filters, Top 10, and fill in the
dialog box as shown in Figure 16.
Figure 16. Configuring the Top 10 Filter dialog box to show customers
generating 50 percent of revenue
The resulting PivotTable is in the Top half worksheet. (See Figure 17.) Thus, our top 14
customers generate a little more than half our revenue.
P. Batchelor
Excel Pivot Tables
Figure 17. The top customers generating half of the revenues
Now let's suppose we want to sort our customers by their Quarter 1 revenue (see the
Sorted q1 worksheet). We right-click anywhere in the Quarter 1 column, point to Sort, and
then click Sort Largest To Smallest. (See Figure 18.) The resulting PivotTable is shown in
Figure 19. Note that Customer 13 paid us the most in Quarter 1, Customer 2 paid us the
second most, and so on.
Figure 18. Sorting on the Quarter 1 column
P. Batchelor
Excel Pivot Tables
Figure 19. Customers sorted on Quarter 1 revenue
Summarizing data in a PivotTable by using a PivotChart
P. Batchelor
Excel Pivot Tables
Excel makes it easy to visually summarize PivotTables by using PivotCharts. The key to
laying out the data the way you want it charted in a PivotChart is to use methods such as
sorting data and collapsing or expanding fields. In our grocery example, suppose we want
to summarize the trend over time of each food group's unit sales. See the Chart 1
worksheet in the file Groceriespt.xlsx. Then we should move the Year field to a Column
field and delete Revenue as a Values field. We also need to collapse the entire Group
field in the Row Labels zone. Now we are ready to create our first PivotChart. Simply click
anywhere inside the table and select Options, PivotChart. You can now pick the chart type
you want created. We chose the fourth Line Graph option, which displays the chart in
Figure 20. For example, the chart shows us that milk sales were highest in 2005 and
lowest in 2006.
Figure 20. PivotChart for unit group sales trend
P. Batchelor
Excel Pivot Tables
Using the Report Filter section of the PivotTable
Recall that we placed Months in the Report Filter section of the table. To see how we use
the Report Filter, suppose that we want to summarize sales for the months JanuaryJune.
By clicking the Filter icon in cell B2 of the First 6 months worksheet, we can select January
June. This results in the PivotTable shown in the First 6 Months worksheet, which
summarizes the number of units sold by product, group, and year for the months January
June. (See Figure 21 on the next page.)
Figure 21. A PivotTable summarizing JanuaryJune sales
P. Batchelor
Excel Pivot Tables
How to add blank rows or hide subtotals in a PivotTable
If you want to add a blank row between each grouped item, simply select PivotTable Tools
Design on the Ribbon, click Blank Rows, and then click Insert Blank Line after Each Item. If
you want to hide subtotals or grand totals, select PivotTable Tools Design on the Ribbon
and then select Subtotals or Grand Totals. After adding blank rows and hiding all totals, we
obtain the table in the Blank rows no totals worksheet. (See Figure 22.) After right clicking
when in any PivotTable cell, you may select PivotTable Options, thereby bringing up the
PivotTable Options dialog box. From this dialog box, you can replace empty cells by using
any character, such as an underscore (_), or by using a 0.
P. Batchelor
Excel Pivot Tables
Figure 22. Grocery PivotTable without totals
How to update calculations when adding new data
If the data in your original set of rows changes, you can update your PivotTable to include
the data changes by simply right-clicking the table and selecting Refresh. You can also
select Refresh after choosing options.
If you want new data to be automatically included in your PivotTable calculations when you
refresh, then you should name your original data set as a table by selecting Ctrl+T. Then
when you add new data and refresh, your new data will automatically be included in the
PivotTable calculations!
If you want to change the range of data used to create a PivotTable, you can always select
Change Data Source from the Options tab. You can also move the table to a different
location by selecting Move PivotTable.
A small travel agency for is about to mass-mail a travel brochure. Funds are limited, so
they want to mail the brochure to people who spend the most money on travel. From
information in a random sample of 925 people, they know the gender, the age, and the
amount these people spent on travel last year. How can they use this data to determine
P. Batchelor
Excel Pivot Tables
how gender and age influence a person's travel expenditures? What can be concluded
about the type of person to whom they should mail the brochure?
To understand this data, we need to break it down into the following:
Average amount spent on travel by gender
Average amount spent on travel for each age group
Average amount spent on travel by gender for each age group
The data is included on the Data worksheet in the file Traveldata.xlsx. A sample of the
data is shown in Figure 25 on the next page. For example, our first person is a 44-year-old
male who spent $997 on travel.
Figure25. Travel agency data showing amount spent on travel, age, and gender
Let's first get a breakdown of spending by gender. To obtain this breakdown, we begin by
selecting Insert PivotTable. Excel extracts the range A2:D927. After clicking OK, we put the
cursor in the table so the field list appears. Next, we drag the Gender column to the Row
Labels zone and drag Amount Spent On Travel to the Values zone. This results in the
PivotTable shown in Figure 26.
Figure 26. PivotTable summarizing the total travel expenditures by gender
P. Batchelor
Excel Pivot Tables
We can tell from the heading Sum Of Amount Spent On Travel that we are summarizing
the total amount spent on travel, but we actually want the average amount spent on
travel by men and women. To calculate these quantities, we double-click Sum Of Amount
Spent On Travel and then select Average from the Value Field Settings dialog box, shown in
Figure 27 on the next page.
Figure 27. You can select a different summary function in the Value Field
Settings dialog box.
We now obtain the results shown in Figure 28.
Figure28. Average travel expenditures by gender
We find that, on average, people spend $908.13 on travel. Women spend an average of
$901.16, whereas men spend $914.99. This PivotTable indicates that gender has little
P. Batchelor
Excel Pivot Tables
influence on the propensity to travel. By clicking the Row Labels arrow, you can show just
male or female results.
Now we want to see how age influences travel spending. To remove Gender from the
PivotTable, simply click Gender in the Row Labels portion of the PivotTable Field List and
remove it from the Row Labels area. Then, to break down spending by age, drag Age to
the row area. The PivotTable now appears as it's shown in Figure 29.
Figure 29. PivotTable showing the average travel expenditures by age
We find that age seems to have little effect on travel expenditures. In fact, this PivotTable
is pretty useless in its present state. We need to group data by age to see any trends. To
group our results by age, right-click anywhere in the Age column and choose Group. In the
Grouping dialog box, you can designate the interval by which to define an age group.
Using 10-year increments, we obtain the PivotTable shown in Figure 30 on the next page.
P. Batchelor
Excel Pivot Tables
Figure 30. Use the Group And Show Detail command to group detailed records.
We now find that 2534 year olds on average spend $935.84 on travel, 5564 year olds
spend $903.57 on travel, and so on. This information is more useful, but it still indicates
that people of all ages tend to spend about the same amount on travel. This view of our
data does not help determine who we should mail our brochure to.
Finally, let's get a breakdown of average travel spending by age, for men and women
separately. All we have to do is drag Gender to the Column Labels zone of the Field List
resulting in the PivotTable shown in Figure 31.
Figure 31. Age/gender breakdown of travel spending
Now we're cooking! We see that as age increases, women spend more on travel and men
spend less. Now we know who should get the brochure: older women and younger men. As
one of my students said, "That would be some kind of cruise!"
A graph provides a nice summary of our analysis. After moving the cursor inside the
PivotTable and choosing PivotChart, we select the fourth option from Column Graphs. The
result is the chart shown in Figure 32. If you want to edit the chart further, select
PivotChart Tools. Then, for example, if you choose Layout, you can add titles to the chart
and axis and make other changes.
Figure 32. PivotChart for the age/gender travel expenditure breakdown
P. Batchelor
Excel Pivot Tables
We see that each age group spends approximately the same on travel, but as age
increases, women spend more than men. If you want to use a different type of chart, you
can change the chart type by right-clicking the PivotChart and then choosing Chart Type.
Notice that the bars showing expenditures by males decrease with age, and the bars
representing the amount spent by women increase with age. We can see why the
PivotTables that showed only gender and age data failed to unmask this pattern. Because
half our sample population are men and half are women, we found that the average
amount spent by people does not depend on the age. (Notice that the average height of
the two bars for each age is approximately the same.) We also found that the average
amount spent for men and women was approximately the same. We can see this because,
averaged over all ages, the blue and red bars have approximately equal heights. Slicing
and dicing our data simultaneously across age and gender does a much better job of
showing us the real information.
I'm doing market research about Volvo Cross Country Wagons. I need to determine what
factors influence the likelihood that a family will purchase a station wagon. From
information in a large sample of families, I know the family size (large or small) and the
family income (high or low). How can I determine how family size and income influence
the likelihood that a family will purchase a station wagon?
In the file Station.xlsx, you can find the following information:
Is the family size large or small?
Is the family's income high or low?
Did the family buy a station wagon? Yes or No.
A sample of the data is shown in Figure33. For example, the first family listed is a small,
high-income family that did not buy a station wagon.
Figure 33. Data collected about income, family size, and the purchase of a
station wagon
P. Batchelor
Excel Pivot Tables
We want to determine how family size and income influence the likelihood that a family
will purchase a station wagon. The trick is to look at how income affects purchases for
each family size and how family size affects purchases for each income level.
To begin, we choose Insert Pivot Table, and then select our data (the cell range B2:D345).
Using the PivotTable field list, we drag Family Size to the Row Labels area, Station Wagon
to the Column Labels area, and any of the three fields to the Values area. The result is
the PivotTable shown in Figure 34. Notice that Excel has chosen to summarize the data
appropriately by counting the number of observations in each category. For example, 34
high-salary, large families did not buy a station wagon, whereas 100 high-salary, large
families did buy one.
Figure 34. Summary of station wagon ownership by family size and salary
P. Batchelor
Excel Pivot Tables
We would like to know, for each row in the PivotTable, the percentage of families that
purchased a station wagon. To display the data in this format, we right-click anywhere in
the PivotTable data and then choose Value Field Settings, which displays the Value Field
Settings dialog box. In the dialog box, click Show Values As, and then select % Of Row in
the Show Data As list. We now obtain the PivotTable shown in Figure 35.
Figure 35. Percentage breakdown of station wagon ownership by income for
large and small families
From Figure 35, we learn that for both large and small families, income has little effect on
whether the family purchases a station wagon. Now we try to determine how family size
affects the propensity to buy a station wagon for high-income and low-income families. To
do this, we move Salary above Family Size in the Row Labels zone, resulting in the
PivotTable shown in Figure 36.
Figure 36. Breakdown of station wagon ownership by family size for high and
low salaries
P. Batchelor
Excel Pivot Tables
From this table, we learn that for high-income families, a large family is much more likely
to buy a station wagon than a small family. Similarly, for low-income families, a large
family is also more likely to purchase a wagon than a small family. The bottom line is that
family size has a much greater effect on the likelihood that a family will purchase a station
wagon than does income.
I work for a manufacturer that sells microchips globally. I'm given monthly actual and
predicted sales for Canada, France, and the United States for Chip 1, Chip 2, and Chip 3.
I'm also given the variance, or difference, between actual and budgeted revenues. For
each month and each combination of country and product, I'd like to display the following
data: actual revenue, budgeted revenue, actual variance, actual revenue as a percentage
of annual revenue, and variance as a percentage of budgeted revenue. How can I display
this information?
In this scenario, you are a finance manager for a microchip manufacturer. You sell your
products in different countries and at different times. PivotTables can help you summarize
your data in a format that's easily understood.
The file Ptableexample.xlsx includes monthly actual and predicted sales during 1997 of
Chip 1, Chip 2, and Chip 3 in Canada, France, and the United States. The file also contains
the variance, or difference, between actual revenues and budgeted revenues. A sample of
the data is shown in Figure 37. For example, in the U.S. in January, sales of Chip 1 totaled
$4,000, although sales of $5,454 were predicted. This yielded a variance of $1,454.
Figure 37. Chip data from different countries , different months showing actual, budget,
and variance revenues
P. Batchelor
Excel Pivot Tables
For each month and each combination of country and product, we would like to display the
following data:
Actual revenue
Budgeted revenue
Actual variance
Actual revenue as a percentage of annual revenue
Variance as a percentage of budgeted revenue
To begin, select a cell within the range of data we're working with (remember that the first
row must include headings) and then choose Insert PivotTable. Excel automatically
determines that our data is in the range A1:F208.
If we drag Month to the Row Labels area, Country to the Column Labels area, and Revenue
to the Values area, for example, we obtain the total revenue each month by country. A
field you add to the Report Filter area (Product, for example) lets you filter your PivotTable
by using values in that field. By adding Product to the Report Filter area, we can view sales
of only Chip 1 by month for each country. Given that we want to be able to show data for
any combination of country and product, we should add Month to the Row Labels area of
the PivotTable and both Country and Product to the Report Filter area. Next, we drag Var,
Revenue, and Budget to the Values zone. We have now created the PivotTable that is
shown in Figure 38.
Figure 38. Monthly summary of revenue, budget, and variances
P. Batchelor
Excel Pivot Tables
For example, in January, total revenue was $87,534 and total budgeted sales were
$91,831, so our actual sales fell $4,297 short of the forecast.
We want to determine the percentage of revenue earned during each month. We again
drag Revenue from the field list to the Values area of the PivotTable. Right-click in this
data column, and then choose Value Field Settings. In the Value Field Settings dialog box,
click Show Values As. In the Show Values As list, select % Of Column and rename this field
as Sum Of Revenue2, as shown in Figure 39.
Figure 39. Creating each month's percentage of annual revenue
P. Batchelor
Excel Pivot Tables
We now obtain the PivotTable shown in Figure40 on the next page. January sales provided
8.53 percent of revenue. Total revenue for the year was $1,026,278.
Figure 40. Monthly revenue breakdown
Creating a calculated field
Now we want to determine for each month the variance as a percentage of total sales. To
do this, we will create a calculated field. Select a cell anywhere within the data area of the
PivotTable, and then choose Formulas from the Option tab. Next choose Calculated Field to
display the Insert Calculated Field dialog box. As shown in Figure 41, enter a name for your
field, and then enter your formula. The formula we're using in this example is
=Var/Budget. You can enter the formula yourself or use the list of fields and the Insert Field
P. Batchelor
Excel Pivot Tables
button to add a field to the formula. After clicking Add and then OK, we obtain the
PivotTable shown in Figure 42.
Figure 41. Creating a calculated field
Figure 42. The PivotTable with calculated field for variance percentage
Thus, in January, our sales were 4.7 percent lower than budgeted. By displaying the Insert
Calculated Field dialog box again, you can modify or delete a calculated field.
Using the Report Filter
P. Batchelor
Excel Pivot Tables
To see sales of Chip 2 in France, for example, you can select the appropriate values from
the Product and Country fields in the Page Fields area. With Chip 2 and France selected, we
would see the PivotTable shown in Figure 43.
Figure 43. Sales of Chip 2 in France
Grouping items in a PivotTable
Often, we want to group headings in a PivotTable. For example, we might want to combine
sales for JanuaryMarch. To create a group, select the items you want to group, right-click
the selection, and then choose Group And Show Detail, Group. After changing the name
Group 1 to Jan-March, we obtain the PivotTable shown in Figure 44
Figure 44. Grouping items together for January, February, and March
P. Batchelor
Excel Pivot Tables
Notes about Grouping
You can disband a group by selecting Group And Show Detail and then Ungroup.
You can group nonadjacent selections by holding down the Ctrl key while you select
nonadjacent rows or columns.
With numerical values or dates in a row field, you can group by number or dates in
arbitrary intervals. For example, you can create groups for age ranges and then find
the average income for all 2534 year olds.
Creating a calculated item
A calculated item works just like a calculated field except that you are creating one row
rather than a column. To create a calculated item, you should select an item in the row
area of the PivotTable, not an item in the body of the PivotTable. Then from the Options
tab, select Formulas, followed by Calculated Item. See Problem 11 in the "Problems"
section of this chapter for an example of creating a calculated item. In our chip PivotTable
example we could not create a calculated item because we had multiple copies of the
Revenue field.
"Drilling down"
P. Batchelor
Excel Pivot Tables
"Drilling down" is when you double-click a cell in a PivotTable to display all the detailed
data that's summarized in that field. For example, double-clicking any March entry in the
microchip scenario will display the data that's related to March sales.
I often have to use specific data in a PivotTable to determine profit, such as the April sales
of Chip 1 in France. Unfortunately, this data moves around when new fields are added to
my PivotTable. Does Excel have a function that enables me to always pull April's Chip 1
sales in France from the PivotTable?
Yes, there is such a function. The GETPIVOTDATA function fills the bill. Suppose that you
want to extract sales of Chip 1 in France during April from the PivotTable contained in the
file Getpivotdata.xlsx. (See Figure 45.) Entering in cell E2 the formula
GETPIVOTDATA(A4,"April France Chip 1 Sum of Revenue") yields the correct value
($37,600) even if additional products, countries, and months are added to the PivotTable
later. We can also obtain the resulting revenue by simply pointing to the cell containing
Chip 2 April sales in France (cell D24).
Figure 45. Use the GETPIVOTDATA function to locate April Chip 1 Sales in France.
P. Batchelor
Excel Pivot Tables
The first argument for this function is in the upper-left corner of the PivotTable (cell A4).
We enclose in quotation marks (separated by spaces) the PivotTable headings that define
the entry we want. The last entry must specify the data field, but other headings can be
listed in any order. Thus, our formula means "For the PivotTable whose upper-left corner is
in cell A4, find the Sum of Revenue for Chip 1 in France during April." This formula will
return the correct answer even if the sales data for Chip 1 in France in April moves to a
different location in the PivotTable.
If you want to simply return total revenue ($1,026,278), you could enter the formula (see
cell F2) GETPIVOTDATA(A4,"Sum of Revenue").
Often, the GETPIVOTDATA function is a nuisance. Suppose you want to refer to data in cells
B5:B11 from a PivotTable elsewhere in your workbook. You would probably use the formula
=B5 and copy it to the range B6:B11. Hopefully, this would extract B6, B7,..., B11 to
desired cells. Unfortunately, if the GETPIVOTDATA option is active, you will get a bunch of
GETPIVOTDATA functions that refer to the same cell. If you want to turn off GETPIVOTDATA,
you can click the Microsoft Office Button and click Excel Options. Then select Formulas,
and under Working With Formulas, clear the GetPivotdata Function For PivotTable
References. This will ensure that clicking inside a PivotTable yields a formula like =B5
rather than a GETPIVOTDATA function.
Problems
1.Contoso, Ltd. produces microchips. Five types of defects (labeled 15) have been
known to occur. Chips are manufactured by two operators (A and B) using four
machines (14). You are given data about a sample of defective chips, including the
type of defect, the operator, machine number, and day of the week the defect
occurred. Use this data to chart a course of action that would lead, as quickly as
possible, to improved product quality. You should use the PivotTable Wizard to
"stratify" the defects with respect to type of defect, day of the week, machine used,
and operator working. You might even want to break down the data by machine,
operator, and so on. Assume that each operator and machine made an equal
number of products. You'll find this data in the file Contoso.xlsx.
2.You own a fast food restaurant and have done some market research in an attempt
to better understand your customers. For a random sample of customers, you are
given the income, gender, and number of days per week that residents go out for
fast food. Use this information to determine how gender and income influence the
frequency with which a person goes out to eat fast food. The data is in the file
Macdonalds.xlsx.
3.The file Makeupdb.xlsx contains information about the sales of makeup products.
For each transaction, you are given the following information:
Name of salesperson
Date of sale
Product sold
Units sold
Transaction revenue
P. Batchelor
Excel Pivot Tables
Create a PivotTable to compile the following information:
The number of sales transactions for each salesperson.
For each salesperson, the total revenue by product.
Using your answer to the previous question, create a function that always
yields Jen's lipstick sales.
Total revenue generated by each salesperson broken down by location.
Total revenue by salesperson and year. (Hint: You will need to group the data
by year.)
4.For the years 19851992, you are given monthly interest rates on bonds that pay
money one year after the day they're bought. It's often suggested that interest rates
are more volatiletend to change morewhen interest rates are high. Does the data
in the file Intratevol-volatility.xlsx support this statement? Hint: PivotTables can
display standard deviations.
5.For our grocery example, prepare a chart that summarizes the trend over time of the
sales at each store.
6.For our grocery example, create a calculated field that computes an average per unit
price received for each product.
7.For the grocery example, create a PivotChart that summarizes the sales of each
product at each store for the years 2005 and 2006.
8.In the customer PivotTable example, show the top 15 customers in one table and the
bottom 5 customers in another table.
You might also like
- Using PivotTables To Describe Data-NewDocument33 pagesUsing PivotTables To Describe Data-NewManish GodseNo ratings yet
- Excel-2013-Data-Analysis-and-Business-Modeling Pivot OK PDFDocument55 pagesExcel-2013-Data-Analysis-and-Business-Modeling Pivot OK PDF01Ach Adzan ThaufanNo ratings yet
- DAT101x Lab 2 - Analyzing and Visualizing DataDocument14 pagesDAT101x Lab 2 - Analyzing and Visualizing DatahabarcaNo ratings yet
- Using Excel For Problem Solving - Part II - Pivot Tables: Learning ObjectivesDocument5 pagesUsing Excel For Problem Solving - Part II - Pivot Tables: Learning ObjectivesJakobNo ratings yet
- Pivot Table Customer AnalysisDocument14 pagesPivot Table Customer AnalysisShilpi KeshariNo ratings yet
- Dulha RahulDocument57 pagesDulha RahulranjeetNo ratings yet
- Excel 2007 Pivot Tables and ChartsDocument7 pagesExcel 2007 Pivot Tables and ChartsTan Kah WoiNo ratings yet
- Pivot TableDocument25 pagesPivot TableSamuel QuaigraineNo ratings yet
- Create A Pibot TableDocument10 pagesCreate A Pibot TableJose Luis Becerril BurgosNo ratings yet
- Nguyen Chi A3Document4 pagesNguyen Chi A3Einstein AlbertNo ratings yet
- 20 How To Create A Pivot Chart in Excel 2013Document5 pages20 How To Create A Pivot Chart in Excel 2013majestyvayohNo ratings yet
- Example Data Is Saved Under Consolidation - XLSX Workbook Under Producta Through Productd WorksheetsDocument20 pagesExample Data Is Saved Under Consolidation - XLSX Workbook Under Producta Through Productd WorksheetsMuktar jiboNo ratings yet
- Core Pivot Table ConceptsDocument41 pagesCore Pivot Table Conceptsmaneesh_massey_1No ratings yet
- Excel 2010 Pivot Tables GuideDocument14 pagesExcel 2010 Pivot Tables GuideAceel FitchNo ratings yet
- Pivot Table: Organize The DataDocument2 pagesPivot Table: Organize The Datanikita bajpaiNo ratings yet
- In The Message Bar, Click Enable Editing,: Download Quicktime Switch To Powerpoint 2013Document8 pagesIn The Message Bar, Click Enable Editing,: Download Quicktime Switch To Powerpoint 2013Selva SimanjuntakNo ratings yet
- 2 8 Excel Pivot Table ExamplesDocument17 pages2 8 Excel Pivot Table ExamplesmajestyvayohNo ratings yet
- Pivot TablesDocument3 pagesPivot TablesRemy TollerNo ratings yet
- 23 How To Create Pivot Table Data Model in Excel 2013Document8 pages23 How To Create Pivot Table Data Model in Excel 2013majestyvayohNo ratings yet
- Create A PivotTable Report 2007Document22 pagesCreate A PivotTable Report 2007David RiveraNo ratings yet
- Courseproject WilsonDocument6 pagesCourseproject Wilsonapi-243278285No ratings yet
- Excel Part 4 - Pivot TablesDocument20 pagesExcel Part 4 - Pivot TablesAndrews FrimpongNo ratings yet
- Excel ChartsDocument19 pagesExcel ChartsRajesh KumarNo ratings yet
- 02 08 Chip Plus Handson With Ms Excel PDFDocument50 pages02 08 Chip Plus Handson With Ms Excel PDFTango Box100% (1)
- Tableau Stacked Bar Chart 51Document6 pagesTableau Stacked Bar Chart 51Giri RajNo ratings yet
- Tableau - Table Calculations - PrimerDocument28 pagesTableau - Table Calculations - Primerumtsrf75% (4)
- Excel 2010 Chap13 PowerPoint Slides For ClassDocument32 pagesExcel 2010 Chap13 PowerPoint Slides For ClassrajeshmohanaNo ratings yet
- PIVOTTABLE LAYOUTSDocument8 pagesPIVOTTABLE LAYOUTStob06No ratings yet
- Data Visualisation With TableauDocument26 pagesData Visualisation With TableauVaibhav BhatnagarNo ratings yet
- ChartsDocument39 pagesChartsdeivy ardilaNo ratings yet
- Excel PIVOT TableDocument15 pagesExcel PIVOT Tableharivs80No ratings yet
- Presentation PivotDocument11 pagesPresentation PivotqwertyNo ratings yet
- Assignment 1 - Basic Graphs and Charts in TableauDocument6 pagesAssignment 1 - Basic Graphs and Charts in TableaupremheenaNo ratings yet
- MS Excel 2016 L15A Intro To PivotTablesDocument13 pagesMS Excel 2016 L15A Intro To PivotTablesPatricia UrbiztondoNo ratings yet
- Create a PivotTable to Analyze DataDocument23 pagesCreate a PivotTable to Analyze DataRahul GuptaNo ratings yet
- Pivot Table Excel GuideDocument93 pagesPivot Table Excel GuideNimish MadananNo ratings yet
- Excel for Auditors: Audit Spreadsheets Using Excel 97 through Excel 2007From EverandExcel for Auditors: Audit Spreadsheets Using Excel 97 through Excel 2007No ratings yet
- Pivot Table and ChartDocument12 pagesPivot Table and Chartcamartin09No ratings yet
- Recover An Earlier Version of An Office File: More About PivottablesDocument9 pagesRecover An Earlier Version of An Office File: More About Pivottablestob06No ratings yet
- Excel Advanced Pivot TablesDocument26 pagesExcel Advanced Pivot TablesMCTCOLTD100% (1)
- Top Secrets Of Excel Dashboards: Save Your Time With MS ExcelFrom EverandTop Secrets Of Excel Dashboards: Save Your Time With MS ExcelRating: 5 out of 5 stars5/5 (1)
- Step 1: Prepare The Data For A Pivottable Step 2: Create A Pivottable Report Step 3: Customize A Pivottable ReportDocument11 pagesStep 1: Prepare The Data For A Pivottable Step 2: Create A Pivottable Report Step 3: Customize A Pivottable ReportJenny JohnNo ratings yet
- BM402-07 Financial ForecastingDocument3 pagesBM402-07 Financial ForecastingkhajuriaonlineNo ratings yet
- 15 - PivotTables ExcelDocument27 pages15 - PivotTables ExcelhannaNo ratings yet
- Build advanced Tableau table calculationsDocument14 pagesBuild advanced Tableau table calculationsAnupam VermaNo ratings yet
- Extract Meaning from Data with PivotTablesDocument7 pagesExtract Meaning from Data with PivotTablesArindamNathNo ratings yet
- Bullet Charts: Comparing Measures VisuallyDocument2 pagesBullet Charts: Comparing Measures VisuallyHarik CNo ratings yet
- Excel Pivot Tables GuideDocument10 pagesExcel Pivot Tables GuideGLOBAL ARCUSNo ratings yet
- Lecture 10 Pivot TableDocument23 pagesLecture 10 Pivot TableEnkh-Ochir BoldbaatarNo ratings yet
- A Comprehensive Guide On Advanced Microsoft Excel For Data AnalysisDocument15 pagesA Comprehensive Guide On Advanced Microsoft Excel For Data AnalysisKhushi BudhirajaNo ratings yet
- Estimating A Market Model: Step-By-Step: 1. Obtaining Stock Prices and DividendsDocument0 pagesEstimating A Market Model: Step-By-Step: 1. Obtaining Stock Prices and DividendsSuhailNo ratings yet
- Presentation LIRILDocument11 pagesPresentation LIRILqwertyNo ratings yet
- Spreadsheet ModelingDocument13 pagesSpreadsheet ModelingApoorva SomaniNo ratings yet
- Microsoft Office Excel 2016 For Windows: Pivottables & PivotchartsDocument19 pagesMicrosoft Office Excel 2016 For Windows: Pivottables & Pivotchartswahyudi yahyaNo ratings yet
- SpreadSheets - Charts and Graphs - NotesDocument78 pagesSpreadSheets - Charts and Graphs - NotesRonex Kanduna100% (1)
- Excel Miracles 27Document9 pagesExcel Miracles 27Ionela Madalina MihaiNo ratings yet
- Show in Compact Form Keeps Related Data From Spreading Horizontally Off of The Screen andDocument8 pagesShow in Compact Form Keeps Related Data From Spreading Horizontally Off of The Screen andtob06No ratings yet
- Alford RealtyDocument2 pagesAlford RealtyZara RamisNo ratings yet
- Lecture 5Document23 pagesLecture 5Zara RamisNo ratings yet
- 2008 Production Schedule Excel FileDocument2 pages2008 Production Schedule Excel FileZara RamisNo ratings yet
- CG Media - 2008 Quarterly Totals: Compact Discs CassettesDocument3 pagesCG Media - 2008 Quarterly Totals: Compact Discs CassettesZara RamisNo ratings yet
- Se3 1Document3 pagesSe3 1Zara RamisNo ratings yet
- Weekly Schedule of MBA 2015 SIVA Week 8Document5 pagesWeekly Schedule of MBA 2015 SIVA Week 8Zara RamisNo ratings yet
- Exercise 3Document3 pagesExercise 3Zara RamisNo ratings yet
- Weekly Schedule of MBA 2015 SIIIA Week 4Document9 pagesWeekly Schedule of MBA 2015 SIIIA Week 4Zara RamisNo ratings yet
- Alford RealtyDocument2 pagesAlford RealtyZara RamisNo ratings yet
- Weekly Schedule of MBA 2015 SIVA Week 5 PDFDocument8 pagesWeekly Schedule of MBA 2015 SIVA Week 5 PDFZara RamisNo ratings yet
- ECQ1Document7 pagesECQ1Zara RamisNo ratings yet
- Process of Mba Projects at Lums (Modified) : DiscussDocument1 pageProcess of Mba Projects at Lums (Modified) : DiscussZara RamisNo ratings yet
- CH 13Document18 pagesCH 13Zara RamisNo ratings yet
- Lums Career Services Office: Vacancy Announcement FormDocument4 pagesLums Career Services Office: Vacancy Announcement FormZara RamisNo ratings yet
- Weekly Schedule of MBA 2015 SIVA Week 8Document5 pagesWeekly Schedule of MBA 2015 SIVA Week 8Zara RamisNo ratings yet
- Weekly Schedule of MBA 2015 SIIIA Week 4Document9 pagesWeekly Schedule of MBA 2015 SIIIA Week 4Zara RamisNo ratings yet
- Weekly Schedule of MBA 2015 SIVB Week 1 PDFDocument10 pagesWeekly Schedule of MBA 2015 SIVB Week 1 PDFZara RamisNo ratings yet
- Weekly Schedule of MBA 2015 SIVA Week 4Document9 pagesWeekly Schedule of MBA 2015 SIVA Week 4Zara RamisNo ratings yet
- Weekly Schedule of MBA 2015 SIVA Week 8Document5 pagesWeekly Schedule of MBA 2015 SIVA Week 8Zara RamisNo ratings yet
- Chap 9Document9 pagesChap 9Zara RamisNo ratings yet
- Paper 03Document9 pagesPaper 03Zara RamisNo ratings yet
- Vol 1704 3Document11 pagesVol 1704 3Zara RamisNo ratings yet
- Monthly calendar spreadsheet 2002-2004Document6 pagesMonthly calendar spreadsheet 2002-2004Zara RamisNo ratings yet
- Income Statement For The Years Ended 2010-2012 Faran Sugar MillsDocument26 pagesIncome Statement For The Years Ended 2010-2012 Faran Sugar MillsZara RamisNo ratings yet
- FSA AnalysisDocument27 pagesFSA AnalysisZara RamisNo ratings yet
- CH 13 PricingDocument30 pagesCH 13 PricingZara RamisNo ratings yet
- Q.1) 1 2 3 4 5 Will You Buy The Shirt Illustrated Above? Please Rate Your PreferenceDocument4 pagesQ.1) 1 2 3 4 5 Will You Buy The Shirt Illustrated Above? Please Rate Your PreferenceZara RamisNo ratings yet
- 4 Creating Customer Value and Customer RelationshipsDocument19 pages4 Creating Customer Value and Customer RelationshipsZara RamisNo ratings yet
- MitchellsDocument2 pagesMitchellsZara RamisNo ratings yet
- Civil Engineer Seeks Water Resources RoleDocument2 pagesCivil Engineer Seeks Water Resources Roleimmanuel ketarenNo ratings yet
- Mentorpaper 102908Document79 pagesMentorpaper 102908rohan357No ratings yet
- 1 Kidde Interruptor de Baja PresiónDocument1 page1 Kidde Interruptor de Baja PresiónTatiana RomeroNo ratings yet
- Sim American-Printer 1918-11-62 2Document136 pagesSim American-Printer 1918-11-62 2Nieuwe KunstruimteNo ratings yet
- Shipped But Not TestedDocument3 pagesShipped But Not TestedMiftar MiftariNo ratings yet
- H 655 Attachment 2Document14 pagesH 655 Attachment 2vermaakash22No ratings yet
- Need of Assisted / Controlled Circulation in 500 MWDocument4 pagesNeed of Assisted / Controlled Circulation in 500 MWAjaysingh PardeshiNo ratings yet
- HoffmanDocument148 pagesHoffmanAnonymous 7xHNgoKE6eNo ratings yet
- E8 CeDocument10 pagesE8 CeAlex SantosNo ratings yet
- View TendDocument125 pagesView TendYin ThoNo ratings yet
- C Flex Ultra FLS 5096BDocument2 pagesC Flex Ultra FLS 5096BthynameisraymondNo ratings yet
- Technology and Science in Ancient Civilizations PDFDocument276 pagesTechnology and Science in Ancient Civilizations PDFjuanan6967% (3)
- Maneuvers Multi-EngineDocument1 pageManeuvers Multi-EngineELAC2No ratings yet
- Go-Kart Owner's Manual Safety GuideDocument30 pagesGo-Kart Owner's Manual Safety Guidejimvidi100% (1)
- Laptop Price List-Afresh笔记本Document6 pagesLaptop Price List-Afresh笔记本Miriam BarahonaNo ratings yet
- PDP DocumentDocument5 pagesPDP Documentapi-242288743No ratings yet
- Stairlift BrochureDocument20 pagesStairlift BrochureanaperusquiaNo ratings yet
- Battery Range Summary: Features & Benefits Temperature PerformanceDocument2 pagesBattery Range Summary: Features & Benefits Temperature PerformanceMiguel Bartolo CruzNo ratings yet
- RC Chapter 8Document14 pagesRC Chapter 8ianiroy130% (1)
- 2020 PTV Unit Catalog 032519 FinalDocument25 pages2020 PTV Unit Catalog 032519 FinalAnonymous awUzIwN0g100% (1)
- Project Dossier Structure and Contents GuideDocument31 pagesProject Dossier Structure and Contents GuideSaravanan Varadarajan100% (1)
- Management Information System (MIS)Document21 pagesManagement Information System (MIS)Shahzad Asghar Arain95% (21)
- DMVPN TutorialDocument10 pagesDMVPN TutorialwahyuabadiNo ratings yet
- Sealfix Engl POI BDocument4 pagesSealfix Engl POI BacarisimovicNo ratings yet
- Idrac and Lifecycle Controller - A Recommended Workflow For Performing Firmware Updates On Poweredge ServersDocument17 pagesIdrac and Lifecycle Controller - A Recommended Workflow For Performing Firmware Updates On Poweredge ServersarivsNo ratings yet
- DIPSR - US Nagar PDFDocument24 pagesDIPSR - US Nagar PDFKrutinath MadaliNo ratings yet
- Iso 22301 Implementation Guide 2016 PDFDocument12 pagesIso 22301 Implementation Guide 2016 PDFTarnaveanValeriuDan100% (1)
- KrabDocument2 pagesKrabVanessita C. TeránNo ratings yet
- Entreprenuerial Skills SurveyDocument42 pagesEntreprenuerial Skills SurveyversmajardoNo ratings yet
- CCNA Practice Certification Exam# 2Document16 pagesCCNA Practice Certification Exam# 2luigi_ionescuNo ratings yet