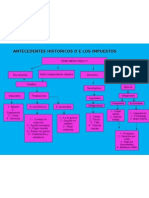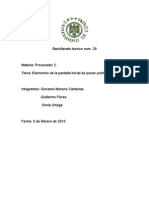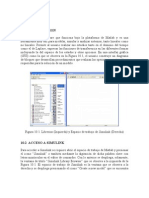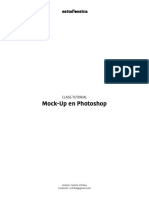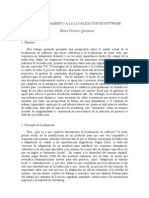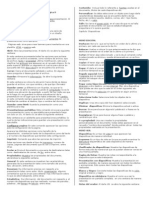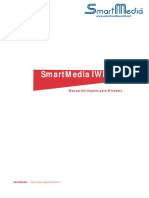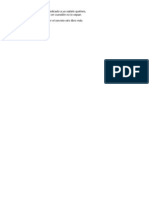Professional Documents
Culture Documents
Bachillerato Técnico Num. 29
Uploaded by
impuestoOriginal Title
Copyright
Available Formats
Share this document
Did you find this document useful?
Is this content inappropriate?
Report this DocumentCopyright:
Available Formats
Bachillerato Técnico Num. 29
Uploaded by
impuestoCopyright:
Available Formats
Bachillerato técnico num.
29
Materia: Procesador 2.
Tema: Elementos de la pantalla inicial de power point.
Integrantes: Giovanni Moreno Cárdenas
Guillermo Flores
Sonia Ortega
Fecha: 5 de febrero de 2010
Elementos
Power point cuenta con varios elementos entre ellos las barras con las cuales
cuenta.
La imagen siguiente es una muestra de cómo es la pantalla inicial de power
point.
La barra de estado
Con este nombre se conoce el elemento de la aplicación donde van a aparecer
todos los mensajes que la misma genere. La Barra de estado se encuentra
ubicada en la parte inferior de la ventana principal. Los mensajes que allí
aparecen le describen al usuario lo que está viendo y haciendo mientras trabaja
con PowerPoint. Ofrece información sobre el número de diapositivas que tiene
el documento, el número de la diapositiva que trabaja en ese momento, el
nombre del diseño escogido, etc.
Barra de titulo
PowerPoint tiene una Barra Titulo estándar. Muestra el icono PowerPoint lejos
a la izquierda y el nombre actual del archivo en el medio. Lejos a la derecha,
están los botones para el control de las ventanas Minimizar, Maximizar y
Cerrar.
El botón Cerrar en la Barra Título, cierra a PowerPoint y todas las
presentaciones que se encuentren abiertas. Hay otros botones Cerrar en la
interfaz! Tenga cuidado, con sobre qué hace clic
Las barras de desplazamiento
Son "tiradores" que permiten desplazar la ventana de tal forma que se permita
ver el contenido que, por razones de espacio físico, esté oculto en ellas. Existe
una para el desplazamiento vertical y otra para el horizontal. La Barra de
desplazamiento tiene un botón elevador y un par de botones en
forma de dobles flechas que permiten moverse entre las diapositivas.
Para moverse a una diapositiva en particular usando la Barra de
desplazamiento vertical
1. Se arrastra el elevador hacia arriba o hacia abajo dirigiéndose a la
diapositiva deseada. También puede hacer clic sobre las flechas de la
barra de desplazamiento hacia arriba y hacia abajo según sea el caso.
2.-Conforme se arrastra el elevador, el indicador de diapositiva le dice al
usuario que diapositiva está seleccionado
3.- Al liberar el botón del ratón se desplegará en pantalla la diapositiva
deseada.
Nota: funciona igual para el desplazamiento horizontal
Desplazándose diapositiva por diapositiva usando los botones de doble flecha
• Los botones de doble flecha están ubicados en la parte inferior de la
barra de desplazamiento vertical. Es posible desplazarse rápidamente
una diapositiva arriba o abajo de la actual, utilizando los botones
Diapositiva anterior o Diapositiva siguiente. Basta con hacer clic en una
de ellas para obtener el efecto deseado.
La barras de herramientas
PowerPoint provee 14 Barras de herramientas que son agrupaciones de
botones para el acceso rápido y cómodo a los comandos y herramientas más
comúnmente usados. Cuando se abre la aplicación son mostradas sólo las
barras más usuales: la Barra de herramientas Estándar, la de Formato y la de
Dibujo.
El usuario puede desplegar tantas barras de herramientas como desee, o
puede escoger no mostrar ninguna. Dependiendo de las necesidades de cada
uno y del tamaño del monitor se pueden añadir más barras al área de trabajo.
Para seleccionar las barras con las que desea trabajar debe hacer clic en el
menú Ver y escoger en la opción Barras de herramientas la deseada.
Barra de menús
Todos los comandos (incluyendo los de todas las barras de herramientas), se
agrupan en menús. Algunos comandos ejecutan una acción inmediatamente
después de ser seleccionados; otros llevan al usuario a un cuadro de diálogo
donde podrá escoger entre varias opciones. Los comandos que despliegan
cuadros de diálogos se identifican por ir seguidos de puntos suspensivos.
Los botones de las vistas de diapositivas
Cuando se crea una presentación, el usuario puede visualizar en su monitor la
presentación de cinco maneras diferentes. Cada una de ellas ofrece
capacidades diferentes a las demás. Para cambiarse de una vista a otra, basta
con hacer clic en el botón que representa la vista que se desea activar. Estos
botones se encuentran ubicados en la parte inferior izquierda de la ventana
principal de PowerPoint. A continuación se muestran los iconos
correspondientes a estos elementos y alguna de sus características más
resaltantes.
Ver Diapositiva
• Permite visualizar las barras de herramientas Estándar, Formato y
Dibujo.
• Se trabaja con una diapositiva por vez.
• Se puede escribir sobre la diapositiva, cambiar su diseño, añadir gráficos
y otros elementos, redibujarla y añadir objetos desde otra aplicación
Ver Esquema
• Permite visualizar las barras de herramientas Estándar, Formato y
Esquema.
• En este tipo de vista el usuario sólo puede trabajar con los títulos de las
diapositivas y el texto principal que creó en la diapositiva (no muestra las
imágenes ni la distribución que llevará dentro de la diapositiva).
• Mediante esta vista, se puede crear rápidamente el contenido de la
presentación y obtener una visión más global de la mejor forma de
organizar la presentación.
Ver Clasificador de Diapositivas
• Permite visualizar las barras de herramientas Estándar, Clasificador de
diapositivas y Tareas comunes.
• Muestra una visualización reducida de todas las diapositivas que
componen la presentación en la secuencia en que se ejecutarán.
• Permite reordenar las diapositivas, establecer los efectos de forma
simultánea para todas, ensayar la presentación con medición del tiempo
que llevará completarla, ocultar una diapositiva o cambiar el formato de
una de ellas.
You might also like
- Los Principios de Adolfo WarnerDocument3 pagesLos Principios de Adolfo WarnerimpuestoNo ratings yet
- Historia de Los Impuetos (Pagina Del Sat)Document10 pagesHistoria de Los Impuetos (Pagina Del Sat)Victor Hugo VillaNo ratings yet
- Los Principios Teoricos de Los ImpuestosDocument1 pageLos Principios Teoricos de Los Impuestosimpuesto100% (6)
- Teorias Sobre El ImpuestoDocument1 pageTeorias Sobre El Impuestofilix201050% (2)
- Historia de La EconomiaDocument2 pagesHistoria de La EconomiaimpuestoNo ratings yet
- Historia de Las Contribuciones en MexicoDocument51 pagesHistoria de Las Contribuciones en Mexicoimpuesto67% (3)
- Mapa Conceptual El ImpuestoDocument1 pageMapa Conceptual El Impuestoimpuesto83% (6)
- Definicion de ImpuestosDocument2 pagesDefinicion de ImpuestosimpuestoNo ratings yet
- Antecedentes Historicos de Los Impuestos (Mapa Conceptual)Document1 pageAntecedentes Historicos de Los Impuestos (Mapa Conceptual)impuesto80% (5)
- El Tema Sigue Sobre La MesaDocument1 pageEl Tema Sigue Sobre La MesaimpuestoNo ratings yet
- Historia de Los Impuetos (Pagina Del Sat)Document10 pagesHistoria de Los Impuetos (Pagina Del Sat)Victor Hugo VillaNo ratings yet
- Bachillerato Técnico Num. 29Document5 pagesBachillerato Técnico Num. 29impuestoNo ratings yet
- Simulink Tutorial CompletoDocument510 pagesSimulink Tutorial CompletoGonzalo1959100% (2)
- Tutorial de Formato 606Document15 pagesTutorial de Formato 606Braulio Jimenez De la RosaNo ratings yet
- Tutorial Mock Up PDFDocument10 pagesTutorial Mock Up PDFCamila Vilches TapiaNo ratings yet
- Configuración de PárrafosDocument4 pagesConfiguración de PárrafoselguanaquitoNo ratings yet
- Trabajo Informática Aplicada A La Traducción: Localización de SoftwareDocument15 pagesTrabajo Informática Aplicada A La Traducción: Localización de Softwareelena_velascoqNo ratings yet
- FGL 029 Guia de Trabajo Practico - Experimental - Teclado MatricialDocument15 pagesFGL 029 Guia de Trabajo Practico - Experimental - Teclado MatricialAndres LozanoNo ratings yet
- Material de Apoyo:Tutorial de FireworksDocument14 pagesMaterial de Apoyo:Tutorial de Fireworksmfreitas32No ratings yet
- Manual de Power Point para ImprimirDocument28 pagesManual de Power Point para ImprimirAdolfo Sven Gomez MolinaNo ratings yet
- Manual de Usuario de REDCAD PDFDocument40 pagesManual de Usuario de REDCAD PDFEspinoza LuisNo ratings yet
- Ept-Instructivo para El Diseño de Elementos MecánicosDocument18 pagesEpt-Instructivo para El Diseño de Elementos MecánicosDaniel GutierrezNo ratings yet
- Todo Hacerca de Microsoft WordDocument13 pagesTodo Hacerca de Microsoft WordmaygamaNo ratings yet
- Instalación de GO (Golang)Document8 pagesInstalación de GO (Golang)Addur AlejandroNo ratings yet
- Pinceles y Pestañas Nuevo Tutorial Photoshop Academia Usero 02Document8 pagesPinceles y Pestañas Nuevo Tutorial Photoshop Academia Usero 02José Luis Usero VílchezNo ratings yet
- Cómo Utilizar El Asistente de Migración para Transferir Archivos Desde Otro MacDocument20 pagesCómo Utilizar El Asistente de Migración para Transferir Archivos Desde Otro MacCataMFNo ratings yet
- Free CadDocument23 pagesFree CadRené Andrade MuñozNo ratings yet
- Introducción a ExcelDocument23 pagesIntroducción a Excelrosyn1No ratings yet
- DICTADO MUSICAL Entrenamiento Auditivo TonalDocument15 pagesDICTADO MUSICAL Entrenamiento Auditivo TonalAnonymous jwAEWU100% (1)
- RT322 Manual de SoftwareDocument118 pagesRT322 Manual de Softwareoscar_hugoNo ratings yet
- Todos Los Menús de Power PointDocument3 pagesTodos Los Menús de Power Pointmonny77No ratings yet
- Ejer Cici Os J QueryDocument12 pagesEjer Cici Os J QueryJorge Vásquez Jr.No ratings yet
- Exposicion de AnimeDocument41 pagesExposicion de Animecompvirtual84No ratings yet
- Oracle Forms Developer 10gDocument34 pagesOracle Forms Developer 10gRobbin Sorto100% (1)
- MU Modulo Patrimonio Siga PDFDocument326 pagesMU Modulo Patrimonio Siga PDFRobert Perez BordaNo ratings yet
- Instalación ArcGIS 10.5 en Windows 64 bitsDocument22 pagesInstalación ArcGIS 10.5 en Windows 64 bitssantiago rhNo ratings yet
- Sistemas de Colas MM1 y MMKDocument26 pagesSistemas de Colas MM1 y MMKTania Araceli100% (1)
- SmartMedia IWB ManualDocument144 pagesSmartMedia IWB ManualEducación en Valores y Derechos HumanosNo ratings yet
- Clase Practica #1 InDesignDocument8 pagesClase Practica #1 InDesignJosé González100% (1)
- 2perguia4 PublisherDocument3 pages2perguia4 PublisherLisdey SuarezNo ratings yet
- Desarrollo Web Con PHP y MySQLDocument314 pagesDesarrollo Web Con PHP y MySQLXavi RealNo ratings yet