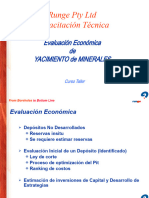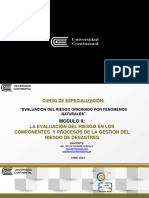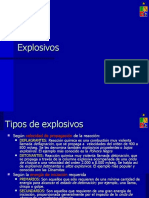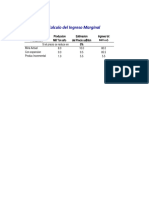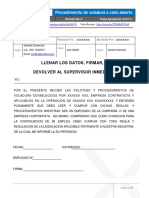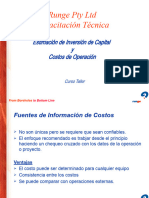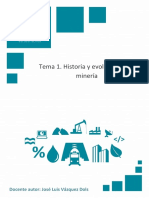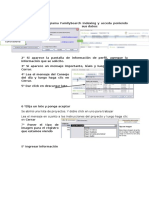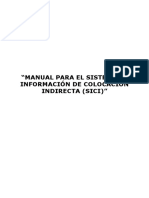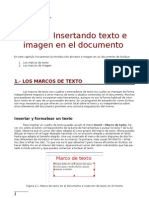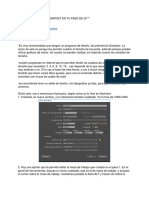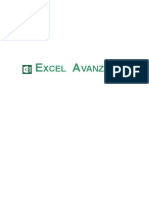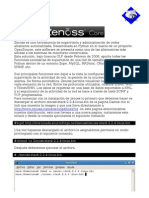Professional Documents
Culture Documents
Manual de Autocad 2010 1 PDF
Uploaded by
fvalerr4014Original Title
Copyright
Available Formats
Share this document
Did you find this document useful?
Is this content inappropriate?
Report this DocumentCopyright:
Available Formats
Manual de Autocad 2010 1 PDF
Uploaded by
fvalerr4014Copyright:
Available Formats
ARQ.M.A.R.M.
CURSO DE AUTOCAD
Dirigido a: Arquitectos, Ingenieros Civiles, Ingenieros Mecnicos, Ingenieros
Elctricos, Diseadores, Dibujantes tcnicos, Urbanistas y toda aquella profesin que
requiera disear y/o representar planos en dos dimensiones utilizando el software de
AUTOCAD en el desarrollo de sus proyectos.
Informacin general del curso
El curso es un curso de nivel bsico-intermedio completamente prctico orientado a
desarrollar las habilidades necesarias para que el participante maneje con eficiencia la
versin ms actualizada de AutoCAD y la pueda utilizar dentro de sus proyectos en su
trabajo cotidiano. La metodologa del curso consiste en la elaboracin de ejercicios
prcticos en la computadora utilizando los diferentes comandos del software junto con
sus opciones ms utilizadas.
Aunque el curso esta enfocado al diseo en 2D se tocan los aspectos bsicos del
diseo en 3D reforzndolo con ejercicios para que el participante tenga una referencia
valiosa y conozca las diferencias entre los dos tipos de diseo. El diplomado tambin
est muy enfocado a explotar las caractersticas nuevas del AutoCAD que lo
distinguen de su predecesor AutoCAD 14 y se enfatizan los tips y las metodologas
ms recomendadas para el manejo del software.
Temas a tocar en el curso:
1. AMBIENTE DE TRABAJO
1.1 Interfase de AutoCAD
1.1.1 Como entrar de AutoCAD
1.1.2 Como crear un nuevo archivo
1.1.3 Como editar un archivo existente
1.1.4 Como graficar en autoCAD
1.1.5 Que es el rea de dibujo
1.1.6 Que es el rea de apoyo de comando
1.1.7 Que es el men lateral de pantalla (barras flotantes)
1.1.8 Como seleccionar los mens
1.1.9 Como darle comandos a AutoCAD.
1.2 Sistema de coordenadas de AutoCAD
1.3 Definiendo las unidades del dibujo (units)
1.4 Definiendo limites del dibujo (limits)
1.5 Activando la rejilla (grid)
1.6 Activando atraccin (snap) a coordenadas particulares del dibujo
1.7 Activando el modo ortogonal (ortho)
1.8 Acercando y alejando la perspectiva de un dibujo (zoom)
1.9 Moviendo un dibujo en la ventana de trabajo (pan)
1
Temario curso Autocad
ARQ.M.A.R.M.
2. CREANDO ENTIDADES
2.1 Dibujando lneas (line)
2.2 Dibujando poli lneas (pline)
2.3 Dibujando multilneas (mline)
2.4 Dibujando polgonos (polygon)
2.5 Dibujando crculos (circle)
2.6 Dibujando arcos (arc)
2.7 Dibujando elipses (ellipse)
2.8 Dibujando puntos (point)
2.9 Dibujando splines (spline)
3. ATRACCIONES A PUNTOS PARTICULARES DE OBJETOS
3.1. Atraccin a fin de entidad (endp)
3.2. Atraccin a mitad de entidad (mid)
3.3. Atraccin a centro de circulo (cen)
3.4. Atraccin a cuadrante de circulo (qua)
3.5. Atraccin a interseccin de entidades (int)
3.6. Atraccin perpendicular a una entidad (per)
3.7. Atraccin tangente a una entidad (tan)
3.8. Atraccin a punto ms cercano (near)
3.9. Direccin Automtica Polar
3.10. Auto Track entre Puntos de Atraccin
3.11. Atracciones Temporales (temporary tracking)
4. MTODOS DE EDICIN
4.1. Seleccionar entidades (select)
4.2. Comandos de edicin
4.2.1 Eliminar entidades (erase)
4.2.2 Deshacer y rehacer ediciones a entidades (undo, redo)
4.2.3 Copiar una o ms entidades (copy)
4.2.4 Mover una o ms entidades (move)
4.2.5 Edicin de entidades utilizando puntos de control o grips
4.2.6 Escalar entidades (scale)
4.2.7 Extendiendo entidades (extend)
4.2.8 Cambiando la longitud de objetos (lengthen)
4.2.9 Rotando entidades (rotate)
4.2.10 Rompiendo entidades (break)
4.2.11 Descomponiendo entidades en partes ms simples (explode)
4.2.12 Cortando entidades con usando otras entidades (trim)
4.2.13 Creando un fileteado entre entidades (fillet)
4.2.14 Creando un chafln entre entidades (chamfer)
4.2.15 Creando entidades idnticas a una distancia dada (offset)
2
Temario curso Autocad
ARQ.M.A.R.M.
4.2.16 Creando entidades espejo (mirror)
4.2.17 Creando un conjunto de entidades idnticas (array)
4.3. Creando sombreados en partes de un dibujo (hatch)
4.4. Cambiando las propiedades de una entidad (change)
5. LAYERS, TEXTOS Y DIMENSIONAMIENTO
5.1 Manipulando layers (layer)
5.2 Manejando colores (ddcolor)
5.3 Manejando tipos de lneas (linetype)
5.4 Editando el espesor de las entidades (lineweight)
5.5 Creando y editando texto (dtext y mtext)
5.6 Trabajando con estilos de texto (style)
5.7 Creando y editando dimensiones en un dibujo (dimlinear, dimaligned, dimbaseline,
dimcontinue, dimdiameter, dimangular, leader, qdim)
5.8 Trabajando con estilos de dimensionamiento (dimstyle)
6. BLOQUES
6.1 Definiendo un bloque (block, wblock)
6.2 Insertando un bloque (insert)
6.3 Descomponiendo un bloque (explode)
6.4 Redefiniendo un bloque (refedit)
7. LAYOUTS E IMPRESIN
7.1 Creando un archivo como un template para los dibujos
7.2 Definiendo varias vistas de un esquema (mvsetup)
7.3 Creando Viewports poligonales
7.4 Configuracin de Layouts
7.5 Definiendo estilos de ploteo
8. DIBUJO ISOMTRICO
8.1 Planos en el dibujo isomtrico
3
Temario curso Autocad
ARQ.M.A.R.M.
MANUAL DE AUTOCAD 2D
1. AMBIENTE DE TRABAJO
1.1 Interfase de AutoCAD
1.1.1. Como entrar de AutoCAD
AutoCAD es un paquete perteneciente a Autodesk el cual crea una carpeta en los
archivos de programa en Windows desde el cual se abre la carpeta de AutoCAD
donde deriva el archivo ejecutable AutoCAD.exe.
1.1.2. Como crear un nuevo archivo
AutoCAD crea un archivo nuevo al momento de abrir al igual que Excel o Word.
Llamado Drawing1.dwg.
4
Temario curso Autocad
ARQ.M.A.R.M.
Para crear otro archivo nuevo o cambiar la plantilla se usan:
1. Del men File el comando New
2. El icono
3. En la lnea de command escribiendo el comando New.
1.1.3 Como editar un archivo existente
Para editar un archivo existente se puede abrir directamente desde explorador incluso
antes de abrir autoCAD.
Estando en autoCAD se puede abrir un
archivo:
1. Del men File el comando Open
5
Temario curso Autocad
ARQ.M.A.R.M.
2. El icono
3. En la lnea de command escribiendo el comando Open
1.1.4 Como graficar en autoCAD
Los grficos en autoCAD son todas aquellas entidades u objetos que se encuentra en
el rea Model.
Los grficos en autoCAD deben ser creados a travs de comandos.
Los comandos son las instrucciones que autoCAD toma para crear y editar o modificar
entidades u objetos.
El mouse ha facilitado mucho el movimiento en el rea Model para determinar
posiciones al momento de crear o editar objetos.
1.1.5 Que es el rea de dibujo
El rea de dibujo manejada como el rea Model es un espacio infinito regido por el
sistema de coordenadas mundiales WSC en los ejes X, Y, Z.
6
Temario curso Autocad
ARQ.M.A.R.M.
1.1.6 Que es el rea de apoyo de comando
El rea de apoyo de comando son una serie de lneas con fondo blanco ubicadas en
la parte inferior de la pantalla antes de la barra de estado, mediante las cuales autoCAD maneja el intercambio de informacin:
1. Acepta los comandos escritos del teclado.
2. Pide instrucciones de medidas, coordenadas, ngulos, etc.
3. Da informacin de operaciones no lgicas o no posibles
4. Da informes de auto guardado de archivo en forma peridica.
Toda operacin que se realiza en autoCAD es guardada en un registro de la lnea de
comando la cual nos sirve como archivo de base de datos para abrir nuevamente el
archivo ya que autoCAD hace una regeneracin
de este archivo.
1.1.7 Que es el men lateral de pantalla (barras flotantes)
AutoCAD maneja la ayuda visual caracterstico del ambiente Windows, esto es la
creacin de barras flotantes de al menos 70 % de los comandos de autoCAD estn en
un icono que muestra de modo visual y claro la accin del comando.
AutoCAD maneja 35 barras flotantes:
7
Temario curso Autocad
ARQ.M.A.R.M.
1.1.8 Como seleccionar los mens
Es a travs de:
1. El mouse, que nos da un fcil acceso a los mens haciendo clic con el botn
izquierdo para desplazar los mens y clic con el botn izquierdo sobre el comando se
activa este.
2. El teclado nos ayuda a tener acceso a los mens, con la tecla Alt se activa una
letra de cada men marcada como subrayada, con la cual al teclearla se abre el men
correspondiente con una letra subrayada en cada comando al teclear esta letra se
activa el comando.
3. El teclado nos da otro acceso a los mens, con la tecla Alt se activa la barra de
men y con las flechas de desplazamiento del teclado se abre el men
correspondiente con las flechas de desplazamiento se Posiciona sobre el comando y
con enter del teclado se activa el comando.
8
Temario curso Autocad
ARQ.M.A.R.M.
1.1.9 Como darle comandos a AutoCAD.
AutoCAD maneja tres lneas de comunicacin para el acceso a los comandos. Estas
son:
1. El teclado.- los comandos pueden ser activados en la lnea de comando escribiendo
el comando (en ingles o segn la versin). Los comandos bsicos tienen una
abreviatura que normalmente es la primera letra de cada comando, algunos
comandos manejan tres letras pero algunos necesitan la escritura del comando
completo.
2. El mouse.- los iconos en la pantalla de las barras flotantes se activan por medio de
un clic del botn izquierdo.
3. La barra de mens.- por la cual el acceso a los comandos es como se explico
anteriormente.
1.2 Sistema de coordenadas de AutoCAD
Coordenadas absolutas, Coordenadas relativas y Coordenadas Polares
Usted puede introducir puntos directamente en la lnea de comandos, utilizando
alguno de los siguientes tres mtodos. Saber cul mtodo usar depender de lo bien
que ste se adapte a la situacin especfica. Los tres mtodos son los siguientes:
COORDENADAS ABSOLUTAS - Usando este mtodo, se introducen puntos
referidos al origen del WCS (Sistema Coordinado Mundial. Para introducir un punto,
slo teclee las coordenadas X, Y.
COORDENADAS RELATIVAS - Le permite introducir puntos en referencia al punto
previo que haya introducido.
Despus de que ha especificado un punto, el siguiente debe ser tecleado con la forma
@X,Y. Esto quiere decir que AutoCAD dibujar una lnea desde el primer punto que
se indic hasta otro punto que se encuentra X unidades horizontalmente e Y unidades
verticalmente, relativas (como ya se dijo), al punto previo.
COORDENADAS POLARES - Usar este mtodo cuando deba dibujar una lnea, de
la cual conoce su longitud y ngulo (inclinacin). Se introduce en la forma @D<A.
Donde D es la Distancia y A es el ngulo. Ejemplo: @10<90 dibujar una lnea a 10
unidades de distancia justo por arriba del punto previo.
1.3 Definiendo las unidades del dibujo (units)
AutoCAD toma como base dos plantillas acad cuyas medidas estn determinadas en
pulgadas () y acadiso cuyas medidas estn en milmetros (mm).
9
Temario curso Autocad
ARQ.M.A.R.M.
Para verificar estos datos se utiliza el comando units con lo que se
despliega el siguiente cuadro de dialogo:
1.4 Definiendo limites del dibujo (limits)
Limites (Limits)
10
Temario curso Autocad
ARQ.M.A.R.M.
1.5 Activando la rejilla (grid)
11
Temario curso Autocad
ARQ.M.A.R.M.
1.6 Activando atraccin (snap) a coordenadas particulares del dibujo
1.7 Activando el modo ortogonal (ortho)
El modo ORTHO nos ayuda a crear lneas rectas en forma horizontal y vertical solo
dando una distancia que represente una medida para la lnea. F8 activa y desactiva el
modo ortho.
1.8 Acercando y alejando la perspectiva de un dibujo (zoom)
12
Temario curso Autocad
ARQ.M.A.R.M.
13
Temario curso Autocad
ARQ.M.A.R.M.
1.9 Moviendo un dibujo en la ventana de trabajo (pan)
2.- CREANDO ENTIDADES
Los comandos para crear entidades son los siguientes:
14
Temario curso Autocad
ARQ.M.A.R.M.
3. ATRACCIONES A PUNTOS PARTICULARES DE OBJETOS
Suponga que desea dibujar una lnea desde el centro del crculo hasta el punto medio
de la lnea vertical que extendi previamente. AutoCAD incorpora una caracterstica
que facilita estas labores. Me refiero a los 'Object Snaps' (o tambin, Osnaps).
15
Temario curso Autocad
ARQ.M.A.R.M.
Tal vez tambin vea una barra de herramientas con estos Osnaps como se muestra a
continuacin.
Puede seleccionar cualesquiera de los puntos mencionados para usarlos como 'referencias' en sus
objetos. La siguiente es una lista de las opciones disponibles, seguidas de la orden que invoca el
Osnap requerido.
Endpoint - (Punto final) referencia hacia el inicio o el final de un objeto tal como una lnea - END.
Midpoint - (Punto medio) referencia directa al punto medio de una lnea o un arco - MID.
Center - (Centro) referencia al centro de un crculo o arco - CEN.
Node - referencia a los 'nodes' (no cubiertos en este curso) - NOD.
Quadrant - (Cuadrante) referencia a cualquiera de los cuatro cuadrantes de un crculo - QUA.
Intersection - (Interseccin) referencia al punto donde se cruzan dos objetos - INT.
Extension - (Extensin) referencia a la continuacin fantasma de un arco o lnea - EXT.
Insertion - (Insercin) referencia al punto de insercin de un objeto (como un bloque o texto) INS.
Perpendicular - se ajustar de modo que el resultado sea perpendicular a la lnea seleccionada -
PER
Tangent - (Tangente) referencia para crear una lnea tangente a un crculo o arco - TAN
Nearest - (Ms cercano) encontrar el punto ms cercano del objeto y har referencia a dicho
punto - NEA
Parallel - (Paralelo) referencia paralela a una lnea especfica - PAR
None - (Ninguno) apaga todos los Osnaps temporalmente. (Es ms rpido presionando F3). -
NON
Osnap settings - (Configuracin Osnap) abre el cuadro de dilogo 'Osnap'.
16
Temario curso Autocad
ARQ.M.A.R.M.
Temporary Tracking - (Seguimiento Temporal) crea un punto de seguimiento transitorio (vea
Object Tracking).
From - (Desde) permite elegir un punto, despus denotar una nueva ubicacin 'desde' ese punto
usando coordenadas relativas. Esto puede ahorrarle tiempo a usted, al no tener que dibujar (y
despus borrar) lneas de referencia.
4.- METODOS DE EDICIN
4.1 Seleccionar entidades (select)
Probablemente ya ha visto aparecer un rectngulo en pantalla cuando hace clic sobre
el rea de dibujo y despus desplaza el puntero hacia otro lugar. Pues en esta leccin
aprender todo lo que tiene que ver con ello. AutoCAD se vale de lo que se conoce
como Conjunto de Seleccin para permitirle agrupar varios objetos y as poder
modificarlos todos al mismo tiempo. Por ejemplo, si quisiera borrar varias lneas,
podra presionar E, luego <ENTER>, elegir una lnea, oprimir de nuevo <ENTER> y
repetir el proceso hasta terminar con todas. Otra forma sera oprimir E seguida por
<ENTER>, y posteriormente elegir las lneas, una por una, hasta que todas estn
seleccionadas, para finalmente presionar <ENTER>. Al seleccionar un grupo de
objetos, habr creado un conjunto de seleccin. Cuando desee modificar un objeto y
la lnea de comandos muestre la leyenda "select objects" (seleccionar objetos), usted
puede crear un conjunto de seleccin y despus aplicar el comando.
NO OLVIDE PRESIONAR ENTER CUANDO TERMINE DE ELEGIR LOS OBJETOS
QUE DESEA.
Existen otros mtodos para crear un conjunto de seleccin. El ms comn es por
medio de una ventana.
Hay dos tipos de ventana muy diferentes que puede usar.
Una se llama 'Seleccin de Cruce' (Crossing Selection) y la otra 'Seleccin de
Ventana' (Window Selection). Si la ventana se crea desde la derecha hacia la
izquierda, entonces es una Seleccin de Cruce. Se llama as porque cualquier objeto
que cruce el borde de la ventana (o est dentro de ella), es incluido en el conjunto de
seleccin. Esta ventana se representa como un rectngulo con borde punteado.
Por otro lado, si la ventana comienza de izquierda a derecha, se genera una
Seleccin de Ventana. Usando este mtodo usted slo agregar al conjunto aquellos
objetos que estn completamente dentro del rectngulo.
Se representa en pantalla
como un rectngulo con lnea contina. La
diferencia es muy importante.
En resumen:
17
Temario curso Autocad
ARQ.M.A.R.M.
4.2 Comandos de edicin
18
Temario curso Autocad
ARQ.M.A.R.M.
4.3 Creando sombreados en partes de un dibujo (hatch)
El achurado en AutoCAD es una manera de llenar superficies de su dibujo con
patrones predefinidos, con la finalidad de representar ciertos materiales. Comnmente
se hace en las vistas de seccin (vistas de corte). A partir de AutoCAD 14 puede
utilizar un relleno slido para cubrir completamente superficies tales como los muros
en un dibujo en planta.
Existen dos formas de achurado que puede utilizar.
Dibuje un cuadrado de 10 unidades por lado y coloque en el centro un crculo
de 2" de radio. Inicie el comando para Achurado de Frontera, tecleando H <ENTER>.
Cuando comience el comando, aparecer el siguiente cuadro de dilogo:
19
Temario curso Autocad
ARQ.M.A.R.M.
Como es costumbre, comience a evaluar el cuadro de dilogo desde arriba hacia
abajo. Vamos a suponer que esta es la seccin transversal de una pieza de acero, por
lo tanto, elija el patrn de achurado predefinido con el nombre STEEL. Ahora debe
seleccionar el rea que ser achurada. Haga clic en algn lugar dentro del cuadrado,
pero fuera del crculo y presione <ENTER>. Establezca el valor de escala (scale) del
achurado a 6. Este es tan slo un nmero que funciona para este objeto. Un nmero
mayor har el achurado ms grande (tan grande que tal vez no pueda verlo) y un
nmero pequeo puede hacer que el achurado sea tan denso que incluso parezca
slido. Haga que el achurado sea "Asociado" (Associative); esto significa que si
usted ajusta el rectngulo o el crculo, el achurado se corregir automticamente para
adaptarse a las nuevas fronteras. Finalmente, presione el botn 'Preview' para ver si
el resultado es lo que esperaba; debe parecerse a la imagen siguiente.
Advierta que AutoCAD reconoci el crculo que se encuentra en el centro y no
traz achurado sobre l. Si desea editar el achurado, la manera ms sencilla es dar
doble clic sobre l (si no puede hacerlo as, teclee HE <ENTER>). Se abrir el mismo
cuadro de dilogo (casi el mismo) que utiliz para crear el achurado anteriormente.
Pruebe con diferentes parmetros en el cuadro de dilogo 'Hatch Edit' (Editar
Achurado) y observe la vista previa (Preview) de los resultados de sus experimentos.
20
Temario curso Autocad
ARQ.M.A.R.M.
Para crear un gradient que es un relleno de color se selecciona el icono y aparece un
cuadro de dialogo como el siguiente:
Ejemplo
21
Temario curso Autocad
ARQ.M.A.R.M.
4.4 Cambiando las propiedades de una entidad (change)
Las propiedades de una entidad varan de una lnea a un crculo. Para ver o editar la
propiedades de una entidad se selecciona una entidad y con un clic derecho del
mouse se selecciona la opcin properties y aparece el siguiente cuadro de dialog.
5. LAYERS, TEXTOS Y DIMENSIONAMIENTO
5.1 Manipulando layers (layer)
Imagine un enorme proyecto para desarrollar un rascacielos. Los diseadores
crearan capas para la instalacin elctrica, la fontanera, el paisaje y muchas ms. Es
necesario controlar el dibujo y apagar algunas capas para poder
ver slo aquellas que desea. Esta es una razn de por qu se necesitan capas.
Usted crear una capa para las acotaciones, una para las lneas (objetos que fueron
dibujados) y otra para el texto.
Ejecute el comando LAYER. Se abrir el Administrador de Propiedades de Capa
('Layer Properties Manager'), que se muestra a continuacin. Solamente cubriremos
los fundamentos en esta leccin.
22
Temario curso Autocad
ARQ.M.A.R.M.
Al momento de crear una capa se debe nombrar, se pueden modificar el color
de la lnea con un clic sobre el cuadro blanco en la lnea de la capa, se puede editar el
tipo de lnea y la longitud de la lnea.
En la barra flotante de Layers se puede visualizar las capas existentes y nos permite:
23
Temario curso Autocad
ARQ.M.A.R.M.
5.2 Manejando colores (ddcolor )
Cuando no se manejan capas o no se le color a las capas AutoCAD permite dar color
a las entidades ofreciendo un amplio numero de colores a escoger. En la barra
properties por defaul toma bylayer para de terminar el color y se puede modificar
seleccionando el icono y se despliega colores, si no desea tomar estos colores se
selecciona Select Color y aparece el siguiente cuadro de dialogo.
5.3 Manejando tipos de lneas (linetype)
AutoCAD permite manejar diferentes tipos de lneas para las cuales ofrece un amplia
numero de lneas las cuales se pueden acceder por la barra de Properties lneas. Por
defaul se toma la un tipo continua. Si no se encuentra el tipo de lnea en este cuadro
de dialog se puede seleccionar en botn Load... y abre el siguiente cuadro de
dialogo
24
Temario curso Autocad
ARQ.M.A.R.M.
Se debe seleccionar el tipo de lnea y dar ok, regresa al primer cuadro y se debe
seleccionar nuevamente para aplicar a la entidad seleccionada y dar clic sobre el
botn ok.
5.4 Editando el espesor de las entidades (lineweight)
AutoCAD permite manejar diferentes tipos de espesor para las cuales ofrece un
amplia nmero de grosores las cuales se pueden acceder por la barra de Properties
en el ltimo cuadro y se despliega lo siguiente:
La visualizacin de estos grosores se da con un clic en la barra de estado
sobre el icono de LWT o todas las entidades aparentemente tendrn el mismo grosor.
5.5 Creando y editando texto (dtext y mtext)
Para la creacin de texto en autoCAD se maneja varios comandos:
Al dar clic al icono de la barra de estado nos pedir un rea de trabajo para el texto y
se abrir el siguiente cuadro de dialogo. AutoCAD 2007 da opciones de texto mas
parecidos a Word como lo es la justificacin, centrar, negrita, diagonal, color, vietas,
etc.
25
Temario curso Autocad
ARQ.M.A.R.M.
Dar Formato al Texto
Para dar formato al texto en AutoCAD, usted tiene que crear un nuevo 'estilo de texto'
para cada fuente y tipo de texto que utilice. Son como capas pero se utilizan en
diferentes formatos o tipos de textos. Para visualizarlos en la barra flotante de Styles a
un lado del icono de texto de da un clic y se desplaza una columna con los estilos
creados.
Por omisin, AutoCAD carga la fuente txt porque es muy fcil representarla en
pantalla. Desafortunadamente, tambin es una fuente muy simple y 'fea'. A
continuacin se ve un ejemplo de la fuente TXT comparada con la fuente 'estndar'
ROMANS. Ponga atencin en la o, especficamente. La fuente TXT no tiene curvas.
Es sencillo cargar un nuevo estilo para todo el texto que haga. He aqu como:
Haga clic en el men Format > Text, o en la lnea de comandos teclee ST, y ver el
siguiente cuadro de dilogo:
26
Temario curso Autocad
ARQ.M.A.R.M.
IMPORTANTE: NO cambie el valor de la Altura (Height) en este cuadro de dilogo, a
menos que sepa por qu lo est haciendo. Si establece un valor aqu, AutoCAD no
podr hacer posteriores ajustes de tamao, por ejemplo para las acotaciones; en otras
palabras, la altura queda como un valor fijo.
5.6 Trabajando con estilos de texto (style)
Cuando elabore dibujos ms complejos, necesitar ms de un estilo de texto. Uno
para notas, otro para el contenido de las tablas, uno ms para el encabezado de una
tabla, dos o tres para el cuadro de ttulo; creo que ya entendi la idea.
Si necesita ms de un estilo de texto, haga clic en el botn 'New', escriba un nuevo
nombre para el estilo y oprima 'OK'.
Ahora el cuadro de dilogo de Estilos de Texto (mostrado anteriormente) tendr el
nuevo nombre en el campo 'Style
Name' (Nombre del Estilo). Elija la fuente 'RomanD.shx' para aplicarla a este nuevo
estilo.
A partir de este momento, cuando desee agregar texto a su dibujo, dispone de 2
opciones. Observe la lnea de comandos para saber cundo puede cambiar el estilo a
usar.
Command: text <ENTER>
Current text style: "Standard" Text height: 3.5090
Specify start point of text or [Justify/Style]: S <ENTER>
Enter style name or [?] <Standard>: BOLD <ENTER>
Current text style: "BOLD" Text height: 3.5090
Specify start point of text or [Justify/Style]: <ELIJA UN PUNTO>
Specify height <3.5090>: 1 <ENTER>
Specify rotation angle of text <0>: <ENTER>
Enter text: ROMAN "D" <ENTER>
Enter text: <ENTER>
Por supuesto, existen otras formas para introducir texto en AutoCAD, pero esta le da
una idea general. Una vez que ha utilizado los dos distintos estilos de texto, debe
observar algo como esto:
27
Temario curso Autocad
ARQ.M.A.R.M.
En versiones recientes de AutoCAD, hay una forma muy sencilla para aplicar a texto
existente un nuevo estilo. Primero seleccione el texto, despus vaya a la opcin 'Text
Style' (generalmente se encuentra en la parte superior de la pantalla), elija el estilo
que desea de la lista desplegable (como se ve abajo) y el texto cambiar
automticamente.
Texto con apariencia profesional y clara es esencial en cualquier dibujo en
CAD. Experimente con diferentes estilos hasta que se sienta cmodo con estos
conceptos.
5.7 Creando y editando dimensiones en un dibujo (dimlinear, dimaligned,
dimbaseline, dimcontinue, dimdiameter, dimangular, leader, qdim)
Esta es una ocasin en la que recomiendo utilizar iconos. Acotar es MUCHO MS
sencillo de esta forma. Si la barra de acotaciones no aparece en su pantalla, haga clic
con el botn secundario del ratn (generalmente es el derecho) sobre el icono de
alguna otra barra de herramientas para abrir el cuadro de dilogo 'Barras de
Herramientas'; active la opcin 'Dimension'. Ver aparecer la barra de herramientas
para las acotaciones. Cierre el cuadro de dilogo que acaba de abrir.
Existen diversos tipos de acotaciones; estos son los que estar usando en esta
leccin (cada icono le muestra una indicacin acerca de qu tipo de acotacin crear).
La siguiente imagen muestra los iconos de acotacin estndar.
La lista enuncia los tipos de acotacin que usar en esta leccin (coloque el puntero
del ratn sobre los iconos de la barra de herramientas para ver lo que representan).
28
Temario curso Autocad
ARQ.M.A.R.M.
Linear - (Lineal) se usan para acotar ya sea distancias horizontales o verticales.
Aligned - (Alineada) acotar la longitud de una lnea inclinada, en forma paralela a la misma.
Arc.- (Arco) acotara la longitud de un arco.
Radius - (Radio) este tipo de acotaciones le dar el radio de arcos o de crculos.
Jogged.- (Radio) este tipo de acotaciones le dar el radio de arcos o de crculos, a diferencia de
anterior es la representacin en rea.
Diameter - (Dimetro) se usan con los crculos.
Angular - (ngulos) acotan el ngulo formado entre dos lneas que usted elija.
Baseline - (Lnea Base) son un tipo especial de acotaciones que apilan automticamente las
acotaciones a lo largo de un plano, mientras usted selecciona los puntos deseados.
Continus - (continua) se usan para acotar ya sea distancias horizontales o verticales, diagonales o
angulares.
Tomando como base el ultimo punto de la acotacin anterior.
Quickly - (rpida) se usan para acotar ya sea distancias horizontales o verticales. De un
geomtrico o una serie de objetos acotando de nodo a nodo.
Quick layer - (anotacin rpida) se usan para crear una nota en pantalla en referencia a un punto.
Mark - (centro) marca con una + el centro de un arco o circulo.
5.8 Trabajando con estilos de dimensiones (dimstyle)
Dimension style- (estilo de dimensiones) abre un cuadro de dialogo don se pueden crear o
modificar el estilo de las dimensiones:
Si se crea uno nuevo (NEW) o se modifica (MODIFY) nos manda a otro cuadro de texto:
29
Temario curso Autocad
ARQ.M.A.R.M.
Seleccionando cada una de las pestaas se modifican los valores de cada uno.
Las cambios mas usados son el tamao de las flechas, tamao de texto las cuales
deben ser ajustados de acuerdo a las dimensiones de las entidades que se crean y se
van acotar.
6. BLOQUES
En esta leccin ser introducido el concepto de bloques. Por definicin, un BLOQUE
es una coleccin de entidades simples (lneas, arcos, crculos, texto, etc.) que forman
una entidad ms compleja, la cual normalmente representa un objeto en el mundo
real, por ejemplo, una silla, una ventana, una computadora, etc.
Existen varias ventajas al utilizar bloques, entre las principales estn:
Un bloque es una sola entidad. Esto significa que puede modificar (mover, copiar,
rotar) un bloque al seleccionar tan solo un objeto de los que contiene.
Puede reunir una biblioteca de bloques que contenga aquellas partes que usted
necesita constantemente en su trabajo cotidiano. Estos bloques pueden ser
almacenados en una carpeta separada e incluso en una red, de modo que todos los
dibujantes tengan acceso a ellos.
El utilizar bloques puede ayudar a mantener el tamao de su archivo en un valor
mnimo. AutoCAD almacena las definiciones del bloque en su base de datos. Cuando
usted inserta un bloque, AutoCAD slo almacena el nombre del bloque, su ubicacin
(punto de insercin), escala y rotacin. Esta ventaja se hace evidente en un dibujo
grande.
30
Temario curso Autocad
ARQ.M.A.R.M.
Si necesita cambiar algo, puede redefinir el bloque. Por ejemplo, digamos que dibuja
una silla y la convierte en un bloque. Despus, se le informa que el tamao de la silla
ha cambiado. Puesto que usted utiliz un bloque, puede redefinirlo y todas las sillas
son actualizadas automticamente. De otra forma, si usted hubiera dibujado (o
copiado) 100 sillas en su dibujo, tendra que modificar manualmente cada una.
Los bloques tambin pueden contener informacin 'no grfica'. Es decir, objetos de
texto llamados atributos.
Por ejemplo, suponga que ha hecho bloques de diferentes tipos de sillas. Puede
agregar al bloque informacin referente al fabricante, costo, peso, etc. Esta
informacin permanece con el bloque, pero tambin puede ser extrada hacia una
base de datos u hoja de clculo. Esto sera til, por ejemplo, para compilar una lista
de materiales. Los atributos pueden ser visibles o invisibles en su dibujo. Otro buen
uso de los atributos podra ser un cuadro de ttulo.
Incluso puede agregar fcilmente vnculos de Internet a bloques, de modo que usted
pueda conectar un bloque a una pgina en un catlogo en lnea de un proveedor.
Usted puede crear dos tipos de bloque: bloques considerados internos a su dibujo
actual, y aquellos llamados externos, o que estn guardados en un archivo separado.
Para crear cada tipo de bloque, se utilizan comandos diferentes.
Estos son los comandos que usted necesitar para utilizar bloques en esta leccin:
Este icono nos permite insertar objetos de diferente formatos como lo son:
31
Temario curso Autocad
ARQ.M.A.R.M.
1: Lo primero que debe hacer es dar un nombre a su bloque. Escriba COMPUTER en
la casilla de edicin ubicada junto a la leyenda 'Name'.
2: Ahora necesita escoger un punto de insercin / base. Haga clic en el botn 'Pick
Point' y despus elija el punto medio de la lnea inferior. Asegrese de que la opcin
'Retain' (Conservar) del cuadro de dilogo est seleccionada (esto mantendr sus
objetos en pantalla como objetos individuales).
3: Despus debe seleccionar los objetos para su bloque. Haga clic en el botn 'Select
Objects', luego elija todas las partes que forman la computadora y presione
<ENTER> cuando termine.
4: Ahora elija las unidades que utiliz para crear los objetos originales.
5: Este paso es opcional: puede agregar una descripcin aqu. Esto es beneficioso si
est creando partes especficas, como un motor y desea agregar unas cuantas
especificaciones rpidas.
32
Temario curso Autocad
ARQ.M.A.R.M.
6: Finalmente, clic en el botn 'OK' y el cuadro de dilogo se cierra. Parecer que
nada sucedi, pero el archivo de dibujo ahora contiene una "Definicin de Bloque"
para una Computadora. Enhorabuena, usted ha creado su primer bloque.
Ahora que ha creado un bloque, es hora de aprender a insertarlo. Inicie el comando
'Insert' tecleando I <ENTER>.
Ver el siguiente cuadro de dilogo en la pantalla:
Por omisin, todas las opciones que necesita estn seleccionadas. Puesto que slo tiene
un bloque en su dibujo, su nombre es mostrado.
Confirme que la opcin 'Insertion Point - Specify On-screen' (Punto de Insercin - Especificar en
pantalla) est seleccionada, y que la opcin 'Explode' (Explotar) no est marcada. Del mismo
modo, la opcin 'Scale - Specify Onscreen'
(Escala - Especificar en pantalla) tampoco debe estar seleccionada. Luego presione el botn 'OK'.
Haga clic en cualquier punto sobre su pantalla y ver aparecer el bloque.
Ahora inserte una computadora en cada escritorio de su dibujo. Tambin puede copiar el bloque en
lugar de insertarlo en cada ocasin, pero asegrese de que ha aprendido cmo insertar bloques.
Copie el siguiente dibujo de una silla.
33
Temario curso Autocad
ARQ.M.A.R.M.
Esta vez crear un bloque externo utilizando el comando wblock. La diferencia con el
anterior es que el bloque se convertir en un archivo de dibujo separado y externo que
puede usarse en otros dibujos de CAD.
En el siguiente cuadro de dilogo ver que tiene casi las mismas opciones del bloque
anterior. Pero, en lugar de dar un nombre al bloque como lo hizo antes, debe dar un
'nombre de archivo' y su ubicacin en una carpeta especfica.
Asegrese de guardar el bloque en una direccin congruente y de darle un
nombre suficientemente descriptivo.
Cuando desea insertar un bloque externo, utiliza el mismo comando Insert, tal como lo
hizo antes, y utiliza el botn 'Browse' para navegar hacia la carpeta en donde guard
su bloque. Insrtelo del mismo modo que lo hizo con el bloque
anterior. Coloque algunas sillas en el frente de los escritorios en su dibujo, y grelas
(Rotation) cuando sea necesario.
Ahora ha creado un par de bloques. El proceso para crear cualquier otro bloque a
partir de objetos de dibujo es el
mismo.Si quiere un poco ms de prctica, dibuje ms objetos y cree bloques a partir
de su geometra. Si desea ver cmo actualizar un bloque, modifique el bloque de la
computadora encogiendo la parte superior del monitor a 8". Ahora cree un nuevo
bloque usando el mismo nombre que tena (COMPUTER). Despus de haber
redefinido el bloque, todos sus bloques de computadora en el dibujo se actualizarn a
la nueva definicin. Este es un buen ejemplo de cmo los bloques le ahorran tiempo.
En una situacin real en su trabajo, las especificaciones originales de la computadora
podran haber cambiado, de grandes monitores CRT (Tubo de Rayos Catdicos) a
pantallas planas, y usted necesitara cambiarlas todas. Utilizando el concepto de
bloques esto se logra ms fcilmente que modificando un objeto a la vez.
34
Temario curso Autocad
ARQ.M.A.R.M.
Las paletas de iconos son incluso algunas contenidas en las barras flotantes. Para
buscar las paletas de bloques se da un clic derecho sobre las carpetas la cual activa :
7. LAYOUTS E IMPRESIN
Layout Tabs / Espacio de Papel y Espacio de Modelo
En AutoCAD existen dos espacios de trabajo distintos: el 'Espacio de Modelo' y el
'Layout o Espacio de Papel'.
Piense en el Espacio de Modelo como aquel donde usted dibuja su proyecto. Piense
en las Layout Tabs como aquellas desde donde imprime su dibujo, o lo plasma en
papel. Las siguientes imgenes representan una explicacin visual de estos
conceptos.
Nota acerca de la terminologa utilizada en esta Leccin:
Despus de la versin AutoCAD R14, el trmino "Paper Space" (Espacio de Papel)
fue reemplazado por "Layout".
Estos trminos son intercambiables. AutoCAD 2000 trajo consigo otras mejoras a esta
caracterstica. Ahora usted puede tener varias layouts, puede nombrarlas, puede
cambiar su secuencia y otras cosas ms.
35
Temario curso Autocad
ARQ.M.A.R.M.
Qu es una Layout?
Una layout es una pgina que le permite configurar la impresin de su dibujo. Debajo
se observa una muestra de la apariencia que tiene una layout (una muy simple).
El dibujo en planta y las acotaciones (arriba) fueron creadas en el ESPACIO DE
MODELO con una escala de 1:1.
El cuadro de ttulo y el viewport fueron creados en una LAYOUT TAB / ESPACIO DE
PAPEL con una escala de 1:1.
El 'viewport' es una ventana hacia el "Espacio de Modelo". En la siguiente imagen, el
viewport se muestra con un rectngulo negro y dentro de l se representa su
contenido. El contenido del viewport se puede ajustar para llenar toda
su superficie, o (preferentemente) para obedecer a una escala de dibujo especfica.
Debajo se observa un ejemplo de la distribucin que tendr la impresin para ser
trazada desde una Layout Tab.
36
Temario curso Autocad
ARQ.M.A.R.M.
Esta imagen conceptual ilustra la relacin existente entre el Espacio de Modelo
y un Layout.
Imagine que el Espacio de Papel est 'encima' del espacio de modelo. Para poder ver
a travs de l lo que hay en el espacio de modelo, usted tiene que crear un viewport
(usando el comando MV). (Piense en el viewport como una ventana.)
Tan pronto como crea el viewport, la ventana se 'cierra' y dentro de ella se observa su
dibujo en toda su extensin.
Usted puede ver a travs del viewport, pero no puede tocar nada de lo que se
encuentra en el espacio de modelo.
Para tener acceso a los objetos que se encuentran en el espacio de modelo desde el
espacio de papel, debe 'entrar' al
viewport tecleando MS <ENTER>. Esto hace que la ventana 'se abra' para permitirle
el acceso. Teclee PS <ENTER> para 'cerrarla' nuevamente.
Tal vez se est preguntando por qu no puede simplemente imprimir desde el espacio
de modelo. Puede hacerlo y mucha gente lo hace as. Pero la ventaja de imprimir
desde el espacio de papel es que usted puede tener varias disposiciones a partir de
un solo dibujo. Puede incluso agregar vistas de detalle sin tener que copiar y ajustar la
escala de su geometra. Esta caracterstica ha sido modificada radicalmente en
AutoCAD 2000, hacindola mucho ms verstil. Ahora usted puede tener mltiples
pginas (layout tabs) para organizar sus impresiones (u 'hojas'). Por lo regular, a
menos que usted est trabajando para una compaa anticuada, vlgase de esta
poderosa herramienta llamada Layouts.
37
Temario curso Autocad
ARQ.M.A.R.M.
Para alternar entre ambos espacios de trabajo, usted puede hacer clic sobre la
pestaa de la layout que desee, y tambin sobre la pestaa del espacio de modelo
para seguir dibujando. Tambin puede teclear el comando
TILEMODE y asignar el valor 0 para 'paper space' y 1 para 'model space'. Cuando lo
haga, se dar cuenta que el icono del UCS en la esquina inferior izquierda cambia por
un icono triangular. Este nuevo icono confirma que se encuentra en el espacio de
papel.
Cuando se encuentra en el espacio de papel, usted puede dibujar o insertar un cuadro
de ttulo. En el espacio de papel usted sigue dibujando con escala 1:1.
Una vez que su cuadro de ttulo est dibujado, puede crear un viewport flotante. Esto
es una 'ventana' que da hacia su espacio de modelo. Para crear un viewport, teclee
MV (por 'Make Viewport') y elija dos puntos tal como si dibujara un rectngulo. Ocupe
tanto espacio dentro del marco como sea posible (sin interferir con el cuadro de ttulo,
por supuesto ).
Tan pronto como crea el viewport, ver en l todo lo que ha dibujado en el espacio de
modelo, mostrado en toda su extensin. Lo siguiente que necesita hacer es ajustar la
escala en el viewport para obtener una impresin precisa.
Para ello, debe 'entrar' a su viewport. Esto se hace ya sea tecleando MS (por 'model
space') o haciendo clic en el botn con la etiqueta PAPER (la cual cambiar a 'Model')
que se encuentra en la barra de estado. En versiones ms actuales de AutoCAD,
como 2005, tambin puede hacer doble clic en el viewport. Notar que el ya familiar
icono del WCS aparece en la esquina inferior izquierda de el viewport. Si tiene ms de
un viewport en la pantalla, haga clic sobre aquel que desea ajustar a la escala, u
oprima CTRL+R para alternar entre ellos hasta alcanzar el que desea. Para ajustar la
escala del contenido del viewport, use el comando ZOOM. Oprima Z <ENTER>
Ahora, debe decirle a AutoCAD a qu escala desea que se muestre el contenido del
viewport. Esta coincide con la escala a la que usted imprimir.
38
Temario curso Autocad
ARQ.M.A.R.M.
Esta escala ser 1:100, o en otras palabras, su modelo en papel ser del tamao real
sobre el que se est escalando. Para hacer que AutoCAD aplique esta escala al
viewport, debe teclear Z 100/100XP, en relacin al espacio de papel (P).
Determinar la escala que necesita implica algunos clculos. Puede ver cules son los
alcances en el espacio de modelo y despus ver cul es el tamao de su viewport.
Esto puede ser a veces ms rpido que hacer clculos.
Para resumir, he aqu los pasos bsicos necesarios para usar Layouts (Espacio de
Papel):
1. Termine su dibujo (con acotaciones) en el espacio de modelo.
2. Cambie al espacio de papel. TILEMODE a 0 o haga clic en la pestaa Layout.
3. Agregue un cuadro de ttulo.
4. Cree un viewport usando el comando MVIEW (MV).
5. Entre a su viewport, tecleando MS(o haga doble clic en el viewport).
6. Haga un acercamiento utilizando una proporcin especfica, tecleando Z <ENTER>
___/___XP <ENTER>.
7. Abandone el viewport tecleando PS y regrese al espacio de papel.
Una cosa muy importante a recordar es que debe utilizar el espacio de papel
nicamente para imprimir. No modifique su modelo en el espacio de papel. Regrese al
verdadero espacio de modelo para cualquier edicin que necesite realizar. Asimismo,
no dibuje objetos que pertenezcan al dibujo en la pantalla de Layout.
7.2. Definiendo varias vistas de un esquema(mvsetup)
10 Consejos sobre Viewports:
1. Puede crear ms pestaas de Layout haciendo clic con el botn secundario del
ratn sobre una pestaa existente y eligiendo la opcin 'New Layout'.
2. Puede cambiar el nombre de una pestaa haciendo clic secundario sobre ella y
escogiendo la opcin 'Rename'.
3. Puede crear viewports con diversas figuras creando primero el objeto y despus
usando el comando MV con la opcin Object (Objeto).
4. Ponga viewports en la capa llamada DEFPOINTS (creada por las acotaciones) y no
trazarn.
5. Para encontrar rpidamente el factor de aumento de su viewport, aplique sobre l el
comando LIST.
6. Puede congelar (apagar) capas en cualquier viewport.
9. Ahora puede hacer que sus viewport impriman dibujos en 3D con estilos de malla
de alambre, lneas ocultas y vistas 'render' .
39
Temario curso Autocad
ARQ.M.A.R.M.
8. DIBUJO ISOMTRICO
8.1 Planos en el dibujo isomtrico
Hasta ahora se ha manejado en 2D es decir (x,y). Sin embargo el trabajo en 3D se
realiza a travs varias vistas los cuales son conocidos como planos: Top, botton, left, .
AutoCAD 2010 presenta un ambiente de trabajo en 3D:
40
Temario curso Autocad
ARQ.M.A.R.M.
Y cambia la pantalla:
Si no se presentan los ejes x,y,z se debe modificar la ventana que se marca en rojo
para visualizarlo.
41
Temario curso Autocad
You might also like
- Introducción A La Macroeconomia - F. MochonDocument298 pagesIntroducción A La Macroeconomia - F. Mochonfvalerr4014100% (3)
- A3NOM Manual CretaDocument28 pagesA3NOM Manual CretaMARIA JOSE GUTIERREZ BARQUINNo ratings yet
- Manual RSLogix 5000 PDFDocument442 pagesManual RSLogix 5000 PDFecutronicNo ratings yet
- Manual Del UsuarioDocument123 pagesManual Del Usuariojjose100% (7)
- CFE - Manual FacelDocument27 pagesCFE - Manual FacelLibreria San SebastianNo ratings yet
- 06_Decision_Inversion_Espv2Document21 pages06_Decision_Inversion_Espv2fvalerr4014No ratings yet
- EVAR COMPONENTES Y PROCESOS DE GRDDocument45 pagesEVAR COMPONENTES Y PROCESOS DE GRDfvalerr4014No ratings yet
- 08 ExplosivosDocument19 pages08 ExplosivosjuzmilaNo ratings yet
- Taller_100907_ProblemasDocument24 pagesTaller_100907_Problemasfvalerr4014No ratings yet
- Taller_100907_ProblemasDocument24 pagesTaller_100907_Problemasfvalerr4014No ratings yet
- Procedimiento de Voladura A Cielo AbiertoDocument61 pagesProcedimiento de Voladura A Cielo AbiertoRodolfo Rodriguez ChaconNo ratings yet
- 07 08_CapOpCosts_Espl v4Document40 pages07 08_CapOpCosts_Espl v4fvalerr4014No ratings yet
- Carguio y TransporteDocument15 pagesCarguio y TransporteYerkind Alejandro FaríasNo ratings yet
- REVISAR 103 Programa Secundaria 17 AbrilDocument396 pagesREVISAR 103 Programa Secundaria 17 AbrilEnrique Onça CapoeiraNo ratings yet
- S3-Inv Datos SecundariosDocument24 pagesS3-Inv Datos Secundariosfvalerr4014No ratings yet
- 1° Clase MicroeconomiaDocument74 pages1° Clase Microeconomiafvalerr4014No ratings yet
- Trabajo de Investigación Del MercadoDocument2 pagesTrabajo de Investigación Del Mercadofvalerr4014No ratings yet
- CC - SS.5to UNIDAD 03Document4 pagesCC - SS.5to UNIDAD 03fvalerr4014No ratings yet
- S4 Mercado Del ProdDocument24 pagesS4 Mercado Del Prodfvalerr4014No ratings yet
- Temario - M1T2 - Análisis y Situación Internacional Del Negocio Minero - CODocument54 pagesTemario - M1T2 - Análisis y Situación Internacional Del Negocio Minero - COfvalerr4014No ratings yet
- S6 Muestreo y Trab CampoDocument23 pagesS6 Muestreo y Trab Campofvalerr4014No ratings yet
- Tercera Clase de MicroeconomiaDocument157 pagesTercera Clase de Microeconomiafvalerr4014No ratings yet
- Concepto Más Amplio de La Planificación PDFDocument3 pagesConcepto Más Amplio de La Planificación PDFfvalerr4014No ratings yet
- Modelo de Bienestar LogisticoDocument37 pagesModelo de Bienestar Logisticofvalerr4014No ratings yet
- Temario - M1T1 - Historia y Evolución de La Minería - CODocument43 pagesTemario - M1T1 - Historia y Evolución de La Minería - COfvalerr4014No ratings yet
- Temario - M1T1 - Historia y Evolución de La Minería - CODocument43 pagesTemario - M1T1 - Historia y Evolución de La Minería - COfvalerr4014No ratings yet
- 09 TronaduraDocument16 pages09 TronaduraJafet AtNo ratings yet
- Caso DellDocument13 pagesCaso Dellfvalerr4014No ratings yet
- Costos de Producción Nov16Document22 pagesCostos de Producción Nov16fvalerr4014No ratings yet
- Ing. Carlos Scherpenisse 2 - GEOBLASTDocument92 pagesIng. Carlos Scherpenisse 2 - GEOBLASTfvalerr4014No ratings yet
- Reunion Semanal PERVOL 12-12-16Document4 pagesReunion Semanal PERVOL 12-12-16fvalerr4014No ratings yet
- Ite Cía. M. Los Andes Perú Gold S.A.C.Document13 pagesIte Cía. M. Los Andes Perú Gold S.A.C.fvalerr4014No ratings yet
- Ing. Ricardo Puerta - SPCC CUAJONEDocument27 pagesIng. Ricardo Puerta - SPCC CUAJONEfvalerr4014No ratings yet
- Flujos de CajaDocument12 pagesFlujos de Cajafvalerr4014No ratings yet
- Fundamentos de Análisis Geográfico Con SEXTANTEDocument371 pagesFundamentos de Análisis Geográfico Con SEXTANTEArnold Fernández R.100% (1)
- Casillas de Verificacion 5Document17 pagesCasillas de Verificacion 5Fabian SuarezNo ratings yet
- Manual InspirationDocument72 pagesManual InspirationSocrate Quintero100% (1)
- Manual Instalación de Citidirect BE 2015Document5 pagesManual Instalación de Citidirect BE 2015Mapas EcuadorNo ratings yet
- Unidad 4. PresentacionesDocument11 pagesUnidad 4. PresentacionesFernando WithmoreNo ratings yet
- Ayuda DigivibeMXDocument80 pagesAyuda DigivibeMXHelbert Ku CanulNo ratings yet
- Pasos para IndexarDocument3 pagesPasos para IndexarGabriela ZuñigaNo ratings yet
- PD Nemo Outdoor 7.20 Spanish PDFDocument31 pagesPD Nemo Outdoor 7.20 Spanish PDFJhon Ortega JerezNo ratings yet
- Manual de Ayuda De-Excel Intermedio y AvanzadoDocument98 pagesManual de Ayuda De-Excel Intermedio y AvanzadoRodrigoMolinaNo ratings yet
- Power YachayDocument102 pagesPower YachayeclervirtualNo ratings yet
- Curso MathcadDocument23 pagesCurso MathcadpedrovruizNo ratings yet
- Manual de Usuario SICI Colocacion IndirectaDocument111 pagesManual de Usuario SICI Colocacion IndirectaMario DuranNo ratings yet
- Guías Bs DaylightDocument67 pagesGuías Bs Daylightangar99No ratings yet
- SuperFactura Manual de UsuarioDocument29 pagesSuperFactura Manual de Usuariohomero_123987No ratings yet
- Aprende A Utilizar Scribus - Capítulo 2Document17 pagesAprende A Utilizar Scribus - Capítulo 2edisue100% (4)
- Megapost Feed IgDocument5 pagesMegapost Feed IgAndres AponteNo ratings yet
- 0166 Excel AvanzadoDocument60 pages0166 Excel AvanzadoManuel ZarateNo ratings yet
- Curso de Illustrator CS4 Ejercicios Paso A PasoDocument28 pagesCurso de Illustrator CS4 Ejercicios Paso A Pasoedwin1771100% (1)
- Tarea Protocolo TCP IpDocument18 pagesTarea Protocolo TCP IpAngeli-k MantillaNo ratings yet
- Practica de Acceso Remoto de Windows A Centos y Centos A WindowsDocument4 pagesPractica de Acceso Remoto de Windows A Centos y Centos A WindowsGeeovani JimenezNo ratings yet
- Configuracion HQ Runt Windows 10 Internet Explorer 11Document19 pagesConfiguracion HQ Runt Windows 10 Internet Explorer 11arbeyNo ratings yet
- Manual de Usuario ONEM - DIRECTOR IIEEDocument46 pagesManual de Usuario ONEM - DIRECTOR IIEEMaria Esther Damián VenturaNo ratings yet
- Microsoft Word - Taller de Aprendizaje BannerDocument2 pagesMicrosoft Word - Taller de Aprendizaje BannerPedro CantorNo ratings yet
- Carta NatalDocument39 pagesCarta Natalsupershaman100No ratings yet
- Manual Proveedor Pre Registro de FacturasDocument8 pagesManual Proveedor Pre Registro de FacturasRaffo TrucíosNo ratings yet
- ZenossDocument10 pagesZenossedwing518931No ratings yet