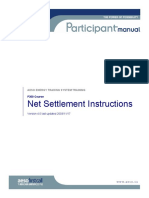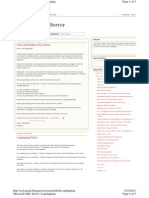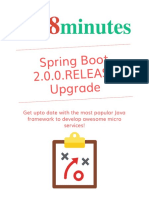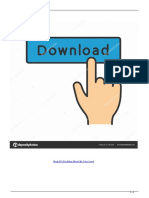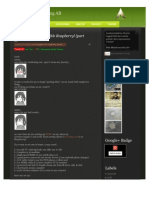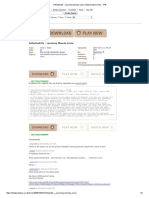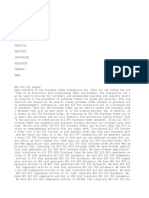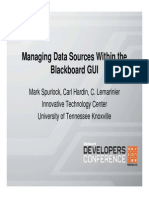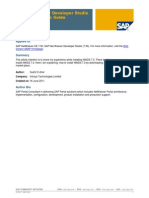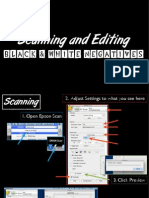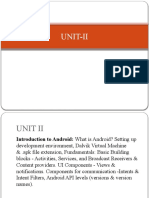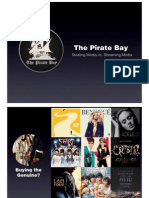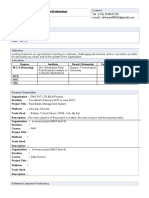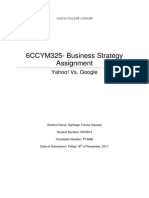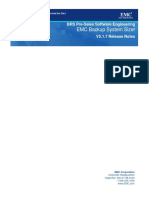Professional Documents
Culture Documents
Master Specifications Full Page INT
Uploaded by
Cling FlingCopyright
Available Formats
Share this document
Did you find this document useful?
Is this content inappropriate?
Report this DocumentCopyright:
Available Formats
Master Specifications Full Page INT
Uploaded by
Cling FlingCopyright:
Available Formats
SPECIFICATIONS GO HERE
This area of the template is set up for you to add your typical boilerplate
specifications, which can be used for each project either as-is or modified as
needed. To replace these instructions with your actual specifications document,
edit the Word document called Master Specifications.doc which is located in the
MasterTemplate Linked Files folder.
1. This Word document is set up so that each page represents one layout
sheet, with columns similar to the ones youll see on the layout. Since
Word automatically flows text as needed from one column and page to
another, it will do this as you replace or edit the content. You may simply
copy and paste from your existing Spec document into the Master
Specifications.doc file, and replace all of this informational text.
2. Note that the size of the page in Word is 50% of the active area of the
layout sheet, and the font size is 50% of the final size on the layout. It is
intended that you place the page image as a PDF and enlarge it to 200%
size, to compensate. The reason this is done in this fashion is that Word
has a limit to the page size it allows; reducing the architectural sheet size
by 50% will allow Word to work with the entire page with all the columns.
3. After you have reworked the Master Specifications.doc, print or save that
Word document as a PDF, overwriting the Master Specifications.pdf file
within that same folder. Then in ArchiCAD, you can simply Update the
specifications on the Layout. The simplest way to do this is to select the
File menu / External Content / Drawing Manager, then highlight all the spec
PDF drawings, and click the Update button. If the spec PDF drawings are
not grouped together in the Drawing Manager list, you may need to sort by
Layout or by Source.
4. When the template is first installed, these PDF drawings may be
unavailable because the link paths are different on your computer than on
the machine where they were originally developed. To relink these PDF
drawings on your computer, or to a network location, you should use the
Read From option in the Drawing Manager, which will look for source files
from a particular folder or subfolder.
a. The Read From option is available when you first load the file, when
ArchiCAD informs you that the source files for certain drawings are
unavailable.
b. You can also go to the Drawing Manager at a later time, however you
will need to be careful to make sure that all the PDF pages are linked
appropriately.
i. Select all the PDF drawings from the Master Specifications.pdf in
Drawing Manager, and you will see the button Link To in the
upper left of the Drawing Manager dialog;
ii. DO NOT click this button, as it would link each drawing to the
same page or column rather than each one showing its individual
column
iii. Instead, select one more PDF file in the Drawing Manager list,
from a different source, then the Link To button will change to
Read From.
iv. Click the Read From button, and select the MasterTemplate Linked
Files folder to relink the drawings properly to individual
pages/columns.
5. If your specifications for a specific project need to be modified from the
boilerplate specs, you may copy the Master Specifications.doc to your
Project Library folder. Rework it in Word as needed, then create a new
Master Specifications.pdf file next to it in your Project Library. Then relink
for the project PLN as described in step 4. Later, to make changes to the
specs, do that it in Word, again print or save to overwrite the PDF, and
Update in ArchiCAD.
6. If you need to change the column sizing to accommodate a different size
layout sheet or a different number of columns, modify the page size in
Word. Each page in Word corresponds to the active part of the sheet
layout, the area that has the actual text notes. Since the maximum Word
page height is 22, we suggest that you:
a. Create a custom sized page at 50% of the intended eventual size
b. Use text at half-size (e.g. 5 pt when you want 10 pt on paper)
c. Set the Magnification (scale factor) for each drawing (page or
column image) to 200% to compensate
d. For example, in a 36 x 48 sheet, one may have columns 34 high.
Create a 17 high printable area by going to the File menu (within
Word) and choosing Page Setup, then click the Paper tab, and set the
height of the page to 17 and make the margins 3/16 (.19) top and
bottom. Set the left and right margins to a similar size (.19). Make the
text within the Spec document half its normal size. Print or save to
PDF to make the spec available for placement onto layout sheets.
After placing the PDF page images, select each one or several at one
time, and in the Drawing Settings, change the Magnification to 2:1 or
200%. Adjust the Drawing Frame and placement on the layout sheet if
needed.
7. For more information, please refer to the MasterTemplate Manual, or post
a question on the forum at http://www.actemplate.com.
COLUMN PLACEHOLDER
COLUMN PLACEHOLDER
COLUMN PLACEHOLDER
COLUMN PLACEHOLDER
COLUMN PLACEHOLDER
COLUMN PLACEHOLDER
COLUMN PLACEHOLDER
COLUMN PLACEHOLDER
COLUMN PLACEHOLDER
COLUMN PLACEHOLDER
COLUMN PLACEHOLDER
COLUMN PLACEHOLDER
COLUMN PLACEHOLDER
COLUMN PLACEHOLDER
You might also like
- The Subtle Art of Not Giving a F*ck: A Counterintuitive Approach to Living a Good LifeFrom EverandThe Subtle Art of Not Giving a F*ck: A Counterintuitive Approach to Living a Good LifeRating: 4 out of 5 stars4/5 (5794)
- The Gifts of Imperfection: Let Go of Who You Think You're Supposed to Be and Embrace Who You AreFrom EverandThe Gifts of Imperfection: Let Go of Who You Think You're Supposed to Be and Embrace Who You AreRating: 4 out of 5 stars4/5 (1090)
- Never Split the Difference: Negotiating As If Your Life Depended On ItFrom EverandNever Split the Difference: Negotiating As If Your Life Depended On ItRating: 4.5 out of 5 stars4.5/5 (838)
- Hidden Figures: The American Dream and the Untold Story of the Black Women Mathematicians Who Helped Win the Space RaceFrom EverandHidden Figures: The American Dream and the Untold Story of the Black Women Mathematicians Who Helped Win the Space RaceRating: 4 out of 5 stars4/5 (894)
- Grit: The Power of Passion and PerseveranceFrom EverandGrit: The Power of Passion and PerseveranceRating: 4 out of 5 stars4/5 (587)
- Shoe Dog: A Memoir by the Creator of NikeFrom EverandShoe Dog: A Memoir by the Creator of NikeRating: 4.5 out of 5 stars4.5/5 (537)
- Elon Musk: Tesla, SpaceX, and the Quest for a Fantastic FutureFrom EverandElon Musk: Tesla, SpaceX, and the Quest for a Fantastic FutureRating: 4.5 out of 5 stars4.5/5 (474)
- The Hard Thing About Hard Things: Building a Business When There Are No Easy AnswersFrom EverandThe Hard Thing About Hard Things: Building a Business When There Are No Easy AnswersRating: 4.5 out of 5 stars4.5/5 (344)
- Her Body and Other Parties: StoriesFrom EverandHer Body and Other Parties: StoriesRating: 4 out of 5 stars4/5 (821)
- The Sympathizer: A Novel (Pulitzer Prize for Fiction)From EverandThe Sympathizer: A Novel (Pulitzer Prize for Fiction)Rating: 4.5 out of 5 stars4.5/5 (119)
- The Emperor of All Maladies: A Biography of CancerFrom EverandThe Emperor of All Maladies: A Biography of CancerRating: 4.5 out of 5 stars4.5/5 (271)
- The Little Book of Hygge: Danish Secrets to Happy LivingFrom EverandThe Little Book of Hygge: Danish Secrets to Happy LivingRating: 3.5 out of 5 stars3.5/5 (399)
- The World Is Flat 3.0: A Brief History of the Twenty-first CenturyFrom EverandThe World Is Flat 3.0: A Brief History of the Twenty-first CenturyRating: 3.5 out of 5 stars3.5/5 (2219)
- The Yellow House: A Memoir (2019 National Book Award Winner)From EverandThe Yellow House: A Memoir (2019 National Book Award Winner)Rating: 4 out of 5 stars4/5 (98)
- Devil in the Grove: Thurgood Marshall, the Groveland Boys, and the Dawn of a New AmericaFrom EverandDevil in the Grove: Thurgood Marshall, the Groveland Boys, and the Dawn of a New AmericaRating: 4.5 out of 5 stars4.5/5 (265)
- A Heartbreaking Work Of Staggering Genius: A Memoir Based on a True StoryFrom EverandA Heartbreaking Work Of Staggering Genius: A Memoir Based on a True StoryRating: 3.5 out of 5 stars3.5/5 (231)
- Team of Rivals: The Political Genius of Abraham LincolnFrom EverandTeam of Rivals: The Political Genius of Abraham LincolnRating: 4.5 out of 5 stars4.5/5 (234)
- On Fire: The (Burning) Case for a Green New DealFrom EverandOn Fire: The (Burning) Case for a Green New DealRating: 4 out of 5 stars4/5 (73)
- The Unwinding: An Inner History of the New AmericaFrom EverandThe Unwinding: An Inner History of the New AmericaRating: 4 out of 5 stars4/5 (45)
- User Guide: Whole-Home DVRDocument143 pagesUser Guide: Whole-Home DVRBryon L KatrovitzNo ratings yet
- AESO ENERGY TRADING SYSTEM TRAINING Course Net Settlement Instructions VersionDocument19 pagesAESO ENERGY TRADING SYSTEM TRAINING Course Net Settlement Instructions VersionJustyna LipskaNo ratings yet
- Log ShippingDocument5 pagesLog ShippingjojireddykNo ratings yet
- Spring Boot 2 0 0 Upgrade NotesDocument17 pagesSpring Boot 2 0 0 Upgrade NotesMonic BPNo ratings yet
- Top 5 Cool Notepad Tricks - Cool Hacking TricksDocument7 pagesTop 5 Cool Notepad Tricks - Cool Hacking TricksUjjwal RastogiNo ratings yet
- Guardium v90 p4030 Sniffer Update r74670Document4 pagesGuardium v90 p4030 Sniffer Update r74670JonelNo ratings yet
- Raah e Ulfat Mein Novel by Saba Javed PDFDocument4 pagesRaah e Ulfat Mein Novel by Saba Javed PDFRaymondNo ratings yet
- E EDID StandardDocument32 pagesE EDID StandardsebasantanaNo ratings yet
- Oracle Fusion - MFG OMDocument25 pagesOracle Fusion - MFG OMSrinivasa Rao AsuruNo ratings yet
- How To Uninstall or Remove Microsoft Office 2007 SuitesDocument4 pagesHow To Uninstall or Remove Microsoft Office 2007 SuitesShaik Mansoor AliNo ratings yet
- Tocadiscos NumarkDocument20 pagesTocadiscos NumarkWilmer ArturoNo ratings yet
- Raspberry Pi media center setup part 2Document4 pagesRaspberry Pi media center setup part 2Mawar FirlasariNo ratings yet
- Infiniteskills - Learning Ubuntu Linux (Download Torrent) - TPBDocument2 pagesInfiniteskills - Learning Ubuntu Linux (Download Torrent) - TPBAnuj KansalNo ratings yet
- EDI 850 X12 SampleDocument6 pagesEDI 850 X12 Samplearajesh07No ratings yet
- Led TV: User ManualDocument2 pagesLed TV: User ManualAnonymous 74EiX2MzgcNo ratings yet
- Security TestingDocument16 pagesSecurity TestingKaushik MukherjeeNo ratings yet
- Blackboard Manage Data SourcesDocument52 pagesBlackboard Manage Data SourcesAlexToaderNo ratings yet
- SAP NetWeaver Developer Studio 7.30 Installation GuideDocument11 pagesSAP NetWeaver Developer Studio 7.30 Installation GuidePavel Principe OroscoNo ratings yet
- MULTIMEDIA TECHNOLOGIES EXPLAINEDDocument180 pagesMULTIMEDIA TECHNOLOGIES EXPLAINEDsujeet.jha.311No ratings yet
- Scanning and Editing Black and White NegativesDocument17 pagesScanning and Editing Black and White Negativescaro sturgesNo ratings yet
- Unit IIDocument21 pagesUnit IISH GamingNo ratings yet
- The Pirate Bay (E Commerce)Document36 pagesThe Pirate Bay (E Commerce)Mongkolchai CrsmNo ratings yet
- Contact Details and ProfileDocument2 pagesContact Details and Profiletirth patelNo ratings yet
- Solaris 10 - Open BootDocument3 pagesSolaris 10 - Open Bootsagar.srivastavaNo ratings yet
- Overwatch Error Access ViolationDocument37 pagesOverwatch Error Access ViolationJax godNo ratings yet
- SQLServer Configuration enDocument15 pagesSQLServer Configuration enkellynatalyNo ratings yet
- Assignment - Yahoo Vs Google-Libre, Porter's Five ForcesDocument23 pagesAssignment - Yahoo Vs Google-Libre, Porter's Five Forcesudara_123No ratings yet
- Facebook SDK Initialization ErrorDocument150 pagesFacebook SDK Initialization ErrorFLEXSON CAIC DE SOUSA SILVANo ratings yet
- KQI DefinitionsDocument4 pagesKQI DefinitionsSouhir Ahmed100% (2)
- EMC Backup System Sizer Release Notes - 2Document10 pagesEMC Backup System Sizer Release Notes - 2makuaaNo ratings yet