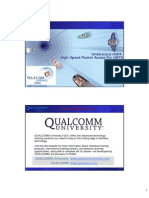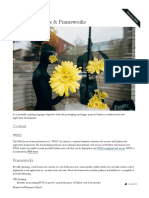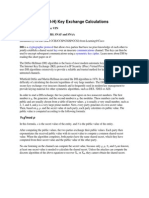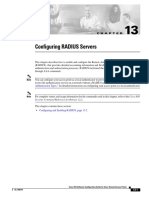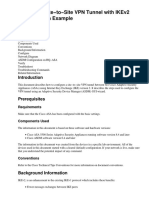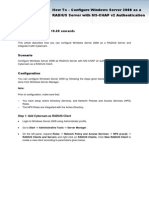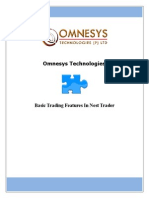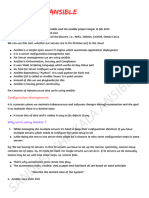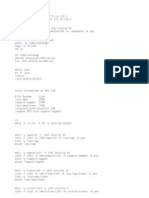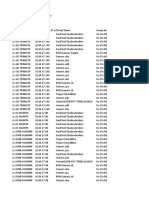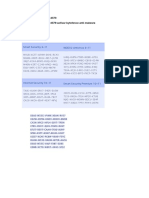Professional Documents
Culture Documents
Intsalling WSUS
Uploaded by
satya28Original Title
Copyright
Available Formats
Share this document
Did you find this document useful?
Is this content inappropriate?
Report this DocumentCopyright:
Available Formats
Intsalling WSUS
Uploaded by
satya28Copyright:
Available Formats
Step by Step : Installing & Configuring WSUS in Server 2012 R2 | Just a r...
1 of 28
https://mizitechinfo.wordpress.com/2013/08/19/step-by-step-installing-co...
Just a random Microsoft Server / Client Tech info..
Feeding Your Training and Technology Obsessions
Step by Step : Installing & Configuring WSUS in
Server 2012 R2
August 19, 2013
Hi folks,
Today lets go through a step by step on how to installing & conguring WSUS in Windows Server 2012
R2.
But as usual, before we start, let me explain a li le bit about WSUS (Windows Server Update Services).
What Is WSUS?
WSUS is a server role included in the Windows Server 2012 R2 OS, and that downloads and distributes
updates to Windows clients and servers.
WSUS can obtain updates that are applicable to the OS and common Microsoft applications such
as Microsoft Oce and Microsoft SQL Server.
In the simplest conguration, a small organization can have a single WSUS server that downloads updates
from Microsoft Update.
The WSUS server then distributes the updates to computers that are congured to obtain automatic
updates from the WSUS server. You must approve the updates before clients can download them.
For more info about WSUS, please browse to h p://technet.microsoft.com/en-us/windowsserver
/bb332157.aspx (h p://technet.microsoft.com/en-us/windowsserver/bb332157.aspx), and for those who
will be joining my Win Svr 2012 R2 class this coming months, not to worries because WSUS will be
available as our Hands-On Lab. :-)
Orait, for those who following my blog, you should know know that I had my own small infrastructure
built on Windows Server 2012 R2 and my client which is Windows 8.
So for this WSUS demo, I will be using my Domain Server which is DC01.comsys.local and my client
Surface01.comsys.local.
Before we start, please do understand that, all this implementation & conguration of this WSUS is
happening in Hyper-V, and all my small infra is running fully virtualization, and since this WSUS is
involve with internet connection, please do remind also that you need an internet connection a ach to
VM.
Please make sure you Domain Server @ any Server that you want to install WSUS must have internet
connection so that easy for you to stimulate the WSUS process, so that please a ach 2nd Network
Adapter to WSUS Server to be.
Wed, 10/6/2015 9:13 AM
Step by Step : Installing & Configuring WSUS in Server 2012 R2 | Just a r...
2 of 28
https://mizitechinfo.wordpress.com/2013/08/19/step-by-step-installing-co...
If youre not sure please refer to this print screen :
(h ps://mizitechinfo.les.wordpress.com/2013/08/nic-for-wsus.png)
So, once you conrm that your WSUS Server having internet connection, lets proceed with the WSUS
installation Process.
1 On your Server, open Server Manager, on the Dashboard, click Add Roles and Features then click next
3 times till you get Select server roles box, in Select server roles box, select the Windows Server Update
Services (In the pop-up window, click Add Features) then click Next
Wed, 10/6/2015 9:13 AM
Step by Step : Installing & Configuring WSUS in Server 2012 R2 | Just a r...
3 of 28
https://mizitechinfo.wordpress.com/2013/08/19/step-by-step-installing-co...
(h ps://mizitechinfo.les.wordpress.com/2013/08/127.png)
2 On the Select features box, click Next
(h ps://mizitechinfo.les.wordpress.com/2013/08/218.png)
3 On the Windows Server Update Services box, click Next
Wed, 10/6/2015 9:13 AM
Step by Step : Installing & Configuring WSUS in Server 2012 R2 | Just a r...
4 of 28
https://mizitechinfo.wordpress.com/2013/08/19/step-by-step-installing-co...
(h ps://mizitechinfo.les.wordpress.com/2013/08/318.png)
4 On the Select role services box, verify that both WID Database and WSUS Services are selected, and
then click Next
(h ps://mizitechinfo.les.wordpress.com/2013/08/418.png)
5 On the Content location selection box, type C:\Comsys WSUS, and then click Next
Wed, 10/6/2015 9:13 AM
Step by Step : Installing & Configuring WSUS in Server 2012 R2 | Just a r...
5 of 28
https://mizitechinfo.wordpress.com/2013/08/19/step-by-step-installing-co...
(h ps://mizitechinfo.les.wordpress.com/2013/08/517.png)
6 On the Web Server Role (IIS) box, click Next
(h ps://mizitechinfo.les.wordpress.com/2013/08/612.png)
7 On the Select role services box, click Next
Wed, 10/6/2015 9:13 AM
Step by Step : Installing & Configuring WSUS in Server 2012 R2 | Just a r...
6 of 28
https://mizitechinfo.wordpress.com/2013/08/19/step-by-step-installing-co...
(h ps://mizitechinfo.les.wordpress.com/2013/08/78.png)
8 On the Conrm installation selections box, click Install
(h ps://mizitechinfo.les.wordpress.com/2013/08/88.png)
9 When the installation completes, click Close
Wed, 10/6/2015 9:13 AM
Step by Step : Installing & Configuring WSUS in Server 2012 R2 | Just a r...
7 of 28
https://mizitechinfo.wordpress.com/2013/08/19/step-by-step-installing-co...
(h ps://mizitechinfo.les.wordpress.com/2013/08/98.png)
(h ps://mizitechinfo.les.wordpress.com/2013/08/107.png)
10 Open Windows Server Update Services console, in the Complete WSUS Installation window, click
Run, and wait for the task to complete then click Close
Wed, 10/6/2015 9:13 AM
Step by Step : Installing & Configuring WSUS in Server 2012 R2 | Just a r...
8 of 28
https://mizitechinfo.wordpress.com/2013/08/19/step-by-step-installing-co...
(h ps://mizitechinfo.les.wordpress.com/2013/08/1110.png)
(h ps://mizitechinfo.les.wordpress.com/2013/08/128.png)
We had successfully installed WSUS on DC01.comsys.local now, our next task is to congure WSUS to
synchronize with Windows Updates
11 In the Windows Server Update Services Conguration Wizard window, on the Before You Begin,
click Next to proceed
Wed, 10/6/2015 9:13 AM
Step by Step : Installing & Configuring WSUS in Server 2012 R2 | Just a r...
9 of 28
https://mizitechinfo.wordpress.com/2013/08/19/step-by-step-installing-co...
(h ps://mizitechinfo.les.wordpress.com/2013/08/136.png)
12 On the Join the Microsoft Update Improvement Program, just click Next
(h ps://mizitechinfo.les.wordpress.com/2013/08/146.png)
13 On the Choose Upstream Server box, click the Synchronize from Microsoft Update option and then
click Next
Wed, 10/6/2015 9:13 AM
Step by Step : Installing & Configuring WSUS in Server 2012 R2 | Just a r...
https://mizitechinfo.wordpress.com/2013/08/19/step-by-step-installing-co...
(h ps://mizitechinfo.les.wordpress.com/2013/08/156.png)
14 On the Specify Proxy Server box, click Next
(h ps://mizitechinfo.les.wordpress.com/2013/08/166.png)
15 On the Connect to Upstream Server box, click Start Connecting. Wait for the Windows Update to be
applied, and then click Next
10 of 28
Wed, 10/6/2015 9:13 AM
Step by Step : Installing & Configuring WSUS in Server 2012 R2 | Just a r...
https://mizitechinfo.wordpress.com/2013/08/19/step-by-step-installing-co...
(h ps://mizitechinfo.les.wordpress.com/2013/08/176.png)
(h ps://mizitechinfo.les.wordpress.com/2013/08/185.png)
16 On the Choose Languages box, click Next
11 of 28
Wed, 10/6/2015 9:13 AM
Step by Step : Installing & Configuring WSUS in Server 2012 R2 | Just a r...
https://mizitechinfo.wordpress.com/2013/08/19/step-by-step-installing-co...
(h ps://mizitechinfo.les.wordpress.com/2013/08/194.png)
17 On the Choose Products box, I choose Windows 8 and Windows Server 2012 R2 (you can use any
Updates follow by you existing application), and click Next
(h ps://mizitechinfo.les.wordpress.com/2013/08/204.png)
18 On the Choose Classications box, I choose Critical Updates (you can choose all updates
classication if you require and your internet is fast) click Next
12 of 28
Wed, 10/6/2015 9:13 AM
Step by Step : Installing & Configuring WSUS in Server 2012 R2 | Just a r...
https://mizitechinfo.wordpress.com/2013/08/19/step-by-step-installing-co...
(h ps://mizitechinfo.les.wordpress.com/2013/08/219.png)
19 On the Set Sync Schedule box, I choose Synchronize manually, then click Next
(h ps://mizitechinfo.les.wordpress.com/2013/08/223.png)
20 On the Finished box, click the Begin initial synchronization option, and then click Finish
13 of 28
Wed, 10/6/2015 9:13 AM
Step by Step : Installing & Configuring WSUS in Server 2012 R2 | Just a r...
https://mizitechinfo.wordpress.com/2013/08/19/step-by-step-installing-co...
(h ps://mizitechinfo.les.wordpress.com/2013/08/235.png)
21 In the Windows Server Update Services console, in the navigation pane, double-click DC01,
and please spend few minutes to reviews what you had on the WSUS consoles and the information
** If you notice in my WSUS Server, WSUS is synchronizing update information, this might take few
minutes
(h ps://mizitechinfo.les.wordpress.com/2013/08/243.png)
** If everything goes well, on the synchronization status you can see that Status is Idle and the Last
Synchronization result: Succeeded
14 of 28
Wed, 10/6/2015 9:13 AM
Step by Step : Installing & Configuring WSUS in Server 2012 R2 | Just a r...
https://mizitechinfo.wordpress.com/2013/08/19/step-by-step-installing-co...
(h ps://mizitechinfo.les.wordpress.com/2013/08/253.png)
22 Next, lets add Computer Group to WSUS, this method is to make sure that any computer listed in
the Computer Group will get the Updates from WSUS Server
On the WSUS console, click Options and then double click Computers
(h ps://mizitechinfo.les.wordpress.com/2013/08/263.png)
23 In the Computers dialog box, select Use Group Policy or registry se ings on computers then click
OK
15 of 28
Wed, 10/6/2015 9:13 AM
Step by Step : Installing & Configuring WSUS in Server 2012 R2 | Just a r...
https://mizitechinfo.wordpress.com/2013/08/19/step-by-step-installing-co...
** I choose Use Group Policy because I wanted all my Clients ge ing windows updates by GPO
(h ps://mizitechinfo.les.wordpress.com/2013/08/273.png)
24 Next, click All Computers, and then, in the Actions pane, click Add Computer Group
(h ps://mizitechinfo.les.wordpress.com/2013/08/283.png)
25 In the Add Computer Group dialog box, in the Name text box, type Comsystem Laptop, and then
click Add
16 of 28
Wed, 10/6/2015 9:13 AM
Step by Step : Installing & Configuring WSUS in Server 2012 R2 | Just a r...
https://mizitechinfo.wordpress.com/2013/08/19/step-by-step-installing-co...
(h ps://mizitechinfo.les.wordpress.com/2013/08/292.png)
26 Once you successfully add a New Computer Group to WSUS, now we need to create new GPO and
congure it so that all our clients will be eected by this GPO to get the Windows Updates
** On the Domain Server, open Group Policy Management, right click Comsystem Laptop and then click
Create a GPO in this domain, and Link it here
(h ps://mizitechinfo.les.wordpress.com/2013/08/302.png)
27 In the New GPO dialog box, type WSUS Comsystem Laptop ,and then click OK
17 of 28
Wed, 10/6/2015 9:13 AM
Step by Step : Installing & Configuring WSUS in Server 2012 R2 | Just a r...
https://mizitechinfo.wordpress.com/2013/08/19/step-by-step-installing-co...
(h ps://mizitechinfo.les.wordpress.com/2013/08/319.png)
28 Next, right-click WSUS Comsystem Laptop, and then click Edit
(h ps://mizitechinfo.les.wordpress.com/2013/08/323.png)
29 Next, in the Group Policy Management Editor, under Computer Conguration, double-click
Policies, double-click Administrative Templates, double-click Windows Components, and then
click Windows Update
18 of 28
Wed, 10/6/2015 9:13 AM
Step by Step : Installing & Configuring WSUS in Server 2012 R2 | Just a r...
https://mizitechinfo.wordpress.com/2013/08/19/step-by-step-installing-co...
(h ps://mizitechinfo.les.wordpress.com/2013/08/332.png)
30 Next, in the Se ing pane, double-click Congure Automatic Updates, and then click the Enabled
option, under Options, in the Congure automatic updating eld, click and select 3 Auto download
and notify for install, and then click OK
(h ps://mizitechinfo.les.wordpress.com/2013/08/343.png)
31 In the Se ing pane, double-click Specify intranet Microsoft update service location, and then
click the Enabled option, then in the Set the intranet update service for detecting updates and the Set
the intranet statistics server text boxes, type h p://dc01.comsys.local:8530
(h p://dc01.comsys.local:8530), and then click OK
19 of 28
Wed, 10/6/2015 9:13 AM
Step by Step : Installing & Configuring WSUS in Server 2012 R2 | Just a r...
https://mizitechinfo.wordpress.com/2013/08/19/step-by-step-installing-co...
(h ps://mizitechinfo.les.wordpress.com/2013/08/352.png)
32 In the Se ing pane, double click Enable client-side targeting, in the Enable client-side targeting
dialog box, click the Enabled option, in the Target group name for this computer text box, type
Comsystem Laptop, and then click OK
(h ps://mizitechinfo.les.wordpress.com/2013/08/362.png)
33 Next, lets log in to our client PC as domain administrator and verify that our client is receiving the
GPO by typing gpresult /r in the command prompt, In the output of the command, conrm that, under
COMPUTER SETTINGS, WSUS Comsystem Laptop is listed under Applied Group Policy Objects
20 of 28
Wed, 10/6/2015 9:13 AM
Step by Step : Installing & Configuring WSUS in Server 2012 R2 | Just a r...
https://mizitechinfo.wordpress.com/2013/08/19/step-by-step-installing-co...
(h ps://mizitechinfo.les.wordpress.com/2013/08/372.png)
34 Next, we need to Initialize the Windows Update by typing Wuauclt.exe /reportnow /detectnow in
the cmd
(h ps://mizitechinfo.les.wordpress.com/2013/08/382.png)
35 Next, we need to Approve and at the same time deploy an Update to our client PC
in WSUS console, under Updates, click Critical Updates, right click any updates you prefer for your
client PC and then click Approve
21 of 28
Wed, 10/6/2015 9:13 AM
Step by Step : Installing & Configuring WSUS in Server 2012 R2 | Just a r...
https://mizitechinfo.wordpress.com/2013/08/19/step-by-step-installing-co...
(h ps://mizitechinfo.les.wordpress.com/2013/08/402.png)
36 In the Approve Updates window, in the Comsystem Laptop drop-down list box, select Approved for
Install
(h ps://mizitechinfo.les.wordpress.com/2013/08/419.png)
37 Next, Click OK and then click Close
22 of 28
Wed, 10/6/2015 9:13 AM
Step by Step : Installing & Configuring WSUS in Server 2012 R2 | Just a r...
https://mizitechinfo.wordpress.com/2013/08/19/step-by-step-installing-co...
(h ps://mizitechinfo.les.wordpress.com/2013/08/423.png)
(h ps://mizitechinfo.les.wordpress.com/2013/08/433.png)
38 Now, to deploy the selected updates, on the Client PC, in the cmd type Wuauclt.exe /detectnow
23 of 28
Wed, 10/6/2015 9:13 AM
Step by Step : Installing & Configuring WSUS in Server 2012 R2 | Just a r...
https://mizitechinfo.wordpress.com/2013/08/19/step-by-step-installing-co...
(h ps://mizitechinfo.les.wordpress.com/2013/08/442.png)
39 before you conrm the client can receive the update from the WSUS Server, return to WSUS Server
and the on the WSUS console, on the Download Status, verify that the necessary / selected updates is
nish downloading
(h ps://mizitechinfo.les.wordpress.com/2013/08/452.png)
40 Next, Click Critical Updates, an the right panes, verify that few updates is stated 100%
24 of 28
Wed, 10/6/2015 9:13 AM
Step by Step : Installing & Configuring WSUS in Server 2012 R2 | Just a r...
https://mizitechinfo.wordpress.com/2013/08/19/step-by-step-installing-co...
(h ps://mizitechinfo.les.wordpress.com/2013/08/462.png)
41 Now return to Client PC and open Windows Update from Control Panel, you should notice update
available for your client PC and you can proceed with installation
(h ps://mizitechinfo.les.wordpress.com/2013/08/472.png)
25 of 28
Wed, 10/6/2015 9:13 AM
Step by Step : Installing & Configuring WSUS in Server 2012 R2 | Just a r...
https://mizitechinfo.wordpress.com/2013/08/19/step-by-step-installing-co...
(h ps://mizitechinfo.les.wordpress.com/2013/08/482.png)
We done for now, please wait for my next post.. :-)
From Windows Server 2012 R2
19 Comments
1. Haz permalink
Excellent article, very helpful.
26 of 28
Reply
2. Trylak permalink
In step #23 You said I choose Use Group Policy because I wanted all my Clients ge ing windows
updates by GPO
Note that this se ing only aects how you sort computers into groups, not whether or not computers
get updates from WSUS. For a large network, you might use Group Policy to automatically sort WSUS
clients into groups like Active Directory, SQL Servers, File Servers, Chicago Desktops, etc.
Otherwise, great article! :) It looks like MIcrosoft has made this very simple in 2012R2, compared to
older versions of WSUS.
Reply
3. Bea permalink
Hello,
I followed the instruction except for the gpo since i still nee to test if wsus is working but upon testing i
receive errror 800b00001. i tried it in windows 7, windows 8.1..
Thanks in advance for your help.
Regards,
Bea
Wed, 10/6/2015 9:13 AM
Step by Step : Installing & Configuring WSUS in Server 2012 R2 | Just a r...
https://mizitechinfo.wordpress.com/2013/08/19/step-by-step-installing-co...
Reply
4. Dwight Ricks permalink
Thanks for the great article. I was having problems with my installation until I changed my virtual
servers memory se ing to not be dynamic in Hyper-V. After that, it worked just like you describe.
Reply
5. dstamen permalink
Reblogged this on davidstamen.com.
Reply
6. Hotshot permalink
Very nice article.
Reply
7. Daniel permalink
Is this possible to get a PDF ? Nice article
Reply
mizitechinfo - Fall in Love with Microsoft Technology permalink
Email me..thx
Reply
8. Fred Theilig permalink
Very good article, but I would suggest two changes: Microsoft strongly recommends against installing
WSUS on the domain controller. Second, I found that the reporting mechanism requires .NET
Framework 3.5 installed. I suggest recommending it be installed at step 2.
Reply
9. Subin Thomas permalink
Very Good and Useful ArticleThank You
Reply
10. PCEngingineer permalink
Loved it
Reply
11. Advanced Solutions of Microsoft SharePoint Server 2013 training permalink
Yes! Finally something about Installing and Conguring Windows Server 2012.
Reply
12. jolive e permalink
Great article and worked like a charm
Reply
13. Nicolas permalink
Thank you
Reply
14. Anand permalink
Very good and clear article.
Thanks for explaining it in so depth.
27 of 28
Wed, 10/6/2015 9:13 AM
Step by Step : Installing & Configuring WSUS in Server 2012 R2 | Just a r...
https://mizitechinfo.wordpress.com/2013/08/19/step-by-step-installing-co...
Reply
15. Boris permalink
many thanks~
Reply
16. mrigyank shekhar permalink
Thank you :)
Reply
17. WSUS Beginner permalink
Thank you. This helped me a lot. :-)
Reply
18. yongcao88 permalink
Reblogged this on yongcao88.
Reply
Create a free website or blog at WordPress.com. | The Titan Theme.
Follow
Follow Just a random "Microsoft Server / Client Tech" info..
28 of 28
Build a website with WordPress.com
Wed, 10/6/2015 9:13 AM
You might also like
- MIMO Cellular Gorokhov PDFDocument22 pagesMIMO Cellular Gorokhov PDFKc YeowNo ratings yet
- UMTS CS Call Drop Analysis Guide ZteDocument30 pagesUMTS CS Call Drop Analysis Guide Zteatungorai4234100% (11)
- HSPADocument48 pagesHSPAshikharsingh39837100% (1)
- Web Applications & Frameworks - The Hitchhiker's Guide To PythoDocument8 pagesWeb Applications & Frameworks - The Hitchhiker's Guide To Pythosatya28No ratings yet
- UMTS CS Call Drop Analysis Guide ZteDocument30 pagesUMTS CS Call Drop Analysis Guide Zteatungorai4234100% (11)
- MailEnable Standard GuideDocument113 pagesMailEnable Standard Guidesatya28No ratings yet
- Whitepaper Ultra-Flash CSFB PDFDocument10 pagesWhitepaper Ultra-Flash CSFB PDFssssNo ratings yet
- Opmanager Userguide PDFDocument261 pagesOpmanager Userguide PDFsatya28No ratings yet
- Configuring CISCO ACS Server As Radius For Intel AMT 802.1x Clients With Windows DB Rev 3Document30 pagesConfiguring CISCO ACS Server As Radius For Intel AMT 802.1x Clients With Windows DB Rev 3Angel AlarasNo ratings yet
- CISCO Troubleshooting TCP-IPDocument24 pagesCISCO Troubleshooting TCP-IPavtechpanamaNo ratings yet
- Cisco Multicast Over IPsec VPN Design GuideDocument41 pagesCisco Multicast Over IPsec VPN Design GuideShamed100% (1)
- Configuring Dynamic Multi Point VPN (DMVPN) Using GRE Over IPSec Between Multiple RoutersDocument22 pagesConfiguring Dynamic Multi Point VPN (DMVPN) Using GRE Over IPSec Between Multiple RoutersTze Ian LeeNo ratings yet
- Diffie Hellman ExchangeDocument2 pagesDiffie Hellman ExchangecasimrellNo ratings yet
- Administrator Study GuideDocument20 pagesAdministrator Study GuidesachinkoenigNo ratings yet
- Configuring IOS Certificate ServerDocument68 pagesConfiguring IOS Certificate Serversatya28No ratings yet
- App IDsection 8Document26 pagesApp IDsection 8satya28No ratings yet
- EPC TestingDocument16 pagesEPC Testingsatya28No ratings yet
- Frequently Asked Question HSRPDocument9 pagesFrequently Asked Question HSRPVineeth KanthareddyNo ratings yet
- Use Bootrec - Exe in The Windows RE To Troubleshoot Startup IssuesDocument3 pagesUse Bootrec - Exe in The Windows RE To Troubleshoot Startup Issuessatya28No ratings yet
- Configuring RADIUS ServersDocument28 pagesConfiguring RADIUS Serverssatya28No ratings yet
- ASDM 6.4 Site To Site VPN Tunnel With IKEv2Document8 pagesASDM 6.4 Site To Site VPN Tunnel With IKEv2satya28No ratings yet
- Getting Started Guide For Branch SRX SeriesDocument158 pagesGetting Started Guide For Branch SRX Seriessatya28No ratings yet
- How To  " Configure Windows Server 2008 As A RADIUS Server With MS-CHAP v2 AuthenticationDocument15 pagesHow To  " Configure Windows Server 2008 As A RADIUS Server With MS-CHAP v2 AuthenticationEdgar Ariza RNo ratings yet
- Basic Trading FeaturegfgfffgfgsDocument14 pagesBasic Trading FeaturegfgfffgfgsVarun VatsNo ratings yet
- Retail BankingDocument37 pagesRetail BankingRaghvendra SinghNo ratings yet
- PaloAltoNetworks Designs Guide RevB PDFDocument110 pagesPaloAltoNetworks Designs Guide RevB PDFsatya28100% (2)
- Cisco Multicast Over IPsec VPN Design GuideDocument41 pagesCisco Multicast Over IPsec VPN Design GuideShamed100% (1)
- Lte Measurement EventsDocument15 pagesLte Measurement Eventscnt2ssk100% (2)
- MPLS TeDocument47 pagesMPLS Tesatya28No ratings yet
- UMTS Wireless LabDocument28 pagesUMTS Wireless Labsatya28No ratings yet
- The Subtle Art of Not Giving a F*ck: A Counterintuitive Approach to Living a Good LifeFrom EverandThe Subtle Art of Not Giving a F*ck: A Counterintuitive Approach to Living a Good LifeRating: 4 out of 5 stars4/5 (5794)
- The Yellow House: A Memoir (2019 National Book Award Winner)From EverandThe Yellow House: A Memoir (2019 National Book Award Winner)Rating: 4 out of 5 stars4/5 (98)
- A Heartbreaking Work Of Staggering Genius: A Memoir Based on a True StoryFrom EverandA Heartbreaking Work Of Staggering Genius: A Memoir Based on a True StoryRating: 3.5 out of 5 stars3.5/5 (231)
- Hidden Figures: The American Dream and the Untold Story of the Black Women Mathematicians Who Helped Win the Space RaceFrom EverandHidden Figures: The American Dream and the Untold Story of the Black Women Mathematicians Who Helped Win the Space RaceRating: 4 out of 5 stars4/5 (895)
- The Little Book of Hygge: Danish Secrets to Happy LivingFrom EverandThe Little Book of Hygge: Danish Secrets to Happy LivingRating: 3.5 out of 5 stars3.5/5 (400)
- Shoe Dog: A Memoir by the Creator of NikeFrom EverandShoe Dog: A Memoir by the Creator of NikeRating: 4.5 out of 5 stars4.5/5 (537)
- Never Split the Difference: Negotiating As If Your Life Depended On ItFrom EverandNever Split the Difference: Negotiating As If Your Life Depended On ItRating: 4.5 out of 5 stars4.5/5 (838)
- Elon Musk: Tesla, SpaceX, and the Quest for a Fantastic FutureFrom EverandElon Musk: Tesla, SpaceX, and the Quest for a Fantastic FutureRating: 4.5 out of 5 stars4.5/5 (474)
- Grit: The Power of Passion and PerseveranceFrom EverandGrit: The Power of Passion and PerseveranceRating: 4 out of 5 stars4/5 (588)
- The Emperor of All Maladies: A Biography of CancerFrom EverandThe Emperor of All Maladies: A Biography of CancerRating: 4.5 out of 5 stars4.5/5 (271)
- On Fire: The (Burning) Case for a Green New DealFrom EverandOn Fire: The (Burning) Case for a Green New DealRating: 4 out of 5 stars4/5 (74)
- Team of Rivals: The Political Genius of Abraham LincolnFrom EverandTeam of Rivals: The Political Genius of Abraham LincolnRating: 4.5 out of 5 stars4.5/5 (234)
- Devil in the Grove: Thurgood Marshall, the Groveland Boys, and the Dawn of a New AmericaFrom EverandDevil in the Grove: Thurgood Marshall, the Groveland Boys, and the Dawn of a New AmericaRating: 4.5 out of 5 stars4.5/5 (266)
- The Hard Thing About Hard Things: Building a Business When There Are No Easy AnswersFrom EverandThe Hard Thing About Hard Things: Building a Business When There Are No Easy AnswersRating: 4.5 out of 5 stars4.5/5 (344)
- The World Is Flat 3.0: A Brief History of the Twenty-first CenturyFrom EverandThe World Is Flat 3.0: A Brief History of the Twenty-first CenturyRating: 3.5 out of 5 stars3.5/5 (2259)
- The Gifts of Imperfection: Let Go of Who You Think You're Supposed to Be and Embrace Who You AreFrom EverandThe Gifts of Imperfection: Let Go of Who You Think You're Supposed to Be and Embrace Who You AreRating: 4 out of 5 stars4/5 (1090)
- The Unwinding: An Inner History of the New AmericaFrom EverandThe Unwinding: An Inner History of the New AmericaRating: 4 out of 5 stars4/5 (45)
- The Sympathizer: A Novel (Pulitzer Prize for Fiction)From EverandThe Sympathizer: A Novel (Pulitzer Prize for Fiction)Rating: 4.5 out of 5 stars4.5/5 (121)
- Her Body and Other Parties: StoriesFrom EverandHer Body and Other Parties: StoriesRating: 4 out of 5 stars4/5 (821)
- Dump Asm Disk HeaderDocument2 pagesDump Asm Disk HeaderGhanshyam KhetanNo ratings yet
- BeagleBone and LinuxDocument11 pagesBeagleBone and LinuxĐỗ Minh Quốc75% (4)
- Github DorksDocument8 pagesGithub Dorksrangel24No ratings yet
- Plus One Install 010Document10 pagesPlus One Install 010Prasanna KumariNo ratings yet
- JES2-JES3 Compare CommandsDocument37 pagesJES2-JES3 Compare CommandsAntonyNo ratings yet
- Hpux Cheatsheet PDFDocument32 pagesHpux Cheatsheet PDFRex TortiNo ratings yet
- Ansible Full Notes 1696044196Document29 pagesAnsible Full Notes 1696044196Waheed KhanNo ratings yet
- Leaver - Process (2019 - 01 - 17 22 - 21 - 08 UTC)Document8 pagesLeaver - Process (2019 - 01 - 17 22 - 21 - 08 UTC)what is thisNo ratings yet
- FS ListDocument6 pagesFS Listimtheboss*No ratings yet
- HDFS File System Shell GuideDocument10 pagesHDFS File System Shell GuideM Iftakhul AnwarNo ratings yet
- Windows Update Standalone Installer in WindowsDocument6 pagesWindows Update Standalone Installer in WindowscostpopNo ratings yet
- TestDisk Step by Step - CGSecurityDocument13 pagesTestDisk Step by Step - CGSecurityJuan Dela CruzNo ratings yet
- XI - PI - Command Line Sample Functions - SAP BlogsDocument9 pagesXI - PI - Command Line Sample Functions - SAP BlogsDeadMan BlackHeartNo ratings yet
- How To Slipstream The Intel ICH8M SATA Driver Into A Windows XP InstallationDocument12 pagesHow To Slipstream The Intel ICH8M SATA Driver Into A Windows XP InstallationSergio SambuelliNo ratings yet
- Viva Questions 3it11 Usp LabDocument2 pagesViva Questions 3it11 Usp LabkrishnamamtaNo ratings yet
- Avamar Software Download Links-1Document7 pagesAvamar Software Download Links-1jyxgNo ratings yet
- Unix Assignment 02Document3 pagesUnix Assignment 02Prashant UpadhyeNo ratings yet
- Installing and Registering FSUIPCDocument7 pagesInstalling and Registering FSUIPCMario AlvesNo ratings yet
- Module 07 Understanding Hard Disks and File SystemsDocument144 pagesModule 07 Understanding Hard Disks and File SystemsGhostDead100% (1)
- How To Scan For Vulnerabilities With OpenVAS - Knowledge Base - ScanArchDocument10 pagesHow To Scan For Vulnerabilities With OpenVAS - Knowledge Base - ScanArchYespapaSavsabienNo ratings yet
- The Ultimate PC Speed Up Guide - Turbo WindowsDocument174 pagesThe Ultimate PC Speed Up Guide - Turbo Windowsyadakapuxe-2102No ratings yet
- Utkarsh UnixDocument39 pagesUtkarsh Unixswastik dubeyNo ratings yet
- Virus (Day)Document19 pagesVirus (Day)hungzitan3274No ratings yet
- How To Deploy Java 8 Using SCCM 2012Document11 pagesHow To Deploy Java 8 Using SCCM 2012Dzoni_mNo ratings yet
- Windows 7 - Enable $admin Share - Everyday NerdDocument3 pagesWindows 7 - Enable $admin Share - Everyday Nerdkhoyot3No ratings yet
- Windows Volume ManagementDocument8 pagesWindows Volume ManagementAtthulaiNo ratings yet
- Unix CommandsDocument14 pagesUnix Commandsdharani633No ratings yet
- 4685Document1 page4685Anonymous cqL4HGo47qNo ratings yet
- MCSE Course ReadmeDocument2 pagesMCSE Course ReadmeSufeeyan AhmedNo ratings yet
- Fast HDLM Installation/Config StepsDocument2 pagesFast HDLM Installation/Config StepsthifmNo ratings yet