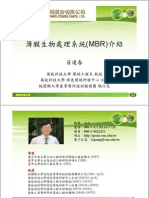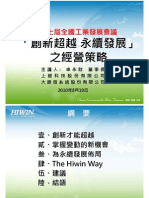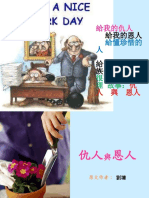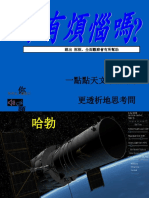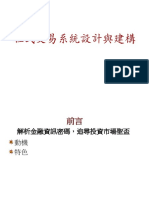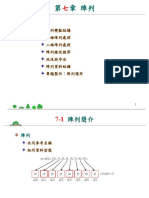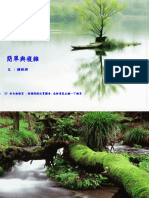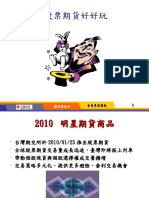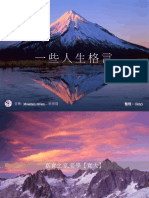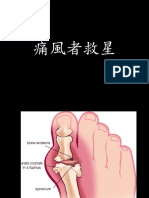Professional Documents
Culture Documents
簡報內容的匯入與編輯 Part - 03
Uploaded by
billOriginal Title
Copyright
Available Formats
Share this document
Did you find this document useful?
Is this content inappropriate?
Report this DocumentCopyright:
Available Formats
簡報內容的匯入與編輯 Part - 03
Uploaded by
billCopyright:
Available Formats
Rapid e-Learning ─ e 化教材製作 Producer + PowerPoint
Part_03 講義
ch03 章 簡報內容的匯入與編輯
要讓您的多媒體簡報有豐富的內容,在 Producer 中您可以透過匯入的方式,讓同一頁簡報中同時擁有視訊、
音訊、影像、HTML、及 PowerPoint 投影片檔案,並且幾乎可以囊括目前可以運用的檔案格式,因此不需另
外做轉換檔案格式的動作,您就可以輕鬆的建立多媒體簡報。
3-1. 影像的匯入
在 Producer 中,可以匯入視訊的檔案格式非常的廣泛,例如:m1v、.mp2、.mp2v、.mpa、.mpe、.mpeg
或 .mpv2 等 MPEG 視訊檔案格式,WMV Windows Media Video,Windows AVI 視訊檔案及先進的 ASF
Windows Advanced Streaming Format 格式。並且都可以經由影片自動偵測自動的功能,自動幫您將檔案分成
較小的影片剪輯,或是透過手動分割的方式來改變篇幅很長的影像。讓您可以快速的找到的特定場景,進行
轉換影像及製作特效。現在請您依照下列步驟來做。
1. 請您在〔檢視〕功能表中,按一下〔媒體標籤〕。
講師:張大明 Part_03 講義 - 1 askme@bigrich.idv.tw
Rapid e-Learning ─ e 化教材製作 Producer + PowerPoint
2. 在〔專案檔案〕項目中,按一下〔視訊〕資料夾。
按兩下〔匯入視訊〕。
3. 在匯入檔案對話方塊中,選擇您要匯入的視訊檔,並按下〔開啟〕鈕。
講師:張大明 Part_03 講義 - 2 askme@bigrich.idv.tw
Rapid e-Learning ─ e 化教材製作 Producer + PowerPoint
4. 完成匯入的動作。
3-2. 自動剪輯
如果您需要 Producer 自動為您進行剪輯時,在您匯入檔案時,在〔匯入檔案〕對話方塊中,將〔為視訊檔案
建立剪輯〕加以勾選,或者您在匯入後對著該影像檔,按一下右鍵,在快顯功能表中,選擇〔建立剪輯〕指
令。
圖說:您也可以利用〔檔案〕/〔匯入〕指令來匯入視訊檔。
講師:張大明 Part_03 講義 - 3 askme@bigrich.idv.tw
Rapid e-Learning ─ e 化教材製作 Producer + PowerPoint
圖說:勾選〔建立視訊檔案剪輯〕由 Producer 為您建立分割剪輯視訊檔。
3-3. 手動剪輯
當您只需要影片中的特定段落時,您還可以自行利用手動的方式來加以分割,方法如下:
1. 請先對著該視訊檔,按一下右鍵,在快顯功能表中選擇〔播放〕
,或是直接按一下〔播放〕鈕。
2. 當您看到您要的畫面時,按一下〔暫停〕鈕。
3. 按一下〔分割〕鈕,完成分割的動作。
講師:張大明 Part_03 講義 - 4 askme@bigrich.idv.tw
Rapid e-Learning ─ e 化教材製作 Producer + PowerPoint
3-4. 剪輯後的影像影像合併
被分割後的影像檔您也可以將從新的加以合併,您只要先將要合併的片段,先選取起來,並按一下右鍵,在
快顯功能表中,選擇〔組合〕
,就可以輕輕鬆鬆將分割後的片段又合併起來。
圖說:您也可以利用〔剪輯〕功能表來達到〔組合〕的效果。
3-5. 音訊、影像、和 HTML 的匯入
音訊、影像、和 HTML 的匯入方式和視訊的方式大致相同,在音訊方面可以使用的格式非常多種有基本的
WAV 格式,常見的多種音訊檔案格式,WMA Windows Media Audio,AIF & SND Apple 音訊檔案格式 (包括.aiff
或.aifc)及 AU 壓縮的音訊檔案格式。對於影像檔方面也有相當良好的支援
如.jpg .jpeg .jpe .jfif .gif .png .bmp .dib .tif .tiff .wmf .emf。在您要匯入 HTML 檔案時,在檔案中請不要含有 script
程式,不然可能會導致發佈後的網頁的不能運作。
1.在〔專案檔案〕項目中,按一下〔音訊〕資料夾。
講師:張大明 Part_03 講義 - 5 askme@bigrich.idv.tw
Rapid e-Learning ─ e 化教材製作 Producer + PowerPoint
。
2.按兩下〔匯入音訊〕
3.在〔匯入檔案〕對話方塊中,選擇您要匯入的音訊檔,按一下〔開啟〕完成匯入的動作。
3-6.匯入投影片檔案
1.在〔專案檔案〕項目中,按一下〔投影片〕資料夾。
講師:張大明 Part_03 講義 - 6 askme@bigrich.idv.tw
Rapid e-Learning ─ e 化教材製作 Producer + PowerPoint
2.按兩下〔匯入投影片〕。
3.在〔匯入檔案〕對話方塊中,選擇您要匯入的 PowerPoint 檔。
4.在匯入完成後,自動將檔案中的每張投影片個別分離出來。
講師:張大明 Part_03 講義 - 7 askme@bigrich.idv.tw
Rapid e-Learning ─ e 化教材製作 Producer + PowerPoint
當您發生檔案不能匯入時,可能有下列幾種可能:
• 包含了受 Microsoft Windows Media Rights Manager 保護的內容。
• 包含目前未安裝的編碼/解碼器。
• 無法直接從 Web 網址匯入。
• 尚未建立檔案索引。
可匯入的檔案格式一覽如下:
音訊檔 .wav .aif .aiff aifc .snd .mp3 .au .mpa .mp2 .wma .asf
HTML 檔 .htm .html
影像檔 .jpg .jpeg .jpe .jfif .gif .png .bmp .dib .tif .tiff .wmf .emf
簡報檔 .ppt .pps
影像檔 .avi .mpg .m1v .mp2 .mp2v .mpeg .mpe .mpv2 .wm .wmv .asf
3-8.編輯多媒體簡報
當您將所需的檔案匯入到 Producer 專案中後,就可以開始依照您的想法開始建立多媒體視訊簡報。只要利用
滑鼠將要變成視訊簡報的音訊、影像、視訊、投影片、HTML 項目,依序拖曳到時間軸上,就可以讓您輕易
的安排各元件檔案順序內容。
您可以利用放大時間軸的方式或是縮小時間軸的方式,來讓您的編輯更加方便,當放大時間軸時,時間的間
隔會變小,您就可以做很細部的編輯。當您縮小時間軸時,時間的間隔會變得很大,那您就可以更容易的了
解到整個視訊簡報在時間軸上運作的
講師:張大明 Part_03 講義 - 8 askme@bigrich.idv.tw
Rapid e-Learning ─ e 化教材製作 Producer + PowerPoint
您還可以利用的方式,讓您在處理各元件間同時運作有各方便的對齊基準,使用的方法如下:
1. 利用滑鼠在時間軸上先選擇一個特定的時間點。
按一下
〔新增時間軸對齊點〕鈕。
講師:張大明 Part_03 講義 - 9 askme@bigrich.idv.tw
Rapid e-Learning ─ e 化教材製作 Producer + PowerPoint
2. 將所需元件拖曳到時間軸上,各元件就能準確的加以對齊。
Producer 還可以讓您一次就先將把數個對齊點設定好,方法如下:
1. 請在〔工具〕功能表中,執行〔時間軸對齊點〕指令。
2. 在〔時間軸對齊點〕對話方塊中,在〔時間軸對齊點位置〕輸入您要建立的對齊點時間,並按一下〔新
增〕鈕。
講師:張大明 Part_03 講義 - 10 askme@bigrich.idv.tw
Rapid e-Learning ─ e 化教材製作 Producer + PowerPoint
3. 當您完成數個對齊點後,按一下〔確定〕鈕,關閉對話方塊。
4. 對齊點自動標示出來。
當您要從安排時間軸上的元件時,您並不需要耗時耗力在時間軸上對個各元件一一刪除,只要在〔編輯〕功
能表中,執行〔清除時間軸〕指令即可。
講師:張大明 Part_03 講義 - 11 askme@bigrich.idv.tw
Rapid e-Learning ─ e 化教材製作 Producer + PowerPoint
ch04 範本的選定與利用影像特效
在簡報建立期間,當您完成匯入所需的檔案,及將這些檔案出場的順序安排好在時間軸後,您必
頇選定正確的範本來加以套用,來改變網頁的版面配置樣式,這樣才能將您的檔案充分的表現出
來。對於視訊效果處理上,您並不需要另外開啟其他的軟體來加工您的視訊檔,Producer 以圖形
化的方式提供多種視訊轉換及視訊效果,馬上讓您的簡報活潑起來。
4-1. 範本
藉由從多種範本中選擇,內容製作者可在適當的時間內,使用不同的配置方式來強化主要的元
件,以增加媒體的效果。而具 CSS 樣式表 (Cascading Style Sheets) 知識的網頁開發人員,亦能
建立他們自己的範本或修正現有的範本,以便在套用在簡報中。
1. 在〔工具〕功能表中選取〔簡報範本〕
。你可在螢幕的中間看見一系列可以選擇的範本。
2. 若要為你的整個或一部分的簡報選擇範本,按一下並且拖曳你需要的範本到〔時間軸〕
的〔範本〕區。如果您在〔時間軸〕上 有視訊和投影片,選擇有內含視訊及投影片的
範本較為妥當,例如:地球背景視訊(240x180)可調整大小的投影片和 HTML。
講師:張大明 Part_03 講義 - 12 askme@bigrich.idv.tw
Rapid e-Learning ─ e 化教材製作 Producer + PowerPoint
3. 你可以在〔時間軸〕上 的〔範本〕區域的水平線端點上按一下並拖曳它,即可調整這
個範本的開始和結束點,來改變範本的持續時間。
同一份簡報還可以套用不同的範本。例如您只要在網頁上呈現視訊檔,就可以選擇〔企業背景視
訊〕
,利用滑鼠拖曳把它加入〔時間軸〕中第一個範本的右邊。
4. 你現在可以按一下〔預覽簡報〕標籤,即可預覽範本的變化。
4-2. 簡報配置
您還可以對您選定的範本做細部的調整,調整起來非常的簡單,執行〔簡報配置〕就可以透過對
話方塊來依照您的喜好修改呈現的結果。
。
1.請您只要在〔編輯〕功能表中,執行〔簡報配置〕
講師:張大明 Part_03 講義 - 13 askme@bigrich.idv.tw
Rapid e-Learning ─ e 化教材製作 Producer + PowerPoint
、〔字型大小〕
2.在〔簡報配置〕中,設定〔字型〕 、〔字型色彩〕
、〔背景〕
、〔投影片區背景〕等,
並按一下〔確定〕鈕。
4-3. 視訊效果與視訊的轉換
Producer 提供了十六種視訊效果及四十四種視訊轉換,讓您是的簡報更加生動活潑,並且直接利
用圖示來說明效果的變化,讓您可以很快找到您要的效果,這是個很人性化的設計。值得注意的
一點如果您使用視訊轉換,你必頇在時間軸上有二個或以上的剪輯,才能完整呈現。
1. 請將您要編輯影像檔匯入,而且把它們拖曳到時間軸上。
2. 在〔工具〕功能表選取〔視訊轉換〕
。
講師:張大明 Part_03 講義 - 14 askme@bigrich.idv.tw
Rapid e-Learning ─ e 化教材製作 Producer + PowerPoint
3. 選擇選擇一種是視訊轉換,例如:十字擴散,對該圖示按二下,預覽轉換的效果。
4. 按一下效果圖示,並拖曳至你所選擇的影像剪輯之間。
5. 視訊轉換將會出現在時間軸上的〔轉換〕區域中,以便能進一步的微調效果。
講師:張大明 Part_03 講義 - 15 askme@bigrich.idv.tw
Rapid e-Learning ─ e 化教材製作 Producer + PowerPoint
ch05 影音與投影片的同步化
5-1. 同步化
利用〔同步化精靈〕可以讓您在安排影音檔和投影片時間的配合上有更好的的效果,直接照著您
想要的節奏前進,並對您整個多媒體線上簡報做發佈前流程的演練。在本章後半會介紹如何使用
PowerPoint 2003 來強化您原有舊有簡報檔的中的特效。
當您在編輯 Producer 專案時您也許會發現,如果我們要在某一張投影片出現時,要同時播放其
他的影音檔,利用時間軸實在是費時費力,當有多個投影片時在時間掌控上那就很累了,為了解
決這個問題,Producer 設計了〔同步化〕精靈。
。
1.請您按一下工具列上的〔同步化〕
2.這時候會出現兩個對話方塊,右邊的是控制影音檔播放及切換投影片的〔同步化投影片〕的對
話方塊,左邊的是預覽投影片的對話方塊,請您在〔同步化投影片〕的對話方塊〕中按一下〔播
放〕鈕。
3.依照影音檔播放的順序,請您按一下〔下一個投影片〕鈕,如果您的簡報中有加上特效時,這
個按鈕的文字會變成〔下一個效果〕
。
講師:張大明 Part_03 講義 - 16 askme@bigrich.idv.tw
Rapid e-Learning ─ e 化教材製作 Producer + PowerPoint
4.當您完成整個排練後,請您〔同步化投影片〕的對話方塊中,選取〔預覽投影片播放時間〕項
目,並按一下〔播放〕鈕,來了解您剛剛設定的時間順序。
5-2. 利用 PowerPoint2003
當使用者在投影片上按滑鼠右鍵〔編輯投影片〕時,Producer 將會自動地開啟 PowerPoint 2003,
讓使用者編輯投影片,然後直接在 PowerPoint 中儲存變更內容。一旦在 PowerPoint 完成了所需
的修改,Producer 將會自動地儲存被修改過的 PowerPoint 檔案,然後匯入更新的投影片至
Producer 的專案中。這對已匯入的投影片進行最後的修改,可說是非常實用的。因為 Producer
會轉換投影片成為 HTML,它可以將 PowerPoint 2003 中引人注目的的動畫和效果完整保留下
來,如果您的投影片檔並非由 PowerPoint 2003 建立的也可以用這個方式將您投影片中的特效加
以強化。
講師:張大明 Part_03 講義 - 17 askme@bigrich.idv.tw
Rapid e-Learning ─ e 化教材製作 Producer + PowerPoint
1.請您對著 Producer 上的投影片按右鍵,在快顯功能表中執行〔編輯投影片〕
。
2.PowerPoint2002 設計了〔投影片設計─動畫配置〕與〔自訂動畫〕兩個工作窗格讓您可以容易
的把插入投影片中的任何物件做特效的處理,並可以自由的設定動作及動畫運作的路徑,在您要
定義動作的物件上按一下。
3..在〔自訂動畫〕工作窗格上,按下〔新增效果〕鈕,選擇〔進入〕選項並設定效果,請您選擇
〔飛入〕效果。
4.下拉〔方向〕選單,選擇飛入的方向,下拉〔速度〕選單,決定圖形飛入的速度。
講師:張大明 Part_03 講義 - 18 askme@bigrich.idv.tw
Rapid e-Learning ─ e 化教材製作 Producer + PowerPoint
5.按下〔撥放〕鈕。就能進行效果的預覽。
講師:張大明 Part_03 講義 - 19 askme@bigrich.idv.tw
Rapid e-Learning ─ e 化教材製作 Producer + PowerPoint
6.在 PowerPoint 完成修改後,按一下〔儲存〕鈕。
7.回到 Producer 後,您剛剛修改過的投影片會自動重新匯入到專案中。
講師:張大明 Part_03 講義 - 20 askme@bigrich.idv.tw
You might also like
- 讀書方法01Document12 pages讀書方法01billNo ratings yet
- 2010.12.30尋覓 幸福Document45 pages2010.12.30尋覓 幸福billNo ratings yet
- Applitek TOC簡報Document30 pagesApplitek TOC簡報billNo ratings yet
- 薄膜生物處理系統 (MBR) 介紹Document58 pages薄膜生物處理系統 (MBR) 介紹billNo ratings yet
- 憑證範例 及單據黏貼注意事項 製作:銘傳大學財務處.Document46 pages憑證範例 及單據黏貼注意事項 製作:銘傳大學財務處.billNo ratings yet
- 創新超越永續發展之經營策略Document36 pages創新超越永續發展之經營策略billNo ratings yet
- 半導體第六章Document82 pages半導體第六章billNo ratings yet
- 婚姻心情故事Unknown Parameter ValueDocument24 pages婚姻心情故事Unknown Parameter ValuebillNo ratings yet
- 21320 李滿祥Document27 pages21320 李滿祥billNo ratings yet
- 各國奇異的道路Document27 pages各國奇異的道路billNo ratings yet
- 停損點Document24 pages停損點billNo ratings yet
- How To Stay 20 Yrs YoungerDocument20 pagesHow To Stay 20 Yrs Youngerbill100% (1)
- 行車死角Document28 pages行車死角billNo ratings yet
- 仇人與恩人Document26 pages仇人與恩人billNo ratings yet
- 人生必讀Document22 pages人生必讀billNo ratings yet
- 暮年生活觀Document24 pages暮年生活觀billNo ratings yet
- 太空 哈勃曹Document77 pages太空 哈勃曹billNo ratings yet
- 漢字對話Document17 pages漢字對話billNo ratings yet
- 程式交易系統設計與建構Document15 pages程式交易系統設計與建構billNo ratings yet
- Aa Hao t2yoIAU.Document63 pagesAa Hao t2yoIAU.billNo ratings yet
- 第 7 章 陣列Document18 pages第 7 章 陣列billNo ratings yet
- 990831 今周刊 一千名營業員指出四大投資心魔Document6 pages990831 今周刊 一千名營業員指出四大投資心魔billNo ratings yet
- 簡單與複雜Document14 pages簡單與複雜billNo ratings yet
- 股票期貨好好玩Document38 pages股票期貨好好玩billNo ratings yet
- 94 10 25M&V中文講義Document94 pages94 10 25M&V中文講義billNo ratings yet
- 資金控管Kelly公式與E leader進階Document44 pages資金控管Kelly公式與E leader進階billNo ratings yet
- 朋友的不同樓層 (NXPowerLite)Document14 pages朋友的不同樓層 (NXPowerLite)billNo ratings yet
- Lecture21ethics TWDocument47 pagesLecture21ethics TWbillNo ratings yet
- Mountain ReflectionsDocument30 pagesMountain ReflectionsbillNo ratings yet
- NullDocument34 pagesNullapi-22139206No ratings yet