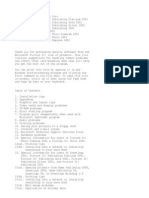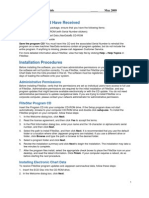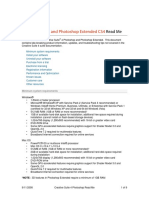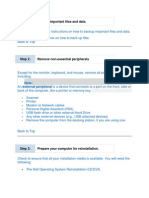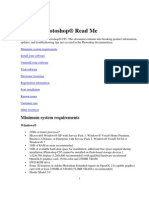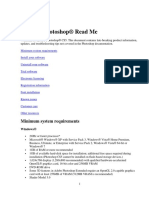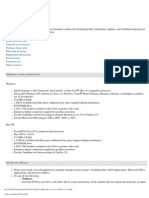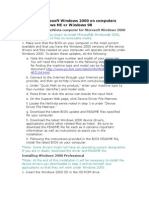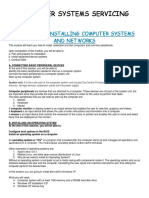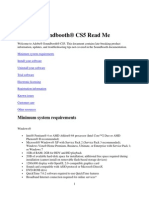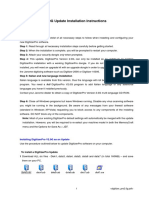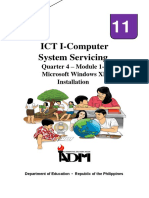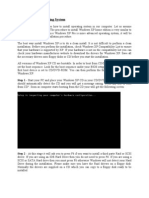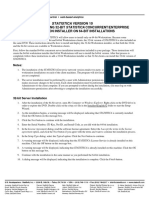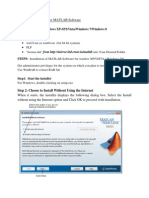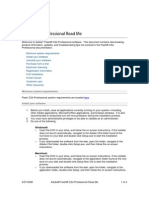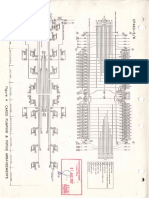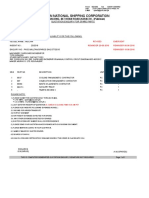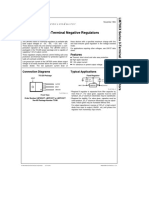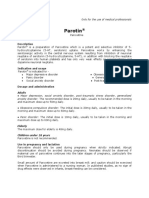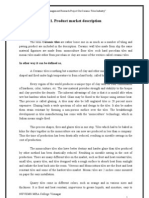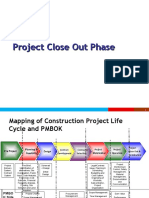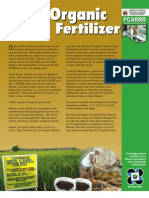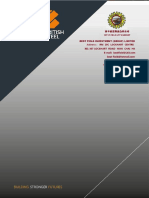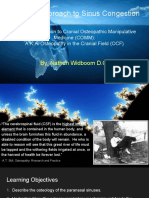Professional Documents
Culture Documents
Installing Digitrace 5
Uploaded by
Meraz AhmedCopyright
Available Formats
Share this document
Did you find this document useful?
Is this content inappropriate?
Report this DocumentCopyright:
Available Formats
Installing Digitrace 5
Uploaded by
Meraz AhmedCopyright:
Available Formats
MARINE PRESS OF CANADA
MARINE PRESSE DU CANADA
Distributors of Nautical Books & Charts
Distributeurs de Cartes & Publications Maritimes
Digitrace 5 Installation & Users Setup Procedures
Please take note that for installation in Windows NT 4.0, Windows 2000 and Windows XP; you must be logged in as a User
with Administrative rights. If you do not know your Administrator Login and Password, contact your Network or System
administrator.
Note: If you have more than 1 CD, please use the Installation CD (with the Serial number written on the label). Before
inserting the CD into your CD-ROM drive, please take note of the Serial number it will be used during the installation.
Insert the Installation CD in your CD-ROM drive and then start your Windows Explorer, and click on the CD-ROM drive.
1- Installation of Adobe Reader 6:
If Acrobat Reader 6 is already installed go to section 2.
Note: If you have Acrobat Reader version 5 you will need to uninstall it before you install version 6 to ensure proper upgrading.
Double-click on the file called Adobe Reader 6.0.1.exe in the directory Adobe Reader 6 on the Digitrace CD;
Click on the button Next in the Adobe Reader 6.0.1 Setup window and in the Welcome box then in the Destination
folder window;
Click on the button Install in the Ready to Install window;
Click on OK to complete the installation.
Double-click on the file called Adobe Reader 6.0.2 Update.exe in the directory Adobe Reader 6 on the Digitrace CD;
Click on the button Next in the Welcome box;
Click on the button Install in the Ready to Install window;
Click on OK to complete the installation.
2- Setup of Adobe Reader 6:
Note: If you use Windows NT or Windows 2000 you must perform the following setups for each possible user that will have
access to Digitrace - You must be logged in as the user you are configuring.
Start Adobe Reader 6;
Click on the button Accept to accept the Software License
Agreement;
In the Edit menu, go to Preferences;
Select the following sections to do some changes:
In Page Display: Choose Single Page in Default Page
Layout;
In Startup: Unselect Display Splash screen;
In Updates: Choose Manually in the Check for Updates
drop down list and unselect Show Auto-Update
Configuration Dialog & Display notification dialog at
startup;
Close the Preferences window by clicking on OK;
In the File menu, click on Open, select the file named Print
test file.pdf in the Digitrace Installation CD and then click Open;
In the File menu, click on Print,
Under the drop down menu named Page Scaling select None;
Make sure that Auto-rotate and Center is selected;
Click on the Advanced button (below left) and unselect Print as image and click on Ok;
Click OK to print the file;
Close Adobe Reader 6.0.
640, RUE ST-PAUL OUEST, SUITE 300, MONTREAL (QC) CANADA, H3C 1L9 - TEL.: (514) 866-8342 FAX: (514) 866-9050 - E mail: sales@marinepress.com
MARINE PRESS OF CANADA
MARINE PRESSE DU CANADA
Distributors of Nautical Books & Charts
Distributeurs de Cartes & Publications Maritimes
3- Installation of Add-ons:
In order to properly install Digitrace you must install the following add-ons for Windows. You will find them in the folder Addons in the Digitrace CD.
Install the appropriate files depending on your Windows version (i.e. for Windows 2000 install the files from the folder Addons\Win2000\).
Note: For Windows XP these may need to be installed since they are part of the Service pack.
The following messages may appear during the installation:
For Microsoft Data Access Components: All of its features are currently part of Windows.
For Jet Database Engine: Setup has There is no need to install this update.
Microsoft Data Access Components:
Double-click on the file mdac_typ.exe;
Select the license agreement box then click on Next;
Click on the button Finish;
When the message Let setup restart the system now appears click on the button Finish (note that you must restart now
otherwise you wont be able to continue the installation of Digitrace).
Microsoft Jet Database Engine:
Double-click on the file jet.exe;
Click on the button Next;
Select the I agree radio button then click next;
Click on the button Finish.
4- Installation of Digitrace 5:
Double-click on the Digitrace5.msi file in the folder Digitrace 5;
Click on the button Next;
In the User Information window enter your name and the
company name;
Select the radio button Anyone who uses this computer to
configure the same setting for all users (NT, 2000 & XP only)
then click the button Next (see screen shot);
In the Destination folder window click on the button Next (if
you want to have Digitrace installed on a different drive/folder
click on the button Browse and choose the new location (Note
that you must keep the Digitrace folder name);
In the Ready to install the Application window click on the
button Next;
When the window Digitrace has been successfully installed
appear click on the button Finish;
Reboot the computer.
5- Installation of the Digitrace Data:
Note: If you want to install the data on a different folder and/or drive than the application,
you must first edit a file (for this contact Marine Press of Canada before proceeding):
Note: You must apply the data from the Installation CD and from any Update CDs.
Note: If you have more than 1 Installation CD or Backup CD, please use the CD labeled and
refer to the instruction sheet named Installation of the Digitrace.
640, RUE ST-PAUL OUEST, SUITE 300, MONTREAL (QC) CANADA, H3C 1L9 - TEL.: (514) 866-8342 FAX: (514) 866-9050 - E mail: sales@marinepress.com
MARINE PRESS OF CANADA
MARINE PRESSE DU CANADA
Distributors of Nautical Books & Charts
Distributeurs de Cartes & Publications Maritimes
To install the data (e.g. charts onboard and corrections history) you need to start Digitrace and select the data installation
function (see below how to proceed).
To Start Digitrace, go to your Start Menu, Programs, click on Digitrace 5.0;
Click on the I agree button to continue;
Digitrace will display a window where you will enter your serial number (that you noted earlier), then click on OK;
Click on OK when you get the message of Demo License created successfully;
Again click on OK on the window license will expire in 15 days;
When the Status log window is displayed click on OK;
Make sure you have the Installation CD into your CD-ROM drive;
Select the function Update from CD from the File menu;
Select your CD-ROM drive then click on the Open button;
Digitrace will give you a message (decompression completed) when the installation is done (this can take some time, please
be patient), then click on Close (this will restart Digitrace automatically);
If you have any CD labeled Update-CD, please put this in the CD-ROM drive (starting with the oldest (i.e. 2002 before
2003, etc)), and repeat the last four steps above from Select the function Update from CD.
Installation is now Complete!
Save the CD(s) for future reference.
Request for licenses
Digitrace is using licenses. A 15 days free license is automatically created when you start Digitrace for the first time. To
provide you with your permanent license, we need to know your Serial number (written on the CD) and your System ID number
(generated when you start Digitrace for the first time).
1- Retrieving your System ID number:
In the License menu, select Add new license;
Copy the System ID number to an e-mail;
Copy the Serial number to the same e-mail;
Send this e-mail to support@marinepress.com, or
contact your distributor.
Marine Press will then send you your personal
license (or licenses).
2- Entering your license:
In the License menu, select Add new license;
Copy the license number into the line License data;
Click on the button Apply.
Repeat these three steps for any other license.
---------------------------------------------------------------------------------------------------------------------------------------------------------
For any questions or comments, call Marine Press of Canada technical support at 514-866-8342 or e-mail to
support@marinepress.com
640, RUE ST-PAUL OUEST, SUITE 300, MONTREAL (QC) CANADA, H3C 1L9 - TEL.: (514) 866-8342 FAX: (514) 866-9050 - E mail: sales@marinepress.com
You might also like
- Vista Black EditionDocument13 pagesVista Black Editionheri1177100% (1)
- P-CAD 2006 ReadmeDocument7 pagesP-CAD 2006 Readmem_romanciniNo ratings yet
- Microsoft Picture It PublishingDocument22 pagesMicrosoft Picture It PublishingDanielle Elish GocoNo ratings yet
- MotionArtist Installation GuideDocument2 pagesMotionArtist Installation GuideMichael LewisNo ratings yet
- FliteStar ManualDocument5 pagesFliteStar ManualSilvije FilipovićNo ratings yet
- Photoshop CS4 Read MeDocument9 pagesPhotoshop CS4 Read MeWiccioNo ratings yet
- 4 Information SheetDocument13 pages4 Information Sheetapi-196541959100% (1)
- Os Format TipsDocument9 pagesOs Format TipsVamsi Jayasimha KaranamNo ratings yet
- Photoshop CS5 Read MeDocument11 pagesPhotoshop CS5 Read Menezar al absiNo ratings yet
- Photoshop CS5 Read MeDocument11 pagesPhotoshop CS5 Read MeJulius Czar MeloNo ratings yet
- Photoshop CS5 Read MeDocument11 pagesPhotoshop CS5 Read MeJuan VillarrealNo ratings yet
- Photoshop CS5 Read MeDocument11 pagesPhotoshop CS5 Read Meali_mohammed_18No ratings yet
- Photoshop CS5 Read MeDocument11 pagesPhotoshop CS5 Read MeJulius MeloNo ratings yet
- Photoshop CS5 Read MeDocument11 pagesPhotoshop CS5 Read MeJulius Czar MeloNo ratings yet
- Step by Step Procedure For Windows Server 2003 InstallationDocument26 pagesStep by Step Procedure For Windows Server 2003 InstallationGaurang Basarkar80% (5)
- Hardware and Software InstallationDocument7 pagesHardware and Software Installationkevinkingili450No ratings yet
- Creative Suite 4 Web Premium Read MeDocument8 pagesCreative Suite 4 Web Premium Read MeJerico RamirezNo ratings yet
- Adobe After Effects CS5 읽어보기Document49 pagesAdobe After Effects CS5 읽어보기desigNo ratings yet
- Adobe After Effects CS5 ReadmeDocument49 pagesAdobe After Effects CS5 ReadmeVictoria LieuNo ratings yet
- Contribute CS3 Read MeDocument4 pagesContribute CS3 Read MeMikkel JensenNo ratings yet
- Windows 2000 Upgrade InstructionsDocument4 pagesWindows 2000 Upgrade InstructionsDr_OgasNo ratings yet
- CssDocument9 pagesCssSheng Suelto CarpenteroNo ratings yet
- Soundbooth CS5 Read MeDocument8 pagesSoundbooth CS5 Read MeAnandNo ratings yet
- Version 2.0G Update Installation InstructionsDocument2 pagesVersion 2.0G Update Installation InstructionsСергей БандураNo ratings yet
- Creo 6Document2 pagesCreo 6Venkat eshNo ratings yet
- Videologic Apocalypse 3Dx For Windows 95: October 24Th 1997Document12 pagesVideologic Apocalypse 3Dx For Windows 95: October 24Th 1997anon-146351No ratings yet
- ICT I-Computer System Servicing: Quarter 4 - Module 1-2 Microsoft Windows XP InstallationDocument15 pagesICT I-Computer System Servicing: Quarter 4 - Module 1-2 Microsoft Windows XP InstallationMarilyn Besawen CulanganNo ratings yet
- Installation Instructions For Manual Installation of Microsoft Windows Server 2003Document7 pagesInstallation Instructions For Manual Installation of Microsoft Windows Server 2003smart_eagle44No ratings yet
- How to Install an OSDocument16 pagesHow to Install an OSKumar KarthickNo ratings yet
- Ict-Chapter2 Assignment 3Document39 pagesIct-Chapter2 Assignment 3Viknesh ThevarNo ratings yet
- How I Install Window XPDocument11 pagesHow I Install Window XPfytechhelplineNo ratings yet
- Lenten Reborn Card: User's ManualDocument27 pagesLenten Reborn Card: User's ManualwmgserroNo ratings yet
- ST10 32bit On 64bit Install PDFDocument3 pagesST10 32bit On 64bit Install PDFbobguvNo ratings yet
- Installing Windows 7: UpgradeDocument16 pagesInstalling Windows 7: UpgradeLalang PalambangNo ratings yet
- Installation Instructions For Manual Installation of Microsoft Windows Server 2003 and 2008Document7 pagesInstallation Instructions For Manual Installation of Microsoft Windows Server 2003 and 2008Carlos OdremanNo ratings yet
- Seagate Firmware Update Utility Step by Step and FAQDocument4 pagesSeagate Firmware Update Utility Step by Step and FAQAlbert NainggolanNo ratings yet
- Motorola SiteScanner v13.1 Quick Start GuideDocument21 pagesMotorola SiteScanner v13.1 Quick Start GuideAdvantec SrlNo ratings yet
- Installation Procedure For MATLAB Software: Redundant Clients-Windows XP-SP2/Vista/Windows 7/windows 8 DownloadDocument7 pagesInstallation Procedure For MATLAB Software: Redundant Clients-Windows XP-SP2/Vista/Windows 7/windows 8 Downloadsonia panditaNo ratings yet
- Installation Procedure For MATLAB Software: Redundant Clients-Windows XP-SP2/Vista/Windows 7/windows 8 DownloadDocument7 pagesInstallation Procedure For MATLAB Software: Redundant Clients-Windows XP-SP2/Vista/Windows 7/windows 8 DownloadAnonymous 0ywnNS29EGNo ratings yet
- Setup For ofDocument22 pagesSetup For ofSHARIFFNo ratings yet
- Fireworks CS4 Read MeDocument6 pagesFireworks CS4 Read MePoronderpur_Pa_4181No ratings yet
- Component Requirement: Microsoft's Windows 2008 Server Trial WebsiteDocument8 pagesComponent Requirement: Microsoft's Windows 2008 Server Trial WebsitehagornNo ratings yet
- Adobe Flash CS4 Professional Read MeDocument4 pagesAdobe Flash CS4 Professional Read MesdkfjsklNo ratings yet
- How To Install Windows XPDocument10 pagesHow To Install Windows XPRItu CHOWDHURYNo ratings yet
- REPLACE HARD DISK DRIVE FOR SITE CONTROLLER OR PROFIT POINTDocument6 pagesREPLACE HARD DISK DRIVE FOR SITE CONTROLLER OR PROFIT POINTdemogarNo ratings yet
- Installation Guide For X4 (Standalone)Document7 pagesInstallation Guide For X4 (Standalone)Julie OsborneNo ratings yet
- Installing Windows Vista: Installation InstructionsDocument12 pagesInstalling Windows Vista: Installation InstructionsBob CaronNo ratings yet
- Fireworks CS4 Read MeDocument7 pagesFireworks CS4 Read MeNirvan LINo ratings yet
- Windows Operating System: Windows Operating System (OS) Installation, Basic Windows OS Operations, Disk Defragment, Disk Partitioning, Windows OS Upgrade, System Restore, and Disk FormattingFrom EverandWindows Operating System: Windows Operating System (OS) Installation, Basic Windows OS Operations, Disk Defragment, Disk Partitioning, Windows OS Upgrade, System Restore, and Disk FormattingNo ratings yet
- Make Your PC Stable and Fast: What Microsoft Forgot to Tell YouFrom EverandMake Your PC Stable and Fast: What Microsoft Forgot to Tell YouRating: 4 out of 5 stars4/5 (1)
- MCTS 70-680 Exam Questions: Microsoft Windows 7, ConfiguringFrom EverandMCTS 70-680 Exam Questions: Microsoft Windows 7, ConfiguringRating: 3.5 out of 5 stars3.5/5 (2)
- Make Backup Copies of Video Games, Movies, CD's, & DVD'sFrom EverandMake Backup Copies of Video Games, Movies, CD's, & DVD'sRating: 1 out of 5 stars1/5 (2)
- How To Speed Up Computer: Your Step-By-Step Guide To Speeding Up ComputerFrom EverandHow To Speed Up Computer: Your Step-By-Step Guide To Speeding Up ComputerNo ratings yet
- Evaluation of Some Android Emulators and Installation of Android OS on Virtualbox and VMwareFrom EverandEvaluation of Some Android Emulators and Installation of Android OS on Virtualbox and VMwareNo ratings yet
- How to Setup a Windows PC: A Step-by-Step Guide to Setting Up and Configuring a New Computer: Location Independent Series, #4From EverandHow to Setup a Windows PC: A Step-by-Step Guide to Setting Up and Configuring a New Computer: Location Independent Series, #4No ratings yet
- Cargo Oil System PDFDocument3 pagesCargo Oil System PDFMeraz AhmedNo ratings yet
- Cargo Oil System PDFDocument3 pagesCargo Oil System PDFMeraz AhmedNo ratings yet
- WR-Capacity PlanDocument1 pageWR-Capacity PlanMeraz AhmedNo ratings yet
- BRG & DK Procedures Checklist FormsDocument17 pagesBRG & DK Procedures Checklist FormsMeraz AhmedNo ratings yet
- Repotyn 5% Amino Acid IV Infusion for Medical ProfessionalsDocument3 pagesRepotyn 5% Amino Acid IV Infusion for Medical ProfessionalsMeraz AhmedNo ratings yet
- Schneider Electric Industries: Date: Sunday, June 23, 2019Document2 pagesSchneider Electric Industries: Date: Sunday, June 23, 2019Meraz AhmedNo ratings yet
- Pakistan National Shipping Corporation: PNSC Building. M.T Khan Road - Karachi - (Pakistan)Document1 pagePakistan National Shipping Corporation: PNSC Building. M.T Khan Road - Karachi - (Pakistan)Meraz AhmedNo ratings yet
- Poop DK MooringDocument1 pagePoop DK MooringMeraz AhmedNo ratings yet
- Cargo Op Checklist FormsDocument8 pagesCargo Op Checklist FormsMeraz AhmedNo ratings yet
- Balluff RPM SensorDocument2 pagesBalluff RPM SensorMeraz AhmedNo ratings yet
- Lower Shell F OutsideDocument1 pageLower Shell F OutsideMeraz AhmedNo ratings yet
- 5-Years & 3-Monthly Interest Braring Sanchayapatr5-Years & 3-Monthly Interest Braring SanchayapatraDocument2 pages5-Years & 3-Monthly Interest Braring Sanchayapatr5-Years & 3-Monthly Interest Braring SanchayapatraKazi HasanNo ratings yet
- lm7915 PDFDocument10 pageslm7915 PDFSamuel LopezNo ratings yet
- CWI BIOS SetupDocument6 pagesCWI BIOS SetupMeraz AhmedNo ratings yet
- Renewal LicenceDocument1 pageRenewal LicenceMeraz AhmedNo ratings yet
- Repotyn 5% Amino Acid IV Infusion for Medical ProfessionalsDocument3 pagesRepotyn 5% Amino Acid IV Infusion for Medical ProfessionalsMeraz AhmedNo ratings yet
- KMOC3083: Zero Crossing Optoisolators Triac Driver Output (700V Volts Peak)Document3 pagesKMOC3083: Zero Crossing Optoisolators Triac Driver Output (700V Volts Peak)Meraz AhmedNo ratings yet
- H156-E1-03 E5 - N UsersManualDocument355 pagesH156-E1-03 E5 - N UsersManualCune IonutNo ratings yet
- Abdullah: Ssas Terminal PictureDocument3 pagesAbdullah: Ssas Terminal PictureMeraz AhmedNo ratings yet
- ATEX TT R8F M PDFDocument1 pageATEX TT R8F M PDFMeraz AhmedNo ratings yet
- Faculty Handbook AY2018 2019 June 10 2018Document52 pagesFaculty Handbook AY2018 2019 June 10 2018Shams YeaminNo ratings yet
- Parot inDocument2 pagesParot inMeraz AhmedNo ratings yet
- ATEX TT R8F M PDFDocument1 pageATEX TT R8F M PDFMeraz AhmedNo ratings yet
- Faculty Handbook AY2018 2019 June 10 2018Document4 pagesFaculty Handbook AY2018 2019 June 10 2018Meraz AhmedNo ratings yet
- Autumn 16 Room Version 5 StudentsDocument8 pagesAutumn 16 Room Version 5 StudentsMeraz AhmedNo ratings yet
- OWS Operational InstructionDocument1 pageOWS Operational InstructionMeraz AhmedNo ratings yet
- Msa531 02 PDFDocument12 pagesMsa531 02 PDFMeraz AhmedNo ratings yet
- SertralineDocument3 pagesSertralineFrenzy TaherNo ratings yet
- ETE Duty Roster for Final ExamsDocument3 pagesETE Duty Roster for Final ExamsMeraz AhmedNo ratings yet
- TMP - 14591-Autumn 16 Room577386074Document28 pagesTMP - 14591-Autumn 16 Room577386074Meraz AhmedNo ratings yet
- Deed of Sale for 2009 Toyota PickupDocument1 pageDeed of Sale for 2009 Toyota PickupRheal P Esmail100% (3)
- Okrs That Clarify, Inspire and Motivate: A Framework and SamplesDocument12 pagesOkrs That Clarify, Inspire and Motivate: A Framework and SamplesJuan Manuel MauroNo ratings yet
- CT2003 LevelMeasurementP1 TechReport1 1Document27 pagesCT2003 LevelMeasurementP1 TechReport1 1Vignesh RajanNo ratings yet
- Ceramic Tiles Industry Research ProjectDocument147 pagesCeramic Tiles Industry Research Projectsrp188No ratings yet
- GCAF Online Inspector Practice ExamDocument5 pagesGCAF Online Inspector Practice Examcamwills2100% (1)
- Project Close OutDocument12 pagesProject Close OutWeel HiaNo ratings yet
- What Is InterpolDocument5 pagesWhat Is InterpolJimmy Jr Comahig LapeNo ratings yet
- Dialysis PowerpointDocument10 pagesDialysis Powerpointapi-266328774No ratings yet
- Vandergrift - Listening, Modern Theory & PracticeDocument6 pagesVandergrift - Listening, Modern Theory & PracticeKarolina CiNo ratings yet
- Organic FertilizerDocument2 pagesOrganic FertilizerBien Morfe67% (3)
- Keyence cv700 - Man2Document232 pagesKeyence cv700 - Man2kamaleon85No ratings yet
- 1 Osteology (MCQ)Document12 pages1 Osteology (MCQ)Utkarsh MishraNo ratings yet
- All India CW Pricelist Wef 01.05.2021Document6 pagesAll India CW Pricelist Wef 01.05.2021Sameer PadhyNo ratings yet
- An Overview of Radar Cross Section Measurement Techniques: Airplanes AIRDocument3 pagesAn Overview of Radar Cross Section Measurement Techniques: Airplanes AIRiamnbroneNo ratings yet
- The Barber of SevilleDocument1 pageThe Barber of SevilleAine MulveyNo ratings yet
- Hevc StandardDocument11 pagesHevc Standardganesh gangatharanNo ratings yet
- Gas Turbine MaintenanceDocument146 pagesGas Turbine MaintenanceMamoun1969100% (8)
- Aegon Life Insurance Marketing Strategy AnalysisDocument22 pagesAegon Life Insurance Marketing Strategy AnalysissalmanNo ratings yet
- Rate of Change: Example 1 Determine All The Points Where The Following Function Is Not ChangingDocument5 pagesRate of Change: Example 1 Determine All The Points Where The Following Function Is Not ChangingKishamarie C. TabadaNo ratings yet
- C-Core-A3-Fold-Double-Side AMCC COREDocument2 pagesC-Core-A3-Fold-Double-Side AMCC CORESandeep SNo ratings yet
- WBLFFDocument10 pagesWBLFFMohd IzatNo ratings yet
- Powerful Technical Computing with MathematicaDocument3 pagesPowerful Technical Computing with MathematicazoksiNo ratings yet
- 3.1. Optical Sources - LED - FOC - PNP - February 2022 - NewDocument49 pages3.1. Optical Sources - LED - FOC - PNP - February 2022 - NewyashNo ratings yet
- AbolethDocument3 pagesAbolethjlewis_4No ratings yet
- List of Steel Products Made in The UK PDFDocument120 pagesList of Steel Products Made in The UK PDFAntonio MarrufoNo ratings yet
- Msme'S Premium Product Catalogue Book 2020: Craft CategoryDocument50 pagesMsme'S Premium Product Catalogue Book 2020: Craft CategoryTomikoVanNo ratings yet
- 28 GHZ Millimeter Wave Cellular Communication Measurements For Reflection and Penetration Loss in and Around Buildings in New York CityDocument5 pages28 GHZ Millimeter Wave Cellular Communication Measurements For Reflection and Penetration Loss in and Around Buildings in New York CityJunyi LiNo ratings yet
- What Are The Main Purpose of Financial Planning AnDocument2 pagesWhat Are The Main Purpose of Financial Planning AnHenry L BanaagNo ratings yet
- Currency Exchnage FormatDocument1 pageCurrency Exchnage FormatSarvjeet SinghNo ratings yet
- A Cranial Approach To Sinus Congestion: By, Nathan Widboom D.ODocument31 pagesA Cranial Approach To Sinus Congestion: By, Nathan Widboom D.ONancyNo ratings yet