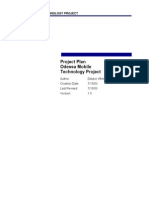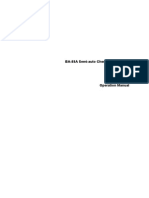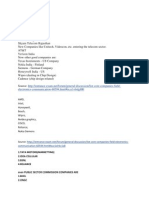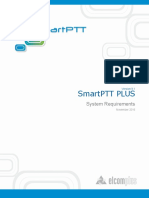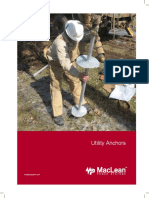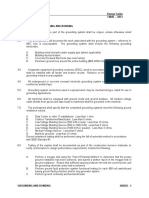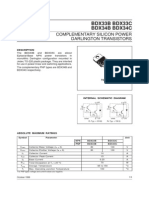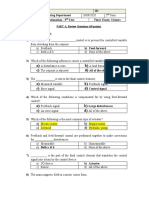Professional Documents
Culture Documents
M 1 Guia StudioABB
Uploaded by
MK CRCopyright
Available Formats
Share this document
Did you find this document useful?
Is this content inappropriate?
Report this DocumentCopyright:
Available Formats
M 1 Guia StudioABB
Uploaded by
MK CRCopyright:
Available Formats
A Guide for ABB RobotStudio
This guide/manual explains step-by-step the most common
functionalities of RobotStudio.
by
Pedro Neto
Department of Mechanical Engineering (POLO II), University of Coimbra
3030-788 Coimbra, Portugal
Email: pedro.neto@dem.uc.pt
January 2014
A Guide for ABB RobotStudio
Contents
Contents
1.
2.
INTRODUCTION ......................................................................................................... 1
MODULE I .................................................................................................................... 2
2.1. Robotic arms and positioning ................................................................................. 3
2.2. Controller ................................................................................................................ 7
2.3. Tools ..................................................................................................................... 10
2.4. Workobjects .......................................................................................................... 11
2.5. Targets .................................................................................................................. 13
2.6. Paths ...................................................................................................................... 21
2.7. Simulation ............................................................................................................. 23
3. MODULE II ................................................................................................................ 27
3.1. Importing geometries ............................................................................................ 27
3.2. Workobjects and targets ........................................................................................ 30
3.3. RAPID .................................................................................................................. 40
3.4. Time ...................................................................................................................... 44
3.5. Collisions .............................................................................................................. 45
3.6. Curves ................................................................................................................... 48
4. Teach pendant .............................................................................................................. 51
5. Mechanisms ................................................................................................................. 59
5.1. Conveyor ............................................................................................................... 59
5.2. Creating a station .................................................................................................. 62
A Guide for ABB RobotStudio
INTRODUCTION
1. INTRODUCTION
This guide contains the basic commands to start using ABB RobotStudio. It is
divided in 4 modules in which each module is a different exercise. All the necessary
procedures to create a given robot application are described, step-by-step. Several print
screens from RobotStudio help to understand in a better way the process to operate
RobotStudio and create robot programs off-line.
[Nome do Aluno]
A Guide for ABB RobotStudio
MODULE I
2. MODULE I
This is hoe RobotStudio looks like:
Here we can see the Help tab with all the necessary information about
RobotStudio, RAPID language and the ABB teach pendant (FlexPendant).
Pedro Neto
A Guide for ABB RobotStudio
MODULE I
The software options can be changed in options section:
2.1. Robotic arms and positioning
The first think to do is to create an empty station. This empty station only
contains the working plane with a reference system (world reference system). So, we need
to include a robotic arm in the station. Just go to ABB Library and select the desired
robotic arm.
Pedro Neto
A Guide for ABB RobotStudio
MODULE I
It is now possible to move (translations + rotations) the robot in the working
space. In addition we can change the angle of each robot joint. To do that, just click on the
robot model (see figure below the highlighted area on the left) and by clicking on the
button move (highlighted in figure below) we can move the robot base with the mouse.
Pedro Neto
A Guide for ABB RobotStudio
MODULE I
Moreover, we can also rotate the robot in relation to a selected reference
system.
Ok, this is useful but we need accuracy when moving or rotating the robot:
Pedro Neto
A Guide for ABB RobotStudio
MODULE I
You can change the zoom of the working environment with the roller of the
mouse. By pressing CTRL and left click with the mouse you can move the scene, and by
pressing CTRL and SHIFT and left click with the mouse you can rotate the scene.
There follows an explanation on how you can change the robot joint angles,
just right click on the robot model (Layout tab) and select Mechanism Joint Jog.
Pedro Neto
A Guide for ABB RobotStudio
MODULE I
2.2. Controller
It is time to include a controller into the system.
You can select a number of options for the controller, but for now, the default
configuration is ok. So, just press, next, next and finish. Remember that this process may
takes a little time until to obtain the green light (see figure below).
Pedro Neto
A Guide for ABB RobotStudio
MODULE I
The 3 buttons highlighted in figure below are now active. This means that at
this moment the virtual robot controller is ready to apply motion to the robotic arm.
We can call these functionalities in a different way:
Pedro Neto
A Guide for ABB RobotStudio
MODULE I
And this is the result:
Now, since we have a controller associated to the arm, if we want to move the
robot base the software asks if we want to move the task frame associated to the base of the
robot. The answer is yes.
Pedro Neto
A Guide for ABB RobotStudio
MODULE I
2.3. Tools
Next step is to attach a tool to the robot wrist. It can be imported from the
library, select for example a pre-defined tool named MyTool.
After selecting a tool, we have to attach that tool to the robot, just drag it to
inside the robot.
Pedro Neto
10
A Guide for ABB RobotStudio
MODULE I
Now, it is possible to change the orientation of the tool but keeping the tool
center point (TCP).
2.4. Workobjects
When we talk in robot programming the definition of a workobject is a subject
of major importance. What is a workobject? Well, it is no more than a reference system
and we define robot targets in relation to this reference system. In practice, this is very
important for the calibration process between the virtual environment and the real
environment with a real robot. Usually, the origin of a workobject is a point that can be
easily defined, for example the corner of a table. Lets create a workobject:
Pedro Neto
11
A Guide for ABB RobotStudio
MODULE I
By default, the workobject we created named workobject_1 is coincident with
wobj0 (in the base of the robot). In this case, imagine that we want to have it defined at the
level of the floor and imagine also that the robot is over the floor 400 mm, so we have to
define the workobject with -400 along z axis.
And we have the workobject:
Pedro Neto
12
A Guide for ABB RobotStudio
MODULE I
2.5. Targets
I tis now the time to define the target points that will be the base for the robot
paths.
It is possible to use the mouse to create the target points. In this specific case,
we are creating those points in relation to workobject_1.
Pedro Neto
13
A Guide for ABB RobotStudio
MODULE I
Now, it becomes easy to move the workobject_1 with the associated target
points.
Pedro Neto
14
A Guide for ABB RobotStudio
MODULE I
At this moment we dont have information if the robot effectively can reaches
the targets defined or not. Anyway, in most of robot applications/programs we usually
define a home position for the robot in relation to the base of the robot, in this case, wobj0.
So, you can move the robot to a desired home position:
And create another type of target, a Teach Target in relation to wobj0. This
creates a target according to the current position of the robot.
Pedro Neto
15
A Guide for ABB RobotStudio
MODULE I
Answer yes (see figure below):
And the target point was created:
Pedro Neto
16
A Guide for ABB RobotStudio
MODULE I
After this, we are going to check if the robot reaches of not the previously
defined target points. Starting by the tool:
Well, we can see that the tool is with a wrong orientation. But, anyway, we can
try to see the robot:
Pedro Neto
17
A Guide for ABB RobotStudio
MODULE I
Nothing happens because the robot is not able to reach such position,
RobotStudio gives us a warning.
So, to fix this problem, we have to change the orientation of the tool:
Pedro Neto
18
A Guide for ABB RobotStudio
MODULE I
I did this to Target_10, but the other targets suffer the same problem. So, we
can copy the orientation of this target and apply that orientation to all the other targets.
Pedro Neto
19
A Guide for ABB RobotStudio
MODULE I
Select the other target points and apply orientation:
Ok, now, by clicking on the targets we can see if the robot reaches or not that
targets. If the robot do not reaches a target we have to change that target point (position or
orientation) using the command Set Position or Rotate.
Pedro Neto
20
A Guide for ABB RobotStudio
MODULE I
2.6. Paths
We can now connect the target points to create a working path for the robot.
And select MOVEL (straight line motion between targets)
After having created Path_10, drag the targets to Path_10 in a desired order.
Pedro Neto
21
A Guide for ABB RobotStudio
MODULE I
OK, we have the targets connected, but to eliminate the warnings we have to
define the robot configuration for each one. This is because, as you can see in figure
below, there are different ways to achieve the same robot tool position and orientation.
The software is able to auto-configure this:
Pedro Neto
22
A Guide for ABB RobotStudio
MODULE I
Or we can check and define the configuration for each target:
2.7. Simulation
It is time to simulate the robot program we create. First, synchronize with the
robot controller (it is like to send all data to the robot controller).
Pedro Neto
23
A Guide for ABB RobotStudio
MODULE I
Next, select what paths to simulate, in this case we only have Path_10.
And play:
Pedro Neto
24
A Guide for ABB RobotStudio
MODULE I
After simulation, if we see that it is necessary to change something, a target for
example, we can do that:
But after this, we have to synchronize again. Sometimes, during simulation is
useful to see the angles of each joint of the robot:
Pedro Neto
25
A Guide for ABB RobotStudio
MODULE I
Save the station in a normal way, or using the pack and go. This last option
saves all the project in a folder, so that you can open it in another computer.
Pedro Neto
26
A Guide for ABB RobotStudio
MODULE II
3. MODULE II
This module complements MODULE I with more functionalities provided by
RobotStudio.
3.1. Importing geometries
In this case we will use not only a robot but also a table and a workpiece. So,
RobotStudio allows to import CAD drawings in most of the CAD file formats. Having a
drawing of a table, we can insert it into the RobotStudio simulation environment by
pressing the button Import Geometry (note that the geometries have to be located in the
folder C:\Users\xxxxx\Documents\RobotStudio\Geometry). Using the set position and
rotate commands we can place the table in the scenario.
Ok, now we can insert the robotic arm and the workpiece:
Pedro neto
27
A Guide for ABB RobotStudio
MODULE II
Now, we want to place the workpiece over the table. This can be achieved by
selecting points:
Pedro neto
28
A Guide for ABB RobotStudio
MODULE II
And just click on the desired points:
And by moving along x and y we have this:
Pedro neto
29
A Guide for ABB RobotStudio
MODULE II
It is time to insert a tool and attach that tool to the robotic arm:
3.2. Workobjects and targets
Create a workobject by selecting its origin with the mouse:
Pedro neto
30
A Guide for ABB RobotStudio
MODULE II
Create a home position for the robot like in MODULE I.
Pedro neto
31
A Guide for ABB RobotStudio
MODULE II
I forgot to create a robot controller, so, we have to do this. The problem is that
in the moment we created the workobject the controller was not defined, we have to
associate such workobject to the controller. Just drag the workobject to inside the
controller and answer yes.
Create target points with reference to workobject:
Pedro neto
32
A Guide for ABB RobotStudio
Pedro neto
MODULE II
33
A Guide for ABB RobotStudio
MODULE II
Now, we can see the tool placed on that target points:
We have to rotate it:
Pedro neto
34
A Guide for ABB RobotStudio
MODULE II
Like in MODULE I we can copy the orientations:
Check the reachability, in other words, check if the robot can reaches the
selected points:
Pedro neto
35
A Guide for ABB RobotStudio
MODULE II
If they are green it is time to create the paths like in MODULE I. After this the
instructions can be modified if necessary:
And auto configurate:
Pedro neto
36
A Guide for ABB RobotStudio
MODULE II
Here a boring situation can happen. You can have some warnings on it, so that
you have to change the orientation of each target until to achieve a good solution.
We can look to the robot axis to see what is the robot joint near the limit:
Synchronize, add Path_10 in simulation setup and simulate. To see the path
line select the monitor functionality:
Pedro neto
37
A Guide for ABB RobotStudio
MODULE II
And simulate:
Pedro neto
38
A Guide for ABB RobotStudio
MODULE II
You can see that the TCP do not reaches the target points. This is because we
are using a zone of 100. Select fine (synchronize again) and the robot will reaches that
target points.
Pedro neto
39
A Guide for ABB RobotStudio
MODULE II
After this, we may need to change the workpiece pose with the attached points:
And we can now move the workpiece with associated target points:
3.3. RAPID
Go to the tab controller:
Pedro neto
40
A Guide for ABB RobotStudio
MODULE II
And in RAPID section we have the generated programs (see the presentation
about RAPID):
We can see what is inside these modules:
Pedro neto
41
A Guide for ABB RobotStudio
MODULE II
But the important is Module 1:
It is possible to save the program:
Pedro neto
42
A Guide for ABB RobotStudio
MODULE II
And see the robot simulation and running code at the same time:
Pedro neto
43
A Guide for ABB RobotStudio
MODULE II
Now, we can edit the program, for example changing speed:
And we can simulate it step-by-step:
3.4. Time
In simulation tab select the watch to see how much time a robotic process takes
in simulation:
Pedro neto
44
A Guide for ABB RobotStudio
MODULE II
3.5. Collisions
In the simulation tab press the button create collision:
Open the collision object and drag the tool to ObjectsA and the workpieces to
ObjectsB. The software analyses collisions between objects type A and B.
Pedro neto
45
A Guide for ABB RobotStudio
MODULE II
You can also define a near collision distance:
Pedro neto
46
A Guide for ABB RobotStudio
MODULE II
And simulate:
Pedro neto
47
A Guide for ABB RobotStudio
MODULE II
3.6. Curves
Include a new workpiece with a curve. Select Curve Selection:
Select AutoPath:
And select the edge:
Pedro neto
48
A Guide for ABB RobotStudio
Pedro neto
MODULE II
49
A Guide for ABB RobotStudio
MODULE II
And we have the targets:
Pedro neto
50
A Guide for ABB RobotStudio
MODULE III
4. TEACH PENDANT
ABB calls the teach pendant FlexPendant. RobotStudio provides us a virtual
teach pendant. Include a robotic arm and controller and then call the Virtual FlexPendant.
And we have this:
Pedro Neto
51
A Guide for ABB RobotStudio
MODULE III
On the right you can see the virtual key to select the mode of operation. By
default it is in automatic mode. To do something (move the virtual robot and create a robot
program) change it to manual mode and select jogging:
You can jog the robot by enabling the joystick and pressing the arrows for
some seconds.
Create a program is also simple:
Pedro Neto
52
A Guide for ABB RobotStudio
MODULE III
We can create a simple tool for this purpose:
Pedro Neto
53
A Guide for ABB RobotStudio
MODULE III
The geometry for the virtual tool with the name Part_1 was created. But we
need to create a tool:
Define where the TCP is:
Pedro Neto
54
A Guide for ABB RobotStudio
MODULE III
Now as in MODULE I include the tool into the robot:
OK, we have a new tool in RobotStudio but we have to call it from the teach
pendant:
Pedro Neto
55
A Guide for ABB RobotStudio
Pedro Neto
MODULE III
56
A Guide for ABB RobotStudio
MODULE III
Backing to program edition, it is possible to create a motion command with the
current pose of the robot:
You can create other points and just simulate the program created:
Pedro Neto
57
A Guide for ABB RobotStudio
Pedro Neto
MODULE III
58
A Guide for ABB RobotStudio
MODULE IV
5. MECHANISMS
5.1. Conveyor
We will start by creating a mechanism, a conveyor.
Pedro Neto
59
A Guide for ABB RobotStudio
Pedro Neto
MODULE IV
60
A Guide for ABB RobotStudio
MODULE IV
And compile the mechanism.
Pedro Neto
61
A Guide for ABB RobotStudio
MODULE IV
5.2. Creating a station
Start by selecting a robot, controller and tool:
Attach the tool to the robot:
Pedro Neto
62
A Guide for ABB RobotStudio
MODULE IV
Add a controller:
And import the conveyor by clicking import library:
Pedro Neto
63
A Guide for ABB RobotStudio
Pedro Neto
MODULE IV
64
A Guide for ABB RobotStudio
Pedro Neto
MODULE IV
65
A Guide for ABB RobotStudio
Pedro Neto
MODULE IV
66
A Guide for ABB RobotStudio
Pedro Neto
MODULE IV
67
A Guide for ABB RobotStudio
MODULE IV
Below move both parts to the right:
Pedro Neto
68
A Guide for ABB RobotStudio
MODULE IV
After this select also Part_1_2, click Add and OK. After this you can call the
Encoder Unit:
Pedro Neto
69
A Guide for ABB RobotStudio
Pedro Neto
MODULE IV
70
A Guide for ABB RobotStudio
Pedro Neto
MODULE IV
71
A Guide for ABB RobotStudio
Pedro Neto
MODULE IV
72
A Guide for ABB RobotStudio
Pedro Neto
MODULE IV
73
A Guide for ABB RobotStudio
Pedro Neto
MODULE IV
74
A Guide for ABB RobotStudio
Pedro Neto
MODULE IV
75
A Guide for ABB RobotStudio
MODULE IV
Create a home position for the robot:
Pedro Neto
76
A Guide for ABB RobotStudio
MODULE IV
Create an empty path:
Pedro Neto
77
A Guide for ABB RobotStudio
Pedro Neto
MODULE IV
78
A Guide for ABB RobotStudio
Pedro Neto
MODULE IV
79
A Guide for ABB RobotStudio
Pedro Neto
MODULE IV
80
A Guide for ABB RobotStudio
MODULE IV
Drag the targets to Path_10:
Pedro Neto
81
A Guide for ABB RobotStudio
MODULE IV
Simulate:
Pedro Neto
82
A Guide for ABB RobotStudio
Pedro Neto
MODULE IV
83
A Guide for ABB RobotStudio
MODULE IV
If it is not working change the conveyor speed.
Pedro Neto
84
A Guide for ABB RobotStudio
References in CAD based robotics:
Neto P., Mendes N: Direct off-line robot programming via a common CAD
package, Robotics and Autonomous Systems, Elsevier, Vol. 61, No. 8, pp. 896910, 2013
Neto P., Mendes N., Arajo R., Pires J.N. and Moreira A.P.: High-level robot
programming based on CAD: dealing with unpredictable environments, Industrial
Robot, Emerald, Vol. 39, No. 3, pp. 294-303, 2012
Neto P.: Off-line programming and simulation from CAD drawings: robot-assisted
sheet metal bending, Annual Conference of the IEEE Industrial Electronics
Society, IECON 2013, pp. 4233-4238, Vienna, Austria, 2013
Pedro Neto
85
You might also like
- The Subtle Art of Not Giving a F*ck: A Counterintuitive Approach to Living a Good LifeFrom EverandThe Subtle Art of Not Giving a F*ck: A Counterintuitive Approach to Living a Good LifeRating: 4 out of 5 stars4/5 (5794)
- The Gifts of Imperfection: Let Go of Who You Think You're Supposed to Be and Embrace Who You AreFrom EverandThe Gifts of Imperfection: Let Go of Who You Think You're Supposed to Be and Embrace Who You AreRating: 4 out of 5 stars4/5 (1090)
- Never Split the Difference: Negotiating As If Your Life Depended On ItFrom EverandNever Split the Difference: Negotiating As If Your Life Depended On ItRating: 4.5 out of 5 stars4.5/5 (838)
- Hidden Figures: The American Dream and the Untold Story of the Black Women Mathematicians Who Helped Win the Space RaceFrom EverandHidden Figures: The American Dream and the Untold Story of the Black Women Mathematicians Who Helped Win the Space RaceRating: 4 out of 5 stars4/5 (895)
- Grit: The Power of Passion and PerseveranceFrom EverandGrit: The Power of Passion and PerseveranceRating: 4 out of 5 stars4/5 (588)
- Shoe Dog: A Memoir by the Creator of NikeFrom EverandShoe Dog: A Memoir by the Creator of NikeRating: 4.5 out of 5 stars4.5/5 (537)
- The Hard Thing About Hard Things: Building a Business When There Are No Easy AnswersFrom EverandThe Hard Thing About Hard Things: Building a Business When There Are No Easy AnswersRating: 4.5 out of 5 stars4.5/5 (344)
- Elon Musk: Tesla, SpaceX, and the Quest for a Fantastic FutureFrom EverandElon Musk: Tesla, SpaceX, and the Quest for a Fantastic FutureRating: 4.5 out of 5 stars4.5/5 (474)
- Her Body and Other Parties: StoriesFrom EverandHer Body and Other Parties: StoriesRating: 4 out of 5 stars4/5 (821)
- The Sympathizer: A Novel (Pulitzer Prize for Fiction)From EverandThe Sympathizer: A Novel (Pulitzer Prize for Fiction)Rating: 4.5 out of 5 stars4.5/5 (120)
- The Emperor of All Maladies: A Biography of CancerFrom EverandThe Emperor of All Maladies: A Biography of CancerRating: 4.5 out of 5 stars4.5/5 (271)
- The Little Book of Hygge: Danish Secrets to Happy LivingFrom EverandThe Little Book of Hygge: Danish Secrets to Happy LivingRating: 3.5 out of 5 stars3.5/5 (399)
- The World Is Flat 3.0: A Brief History of the Twenty-first CenturyFrom EverandThe World Is Flat 3.0: A Brief History of the Twenty-first CenturyRating: 3.5 out of 5 stars3.5/5 (2259)
- The Yellow House: A Memoir (2019 National Book Award Winner)From EverandThe Yellow House: A Memoir (2019 National Book Award Winner)Rating: 4 out of 5 stars4/5 (98)
- Devil in the Grove: Thurgood Marshall, the Groveland Boys, and the Dawn of a New AmericaFrom EverandDevil in the Grove: Thurgood Marshall, the Groveland Boys, and the Dawn of a New AmericaRating: 4.5 out of 5 stars4.5/5 (266)
- A Heartbreaking Work Of Staggering Genius: A Memoir Based on a True StoryFrom EverandA Heartbreaking Work Of Staggering Genius: A Memoir Based on a True StoryRating: 3.5 out of 5 stars3.5/5 (231)
- Team of Rivals: The Political Genius of Abraham LincolnFrom EverandTeam of Rivals: The Political Genius of Abraham LincolnRating: 4.5 out of 5 stars4.5/5 (234)
- On Fire: The (Burning) Case for a Green New DealFrom EverandOn Fire: The (Burning) Case for a Green New DealRating: 4 out of 5 stars4/5 (73)
- The Unwinding: An Inner History of the New AmericaFrom EverandThe Unwinding: An Inner History of the New AmericaRating: 4 out of 5 stars4/5 (45)
- Sample Project PlanDocument22 pagesSample Project PlanPetru Verdeș0% (1)
- SMT SPMP For AetsDocument30 pagesSMT SPMP For Aetsshuaib92No ratings yet
- GR - 19 (Work Planner)Document25 pagesGR - 19 (Work Planner)Deepak ChaudharyNo ratings yet
- Basic Operation of A PLC SystemDocument2 pagesBasic Operation of A PLC SystemAzfarFaizNo ratings yet
- Mech 325 Tutorials (Questions Only)Document54 pagesMech 325 Tutorials (Questions Only)Shahriar Norouzi ZadehNo ratings yet
- Republiqf of GaberestDocument2 pagesRepubliqf of GaberestMadalina NituNo ratings yet
- OSI Model LayersDocument3 pagesOSI Model LayersKate ResusNo ratings yet
- Azipod CZ1400 Product IntroductionDocument20 pagesAzipod CZ1400 Product Introductionbill baileyNo ratings yet
- PDFDocument107 pagesPDFyahiateneNo ratings yet
- BMC Database Management Solutions For DB2 PDFDocument4 pagesBMC Database Management Solutions For DB2 PDFGabriel DNo ratings yet
- Ashida Idmt Overcurrent Earth Fault Relay Ad4141c PDFDocument86 pagesAshida Idmt Overcurrent Earth Fault Relay Ad4141c PDFSampad RakshitNo ratings yet
- Company ListDocument9 pagesCompany ListKathir RajNo ratings yet
- Report Nº000Document3 pagesReport Nº000cbenmokhtarNo ratings yet
- Icd TutorialDocument42 pagesIcd TutorialKi KrinNo ratings yet
- SmartPTT PLUS System RequirementsDocument8 pagesSmartPTT PLUS System RequirementsSmartPTTNo ratings yet
- Utility Anchors Catalog 2017-10-10Document26 pagesUtility Anchors Catalog 2017-10-10Shung Tak ChanNo ratings yet
- Vs1001 Mpeg Audio CodecDocument58 pagesVs1001 Mpeg Audio CodecChuchi Chichu100% (1)
- Abstract Extreme User ManualDocument12 pagesAbstract Extreme User Manualjupiter65No ratings yet
- Grounding and Bonding - Electrical Design GuideDocument2 pagesGrounding and Bonding - Electrical Design GuidezeliteNo ratings yet
- Bdx33B Bdx33C Bdx34B Bdx34C: Complementary Silicon Power Darlington TransistorsDocument5 pagesBdx33B Bdx33C Bdx34B Bdx34C: Complementary Silicon Power Darlington TransistorsJavier BendekNo ratings yet
- 7SR23 (DAD) High Impedance Protection: For Internal Use Only / © Siemens AG 2012. All Rights ReservedDocument34 pages7SR23 (DAD) High Impedance Protection: For Internal Use Only / © Siemens AG 2012. All Rights Reservedhizbi7100% (1)
- Upgrading NCC 8000 To NCC Windows DN1567-0405Document2 pagesUpgrading NCC 8000 To NCC Windows DN1567-0405Fiaz BaloochNo ratings yet
- Manually Clearing Print QueueDocument7 pagesManually Clearing Print QueuexcopytechNo ratings yet
- Motr STM32PDF PDFDocument61 pagesMotr STM32PDF PDFtraineeNo ratings yet
- Catalog PDFDocument24 pagesCatalog PDFJose Samir Devia GarciaNo ratings yet
- External Parallel Port Db25 PDFDocument2 pagesExternal Parallel Port Db25 PDFTonyNo ratings yet
- Deco PDFDocument4 pagesDeco PDFTabish ZaidiNo ratings yet
- A) B) C) D) : Part A: Review Questions (40 Points) I. Mcqs (10 Points)Document21 pagesA) B) C) D) : Part A: Review Questions (40 Points) I. Mcqs (10 Points)khalil alhatab83% (6)
- 96x96mm Ac 3phase Ammeter VoltmeterDocument4 pages96x96mm Ac 3phase Ammeter VoltmeterMohan KNo ratings yet
- CLISTDocument190 pagesCLISTHarihara KrishnanNo ratings yet