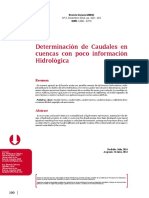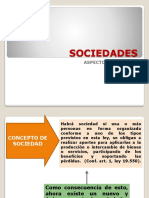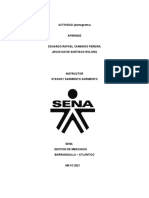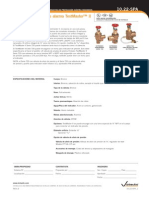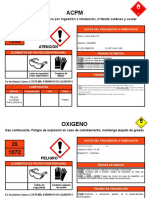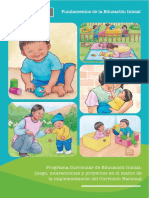Professional Documents
Culture Documents
Emulando Redes Con Packet Tracer 5
Uploaded by
Fabian ContrerasCopyright
Available Formats
Share this document
Did you find this document useful?
Is this content inappropriate?
Report this DocumentCopyright:
Available Formats
Emulando Redes Con Packet Tracer 5
Uploaded by
Fabian ContrerasCopyright:
Available Formats
Emulando Redes con Packet Tracer 5.
3 (Espaol)
Acerca de Packet Tracer 5.3:
Packet Tracer es una herramienta que permite a los usuarios crear topologas de red, configurar
dispositivos, insertar paquetes y simular una red con mltiples representaciones visuales. Packet
Tracer se enfoca en apoyar mejor los protocolos de redes que se ensean en el currculum de
CCNA.
Este producto tiene el propsito de ser usado como un producto educativo que brinda exposicin a
la interfaz comando lnea de los dispositivos de Cisco para practica y aprender por
descubrimiento.
Instalando el Packet Tracer 5.3:
Para poder instalar esta aplicacin muy til en nuestro computador, debemos contar con el SO
(Sistema Operativo) Windows (2000, XP, Vista o Seven) o Linux (Ubuntu, Centos o Fedora).
Accedemos a este link: http://www.megaupload.com/?d=N69YX9G5 para descargar el archivo
ejecutable (.exe), colocamos el archivo .exe en nuestro escritorio y ejecutamos el archivo (click
derecho - abrir), de la siguiente manera:
(click a la imagen para poder agrandarla)
Una vez abierto el instalador .exe seguir los siguientes procedimientos:
(click a la imagen para poder agrandarla)
(click a la imagen para poder agrandarla)
(click a la imagen para poder agrandarla)
(click a la imagen para poder agrandarla)
(click a la imagen para poder agrandarla)
(click a la imagen para poder agrandarla)
(click a la imagen para poder agrandarla)
(click a la imagen para poder agrandarla)
Una vez instalado el Packet Tracer 5.3 procederemos a descargar el archivo
(spanish_PT_v2.ptl) de traduccin al espaol, en el siguiente link:http://www.mediafire.com/?
gjjzjq3yzdj. Una vez descargado el archivo, procedemos a copiarlo a la siguiente direccin
("C:\Archivos de Programa\Cisco Packet Tracer 5.3\languages"), tal como se muestra en la imagen:
(click a la imagen para agrandarla)
Una vez copiado el archivo (spanish_PT_v2.ptl) dentro de la carpeta Languages, abriremos el
Packet Tracer 5.3 que por defecto gener un acceso directo en el escritorio:
(click a la imagen para agrandarla)
Ya en el entorno del Packet Tracer 5.3, nos vamos al Men
Options Preferences
(click a la imagen para agrandarla)
Para que surja efecto, cerrar el Packet Tracer 5.3 y volver a abrirlo. Nuevamente abierto, Oh
maravilla!, ya est todo en espaol.
(click a la imagen para agrandarla)
--- . ---
Para poder emular la siguiente red: (click a la imagen para agrandarla)
(click a la imagen para poder agrandarla)
1) Agregar un Router0 desde Routers.
(click a la imagen para poder agrandarla)
2) Doble click al Router0.
(click a la imagen para poder agrandarla)
3) Apagar
el Router0.
(click a la imagen para poder agrandarla)
4) Agregar
el mdulo WIC-2T al Router0.
(click a la imagen para agrandarla)
5) Encender el Router0.
(click a la imagen para agrandarla)
6) Agregar dos Access Points (Access Point0 y Access Point1), colocar
tambin unRouter1. Hacer para el Router1 el mismo procedimiento
que el Router0.
(click a la imagen para agrandarla)
7) Unir el Router0 con el Router1 por medio del Cable Serial DTE,
esto se debe hacer por las interfaces seriales (0/1/0 y 0/1/0) de cada
Router.
(click a la imagen para agrandarla)
8) Unir el Router0 con el Router1 por las siguientes interfaces seriales:
(click a la imagen para agrandarla)
9) Conectar el Access Point0y el Access Point1 con el Router0por
medio del Cable Cross-Over.
(click a la imagen para agrandarla)
10) Agregar cuatro PCs inalmbricas (Laptop0, Laptop1, PC0 y PC1),
dos para cada Access Point.
(click a la imagen para agrandarla)
11) Agregar contrasea (WEP o WPA) para cada Access
Point. Procedimiento:Doble click a cada Access Point.
(click a la imagen para agrandarla)
12) Click en Port1, activar la casilla WEP y agregar la siguiente clave:
123456789A (puede variar), luego cerrar la ventana.
(click a la imagen para agrandarla)
13) Agregar un dispositivo wireless a cada Laptop
(Laptop0 y Laptop1). Para eso dar doble click a cada Laptop.
(click a la imagen para agrandarla)
14) Agregar un dispositivo wireless a cada Laptop
(Laptop0 y Laptop1). Para eso dar doble click a cada Laptop.
(click a la imagen para agrandarla)
15) Agregar
el Linksys-WPC300N que se encuentra en Modules y
encender la Laptop. Realizar este mismo procedimiento para cada una
de las Laptops.
(click a la imagen para agrandarla)
16) Agregar una Laptop para poder configurar el Router0.
(click a la imagen para agrandarla)
17) Unir la Laptop con el Router0 por medio del Cable Consola.
(click a la imagen para agrandarla)
18) Unir el Cable Consola por los siguientes puertos:
19) Dar doble click a la Laptop2 para acceder a la pestaa Desktop.
(click a la imagen para agrandarla)
20) Entrar a Terminal para acceder
configuracin para el Router0.
colocar
los
comandos
de
(click a la imagen para agrandarla)
21) Dar OK al mensaje emergente.
(click a la imagen para agrandarla)
22) Al dar OK ingresaremos al Terminal para digitar los siguientes
comandos: (yes/no)
(click a la imagen para agrandarla)
23) Haremos
la
configuracin
descripcin lgica de la Red.
pensando
en
la
siguiente
(click a la imagen para agrandarla)
24) Ya en Terminal, ENTER para acceder al Router0. Digitar los
siguientes comandos para el Router0. Esto es para configurar el
puerto FA0/0 del Router0.
(click a la imagen para agrandarla)
25) El cdigo siguiente es para configurar el puerto FA0/1 del Router0.
(click a la imagen para agrandarla)
26) El
cdigo
siguiente
puerto Serial0/1/0 del Router0.
es
para
configurar
el
(click a la imagen para agrandarla)
27) El cdigo siguiente es para configurar el RIPEO (redes que pasan
por elRouter0) para el Router0.
(click a la imagen para agrandarla)
28) Ahora si hay conexin entre los 2 Access Point y el Router0.
(click a la imagen para agrandarla)
29) Agregamos una Laptop3 y la conectamos al Router1 (ver pasos
anteriores) para configurar los puertos: Serial0/1/0, FA0/0 y FA0/1.
(click a la imagen para agrandarla)
30) Entramos al Terminal del Router1 desde la Laptop4 (ver puntos
19, 20 y 21) y colocamos lo siguiente: (cdigo para configurar el
puerto Serial0/1/0 delRouter1).
(click a la imagen para agrandarla)
31) El cdigo siguiente es para configurar el puertoFA0/0 del Router1.
(click a la imagen para agrandarla)
32) El cdigo siguiente es para configurar el puerto FA0/1 del Router1.
(click a la imagen para agrandarla)
33) El cdigo siguiente es para configurar el RIPEO (redes que pasan
por elRouter1) para el Router1.
(click a la imagen para agrandarla)
34) Conexin correcta entre los Routers (Router0 y Router1):
(click a la imagen para agrandarla)
(click a la imagen para agrandarla)
35) Agregar una Laptop y conectarla ahora con el Router3. (ver pasos
anteriores).
(click a la imagen para agrandarla)
36) Entramos al Terminal del Router3 desde la Laptop4 (ver puntos
19, 20 y 21) y colocamos lo siguiente: (cdigo para configurar el
puerto FA0/0 del Router1).
(click a la imagen para agrandarla)
37) El cdigo siguiente es para configurar el puerto FA0/1 del Router3.
(click a la imagen para agrandarla)
38) El cdigo siguiente es para configurar el RIPEO (redes que pasan
por elRouter3) para el Router3.
(click a la imagen para agrandarla)
39) Conexin
correcta
los Routers (Router0, Router1 y Router3):
entre
(click a la imagen para agrandarla)
(click a la imagen para agrandarla)
40) Agregar una Laptop y conectarla ahora con el Router2. (ver pasos
anteriores).
(click a la imagen para agrandarla)
41) Entramos al Terminal del Router2 desde la Laptop4 (ver puntos
19, 20 y 21) y colocamos lo siguiente: (cdigo para configurar el
puerto FA0/0 del Router2).
(click a la imagen para agrandarla)
42) El cdigo siguiente es para configurar el puerto FA0/1 del Router2.
(click a la imagen para agrandarla)
43) El cdigo siguiente es para configurar el RIPEO (redes que pasan
por elRouter2) para el Router2.
(click a la imagen para agrandarla)
44) Conexin
correcta
los Routers (Router0, Router1, Router2 y Router3):
(click a la imagen para agrandarla)
(click a la imagen para agrandarla)
entre
45)Configuracin de IPs en cada PC. Primero configurar el Gateway.
(click a la imagen para agrandarla)
46) Luego le damos el IP segn la Clase de Red que tenga el Gateway.
(Si es PC Wireless, agregar la clave WEP o WPA).
(click a la imagen para agrandarla)
47) En el caso del Linksys Wireless Router se puede configurar
manualmente de la siguiente manera:
(click a la imagen para agrandarla)
(click a la imagen para agrandarla)
(click a la imagen para agrandarla)
(click a la imagen para agrandarla)
Disfruten de esta maravilla tecnolgica, nos vemos luego.
You might also like
- Fisica Semana 4PDocument6 pagesFisica Semana 4PLeonardo Pozas SanchezNo ratings yet
- Fisica Moderna - SchaumDocument407 pagesFisica Moderna - SchaumLuis Andre Tito H100% (3)
- Arranque Directo-2Document2 pagesArranque Directo-2Michael CalderónNo ratings yet
- Preguntas Examen ELECTRONICADocument3 pagesPreguntas Examen ELECTRONICAantelma riveraNo ratings yet
- Ejemplos Resueltos de Sistemas Por Unidad PDFDocument17 pagesEjemplos Resueltos de Sistemas Por Unidad PDFKevinRevueltaGalvan0% (1)
- 2.5 Repaso-CinematicaDocument3 pages2.5 Repaso-CinematicaLenin MontenegroNo ratings yet
- Recuperacion MetalurgicaDocument14 pagesRecuperacion MetalurgicaSirThóny Marcelo RojasNo ratings yet
- ATS Analisis Trabajo Seguro CompletoDocument20 pagesATS Analisis Trabajo Seguro CompletoLenin LenoxNo ratings yet
- Impuesto al Valor Agregado: Hechos Gravados Básicos Venta y ServiciosDocument21 pagesImpuesto al Valor Agregado: Hechos Gravados Básicos Venta y ServiciosIgnacio Andrés González CandiaNo ratings yet
- HERACLITODocument7 pagesHERACLITOCiro Luciano MartinezNo ratings yet
- Formulario para AnteproyectoDocument2 pagesFormulario para AnteproyectoHenry GarciaNo ratings yet
- Tarea 1Document11 pagesTarea 1Naomi SalinasNo ratings yet
- Determinación de Caudales en Cuencas Con Poco Información HidrológicaDocument11 pagesDeterminación de Caudales en Cuencas Con Poco Información HidrológicaJean Carlos D. VidalNo ratings yet
- Sociedades Guia de Estudio Total Gral y PartDocument261 pagesSociedades Guia de Estudio Total Gral y PartFranco GonzalezNo ratings yet
- Descripcion de PlanogramaDocument6 pagesDescripcion de Planogramaeduardo camargo pereiraNo ratings yet
- Catalogo de ProyectosDocument23 pagesCatalogo de ProyectosDaniel Angel Ruiz OrtizNo ratings yet
- Dictamen Con y Sin Salved A DesDocument2 pagesDictamen Con y Sin Salved A DesMayra Alejandra CedeñoNo ratings yet
- Análisis DimensionalDocument2 pagesAnálisis DimensionalAndrés JachoNo ratings yet
- Teoria Del CasoDocument39 pagesTeoria Del CasoIVAN RIVERA MENDIOLANo ratings yet
- Metodología ScrumbanDocument9 pagesMetodología ScrumbanxKIKO Colima100% (2)
- Ses-Mart-Tut-Las Diferencias Nos UnenDocument7 pagesSes-Mart-Tut-Las Diferencias Nos UnenCINTHIA100% (1)
- 03 - Modulos FotovoltaicosDocument44 pages03 - Modulos FotovoltaicosValeria CastilloNo ratings yet
- Guia Tutorial - Sexo Oral A MujerDocument5 pagesGuia Tutorial - Sexo Oral A MujerCésar ValenciaNo ratings yet
- Válvula de Prueba para Sistema de RociadoresDocument2 pagesVálvula de Prueba para Sistema de Rociadoresjhoger2012No ratings yet
- Guía de actividades para el curso de Robótica Avanzada de la UNADDocument9 pagesGuía de actividades para el curso de Robótica Avanzada de la UNADadrianchoa_09No ratings yet
- 2019.02.08 Diseño de Espacios Educativos-9Document1 page2019.02.08 Diseño de Espacios Educativos-9Richard Scott Márquez PeccartNo ratings yet
- Modulo 05 y 06Document35 pagesModulo 05 y 06José Ramos CoveñasNo ratings yet
- Etiquetas Productos Químico EjemploDocument8 pagesEtiquetas Productos Químico EjemplooscarNo ratings yet
- Acta de de Declaratoria Desierta de La Primera Convocatoria.Document4 pagesActa de de Declaratoria Desierta de La Primera Convocatoria.Zona CeroNo ratings yet
- Fundamentos de La Educación InicialDocument11 pagesFundamentos de La Educación InicialConsuelo Rios Flores67% (3)