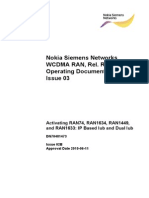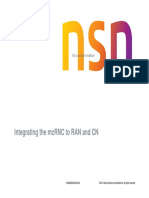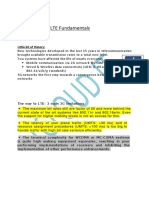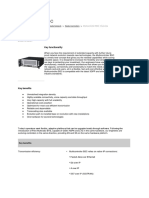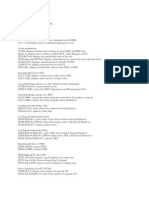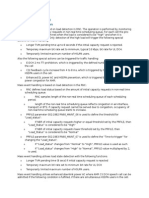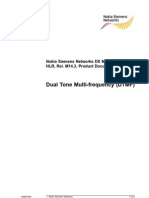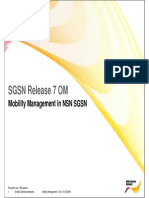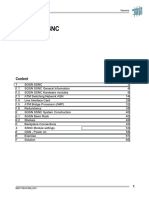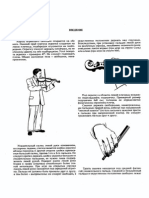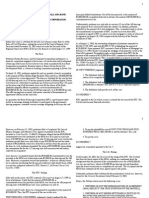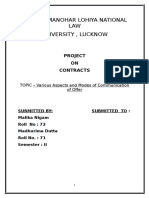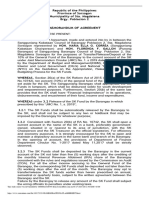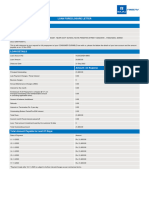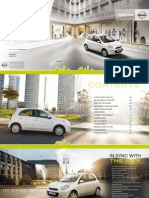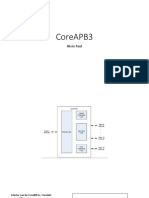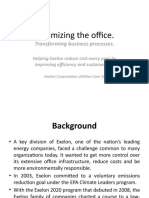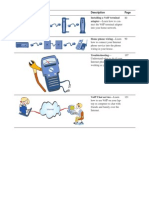Professional Documents
Culture Documents
Open MGW SW Installation - v2
Uploaded by
Eduard LucenaOriginal Title
Copyright
Available Formats
Share this document
Did you find this document useful?
Is this content inappropriate?
Report this DocumentCopyright:
Available Formats
Open MGW SW Installation - v2
Uploaded by
Eduard LucenaCopyright:
Available Formats
Open Multimedia Gateway, Rel.
Ui5.0, Operating
Documentation, issue 2
Open MGW Software Installation
Issue 1-1
Nokia Siemens Networks is continually striving to reduce the adverse environmental effects of
its products and services. We would like to encourage you as our customers and users to join
us in working towards a cleaner, safer environment. Please recycle product packaging and
follow the recommendations for power use and proper disposal of our products and their components.
If you should have questions regarding our Environmental Policy or any of the environmental
services we offer, please contact us at Nokia Siemens Networks for any additional information.
Open MGW Software Installation
The information in this document is subject to change without notice and describes only the
product defined in the introduction of this documentation. This documentation is intended for the
use of Nokia Siemens Networks customers only for the purposes of the agreement under which
the document is submitted, and no part of it may be used, reproduced, modified or transmitted
in any form or means without the prior written permission of Nokia Siemens Networks. The
documentation has been prepared to be used by professional and properly trained personnel,
and the customer assumes full responsibility when using it. Nokia Siemens Networks welcomes
customer comments as part of the process of continuous development and improvement of the
documentation.
The information or statements given in this documentation concerning the suitability, capacity,
or performance of the mentioned hardware or software products are given "as is" and all liability
arising in connection with such hardware or software products shall be defined conclusively and
finally in a separate agreement between Nokia Siemens Networks and the customer. However,
Nokia Siemens Networks has made all reasonable efforts to ensure that the instructions
contained in the document are adequate and free of material errors and omissions. Nokia
Siemens Networks will, if deemed necessary by Nokia Siemens Networks, explain issues which
may not be covered by the document.
Nokia Siemens Networks will correct errors in this documentation as soon as possible. IN NO
EVENT WILL Nokia Siemens Networks BE LIABLE FOR ERRORS IN THIS DOCUMENTATION OR FOR ANY DAMAGES, INCLUDING BUT NOT LIMITED TO SPECIAL, DIRECT, INDIRECT, INCIDENTAL OR CONSEQUENTIAL OR ANY LOSSES, SUCH AS BUT NOT LIMITED
TO LOSS OF PROFIT, REVENUE, BUSINESS INTERRUPTION, BUSINESS OPPORTUNITY
OR DATA,THAT MAY ARISE FROM THE USE OF THIS DOCUMENT OR THE INFORMATION
IN IT.
This documentation and the product it describes are considered protected by copyrights and
other intellectual property rights according to the applicable laws.
The wave logo is a trademark of Nokia Siemens Networks Oy. Nokia is a registered trademark
of Nokia Corporation. Siemens is a registered trademark of Siemens AG.
Other product names mentioned in this document may be trademarks of their respective
owners, and they are mentioned for identification purposes only.
Copyright Nokia Siemens Networks 2012/8/28. All rights reserved
Important Notice on Product Safety
This product may present safety risks due to laser, electricity, heat, and other sources
of danger.
Only trained and qualified personnel may install, operate, maintain or otherwise handle
this product and only after having carefully read the safety information applicable to this
product.
The safety information is provided in the Safety Information section in the Legal, Safety
and Environmental Information part of this document or documentation set.
The same text in German:
Wichtiger Hinweis zur Produktsicherheit
Von diesem Produkt knnen Gefahren durch Laser, Elektrizitt, Hitzeentwicklung oder
andere Gefahrenquellen ausgehen.
Installation, Betrieb, Wartung und sonstige Handhabung des Produktes darf nur durch
geschultes und qualifiziertes Personal unter Beachtung der anwendbaren Sicherheitsanforderungen erfolgen.
Die Sicherheitsanforderungen finden Sie unter Sicherheitshinweise im Teil Legal,
Safety and Environmental Information dieses Dokuments oder dieses Dokumentationssatzes.
Id:0900d8058095cb40
Issue 1-1
Open MGW Software Installation
Table of Contents
This document has 50 pages.
Summary of changes . . . . . . . . . . . . . . . . . . . . . . . . . . . . . . . . . . . . . . . . 7
1
Introduction to Open MGW software installation . . . . . . . . . . . . . . . . . . . 8
2
2.1
2.2
Installation medium . . . . . . . . . . . . . . . . . . . . . . . . . . . . . . . . . . . . . . . . 11
Using commissioning tools from the ISO image . . . . . . . . . . . . . . . . . . 11
Command line interface for commissioning . . . . . . . . . . . . . . . . . . . . . . 14
3
3.1
3.2
3.3
3.4
3.5
3.6
3.6.1
3.6.2
3.6.3
3.7
Settings for commissioning . . . . . . . . . . . . . . . . . . . . . . . . . . . . . . . . . .
Setting up cabling for commissioning . . . . . . . . . . . . . . . . . . . . . . . . . .
Preparing the software. . . . . . . . . . . . . . . . . . . . . . . . . . . . . . . . . . . . . .
Creating the FSetup configuration file . . . . . . . . . . . . . . . . . . . . . . . . . .
Example of FSetup configuration file . . . . . . . . . . . . . . . . . . . . . . . . . . .
Creating the commissioning session . . . . . . . . . . . . . . . . . . . . . . . . . . .
Software installation on the network element . . . . . . . . . . . . . . . . . . . .
Permissions required during software installation . . . . . . . . . . . . . . . . .
Performing the installation with FEWS. . . . . . . . . . . . . . . . . . . . . . . . . .
Performing the installation from USB memory stick. . . . . . . . . . . . . . . .
Checking and updating the embedded software . . . . . . . . . . . . . . . . . .
16
16
19
20
22
23
24
24
25
32
39
4
4.1
4.2
4.3
4.4
4.5
4.6
4.7
4.8
4.9
Commissioning troubleshooting. . . . . . . . . . . . . . . . . . . . . . . . . . . . . . .
Commissioning session fails . . . . . . . . . . . . . . . . . . . . . . . . . . . . . . . . .
Network element is not configured with an IP address . . . . . . . . . . . . .
Network element fails to start the installation. . . . . . . . . . . . . . . . . . . . .
Software installation fails . . . . . . . . . . . . . . . . . . . . . . . . . . . . . . . . . . . .
Hardware management does not work after commissioning . . . . . . . . .
LDAP does not work after post configuration. . . . . . . . . . . . . . . . . . . . .
Multi chassis/multi shelf configuration is not working. . . . . . . . . . . . . . .
FEWS has an incorrect time settings. . . . . . . . . . . . . . . . . . . . . . . . . . .
AHUB cannot automatically load configuration from CLA after reset . .
40
40
42
44
45
46
47
48
49
50
Id:0900d8058095cb40
Issue 1-1
Open MGW Software Installation
List of Figures
Figure 1
Figure 2
Figure 3
Commissioning workflow . . . . . . . . . . . . . . . . . . . . . . . . . . . . . . . . . . . . . 8
Cabling between the FEWS and Open MGW . . . . . . . . . . . . . . . . . . . . . 16
Serial cable connections to Open MGW . . . . . . . . . . . . . . . . . . . . . . . . . 18
Id:0900d8058095cb40
Issue 1-1
Open MGW Software Installation
List of Tables
Table 1
Table 2
Table 3
Table 4
Pin order of the RJ-45 serial port connector, type 1 .
Pin order of the RJ-45 serial port connector, type 2 .
Serial port interfaces on FRUs . . . . . . . . . . . . . . . . .
The mandatory commissioning variables . . . . . . . . .
Id:0900d8058095cb40
Issue 1-1
......
......
......
......
.......
.......
.......
.......
.
.
.
.
17
17
17
20
Open MGW Software Installation
Id:0900d8058095cb40
Issue 1-1
Open MGW Software Installation
Summary of changes
Summary of changes
Changes between issues 1-0 and 1-1
The document title has been changed from Open MGW Software Installation on
Bare Hardware to Open MGW Software Installation.
The chapter Introduction to Open MGW software installation has been updated.
The section Example of FSetup configuration file has been updated.
The section Performing the installation with FEWS has been updated.
The section Performing the installation from USB memory stick has been updated.
The chapter Commissioning troubleshooting has been added.
Id:0900d80580939002
Issue 1-1
Introduction to Open MGW software installation
Open MGW Software Installation
1 Introduction to Open MGW software installation
Open MGW software is installed on every Open MGW delivered from the Nokia
Siemens Networks factories. This document introduces how to re-install the Open MGW
software to the network element if such exceptional operations must be performed on
installation site. Software installation requires special skills and tools. All customer
specific data files and configuration settings will disappear along with the re-installation.
During the software installation, the network element is out of service. After the software
installation is done as described in this document, the remaining steps of commissioning
have to be performed as described in Commissioning Open MGW and the Open MGW
has to be integrated to the network again.
Figure 1
Commissioning workflow
Devices and tools for commissioning
FEWS and Ethernet cable or commissioning workstation and pre-prepared USB
memory stick
serial cable for shelf manager
serial cable for CLA-0 and other blades.
The interface pinout and baud rate for the serial cable connected to the shelf manager
differs from the interface pinout and baud rate of the serial cable connected to the CLA0 and other blades. Check the required communication parameters and interface
pinouts from hardware documentation.
Installation medium
The FEWS is a laptop or other workstation which is used for setting up the commissioning network and parameters. With the FEWS, the network element software is installed
over the Ethernet connection via a netboot utility running in the FEWS. This Ethernet
connection is called the commissioning network. The operating system in the FEWS
must be Red Hat Enterprise Linux 4.6 or 5.1. It is installed either by using the FEWS
installer bootable CD-ROM or standard Red Hat Enterprise Linux delivery.
Id:0900d8058094e783
Issue 1-1
Open MGW Software Installation
Introduction to Open MGW software installation
The Open MGW -specific commissioning tools are included in the SS_FEWS subsystem, which needs to be installed in the FEWS before the commissioning can be started.
SS_FEWS contains tools for extracting the files from the iso image and installing the
software to the network element. In addition, it contains tools and templates that can be
used for configuring the commissioning parameters and hardware.
In cases where the software is installed from USB memory stick, FEWS is used in preparing the USB memory stick.
Settings for commissioning
The following software is needed:
The SS_FEWS.rpm package that contains the commissioning tools.
The Open MGW full software delivery. It is delivered as an iso image.
TheOpen MGW incremental deliveries, if any have been released.
Software will be installed automatically to the network element. Before the installation
can be started, certain settings specific to the network element must be configured:
1. Prepare the hardware.
The installation medium is connected to the network element hardware and any necessary hardware-specific settings, cabling and port settings are completed.
2. Prepare the software.
The Open MGW software delivery and possible increments are extracted with the
commissioning tools.
3. Create the FSetup configuration file.
The FSetup configuration file can be created prior to the commissioning session and
can be used to override the default commissioning variables. If the FSetup configuration file is not created, the mandatory variables are requested during session creation.
4. Create the commissioning session.
The commissioning session creates the necessary files based on user input and
starts all the necessary services for the automatic netboot installation.
5. Prepare the USB memory Stick.
The existing session from the FEWS machine is copied to the USB memory stick.
The USB memory stick will then act as a FEWS machine.
Software installation to the network element
1. Start the automatic installation.
The installation is started by powering-up the network element and setting it to boot
over the commissioning network or from the USB memory stick.
Note that when booting over the commissioning network the automatic installation
must be launched manually if the PXE boot loader is not supported by the hardware
used.
2. Perform the post-configuration.
The items that are not configurable during the software setup phase are handled by
executing a post-configuration script. For example, it synchronizes the commissioning node system time with the other nodes, unlocks the network element and
prepares it for operation.The post-configuration script also initializes the secondary
cluster manager node (CLA-1), if it is physically available, and proceeds to synchronize its storage devices with those of the primary cluster manager node (CLA-0).
Id:0900d8058094e783
Issue 1-1
Introduction to Open MGW software installation
Open MGW Software Installation
After the procedures described in this document have been performed then proceed to
Commissioning Open MGW document.
10
Id:0900d8058094e783
Issue 1-1
Open MGW Software Installation
Installation medium
2 Installation medium
2.1
Using commissioning tools from the ISO image
Purpose
To use the SS_FEWS subsystem from the ISO image to ensure compatibility throughout
the commissioning process.
Before you start
Ensure that you have the root access rights to FEWS.
Ensure that the delivery ISO image is accessible thru the FEWS file system.
In this example the filename of the ISO image is R_UI50_3.4.1.2.iso
Summary
The SS_FEWS subsystem contains command line tools for extracting and mounting the
software delivery in the FEWS.
This step needs to be done only once when using the same FEWS system. It has to be
done again only if there are compatibility issues during software installation with FEWS.
Steps
Mount the ISO image to the FEWS file system.
The ISO is mounted to the FEWS file system with the following standard UNIX/Linux
commands.
a
Create /mnt/SS_FEWS/ and /mnt/fews/ directories
Create /mnt/SS_FEWS/ and /mnt/fews/ directories with the following command:
mkdir -p <directory>
For example:
mkdir -p /mnt/SS_FEWS
mkdir -p /mnt/fews
Loop mount ISO image
The iso image can be loop mounted to the FEWS file system by using the following
command:
mount o loop <iso image name> <mount point>
For example:
mount o loop R_UI50_3.4.1.2.iso /mnt/fews/
Copy ISO image to /mnt/SS_FEWS/ directory
Copy ISO image to mount point and rename the file as GNU Zipped Archive (gzip)
with the following command:
cp <source> <destination>
Id:0900d80580927297
Issue 1-1
11
Installation medium
Open MGW Software Installation
For example:
cp
/mnt/fews/R_UI50_3.3.1.1.WR.x86_64.20110421T153248_WRx86_64.
img
/mnt/SS_FEWS/R_UI50_3.3.1.1.WR.x86_64.20110421T153248_WRx86_
64.img.gz
d
Go to directory /mnt/SS_FEWS/
Go to directory with the following command:
cd <directory>
For example:
cd /mnt/SS_FEWS/
Decompress IMG image
Decompress the IMG image with the following command:
gzip -d <file>
For example:
gzip -d
R_UI50_3.3.1.1.WR.x86_64.20110421T153248_WRx86_64.img.gz
Loop mount IMG image
The IMG image can be loop mounted to the FEWS file system by using the following
command:
mount o loop <IMG name> <mount point>
For example:
mount o loop
R_UI50_3.3.1.1.WR.x86_64.20110421T153248_WRx86_64.img mnt/
Copy files from mounted IMG image to /opt/ directory
Copy files from mounted ISO image to /opt/ directory with the following command:
cp -r <source> <destination>
For example:
cp -r mnt/SS_FEWS/mnt/opt/nokiasiemens/SS_FEWS /opt/
After the commissioning is finalized, it is possible to un-mount the iso image with the following command:
umount
For example:
unmount /mnt/SS_FEWS
unmount /mnt/fews
Add the path to the commissioning tools.
In order to use the tools without using the full path to the commissioning tools, it is convenient to add the path to the PATH environment variable.
12
Id:0900d80580927297
Issue 1-1
Open MGW Software Installation
Installation medium
To extend the PATH variable use the following command:
export PATH=$PATH:<SS_FEWSPATH>
For example:
export PATH=$PATH:/opt/SS_FEWS/bin/
The tool fsetupcli is now available from the command line.
For example:
fsetupcli help
Repeat this step each time when you start a new login shell.
Id:0900d80580927297
Issue 1-1
13
Open MGW Software Installation
2.2
Command line interface for commissioning
The fsetupcli command line interface tool is used for extracting and mounting the
software delivery in the FEWS, for configuring the hardware components and for
managing the commissioning sessions. The syntax of the command is as follows:
fsetupcli [[CATEGORY] [COMMAND] [OPTION...] [ARGUMENT...]]
The following categories can be used:
--session (short format: s): Control sessions
--delivery (d): Patch deliveries
--post (p): Post-configuration actions
--hw (h): Hardware pre-configuration
--usb (u): Create USB flash disk
--ldap (l): Control reference Configuration Directory
Available commands in each category are presented below.
--session
The following commands are available in this category:
--create (c): Create a new session.
--remove (e): Remove a session.
--start (s): Start a session.
--stop (p): Stop session services.
--reset (t): Reset session services and logs.
--list (l): List all sessions.
--dump (m): Create a compressed dump file (tgz) from session configuration.
--delivery
The following commands are available in this category:
--meta (m): Display metadata of given unpatched deliveries.
--sort (s): Sort given list of unpatched deliveries.
--patch (p): Patch given deliveries.
--list (l): List existing patched deliveries.
--remove (r or e): Remove existing delivery.
--post
The only command which is available in this category is configure. Note that this
command can only be executed in the target network element, not in the FEWS. With
the command you can use the following options:
14
--logfile <file name> (-l): Write post-configuration logs into the file specified.
--skipsan (-s): Ignore creating a configuration for storage area network.
--convert (-c): Execute data conversion scripts when making a major software
upgrade.
--interactive (-i): Execute the post-configuration script in interactive mode.
--quiet (-q): Execute the post-configuration script in quiet mode.
--unlock (-u): Execute the post-configuration script to unlock the network
element.
Id:0900d805808262da
Issue 1-1
Open MGW Software Installation
--hw
The following commands are available in this category:
--list (l): List configurable hardware items.
--configure (c): Execute hardware configuration scripts.
--boot (b): Start node for commissioning. This command is available only in OBX
hardware environment.
--ldap
The following commands are available in this category:
--create (c): Populate the Configuration Directory server in the FEWS and start it.
--start (s): Start the Configuration Directory server in the FEWS.
--stop (p): Stop the Configuration Directory server in the FEWS.
--remove (e): Remove the Configuration Directory repository from the FEWS.
For more information on all commands and available options and arguments specific to
each command, see the help pages by entering the following command:
fsetupcli <CATEGORY> --help
Id:0900d805808262da
Issue 1-1
15
Settings for commissioning
Open MGW Software Installation
3 Settings for commissioning
3.1
Setting up cabling for commissioning
Purpose
To connect the field engineering workstation (FEWS) or commissioning workstation to
the Open MGW hardware.
Summary
During the commissioning with FEWS, the FEWS is connected to Open MGW with an
Ethernet and two serial cables. Either copper (RJ-45) or fibre channel can be used as
an Ethernet transmission path.
During the commissioning with USB memory stick, two serial cable connections from the
commissioning workstation to Open MGW are required for configuration.
Steps
Connect the FEWS ethernet cabling.
This step is applicable only when commissioning with FEWS.
Connect the Ethernet cable from the Ethernet interface of the FEWS to the sfp 1/6
interface of the leftmost hub blade (slot 8) in Open MGW. Either copper (RJ-45) or fibre
channel straight cable can be used as an Ethernet transmission path.
Connect the ethernet cable as shown in the figure below:
Figure 2
16
Cabling between the FEWS and Open MGW
Id:0900d805808b9745
Issue 1-1
Open MGW Software Installation
Settings for commissioning
Connect the serial cables
During the commissioning, two serial cable connections are required for configuration.
In different stages of the commissioning process, one of the serial cables has to be connected to different blades.
The other serial cable has to be connected from serial interface to the console port (RJ45) of the shelf manager 1 in the Open MGW.
The following tables present the pin orders of the serial port connectors of the serial
cable connections required for configuration:
Pin
Signal
Description
DTR
Data terminal ready
TXD
Transmit data
GND
Ground
GND
Ground
RXD
Receive data
DSR
Data set ready
CTS
Clear to send
RTS
Request to send
Table 1
Pin order of the RJ-45 serial port connector, type 1
Pin
Signal
Description
RTS
Request to send
DTR
Data terminal ready
TXD
Transmit data
GND
Ground
GND
Ground
RXD
Receive data
DSR
Data set ready
CTS
Clear to send
Table 2
Pin order of the RJ-45 serial port connector, type 2
Port type
Compatible with
ASMGR-A
AHUB3-A
ACPI4-A, ACPI4-B
Table 3
Serial port interfaces on FRUs
Id:0900d805808b9745
Issue 1-1
17
Settings for commissioning
Open MGW Software Installation
Example:
Connect the cables as shown in the figure below:
Figure 3
Serial cable connections to Open MGW
Serial cable is optional for connecting to the shelf manager.
You can also use ssh session to connect to the shelf manager from CLA node.
Example
Create an ssh session to shelf manager 1, use the following command:
ssh sm-1-1
In the above command line, sm-1 indicates shelf number, and -1 indicates shelf
manager number.
18
Id:0900d805808b9745
Issue 1-1
Open MGW Software Installation
3.2
Preparing the software
Purpose
To extract the software delivery and possible increments prior to the commissioning
session.
Before you start
Ensure that you have the root access rights to FEWS. Check that the software deliveries
are locally accessible in FEWS. They can either be copied to the local hard disk or reside
in the remotely mounted directory. The steps mentioned in the section Using commissioning tools from the ISO image need to be followed in order to execute the
fsetupcli command.
Summary
The software delivery can be extracted by using the fsetupcli --delivery -patch command.
Steps
Go to the build directory.
Change the directory to the one where the software deliveries reside - for example,
/build:
cd /build
Storing the full software delivery and all its increments into a delivery-specific directory
is recommended. This makes it possible to use wildcards with the fsetupcli
command.
Note that deliveries must not be placed in the
/opt/nokiasiemens/fews/deliveries directory. It is used as a default delivery
root, where the deliveries will be extracted by the FSetup.
Extract the deliveries.
To extract the deliveries, enter the following command:
fsetupcli --delivery --patch <list of deliveries>
For example:
fsetupcli --delivery --patch /build/R_UI50_3.3*
The software delivery ISO images are not needed after the extraction is completed. To
save disk space, delete the images by entering the following command:
rm -rf /build/R_UI50_3.3*
Id:0900d805809272bd
Issue 1-1
19
Open MGW Software Installation
3.3
Creating the FSetup configuration file
Before you start
Ensure that you have the root access rights to FEWS.
Summary
The FSetup configuration file is a user-definable and session-specific optional commissioning configuration file and is preferrably created each time when commissioning. If
the configuration file is not created, or the mandatory values are not filled in the file, they
will be requested during session creation.
Steps
Create the FSetup configuration file.
Create the configuration file, or edit the existing one, with any text editor, for example
nano, by entering the following command:
nano <path to the file>
For example:
nano /tmp/myFsetup.conf
Save the modified file after editing. If using nano text editor, press CTRL+X.
The mandatory variables are presented in the following table.
Variable
Definition
HW_PLATFORM
The hardware platform.
CPU_TYPE
The type of the processor.
CLUSTERID
The name of the network element.
COMM_IFACE
The network interface in the FEWS that is
used for the commissioning.
COMM_FEWSIP
The IP address and the network mask of the
commissioning interface of the FEWS.
PASSWORD_root
The MD5 hash of the password for the root
user account. The hash can be calculated
by executing the echo cleartext
password|openssl passwd -1 stdin command
PASSWORD__nokfsoperator
The MD5 hash of the password for the
_nokfsoperator user account.
FSVER
The middleware platform version.
Table 4
20
The mandatory commissioning variables
Id:0900d805809272d7
Issue 1-1
Open MGW Software Installation
Variable
Definition
COMM_KERNEL_VARIANT
If the 6wind IP stack - and thus the related
kernel variant - is used in the configuration,
the value for this variable must be the following:
6w
In other cases the WindRiver kernel variant
is used, and the value for this variable must
be the following:
wr
Table 4
The mandatory commissioning variables (Cont.)
In addition to the mandatory variables, the optional variable
COMM_IPMGMT_EXTERNAL_IP_SCRIPT is provided. With it, you can set a network configuration to the network element already in the commissioning time. With this variable
the path to the external ipscript configuration file is defined.
If the network is not configured during the commissioning it can be done manually later
by using the local console connection. If the network is configured during the commissioning you can open a remote SSH connection to the network element right after the
commissioning and thus using the console connection is not needed.
Further information
In addition to the user-definable mandatory commissioning parameters, there are
number of optional commissioning variables that are usually not needed to be edited by
the user. The default values of the optional parameters, as well as matching entries of
the mandatory parameters, are listed in the FSetup prototype file defaults in the
/opt/nokiasiemens/SS_FEWS/etc directory.
Id:0900d805809272d7
Issue 1-1
21
Open MGW Software Installation
3.4
Example of FSetup configuration file
Example:
An example of the FSetup configuration file is shown below.
CLUSTERID="MyOpenMGW"
COMM_FEWSIP="192.168.0.250/16"
COMM_IFACE=eth1
COMM_MODE="initial" # commissioning
COMM_NODE="CLA"
CPU_TYPE="x86_64"
HW_PLATFORM="ATCA" # system
COMM_KERNEL_VARIANT="wr"
FSVER="FP5LYNX"
PASSWORD__nokfsoperator='$1$J8k5aLu5$vhl1J3d0ekBcbos3XwPfk1'
PASSWORD_root='$1$6vfgeYys$Fx3CSTNjKYyMaiACHtc.p.'
22
For the passwords the single quotes must be used to prevent the Linux bash from evaluating the value.
Id:0900d8058092c905
Issue 1-1
Open MGW Software Installation
3.5
Creating the commissioning session
Before you start
Ensure that you have the root access rights to FEWS. The steps mentioned in the
section Using commissioning tools from the ISO image need to be followed in order to
execute the fsetupcli command.
Summary
Creating the commissioning session with predefined FSetup configuration variables and
starting the netboot utility.
Steps
If you have changed the default passwords of hardware components
Then
Update the hardware credentials.
The hardware credentials are stored in the
/opt/nokiasiemens/fews/etc/credentials/<component name> directory in
FEWS. Each credential is stored in a text file <username>.cred that can be edited
with any text editor. Note that thus the credentials are stored as cleartext, the credential
files must be readable only by the root user.
g
2
The credentials directory is not present in FEWS by default, but it must be created by
the user to store the required credentials. For example, the password (clear text format)
can be stored in the root.cred file under the
/opt/nokiasiemens/fews/etc/credentials/ASMGR-A/ directory.
Create the commissioning session.
Create the commissioning session by executing the command below. The name of the
session can be chosen freely.
fsetupcli --session --create <session name> <path to
configuration file>
For example:
fsetupcli --session --create mySession /tmp/myFsetup.conf
Start the commissioning session.
To start the netboot utility for the commissioning, enter the following command:
fsetupcli --session --start <session name>
For example:
fsetupcli --session --start mySession
Id:0900d805809272d9
Issue 1-1
23
Open MGW Software Installation
3.6
3.6.1
Software installation on the network element
Permissions required during software installation
In order to have sufficient permissions for carrying out tasks in this section, assign the
following default groups as secondary groups to the user account:
_nokfsuimanage
_nokfsuimonitor
_nokfsuilog
_nokfsuiseclog
_nokfsuifiletransfer
_nokfsuiwheel
add user-management group <group name>
add user-management user <user name> primary-group <primary group
name> secondary-groups
_nokfsuimanage,_nokfsuimonitor,_nokfsuilog,_nokfsuiseclog,_nokf
suifiletransfer,_nokfsuiwheel
set user-management passwd set-user-passwd user <user name>
The default login shell for the user account created at above example is fsclish
(SCLI) shell. The user name must be the same as the primary-group name. Do not use
primary groups for permission assignment.
SCLI daemon will cache authorization information per user. It's better to restart the SCLI
daemon if you want to test immediately. Otherwise you have to wait for 10 minutes or
so until the cache is automatically refreshed. The command for resarting the SCLI
daemon is set has restart managed-object /SCLIFwkServer.
For detailed descriptions of the groups and their permissions, see Table Predefined
groups in the document Security in Open MGW.
For more information on how to create user accounts, see Chapter User management
with SCLI in the document Administration Guide.
24
Id:0900d805808b9747
Issue 1-1
Open MGW Software Installation
3.6.2
Performing the installation with FEWS
Summary
The automatic installation is launched by obtaining an IP address to the network element
from the DHCP server running in the FEWS and starting the netboot.
For instructions on how to install Open MGW from an USB memory stick, see section
Performing the installation from USB memory stick.
Steps
If you are installing software to the network element that already has software installed
on hard disk
Then
Clear the Master Boot Record from CLA-1.
Log into CLA-1 as the root user and enter the following command:
dd if=/dev/zero of=/dev/sda count=1 bs=512
If you are using a disk that has an old installation while commissioning, the node might
boot up from its local disk with the old installation.This might bring the system into an
inconsistent state. Clearing of the MBR is done to ensure that booting does not occur
from the local disk.
Log into the console of the active shelf manager.
Log into the shelf manager console. To check if the shelf manager is the active or
backup one, enter the following command:
clia shmstatus
If the shelf manager is not the active one, perform the switchover by entering the following command:
clia switchover
Lock and power off CLA-1 from active CLA-0 node.
Example:
hascli --lock --nowarning /CLA-1
hascli --power OFF /CLA-1
Disable non-CLA payload blades.
To temporarily disable all other blades than CLA and HUB blades, enter the following
command in the active shelf manager:
clia deactivate board <slot number>
Example:
clia deactivate board 3
Repeat the step for all other blades than CLA and HUB blades from the active shelf
manager.
You can check from the active CLA node that all other blades are disabled.
Id:0900d8058092adf7
Issue 1-1
25
Open MGW Software Installation
Example
# hwcli |grep available
CLA-0: node available /cabinet-1/chassis-1/piu-1
g
5
There should be only active CLA available.
Launch the automatic commissioning in CLA-0.
Log into the CLA-0 node as the root user.
Restart the CLA-0 node by entering the following command in the active shelf manager:
clia boardreset <slot number>
Example:
clia boardreset 1
During the node reset, press F12 in the CLA-0 to enter the boot device selection menu
and check the boot device priority as instructed at step 6.
Generally, the commissioning will start automatically. If the commissioning does not
start automatically, launch the commissioning by pressing Enter in the boot prompt of
CLA-0.
The following will be displayed on the screen:
boot: "manual" for manual installation (default)
Change Boot device priority.
a
Enter ACPI4-A BIOS setup.
Press F12 during ACPI4-A boot to enter BIOS setup.
Disable software Watchdog.
********************************************************************************
* Watchdog Timer Configuration
* Select the BIOS POST
*
* *************************************************** * IPMI HW watchdog
*
* BIOS POST Timeout
[Disabled]
* timeout value.
*
* BIOS POST Action
[No Action]
*
*
*
*
*
* OS Load Timeout
[Disabled]
*
*
* OS Load Action
[No Action]
*
*
c
Set the Boot device priority as follows:
Boot
********************************************************************************
* Boot Device Priority
* Specifies the
*
* *************************************************** * priority of the
*
* 1st Boot [PXE:IBA GE Slot 0200 v1338]
* available boot
*
* 2nd Boot [SCSI:#0600 ID05 LUN0 FUJITSU MBD]
* sources.
*
* 3rd Boot [USB]
*
*
26
Id:0900d8058092adf7
Issue 1-1
Open MGW Software Installation
* 4th Boot [Removable Dev.]
* 5th Boot [CD/DVD]
* 6th Boot [Disabled]
*
*
*
Save new BIOS configuration.
Exit BIOS.
*
*
*
Wait until commissioning has finished.
Do not type anything to the console while the commissioning is going on.
The process can be monitored from the session and node specific FSetup log files
located in the following directory of FEWS:
tail -f /opt/nokiasiemens/fews/sessions/<session name>/log/FSETUP.log
The commissioning has finished when the following message is printed on the screen
and in the log file of the node:
#=============================================#
# COMMISSIONING: FINISHED OK (0)
# START DATE:
2009-01-21-110928
# END DATE:
2009-01-21-115233
# ELAPSED TIME: 00:43:05
#=============================================#
8
Stop the commissioning session.
To stop the commissioning session, enter the following command in the FEWS:
fsetupcli --session --stop <session name>
For example:
fsetupcli --session --stop mySession
Restart the primary cluster manager node and change the boot settings.
a) Restart the CLA-0 node by selecting the reboot node option from the console menu
displayed on the screen:
0: reboot node
1: debugging shell
Please select "0" or "1"
g
10
If you are entering the debugging shell, the node can be rebooted by entering the
following command:
reboot -f
Restart the hub blades.
Wait until the CLA-0 has booted and restart the hub blades one after the other.
Id:0900d8058092adf7
Issue 1-1
27
Open MGW Software Installation
Enter the following command to reset the active hub in the active shelf manager of
each chassis:
clia boardreset <slot>
Replace <slot> with appropriate slot number.
The slot numbers can be retrieved by entering the command clia board.
Wait until restarted hub is loaded up, and then restart next one.
11
Restart the shelf managers.
Wait until both hub blades have booted and restart both shelf managers. Enter the following command in the serial console of both shelf managers:
reboot
Alternatively,
a) Restart the DHCP services by entering the following command in the currently active
shelf manager:
clia dhcp restart
b) Perform a switchover to make the backup shelf manager the active one by entering
the following command:
clia switchover
c) Restart the DHCP services again by entering the following command:
clia dhcp restart
12
Shut down the standby TCU nodes.
In Open MGW, the standby TCU nodes TCU-0, TCU-10 and TCU-22 should be kept
both locked and powered off if the hardware is installed. The hardware is not installed
when the command "hascli -s" shows "HW_STATUS = MISSING".
If the standby TCU nodes are not in locked status, enter the following CLI commands in
the active CLA:
hascli --lock --nowarning /TCU-0
hascli --lock --nowarning /TCU-10
hascli --lock --nowarning /TCU-22
If the standby TCU nodes are not in power off status, enter the following CLIcommands
in the active CLA:
hascli --power OFF /TCU-0
hascli --power OFF /TCU-10
hascli --power OFF /TCU-22
The commands have to be run for each standby TCU separately.
g
13
Standby TCU in slot 3 of each shelf must be kept in locked and power-off state. TCU N:1
redundancy will be available in a later release.
Enable non-CLA payload blades.
To enable all other blades than CLA and HUB blades, enter the following command in
the active shelf manager:
clia activate board <slot number>
28
Id:0900d8058092adf7
Issue 1-1
Open MGW Software Installation
Example:
clia activate board 3
Repeat the step for all other blades than CLA and HUB blades from the active shelf
manager.
14
Check that all nodes boot up.
Use fstestcli command to check that all nodes have booted up before continuing to
commission CLA-1 node.
The TDM node takes 10 to 15 minutes to boot up.
In the fstestcli output, node status check shows the nodes that have booted up.
Interrupt fstestcli check with Ctrl + C after node status check has been printed
out.
Repeat fstestcli until all other nodes except CLA-1 have become visible in the
output.
Example:
# fstestcli
=====================================================================
FSTESTCLI START
=====================================================================
++++++ Executing: /opt/nokiasiemens/SS_BPASBV/test/ASBV/test_1_status.sh ++++++
Cluster status check:
*********************
/
Cluster
*********************
Node status check:
******************
/CLA-0
/IPN-0
/TDMNIP-0
/TCU-0
/TCU-1
******************
Node
Node
Node
Node
Node
Service status check:
**********************
NodeHA
Service
NodeOS
Service
NetworkManager
Service
NOK **!!!**
NOK
NOK
NOK
NOK
NOK
**!!!**
**!!!**
**!!!**
**!!!**
**!!!**
OK
NOK **!!!**
OK
Id:0900d8058092adf7
Issue 1-1
29
Open MGW Software Installation
15
Perform post-configuration.
a
Power on CLA-1 with the command:
hascli --power ON /CLA-1
You can check state of CLA-1 with the command:
hascli --state /CLA-1
Log into CLA-0 as root user and start post configuration with the command:
fsetupcli post configure
After the post configuration is completed, disk partitions are created and the network
element is unlocked and ready for operation.
The network element is not ready for operation if the script has not been executed.
Thepost-configuration script must be executed even if the CLA-1 node is not physically
available. In this case it will proceed to perform the necessary configuration actions
including unlocking the network element. To unlock the network element, enter the following command:
fsetupcli post configure --unlock
16
Check that all nodes are up.
Check that the nodes are in operational and UNLOCKED states by entering the followingcommand:
fsclish -c "show has summary managed-object /"
Example:
fsclish -c "show has summary managed-object /"
the following is a sample output:
CLUSTER SITUATION SUMMARY
NODE STATUS
Number of present/configured nodes..........:
Number of operational nodes.................:
Number of non-operational LOCKED nodes......:
Non-operational UNLOCKED nodes..............:
/TDMNIP-0
Missing nodes...............................:
/IPN-1
/TDMNIP-1
/IPN-2
/TDMNIP-2
/IPN-3
/TDMNIP-3
Nodes in test mode..........................:
.
.
.
30
7/12
5
6
1
6
Id:0900d8058092adf7
Issue 1-1
Open MGW Software Installation
Unexpected outcome
If show has summary command shows missing nodes then use command show
hardware state node <node-name> with each missing node.
If the hardware states for some nodes are node available then check and update
the firmware and boot settings of those nodes according to Updating Embedded
Software document.
g
17
The normal hardware state for a FRU that is physically not plugged in is node
unplugged. The normal HAS state for such nodes is LOCKED.
Configure IP address for SSH service on CLA unit.
The following configuration assumes that the "Management LAN Setting" in BIOS of
CLA blade has been set to value "Front Panel". For more information about checking
and changing the BIOS settings, see ACPI4-A, ACPI4-B, CPRT4-A and CPRT4-B User
Guide.
Use the following commands to configure IP address 192.168.1.1 for SSH service on
CLA unit:
fsclish -c "set config-mode on"
fsclish -c "add networking address dedicated /SSH iface front_eth1 ip-address
192.168.1.1 /28"
18
Disconnect the cabling between the FEWS and the network element.
Id:0900d8058092adf7
Issue 1-1
31
Open MGW Software Installation
3.6.3
Performing the installation from USB memory stick
Summary
To commission a node from the USB memory stick, copy the existing session from the
FEWS machine to the USB memory stick. The memory stick will then act as a FEWS
machine. A valid session for the target node must exist on the FEWS to prepare the
memory stick. The FEWS must be able to create bootable USB devices.
Steps
Prepare the memory stick.
Plug-in the USB stick to the FEWS USB port and enter the following command:
% fsetupcli --usb --create mySession [--device /dev/sdx ]
mysession is the session name used as an example.
If the device parameter is not given, fsetupcli will present a list of possible devices.
g
2
The memory stick must have at least 16GB capacity.
If you are installing software to the network element that already has software installed
on hard disk
Then
Clear the Master Boot Record.
Log into CLA-1 as the root user and enter the following command:
dd if=/dev/zero of=/dev/sda count=1 bs=512
If you are using a disk that has an old installation while commissioning, the node might
boot up from its local disk with the old installation.This might bring the system into an
inconsistent state. Clearing of the MBR is done to ensure that booting does not occur
from the local disk.
Plug-in USB stick
Plug-in the USB stick to the node's USB port (CLA-0).
Log into the console of the active shelf manager.
Log into the shelf manager console. To check if the shelf manager is the active or
backup one, enter the following command:
clia shmstatus
If the shelf manager is not the active one, perform the switchover by entering the following command:
clia switchover
32
Id:0900d8058092ae5b
Issue 1-1
Open MGW Software Installation
Lock and power off CLA-1 node from active CLA-0 node.
Example:
hascli --lock /CLA-1
hascli --power OFF /CLA-1
Disable non-CLA payload blades.
To temporarily disable all other blades than CLA and HUB blades, enter the following
command in the active shelf manager:
clia deactivate board <slot number>
Example:
clia deactivate board 6
Repeat the step for all other blades than CLA and HUB blades from the active shelf
manager.
You can check from the active CLA node that all other blades are disabled.
Example:
# hwcli |grep available
CLA-0: node available /cabinet-1/chassis-1/piu-1
g
7
There should be only active CLA available.
Launch the automatic commissioning in CLA-0.
Log into the CLA-0 node as the root user.
Restart the CLA-0 node by entering the following command in the active shelf manager:
clia boardreset <CLA-0 slot number>
Example:
clia boardreset 1
During the node reset, press F12 in the CLA-0 to enter the boot device selection menu
and check the boot device priority as instructed at step 8 in this section.
Change Boot device priority
a) Enter ACPI4-A BIOS setup.
Press F12 during ACPI4-A boot to enter BIOS setup.
b) Disable software Watchdog.
********************************************************************************
* Watchdog Timer Configuration
* Select the BIOS POST
*
* *************************************************** * IPMI HW watchdog
*
* BIOS POST Timeout
[Disabled]
* timeout value.
*
* BIOS POST Action
[No Action]
*
*
*
*
*
* OS Load Timeout
[Disabled]
*
*
* OS Load Action
[No Action]
*
*
Id:0900d8058092ae5b
Issue 1-1
33
Open MGW Software Installation
c) Set the Boot device priority as follows:
Boot
********************************************************************************
* Boot Device Priority
* Specifies the
*
* *************************************************** * priority of the
*
* 1st Boot [USB:SMART USB]
* available boot
*
* 2nd Boot [PXE:IBA GE Slot 0200 v1338]
* sources.
*
* 3rd Boot [SCSI:#0600 ID05 LUN0 FUJITSU MBD]
*
*
* 4th Boot [Removable Dev.]
*
*
* 5th Boot [CD/DVD]
*
*
* 6th Boot [Disabled]
*
*
d) Save new BIOS configuration.
e) Exit BIOS.
After exiting BIOS the commissioning starts automatically with booting from the USB.
Assuming that no errors have occurred, USB commissioning is performed after the first
reboot.
CLA-0 boots from USB stick and you have to choose number 1 from menu.
Example
*** ********** PLEASE SELECT FROM THE MENU *********
*** 1) Commission from USB drive
*** 2) Boot from Hard Disk*** 3) Exit
Please enter your option (press "Enter" for Default[Boot from HDD]):
Wait until commissioning has finished.
Do not type anything to the console while the commissioning is going on.
The commission log files are stored in the following directory of the USB memory stick:
/opt/nokiasiemens/fews/mySession/log
When the commissioning is finished, the following message is printed in the log file:
#=============================================#
# COMMISSIONING: FINISHED OK (0)
# START DATE:
2009-01-21-110928
# END DATE:
2009-01-21-115233
# ELAPSED TIME: 00:43:05
#=============================================#
10
Stop the commissioning session.
Remove the USB memory stick.
11
Restart the primary cluster manager node and change the boot settings.
Restart the CLA-0 node by selecting the reboot node option from the console menu
displayed on the screen:
34
Id:0900d8058092ae5b
Issue 1-1
Open MGW Software Installation
0: reboot node
1: debugging shell
Please select "0" or "1"
If you have entered the debugging shell, the node can be rebooted by entering the following command:
reboot -f
12
Restart the hub blades.
Wait until the CLA-0 has booted and restart the hub blades one after the other.
a
Enter the following command to reset the active hub in the active shelf manager of
each chassis:
clia boardreset <slot>
Replace <slot> with appropriate slot number. The slot numbers can be retrieved by
entering the command clia board.
Wait until restarted hub blade is up, and then restart next one.
13
Restart the shelf managers.
Wait until both hub blades have booted and restart both shelf managers. Enter the following command in the serial console of both shelf managers:
reboot
Alternatively,
a) Restart the DHCP services by entering the following command in the currently active
shelf manager:
clia dhcp restart
b) Perform a switchover to make the backup shelf manager the active one by entering
the following command:
clia switchover
c) Restart the DHCP services again by entering the following command:
clia dhcp restart
14
Shut down the standby TCU nodes.
In Open MGW, the standby TCU nodes TCU-0, TCU-10 and TCU-22 should be kept
both locked and powered off if the hardware is installed. The hardware is not installed
when command "hascli -s" shows "HW_STATUS = MISSING". .
If the standby TCU nodes are not in locked status, enter the following CLI commands in
the active CLA:
hascli --lock --nowarning /TCU-0
hascli --lock --nowarning /TCU-10
hascli --lock --nowarning /TCU-22
If the standby TCU nodes are not in power off status, enter the following CLI commands
in the active CLA:
Id:0900d8058092ae5b
Issue 1-1
35
Open MGW Software Installation
hascli --power OFF /TCU-0
hascli --power OFF /TCU-10
hascli --power OFF /TCU-22
The commands have to be run for each standby TCU separately.
g
15
Standby TCU in slot 3 of each shelf must be kept in locked and power-off status. TCU
N:1 redundancy will be available in a later release.
Enable non-CLA payload blades.
To enable all other blades than CLA and HUB blades, enter the following command in
the active shelf manager:
clia activate board <slot number>
Example:
clia activate board 6
Repeat the step for all other blades than CLA and HUB blades from the active shelf
manager.
16
Check that all nodes boot up.
Use fstestcli command to check that all nodes have booted up before continuing to
commission CLA-1 node.
In the fstestcli output, node status check shows the nodes that have booted up.
Interrupt fstestcli check with Ctrl + C after node status check has been printed
out.
Repeat fstestcli until all other nodes except CLA-1 have become visible in the
output.
Example:
# fstestcli
=====================================================================
FSTESTCLI START
=====================================================================
++++++ Executing: /opt/nokiasiemens/SS_BPASBV/test/ASBV/test_1_status.sh ++++++
Cluster status check:
*********************
/
Cluster
*********************
Node status check:
******************
/CLA-0
/IPN-0
/TDMNIP-0
36
Node
Node
Node
NOK **!!!**
NOK **!!!**
NOK **!!!**
NOK **!!!**
Id:0900d8058092ae5b
Issue 1-1
Open MGW Software Installation
/TCU-0
/TCU-1
******************
Node
Node
NOK **!!!**
NOK **!!!**
Service status check:
**********************
NodeHA
Service
NodeOS
Service
NetworkManager
Service
17
OK
NOK **!!!**
OK
Perform post-configuration.
a
Power on CLA-1 with the command:
hascli --power ON /CLA-1
You can check state of CLA-1 with the command:
hascli --state /CLA-1
Log into CLA-0 as root user and start post configuration with the command:
fsetupcli post configure
After the post configuration is completed, disk partitions are created and the network
element is unlocked and ready for operation.
The network element is not ready for operation if the script has not been executed.
Thepost-configuration script must be executed even if the CLA-1 node is not physically
available. In this case it will proceed to perform the necessary configuration actions
including unlocking the network element. To unlock the network element, enter the following command:
fsetupcli post configure --unlock
18
Check that all nodes are up.
Check that the nodes are in operational and UNLOCKED states by entering the followingcommand:
fsclish -c "show has summary managed-object /"
Example:
fsclish -c "show has summary managed-object /"
the following is a sample output:
CLUSTER SITUATION SUMMARY
NODE STATUS
Number of present/configured nodes..........:
Number of operational nodes.................:
Number of non-operational LOCKED nodes......:
Non-operational UNLOCKED nodes..............:
/TDMNIP-0
Missing nodes...............................:
/IPN-1
Id:0900d8058092ae5b
Issue 1-1
7/12
5
6
1
6
37
Open MGW Software Installation
/TDMNIP-1
/IPN-2
/TDMNIP-2
/IPN-3
/TDMNIP-3
Nodes in test mode..........................: 0
.
.
.
Unexpected outcome
If show has summary command shows missing nodes then use command show
hardware state node <node-name> with each missing node.
If the hardware states for some nodes are node available then check and update
the firmware and boot settings of those nodes according to Updating Embedded
Software document.
g
19
The normal hardware state for a FRU that is physically not plugged in is node
unplugged. The normal HAS state for such nodes is LOCKED.
Configure IP address for SSH service on CLA unit.
The following configuration assumes that the "Management LAN Setting" in BIOS of
CLA blade has been set to value "Front Panel". For more information about checking
and changing the BIOS settings, see ACPI4-A, ACPI4-B, CPRT4-A and CPRT4-B User
Guide.
Use the following commands to configure IP address 192.168.1.1 for SSH service on
CLA unit:
fsclish -c "set config-mode on"
fsclish -c "add networking address dedicated /SSH iface front_eth1 ip-address
192.168.1.1 /28"
38
Id:0900d8058092ae5b
Issue 1-1
Open MGW Software Installation
3.7
Checking and updating the embedded software
Summary
To check and update the embedded software of all field-replaceable units (FRUs).
Steps
Check the embedded software of all FRUs.
After installation check the embedded software of all FRUs.
The embedded software of all FRU locations can be checked with the following
command:
fsclish -c show sw-manage embedded-sw version fru-location <fru
location>
or with the command:
fsclish -c show sw-manage embedded-sw version node <node>
The correct embedded software versions are listed in the Release Note.
If the embedded software has to be updated
Then
Update the embedded software of all FRUs.
For instructions on how to update the embedded software, see Updating Embedded
Software document.
If you have updated the embedded software.
Then
Unlock all nodes in the system.
To unlock all of the nodes in the system run the following command:
fsetupcli post configure --unlock
g
4
The fsetupcli post configure --unlock command is run to unlock nodes that
may have been left locked in post configuration or node has been added after post configuration.
Check that all nodes are up.
Check that all present nodes are operational by entering the following command:
fsclish -c "show has summary managed-object /"
Id:0900d805808861a3
Issue 1-1
39
Commissioning troubleshooting
Open MGW Software Installation
4 Commissioning troubleshooting
4.1
Commissioning session fails
Description
While creating a commissioning session, there can be a failure due to one of the following reasons:
Delivery is not patched.
Quotation marks missing from the FSetup configuration file.
Inconsistencies exists between parameter values in the FSetup configuration file.
Symptoms
The following error message is displayed to indicate when:
The delivery is not patched.
ERR: Delivery does no exist
(R_FSPR5CAT_1.23.WR.32_GenWRx86), patch it first
Quotation marks missing from the FSetup configuration file; for example: single
quotes must be used for entering passwords to prevent Linux bash from evaluating
the value.
/opt/nokiasiemens/SS_FEWS/bin/session/../../lib/ \
funclib.sh: eval: line 281: unexpected EOF while looking \
for matching `''
An inconsistency exists between parameter values in the FSetup configuration file.
ERR: Unable to find ramdisk with the given criteria
ERR: COMM_KERNEL_VARIANT should probably be assigned as \
"wr" instead of "6w"
FATAL: unable to create netboot configuration
Recovery procedures
40
Check the delivery.
1 Check the delivery is patched.
The delivery ISO image must be patched before creating the commissioning
session.
To check if the delivery is patched, enter the following command:
fsetupcli --delivery --list
If the required delivery is listed on the screen, perform one of the following steps:
Check the spellings in the configuration file.
Remove the delivery entry from the configuration file and select the delivery
from the displayed list while creating the commissioning session.
If the required delivery is not listed on the screen, patch the delivery with the
following command:
fsetupcli --delivery --patch <full path to delivery file>
Note that the version of the SS_FEWS must match the version for the delivery. If
there is a mismatch, it can fail the patching of the image or the commissioning.
2 Create the commissioning session.
To create the commissioning session, enter the following command:
Id:0900d8058095cb42
Issue 1-1
Open MGW Software Installation
Commissioning troubleshooting
fsetupcli --session --create <session name> <path to
configuration file>
If the delivery is not patched up in step 1 or the commissioning session fails in
step 2, contact your local Nokia Siemens Networks representative.
Check the FSetup configuration file
1 Check for misspellings in the FSetup configuration file.
Check that there are no misspellings in the variable names or in the parameter
values in the FSetup configuration file.
2 Check the quotation marks.
Check that no quotation marks are missing or doubled, and that the quotation
marks at the start and end are equal. You can use single quotes () or
double quotes ().
Note that single quotes must be used for passwords to prevent the Linux bash
from evaluating the value.
3 Check the parameter values.
Any mistakes in the following variables might cause a failure while creating the
commissioning session:
DELIVERY
HW_PLATFORM
CPU_TYPE
COMM_KERNEL_VARIANT
Note that the DELIVERY file must contain information on the software build of
the hardware, the processor architecture, and the kernel variant defined in the
FSetup configuration file. Inconsistencies in the parameter values of these variables will cause a failure while creating the commissioning session.
4 Create the commissioning session.
To create the commissioning session, enter the following command:
fsetupcli --session --create <session name>
<path to configuration file>
Id:0900d8058095cb42
Issue 1-1
41
Open MGW Software Installation
4.2
Network element is not configured with an IP address
Description
A failure can occur due to the following while trying to establish a connection through
commissioning:
Cabling is incorrect.
Cables are damaged.
Commissioning session is not running in the FEWS.
Commissioning session is running on the wrong interface in the FEWS.
Symptoms
The network element is not configured with an IP address by the DHCP server running
in the FEWS.
Recovery procedures
1
Check if the commissioning cables are connected correctly.
Check that the FEWS is connected to the network element with ethernet and serial
cable during the commissioning. For more information, see hardware-specific commissioning documentation.
Check the physical condition of the cables.
Check the cable for visible damages. Damages will not be visible in case of fibre
optic cables. Try to commission with other cables.
To check if the ethernet frames are transferred between the FEWS and the network
element, perform the following steps:
a) Enter the following command in the FEWS:
tail -f /var/log/messages
b) Disconnect the ethernet cable from the network element.
c) Check the messages displayed in the FEWS. If nothing happens, the cable is
most likely broken or not connected correctly. If the following message is displayed, there are no defects in cabling:
May 12 10:07:19 fews kernel: tg3: eth1: Flow control is
off for TX and off for RX.
May 12 10:09:56 fews kernel: tg3: eth1: Link is down.
d) Reconnect the cable to the network element and check if the link is up. If the link
is not up, the cable might not be connected properly.
Check the cabling
Check the commissioning session.
1
Check the status of the commissioning session.
To check the status of the commissioning session, enter the following command:
fsetupcli --session --list
Based on the output, if the commissioning session is stopped, start it by entering the
following command:
fsetupcli --session --start <session name>
42
Id:0900d80580881efa
Issue 1-1
Open MGW Software Installation
Check that the DHCP server is running.
After the commissioning session has started, check if only one DHCP server is
running in the FEWS and enter the following command:
ps aux | grep dhcp
The output should be as follows:
root 13969 0.0 0.0 4460 1180 Ss May12 0:04 dhcpd -cf
/opt/nokiasiemens/fews/sessions/MySession/dhcpd.conf eth1
If similar line is not printed on the screen, the DHCP server is not started correctly
by the FSetup.
In this case, remove the commissioning session by entering the following command:
fsetupcli --session --remove <session name>.
Then, create and start a completely new session.
Check the interface of the commissioning session.
To check if the commissioning session is running in the correct interface, perform
the following tasks:
a) Enter the following command in the FEWS:
tail -f /var/log/messages
b) Disconnect the ethernet cable connecting the network element and the FEWS.
c) Check the interface from the output as shown in the following example:
May 12 10:07:19 fews kernel: tg3: eth1: Flow control is
off for TX and off for RX.
May 12 10:09:56 fews kernel: tg3: eth1: Link is down.
In this case, the cable is connected to the eth1 interface.
d) Reconnect the cable to the FEWS.
e) Check that the interface is set correctly in the FSetup configuration file. If the
commissioning interface is eth1, the following line is displayed in the FSetup
configuration file:
COMM_IFACE="eth1"
Id:0900d80580881efa
Issue 1-1
43
Open MGW Software Installation
4.3
Network element fails to start the installation
Description
While trying to launch the automatic installation through the commissioning network, a
failure might happen if there are several DHCP servers running in the FEWS.
Symptoms
The network element has an IP address assigned by the DHCP server running in the
FEWS, but fails to start the automatic installation.
Recovery procedures
Checking the DHCP server
1
List the DHCP servers running in the FEWS.
To list the DHCP servers running in the FEWS, enter the following command:
ps aux | grep dhcp
If the output contains more lines of information than the one as follows, you have
several DHCP servers running in the FEWS:
root
13969 0.0 0.0 4460 1180 Ss
May12 0:04 dhcpd cf /opt/nokiasiemens/fews/sessions/MySession/dhcpd.conf eth1
Stop the commissioning session.
Stop the commissioning session by executing the following command:
fsetupcli --session --stop <session name>
Stop all DHCP servers running in the FEWS.
Based on the list displayed in step 1, stop all DHCP servers by entering the kill
<process ID> command. The <process ID> is the number after the root user
name in the beginning of the line.
Restart the commissioning session.
Restart the commissioning session by executing the following command:
fsetupcli --session --start <session name>
44
Id:0900d80580882c56
Issue 1-1
Open MGW Software Installation
4.4
Software installation fails
Description
The software installation fails with an error message.
Symptoms
An error message as shown in the following example is displayed:
#==============================================#
# COMMISSIONING: FAILED (1)
# START DATE:
2009-04-29-124525
# END DATE:
2009-04-29-125400
# ELAPSED TIME: 00:08:35
#=============================================#
Recovery procedures
Check the commissioning parameters
1 Check the variables in the FSetup configuration file.
Any mistakes in the following variables can cause the software installation to fail
during commissioning:
DEPLOYMENT: This variable defines the deployment script used for installation. The deployment script is network element is specific and predefined by
Nokia Siemens Networks. The script is included in the installation package
and the user must use the correct script for the required network element.
For more information, see hardware-specific commissioning documentation.
HW_PLATFORM: This variable defines the hardware of the network element.
If the network element uses other hardware than the one(s) defined in the
FSetup configuration file, then the installation will fail. For more information,
see hardware-specific commissioning documentation.
CPU_TYPE: This variable defines the processor architecture of the network
element. If the network element uses other type of processor than the one(s)
defined in the FSetup configuration file, then the installation will fail.
For more information, see hardware-specific commissioning documentation.
2 Remove the commissioning session.
To remove the commissioning session, enter the following command:
fsetupcli --session --remove <session name>
Note, the session must be restarted when it fails with a message that only one
session can be run at a time.
3 Correct the FSetup configuration file.
Correct any mistakes in the FSetup configuration file and commission again with
the corrected configuration file.
4 Check the log files.
Check the log files in the following location of the FEWS for the details of failures:
/opt/nokiasiemens/fews/sessions/<session name>/FSETUP.log
Id:0900d8058092ca75
Issue 1-1
45
Open MGW Software Installation
4.5
Hardware management does not work after commissioning
Description
Hardware management does not work after commissioning.
Symptoms
Hardware management can stop working after commissioning because of the following
reasons:
Shelf manager has incorrect IP address configured after commissioning.
IPMI/clia user password is not set after commissioning.
Recovery procedures
Shelf manager can have an incorrect IP address configured after commissioning.
Restart the DHCP on the shelf manager to retrieve the correct IP address.
1
Login to shelf manager.
Login to shelf manager using the serial line or the ethernet.
Restart the DHCP on shelf manager.
To restart the DHCP on shelf manager, enter the following command:
clia dhcp restart
IPMI/clia user password is not set after commissioning.
1
Login to shelf manager.
Login to shelf manager using the serial line or the ethernet.
Check the users in shelf manager.
To check the users in shelf manager, enter the following command:
clia user
Make a note of the id number for flexiuser.
Change/reset the password for flexiuser.
To change/reset the password for flexiuser, enter the following command:
clia user passwd <id-number> <password>
Note that the password is always flexiu7er.
46
All the shelf managers in a system (rack) have to be configured with the correct IP
address and password; for example, all the six shelf mangers in a three shelf installation have to be configured.
Id:0900d805808c890c
Issue 1-1
Open MGW Software Installation
4.6
LDAP does not work after post configuration
Description
LDAP does not work after post configuration.
Symptoms
LDAP may not work after post configuration, the reason can be that CMF is in the incorrect state. That is sometimes CMF reflects the only the state of CLA-0 in the backup and
the other CLAs are reported to be missing.
Recovery procedures
Force CMF to be active on /CLA-0.
To force CMF to active state on /CLA-0, enter the following command:
fscmfcli -ef /CLA-0
Note that if this does not make the /CLA-0 active, you need to reset the /CLA-0 node.
To reset the /CLA-0 node, enter the following command:
reboot
Id:0900d805808c8818
Issue 1-1
47
Open MGW Software Installation
4.7
Multi chassis/multi shelf configuration is not working
Description
Multi chassis/multi shelf configuration is not working.
Symptoms
The nodes (connected through interfaces) of a multi chassis network element are not
reachable.
Recovery procedures
1. Check if the cables are connected correctly.
Check if the Ethernet and serial cables are firmly connected to the network element,
and there are no physical damages to the cables.
2. Check for the shelf address from shelf manager.
To check the shelf address, enter the following command:
# clia shelfaddress
The following output is displayed:
Pigeon Point Shelf Manager Command Line InterpreterShelf
Address Info: "0000FFFFFF0XFFFF00.."
where X = shelf number {1,2,3,.....} respectively.
If the shelf address of the active shelf manager is not correct (for example, if shelf
address of first shelf is not 0000FFFFFF01FFFF00), set the correct shelf address
to the active shelf manager. For more information on setting shelf address, see
hardware-specific commissioning documentation.
48
Id:0900d805808d17a9
Issue 1-1
Open MGW Software Installation
4.8
FEWS has an incorrect time settings
Description
FEWS has an incorrect time setting that is set to the future in the commissioned system.
During commissioning, when the CMF node is started, it has the same future time as in
FEWS. The Network File System (NFS) service is started in the cluster and operates
with the current invalid time. The cluster time is set correctly by the NTP service. The
NFS server is out of synchronization until the current time reaches the invalid future
time.
Symptoms
The application nodes are not able to boot up after commissioning. It can be observed
from the application node console that the startup fails with permission denied
message, when the NFS mount is requested. It can be observed in FEWS that it has
invalid time setting.
Recovery procedures
It is recommended to have the FEWS time synchronized by the NTP service, preferably
from the same clock source as the commissioned cluster. Refer to vendor specific
instructions for setting up the NTP in FEWS or debugging problems related to NTP.
1
Check that the hardware clock and system time is set accurately in FEWS.
If the NTP is not used, then the system time and hardware clock must be set accurately in the FEWS.
To check if the time is correct in FEWS, enter the following command:
# date
If the time is incorrect, fix the time setting using the following command:
# date [-u|--utc|--universal] [MMDDhhmm[[CC]YY][.ss]]
Example:
To set the system time to Nov 15 2011, 10:00:00, enter the following command:
# date 111510002011.00
Set the hardware clock time.
To set the hardware clock time, enter the following command:
# /sbin/hwclock --systohc
Recommission the system.
Recommission the system after the FEWS has the correct time settings.
Id:0900d80580882c58
Issue 1-1
49
Open MGW Software Installation
4.9
AHUB cannot automatically load configuration from CLA
after reset
Description
Configuration is not automatically loaded from the CLA after the AHUB reset.
Symptoms
After the updated switch configuration is saved and the switch is rebooted, the switch
boots up with the changes made and not from the file in the CLA's tftpboot directory.
Recovery procedures
Enabling the switch to load the configuration from the CLA's tftpboot directory
To make the switch load the configuration from the CLA's tftpboot directory (ssh
<Switch>), enter the following command:
rm -f /etc/sysconfig/network-scripts/<modified_switch_conf file>
Then reboot the AHUB.
Example:
To load the fi switch configuration of Switch-1-8 from the CLAs tftpboot directory (ssh
Switch-1-8), enter the following command:
rm -f /etc/sysconfig/network-scripts/Switch-1-8_fi.conf
Then reboot the AHUB.
50
Id:0900d8058095a9c8
Issue 1-1
You might also like
- Comba 9122Document4 pagesComba 9122Pablo BarbozaNo ratings yet
- NokiaNSN DX 200 MSC Server MSS CatalogueDocument3 pagesNokiaNSN DX 200 MSC Server MSS Cataloguejovares2099No ratings yet
- ATCA MGW DescriptionDocument21 pagesATCA MGW DescriptionAmitesh AnandNo ratings yet
- S12000 Indoor: GSM Solutions GSM 850 / 900 / 1800 / 1900Document49 pagesS12000 Indoor: GSM Solutions GSM 850 / 900 / 1800 / 1900jintoNo ratings yet
- Nokia Flexi Bts Commissioning TutorialDocument12 pagesNokia Flexi Bts Commissioning Tutorialdiegomartin39326No ratings yet
- Btsinstallationcommisioning 150425134543 Conversion Gate02Document35 pagesBtsinstallationcommisioning 150425134543 Conversion Gate02hardikNo ratings yet
- Alarm DescriptionDocument2 pagesAlarm DescriptionSandeep SanisettyNo ratings yet
- GSM BTS S8000 S8002 S8003 S8006 Fault ClearingDocument768 pagesGSM BTS S8000 S8002 S8003 S8006 Fault Clearingregyamata100% (1)
- Nokia BSC CommandDocument3 pagesNokia BSC CommanddijinNo ratings yet
- Nokia MSC HLR MML CommandsDocument9 pagesNokia MSC HLR MML CommandsDmytro NikolaievNo ratings yet
- RNC Operation and MaintenanceDocument51 pagesRNC Operation and Maintenancemanuel100% (1)
- Flexi WCDMA BTS CommisioningDocument44 pagesFlexi WCDMA BTS CommisioningLelik GhhNo ratings yet
- Model: GPS - Trace & TrackDocument4 pagesModel: GPS - Trace & TrackAndrej VancakNo ratings yet
- FlexiPacket Microwave NSNDocument8 pagesFlexiPacket Microwave NSNRajeev ChhajerNo ratings yet
- Netact Optimizer NetDocument2 pagesNetact Optimizer Netengineer.fasiddiqui100% (1)
- Etpe Etpa ReplacementDocument5 pagesEtpe Etpa ReplacementEka Suranta TariganNo ratings yet
- 03 - BSC3i Architecture and Functionality - V1.2Document42 pages03 - BSC3i Architecture and Functionality - V1.2Surya6556100% (3)
- 06 NetNumen U31 System DescriptionDocument39 pages06 NetNumen U31 System DescriptionSaid Akbar100% (3)
- Ip Dual Iub NSNDocument38 pagesIp Dual Iub NSNjorgarbaNo ratings yet
- 3g Node B On Ip MediaDocument79 pages3g Node B On Ip MediaBsskkd KkdNo ratings yet
- Flexihopper (Plus) Rel. 2.7 Change Delivery 1 & Fiu 19E 3.2, V.3Document32 pagesFlexihopper (Plus) Rel. 2.7 Change Delivery 1 & Fiu 19E 3.2, V.3Wahyu GutomoNo ratings yet
- Module 04 Flexi EDGE BTS Commissioning & IntegrationDocument32 pagesModule 04 Flexi EDGE BTS Commissioning & IntegrationDeden SuredenNo ratings yet
- Integrating The MCRNC To The Ran and CN PDFDocument114 pagesIntegrating The MCRNC To The Ran and CN PDFАлексей МихайловичNo ratings yet
- LTE FundamentalsDocument16 pagesLTE FundamentalsPavan Kumar Reddy ChillaNo ratings yet
- RNC TroubleshootDocument16 pagesRNC TroubleshootRanjith KumarNo ratings yet
- Certification of Bts For Compliance of The Emf Exposure LevelsDocument7 pagesCertification of Bts For Compliance of The Emf Exposure LevelsMurali Krishna100% (1)
- Reference System Description: Packet Core System Paco 2.1, System DocumentationDocument13 pagesReference System Description: Packet Core System Paco 2.1, System DocumentationDwi Kris AndroidNo ratings yet
- Command To Change Site IP in BSCDocument18 pagesCommand To Change Site IP in BSCVikas RaiNo ratings yet
- Command NSNDocument7 pagesCommand NSNMarez RamdhaniNo ratings yet
- MC BSCDocument4 pagesMC BSCSolendra SalameNo ratings yet
- NokiaNSN DX 200 MSC Server MSS CatalogueDocument3 pagesNokiaNSN DX 200 MSC Server MSS CatalogueKedi KebbaNo ratings yet
- Nokia BSC CommandsDocument3 pagesNokia BSC CommandsomobenNo ratings yet
- Nokia Flexi Node B Commissioning Quick Reference V3Document8 pagesNokia Flexi Node B Commissioning Quick Reference V3Manavjit Singh100% (3)
- GsmbssdimensioningDocument295 pagesGsmbssdimensioningAri Mohammed KareemNo ratings yet
- MMI InterfaceDocument55 pagesMMI InterfaceanilNo ratings yet
- Huawei 3G RNCDocument2 pagesHuawei 3G RNCHasan100% (2)
- SJ-20190219103325-008-ZXUR 9000 UMTS (V4.18.10.12) Hardware Installation GuideDocument153 pagesSJ-20190219103325-008-ZXUR 9000 UMTS (V4.18.10.12) Hardware Installation GuideРоманКочнев100% (2)
- Active Alarms - NSN 3GDocument9 pagesActive Alarms - NSN 3Gezze45No ratings yet
- 02376-00 ATCA-2210 SCM ReferenceDocument134 pages02376-00 ATCA-2210 SCM ReferencechandanimcasterNo ratings yet
- Mass Event Handling Functional DescriptionDocument2 pagesMass Event Handling Functional DescriptionAshwani Agarwal67% (3)
- Executing MML Commands in IPA RNC PDFDocument108 pagesExecuting MML Commands in IPA RNC PDFNawshed AhmedNo ratings yet
- Zte - Zxur900 Series Umts-V4 o & M TrainingDocument2 pagesZte - Zxur900 Series Umts-V4 o & M TrainingBeena SinghNo ratings yet
- Nokia Command ListDocument15 pagesNokia Command ListMelonNo ratings yet
- DTMFDocument21 pagesDTMFkemp0s1No ratings yet
- MTP3 & M3uaDocument40 pagesMTP3 & M3uaduranga1988No ratings yet
- 04 Mobility Management in NSN SGSN SG7 CN3122EN70GLN00Document53 pages04 Mobility Management in NSN SGSN SG7 CN3122EN70GLN00Raven ZavenNo ratings yet
- Nokia Base Station Alarms 0-999Document72 pagesNokia Base Station Alarms 0-999rezagholami73No ratings yet
- VoLTE and ViLTE: Voice and Conversational Video Services over the 4G Mobile NetworkFrom EverandVoLTE and ViLTE: Voice and Conversational Video Services over the 4G Mobile NetworkNo ratings yet
- R8854 Lte PDFDocument28 pagesR8854 Lte PDFИгорь СторожокNo ratings yet
- RNC TroubleshootingDocument26 pagesRNC Troubleshootingmanuel100% (2)
- BSC Creation in MGW and MssDocument5 pagesBSC Creation in MGW and MssaviblueNo ratings yet
- BSCe 3Document153 pagesBSCe 3Paul RiosNo ratings yet
- 08 Mn2712eu01mn 0001 Hardware SSNC PDFDocument68 pages08 Mn2712eu01mn 0001 Hardware SSNC PDFfiras1976No ratings yet
- Making Telecoms Work: From Technical Innovation to Commercial SuccessFrom EverandMaking Telecoms Work: From Technical Innovation to Commercial SuccessNo ratings yet
- Fundamentals of Cellular Network Planning and Optimisation: 2G/2.5G/3G... Evolution to 4GFrom EverandFundamentals of Cellular Network Planning and Optimisation: 2G/2.5G/3G... Evolution to 4GNo ratings yet
- WDM Technologies: Passive Optical ComponentsFrom EverandWDM Technologies: Passive Optical ComponentsAchyut K. DuttaNo ratings yet
- OWASP Top 10 2021 - DraftDocument71 pagesOWASP Top 10 2021 - DraftEduard LucenaNo ratings yet
- Diseth AnastasiaDocument35 pagesDiseth AnastasiaEmmanuel BaylosisNo ratings yet
- Rodionov - Violin First BookDocument68 pagesRodionov - Violin First Booksubdecano100% (8)
- Poptropica English Islands 2 Pupil S Book PDFDocument107 pagesPoptropica English Islands 2 Pupil S Book PDFЛола Юсупова100% (8)
- 7750 SR MG BriefDocument5 pages7750 SR MG BriefEduard LucenaNo ratings yet
- Handbook of Violin Playing PDFDocument204 pagesHandbook of Violin Playing PDFLeticia Urzáis González100% (1)
- Chery Face (A1) ManualDocument146 pagesChery Face (A1) Manualmarcelo_bitter100% (1)
- ACS 5.6 Cli Reference GuideDocument310 pagesACS 5.6 Cli Reference GuidepurediskNo ratings yet
- Nokia Netact BrochureDocument6 pagesNokia Netact BrochureEduard Lucena100% (1)
- Please Download and Setup Client App Before Join in LVC:: 1a 1b 2a 2b 3 5 6 7a 7 8 4a 4bDocument4 pagesPlease Download and Setup Client App Before Join in LVC:: 1a 1b 2a 2b 3 5 6 7a 7 8 4a 4bEduard LucenaNo ratings yet
- Huawei Tecal E6000H Blade Server BrochureDocument12 pagesHuawei Tecal E6000H Blade Server BrochureEduard LucenaNo ratings yet
- ImpulZ DocumentationDocument9 pagesImpulZ DocumentationexportcompNo ratings yet
- Mathswatch Student GuideDocument8 pagesMathswatch Student Guideolamideidowu021No ratings yet
- 007 G.R. No. 162523 November 25, 2009 Norton Vs All Asia BankDocument5 pages007 G.R. No. 162523 November 25, 2009 Norton Vs All Asia BankrodolfoverdidajrNo ratings yet
- Lateral Pile Paper - Rev01Document6 pagesLateral Pile Paper - Rev01YibinGongNo ratings yet
- Woodworking SyllabusDocument3 pagesWoodworking SyllabusLeonard Andrew ManuevoNo ratings yet
- Special Power of AttorneyDocument1 pageSpecial Power of Attorneywecans izza100% (1)
- Communication To Offer-ContractsDocument20 pagesCommunication To Offer-ContractsAarif Mohammad BilgramiNo ratings yet
- SK Memorandum of AgreementDocument3 pagesSK Memorandum of AgreementNORZEN LAGURANo ratings yet
- Foreclosure Letter - 20 - 26 - 19Document3 pagesForeclosure Letter - 20 - 26 - 19Santhosh AnantharamanNo ratings yet
- New Micra BrochureDocument14 pagesNew Micra BrochureGlobalGroupOfDealersNo ratings yet
- 2019 Specimen Paper 3 Mark SchemeDocument6 pages2019 Specimen Paper 3 Mark SchemeProjeck HendraNo ratings yet
- A) Discuss The Managing Director's Pricing Strategy in The Circumstances Described Above. (5 Marks)Document17 pagesA) Discuss The Managing Director's Pricing Strategy in The Circumstances Described Above. (5 Marks)Hannah KayyNo ratings yet
- Zeb OSARSInstallDocument128 pagesZeb OSARSInstallThien TranNo ratings yet
- Plewa2016 - Reputation in Higher Education: A Fuzzy Set Analysis of Resource ConfigurationsDocument9 pagesPlewa2016 - Reputation in Higher Education: A Fuzzy Set Analysis of Resource ConfigurationsAlice ChenNo ratings yet
- Guillang Vs Bedania and SilvaDocument2 pagesGuillang Vs Bedania and Silvajdg jdgNo ratings yet
- 100 Free Fonts PDFDocument61 pages100 Free Fonts PDFzackiNo ratings yet
- Garden Profile NDocument19 pagesGarden Profile NParitosh VermaNo ratings yet
- Periodical Increment CertificateDocument1 pagePeriodical Increment CertificateMD.khalil100% (1)
- Operations Management: Green Facility Location: Case StudyDocument23 pagesOperations Management: Green Facility Location: Case StudyBhavya KhattarNo ratings yet
- Casio Aq140w UputstvoDocument1 pageCasio Aq140w UputstvoalazovicNo ratings yet
- Property DigestDocument9 pagesProperty DigestJoy OrenaNo ratings yet
- Due Friday, February 21, 2014 by 5:00 P.M. To The AE312 MailboxDocument3 pagesDue Friday, February 21, 2014 by 5:00 P.M. To The AE312 MailboxankstamanNo ratings yet
- Case Study: PointDocument1 pageCase Study: PointprasadzinjurdeNo ratings yet
- Coreapb3: Nivin PaulDocument19 pagesCoreapb3: Nivin PaulNivin PaulNo ratings yet
- ACLU Letter of ConcernDocument5 pagesACLU Letter of ConcernRyan FinnertyNo ratings yet
- Optimizing The Office.: Transforming Business ProcessesDocument10 pagesOptimizing The Office.: Transforming Business ProcessesNOSHEEN MEHFOOZNo ratings yet
- PDF 20699Document102 pagesPDF 20699Jose Mello0% (1)
- Internet Phone Services Simplified (VoIP)Document176 pagesInternet Phone Services Simplified (VoIP)sumanth83137No ratings yet
- Fly The Maddog X User Manual MSFS 2020Document15 pagesFly The Maddog X User Manual MSFS 2020KING OF NOOBSNo ratings yet
- 2013 CATALOG - WebDocument20 pages2013 CATALOG - WebDevin ZhangNo ratings yet