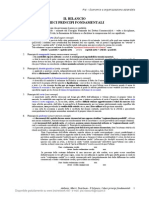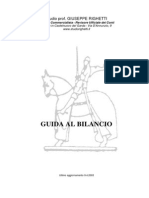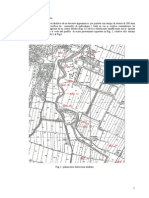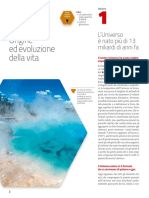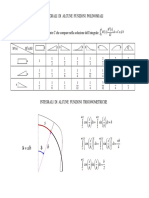Professional Documents
Culture Documents
Windows Server 2003-Connessioni TCP-IP
Uploaded by
Federico DanteCopyright
Available Formats
Share this document
Did you find this document useful?
Is this content inappropriate?
Report this DocumentCopyright:
Available Formats
Windows Server 2003-Connessioni TCP-IP
Uploaded by
Federico DanteCopyright:
Available Formats
C03614393.
fm Page 1 Monday, January 12, 2004 2:13 PM
3 Monitoraggio e risoluzione
dei problemi delle
connessioni TCP/IP
Obiettivi dellesame in questo capitolo:
n
Risoluzione dei problemi di indirizzamento TCP/IP
q
Individuazione e risoluzione dei problemi collegati a una configurazione errata
Monitoraggio del traffico di rete
Risoluzione dei problemi di connettivit Internet
Obiettivi del capitolo
Il capitolo presenta lampia gamma degli strumenti utilizzati con maggiore frequenza
durante la risoluzione dei problemi relativi alle reti IP (Internet Protocol). Nella
lezione 1 viene presentato Network Monitor, un analizzatore di protocolli utilizzato
per eseguire lanalisi frame per frame del traffico di rete. Gli amministratori di rete
possono utilizzare gli analizzatori di protocolli per determinare, ad esempio, perch la
risoluzione dei nomi non riesce oppure perch le connessioni alle risorse di rete non
sono affidabili. In sintesi, senza un analizzatore di protocolli come Network Monitor,
non si riuscirebbe a determinare direttamente ci che accade in realt sulla rete.
Nella lezione 2, sono stati presentati gli strumenti utilizzati pi spesso nella risoluzione dei problemi relativi alla connettivit di rete. Sysadmins utilizza ogni giorno, se
non ogni ora, alcuni di questi strumenti (come Ipconfig e Ping). Altri strumenti, come
la diagnostica della rete, forniscono agli amministratori mezzi semplici per risolvere i
problemi di connettivit in modo pi esauriente.
Lezioni di questo capitolo:
n
Lezione 1: Analisi del traffico mediante Network Monitor . . . . . . . . . . . . . . . . . . .3-3
Lezione 2: Risoluzione dei problemi delle connessioni TCP/IP . . . . . . . . . . . . . . 3-19
3-1
C03614393.fm Page 2 Monday, January 12, 2004 2:13 PM
3-2
Capitolo 3 Monitoraggio e risoluzione dei problemi delle connessioni TCP/IP
Istruzioni preliminari
Per completare questo capitolo, necessario
n
Avere due computer fisicamente in rete.
Aver eseguito uninstallazione di Microsoft Windows Server 2003 con le impostazioni
predefinite su entrambi i computer. I computer dovrebbero essere chiamati
Computer1 e Computer2.
Avere assegnato a Computer1 un indirizzo statico di 192.168.0.1/24.
Avere configurato Computer2 in modo da ottenere automaticamente un indirizzo.
Avere assegnato a Computer2 un indirizzo di configurazione alternativo a 192.168.0.2/24.
C03614393.fm Page 3 Monday, January 12, 2004 2:13 PM
Lezione 1 Analisi del traffico mediante Network Monitor
3-3
Lezione 1: Analisi del traffico mediante Network Monitor
Per analizzare il traffico di rete, occorre utilizzare un analizzatore di protocolli come
Network Monitor. possibile installare Network Monitor utilizzando lAggiunta guidata
componenti di Windows. Questa procedura guidata disponibile tramite lo schermo di
benvenuto in Microsoft Windows Server 2003 oppure tramite lo strumento Installazione
applicazioni nel Pannello di controllo.
Al termine di questa lezione si sar in grado di
n Utilizzare Network Monitor per acquisire, visualizzare e salvare i dati
Tempo previsto per la lezione: 30 minuti
Nozioni su Network Monitor
Network Monitor uno strumento di analisi del traffico basato su software che consente a
un utente di eseguire le seguenti operazioni:
n
Acquisire i frame direttamente dalla rete
Visualizzare e il filtrare i frame acquisiti, subito dopo lacquisizione oppure in un
momento successivo
Modificare i frame acquisiti e trasmetterli sulla rete (solo la versione completa)
Acquisire i frame da un computer remoto (solo la versione completa)
Ad esempio, un amministratore di rete potrebbe utilizzare Network Monitor per diagnosticare i problemi relativi allhardware ed al software quando il server non pu comunicare
con altri computer. I frame acquisiti da Network Monitor possono essere salvati su un file
e riesaminati per unanalisi successiva. Gli sviluppatori di applicazioni di rete possono
anche utilizzare Network Monitor per controllare ed eseguire il debug delle applicazioni di
rete mentre vengono sviluppate.
Nota Un frame un incapsulamento dei dati di livello 2 o del livello di interfaccia di rete.
Dicendo che Network Monitor acquisisce i frame si intende che legge e visualizza gli incapsulamenti che includono sia i dati del livello dellinterfaccia di rete (come i dati Ethernet) sia i dati di
livello superiore provenienti dai protocolli, come ad esempio ARP (Address Resolution Protocol),
IP, TCP (Transmission Control Protocol) e DNS (Domain Name System). Parlando tecnicamente, un
frame si distingue da un pacchetto in quanto un pacchetto un incapsulamento di dati di livello 3
o del livello di Internet. Tuttavia, questi termini sono utilizzati spesso in modo intercambiabile.
Sono disponibili due versioni di Network Monitor. La versione di base fornita con Windows Server 2003 e la versione completa fornita con Microsoft Systems Management Server. La tabella 3-1 riassume le differenze fra le due versioni dello strumento Network
Monitor.
C03614393.fm Page 4 Monday, January 12, 2004 2:13 PM
3-4
Capitolo 3 Monitoraggio e risoluzione dei problemi delle connessioni TCP/IP
Trucchi del mestiere In teoria, c una differenza enorme fra le due versioni di Network Monitor: nella versione di base, possibile acquisire solo gli scambi di comunicazione del computer
locale mentre nella versione completa possibile acquisire gli scambi di traffico tra qualsiasi computer sullintero frame di rete. Purtroppo, tuttavia, questa distinzione sussiste in pratica solo per le
reti che utilizzano gli hub invece degli switch per collegare gli host. In realt, la maggior parte delle
reti moderne utilizza gli switch, che inviano frame solo al computer destinatario. Gli switch limitano
totalmente le funzionalit degli analizzatori di protocolli come Network Monitor rimuovendo tutto il
traffico che non ha origine da o non destinato al computer su cui in esecuzione lanalizzatore di
protocolli. Perci se la propria rete, come la maggior parte delle altre, utilizza gli switch invece degli
hub, purtroppo non si sar in grado di sfruttare il vantaggio, presumibilmente enorme, della versione completa.
Tabella 3-1 Versioni di Network Monitor
Funzione
Network Monitor
(versione di base)
Network Monitor
(versione completa)
Acquisizione locale
Tutte le periferiche
Solo verso e dal computer
che esegue Network Monitor sullintero segmento di rete
Acquisizione remota
Non disponibile
Individuazione degli utenti principali
della larghezza di banda della rete
Non disponibile
Individuazione del protocollo che
impiega la maggior parte della
larghezza di banda
Non disponibile
Individuazione delle periferiche router Non disponibile
Risoluzione di un nome di periferica
in un indirizzo MAC (Media Access
Control)
Non disponibile
Modifica e ritrasmissione del traffico
di rete
Non disponibile
Esame dei componenti di Network Monitor
Network Monitor costituito da uno strumento di amministrazione denominato Network
Monitor e da un agente denominato Driver di Network Monitor. Entrambi i componenti
devono essere installati per consentire di acquisire, visualizzare ed analizzare i frame di
rete.
Utilizzo dello Strumento di amministrazione di Network Monitor
Network Monitor viene utilizzato per visualizzare i frame inviati e ricevuti da un computer
che esegue Windows Server 2003.
C03614393.fm Page 5 Monday, January 12, 2004 2:13 PM
Lezione 1 Analisi del traffico mediante Network Monitor
3-5
Per installare Network Monitor, effettuare le seguenti operazioni:
1. Aprire Installazione applicazioni nel Pannello di controllo.
2. Aprire Installazione applicazioni nel Pannello di controllo e fare clic su Installazione
componenti di Windows per avviare lAggiunta guidata componenti di Windows.
3. Nella prima pagina di Aggiunta guidata componenti di Windows, selezionare Strumenti di gestione e controllo e quindi fare clic su Dettagli. (Non selezionare la casella
di controllo Strumenti di gestione e controllo).
4. Nella finestra Strumenti di gestione e controllo, selezionare la casella di controllo Strumenti di Network Monitor e quindi fare clic su OK.
5. In Aggiunta guidata componenti di Windows fare clic su Avanti. Se vengono richiesti
file aggiuntivi, inserire il CD di Windows Server 2003 oppure digitare il percorso dei
file in rete.
6. Al termine dellinstallazione, fare clic su Fine.
Installazione del Driver di Network Monitor
Quando si installa Network Monitor, il Driver di Network Monitor viene installato automaticamente sul computer. Tuttavia, talvolta necessario installare il Driver di Network
Monitor senza installare lo strumento Network Monitor. Ad esempio, se un utente della
versione completa di Network Monitor desidera acquisire il traffico da un computer
remoto Windows XP Professional, deve installare il Driver di Network Monitor su tale
computer remoto. possibile installare il Driver di Network Monitor solo su computer
che eseguono Windows Server 2003, Microsoft Windows XP Professional o Microsoft
Windows 2000.
Per completare la procedura occorre accedere come amministratore o come membro del
gruppo Administrators. Se il computer connesso a una rete, le impostazioni dei criteri di
rete possono provocare il mancato completamento della procedura.
Per installare il Driver di Network Monitor, effettuare le seguenti operazioni:
1. Aprire Connessioni di rete.
2. Nella finestra Connessioni di rete, fare clic con il pulsante destro del mouse sulla connessione di rete per cui si desidera installare e abilitare il Driver di Network Monitor e
quindi fare clic su Propriet.
3. Nella finestra di dialogo Propriet connessione alla rete locale (LAN), fare clic su
Installa.
4. Nella finestra di dialogo Selezione tipo di componente di rete, selezionare Protocollo
e quindi fare clic su Aggiungi.
C03614393.fm Page 6 Monday, January 12, 2004 2:13 PM
3-6
Capitolo 3 Monitoraggio e risoluzione dei problemi delle connessioni TCP/IP
5. Nella finestra di dialogo Selezione protocollo di rete fare clic su Driver di Network
Monitor, quindi scegliere OK.
6. Se vengono richiesti file aggiuntivi, inserire il CD di Windows Server 2003 oppure digitare il percorso dei file in rete.
Funzionamento di Network Monitor
Network Monitor tiene traccia del flusso di dati della rete, che costituito da tutte le informazioni trasferite su una rete in un momento specifico. Prima della trasmissione, il software
di rete divide le informazioni in segmenti pi piccoli (frame), ognuno dei quali contiene:
n
Lindirizzo di origine del computer che ha inviato il messaggio
Lindirizzo di destinazione del computer che ha ricevuto il frame
Le informazioni di intestazione di ogni protocollo utilizzato per inviare il frame
I dati (o una parte di essi) che vengono inviati al computer di destinazione
Con la versione Windows Server 2003 di Network Monitor possibile copiare su un buffer
i frame originati da o inviati al computer locale. Il processo tramite cui Network Monitor
copia i frame viene detto acquisizione di dati.
La quantit di informazioni che Network Monitor in grado di acquisire limitata solo dalla
quantit di memoria disponibile sul sistema. Tuttavia, di solito necessario acquisire solo
un piccolo sottoinsieme dei frame trasferiti in rete. Per isolare un sottoinsieme di frame
possibile progettare un filtro di acquisizione, che funziona in modo analogo a una query di
un database, per isolare le informazioni specificate. possibile filtrare i frame in base agli
indirizzi di origine e destinazione, i protocolli di livello di interfaccia di rete, i protocolli di
livello Internet, i protocolli di livello di trasporto, le propriet dei protocolli e loffset del
motivo.
Esame dellinterfaccia di Network Monitor
Quando si avvia Network Monitor per la prima volta dopo linstallazione, si apre la finestra
Selezione rete, come mostrato nella figura 3-1, e viene richiesto di scegliere una particolare
scheda di rete tramite cui Network Monitor dovrebbe analizzare il traffico. La rete scelta
diventa la rete in ascolto predefinita per Network Monitor ogni volta che si apre lo strumento. possibile accedere successivamente a questa finestra in Network Monitor aprendo
il menu Acquisizione e selezionando Reti. Ci consente di passare da una rete in ascolto a
unaltra dopo il primo utilizzo.
C03614393.fm Page 7 Monday, January 12, 2004 2:13 PM
Lezione 1 Analisi del traffico mediante Network Monitor
3-7
Figura 3-1 Finestra Selezione rete
Dopo aver selezionato una rete da Selezione rete, la finestra si chiude e viene visualizzata
la finestra di acquisizione. La finestra di acquisizione, che la finestra principale di Network
Monitor, fornisce vari tipi di dati statistici utili per lanalisi delle prestazioni globali della
rete. Questa finestra include un riquadro Diagramma, un riquadro Statistiche sessione, un
riquadro Statistiche stazione e un riquadro Statistiche totali, come mostrato nella figura 3-2.
Riquadro Diagramma
Riquadro
Statistiche totali
Riquadro
Statistiche sessione
Riquadro
Statistiche stazione
Figura 3-2 Finestra di acquisizione
La tabella 3-2 descrive il tipo di dati riepilogati in ognuno dei quattro riquadri.
Tabella 3-2 Finestra di acquisizione di Network Monitor
Riquadro
Descrizione
Diagramma
Visualizza lattivit corrente come un insieme di grafici a barre che indicano le
seguenti informazioni di stato: Percentuale di utilizzo della rete, Frame per
secondo, Byte per secondo, Broadcast per secondo e Multicast per secondo
durante il processo di acquisizione
Statistiche sessione
Visualizza un riepilogo delle conversazioni tra due host ed indica quale host
avvia broadcast e multicast
Statistiche stazione
Visualizza un riepilogo del numero totale di frame iniziati da un host, del
numero di frame e byte inviati e ricevuti e del numero di frame broadcast e
multicast iniziati
C03614393.fm Page 8 Monday, January 12, 2004 2:13 PM
3-8
Capitolo 3 Monitoraggio e risoluzione dei problemi delle connessioni TCP/IP
Tabella 3-2 Finestra di acquisizione di Network Monitor
Riquadro
Descrizione
Statistiche totali
Visualizza le statistiche per il traffico rilevato sullintera rete, le statistiche per i
frame acquisiti, le statistiche di utilizzo per secondo e le statistiche della scheda
di rete
Acquisizione dei dati in Network Monitor
Per iniziare ad acquisire i dati in Network Monitor, selezionare Avvia dal menu Acquisizione.
In alternativa, per avviare unacquisizione anche possibile premere F10 o fare clic sul pulsante Avvia acquisizione sulla barra degli strumenti. Il pulsante Avvia acquisizione indicato
dal simbolo di riproduzione mostrato nella figura 3-3.
Quando vengono acquisiti i pacchetti, i nuovi dati vengono registrati nei riquadri della finestra Acquisizione. Per interrompere lacquisizione, selezionare Interrompi dal menu Acquisizione. In alternativa, per interrompere unacquisizione anche possibile premere F11 o fare
clic sul pulsante Interrompi acquisizione nella barra degli strumenti. Il pulsante Interrompi
acquisizione indicato dal simbolo di interruzione mostrato nella figura 3-3.
Per visualizzare unacquisizione, selezionare Visualizza dati acquisiti dal menu Acquisizione. In alternativa, per visualizzare unacquisizione anche possibile premere F12 o fare
clic sul pulsante Visualizza dati acquisiti nella barra degli strumenti, indicato dal simbolo
con gli occhiali mostrato nella figura 3-3.
anche possibile interrompere e visualizzare i dati in un unico passaggio. Per eseguire
questa operazione, dal menu Acquisizione possibile selezionare Interrompi e visualizza
durante lacquisizione dei dati. In alternativa, per interrompere lacquisizione e visualizzare
i risultati immediatamente, anche possibile premere Maiusc+F11 o fare clic sul pulsante
Termina e visualizza acquisizione nella barra degli strumenti. Il pulsante Termina e visualizza acquisizione indicato da una combinazione fra il simbolo di interruzione e il simbolo
con gli occhiali mostrati nella figura 3-3.
Visualizza dati acquisiti
Termina e visualizza acquisizione
Termina acquisizione
Sospendi/Riprendi acquisizione
Avvia acquisizione
Figura 3-3 Funzioni della barra degli strumenti di Network Monitor
Suggerimento per lesame possibile utilizzare Network Monitor per trovare dei dettagli che
potrebbero essere stati persi con la documentazione, come lindirizzo MAC di una scheda di interfaccia di rete (NIC), lidentificatore univoco globale (GUID) di un computer client o la porta utilizzata
da un protocollo.
C03614393.fm Page 9 Monday, January 12, 2004 2:13 PM
Lezione 1 Analisi del traffico mediante Network Monitor
3-9
Analisi dei dati acquisiti
Quando si sceglie di visualizzare unacquisizione, viene visualizzata la finestra di visualizzazione dei frame, che mostra il riquadro Riepilogo. Il riquadro Riepilogo visualizza tutti i
frame acquisiti in sequenza, come mostrato nella figura 3-4.
Figura 3-4 Riquadro Riepilogo della finestra di visualizzazione dei frame
Facendo doppio clic su qualsiasi frame nel riquadro Riepilogo, possibile passare dal
riquadro Riepilogo originale alla visualizzazione a triplo riquadro, che include il riquadro
Riepilogo, il riquadro dei dettagli ed il riquadro Esadecimale (esad.). Nella figura 3-5 viene
illustrata la suddivisione in tre riquadri della finestra di visualizzazione dei frame.
Riquadro Riepilogo
Riquadro dettagli
Riquadro
Esadecimale
Figura 3-5 Tre riquadri della finestra di visualizzazione dei frame
Le seguenti sezioni descrivono le funzioni dei tre riquadri.
C03614393.fm Page 10 Monday, January 12, 2004 2:13 PM
3-10
Capitolo 3 Monitoraggio e risoluzione dei problemi delle connessioni TCP/IP
Riquadro Riepilogo Il riquadro Riepilogo elenca tutti i frame inclusi nellattuale visualizzazione dei dati acquisiti. Quando un frame evidenziato nel riquadro Riepilogo, Network
Monitor visualizza il contenuto del frame nel riquadro dei dettagli e nel riquadro Esadecimale.
possibile ordinare (facendo clic col mouse), spostare e ridimensionare le seguenti nove
colonne nel riquadro Riepilogo:
n
Frame I Tutti i frame acquisiti durante una sessione di acquisizione sono numerati in
base allordine di acquisizione. Il numero dei frame, che inizia con 1, viene visualizzato
in questa colonna. Tenere presente che i frame possono essere ricevuti in un ordine
diverso da quello in cui sono inviati.
Ora Nella colonna viene visualizzata lora di acquisizione relativamente allinizio del
processo. La colonna pu essere configurata in modo da visualizzare lora del giorno
in cui il frame stato acquisito o il tempo trascorso dallacquisizione del frame precedente.
Indirizzi MAC origine Nella colonna viene visualizzato lindirizzo hardware del
computer che ha inviato il frame o il router che lha inoltrato.
Indirizzi MAC destinazione
del computer di destinazione.
Protocollo Nella colonna viene visualizzato il protocollo di livello pi elevato che
Network Monitor possa riconoscere allinterno del frame.
Descrizione Nella colonna si trova un riepilogo del contenuto del frame. Le informazioni di riepilogo illustrano il primo e lultimo protocollo utilizzati in quel frame o
una selezione automatica.
Altri indirizzi origine Nella colonna viene visualizzato un indirizzo di identificazione aggiuntivo per il creatore del frame, diverso dallindirizzo MAC. Tale indirizzo
potrebbe essere costituito da un indirizzo Internet Protocol (IP) o da un indirizzo
Internetwork Packet Exchange (IPX).
Altri indirizzi destinazione La colonna identica alla colonna Altri indirizzi origine ma fornisce la destinazione del frame invece dellorigine del frame.
Tipo altri indirizzi La colonna specifica quale tipo di indirizzi visualizzato nelle
due colonne precedenti (ad esempio, se i campi di Altri indirizzi origine e di Altri indirizzi destinazione visualizzano indirizzi IP o IPX).
Nella colonna viene visualizzato lindirizzo hardware
Riquadro dei dettagli Nel riquadro dei dettagli vengono visualizzate le informazioni sul
protocollo relative al frame attualmente evidenziato nel riquadro Riepilogo. Quando un
frame contiene diversi livelli di protocollo, il riquadro dei dettagli visualizza il primo di
livello pi esterno. Quando si seleziona un protocollo nel riquadro dei dettagli, le stringhe
esadecimali associate sono evidenziate nel riquadro Esadecimale.
C03614393.fm Page 11 Monday, January 12, 2004 2:13 PM
Lezione 1 Analisi del traffico mediante Network Monitor
3-11
Riquadro Esadecimale Il riquadro Esadecimale visualizza il contenuto del frame selezionato in formato esadecimale. Quando vengono selezionate le informazioni nel riquadro dei
dettagli, i dati esadecimali corrispondenti vengono visualizzati evidenziati nel riquadro Esadecimale. Questarea pu essere utile, ad esempio, agli sviluppatori che hanno bisogno di
determinare informazioni precise relative a un protocollo di applicazione di rete.
Osservazione allinterno dei frame
Nel riquadro dei dettagli della finestra di visualizzazione dei frame vengono mostrati i
diversi protocolli contenuti in un frame. Relativamente ai modelli di rete, i protocolli con i
livelli pi bassi (ad esempio il protocollo di livello di interfaccia di rete Ethernet) vengono
visualizzati in alto e quelli con i livelli pi alti (come il protocollo di livello di applicazione
DNS) vengono visualizzati in basso. Questa situazione si verifica poich Network Monitor
presenta tutti i dati nellordine in cui sono ricevuti dalla rete.
Nellesempio che segue viene presentato un frame acquisito dal servizio Browser di computer, visualizzato nel riquadro dei dettagli della finestra di visualizzazione dei frame:
+ Frame: Base frame properties
+ ETHERNET: Etype = Internet IP (IPv4)
+ IP: Protocol = UDP - User Datagram; Packet ID = 1576;
Total IP Length = 236; Options = No Options
+ UDP: Src Port: NETBIOS Datagram Service (138);
Dst Port: NETBIOS Datagram Service (138); Length = 216 (0xD8)
+ NBT: DS: Type = 17 (DIRECT GROUP)
+ SMB: C transact, File = \MAILSLOT\BROWSE
+ Browser: Workgroup Announcement [0x0c] WORKGROUP
Ogni protocollo viene presentato in questa sede in forma compressa o di riepilogo. possibile espandere le informazioni di protocollo complete facendo clic su qualsiasi segno pi. Il
primo livello, frame, viene aggiunto da Network Monitor per descrivere il frame. La descrizione include dati come la lunghezza totale del frame e la modifica dellora a partire dal frame
precedente. Il livello successivo, Ethernet, il protocollo pi esterno del frame acquisito e
corrisponde al livello di interfaccia di rete del modello TCP/IP. Segue il livello Internet con il
protocollo IP. Allinterno di questo particolare stack del protocollo, il protocollo UDP (User
Datagram Protocol) utilizzato come protocollo di livello di trasporto TCP/IP.
Network Monitor e il modello OSI I tre protocolli finali visualizzati nellesempio di frame
precedente sono protocolli di rete Microsoft che non fanno parte dello stack standard
TCP/IP. Poich tali protocolli non erano originariamente basati su TCP/IP, si fa riferimento
ad essi in base alla loro posizione allinterno del modello di rete meno recente, il modello
di rete pi generale OSI (Open Systems Interconnection). I modelli di rete OSI e TCP/IP
vengono messi a confronto nella figura 3-6.
C03614393.fm Page 12 Monday, January 12, 2004 2:13 PM
3-12
Capitolo 3 Monitoraggio e risoluzione dei problemi delle connessioni TCP/IP
Modello OSI
Livello 7
Livello applicazione
Livello 6
Livello presentazione
Livello 5
Livello sessione
Livello 4
Livello trasferimento
Livello 3
Livello rete
Livello 2
Livello
collegamento dati
Livello 1
Livello fisico
Modello TCP/IP
Livello
applicazione
Livello
Internet
interfaccia
di rete
Figura 3-6 Modello di rete OSI
Un esempio di un protocollo frequentemente descritto in base alla sua posizione allinterno
del modello OSI riguarda il seguente protocollo presente nel frame di esempio, linterfaccia
dil livello di sessione NetBT. NetBIOS su TCP/IP (NetBT), rappresentato in Network Monitor come NBT, stato progettato per collegare i protocolli del livello di trasporto di TCP/
IP, TCP e UDP ai programmi di rete NetBIOS superiori, ad esempio Client per Microsoft
Networks, utilizzato dai protocolli di rete Microsoft.
Suggerimento per lesame Allesame, ricordarsi che NetBT un esempio di interfaccia di
livello di sessione.
Il protocollo successivo nel frame, SMB (Server Message Block), viene eseguito tradizionalmente su NetBIOS e permette di condividere i file e le cartelle su una rete Microsoft. (Bench tale protocollo sia stato ampliato ed sia stato ufficialmente rinominato CIFS [Common
Internet File System], ancora riconosciuto in Network Monitor come SMB). Infine, lultimo
protocollo nel frame detto Browser. Esso rappresenta il servizio Browser di computer, che
eseguito su SMB e permette agli utenti di sfogliare gli elementi di rete in Windows.
Aggiunta di parser a Network Monitor
Il processo di lettura, analisi e descrizione del contenuto dei frame conosciuto come processo di analisi. In Network Monitor, i parser sono file DLL responsabili della decifrazione
e della lettura dei messaggi di diversi protocolli. Per impostazione predefinita, Network
Monitor include pi di 20 parser che sono responsabili dellanalisi di pi di 90 protocolli.
C03614393.fm Page 13 Monday, January 12, 2004 2:13 PM
Lezione 1 Analisi del traffico mediante Network Monitor
3-13
possibile estendere la funzionalit di Network Monitor aggiungendo nuovi parser. Ad
esempio, se lazienda utilizza un protocollo proprietario, il team di sviluppo pu stabilire
un DLL che pu esser utilizzato da Network Monitor per analizzare il nuovo protocollo. Per
eseguire questa operazione, necessario aggiungere prima il DLL alla cartella WINDOWS\System32\Netmon\Parsers, che si trova dove sono memorizzati tutti i parser per
Network Monitor. Inoltre, necessario aggiungere una voce per il nuovo parser e il protocollo nel file Parser. ini. Questo file, che include le voci per tutti i parser e i protocolli utilizzati da Network Monitor, memorizzato nella cartella WINDOWS\System32\Netmon.
Trucchi del mestiere Laggiunta di una voce al file Parser.ini pu preoccupare, finch non ci
si rende conto che la sintassi per ogni voce esattamente la stessa. Per prima cosa, aggiungere semplicemente nella sezione [dei parser] quanto segue senza le virgolette, sostituendo
il nome del parser e del protocollo come appropriato: parser_name.dll = 0: protocol_name
Quindi, nella parte inferiore del file si trover una sezione per ogni protocollo. Copiare e incollare una di queste aree e sostituire, a seconda del caso, il nome e la descrizione del protocollo.
Suggerimento per lesame
Durante lesame, ricordare i due passaggi necessari allaggiunta
di un nuovo parser a Network Monitor. Inoltre, sar necessario conoscere i nomi e le posizioni precise sia del file Parser.ini sia della cartella Parsers. Ricordare che il file Parser.ini nella cartella
\System32\Netmon, che la cartella padre della cartella Parsers.
Esercitazione pratica: Utilizzo di Network Monitor
In questa esercitazione pratica si installa Network Monitor, si esegue una acquisizione di
rete di esempio e si salvano i dati acquisiti.
Esercizio 1: Installazione di Network Monitor
Nellesercizio seguente si installano i componenti Windows necessari per lesecuzione dello
strumento Network Monitor.
1.
2.
3.
4.
Connettersi a Computer1 come amministratore.
Inserire il CD di installazione di Windows Server 2003 in ununit CD-ROM locale.
Nel Pannello di controllo, aprire Installazione applicazioni.
Nella colonna sinistra della finestra Installazione applicazioni, fare clic su Installazione
componenti di Windows. Viene visualizzata la pagina Componenti di Windows
dellAggiunta guidata componenti di Windows.
C03614393.fm Page 14 Monday, January 12, 2004 2:13 PM
3-14
Capitolo 3 Monitoraggio e risoluzione dei problemi delle connessioni TCP/IP
5. Nellarea Componenti, selezionare il componente Strumenti di gestione e controllo.
Non selezionare la casella di controllo Strumenti di gestione e controllo.
6. Fare clic su Dettagli. Viene visualizzata la finestra di dialogo Strumenti di gestione e
controllo.
7. Nellarea Sottocomponenti di Strumenti di gestione e controllo, selezionare la casella
di controllo Strumenti di Network Monitor.
8. Fare clic su OK.
9. Nella pagina Componenti di Windows dellAggiunta guidata componenti di Windows,
fare clic su Avanti. Durante linstallazione del componente di Strumenti di Network
Monitor viene visualizzata la pagina Configurazione componenti. Quando linstallazione completa, viene visualizzata la pagina Completamento dellAggiunta guidata
componenti di Windows.
10. Scegliere Fine.
11. Chiudere la finestra Installazione applicazioni.
Esercizio 2: Creazione di unacquisizione di rete in Network Monitor
In questo esercizio, si acquisisce e si visualizza il traffico utilizzando lo strumento Network
Monitor.
1. Mentre si connessi a Computer1 come Administrator, aprire Network Monitor facendo
clic sul pulsante Start, selezionando Strumenti di amministrazione e quindi facendo clic
su Network Monitor.
Viene visualizzata la finestra di dialogo Microsoft Network Monitor, che indica che si
dovrebbe specificare una rete in cui acquisire i dati.
2. Fare clic su OK.
Viene visualizzata la finestra Selezione rete.
3. Nella finestra Selezione rete, espandere licona Computer locale nel riquadro sinistro.
Vengono visualizzate le schede e i modem di rete disponibili sul computer locale. La
connessione del modem viene denominata Connessione remota Or VPN.
4. Selezionare la rete denominata Connessione alla rete locale e quindi fare clic su OK.
Si apre lo strumento Microsoft Network Monitor, visualizzando la Finestra di acquisizione associata alla scheda di rete che si appena selezionata.
5. Nella finestra di acquisizione, fare clic sul pulsante Avvia acquisizione sulla barra degli
strumenti.
6. Aprire un prompt dei comandi.
7. Aprire il prompt dei comandi, immettere ping computer2 e premere Invio. Il
comando utilizzato per verificare il funzionamento delle connessioni di rete.
Si vedranno quattro righe di output simili a quelle mostrate nella figura 3-7. Questo
output dimostra che Computer1 e Computer2 comunicano sul frame di rete.
C03614393.fm Page 15 Monday, January 12, 2004 2:13 PM
Lezione 1 Analisi del traffico mediante Network Monitor
3-15
Figura 3-7 Output di Ping
8. Dopo il completamento delloutput, passare a Network Monitor e fare clic sul pulsante
Termina e visualizza acquisizione nella barra degli strumenti. In alternativa per eseguire questo passaggio possibile premere Maiusc+F11.
Si apre la finestra di visualizzazione dei frame, chiamata Acquisizione: 1. Inoltre viene
visualizzata tra parentesi la parola Riepilogo, che indica che il riquadro Riepilogo,
lunico riquadro visibile, il riquadro attivo nella finestra. Lo scopo del riquadro Riepilogo di elencare in ordine tutti i frame appena acquisiti.
9. Fare doppio clic su ogni frame elencato nel riquadro Riepilogo.
La finestra di visualizzazione dei frame apre due riquadri aggiuntivi: il riquadro dei
dettagli e quello Esadecimale. I due riquadri forniscono ulteriori informazioni sul
frame appena selezionato.
10. Fare nuovamente doppio clic su ogni frame elencato nel riquadro Riepilogo.
I riquadri dei dettagli e Esadecimale scompaiono. possibile passare dalla visualizzazione a singolo riquadro alla visualizzazione a doppio riquadro facendo doppio clic su un
frame nel riquadro Riepilogo.
11. Dal menu File, selezionare Salva con nome.
Viene visualizzata la finestra di dialogo Salva con nome.
12. Nella casella di testo Nome file, immettere Ping Capture, e quindi fare clic su Avanti.
Il file Ping Capture.cap viene salvato nella cartella \Desktop\Documenti\My Captures.
13. Dal menu File, selezionare Chiudi.
La finestra di visualizzazione dei frame si chiude, mostrando nuovamente la finestra
Acquisizione in Network Monitor.
Esercizio 3: Salvataggio di un frame su un file di testo
In questo esercizio, si copia il contenuto di un pacchetto in un file di testo. Eseguire lesercizio in Network Monitor mentre si connessi a Computer1 come Administrator.
1. Dal menu File, selezionare Apri.
Viene visualizzata la finestra di dialogo Apri, che mostra il file Ping Capture.cap nella
cartella delle acquisizioni.
C03614393.fm Page 16 Monday, January 12, 2004 2:13 PM
3-16
Capitolo 3 Monitoraggio e risoluzione dei problemi delle connessioni TCP/IP
2. Selezionare il file Ping Capture e fare clic su Apri.
Il file Ping Capture.cap viene visualizzato nella Finestra di visualizzazione dei frame.
3. Nel riquadro Riepilogo, trovare un frame che presenti ICMP sotto lintestazione Protocollo.
4. Selezionare tale frame ICMP.
5. Premere Ctrl+C per copiare il frame.
6. Aprire lutilit Blocco note in Windows.
Si apre la finestra Senza nome - Blocco note.
7. Nella finestra Senza nome - Blocco note, premere Ctrl+V per incollare il frame nel
nuovo file di testo.
Lintero contenuto dei dati del frame copiato viene incollato nella finestra. opportuno notare come la prima riga contiene, in sequenza, tutti i campi del riquadro Riepilogo nella Finestra di visualizzazione dei frame. Quindi, la maggior parte delloutput
incollato, circa 40 linee, corrisponde alle informazioni provenienti dal riquadro dei
dettagli nella finestra di visualizzazione dei frame. Tutte le informazioni del riquadro
dei dettagli vengono estese e nessuna delle intestazioni del protocollo viene compressa sotto forma di riepilogo. Infine, lultimo gruppo di righe delloutput incollato
rappresenta i dati esadecimali provenienti dal riquadro Esadecimale della finestra di
visualizzazione dei frame.
8. In Blocco note, premere Ctrl+S per salvare il file.
Viene visualizzata la finestra di dialogo Salva con nome.
9. Utilizzando i pulsanti di spostamento e le icone della cartella disponibili allinterno
della finestra di dialogo, predisporre la cartella di destinazione in modo che il file sia
salvato in \Desktop\Documenti\My Captures. Non salvare ancora il file.
10. Nella casella di riepilogo a discesa Codifica, selezionare Unicode.
11. Nella casella di testo Nome file, sostituire *.txt digitando ICMP frame, quindi fare clic
su Salva.
12. Chiudere la finestra ICMP Frame.txt - Blocco note.
13. In Network Monitor, dal menu File, selezionare Esci per chiudere Network Monitor. Se
viene richiesto di salvare le voci nel database indirizzi, fare clic su No.
14. Disconnettersi da Computer1.
Verifica della lezione
Le domande riportate di seguito hanno lo scopo di consolidare le informazioni chiave presentate in questa lezione. Se non si in grado di rispondere a una domanda, analizzare il
materiale della lezione e riprovare. Le risposte alle domande si trovano nella sezione
Domande e risposte alla fine di questo capitolo.
C03614393.fm Page 17 Monday, January 12, 2004 2:13 PM
Lezione 1 Analisi del traffico mediante Network Monitor
3-17
1. Quale delle seguenti attivit non necessaria per acquisire frame da una scheda di
rete su un computer remoto?
a.
b.
c.
d.
Installare il Driver di Network Monitor sul computer remoto.
Installare il Driver di Network Monitor sul computer locale.
Installare la versione completa di Network Monitor sul computer locale.
Installare la versione completa di Network Monitor sul computer remoto.
2. Quale interfaccia del livello di sessione utilizzata per collegare Client per reti Microsoft al protocollo TCP/IP?
a.
b.
c.
d.
SMB
NetBIOS
NetBT
Browser
3. Una grande societ, con sede centrale a Boston e con cinque filiali nel Nord America,
ha recentemente distribuito una nuova applicazione di rete che utilizza un protocollo
distinto chiamato XTXA, sviluppato dallazienda. Il pacchetto applicativo include un
file Xtxa.dll che consente a Network Monitor di analizzare questo protocollo proprietario. Si desidera sfruttare tale funzione in modo che sia possibile risolvere i problemi
relativi allapplicazione. Quali passaggi occorre eseguire per acquisire ed analizzare il
traffico XTXA in Network Monitor? (sceglierne due).
a.
b.
c.
d.
Copiare il file Xtxa.dll nella cartella \System32\Netmon.
Copiare il file Xtxa.dll nella cartella \System32\Netmon\Parsers.
Aggiungere una voce relativa al file Xtxa.dll al file \System32\Netmon\Parser.ini.
Aggiungere una voce relativa al file Xtxa.dll al file \System32\Netmon\Parsers\Parser.ini.
Riepilogo della lezione
n
Network Monitor un analizzatore di protocolli che permette di acquisire ed analizzare il traffico di rete.
Lo strumento Network Monitor un sottocomponente del componente Strumenti di
gestione e controllo di Windows Server 2003. Quando si installa Network Monitor, il
protocollo del Driver di Network Monitor viene installato automaticamente sullo stesso
computer.
Esistono due versioni di Network Monitor. La versione di base inclusa in Windows Server 2003 e la versione completa inclusa in Systems Management Server. La versione di
base consente di acquisire frame solo sul computer locale. La versione completa consente di acquisire frame dalla rete.
C03614393.fm Page 18 Monday, January 12, 2004 2:13 PM
3-18
Capitolo 3 Monitoraggio e risoluzione dei problemi delle connessioni TCP/IP
n
Per impostazione predefinita, Network Monitor pu analizzare pi di 90 protocolli. Per
ampliare queste funzionalit aggiungendo un parser da utilizzare con Network Monitor, occorre prima aggiungere il file .dll alla cartella WINDOWS\System32\Netmon\Parsers, che si trova dove sono memorizzati tutti i parser per Network Monitor.
Inoltre, necessario aggiungere una voce relativa ai nuovi parser e protocollo al file
Parser. ini.
C03614393.fm Page 19 Monday, January 12, 2004 2:13 PM
Lezione 2 Risoluzione dei problemi delle connessioni TCP/IP
3-19
Lezione 2: Risoluzione dei problemi delle connessioni
TCP/IP
La strategia di base per la risoluzione dei problemi relativi alla connettivit di rete prima individuare dove si trova il problema e quindi iniziare a verificare le funzionalit nei livelli di rete
inferiori.
Se si ha una connessione di rete difettosa da un host specifico, possibile iniziare a verificare la presenza di errori nella configurazione IP di base. Se non vengono rilevati errori
nellindirizzo IP, nella subnet mask, nel gateway o negli altri parametri di configurazione IP,
possibile utilizzare diverse utilit per determinare se il problema esiste nel livello Internet
TCP/IP attuale, inferiore o superiore.
Al termine di questa lezione si sar in grado di
n Utilizzare le utilit Ipconfig, Diagnostica della rete e Netdiag per risolvere i problemi rela-
tivi a una configurazione di rete
n Utilizzare le utilit Ping, PathPing, Tracert e Arp per risolvere i problemi relativi a connes-
sioni difettose
Tempo previsto per la lezione: 45 minuti
Configurazione TCP/IP difettosa
Quando viene individuato un problema di rete relativo a TCP/IP, opportuno iniziare
a risolverlo esaminando la configurazione TCP/IP del computer in cui si verificato il
problema.
Ipconfig Utilizzare il comando ipconfig per ottenere informazioni di base sulla configurazione del computer host, inclusi lindirizzo IP, la subnet mask e il gateway predefinito.
Quando Ipconfig viene utilizzato con il parametro /all, produce un rapporto di configurazione pi dettagliato per tutte le interfacce di rete.
Dopo avere eseguito il comando ipconfig, possibile esaminare loutput di Ipconfig per
eventuali errori di configurazione. Ad esempio, se un computer stato configurato con un
indirizzo IP che un duplicato di un indirizzo IP esistente sulla rete, la subnet mask viene
visualizzata come 0.0.0.0.
Figura 3-8 fornisce un esempio di output da un comando ipconfig /all.
C03614393.fm Page 20 Monday, January 12, 2004 2:13 PM
3-20
Capitolo 3 Monitoraggio e risoluzione dei problemi delle connessioni TCP/IP
Figura 3-8 Output di Ipconfig /all
Diagnostica della rete
Diagnostica della rete uno strumento grafico per la risoluzione dei problemi, incorporato
nellinterfaccia di Windows Server 2003, che fornisce informazioni dettagliate sulla configurazione di rete del computer locale. Per accedere allo strumento, avviare prima Guida in
linea e supporto tecnico dal menu di avvio. Aprire Guida in linea e supporto tecnico, fare
clic su Strumenti nellarea Strumenti di supporto. Infine, espandere la Guida in linea e supporto tecnico dallelenco Strumenti e quindi selezionare Diagnostica della rete. La finestra
Diagnostica della rete viene visualizzata nel riquadro di destra della Guida in linea e supporto tecnico, come mostrato nella figura 3-9.
Figura 3-9 Diagnostica della rete
C03614393.fm Page 21 Monday, January 12, 2004 2:13 PM
Lezione 2 Risoluzione dei problemi delle connessioni TCP/IP
3-21
Quando si fa clic su Analizza sistema, la diagnostica della rete esegue una serie di test
che raccolgono informazioni sullambiente del computer locale, come mostrato nella
figura 3-10.
Figura 3-10 Dati raccolti con la diagnostica della rete
Le informazioni raccolte sono riportate in una serie di categorie. Ogni categoria contiene
strutture compresse di dati che possibile estendere facendo clic sul simbolo pi associato.
Per impostazione predefinita, la diagnostica della rete raccoglie informazioni relative a solo
tre categorie: la categoria dei servizi Internet, che include le informazioni relative alla configurazione della posta elettronica di Microsoft Outlook Express, di Microsoft Outlook
Express News e di Proxy Web di Internet Explorer; la categoria delle informazioni sul computer, che include le impostazioni dei parametri del Registro di sistema per il computer, il
sistema operativo e la versione del sistema operativo; la categoria dei modem e le schede
di rete, che include le impostazioni dei parametri del Registro di sistema per i modem, le
schede di rete e i client di rete.
Tuttavia, facendo clic sul pulsante Imposta opzioni di analisi nella finestra Diagnostica della
rete, possibile aggiungere e rimuovere le categorie dei dati da raccogliere. anche possibile modificare le azioni di diagnostica eseguite per ogni categoria, come illustrato nella
figura 3-11.
C03614393.fm Page 22 Monday, January 12, 2004 2:13 PM
3-22
Capitolo 3 Monitoraggio e risoluzione dei problemi delle connessioni TCP/IP
Figura 3-11 Opzioni della diagnostica di rete
Osservazioni pratiche Utilizzo della funzionalit di salvataggio su file
Di solito la diagnosi e la risoluzione in rete dei problemi relativi ai computer client sono
pi efficaci rispetto a quelle eseguite in locale. Questa attivit non sempre possibile;
infatti, talvolta il problema di rete riscontrato nel computer client impedisce di stabilire
una connessione attraverso cui eseguire gli strumenti diagnostici. Quando il problema
grave e si verifica in remoto, ad esempio quando un dipendente dellazienda chiama
da unaltra citt chiedendo assistenza per la connessione alla rete, di solito occorre utilizzare elaborate procedure per instaurare una conversazione con il dipendente allo
scopo di raccogliere le informazioni sufficienti per la risoluzione del problema.
Lo strumento Diagnostica della rete include la funzionalit di salvataggio su file, che
fornisce un altro modo per effettuare controlli diagnostici sui client remoti cui
impossibile collegarsi direttamente. Invece di instaurare una conversazione con gli
utenti attraverso Ipconfig, Ping e altre utilit eseguite dal prompt dei comandi, possibile far loro eseguire lo strumento Diagnostica della rete dallinterfaccia GUI
(Graphical User Interface), salvare il file su un disco floppy e quindi inviare a se stessi
da un altro computer il file mediante posta elettronica.
Netdiag
Netdiag unutilit della riga di comando che necessario installare manualmente dal CD
di installazione di Windows Server 2003. Lutilit inclusa nel gruppo di strumenti chiamato
Strumenti di supporto di Windows. possibile installare questo gruppo di strumenti esplorando il CD nella cartella \Support\Tools e facendo doppio clic su Suptools.msi. Al termine
dellinstallazione, possibile eseguire Netdiag dalla directory di installazione selezionata
durante il processo di installazione.
C03614393.fm Page 23 Monday, January 12, 2004 2:13 PM
Lezione 2 Risoluzione dei problemi delle connessioni TCP/IP
3-23
Come la diagnostica della rete, Netdiag esegue una serie di test sul computer locale e
quindi visualizza i risultati di tali test. Per risolvere i problemi relativi alla rete, rileva la presenza di eventuali messaggi di errore nelloutput di Netdiag.
Nella tabella 3-3 viene mostrata una piccola selezione dei test predefiniti eseguiti da Netdiag.
Tabella 3-3 Test Netdiag
Nome del test
Dettagli
Netcard Queries Test
Elenca i dettagli di configurazione della scheda di rete, incluso il nome della
scheda, lindirizzo IP e il gateway predefinito. Se questo test visualizza una
scheda di rete che non risponde, i restanti test vengono interrotti.
Domain Membership
Test
Esamina e conferma i dettagli del dominio principale, inclusi il ruolo del
computer, il nome dominio e il dominio GUID. Verifica se il servizio Netlogon avviato, aggiunge il dominio principale allelenco di domini e interroga
il SID (domain security identifier) principale.
NetBT Name Test
Verifica che il nome del servizio della workstation <00> corrisponda al nome
del computer. Verifica inoltre che il nome del servizio Messanger <03> e il
nome del servizio server <20> siano presenti su tutte le interfacce e che non
si verifichino casi di conflitto. Simile al comando nbtstat -n.
WINS Service Test
Invia query relative ai nomi NetBT a tutti i server WINS configurati.
DNS Test
Controlla se il servizio di cache DNS in esecuzione e se il computer registrato correttamente sui server DNS configurati. Se il computer un controller di dominio (DC), il test DNS verifica che tutte le voci DNS in
Netlogon.dns siano registrate sul server DNS. Se le voci sono errate e
lopzione /fix attiva, provare a registrare nuovamente il record del controller di dominio su un server DNS.
Bindings Test
Elenca tutti i collegamenti, inclusi il nome dellinterfaccia, il nome del
modulo inferiore e il nome del modulo superiore, se il collegamento attualmente abilitato, e il proprietario del collegamento.
WAN Configuration
Test
Visualizza le impostazioni e lo stato delle attuali connessioni di accesso
remoto attive.
IP Security Test
Verifica se la protezione IP abilitata e visualizza un elenco di criteri IPSec
(Internet Protocol Security) attivi.
Se i risultati dei test non chiariscono lorigine del problema di rete, un possibile passaggio
successivo quello di individuare le interruzioni di connettivit sulla rete TCP/IP.
Risoluzione dei problemi delle connessioni mediante Ping e PathPing
Ping uno strumento che consente di verificare la connettivit a livello IP; PathPing uno
strumento che rileva la perdita dei pacchetti su percorsi a pi hop. Durante la risoluzione
di problemi, il comando ping viene utilizzato per inviare una richiesta echo ICMP (Internet
C03614393.fm Page 24 Monday, January 12, 2004 2:13 PM
3-24
Capitolo 3 Monitoraggio e risoluzione dei problemi delle connessioni TCP/IP
Control Message Protocol) a un nome host o a un indirizzo IP di destinazione. Utilizzare
Ping ogni volta che si desidera accertarsi che un sistema principale possa inviare pacchetti
IP a un host di destinazione. anche possibile utilizzare lo strumento Ping per individuare
i problemi hardware remoti e le configurazioni incompatibili.
Durante la risoluzione dei problemi relativi alla connettivit di rete, utilizzare il comando
ping per eseguire la sequenza di attivit che segue.
Nota I primi due passaggi della sequenza sono gi eseguiti dal comando ipconfig /all command
e netdiag. (La diagnostica della rete esegue automaticamente soltanto il secondo passaggio. Se la
diagnostica della rete segnala che questo test di autoping non riuscito, possibile eseguire il
primo passaggio manualmente).
1. Eseguire il ping dellindirizzo di loopback per verificare che TCP/IP sia installato e
configurato correttamente sul computer locale. Per eseguire questo passaggio, digitare
ping 127.0.0.1 al prompt dei comandi.
Se il passaggio di loopback non riesce, lo stack IP non risponde. Il problema potrebbe
verificarsi poich i driver TCP sono danneggiati, la scheda di rete potrebbe non funzionare oppure un altro servizio potrebbe interferire con IP.
2. Eseguire il ping dellindirizzo IP del computer locale per verificare che un indirizzo sia
stato aggiunto correttamente. Per eseguire questo passaggio, immettere ping <IP
address of local host> al prompt dei comandi.
3. Eseguire il ping dellindirizzo IP del gateway predefinito. In questo passaggio si verifica che il gateway predefinito raggiungibile e che lhost locale pu comunicare con
un altro host sulla rete. Per eseguire le operazioni descritte, immettere ping <IP
address of default gateway> al prompt dei comandi.
4. Eseguire il ping dellindirizzo IP di un host remoto situato oltre il gateway predefinito.
Nel passaggio si verifica se possibile comunicare con gli host fuori dal frame della
rete locale. Per eseguirlo, immettere ping <IP address of remote host> in un
prompt dei comandi.
5. Eseguire il ping dellindirizzo IP di un host remoto situato oltre il gateway predefinito.
Nel passaggio si verifica se possibile comunicare con gli host fuori dal frame della
rete locale. Per eseguirlo, immettere ping <IP address of local host> in un prompt
dei comandi.
6. Eseguire il ping dellindirizzo IP di un host remoto situato oltre il gateway predefinito.
Questo passaggio verifica se possibile comunicare con gli host fuori dal frame della
rete locale. Per eseguirlo, immettere ping <IP address of local host> in un prompt
dei comandi.
C03614393.fm Page 25 Monday, January 12, 2004 2:13 PM
Lezione 2 Risoluzione dei problemi delle connessioni TCP/IP
3-25
Nota Per eseguire pi velocemente questultimo passaggio, possibile sostituire lutilit
Tracert con lutilit PathPing. Tracert rivela le interruzioni nella connettivit ma non fornisce le
statistiche sulle prestazioni del router. Tracert descritto pi dettagliatamente nella seguente
sezione.
Il ping utilizza la risoluzione dei nomi host per convertire il nome di un computer in un
indirizzo IP, quindi, se lesecuzione del ping riesce in base allindirizzo, ma fallisce in base
al nome, il problema risiede nella risoluzione dei nomi host, non nella connettivit di rete.
Se non impossibile eseguire il ping correttamente in ogni punto, assicurarsi che quanto
segue si verifichi:
n
Lindirizzo IP del computer locale e la subnet mask sono configurati correttamente.
configurato un gateway predefinito e il collegamento lhost e il gateway predefinito
operativo. Per leventuale risoluzione dei problemi, garantire che solo un gateway
predefinito sia configurato.
Nota Se il sistema remoto di cui si esegue il ping utilizza un collegamento ad elevato ritardo,
come un collegamento satellitare, possibile che linvio delle risposte richieda un tempo maggiore. possibile utilizzare il parametro -w per specificare un intervallo di timeout superiore. Ad
esempio, il comando ping -w 2000 172.16.48.10 attende 2 secondi prima del timeout. (Limpostazione predefinita 1 secondo, espressa come 1000 millisecondi).
Risoluzione dei problemi con Tracert
Tracert unutilit per lanalisi di route che permette di tracciare il percorso di un pacchetto
inviato da router a router per un massimo di 30 hop. Tracert funziona inviando richieste
echo ICMP ad un indirizzo IP, incrementando il campo TTL (Time to Live) nellintestazione
IP, a partire da 1, ed analizzando gli errori ICMP restituiti. Tracert stampa un elenco ordinato
dei router nel percorso che ha restituito i messaggi di errore. Nel seguente esempio, Tracert
viene utilizzato per tracciare il percorso dal computer locale verso un computer remoto
chiamato www.contoso.com:
C:\ >tracert www.contoso.com
Tracing route to www.contoso.com [10.102.252.1]
over a maximum of 30 hops:
1 300 ms 281 ms 280 ms roto.contoso.com [10.181.164.100]
2 300 ms 301 ms 310 ms sl-stk-1-S12-T1.contoso.com [10.228.192.65]
3 300 ms 311 ms 320 ms sl-stk-5-F0/0.contoso.com [10.228.40.5]
4 380 ms 311 ms 340 ms icm-fix-w-H2/0-T3.contoso.com [10.228.10.22]
5 310 ms 301 ms 320 ms arc-nas-gw.arc.contoso.com [10.203.230.3]
6 300 ms 321 ms 320 ms n254-ed-cisco7010.contoso.com [10.102.64.254]
7 360 ms 361 ms 371 ms www.contoso.com [10.102.252.1]
C03614393.fm Page 26 Monday, January 12, 2004 2:13 PM
3-26
Capitolo 3 Monitoraggio e risoluzione dei problemi delle connessioni TCP/IP
Suggerimento per lesame
Durante lesame necessario conoscere la differenza fra Tracert
e PathPing. Utilizzare Tracert per determinare velocemente dove si verifica uninterruzione nel percorso di connettivit verso una posizione remota. PathPing di maggiore utilit quando si dispone
della connettivit a un sito ma si riscontra unirregolare perdita dei pacchetti o un forte ritardo. In
questi casi, PathPing indica esattamente dove si verifica la perdita dei pacchetti.
Risoluzione dei problemi per mezzo dello strumento ARP
Il traffico di rete talvolta non riesce perch la richiesta ARP del proxy del router restituisce
lindirizzo errato. Se possibile eseguire il ping sia dellindirizzo di loopback sia dellindirizzo IP, ma non possibile eseguire il ping di un computer sulla subnet locale, il passo
successivo quello di verificare la presenza di errori nella cache ARP.
Il comando ARP utile per la visualizzazione della cache ARP. Se fra due host sulla stessa
subnet non possibile eseguire correttamente il ping, provare a eseguire il comando ARP
con il parametro -a su ogni computer per verificare che in ognuno sia presente lelenco corretto degli indirizzi MAC relativi allaltro computer. Per determinare lindirizzo MAC di un
host, possibile utilizzare il comando ipconfig /all oppure il comando Getmac. Quindi utilizzare il comando ARP con il parametro -d per eliminare qualsiasi voce che potrebbe
essere errata. Aggiungere le voci utilizzando ARP con il parametro -s.
Se non possibile eseguire il ping di un computer su una subnet locale in base allindirizzo
IP ed il comando -a dellARP non rivela alcun errore nel mapping degli indirizzi hardware,
si dovrebbe verificare leventuale presenza di errori nel supporto fisico, come le schede
LAN, gli hub e i cavi.
Esercitazione pratica: Esecuzione della diagnostica di rete e di Netdiag
Esercitazione pratica: si eseguono sia lutilit Diagnostica della rete sia Netdiag. Quindi si
salva loutput di questi test nei file.
Esercizio 1: Esecuzione della diagnostica di rete
Nel seguente esercizio, si salva loutput dello strumento Diagnostica della rete su un file
HTML.
1. Connettersi a Computer1 come amministratore.
2. Fare clic su sul pulsante Start e quindi fare clic su Guida in linea e supporto tecnico.
Si apre la finestra della Guida in linea e supporto tecnico.
3. Nellelenco Operazioni di supporto, nella parte destra della finestra della Guida in
linea e supporto tecnico, fare clic su Strumenti.
C03614393.fm Page 27 Monday, January 12, 2004 2:13 PM
Lezione 2 Risoluzione dei problemi delle connessioni TCP/IP
3-27
4. Nellelenco Strumenti nella parte sinistra della finestra della Guida in linea e supporto
tecnico, espandere Strumenti di Guida in linea e supporto tecnico e quindi fare clic su
Diagnostica della rete.
Nella parte destra della finestra della Guida in linea e supporto tecnico viene visualizzato lo strumento Diagnostica della rete.
5. Fare clic sul pulsante Analizza sistema.
Occorre qualche secondo perch si carichino le informazioni; quindi vengono visualizzate tre intestazioni delle informazioni di stato: Servizio Internet, Informazioni sul
computer e Modem e schede di rete.
6. Espandere tutte le categorie facendo clic sui segni pi in basso.
Tutte le strutture di informazioni sotto ogni intestazione si espandono, rivelando i
risultati completi dei test appena eseguiti.
7. Dedicare qualche momento allesame delle informazioni disponibili nelle strutture
espanse.
8. Nella finestra Diagnostica della rete, fare clic sul pulsante Imposta opzioni di analisi.
Sotto lintestazione Opzioni, sono mostrate larea Azioni e larea Categorie.
9. Sotto larea Azioni, selezionare la casella di controllo Dettagliata.
10. Nellarea Categorie, cancellare le seguenti caselle di controllo: Servizi posta elettronica, Servizio news, Server proxy Internet, Informazioni sul computer, Sistema
operativo e Versione di Windows.
Adesso dovrebbero essere selezionati solo Modem, Client di rete e Schede.
11. Nella finestra Diagnostica della rete, fare clic sul pulsante Analizza sistema per iniziare
a raccogliere informazioni.
Dopo aver completato i test, la finestra Diagnostica della rete rivela tre insiemi di informazioni sotto una singola intestazione: Modem e schede di rete.
12. Nella finestra Diagnostica della rete, fare clic sul pulsante Salva nel file per salvare in
un file i risultati del test appena eseguito.
Un messaggio indica che il file appena creato stato salvato nel desktop e in unaltra
posizione specificata.
13. Fare clic su OK per chiudere il messaggio.
14. Accanto al pulsante Salva nel file nella finestra Diagnostica della rete, fare clic su
Mostra file salvati.
Si apre una cartella rivelando ununica posizione del nuovo file.
15. Sulla barra degli strumenti Avvio veloce di Windows, fare clic su Mostra Desktop.
visibile sul desktop unaltra copia del file HTML (Hypertext Markup Language) creato da Diagnostica della rete.
C03614393.fm Page 28 Monday, January 12, 2004 2:13 PM
3-28
Capitolo 3 Monitoraggio e risoluzione dei problemi delle connessioni TCP/IP
16. Tagliare e incollare questo documento nella cartella Documenti.
17. Chiudere ogni finestra aperta.
Esercizio 2: Installazione dei degli Strumenti di supporto di Windows
Prima di iniziare lesercizio, inserire il CD-ROM di installazione di Windows Server 2003
nellunit CD-ROM su Computer1.
1. Mentre si connessi a Computer1 come Administrator, esaminare il CD Windows Server 2003 nella cartella \Support\Tools.
2. Nella cartella Tools, fare doppio clic su Suptools.msi.
Si apre lInstallazione guidata Strumenti di supporto di Windows.
3. Fare clic su Avanti.
Viene visualizzata la pagina Contratto di Licenza con lutente finale.
4. Fare clic sullopzione Accetto, e quindi fa clic su Avanti.
Viene visualizzata la pagina Informazioni utente.
5. Nella casella di testo Nome e la casella di testo Azienda, immettere il proprio nome e
quello dellazienda e quindi fare clic su Avanti.
Viene visualizzata la pagina Directory di destinazione.
6. Lasciare il percorso di installazione predefinito e fare clic su Installa.
Al termine dellinstallazione, viene visualizzata la pagina di Installazione guidata Strumenti di supporto di Windows.
7. Scegliere Fine per terminare la procedura guidata.
Esercizio 3: Esecuzione di Netdiag attraverso la rete
In questo esercizio, si utilizza lutilit Telnet per collegarsi a Computer1. Quindi si esegue
lutilit Netdiag dal prompt Telnet.
1. Mentre si connessi a Computer1 come Amministratore, aprire la console facendo clic
sul pulsante Start, selezionando Strumenti di amministrazione e quindi facendo clic su
Servizi.
Si apre la console Servizi.
2. Nel riquadro di destra della console Servizi, selezionare Telnet dallelenco dei servizi.
Notare che il campo Stato vuoto per il servizio Telnet.
C03614393.fm Page 29 Monday, January 12, 2004 2:13 PM
Lezione 2 Risoluzione dei problemi delle connessioni TCP/IP
3-29
3. Avviare il servizio Telnet. Un modo per compiere questa attivit fare doppio clic
sullicona Telnet, selezionare Manuale dalla casella di riepilogo a discesa Tipo di avvio,
fare clic su Applica, fare clic su Start e quindi fare clic su OK.
Durante lavvio del servizio Telnet viene visualizzata la casella di stato Gestione controllo, che scompare quando il servizio stato avviato correttamente. Nella console
Servizi, adesso il campo Stato per il servizio Telnet contiene la parola Avviato.
4. Chiudere la console Servizi.
5. Connettersi a Computer2 come amministratore.
6. Su Computer2, aprire un prompt dei comandi e immettere telnet computer1.
Si verr avvertiti dellinvio della password ad un computer remoto.
7. Premere y, quindi premere Invio.
Se allaccount Administrator stata assegnata la stessa password sia su Computer2 che
su Computer1, si ricever un messaggio di benvenuto e un prompt dei comandi dal
Server Telnet. Se sono state assegnati ai due account di amministratore password separate, necessario immettere le credenziali di amministratore di Computer1 prima di
ricevere questo messaggio e prompt dei comandi.
8. Dopo aver ricevuto il messaggio di benvenuto, immettere netdiag al prompt dei
comandi Telnet e quindi premere Invio.
La raccolta di informazioni dura qualche istante e quindi loutput dellutilit Netdiag
viene visualizzato al prompt dei comandi. Questa utilit stata eseguita su Computer1.
9. Esaminare in breve loutput di Netdiag.
10. Nel prompt dei comandi di Telnet, digitare cd my documents e quindi premere
Invio.
La directory su Computer1 da cui si eseguono i comandi cambia.
11. Al prompt Telnet, digitare netdiag >NetdiagOutput.txt e quindi premere Invio.
Viene salvata una copia delloutput di Netdiag nella cartella Documenti su Computer1.
12. Al prompt Telnet, digitare netdiag /v >VerboseNetdiagOutput.txt e quindi premere
Invio.
viene salvata nella cartella Documenti su Computer1 una copia delloutput dettagliato
di Netdiag.
13. Passare a Computer1 e aprire la cartella Documenti.
14. Aprire NetdiagOutput.txt e quindi aprire VerboseNetdiagOutput.txt.
15. Dedicare qualche minuto a confrontare loutput di queste due modalit dellutilit Netdiag.
16. Nella cartella Documenti, utilizzare il collegamento alla cartella NetDiag per aprire il
file HTML che si creato e si salvato tramite la diagnostica della rete.
C03614393.fm Page 30 Monday, January 12, 2004 2:13 PM
3-30
Capitolo 3 Monitoraggio e risoluzione dei problemi delle connessioni TCP/IP
17. Dedicare qualche minuto a confrontare le informazioni contenute in questo file con le
informazioni dei due file generati dallutilit Netdiag.
18. Chiudere tutte le finestre aperte su Computer1 e su Computer2.
19. Disconnettere Computer1 e Computer2.
Verifica della lezione
Le domande riportate di seguito hanno lo scopo di consolidare le informazioni chiave presentate in questa lezione. Se non si in grado di rispondere a una domanda, analizzare il
materiale della lezione e riprovare. Le risposte alle domande si trovano nella sezione
Domande e risposte alla fine di questo capitolo.
1. Non possibile eseguire il ping di un computer su una subnet locale, neanche dopo
aver riavviato il computer. Qual loperazione successiva?
a. Verificare la presenza di errori hardware.
b. Eseguire Ipconfig con il parametro /all.
c. Eseguire la diagnostica della rete in modalit dettagliata.
2. Dopo avere modificato la scheda di rete di un determinato computer, si rileva di non
poter pi eseguire il ping di quel computer da un altro computer sulla subnet locale.
Dopo aver controllato la configurazione TCP/IP su entrambi i computer non sono stati
rilevati errori. Entrambi i computer possono inoltre eseguire il ping di se stessi correttamente. Infine, si anche verificato che la versione pi recente del nuovo driver NIC
installata e che Gestione periferiche segnala il corretto funzionamento della periferica. Quale dovrebbe essere il passaggio successivo?
a. Verificare la presenza di errori nella cache ARP.
b. Eseguire una traccia di Network Monitor dal router pi vicino.
c. Eseguire Ipconfig con il parametro /all.
3. Da un host denominato C1, non possibile eseguire il ping di un altro host denominato C2 che si trova sulla stessa subnet. Sono state esaminate le propriet IP di
entrambi i computer e si determinato che nessun computer contiene errori di configurazione TCP/IP. Entrambi i computer possono eseguire lautoping, ma solo C2 pu
eseguire il ping di altri computer. stata inoltre verificata lassenza di errori in
entrambi i mapping tra IP del computer e indirizzo hardware. Quale dovrebbe essere
il passaggio successivo?
a.
b.
c.
d.
Verificare la presenza di errori hardware su C1.
Eseguire la diagnostica della rete.
Verificare la presenza di errori nella cache ARP.
Verificare la presenza di errori hardware su C2.
C03614393.fm Page 31 Monday, January 12, 2004 2:13 PM
Lezione 2 Risoluzione dei problemi delle connessioni TCP/IP
3-31
4. Si riscontra un ritardo quando ci si collega a un sito Web remoto. Quale strumento permette di determinare quali particolari router sono responsabili del ritardo?
a.
b.
c.
d.
Netdiag
Diagnostica della rete
Tracert
PathPing
Riepilogo della lezione
n
Utilizzare il comando ipconfig per ottenere informazioni di base sulla configurazione
del computer host, inclusi lindirizzo IP, la subnet mask e il gateway predefinito. Il
parametro /all aggiunge informazioni pi dettagliate per ogni scheda di rete.
La diagnostica della rete uno strumento grafico per la risoluzione dei problemi che
fornisce informazioni dettagliate sulla configurazione di rete di un computer locale.
possibile accedere allo strumento attraverso la Guida in linea e supporto tecnico.
Come la diagnostica della rete, lutilit della riga di comando Netdiag esegue una serie
di test sul computer locale e quindi visualizza i risultati di quei test.
Ping uno strumento che consente di verificare la connettivit a livello IP; lo strumento PathPing rileva la perdita dei pacchetti sui percorsi a pi hop.
Durante la risoluzione dei problemi relativi a una connessione, prima eseguire il ping
dellindirizzo del loopback, poi dellindirizzo IP locale e del gateway predefinito,
quindi di un host remoto in base allindirizzo IP e infine di un host remoto in base al
nome host. Se si stanno risolvendo problemi relativi ai ritardi in un host remoto, utilizzare PathPing.
Tracert unutilit per lanalisi di route che permette di tracciare il percorso di un pacchetto inviato da router a router per un massimo di 30 hop. Utilizzare Tracert quando
non possibile connettersi a un sito che si sta analizzando, in quanto tale utilit scopre
dove la connettivit si interrompe.
Se possibile eseguire il ping dellindirizzo di loopback, dellindirizzo IP e del
gateway predefinito, ma non possibile eseguire il ping di un computer sulla subnet
locale, il passaggio successivo quello di verificare la presenza di errori nella cache
ARP.
Se non possibile eseguire il ping di un computer su una subnet locale in base
allindirizzo IP e il comando -a dellARP non rileva errori nel mapping dellindirizzo
hardware, si dovrebbe verificare la presenza di errori nel supporto fisico come le
schede LAN, gli hub e i cavi.
Esercizio su uno scenario simulato
Una societ che impiega 300 persone formata da una sede centrale e due filiali nelle citt
limitrofe. Il reparto IT situato nella sede centrale, la cui rete costituita da tre subnet
C03614393.fm Page 32 Monday, January 12, 2004 2:13 PM
3-32
Capitolo 3 Monitoraggio e risoluzione dei problemi delle connessioni TCP/IP
allinterno del firewall. Ognuna delle filiali formata da una singola subnet allinterno di un
firewall. I tre uffici comunicano tra loro tramite Internet.
La figura 3-12 mostra una mappa della rete della societ.
Filiale di Ithaca
Filiale di Cortland
Subnet A
Subnet B
Firewall
Firewall
Internet
Firewall
Router
Subnet C
Router
Subnet D
Subnet E
Filiale di Binghamton
Figura 3-12 Mappa della rete della societ
Lamministrazione di rete della societ ha, come parte delle proprie responsabilit, quella di
risolvere le esigenze dei dipendenti in tutti i tre uffici. Di solito, i dipendenti descrivono un
problema riscontrato ed occorre decidere quale programma di diagnostica pi appropriato per risolvere il problema.
Di seguito vengono descritti i problemi di sei richiedenti diversi. Per ogni caso, determinare
se la situazione pu essere risolta meglio utilizzando Network Monitor, Ping, Tracert,
PathPing, Netdiag o Diagnostica della rete. Fornire una motivazione che giustifichi ognuna
delle scelte. Scrivere le risposte utilizzando le righe prestampate.
C03614393.fm Page 33 Monday, January 12, 2004 2:13 PM
Capitolo 3
Monitoraggio e risoluzione dei problemi delle connessioni TCP/IP
3-33
1. Un utente della subnet locale (Subnet E) non pu collegarsi a nessuna risorsa di rete.
2. Un utente della Subnet C non pu collegarsi alle risorse della Subnet E.
3. Un utente della Subnet C pu connettersi alle risorse della rete Extranet della societ
in entrambe le filiali ma la connettivit alla filiale Cortland lenta. Le immagini spesso
non vengono visualizzate nelle pagine della rete Extranet presenti nella filiale Cortland.
4. Un utente della Subnet C segnala che talvolta quando prova a specificare per nome
una risorsa di rete, non pu essere stabilita una connessione. Lutente conosce il suo
indirizzo IP e tutti i computer client sulla sua subnet sono stati configurati per eseguire
il servizio Telnet.
5. Un utente nella filiale Itaca segnala un servizio di rete irregolare. Lutente non conosce
il suo indirizzo IP e nellufficio Itaca non stato abilitato il servizio Telnet sui computer
client.
6. I responsabili hanno chiesto a un membro dello personale di distribuire unapplicazione per la messaggistica da utilizzare in tutte e tre le filiali. Il membro del personale
segnala che il software di invio dei messaggi sembra che funzioni allinterno di ogni
filiale ma che non funzioni tra le filiali. Inoltre non conosce il numero della porta TCP
utilizzata dallapplicazione per inoltrare i messaggi.
C03614393.fm Page 34 Monday, January 12, 2004 2:13 PM
3-34
Capitolo 3 Monitoraggio e risoluzione dei problemi delle connessioni TCP/IP
Riepilogo del capitolo
n
Network Monitor un analizzatore di protocolli che permette di acquisire ed analizzare il traffico di rete. Per impostazione predefinita, Network Monitor pu analizzare
pi di 90 protocolli.
Per ampliare tale funzionalit ed aggiungere un parser da utilizzare con Network
Monitor, necessario prima copiare il .dll nella cartella WINDOWS\System32\Netmon\Parsers, che si trova dove sono memorizzati tutti i parser per Network Monitor.
Quindi occorre aggiungere una voce per i nuovi parser e protocollo nel file Parser.ini.
Utilizzare il comando ipconfig per ottenere informazioni di base sulla configurazione
del computer host, inclusi lindirizzo IP, la subnet mask e il gateway predefinito. Il
parametro /all aggiunge informazioni pi dettagliate per ogni scheda di rete.
Durante la risoluzione dei problemi relativi a una connessione, prima eseguire il ping
dellindirizzo del loopback, poi dellindirizzo IP locale, poi del gateway predefinito,
poi di un host remoto in base allindirizzo IP, e infine un host remoto in base al nome
host. Se si stanno risolvendo problemi relativi ai ritardi in un host remoto, utilizzare
PathPing.
Tracert unutilit per lanalisi di route che permette di tracciare il percorso di un pacchetto inviato da router a router per un massimo di 30 hop. Utilizzare Tracert quando
non si ha la connettivit a una postazione remota, in quanto informa dove si interrompe la connettivit.
Diagnostica della rete uno strumento grafico per la risoluzione dei problemi, incorporato nellinterfaccia Windows Server 2003, che fornisce informazioni dettagliate
sulla configurazione di rete di un computer locale. Per accedere allo strumento utilizzare la Guida in linea e supporto tecnico. Come Diagnostica della rete, lutilit Netdiag
esegue una serie di test sul computer locale, visualizzando in seguito i risultati dei test.
Approfondimenti per lesame
Prima di affrontare lesame, analizzare i punti chiave e i termini indicati di seguito per identificare gli argomenti da esaminare. Ripassare le lezioni per esercitarsi e rivedere le sezioni
Ulteriori letture nella Parte 2 per i collegamenti a informazioni aggiuntive circa gli argomenti riguardanti gli obiettivi dellesame.
Concetti chiave
n
possibile utilizzare Network Monitor per trovare particolari dettagli che potrebbero
essere stati persi con la documentazione, come lindirizzo MAC di un host, il GUID di
un computer client o la porta utilizzata da un protocollo,.
Ricordare i passaggi necessari per permettere a Network Monitor di analizzare un
nuovo protocollo, come un protocollo utilizzato da unapplicazione specifica per
lazienda.
C03614393.fm Page 35 Monday, January 12, 2004 2:13 PM
Capitolo 3
Monitoraggio e risoluzione dei problemi delle connessioni TCP/IP
3-35
Ricordare che, per risolvere i problemi relativi a una connessione, occorre eseguire il
ping di una sequenza distinta di host: lindirizzo di loopback, lindirizzo IP locale, il
gateway, un host remoto in base allindirizzo IP e, infine, un host remoto in base al
nome host.
Conoscere la differenza fra Tracert e PathPing. Utilizzare Tracert durante la risoluzione
dei problemi relativi alla connettivit a un host remoto. Se si stanno risolvendo problemi relativi ai ritardi in un host remoto, utilizzare PathPing.
Termini chiave
Parser Libreria di collegamento dinamico (DLL) che legge e analizza i messaggi di un
particolare protocollo acquisito dalla rete.
PathPing Strumento della riga di comando che rileva la perdita dei pacchetti su percorsi
a pi hop.
Diagnostica della rete Strumento grafico per la risoluzione dei problemi in Windows
Server 2003, che fornisce informazioni dettagliate sulla configurazione di rete del computer locale.
Netdiag Strumento della riga di comando per la risoluzione dei problemi incluso nel pacchetto Strumenti di supporto di Windows nel CD Windows Server 2003, che fornisce
informazioni dettagliate sulla configurazione di rete di un computer locale.
Identificatore univoco globale (GUID) Valore a 16 byte generato in base allidentificatore univoco su una periferica, alla data e lora correnti e a un numero di sequenza. Il
GUID viene utilizzato per identificare una periferica o un componente particolare.
C03614393.fm Page 36 Monday, January 12, 2004 2:13 PM
3-36
Capitolo 3 Monitoraggio e risoluzione dei problemi delle connessioni TCP/IP
Domande e risposte
Pagina
3-17
Lezione 1 Verifica
1. Quale dei seguenti non un requisito per lacquisizione dei frame da una scheda di
rete su un computer remoto?
a.
b.
c.
d.
Installare il Driver di Network Monitor sul computer remoto.
Installare il Driver di Network Monitor sul computer locale.
Installare la versione completa di Network Monitor sul computer locale.
Installare la versione completa di Network Monitor sul computer remoto.
2. Quale interfaccia del livello di sessione utilizzata per collegare Client per reti Microsoft al protocollo TCP/IP?
a.
b.
c.
d.
SMB
NetBIOS
NetBT
Browser
3. Una grande societ, con sede centrale a Boston e con cinque filiali nel Nord America,
ha recentemente distribuito una nuova applicazione di rete che utilizza un protocollo
distinto chiamato XTXA, sviluppato dallazienda. Il pacchetto applicativo include un
file Xtxa.dll che permette a Network Monitor di analizzare questo protocollo proprietario. Il suo amministratore di rete desidera sfruttare questa funzione in modo che sia
possibile risolvere i problemi relativi allapplicazione. Quali passaggi occorre eseguire
per acquisire ed analizzare il traffico XTXA in Network Monitor? (sceglierne due).
a.
b.
c.
d.
b, c
Copiare il file Xtxa.dll nella cartella \System32\Netmon.
Copiare il file Xtxa.dll nella cartella \System32\Netmon\Parsers.
Aggiungere una voce relativa al file Xtxa.dll al file \System32\Netmon\Parser.ini.
Aggiungere una voce relativa al file Xtxa.dll al file \System32\Netmon\Parsers\Parser.ini.
C03614393.fm Page 37 Monday, January 12, 2004 2:13 PM
Domande e risposte
3-37
Lezione 2 Verifica
Pagina
3-30
1. Non possibile eseguire il ping di un computer su una subnet locale, neanche dopo
aver riavviato il computer. Qual loperazione successiva?
a. Verificare la presenza di errori hardware.
b. Eseguire Ipconfig con il parametro /all.
c. Eseguire la diagnostica della rete in modalit dettagliata.
b
2. Dopo avere modificato la scheda di rete di un determinato computer, viene rilevato di
non potere eseguire pi il ping di quel computer da un altro computer sulla subnet
locale. Si controllata la configurazione TCP/IP su entrambi i computer e non stata
rilevata la presenza di errori. Entrambi i computer possono inoltre eseguire il ping di
se stessi correttamente. Infine, si anche verificato che la versione pi recente del
nuovo driver NIC installata e che Gestione periferiche segnala il corretto funzionamento della periferica. Quale dovrebbe essere il passaggio successivo?
a. Verificare la presenza di errori nella cache ARP.
b. Eseguire una traccia di Network Monitor dal router pi vicino.
c. Eseguire Ipconfig con il parametro /all.
a
3. Da un host denominato C1, non possibile eseguire il ping di un altro host denominato C2 che si trova sulla stessa subnet. Sono state esaminate le propriet IP di
entrambi i computer e si determinato che nessun computer contiene errori di configurazione TCP/IP. Entrambi i computer possono eseguire lautoping, ma solo C2 pu
eseguire il ping di altri computer. stata inoltre verificata lassenza di errori in
entrambi i mapping tra IP del computer e indirizzo hardware. Quale dovrebbe essere
il passaggio successivo?
a.
b.
c.
d.
a
Verificare la presenza di errori hardware su C1.
Eseguire la diagnostica della rete.
Verificare la presenza di errori nella cache ARP.
Verificare la presenza di errori hardware su C2.
C03614393.fm Page 38 Monday, January 12, 2004 2:13 PM
3-38
Capitolo 3 Monitoraggio e risoluzione dei problemi delle connessioni TCP/IP
4. Si riscontra un ritardo quando ci si collega a un sito Web remoto. Quale strumento permette di definire se determinati router sono responsabili del ritardo?
a.
b.
c.
d.
Netdiag
Diagnostica della rete
Tracert
PathPing
Esercizio su uno scenario simulato
Pagina
3-33
1. Un utente della subnet locale (Subnet E) non pu collegarsi a nessuna risorsa di rete.
Ping la soluzione ideale perch occorre eseguire una risoluzione di base dei problemi ed il
computer locale.
2. Un utente della Subnet C non pu collegarsi alle risorse della Subnet E.
Tracert la soluzione ideale per iniziare la risoluzione di questo problema, poich in questo
caso due i router separano le subnet. Questa utilit permette di determinare quale la subnet
o il router in cui si verificato il problema.
3. Un utente della Subnet C pu connettersi alle risorse della rete Extranet della societ
in entrambe le filiali ma la connettivit alla filiale Cortland lenta. Le immagini spesso
non vengono visualizzate nelle pagine della rete Extranet presenti nella filiale Cortland.
PathPing in questo caso la soluzione ideale poich la connettivit irregolare e lenta. Tale
strumento consente di determinare se la perdita irregolare dei pacchetti si verifica nel firewall
della filiale Cortland o in un altro router.
4. Un utente della Subnet C segnala che talvolta quando prova a specificare per nome
una risorsa di rete, non pu essere stabilita una connessione. Lutente conosce il suo
indirizzo IP e tutti i computer client sulla sua subnet sono stati configurati per eseguire
il servizio Telnet.
In questo caso, possibile utilizzare Telnet per accedere allindirizzo IP in questione ed eseguire Netdiag attraverso la rete. Questa strategia fornisce unampia gamma di informazioni
sulla configurazione IP, compresi i server dei nomi assegnati del client.
C03614393.fm Page 39 Monday, January 12, 2004 2:13 PM
Domande e risposte
3-39
5. Un utente nella filiale Itaca segnala un servizio di rete irregolare. Lutente non conosce
il suo indirizzo IP e nellufficio Itaca non stato abilitato il servizio Telnet sui computer
client.
In questo caso, possibile comunicare con lutente attraverso il processo di utilizzo dello strumento Diagnostica della rete. Lutente pu quindi salvare loutput in un file e inviare i risultati
tramite posta elettronica. Poich i problemi di rete che riscontra sono irregolari, probabilmente
per risolvere il problema sar necessario visualizzare una ampia variet di informazioni sulla
configurazione IP (come quelle fornite da tale strumento).
6. La gestione ha chiesto a un funzionario di distribuire unapplicazione per la messaggistica da utilizzare in tutte e tre le filiali. Il membro del personale segnala che il software
di invio dei messaggi sembra che funzioni allinterno di ogni filiale ma che non funzioni tra le filiali. Inoltre non conosce il numero della porta TCP utilizzata dallapplicazione per inoltrare i messaggi.
possibile utilizzare Network Monitor per determinare il numero della porta utilizzata dallapplicazione. Quindi possibile configurare i firewall in ogni filiale per consentire il traffico attraverso tale porta.
You might also like
- Fumetto - L'Insonne - Crimini DimenticatiDocument98 pagesFumetto - L'Insonne - Crimini DimenticatiFederico DanteNo ratings yet
- Biforcazioni ChaosDocument45 pagesBiforcazioni ChaosFederico DanteNo ratings yet
- Economia e Organizzazione Aziendale - Il Bilancio - I Dieci Principi FondamentaliDocument2 pagesEconomia e Organizzazione Aziendale - Il Bilancio - I Dieci Principi FondamentaliFederico DanteNo ratings yet
- Giuseppe Righetti - Economia Aziendale - Guida Al BilancioDocument254 pagesGiuseppe Righetti - Economia Aziendale - Guida Al BilancioFederico DanteNo ratings yet
- Domi Belloni - A Sua Immagine - Mito e Storia Dell'Antico TestamentoDocument209 pagesDomi Belloni - A Sua Immagine - Mito e Storia Dell'Antico TestamentoFederico Dante0% (1)
- L - Importanza Del GLUTATIONEDocument2 pagesL - Importanza Del GLUTATIONEFederico Dante100% (1)
- Padrone Del Tuo Denaro - Eugenio BenettazzoDocument219 pagesPadrone Del Tuo Denaro - Eugenio BenettazzoFederico DanteNo ratings yet
- Edward de Bono. Il Pensiero LateraleDocument66 pagesEdward de Bono. Il Pensiero LateraleFederico DanteNo ratings yet
- Dimension Amen To Arg I NaturaDocument6 pagesDimension Amen To Arg I NaturalollazzoNo ratings yet
- Le Forme Dello Stato Moderno (1500) .Document3 pagesLe Forme Dello Stato Moderno (1500) .promogestinaNo ratings yet
- Version I RobotDocument17 pagesVersion I RobotrurayoNo ratings yet
- 04 CapDocument18 pages04 Cappierluigi zubaniNo ratings yet
- Tabella Per Gli Integrali (PLV)Document1 pageTabella Per Gli Integrali (PLV)Davide PalomboNo ratings yet