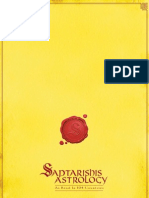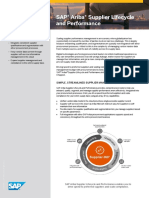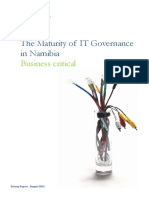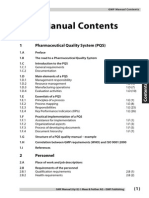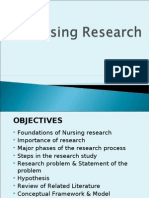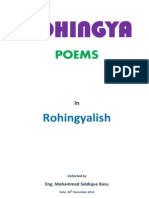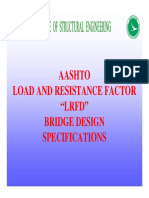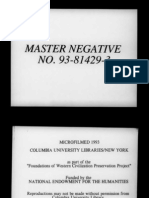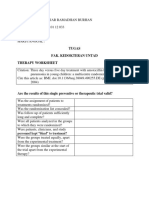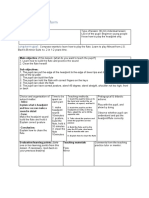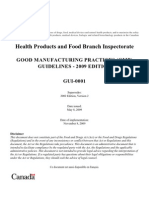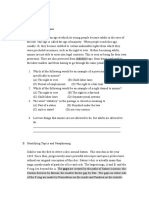Professional Documents
Culture Documents
Tutor de Archimate
Uploaded by
Enricoti CotiCopyright
Available Formats
Share this document
Did you find this document useful?
Is this content inappropriate?
Report this DocumentCopyright:
Available Formats
Tutor de Archimate
Uploaded by
Enricoti CotiCopyright:
Available Formats
Tutorial Depict a business process viewpoint using ArchiMate
Depict a business process viewpoint using ArchiMate
What is ArchiMate?
ArchiMate offers a visual language to model and capture enterprise architecture. It provides a means to
visualize relationships within and between different domains. These domains primarily include
products/services, processes, organization, data applications and technical infrastructure.
Why use ArchiMate?
The domains mentioned above provide contexts for different stakeholders to analyze, design or
communicate in order to address their different concerns. For example, a data architect may want to
visualize what data are required for which products and services to customers. Perhaps a business
analyst is looking to relate logical and physical business processes, which are independent and
dependent of implementation, respectively. Or an enterprise architect is working to optimize and best
match the applications in use with the existing technical infrastructure.
How are model elements organized in ArchiMate?
With 3 types of layers, ArchiMate provides a way to look at service-oriented models. From top to
bottom, they are business, application and technology. The further we go down, the more information
we get in terms of implementation (sometimes we may use the term realize instead).
At the top level, the business layer highlights services provided for customers. In the middle, the
application layer focuses on applications that support those services available to customers. At the
bottom we can find the technology layer which shows the technical infrastructure offering services to
those applications in the application layer.
Below is an ArchiMate diagram example with both the technology and application layer. In it, we can
see that the Inpatient care management application is implemented (or realized) by the infrastructure,
messaging service and data access service.
Tutorial Depict a business process viewpoint using ArchiMate
What will we do in this tutorial?
In this tutorial, we are going to walk you through how to draw an ArchiMate diagram that looks at the
procedures of discharging hospital patients, particularly from a business process viewpoint.
Upon completion of the tutorial, we should end up with a diagram similar to the below.
Note: For simplicity reason, we will limit our discussion to the business layer only in this example.
Software well use
Well be using Visual Paradigm Enterprise Edition. You are welcome to download a free evaluation copy.
Steps to draw the ArchiMate diagram example
1. Start Visual Paradigm with a new project. From the main toolbar at the top, click Enterprise >
ArchiMate Diagram.
2. To rename your new diagram (e.g. from ArchiMate Diagram 1), right click on any white space in
the diagram pane and select Rename When the diagram name box appears, enter a name of
your choice (e.g. Discharging Patients).
Tutorial Depict a business process viewpoint using ArchiMate
3. From the Diagram Toolbar, place your cursor over Business Event and then drag it onto the
diagram. Release your mouse button to drop it. Name the new event Patient recovered.
4. To create the next process, select event Patient recovered. Drag the icon Triggering -> Business
Process to the right. Release your mouse button at where you want to place it.
5. Name the new process Patients discharge.
Some drawing tips
Initially, the process shape is of relatively small size. Here we will make it bigger so that we can
draw several processes within it later. To do that, select event Patients discharge to show the 8
handles in small black squares around it. As an example, place your mouse pointer over the
lower right handle. A double-headed arrow will appear on top of the handle. Then pull the
arrow to enlarge the shape. Similarly, you can choose to use the other handles to change the
size of the shape as you wish.
After you enlarge the shape, it should look something similar to the below (in terms of
proportions).
Note: It is not important to get it exact now because you can always resize the shape as you see
Tutorial Depict a business process viewpoint using ArchiMate
it fit along the way.
To clear way for us to draw processes within later, lets move the label Patients dischargeup
to the top center. To do that, right click on Patients discharge. From the popup menu, select
Presentation Options > Caption Placement > Top Center.
The label should now appear at the top center.
Tutorial Depict a business process viewpoint using ArchiMate
6. We will now draw the first process within the Patients discharge process. Select event Patient
recovered. Drag it into the Patients discharge process. Name it Assess conditions.
7. Next we will rewire the connector (triggering) coming out of Patient recovered to Assess
conditions. Select the connector and pull to the right to extend it until it touches the boundary.
8. During the process of Assess conditions, a discharge order is created by the physician. To depict
it, select Assess conditions, drag the Write Access -> Business Object icon downward outside of
the enclosing Patients discharge process. Name it Discharge order.
Tutorial Depict a business process viewpoint using ArchiMate
Double click the connector to open the input box. Enter create.
9. Next we will rewire the connector (triggering) coming out of Patient recovered to Assess
conditions. Select the connector and pull to the right to extend it until it touches the boundary.
10. During the process of Assess conditions, a discharge order is created by the physician. To depict
it, select Assess conditions, drag the Write Access -> Business Object icon downward outside of
the enclosing Patients discharge process. Name it Discharge order.
Tutorial Depict a business process viewpoint using ArchiMate
11. Similarly, create the last process from Schedule follow up appointments. Name it Settle payment.
12. As our last step, we are going to create an invoice from Settle payment. Select Settle payment,
drag the Read Access -> Business Object icon downward outside of the enclosing Patients
discharge process.
Note: Read access is chosen here (instead of write access) because the invoice is for viewing
only as a reference.
Double click the connector to open the input box. Enter read.
Tutorial Depict a business process viewpoint using ArchiMate
Links you may also be interested in
YouTube Video How to add tagged values to model elements in ArchiMate diagrams
Textual Tutorial How to add tagged values to model elements in ArchiMate diagrams
What Visual Paradigm offers for enterprise architecture
Learn more about ArchiMate from the Open Group, a global consortium for IT standards
You might also like
- A Heartbreaking Work Of Staggering Genius: A Memoir Based on a True StoryFrom EverandA Heartbreaking Work Of Staggering Genius: A Memoir Based on a True StoryRating: 3.5 out of 5 stars3.5/5 (231)
- The Sympathizer: A Novel (Pulitzer Prize for Fiction)From EverandThe Sympathizer: A Novel (Pulitzer Prize for Fiction)Rating: 4.5 out of 5 stars4.5/5 (121)
- Grit: The Power of Passion and PerseveranceFrom EverandGrit: The Power of Passion and PerseveranceRating: 4 out of 5 stars4/5 (588)
- Never Split the Difference: Negotiating As If Your Life Depended On ItFrom EverandNever Split the Difference: Negotiating As If Your Life Depended On ItRating: 4.5 out of 5 stars4.5/5 (838)
- The Little Book of Hygge: Danish Secrets to Happy LivingFrom EverandThe Little Book of Hygge: Danish Secrets to Happy LivingRating: 3.5 out of 5 stars3.5/5 (400)
- Devil in the Grove: Thurgood Marshall, the Groveland Boys, and the Dawn of a New AmericaFrom EverandDevil in the Grove: Thurgood Marshall, the Groveland Boys, and the Dawn of a New AmericaRating: 4.5 out of 5 stars4.5/5 (266)
- The Subtle Art of Not Giving a F*ck: A Counterintuitive Approach to Living a Good LifeFrom EverandThe Subtle Art of Not Giving a F*ck: A Counterintuitive Approach to Living a Good LifeRating: 4 out of 5 stars4/5 (5794)
- Her Body and Other Parties: StoriesFrom EverandHer Body and Other Parties: StoriesRating: 4 out of 5 stars4/5 (821)
- The Gifts of Imperfection: Let Go of Who You Think You're Supposed to Be and Embrace Who You AreFrom EverandThe Gifts of Imperfection: Let Go of Who You Think You're Supposed to Be and Embrace Who You AreRating: 4 out of 5 stars4/5 (1090)
- The World Is Flat 3.0: A Brief History of the Twenty-first CenturyFrom EverandThe World Is Flat 3.0: A Brief History of the Twenty-first CenturyRating: 3.5 out of 5 stars3.5/5 (2259)
- The Hard Thing About Hard Things: Building a Business When There Are No Easy AnswersFrom EverandThe Hard Thing About Hard Things: Building a Business When There Are No Easy AnswersRating: 4.5 out of 5 stars4.5/5 (345)
- Shoe Dog: A Memoir by the Creator of NikeFrom EverandShoe Dog: A Memoir by the Creator of NikeRating: 4.5 out of 5 stars4.5/5 (537)
- The Emperor of All Maladies: A Biography of CancerFrom EverandThe Emperor of All Maladies: A Biography of CancerRating: 4.5 out of 5 stars4.5/5 (271)
- Team of Rivals: The Political Genius of Abraham LincolnFrom EverandTeam of Rivals: The Political Genius of Abraham LincolnRating: 4.5 out of 5 stars4.5/5 (234)
- Hidden Figures: The American Dream and the Untold Story of the Black Women Mathematicians Who Helped Win the Space RaceFrom EverandHidden Figures: The American Dream and the Untold Story of the Black Women Mathematicians Who Helped Win the Space RaceRating: 4 out of 5 stars4/5 (895)
- Elon Musk: Tesla, SpaceX, and the Quest for a Fantastic FutureFrom EverandElon Musk: Tesla, SpaceX, and the Quest for a Fantastic FutureRating: 4.5 out of 5 stars4.5/5 (474)
- On Fire: The (Burning) Case for a Green New DealFrom EverandOn Fire: The (Burning) Case for a Green New DealRating: 4 out of 5 stars4/5 (74)
- The Yellow House: A Memoir (2019 National Book Award Winner)From EverandThe Yellow House: A Memoir (2019 National Book Award Winner)Rating: 4 out of 5 stars4/5 (98)
- The Unwinding: An Inner History of the New AmericaFrom EverandThe Unwinding: An Inner History of the New AmericaRating: 4 out of 5 stars4/5 (45)
- My Dream Job Essay WritingDocument3 pagesMy Dream Job Essay WritingAnne NgNo ratings yet
- 10 Laws of Love: Principles That Will Transform Your Life!Document72 pages10 Laws of Love: Principles That Will Transform Your Life!rammohan2bNo ratings yet
- Ellenberger - Psychiatry From Ancient To Modern TimesDocument76 pagesEllenberger - Psychiatry From Ancient To Modern TimesSiegfriedCristoforNo ratings yet
- SAVol 8 June 2010 Indian Color Part 3Document272 pagesSAVol 8 June 2010 Indian Color Part 3SaptarishisAstrology67% (3)
- Ariba Supplier Lifecycle and PerformanceDocument2 pagesAriba Supplier Lifecycle and PerformancealanchungNo ratings yet
- Memory Management and LatchingDocument34 pagesMemory Management and Latchingrockerabc123No ratings yet
- Deloitte IT Governance SurveyDocument20 pagesDeloitte IT Governance Surveymrehan2k2No ratings yet
- Toc GMP Manual Ud12Document34 pagesToc GMP Manual Ud12navas1972100% (2)
- Nursing Research Lec 09Document116 pagesNursing Research Lec 09malyn1218100% (2)
- Rohingya Poems in RohingyalishDocument32 pagesRohingya Poems in RohingyalishMohammed Siddique Basu100% (7)
- Gupta R. S., Principles of Structural Design Wood, Steel, and Concrete, 2nd Ed, 2014Document58 pagesGupta R. S., Principles of Structural Design Wood, Steel, and Concrete, 2nd Ed, 2014reyNo ratings yet
- (Intelligent Systems, Control and Automation_ Science and Engineering 72) B. S. Goh, W. J. Leong, K. L. Teo (Auth.), Honglei Xu, Xiangyu Wang (Eds.)-Optimization and Control Methods in Industrial EngiDocument300 pages(Intelligent Systems, Control and Automation_ Science and Engineering 72) B. S. Goh, W. J. Leong, K. L. Teo (Auth.), Honglei Xu, Xiangyu Wang (Eds.)-Optimization and Control Methods in Industrial EngiVu Duc TruongNo ratings yet
- McPherson Charles Case Study - DebriefDocument10 pagesMcPherson Charles Case Study - DebriefSri NarendiranNo ratings yet
- MAT565 - Tutorial - Inverse LaplaceDocument2 pagesMAT565 - Tutorial - Inverse LaplacefaqhrulNo ratings yet
- An Overview On Co-Operative Societies in BangladeshDocument11 pagesAn Overview On Co-Operative Societies in BangladeshAlexander DeckerNo ratings yet
- Schopenhauer S LebenDocument345 pagesSchopenhauer S LebenVeRa100% (1)
- Vessel Nozzle PDFDocument30 pagesVessel Nozzle PDFEugenia LorenzaNo ratings yet
- Tugas Fak. Kedokteran Untad Therapy WorksheetDocument4 pagesTugas Fak. Kedokteran Untad Therapy WorksheetTha IthaNo ratings yet
- BTS Lesson Preparation FormDocument1 pageBTS Lesson Preparation FormTsz Shing WONGNo ratings yet
- Jurutera August 2014Document28 pagesJurutera August 2014Edison LimNo ratings yet
- Karpagam College of EngineeringDocument6 pagesKarpagam College of EngineeringSuresh VpNo ratings yet
- Zero Based BudgetingDocument2 pagesZero Based BudgetingVincentcius Pratama WahyuNo ratings yet
- A Survey On Sentiment Analysis of (Product) Reviews: A. Nisha Jebaseeli E. Kirubakaran, PHDDocument4 pagesA Survey On Sentiment Analysis of (Product) Reviews: A. Nisha Jebaseeli E. Kirubakaran, PHDvarunendraNo ratings yet
- HOTS How To Answer QuestionsDocument3 pagesHOTS How To Answer QuestionsEldad KarniNo ratings yet
- Gui 0001 EngDocument102 pagesGui 0001 EngBalaji MysoreNo ratings yet
- Eindhoven University of Technology: Award Date: 2008Document65 pagesEindhoven University of Technology: Award Date: 2008Jay Mark VillarealNo ratings yet
- Resarch Paper - Google SearchDocument2 pagesResarch Paper - Google SearchhudNo ratings yet
- Application of Sensors in An Experimental Investigation of Mode DDocument284 pagesApplication of Sensors in An Experimental Investigation of Mode DHamed MasterNo ratings yet
- Mewaruniversity PH DDocument4 pagesMewaruniversity PH Dpramoddutta100% (1)
- Ibt TOEFL Reading-IsuDocument10 pagesIbt TOEFL Reading-IsuShinNo ratings yet