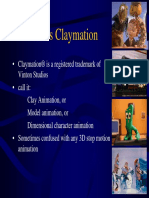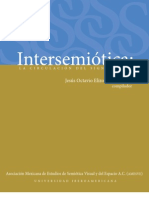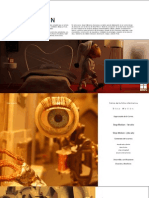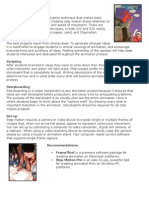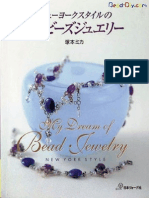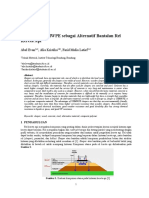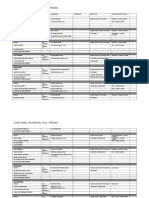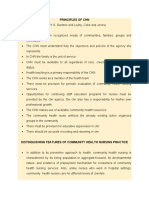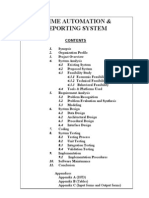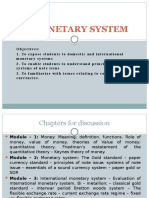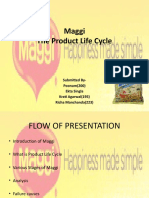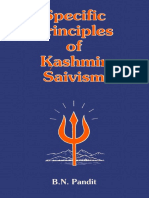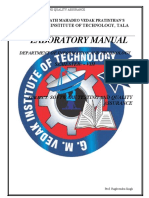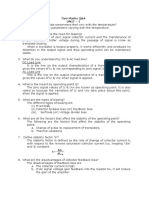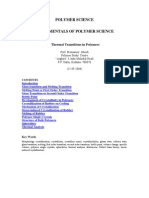Professional Documents
Culture Documents
Userguide Claymation Studio3 Eng PDF
Uploaded by
Ricardo MorilloOriginal Description:
Original Title
Copyright
Available Formats
Share this document
Did you find this document useful?
Is this content inappropriate?
Report this DocumentCopyright:
Available Formats
Userguide Claymation Studio3 Eng PDF
Uploaded by
Ricardo MorilloCopyright:
Available Formats
honestech
Claymation Studio 3.0
User Guide
2. honestech
End User License Agreement
IMPORTANT : READ THE FOLLOWING TERMS AND CONDITIONS CAREFULLY BEFORE CONTINUING
THIS INSTALLATION.
IF YOU DO NOT AGREE WITH THESE TERMS AND CONDITIONS, PROMPTLY REMOVE THE
SOFTWARE FROM YOUR COMPUTER AND RETURN THE SOFTWARE, INCLUDING THE
DOCUMENTATION, TO YOUR SUPPLIER AND YOUR MONEY WILL BE REFUNDED. IF YOU
DOWNLOADED THIS SOFTWARE, PLEASE REMOVE THE SOFTWARE FROM YOUR COMPUTER AND
CONTACT YOUR SUPPLIER TO REQUEST A REFUND.
In this license agreement (the License Agreement), you (either individual or an entity), the purchaser of
the license rights granted by this License Agreement, are referred to as licensee or You. Honest
Technology is referred to as the Licensor. The current version of the accompanying software
(Software) and documentation (Documentation) are collectively referred to as the Licensed Product.
Licensor may furnish hardware with the Licensed Product (Hardware)
1. License
In accordance with the terms and conditions of this License Agreement, the Software is the property of
the Licensor and is protected by Copyright Law. While the Licensor continues to own the Software,
the Licensor grants the Licensee, after Licensees acceptance of this License Agreement, the Limited,
non-exclusive license to use on copy of the current version of Licensed Product as described below.
The Software is used on a computer when it is loaded into the temporary memory (i.e., RAM) or
installed into the permanent memory (e.g., hard disk, CD-ROM, or other storage device) of that
computer, except that a copy installed on a network server for the sole purpose of distribution to
another computer is not considered in use. Except as may be modified by a license addendum which
accompanies this License Agreement, the Licensees rights and obligations with respect to the use of
this Software are as follows:
You May,
1. Use the Software for commercial or business purposes in the manner described in the
Documentation.
2. Use the Software to share Internet connection, transfer data, files and images among the
computer in the manner described in the Documentation.
You May Not,
I. Copy the documentation that accompanies Software.
II. Sublicense or lease any portion of the Software.
III. Make illegal duplication of the software.
2. Copyright and Trade Secrets. All rights in and to the Licensed Product including, but not limited to,
copyrights and trade secrets rights, belong to Licensor, and Licensor holds title to each copy of the
Software. The licensed Product is protected by United States Copyright Laws and international treaty
Provisions.
3. Term. This License Agreement is effective until terminated. Licensee may terminate this License
Agreement if Licensee breaches any of the terms and conditions herein. Upon termination of this
License Agreement for any reason, Licensee shall return to Licensor or otherwise destroy the Licensed
Product and all copies of the Licensed Product. Upon request of Licensor, Licensee agrees to certify in
writing that all copies of the Software have been destroyed or returned to Licensor. All provisions of
this Agreement relating to disclaimers of warranties, limitation of liability, remedies, or damages, and
Licensors proprietary rights shall survive termination.
4. Executable Code. The Software is delivered in executable code only. Licensee shall not reverse
engineer, compile or otherwise disassemble the Software.
3. Claymation Studio 3.0
5. Limited Warranty
a. Licensor does not warrant that the functions contained in the Licensed Product and Hardware
will meet Licensees requirements or that the operation of the Software and Hardware will be
uninterrupted or error-free. Licensor does warrant that the media on which the Software is
furnished and the hardware will be free from defects in materials and workmanship under normal
use for a period of thirty (30) days from the date of delivery (Warranty Period). This Limited
Warranty is void of failure of the media on which the Software is furnished has resulted from
accident, abuse, or misapplications.
b. EXCEPT AS PROVIDED ABOVE, THE LICENSED PRODUCT IS PROVIDED AS IS
WITHOUT WARRANTY OF ANY KIND, EITHER EXPRESS OR IMPLIED INCLUDING, BUT
NOT LIMITED TO, IMPLIED WARRANTIES OF MERCHANTABILITY AND FITNESS FOR A
PARTICULAR PURPOSE, AND THE ENTIRE RISK AS TO THE QUALITY AND
PERFORMANCE OF THE LICNESED PRODUCT AND HARDWARE IS WITH LICENSE.
6. Limitation of Liability
a. Licensors sole obligation or liability and licensees exclusive remedy under this agreement shall
be the replacement of the defective media on which the software is furnished and/or the
hardware according to the limited warranty above.
b. In no event will licensor be liable for any consequential, incidental or indirect damages including,
without limitation, any loss of data or information, loss of profits, loss savings, business
interruption or other pecuniary loss, arising out of use of or liability to use the software or
documentation or any hardware, even if licensor has been advised of the possibility of such
damages, or for any claim by any third party.
7. General
a. Any Software and Hardware provided to Licensee by Licensor shall not be exported or reexported in violation of any export provisions of the United States or any other applicable
jurisdiction. Any attempt to sublicense, assign or transfer any of the rights, duties or obligations
hereunder is void. This Agreement shall be governed by and interpreted under the laws of the
State of New Jersey, United States of America, without regard to its conflicts of law provisions.
Licensor and Licensee agree that the U.N. Convention on Contracts for the International Sales of
Goods shall not apply to this License Agreement.
b. This License Agreement may only be modified or amended by a written license addendum that
accompanies this License Agreement or by written document that has been signed by both you
and Licensor. Site licenses and other types of enterprise licenses are available upon request.
Pleas contact Licensor or your supplier for further information.
c. Any controversy or claim arising out of or relating to this Agreement, or the breach of this
Agreement, shall be settled by arbitration administered by the American Arbitration Association in
accordance with its Commercial Arbitration Rules and Judgment upon the award rendered by the
arbitrator may be entered in any court having jurisdiction thereof. The arbitration shall be held in
New Jersey, United States of America.
If you have any other questions concerning this License Agreement, or if you desire to contact Licensor for
any reason, please contact Honest Technology.
Copyright 2008~2009
Honest Technology Co., Ltd.
All Rights reserved.
4. honestech
Table of Contents
End User License Agreement .....................................................................................................2
Table of Contents ........................................................................................................................4
1. About honestech Claymation Studio 3.0 .................................................................6
1.1. What is Claymation Studio?............................................................................6
1.2. Minimum System requirements..........................................................................8
2. Installation and Un-installation of honestech Claymation Studio 3.0 ................................9
2.1. Installing honestech Claymation Studio ......................................................9
2.2. Uninstalling honestech Claymation Studio 3.0..........................................21
3. Program Interface............................................................................................................23
3.1. Menu ................................................................................................................23
3.2. View Screen .....................................................................................................24
3.3. Control Panel ...................................................................................................24
3.4. Storyboard ........................................................................................................25
4. Managing Projects .......................................................................................................26
4.1. What is a project? ............................................................................................26
4.2. Create New Project ..........................................................................................26
4.3. Open Project ....................................................................................................26
4.4. Save Project .....................................................................................................27
5. Capture.........................................................................................................................28
5.1. Select Camera Device .....................................................................................28
5.2. Camera Setup ..................................................................................................29
5.3. Capture Images................................................................................................31
5.4. Auto Capture ....................................................................................................33
5.5. Chroma Key .....................................................................................................33
5.6. Rotoscope ........................................................................................................36
5.7. Review your frames .........................................................................................37
5. Claymation Studio 3.0
6.Storyboard .....................................................................................................................38
6.1. Add Image Frame(s) ........................................................................................38
6.2. Cut Frame(s) ....................................................................................................39
6.3. Copy Frame(s) .................................................................................................39
6.4. Paste Frame(s) ................................................................................................39
6.5. Move Frames ...................................................................................................40
6.6. Delete Frame(s) ...............................................................................................40
6.7. Insert Blank Frame(s).......................................................................................41
6.8. Add Intro/Ending Credits. .................................................................................42
7. Audio Recording ...........................................................................................................43
7.1. Record Audio....................................................................................................43
7.2. Delete Audio .....................................................................................................44
7.3. Add Background Music ....................................................................................45
8. Creating Output ............................................................................................................46
8.1. WMV Format Settings ......................................................................................48
8.2. MPEG Format Settings ....................................................................................50
9. Hot-keys .......................................................................................................................52
6. honestech
1. About honestech Claymation Studio 3.0
1.1. What is Claymation Studio?
With honestech Claymation Studio, you can easily create stop-motion
video. Capture images using a digital camera, webcam or DV camcorder and add
1.2. background
Minimumimages,
System
requirements
audio,
and music to create your own stop-motion movies.
Capturing images is easier and faster than ever with the new auto capture feature. The
Operating
Windows
XP,
Vista
grid
and key system
drawing: options
will
help
make your characters movements more precise
Processor
or equivalent
and
accurate,: Pentium
resultingIV
in 1.8GHz
professional
quality animation. Using a solid-color background
Memory
: 128MB
of RAM
(256MB
or higher
recommended)
and
chroma
key function,
you
can take
your animation
to the next level by placing your
program
installation
Free Hard
Disk Space:
50MB for
tion
takes you.
You can even apply chroma key to
character
wherever
your imagina
Microsoft
DirectX
higher
existing
photos
that 9.0
youor
have.
Windows Media Format SDK 9 or higher
Windows Media Player 7 or higher
Image Input : JPEG, BMP, PNG, GIF
Audio Input : MP3, WAV
Video Output : AVI, WMV, MPEG
Video Capture: Web Camera, DV-Camcorder
Audio Capture: Microphone, etc
7. Claymation Studio 3.0
2. Installation and Un-installation of honestech Claymation
Studio 3.0
Note: To optimize performance of the product and your computer, defragmenting the
Hard Disk Drive (HDD) prior to installing honestech Claymation Studio
software is recommended. Also, if there is any security software on your PC that
may block or interfere with the installation or removal of the software, please disable
it or turn it off prior to installing or uninstalling the software.
2.1. Installing honestech Claymation Studio
2.1.1. Insert the installation CD into your CD/DVD drive on your computer.
The installation
should start automatically.
Note: If the installation does not start automatically, choose Run from the Windows Start
menu. Then enter d:\autorun (assuming the installation CD is in D drive) in the run
dialog box.
You can also double-click on Setup.exe file on the installation CD to
being the installation.
2.1.2. Click [Install] button to start installing honestech Claymation Studio 3.0.
2.1.3. Installation process will begin with the following screen.
8. honestech
2.1.4. The following welcome screen will appear. Click [Next >] to continue.
2.1.5. End-User License Agreement will appear as shown below, read the agreement and if
you accept the agreement, click [Next>] to continue.
9. Claymation Studio 3.0
2.1.6. Choose Destination Location screen will appear as shown below. Accept the default or
change the installation location by clicking change. When your are ready to install Claymation
Studio, click [Next >] to continue.
2.1.7. Select Program Folder screen will be displayed next. Accept the default folder or
choose your program folder then click [Next >] to continue.
10. honestech
2.1.8. The Setup status screen will appear as shown below. This step occurs automatically.
2.1.9.
Windows Media Runtime Setup window will appear, click [Yes] to continue.
2.1.10. Windows Media User License Agreement will appear, click [Yes] to continue.
11. Claymation Studio 3.0
2.1.11. Files will install automatically and the following completion window will appear. Click
[OK] to finish Windows Media Runtime Setup.
Note: The installation for Windows Media Format 9 is NOT necessary for Windows
Vista systems.
You will see this step only on Windows XP systems.
2.1.12. Claymation Studio Setup is now complete; click [Finish] to complete the installation.
12. honestech
2.2. Uninstalling honestech Claymation Studio 3.0
2.2.1. Uninstall honestech Claymation Studio 3.0 using its own uninstallation file or the
Add or Remove Programs in the Control Panel.
2.2.1.1. To uninstall using the uninstallation file: from the task bar, go to Start
All Programs
honestech Claymation Studio 3.0 and click on Uninstall honestech Claymation Studio
3.0
2.2.1.2. To uninstall with Add or Remove Programs: from the task bar, go to Start
Panel
Add or Remove Programs.
Control
Select honestech Claymation Studio 3.0, and
click the Change/Remove button.
2.2.1.3. Click [Yes] to confirm and uninstall the program.
13. Claymation Studio 3.0
2.2.2. The uninstallation is in progress.
Please wait for completion.
14. honestech
3. Program Interface
3.1. Menu
1.
2.
Menu options
Manage projects (new, open and save/save as)
Create output
Settings
Help Button
Help Button provides helpful information on certain features and how
to use them.
i.
Click on the Help Button button (
).
15. Claymation Studio 3.0
ii.
Move your mouse cursor over any tab or button you wish
to know more about.
If the Help Button is applicable, the
mouse cursor will change to
iii.
Click on the tab or button, and an information window will
pop up describing the specific feature and how to use it.
3.
Help
4.
Minimize
5.
Maximize
6.
Close
3.2. View Screen
1.
Capture screen and frame preview.
2.
Preview On/Off
3.
Image overlay
3.3.Control Panel
1.
2.
3.
Camera
A.
Brightness Control
B.
Image Flip
C.
Grid
D.
Key Drawing
E.
Auto Capture
Chroma Key
A.
Preview captured frames
B.
Open and view background images
C.
Manual chroma key section adjustment
D.
Mask option
Rotoscope
A.
Open reference image
B.
Control transparency
16. honestech
4.
Audio
A.
B.
C.
Import audio or record your own audio
Easily synchronize audio clips to specific frames
Add background music
3.4. Storyboard
1.
Organize captured frames
2.
Adjust thumbnmail size
3.
Edit frames (cut, copy and paste)
4.
Add audio
5.
Add text and titles
17. Claymation Studio 3.0
4. Managing Projects
4.1. What is a project?
A project file is a small reference file that points the program to your Claymation content
(pictures, audio recordings, titles etc.), typically saved elsewhere on your computer. A project
file will not contain your actual work, but instead indicates which files are needed and what
work you have done within that particular project.
4.2. Create New Project
1.
Click
and select New Project to create a new project.
(Hot-key :
Ctrl+Alt+N)
2.
If you are currently working on another project, the program will ask you if you want
to save the current work.
4.3. Open Project
1.
Click
and select Open Project to open an existing project.
(Hot-key: Ctrl+O)
2.
If you are currently working on another project, the program will ask you if you want
to save the current work.
3.
Select a project file, and click Open.
18. honestech
4.4. Save Project
1.
Click
and select Save Project to save the current project.
(Hot-key : Ctrl+S , Ctrl+Shift+N)
2.
If you want to save the project under a different name, select Save Project As .
Then, select a folder, name your project, and click Save.
19. Claymation Studio 3.0
5. Capture
5.1. Select Camera Device
1.
Click
and select Settings.
The Settings window will open up as
shown below.
A.
Camera Device : select a camera from the list of available devices.
a.
Your camera must already be connected to your PC and installed
properly.
Please refer to the installation manual for your camera or
webcam for details.
B.
Capture Size: select the capture resolution
C.
Frame Rate: adjust the number of frames to be played per second.
Higher
frame rates may give you smoother video playback, but more frames are
required.
D.
Optional Settings
a.
You can enter Title, Author, and Comments for your project.
20. honestech
5.2. Camera Setup
You can use various tools available here to help you create/modify your figures.
The view
screen will switch to capture mode.
1.
to access camera options.
Click
A.
Capture Device
: adjust the brightness
: flip image horizontally (mirror image)
: flip image vertically
: return to default setting
B.
Grid: Displays grid on the window to help users adjust the figure more
accurately.
: Control the grid size using the slide
bar.
21. Claymation Studio 3.0
: Turn the grid feature on/off
C.
Key Drawing: Make a sketch in the Capture window
: Freehand drawing
: Line drawing
: Show/Hide key drawing lines
: Erase key drawing lines
: Select the color and thickiness of the lines
22. honestech
5.3. Capture Images
1.
Click
to switch the view screen into capture mode.
: Switch to capture mode the display screen will show the image from
the camera.
: Switch to preview mode the display screen will show the image from
the storyboard.
2.
Place your figure in front of the camera.
You will see your figure/object on the
display screen.
3.
to capture your first image.
Click
This image will be added to the
Storyboard window as a frame.
4.
Once you have captured your first frame, adjust your figure/object slightly and
capture your next frame.
5.
to the left or right to control the transparency level of previous
Drag
image/frame versus the new image/frame.
The Onionskin feature allows you to overlay the previous frame/pose
with the current frame in transparency mode to help you perfect your
image for the next frame.
This provides you with a guide for your
animation
6.
Continue to move your figure slightly through its action, capturing each adjustment
with your camera.
This will create the illusion of movement when the series of
frames are played back in sequence.
23. Claymation Studio 3.0
24. honestech
5.4. Auto Capture
Auto capture allows you to automatically capture images of your figure at a pre-defined time
interval without manually clicking on the capture button.
The display screen will switch to
capture mode.
: Displays the auto-capture speed.
: Define auto-capture speed (i.e. Automatically capture a
frame every 3 seconds)
: Start capture
5.5. Chroma Key
To take your movie to the next level, you can use the Chroma Key feature, which works
similarly to the Green Screen visual effect used commonly in the film industry and news
programs when reporting the weather.
1.
Click
to access chroma key options.
25. Claymation Studio 3.0
2.
Click
3.
Click on the display screen to select the chroma key color using the mouse pointer
(
to switch the chroma on/off.
).
4.
indicates the tolerance range.
The + indicates the selected color, and the box
You change the color that you want to use as the
chroma key color here.
: Adjust the color range.
5.
6.
: Adjust the saturation range.
Camera window: Displays the image from the capture device..
: Mask areas of your current image in the viewer pane with a
background
image
(Background
image
selection
required). Select the free line or straight line option to draw
over your image in the viewer pane and create a masked area.
Background window: Displays the background image.
: Browse and select a background image.
: Select the free line or straight line option to unmask all or
portions of your masked sections in the viewer pane.
: Erase all masking
: Enables anti-aliasing to minimize distortion and artifacts.
26. honestech
7.
How to apply chroma key to imported images:
A.
Click
B.
Browse and locate the image file(s) you want to add to the Storyboard.
C.
The selected image will be shown in the display screen.
It will say Imported
Image on the top left corner.
D.
Click
E.
Click
to browse and select background image.
Click
to add the image to the Storyboard.
F.
tab.
switch to capture mode.
The view screen will
27. Claymation Studio 3.0
5.6. Rotoscope
If you need help in setting up your figure, the "Rotoscope" option allows you to view a still
photo on top of your clay figure.
a frame using the
1.
Click
2.
Click
3.
Click
You can use this feature to line up the images, then capture
button.
to access rotoscope options.
to switch rotoscope on/off.
to browse and select a picture that you want to import as a reference
photo.
4.
You will see the reference photo and the current frame of your figure in transparent
overlay mode in the Capture window.
5.
: Adjust the visibility between the two images.
Note : Onionskin will be disabled when using the rotoscope feature.
28. honestech
5.7. Review your frames
You can review your work before you create the final output.
If you dont like any of the
frames you have created, you can go back and edit your work.
A.
Select one of the three options to change the thumbnail viewing mode.
1.
Click
2.
Click
3.
Use the buttons below to review your work.
4.
to switch the view screen into preview mode.
to play the frames you have created so far in sequence.
: Play the frames.
: Jump to the first frame.
: Jump to the last frame.
: Move to the previous frame.
: Move to the next frame.
Review the frames in the storyboard
Please refer to section 6. Storyboard for detail.
29. Claymation Studio 3.0
6.Storyboard
You can manage your frames in the storyboard.
6.1. Add Image Frame(s)
1.
Click
2.
Select Import Image File(s) from the context menu.
3.
Browse and locate the image file(s) you want to add to the Storyboard. The selected
, or right-click on the Storyboard window.
image(s) will appear in the Storyboard.
30. honestech
6.2. Cut Frame(s)
1.
Select the frame(s) in the Storyboard you wish to cut, and right-click on them.
2.
Select Cut Frame(s) from the context menu (Hot-key: Ctrl + X).
6.3. Copy Frame(s)
1.
Select the frame(s) in the Storyboard you wish to copy and right-click on them.
2.
Select Copy Frame(s) from the context menu (Hot-key: Ctrl + C).
6.4. Paste Frame(s)
1.
Select the frame in the Storyboard you wish to place frames before, and right-click
on it.
2.
Select Paste Frame(s) from the context menu to paste frames after the selected
item (Hot-key: Ctrl + V).
31. Claymation Studio 3.0
6.5. Moving Frames
1.
Select the frame(s) in the Storyboard you wish to move.
2.
Click and hold, then drag the frame(s) to a different location.
3.
Release your mouse button, and the frame will drop into the new location.
Note: Intro/Ending title frames cannot be moved to different location.
6.6. Delete Frame(s)
1.
2.
Select the frame(s) in the Storyboard you wish to delete.
Click
menu.
, or right-click on the frame and select Delete frame(s) from the context
(Hot-key: Delete)
32. honestech
6.7. Insert Blank Frame
1.
Select the frame in the Storyboard you wish to insert a blank frame before and rightclick on it.
2.
Select Insert Blank Frame from the context menu.
3.
Select a color for the blank frame being inserted.
4.
The blank frame will be inserted right after the selected frame.
33. Claymation Studio 3.0
6.8. Add Intro/Ending Credits
1.
Select Add Intro Title or Add Ending Title from the context menu.
2.
Enter text onto the dialogue screen.
D
B
A
C
a)
Move the text location within the frame/window by clicking on the text and
dragging.
b)
Enter text here. Click
c)
Select the duration of time for the title frame to display.
d)
Select the background for the title frame.
background color, or click
to change the font and size.
Click
to change the
to select an image for the background.
34. honestech
7. Audio Recording
7.1. Record Audio
Record audio for voice-overs, sound effects, etc...
1.
Select the frame in the Storyboard you wish to record audio for, and right-click on it.
2.
Select Record audio from the context menu.
3.
Audio recording will begin after a 3-second countdown
4.
When the recording begins, your project will play in the Preview window.
5.
When you stop recording, the recorded audio will be added to the selected frame.
The audio clip will be added to the Storyboard as shown below.
35. Claymation Studio 3.0
7.2. Delete Audio
Delete audio recordings from your project/storyboard.
1.
Select the frame in the Storyboard you wish to delete audio files from and right-click
on it.
2.
Select Delete Audio from the context menu.
3.
The audio clip will be removed from the Storyboard.
36. honestech
7.3. Add Background Music
Add background music to enhance your animation.
1.
Click
2.
Click
3.
The selected audio file will become the background music for your stop motion
video.
to access audio options.
to browse and select an audio file you want to add.
37. Claymation Studio 3.0
8. Creating Output
Create video output in the format of your choice.
1.
Click
2.
Select output video format: WMV or MPEG or iPod/iPhone or PSP or YouTube or
and select Output.
Facebook .
3.
Output Formats:
WMV (Windows Media Video)
MPEG (MPEG1/MPEG2/HD MPEG)
iPod : this option allows you to save your claymation as an MP4 file which can
be transferred to an iPod.
iPhone : this option allows you to save your claymation as an MP4 file which
can be transferred to a iPhone.
PSP : this option allows you to save your claymation as a WMV file which can
be transferred to a PSP.
YouTube : this option allows you to upload your claymation directly to the
38. honestech
YouTube website.
Facebook : this option allows you to upload your claymation directly to the
Facebook website.
39. Claymation Studio 3.0
8.1. WMV Format Settings
1.
Select a WMV profile of your choice.
Other related settings will be available based
on the profile you select.
2.
Click [OK] to create the video output in WMV format.
WMV Profiles
Each profile contains the information on the audio/video codec: video output
size, audio sampling rate, bitrate, etc
If none of the available profiles provide a suitable solution for your needs, you
can create your own user-defined profile by using the Windows Media
Encoders Profile Manager.
Create output using a user-defined profile.
a)
Select [Use Custom Profile].
b)
Click [Import] button to browse and select a profile of your
choice and click [OK].
40. honestech
Note : For detailed instructions on the Profile Manager, please refer to the help
menu in the Windows Media Encoder.
Video Settings
Video: supports both NTSC and PAL formats.
Resolution: video resolution (horizontal lines X vertical lines)
Frame rate: number of frames played per second.
Audio Settings
Sampling Rate: select audio sampling frequency (in Hz).
Bit rate: bits per second (bps)
Stereo: sound options (Stereo, Mono)
Note : Please contact Microsoft(R) for assistance on how to configure the settings
on Windows Media Format (Video/Audio codec).
41. Claymation Studio 3.0
8.2. MPEG Format Settings
1.
Video:
A.
B.
Resolution: select video resolution
i)
MPEG1: 320x240 max
ii)
MPEG2: 720x480 or 720x576
iii)
HD MPEG:1920x1080 or 1280x720
Frame rate: number of frames to be created for each second of playback.
i)
Recommended settings
(1)
For North American users, NTSC setting is recommended:
(a) Maximum resolution 720x480
(b) Maximum frame rate: 29.97
(2)
For Latin American and most European users, PAL setting is
recommended:
(a) Maximu resolution: 720x576
(b) Maximum frame rate: 25
42. honestech
C.
Select Quality
i)
A higher quality setting will result in better video quality, but it will
increase the ouput file size.
2.
Audio Settings :
A.
Sample rate: select the number of samples per second taken from audio signal
B.
Bit rate: select the number of bits processed per second.
43. Claymation Studio 3.0
9. Hot-keys
Ctrl + E : Import image file(s)
Ctrl + B : Controls the background volume.
Ctrl + C : Copy
Ctrl + V : Paste
Ctrl + X : Cut
[Del] key : Delete frame(s)
[Home] key : Select the first frame
[End] key : Select the last frame
[< ] key : Select the previous frame
[ >] key : Select the next frame
Ctrl + G : Find specific frame (using frame number)
Click on frame while holding Ctrl : Select multiple frames
Click on frame while holding Shift : Select multiple frames that are in sequence.
44.
honestech
Honestech, Inc.
North and Latin America
P.O. Box 26365 Austin, TX 78755
Toll Free Number : 1-877-484-6246 (U.S. Only)
Fax : 512-248-2215
Email :support@honestech.com
For local and international support phone number,
please visit our website: www.honestech.com/support
Honest Technology Europe
United Kingdom: support.uk@honestech.com
France: support.fr@honestech.com
Germany: support.de@honestech.com
Spain: support.es@honestech.com
Honest Technology Taiwan
Address : Room 6E08, No. 5, Sec. 5, Hsin-Yi Road., Taipei, Taiwan, R.O.C
< Taipei World Trade Center >
Tel : +886 2 8780 8023
Fax : +886 2 8780 4582
Email : taiwan@honestech.com
Honest Technology Japan
Address : MS Bldg 6F, 2-25-4, Taitou, Taitou-Ku, Tokyo, 110-0016 JAPAN
Email : japan@honestech.com
Honest Technology Korea
Address : Kyung-Dong Bldg, 5F, 906-5 Jijok-Dong, Yuseong-Gu, Daejeon, Korea 305-330
Tel : +82-42-477-0717~8
Fax : +82-42-477-0719
Email : support@honestech.co.kr
You might also like
- Animator Magazine Animation Master Review PDFDocument3 pagesAnimator Magazine Animation Master Review PDFRicardo MorilloNo ratings yet
- 16 Mastering Drawing The Human Figure From Life Memory Imagination 14 PDFDocument12 pages16 Mastering Drawing The Human Figure From Life Memory Imagination 14 PDFRicardo MorilloNo ratings yet
- ZurLoye Tobias Percival Ma2010sp PDFDocument154 pagesZurLoye Tobias Percival Ma2010sp PDFRicardo MorilloNo ratings yet
- Ebenezer Kow Abraham PDFDocument112 pagesEbenezer Kow Abraham PDFRicardo MorilloNo ratings yet
- Animation Concepts PDFDocument31 pagesAnimation Concepts PDFRicardo MorilloNo ratings yet
- Claymation History PDFDocument26 pagesClaymation History PDFRicardo MorilloNo ratings yet
- History of A Natural HistoryDocument154 pagesHistory of A Natural Historymaria_5359No ratings yet
- GIMP Tutorial 2 - Graffiti PDFDocument6 pagesGIMP Tutorial 2 - Graffiti PDFRicardo MorilloNo ratings yet
- History of A Natural HistoryDocument154 pagesHistory of A Natural Historymaria_5359No ratings yet
- AnimationMentor HowToBecomeAnAnimatorDocument22 pagesAnimationMentor HowToBecomeAnAnimatorYuliana Garcia50% (2)
- Inter - SemioticaDocument198 pagesInter - SemioticaDhirabodhi Dharmachari100% (5)
- Animator Magazine Animation Master Review PDFDocument3 pagesAnimator Magazine Animation Master Review PDFRicardo MorilloNo ratings yet
- HDR Scene Setup TutorialDocument7 pagesHDR Scene Setup TutorialSounak SardarNo ratings yet
- PIP Magazine PDFDocument20 pagesPIP Magazine PDFRicardo MorilloNo ratings yet
- ImagineFX Presents - The Digital Artist's Survival GuideDocument116 pagesImagineFX Presents - The Digital Artist's Survival GuideEsteban Millan Pinzon92% (49)
- All Wired UpDocument111 pagesAll Wired UpLiviu Manescu100% (16)
- Stop MotionDocument10 pagesStop MotionEdwin YungaNo ratings yet
- Stop MotionDocument5 pagesStop MotionlycarolinaNo ratings yet
- OverlayDocument13 pagesOverlayRicardo MorilloNo ratings yet
- My Dream of BeadDocument83 pagesMy Dream of BeadRicardo MorilloNo ratings yet
- Modelling Tutorial-How To Brings Models Into Cities XL 3dsmaxDocument53 pagesModelling Tutorial-How To Brings Models Into Cities XL 3dsmaxM. Y. HassanNo ratings yet
- The Subtle Art of Not Giving a F*ck: A Counterintuitive Approach to Living a Good LifeFrom EverandThe Subtle Art of Not Giving a F*ck: A Counterintuitive Approach to Living a Good LifeRating: 4 out of 5 stars4/5 (5783)
- The Yellow House: A Memoir (2019 National Book Award Winner)From EverandThe Yellow House: A Memoir (2019 National Book Award Winner)Rating: 4 out of 5 stars4/5 (98)
- Never Split the Difference: Negotiating As If Your Life Depended On ItFrom EverandNever Split the Difference: Negotiating As If Your Life Depended On ItRating: 4.5 out of 5 stars4.5/5 (838)
- Shoe Dog: A Memoir by the Creator of NikeFrom EverandShoe Dog: A Memoir by the Creator of NikeRating: 4.5 out of 5 stars4.5/5 (537)
- The Emperor of All Maladies: A Biography of CancerFrom EverandThe Emperor of All Maladies: A Biography of CancerRating: 4.5 out of 5 stars4.5/5 (271)
- Hidden Figures: The American Dream and the Untold Story of the Black Women Mathematicians Who Helped Win the Space RaceFrom EverandHidden Figures: The American Dream and the Untold Story of the Black Women Mathematicians Who Helped Win the Space RaceRating: 4 out of 5 stars4/5 (890)
- The Little Book of Hygge: Danish Secrets to Happy LivingFrom EverandThe Little Book of Hygge: Danish Secrets to Happy LivingRating: 3.5 out of 5 stars3.5/5 (399)
- Team of Rivals: The Political Genius of Abraham LincolnFrom EverandTeam of Rivals: The Political Genius of Abraham LincolnRating: 4.5 out of 5 stars4.5/5 (234)
- Grit: The Power of Passion and PerseveranceFrom EverandGrit: The Power of Passion and PerseveranceRating: 4 out of 5 stars4/5 (587)
- Devil in the Grove: Thurgood Marshall, the Groveland Boys, and the Dawn of a New AmericaFrom EverandDevil in the Grove: Thurgood Marshall, the Groveland Boys, and the Dawn of a New AmericaRating: 4.5 out of 5 stars4.5/5 (265)
- A Heartbreaking Work Of Staggering Genius: A Memoir Based on a True StoryFrom EverandA Heartbreaking Work Of Staggering Genius: A Memoir Based on a True StoryRating: 3.5 out of 5 stars3.5/5 (231)
- On Fire: The (Burning) Case for a Green New DealFrom EverandOn Fire: The (Burning) Case for a Green New DealRating: 4 out of 5 stars4/5 (72)
- Elon Musk: Tesla, SpaceX, and the Quest for a Fantastic FutureFrom EverandElon Musk: Tesla, SpaceX, and the Quest for a Fantastic FutureRating: 4.5 out of 5 stars4.5/5 (474)
- The Hard Thing About Hard Things: Building a Business When There Are No Easy AnswersFrom EverandThe Hard Thing About Hard Things: Building a Business When There Are No Easy AnswersRating: 4.5 out of 5 stars4.5/5 (344)
- The Unwinding: An Inner History of the New AmericaFrom EverandThe Unwinding: An Inner History of the New AmericaRating: 4 out of 5 stars4/5 (45)
- The World Is Flat 3.0: A Brief History of the Twenty-first CenturyFrom EverandThe World Is Flat 3.0: A Brief History of the Twenty-first CenturyRating: 3.5 out of 5 stars3.5/5 (2219)
- The Gifts of Imperfection: Let Go of Who You Think You're Supposed to Be and Embrace Who You AreFrom EverandThe Gifts of Imperfection: Let Go of Who You Think You're Supposed to Be and Embrace Who You AreRating: 4 out of 5 stars4/5 (1090)
- The Sympathizer: A Novel (Pulitzer Prize for Fiction)From EverandThe Sympathizer: A Novel (Pulitzer Prize for Fiction)Rating: 4.5 out of 5 stars4.5/5 (119)
- Her Body and Other Parties: StoriesFrom EverandHer Body and Other Parties: StoriesRating: 4 out of 5 stars4/5 (821)
- Komposit UHMWPE Sebagai Alternatif Bantalan Rel Kereta Api: Abel Evan, Alia Kristika, Farid Mulia LatiefDocument11 pagesKomposit UHMWPE Sebagai Alternatif Bantalan Rel Kereta Api: Abel Evan, Alia Kristika, Farid Mulia LatiefAlia KristikaNo ratings yet
- Fancy YarnsDocument7 pagesFancy Yarnsiriarn100% (1)
- Clinnic Panel Penag 2014Document8 pagesClinnic Panel Penag 2014Cikgu Mohd NoorNo ratings yet
- Principles of CHN New UpdatedDocument4 pagesPrinciples of CHN New Updatediheart musicNo ratings yet
- Cost and Benefit Analysis of Outsourcing From The Perspective of Datapath LTDDocument59 pagesCost and Benefit Analysis of Outsourcing From The Perspective of Datapath LTDranzlorenzoo100% (1)
- De HSG Lay Cau - Ban WordDocument124 pagesDe HSG Lay Cau - Ban WordNguyễn Hải YếnNo ratings yet
- معامل الاسفلتDocument32 pagesمعامل الاسفلتMohammed AbbasNo ratings yet
- IntegrityDocument5 pagesIntegrityPritam Kumar100% (1)
- 1 CAT O&M Manual G3500 Engine 0Document126 pages1 CAT O&M Manual G3500 Engine 0Hassan100% (1)
- Automated Crime Reporting SystemDocument101 pagesAutomated Crime Reporting SystemDeepak Kumar60% (10)
- Double Burden of Malnutrition 2017Document31 pagesDouble Burden of Malnutrition 2017Gîrneţ AlinaNo ratings yet
- Calibration GuideDocument8 pagesCalibration Guideallwin.c4512iNo ratings yet
- Chicago TemplateDocument4 pagesChicago TemplateJt MetcalfNo ratings yet
- Monetary System 1Document6 pagesMonetary System 1priyankabgNo ratings yet
- High Yield Pics For STEP 2 CKDocument24 pagesHigh Yield Pics For STEP 2 CKKinan Alhalabi96% (28)
- PLC of MaggiDocument19 pagesPLC of Maggikrati agarwalNo ratings yet
- Laser Engrave Co2 System BJ-1390Document5 pagesLaser Engrave Co2 System BJ-1390Sasa TodorovicNo ratings yet
- Human Resource Management (MGT 4320) : Kulliyyah of Economics and Management SciencesDocument9 pagesHuman Resource Management (MGT 4320) : Kulliyyah of Economics and Management SciencesAbuzafar AbdullahNo ratings yet
- MATH Concepts PDFDocument2 pagesMATH Concepts PDFs bNo ratings yet
- Balajit Nath Pandita-Specific Principles of Kashmir Saivism-Munshiram Manoharlal Publishers (1998) PDFDocument228 pagesBalajit Nath Pandita-Specific Principles of Kashmir Saivism-Munshiram Manoharlal Publishers (1998) PDFvramaniitkNo ratings yet
- Sample ResumeDocument3 pagesSample Resumeapi-380209683% (6)
- (Nima Naghibi) Rethinking Global Sisterhood Weste PDFDocument220 pages(Nima Naghibi) Rethinking Global Sisterhood Weste PDFEdson Neves Jr.100% (1)
- Intro - S4HANA - Using - Global - Bike - Slides - MM - en - v3.3 MODDocument45 pagesIntro - S4HANA - Using - Global - Bike - Slides - MM - en - v3.3 MODMrThedjalexNo ratings yet
- Pengkondisian Kesiapan Belajar Untuk Pencapaian Hasil Belajar Dengan Gerakan Senam OtakDocument9 pagesPengkondisian Kesiapan Belajar Untuk Pencapaian Hasil Belajar Dengan Gerakan Senam OtakSaadah HasbyNo ratings yet
- Laboratory Manual: Semester: - ViiiDocument15 pagesLaboratory Manual: Semester: - Viiirsingh1987No ratings yet
- 1 API 653 Exam Mar 2015 MemoryDocument12 pages1 API 653 Exam Mar 2015 MemorymajidNo ratings yet
- Laboratory SafetyDocument4 pagesLaboratory SafetyLey DoydoraNo ratings yet
- Transistor Amplifier Operating ParametersDocument21 pagesTransistor Amplifier Operating ParametersReddyvari VenugopalNo ratings yet
- Compabloc Manual NewestDocument36 pagesCompabloc Manual NewestAnonymous nw5AXJqjdNo ratings yet
- Polymer Science: Thermal Transitions in PolymersDocument20 pagesPolymer Science: Thermal Transitions in Polymerstanveer054No ratings yet