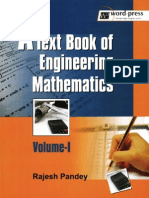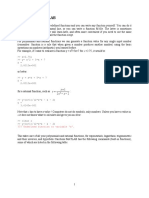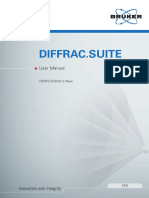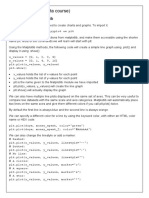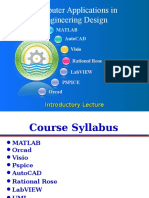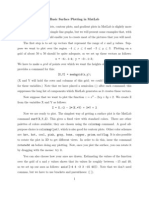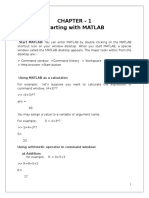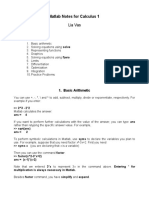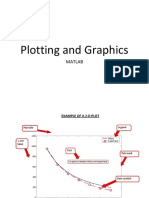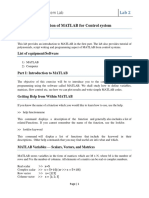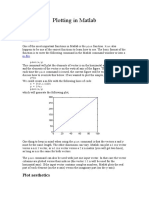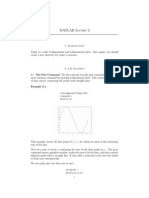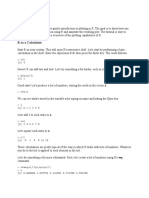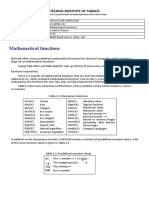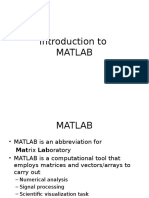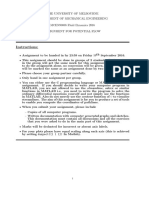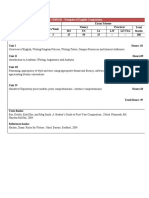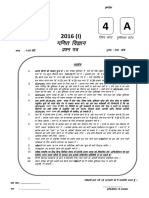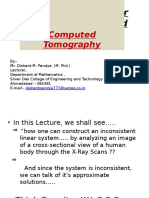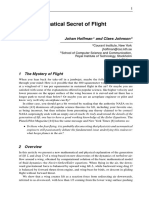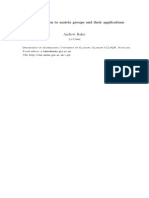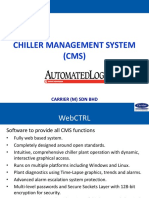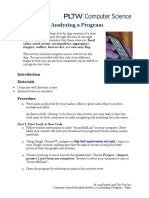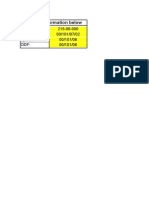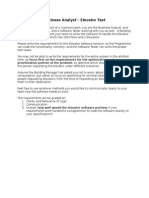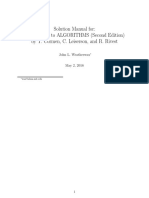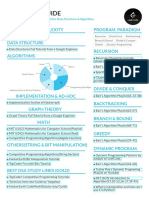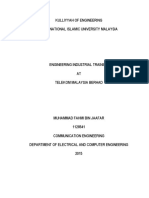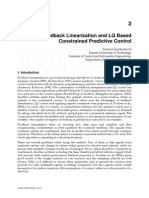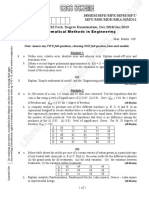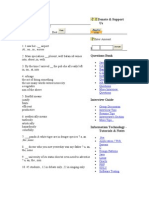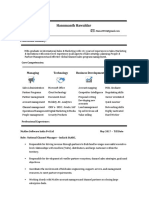Professional Documents
Culture Documents
Plotting and Graphics Options in Mathematica: The Plot Command
Uploaded by
Dishant PandyaOriginal Title
Copyright
Available Formats
Share this document
Did you find this document useful?
Is this content inappropriate?
Report this DocumentCopyright:
Available Formats
Plotting and Graphics Options in Mathematica: The Plot Command
Uploaded by
Dishant PandyaCopyright:
Available Formats
PLOTTING AND GRAPHICS
OPTIONS IN MATHEMATICA
In addition to being a powerful programming tool, Mathematica allows a wide array of plotting
and graphing options. We will look at a variety of these, starting with the Plot command.
The examples shown below merely scratch the surface of what you can do with Mathematica. I
urge you to use the online Documentation Center (Doc Center as I refer to it throughout the
write up) to see the range of possibilities with some very nice examples. This is intended to get
you started; the best way to learn is through trial and error.
The Plot Command
We have already encountered some very simple versions of this. You have already learned how
to plot several functions on a single graph :
Plotx, x^ 2, x ^ 3, x^ 4, x, -1, 1
1.0
0.5
-1.0
-0.5
0.5
1.0
-0.5
-1.0
This plots the curves x, x2, x3, and x4 between -1 and 1 on the same set of axes.
There are probably hundreds of options and styles we can apply to customize our diagram. The
best way to learn about the various ways is to look up Plot in the online documentation center
and then try out as many of the options as you can.
Make sure you also click on PlotStyle and see the range of choices that gives you. For instance,
Plotting.nb
suppose we want to customize the graph above by making the x curve a red line, x2 curve a
dashed line, the x3 curve an orange line, and the x4 curve a thick line, we would input:
Plotx, x ^ 2, x ^ 3, x^ 4, x, -1, 1, PlotStyle Red, Dashed, Orange, Thick
1.0
0.5
-1.0
-0.5
0.5
1.0
-0.5
-1.0
And now we can readily tell one graph from another. In the PlotStyle command above, be aware
of the following :
The P and S are capitalized, so make sure you write PlotStyle
In order to draw the arrow, your keystrokes should be the minus sign followed immediately (no
space) by the greater than key. The first keystroke after inputting these ( -> ) will generate the
arrow you see.
Notice that the styles Red, Dashed, Orange, Thick all start with capital letters, and the list of
commands is contained in braces.
Suppose in the graph above that we want to change the color of the x4 curve to purple (but keep
the thickness of the line), we can nest commands:
Plotx, x ^ 2, x ^ 3, x^ 4, x, -1, 1, PlotStyle Red, Dashed, Orange, Thick, Purple
1.0
0.5
-1.0
-0.5
0.5
-0.5
-1.0
1.0
Plotting.nb
So the fourth command is nested; if we want a thick, dashed, purple line, we can :
Plotx, x ^ 2, x ^ 3, x^ 4, x, -1, 1, PlotStyle Red, Dashed, Orange, Thick, Dashed, Purple
1.0
0.5
-1.0
-0.5
0.5
1.0
-0.5
-1.0
and you get the idea.
AspectRatio
Let' s plot a circle of radius one; I will do this by plotting on the same axes the two solutions to
the equation :
x2 + y2 = 1 y =
1 - x2
PlotSqrt1 - x^ 2, -Sqrt1 - x^ 2, x, -1, 1
1.0
0.5
-1.0
-0.5
0.5
1.0
-0.5
-1.0
Now, you know this is supposed to be a circle. It just doesn' t look much like one. But before
you conclude either I or Mathematica have messed up, look carefully at this curve; this curve
goes through the points (1, 0), (0, 1), (-1, 0) and (0, -1), just as a circle does. So why does it look
like an ellipse?
The reason is that Mathematica' s plotting program assumes that the ratio of width to height is
equal to 1/the golden ratio. If we want to plot this to look like a circle, we input :
Plotting.nb
PlotSqrt1 - x^ 2, -Sqrt1 - x^ 2, x, -1, 1, AspectRatio Automatic
1.0
0.5
-1.0
-0.5
0.5
1.0
-0.5
-1.0
voila.
Or, we can use the AspectRatio command to make an even more oblate shape (but the figure is
still a circle):
PlotSqrt1 - x^ 2, -Sqrt1 - x^ 2, x, -1, 1, AspectRatio 1 3
1.0
0.5
-1.0
-0.5
0.5
1.0
-0.5
-1.0
Axes or no Axes :
Mathematica assumes you want axes :
Plotx^ 2, x, -1, 1
1.0
0.8
0.6
0.4
0.2
-1.0
-0.5
0.5
1.0
Plotting.nb
But if you don' t :
Plotx^ 2, x, -1, 1, Axes False
Filling
Let' s consider the graph of cos x :
PlotCosx, x, -p, p, Filling Top
PlotCosx, x, -p, p, Filling Bottom
Plotting.nb
PlotCosx, x, -p, p, Filling Axis
Let' s say you are writing a book on multivariable calculus and want to show the region defined
between the curves sin x and cos x :
PlotSinx, Cosx, x, -p, p, Filling 1 2
Labeling Axes and Plots :
The first plot, with axes labelled :
Plotx, x ^ 2, x ^ 3, x ^ 4, x, 1, 1, AxesLabel x, y
y
1.0
0.5
-1.0
-0.5
0.5
-0.5
-1.0
1.0
Plotting.nb
Now with axes labelled and a plot label :
Plotx, x ^ 2, x ^ 3, x ^ 4, x, 1, 1, AxesLabel x, y, PlotLabel "Graph of powers of x"
Graph of powers of x
y
1.0
0.5
-1.0
-0.5
0.5
1.0
-0.5
-1.0
Notice that text is put within quotes. Or to really jazz it up (this is an example on the Mathematica website) :
Plotx, x ^ 2, x ^ 3, x ^ 4, x, 1, 1, AxesLabel x, y,
PlotLabel StyleFramed"Graph of powers of x", Blue, Background LighterYellow
Graph of powers of x
y
1.0
0.5
-1.0
-0.5
0.5
1.0
-0.5
-1.0
As you will see from even a cursory glance at the Doc Center, there are many, many ways you
can spruce up your graphs. Now onto other topics.
PolarPlot
All of the functions we plotted above were written in Cartesian coordinates. Mathematica
allows us to plot graphs using plane polar coordinates. (Read PolarPlot on the Doc Center). We
could plot a circle of radius 1 by :
Plotting.nb
PolarPlot1, , 0, 2
1.0
0.5
-1.0
-0.5
0.5
1.0
-0.5
-1.0
What does the curve r = 2 a cos q look like?
PolarPlot2 Cos, , 0, 2
1.0
0.5
0.5
1.0
1.5
2.0
-0.5
Or the curve r2 = a2cos 2q (for a=2):
-1.0
PolarPlot2 SqrtCos2, , 0, 2
0.6
0.4
0.2
-2
-1
-0.2
-0.4
-0.6
Plotting.nb
Plotting in 3 Dimensions :
To plot a function z = f (x, y) :
Plot3DSqrtx ^ 2 y ^ 2, x, 1, 1, y, 1, 1
Some options :
Plot3DSqrtx ^ 2 y ^ 2, x, 1, 1, y, 1, 1, Mesh None
10
Plotting.nb
Plot3DSqrtx ^ 2 y ^ 2, x, 1, 1, y, 1, 1, Axes False
Plot3DSqrtx ^ 2 y ^ 2, x, 1, 1, y, 1, 1, Filling Bottom
Plotting.nb
Plot3DSqrtx ^ 2 y ^ 2, x, 1, 1, y, 1, 1, Filling Bottom, FillingStyle Orange
SphericalPlot3D
To plot in three dimensional spherical coordinates, use the SphericalPlot3D command. It will
take a function of r, q, f and plot it in spherical coordinates.
First, a sphere of radius 1 is plotted as :
SphericalPlot3D[1, {q, 0, p}, {f, 0, 2 p}]
11
12
Plotting.nb
The two sets of braces mean you are plotting over the polar angle, q, from 0 to p, and over the
azimuthal angle, f, from 0 to 2p.
We can peer into the sphere by plotting over only 270 degrees of azimuth.
Plotting.nb
SphericalPlot3D1, , 0, , , 0, 3 2
For all you chemists out there:we plot one of the d orbitals :
13
14
Plotting.nb
SphericalPlot3DSinCos Sin, , 0, , , 0, 2
And another d orbital :
Plotting.nb
15
SphericalPlot3DSin2Cos2 Sin2, , 0, , , 0, 2
The Show Command
Suppose we want to plot two different types of plots on the same set of axes; for instance suppose we want to overlay the plots of y = x2 and r = cos q.
ShowPlotx ^ 2, x, 0, 1, PolarPlot Cos, , 0, 2
1.0
0.8
0.6
0.4
0.2
0.2
0.4
0.6
0.8
1.0
We use the Show command to combine two different sets of graphics. Look what happens when
we add the PlotRange option :
16
Plotting.nb
ShowPlotx ^ 2, x, 0, 1, PolarPlotCos, , 0, 2, PlotRange All
1.0
0.8
0.6
0.4
0.2
0.2
0.4
0.6
0.8
1.0
-0.2
-0.4
And remembering the AspectRatio issue :
ShowPlotx ^ 2, x, 0, 1, PolarPlotCos, , 0, 2,
PlotRange All, AspectRatio Automatic
1.0
0.8
0.6
0.4
0.2
0.2
0.4
0.6
0.8
-0.2
-0.4
and our plot looks like a circle as we expect.
1.0
Plotting.nb
17
Graphics
Just as the Plot and PlotStyle commands give you incredible sets of options for processing plots,
the Graphics command allows you to draw almost any figure you wish. Almost any figure, now
matter how complicated, can be constructed by combining different primitives.
A primitive is a basic geometric form, like circle, line, point, and so on (look up Graphics on the
Doc Center for much, much more).
Let's show how Graphics works with a few examples. Suppose I want to draw a line from (0,0)
to (3,2); and on the same diagram a line from (0,0) to (-1,1). We input:
g1 GraphicsLine0, 0, 3, 2;
g2 GraphicsLine0, 0, 1, 1;
Showg1, g2
Notice that we define each Graphics statement, and use the Show command to display both
statements. The semicolons at the end of each line keeps the lines from being displayed individually. Notice also the structure of the command; we first call Graphics; the we call Line. The
elements of Line are the coordinate positions of the beginning and endpoints.
Be sure you recognize why there are nested braces inside the Line command. Each coordinate
position represents a set of numbers, so is written in braces as {0, 0}. However, by defining two
points, we have a set of sets, so we use braces to designate the set of sets, leading to the construction :
Line[{{0, 0}, {3, 2}}].
We can also add directives to Graphics commands; for instance:
18
Plotting.nb
GraphicsRed, Thick, Dashed, Line0, 0, 1, 1
If we want intersecting lines, we could either define two lines and us the Show command, or put
two lines into one Graphics command :
GraphicsRed, Thick, Dashed, Line0, 0, 1, 1, Line0, 1, 1, 0
There are countless ways to construct graphs. My suggestion is that you try to learn the way I
did; by starting with simple diagrams and building them up. I profited greatly by using the
online documentation center. To show you just some of what is possible, here is the code (and
output) I wrote for a very common physics situation, the force diagram for a block on a plane :
Plotting.nb
g1 GraphicsLine0, 0, 20, 0;
g2 GraphicsLine0, 0, 15, 15;
g3 Graphics
Opacity0.2, Blue, RotateRectangle8, 8, 12, 12, 45 Degree, Left, Bottom;
g4 GraphicsBlue, Thickness0.01, Arrow8, 10.8, 8, 2.8;
g5 GraphicsCyan, Thickness0.01, Arrow8, 10.8, 3.8, 15;
g6 GraphicsOrange, Thickness0.01, Arrow2.4, 5.2, 6.6, 9.4;
g7 GraphicsText
StyleForm"Weight", FontSize 14, FontWeight "Bold", 9, 6.8, 0, 1, 0, 1;
g8 GraphicsTextStyleForm"Normal", FontSize 14, FontWeight "Bold",
6, 13, 0, 1, 1, 1;
g9 GraphicsTextStyleForm"Friction", FontSize 14, FontWeight "Bold",
4.5, 7.2, 0, 1, 1, 1;
Showg1, g2, g3, g4, g5, g6, g7, g8, g9
19
You might also like
- Text Book of Engineering Mathematics. Volume IDocument377 pagesText Book of Engineering Mathematics. Volume ISupermen Ngemut Permen94% (18)
- Functions in MATLAB: X 2.75 y X 2 + 5 X + 7 y 2.8313e+001Document21 pagesFunctions in MATLAB: X 2.75 y X 2 + 5 X + 7 y 2.8313e+001Rafflesia KhanNo ratings yet
- BMW Coding Esys PDFDocument2 pagesBMW Coding Esys PDFZakaria El100% (1)
- Graphs with MATLAB (Taken from "MATLAB for Beginners: A Gentle Approach")From EverandGraphs with MATLAB (Taken from "MATLAB for Beginners: A Gentle Approach")Rating: 4 out of 5 stars4/5 (2)
- Matrices with MATLAB (Taken from "MATLAB for Beginners: A Gentle Approach")From EverandMatrices with MATLAB (Taken from "MATLAB for Beginners: A Gentle Approach")Rating: 3 out of 5 stars3/5 (4)
- Topas 6 Whats NewDocument30 pagesTopas 6 Whats NewEduardo ArdilesNo ratings yet
- Wing Design K-12Document56 pagesWing Design K-12aeroacademicNo ratings yet
- A Brief Introduction to MATLAB: Taken From the Book "MATLAB for Beginners: A Gentle Approach"From EverandA Brief Introduction to MATLAB: Taken From the Book "MATLAB for Beginners: A Gentle Approach"Rating: 2.5 out of 5 stars2.5/5 (2)
- Jio ReportDocument90 pagesJio ReportVirat Vikram SinghNo ratings yet
- LTE Theory To Practice-KPI Optimization (A 4G Wireless Technology)Document20 pagesLTE Theory To Practice-KPI Optimization (A 4G Wireless Technology)amanagarwal16No ratings yet
- Training For TATA - 1646SMDocument184 pagesTraining For TATA - 1646SManon_377355381No ratings yet
- Learn Matplotlib (Beta Course)Document6 pagesLearn Matplotlib (Beta Course)HarALevelComputing JNo ratings yet
- Graphical Plots and Histograms: 16 - 1 Arrays, Matrix Algebra & Complex NumbersDocument16 pagesGraphical Plots and Histograms: 16 - 1 Arrays, Matrix Algebra & Complex NumbersJansen GunardiNo ratings yet
- Octave PlottingDocument11 pagesOctave Plotting88915334No ratings yet
- Mat Lab Plotting 2Document7 pagesMat Lab Plotting 2Sathish SelvamaniNo ratings yet
- Plotting Data in OctaveDocument4 pagesPlotting Data in OctaveDahamNo ratings yet
- Mathematica - Fitting Penner's Skin ScatteringDocument8 pagesMathematica - Fitting Penner's Skin Scatteringc0de517e.blogspot.comNo ratings yet
- Hmwk01 APAM4300Document14 pagesHmwk01 APAM4300Renzo Alexander Montoya MoralesNo ratings yet
- Computer Applications in Engineering Design: Introductory LectureDocument49 pagesComputer Applications in Engineering Design: Introductory Lecturezain aiNo ratings yet
- 2.1 The Basic Features: Matlab Notes Matlab 2 2. MatrixDocument7 pages2.1 The Basic Features: Matlab Notes Matlab 2 2. MatrixAbdul HakimNo ratings yet
- 3d Surface Plot in MatlabDocument7 pages3d Surface Plot in MatlabkyanbooNo ratings yet
- Lecture - 6 - DR Nahid Sanzida - 2015Document32 pagesLecture - 6 - DR Nahid Sanzida - 2015Pulak KunduNo ratings yet
- Shivvaannii Sharma-2-1Document96 pagesShivvaannii Sharma-2-1Anonymous yspL0ifNo ratings yet
- تطبيقات الحاسوب Computer Application 6Document12 pagesتطبيقات الحاسوب Computer Application 6yousifNo ratings yet
- T1 Making Plots Using MATLABDocument9 pagesT1 Making Plots Using MATLABsolid34No ratings yet
- An Introduction To Matlab: Part 5Document5 pagesAn Introduction To Matlab: Part 5ayeshsekarNo ratings yet
- Cubic Splines and Matlab FunctionsDocument6 pagesCubic Splines and Matlab FunctionsAleksa Aki LazarevicNo ratings yet
- Plotting Data in 2DDocument54 pagesPlotting Data in 2DKevwe Macaulay -GbogidiNo ratings yet
- Matlab Notes for Calculus 1Document8 pagesMatlab Notes for Calculus 1meseretNo ratings yet
- Session Set Working Directory Choose DirectlryDocument17 pagesSession Set Working Directory Choose DirectlryAnimesh DubeyNo ratings yet
- Linear Control System LabDocument18 pagesLinear Control System LabMuhammad Saad Abdullah100% (1)
- Ploting and GraphicsDocument49 pagesPloting and Graphicsnana fatharaniNo ratings yet
- MIT6 094IAP10 Assn02Document10 pagesMIT6 094IAP10 Assn02Rosh OtojanovNo ratings yet
- Graficar Curvas de Nivel en PythonDocument4 pagesGraficar Curvas de Nivel en PythonDavid Vivas0% (1)
- Experiment 7: Multiple Plots in One Figure in MATLAB. Multiple PlotsDocument8 pagesExperiment 7: Multiple Plots in One Figure in MATLAB. Multiple PlotsArin SukhwalNo ratings yet
- MatplotlibDocument15 pagesMatplotlibSteve OkumuNo ratings yet
- Lab 02Document13 pagesLab 02T XombiNo ratings yet
- Plotting Functions in MATLABDocument10 pagesPlotting Functions in MATLABAli AhmadNo ratings yet
- Introduction to Computing with MATLAB GraphicsDocument39 pagesIntroduction to Computing with MATLAB Graphicschandralove100% (1)
- Generating Random Numbers: The Rand FunctionDocument7 pagesGenerating Random Numbers: The Rand FunctionSurbhit SinhaNo ratings yet
- Plotting in Matlab: Plot AestheticsDocument6 pagesPlotting in Matlab: Plot Aestheticsss_18No ratings yet
- Lab #2 Signal Ploting and Matrix Operatons in MatlabDocument17 pagesLab #2 Signal Ploting and Matrix Operatons in MatlabNihal AhmadNo ratings yet
- Ma Thematic A SampleDocument3 pagesMa Thematic A Samplevoodoo_vulcanNo ratings yet
- Matlab Tutorial: Introduction to the FundamentalsDocument10 pagesMatlab Tutorial: Introduction to the Fundamentalsmysteriosan454No ratings yet
- MATLAB 2D and 3D PlottingDocument8 pagesMATLAB 2D and 3D PlottingJavier PedrosaNo ratings yet
- Continuous Distributions in RDocument155 pagesContinuous Distributions in ROfosu AnimNo ratings yet
- Lecture MatlabDocument73 pagesLecture Matlabn4arjun123No ratings yet
- Mathematical Functions: Polytechnic Institute of TabacoDocument6 pagesMathematical Functions: Polytechnic Institute of TabacoAlexander Carullo MoloNo ratings yet
- Matlab Notes For Calculus 2: Lia VasDocument12 pagesMatlab Notes For Calculus 2: Lia VasjojonNo ratings yet
- Data Science Lab: MatplotlibDocument23 pagesData Science Lab: MatplotlibPhamThi ThietNo ratings yet
- MECH3005 Automatic Control MATLAB Tutorial: University College LondonDocument7 pagesMECH3005 Automatic Control MATLAB Tutorial: University College LondonWesNamtrowNo ratings yet
- Lab 2Document13 pagesLab 2ahmedNo ratings yet
- Plotting Graphs, Surfaces and Curves in Matlab: Plotting A Graph Z F (X, Y) or Level Curves F (X, Y) CDocument3 pagesPlotting Graphs, Surfaces and Curves in Matlab: Plotting A Graph Z F (X, Y) or Level Curves F (X, Y) CShweta SridharNo ratings yet
- MATLABDocument91 pagesMATLABRajesh KumarNo ratings yet
- Multidimensional Arrays:: 1. Explain About Multidimensional Array? (Model Question)Document12 pagesMultidimensional Arrays:: 1. Explain About Multidimensional Array? (Model Question)vinod3457No ratings yet
- Fluid Dynamics Assignment for Potential FlowDocument9 pagesFluid Dynamics Assignment for Potential FlowUmar AshrafNo ratings yet
- LAB 03: MATLAB Graphics: Graph2d Graph3d Specgraph GraphicsDocument16 pagesLAB 03: MATLAB Graphics: Graph2d Graph3d Specgraph GraphicsMuhammad Massab KhanNo ratings yet
- Mathematica Manual: Notebook 16: Multiple IntegralsDocument6 pagesMathematica Manual: Notebook 16: Multiple IntegralsadadanNo ratings yet
- Graphics With RDocument96 pagesGraphics With Rvsuarezf2732No ratings yet
- Plot Matlab PDFDocument4 pagesPlot Matlab PDFMuhammad Izzan H.SNo ratings yet
- MATLABDocument119 pagesMATLABIsbelNo ratings yet
- Graphing With Higher-Order ProceduresDocument11 pagesGraphing With Higher-Order ProceduresdarkunNo ratings yet
- My S & S ManualDocument18 pagesMy S & S Manualosama_tahir_3No ratings yet
- Mathematica Contour Surface Plots GuideDocument3 pagesMathematica Contour Surface Plots GuideKrishaal ChandNo ratings yet
- Lab Experiment 1 (A)Document14 pagesLab Experiment 1 (A)Laiba MaryamNo ratings yet
- 2 MATLAB PlottingDocument7 pages2 MATLAB PlottingKitab SalafNo ratings yet
- Semester I 2017Document13 pagesSemester I 2017Dishant PandyaNo ratings yet
- MA 202 T Maths IV - UpdatedDocument2 pagesMA 202 T Maths IV - UpdatedDishant PandyaNo ratings yet
- 17BPE121 - Mathematics II: Calculus, Sequences, Series, Derivatives & IntegralsDocument15 pages17BPE121 - Mathematics II: Calculus, Sequences, Series, Derivatives & IntegralsDishant PandyaNo ratings yet
- Relativistic Strange Stars With Charged AnisotropicDocument24 pagesRelativistic Strange Stars With Charged AnisotropicDishant PandyaNo ratings yet
- Stooges TrigDocument29 pagesStooges TrigDishant PandyaNo ratings yet
- Math and Geometry QuestionsDocument36 pagesMath and Geometry QuestionsRamaswamy Koodalloor ParasuramanNo ratings yet
- Applications of Linear Algebra in Real World Problems - Direct Presentation..ppsxDocument32 pagesApplications of Linear Algebra in Real World Problems - Direct Presentation..ppsxDishant PandyaNo ratings yet
- Applications of Linear Algebra in Real World Problems - Direct Presentation..ppsxDocument32 pagesApplications of Linear Algebra in Real World Problems - Direct Presentation..ppsxDishant PandyaNo ratings yet
- Semester III 2017Document13 pagesSemester III 2017Dishant PandyaNo ratings yet
- Ferret Installation ExampleDocument9 pagesFerret Installation ExampleEdward GomezNo ratings yet
- Serge Lang - Real-And-Functional-Analysis PDFDocument596 pagesSerge Lang - Real-And-Functional-Analysis PDFEduardo Palancares100% (2)
- Typesetting in Microsoft Word: Part 1: Getting StartedDocument16 pagesTypesetting in Microsoft Word: Part 1: Getting StartedJoseph KongNo ratings yet
- A Class of Conformally Flat Solutions For Systems Undergoing Radiative Gravitational CollapseDocument15 pagesA Class of Conformally Flat Solutions For Systems Undergoing Radiative Gravitational CollapseDishant PandyaNo ratings yet
- 1409 5823v1Document37 pages1409 5823v1Dishant PandyaNo ratings yet
- Course File Format and InstructionsDocument3 pagesCourse File Format and InstructionsDishant PandyaNo ratings yet
- The Mathematical Secret of FlightDocument25 pagesThe Mathematical Secret of FlightyticnisNo ratings yet
- FZKA7293 Green's FunctionDocument104 pagesFZKA7293 Green's FunctionDishant PandyaNo ratings yet
- ErratumDocument4 pagesErratumDishant PandyaNo ratings yet
- 1409 5823v1Document37 pages1409 5823v1Dishant PandyaNo ratings yet
- ArXiv Dishant PandyaDocument10 pagesArXiv Dishant PandyaDishant PandyaNo ratings yet
- V 1Document25 pagesV 1Dishant PandyaNo ratings yet
- An Introduction To Matrix Groups and Their ApplicationsDocument116 pagesAn Introduction To Matrix Groups and Their ApplicationsCarina LoveNo ratings yet
- 140 - Green's FunctionDocument4 pages140 - Green's FunctionDishant PandyaNo ratings yet
- Mcs Ma SylbsDocument4 pagesMcs Ma Sylbsapi-323703634No ratings yet
- SLDocument44 pagesSLDishant PandyaNo ratings yet
- Laplace Transform Lecture NotesDocument23 pagesLaplace Transform Lecture NotesmorbidlarueNo ratings yet
- ArXiv Dishant PandyaDocument10 pagesArXiv Dishant PandyaDishant PandyaNo ratings yet
- Draft - CMS Control StrategyDocument17 pagesDraft - CMS Control Strategysamiao90No ratings yet
- 1.2.4.a AnalyzingAProgramDocument8 pages1.2.4.a AnalyzingAProgramAnotherZoruaAmongUs0% (1)
- Latice ImportanteDocument16 pagesLatice ImportanteCarmen Haidee PelaezNo ratings yet
- Inheritance Polymorphism and Coding Guidelines Content - V1.2Document6 pagesInheritance Polymorphism and Coding Guidelines Content - V1.2wenadNo ratings yet
- Java Programming For Human BeingsDocument80 pagesJava Programming For Human BeingsMiguel León NogueraNo ratings yet
- ICMS Table 215-00-000Document7 pagesICMS Table 215-00-000nicoloh2002No ratings yet
- Optimize Elevator Wait Times (39Document4 pagesOptimize Elevator Wait Times (39Aditya Kumar Dash100% (1)
- SwordfishDocument86 pagesSwordfishmayanksharma.nsit3890No ratings yet
- Simulation and Implementation of An Embedded Hybrid Fuzzy Trained Artificial Neural Network Controller For Different DC MotorDocument18 pagesSimulation and Implementation of An Embedded Hybrid Fuzzy Trained Artificial Neural Network Controller For Different DC MotorvmspraneethNo ratings yet
- Cormen 2nd Edition SolutionsDocument99 pagesCormen 2nd Edition SolutionsManu ThakurNo ratings yet
- CI DSA Study GuideDocument1 pageCI DSA Study GuidetanyamamNo ratings yet
- Google Meet DocumentDocument183 pagesGoogle Meet DocumentKamilla ShevtsovaNo ratings yet
- EITReportDocument50 pagesEITReportshah aliNo ratings yet
- Feedback Linearization and LQ Based Constrained Predictive ControlDocument19 pagesFeedback Linearization and LQ Based Constrained Predictive ControlTran Van ThucNo ratings yet
- Understanding The Mapping Wizards: Using The Getting Started WizardDocument21 pagesUnderstanding The Mapping Wizards: Using The Getting Started WizardDudi KumarNo ratings yet
- 18Mem/Mpd/Mpe/Mpm/Mpt/ Mpy/Mse/Mde/Mea/Mmd11: (10 Marks)Document2 pages18Mem/Mpd/Mpe/Mpm/Mpt/ Mpy/Mse/Mde/Mea/Mmd11: (10 Marks)ShaswathMurtuguddeNo ratings yet
- DS Past QuestionsDocument25 pagesDS Past QuestionsSandesh ChhetriNo ratings yet
- Linux Kernel Slides PDFDocument479 pagesLinux Kernel Slides PDFShripad Shivaji TawadeNo ratings yet
- Analytical Questions: Donate & Support UsDocument8 pagesAnalytical Questions: Donate & Support Uskarthikeyan1992No ratings yet
- KX DRIVER v75 ReadMe PDFDocument11 pagesKX DRIVER v75 ReadMe PDFДражен ЈовићNo ratings yet
- 2011 06 14 AVKS LDAP SSO Integration PDFDocument28 pages2011 06 14 AVKS LDAP SSO Integration PDFsaicharan3979No ratings yet
- Bob Gardner's Quick Guide to the TI-89 CalculatorDocument3 pagesBob Gardner's Quick Guide to the TI-89 CalculatorNaomi LindaNo ratings yet
- Hanumanth Hawaldar: Managing Technology Business DevelopmentDocument6 pagesHanumanth Hawaldar: Managing Technology Business DevelopmentSachin KaushikNo ratings yet
- Assignment ON Microprocessor AND Microcontroller: Joyal Jose AugustineDocument63 pagesAssignment ON Microprocessor AND Microcontroller: Joyal Jose Augustineajas777BNo ratings yet
- Adhnt 101Document2 pagesAdhnt 101api-3782519No ratings yet