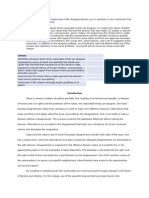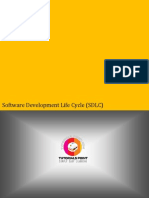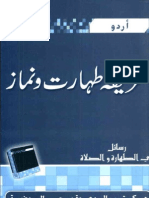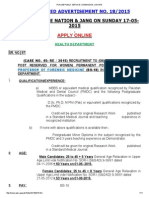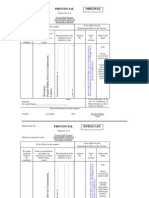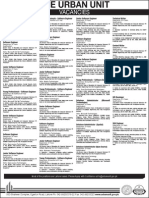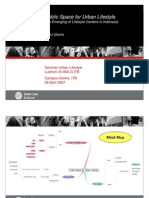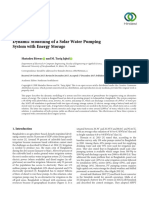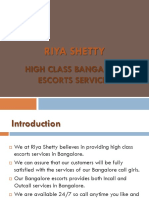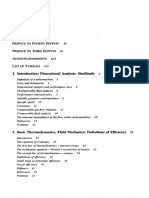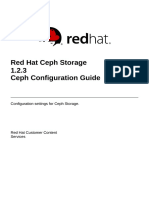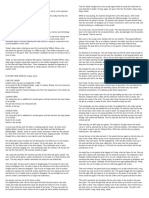Professional Documents
Culture Documents
Understanding Catalog Manager: Managing Catalogs For Oracle BI Enterprise Edition
Uploaded by
Asad HussainOriginal Title
Copyright
Available Formats
Share this document
Did you find this document useful?
Is this content inappropriate?
Report this DocumentCopyright:
Available Formats
Understanding Catalog Manager: Managing Catalogs For Oracle BI Enterprise Edition
Uploaded by
Asad HussainCopyright:
Available Formats
Managing Catalogs for
Oracle BI Enterprise Edition
Quick Start Guide
This guide explains how to manage Oracle BI Presentation Catalogs. It describes Catalog Manager and some
of the tasks that you can perform with Catalog Manager to manage catalogs.
For more detailed information about these and other tasks, see the Oracle BI EE documentation on Oracle
Technology Network.
Understanding Catalog Manager
Catalog Manager is a tool that lets you perform online and
offline management of Oracle BI Presentation Catalogs. You
use Catalog Manager to:
Manage folders, shortcuts, and objects, such as
analyses, filters, prompts, and dashboards.
For example, you can rename and delete objects,
and you can move and copy objects within and
between catalogs.
View and edit catalog objects in Extensible Markup
Language (XML).
Preview objects, such as analyses and prompts.
Search for and replace catalog text.
Search for catalog objects.
Create analyses to display catalog data.
Localize captions
Starting Catalog Manager
From the Start menu on Windows, select Oracle Business Intelligence, and then select
Catalog Manager.
Opening an Oracle BI Presentation Catalog
1.
From Catalog Managers File menu, select Open Catalog.
2.
Complete the necessary fields, as described in the following list:
Type Select the mode (online or offline) in which to open the
catalog.
Path If you are opening the catalog in offline mode, then enter
the path to the catalog folder on the local file system.
URL If you are opening the catalog in online mode, then enter the
URL to Oracle BI Presentation Services.
Note: When specifying the URL for the catalog in online mode,
ensure that you specify https rather than http, for increased security.
User If you are opening the catalog in online mode, then enter
the user name for the host URL (disabled in offline mode).
Password If you are opening the catalog in online mode, then
enter the password for the host URL (disabled in offline mode).
Locale Select the locale to use for user interface elements in
Catalog Manager and for objects in the catalog, when opening the
catalog in online mode.
Read-Only Select this field to open the catalog in read-only mode
(disabled in offline mode).
3.
Click OK.
Understanding the Catalog Manager Workspace
The Catalog Manager workspace enables you to view and
work with catalog objects. It displays the following folders
for an open catalog:
The shared folder Contains content that is shared
among catalog users. This includes the preconfigured
dashboards and analyses that are distributed with prebuilt
applications, and other objects such as shared filters.
The system folder Contains administrative elements
of Presentation Services. Some of these elements are
distributed with the product, and others are configured by
you as the administrator, such as privileges. Avoid
modifying any files in this folder. Presentation Services
uses these files internally.
The users folder Contains content that catalog users
with the appropriate permissions have saved to their
personal folders, such as individual analyses.
Menu bar Provides access to
the File, Edit, View, Tools, and
Help menus.
Tree pane Displays catalog folders. This pane also
displays objects, but only if the Show Objects in
Tree option on the View menu is selected.
Toolbar Provides quick access to
commonly used options, such as
Cut, Copy, and Paste.
Table pane Displays catalog folders and objects.
Includes the navigation bar, where you can navigate to a
catalog object by typing its path name.
Managing the View of the Catalog Manager Workspace
1.
From Catalog Managers View menu, select one of the following options:
Show Tree Displays the Tree pane, if you had previously closed it.
Show Table Displays the Table pane, if you had previously closed it.
Show Job Status Displays the Background Job Status pane, where you can
view the progress of processes that you have run, such as Search and Replace.
Show Objects in Tree Displays the objects, such as analyses and filters, in
addition to folders.
Refresh Refreshes the objects that are displayed in the Tree and Table
panes.
Searching for Catalog Objects
1.
Open the catalog and navigate to the location in the tree where you want to begin
the search.
2.
Click Search on the toolbar.
3.
In the Search for any or all criteria below field, enter the word or phrase to search
for.
4.
To make the search case-sensitive, select the Case Sensitive box.
5.
To limit the search, click Advanced Search.
6.
In the Advanced Search area, specify the constraints for the search. You can limit the
search by:
Name Limits the search to the names of objects.
Description Limits the search to the Description property.
Property values Limits the search to the values of properties.
Owner Limits the search to the owners of objects.
XML Limits the search to XML.
Object type Searches for all types of objects or limits the search to a specific
type of object that you specify (for example, analyses, filters, agents, dashboard
prompts, dashboard pages).
Date Limits the search to objects that were created on the dates that you
specify or to objects that were last modified on the dates that you specify.
7.
Click Search.
Tip: When you have finished searching, click Explore the entire catalog tree on the
toolbar to return to the Tree and Table panes.
Copying and Pasting Objects Between Catalogs
Note: If the two catalogs have the same name, then
you might want to rename one of the catalogs before
opening it. This helps to distinguish between the two
catalogs as you work. Both catalogs must be the
same version 11.1.1. (or later).
1.
Start two instances of Catalog Manager. Open the target catalog (the
catalog to change) in one Catalog Manager instance. Open the source
catalog (the one that contains the objects to copy) in the other Catalog
Manager instance.
2.
If necessary, reposition both instances of Catalog Manager on your screen
so that you can display the title bars of both Catalog Manager instances.
3.
In the Catalog Manager instance showing the source catalog, right-click
the source object and select Copy.
4.
In the Catalog Manager instance showing the target catalog, right-click at
the point where you want to paste the source object and select Paste.
Renaming Catalog Objects
Without Reference Updates
With Reference Updates
This renames the object and preserves the references to the
original name that other catalog objects might have.
This renames the object and changes references that other
objects might have to the new name (that is, original name
references are not preserved).
1.
Open the catalog.
2.
Navigate to the object to be renamed.
1.
Open the catalog in offline mode.
3.
Right-click the object in the Name column and select
Rename.
2.
Navigate to the object to be renamed.
3.
4.
Type a new name for the object.
Right-click the object in the Name column and select
Smart Rename.
4.
Type a new name for the object.
Working with the Properties of Catalog Objects
1.
Open the catalog.
2.
Navigate to the object.
3.
Right-click the object in the Name column and select
Properties. The Properties dialog is displayed.
4.
Perform the necessary tasks, such as changing the owner or
the attributes of the object.
Note: The New button is used to create a property. Use it
only if instructed to do so by Oracle Support Services.
5.
Click OK.
Creating Reports to Display Catalog Data
Note: You can either display the report on the screen or save it
to a file. When you create a report, a blank or empty field is
exported as a tab character. If you create a report with the
default of a tab as the field separator, then two tab characters in
the report file indicate a blank field.
Copyright 2013, Oracle and/or its affiliates. All rights reserved.
1.
Open the catalog. To create a report that shows the SQL
statement that is sent to the Oracle BI Server for the object,
open the catalog in online mode.
2.
Select the top folder for the catalog.
3.
From the Tools menu, select Create Report.
4.
Select the catalog object type for which you want to create
a report.
5.
To eliminate any rows that are the same from the report,
select the Distinct box.
6.
Specify the columns to appear in the report in the Columns
in Report list. Use the left and right-arrow buttons to move
the columns between the Available Columns list and the
Columns in Report list. Use the plus and minus buttons to
set the order in which columns are displayed in the report.
7.
Click OK.
8.
Repeat Steps 4 through 7 until the report contains the
appropriate columns.
9.
To save the report to a file, in the Save report to field,
specify the path name of the file. Click the Browse button
to display the Save As dialog for selecting the path name (if
the file does not exist, then it is created).
10. Select Excel Format to create a file with a .tab extension
that can be imported into Microsoft Excel.
11. Click OK.
E38205-01
You might also like
- The Subtle Art of Not Giving a F*ck: A Counterintuitive Approach to Living a Good LifeFrom EverandThe Subtle Art of Not Giving a F*ck: A Counterintuitive Approach to Living a Good LifeRating: 4 out of 5 stars4/5 (5794)
- Must Know Tips Tricks For Oracle Business Intelligence 11g White Paper 260Document8 pagesMust Know Tips Tricks For Oracle Business Intelligence 11g White Paper 260Asad HussainNo ratings yet
- Shoe Dog: A Memoir by the Creator of NikeFrom EverandShoe Dog: A Memoir by the Creator of NikeRating: 4.5 out of 5 stars4.5/5 (537)
- OBIEE 11gR1 - Hierarchical Columns, and Enhancements To Pivot Table ViewsDocument15 pagesOBIEE 11gR1 - Hierarchical Columns, and Enhancements To Pivot Table ViewsAsad HussainNo ratings yet
- Installing Oracle Database 11g R2 On Oracle Linux 6Document68 pagesInstalling Oracle Database 11g R2 On Oracle Linux 6Asad HussainNo ratings yet
- The Yellow House: A Memoir (2019 National Book Award Winner)From EverandThe Yellow House: A Memoir (2019 National Book Award Winner)Rating: 4 out of 5 stars4/5 (98)
- Draft A SixDocument8 pagesDraft A SixAsad HussainNo ratings yet
- Hidden Figures: The American Dream and the Untold Story of the Black Women Mathematicians Who Helped Win the Space RaceFrom EverandHidden Figures: The American Dream and the Untold Story of the Black Women Mathematicians Who Helped Win the Space RaceRating: 4 out of 5 stars4/5 (895)
- Rittman Mead Consulting OBIEE Administration Tool - Import Metadata Shows No SchemasDocument7 pagesRittman Mead Consulting OBIEE Administration Tool - Import Metadata Shows No SchemasAsad HussainNo ratings yet
- The Hard Thing About Hard Things: Building a Business When There Are No Easy AnswersFrom EverandThe Hard Thing About Hard Things: Building a Business When There Are No Easy AnswersRating: 4.5 out of 5 stars4.5/5 (344)
- Software Eng Cs 504 IntroductionDocument11 pagesSoftware Eng Cs 504 IntroductionAqeel TariqNo ratings yet
- The Little Book of Hygge: Danish Secrets to Happy LivingFrom EverandThe Little Book of Hygge: Danish Secrets to Happy LivingRating: 3.5 out of 5 stars3.5/5 (399)
- IC 74ls47Document16 pagesIC 74ls47Vũ Nguyên BìnhNo ratings yet
- Grit: The Power of Passion and PerseveranceFrom EverandGrit: The Power of Passion and PerseveranceRating: 4 out of 5 stars4/5 (588)
- MIS Final Notes PDFDocument36 pagesMIS Final Notes PDFAli Raza AwanNo ratings yet
- The Emperor of All Maladies: A Biography of CancerFrom EverandThe Emperor of All Maladies: A Biography of CancerRating: 4.5 out of 5 stars4.5/5 (271)
- Integrigy OBIEE Security ExaminedDocument38 pagesIntegrigy OBIEE Security Examinedgraffs100% (1)
- Devil in the Grove: Thurgood Marshall, the Groveland Boys, and the Dawn of a New AmericaFrom EverandDevil in the Grove: Thurgood Marshall, the Groveland Boys, and the Dawn of a New AmericaRating: 4.5 out of 5 stars4.5/5 (266)
- Pointers and MemoryDocument31 pagesPointers and MemorySivasai KumarNo ratings yet
- Never Split the Difference: Negotiating As If Your Life Depended On ItFrom EverandNever Split the Difference: Negotiating As If Your Life Depended On ItRating: 4.5 out of 5 stars4.5/5 (838)
- Urdu 09Document66 pagesUrdu 09Salman GhaniNo ratings yet
- A Heartbreaking Work Of Staggering Genius: A Memoir Based on a True StoryFrom EverandA Heartbreaking Work Of Staggering Genius: A Memoir Based on a True StoryRating: 3.5 out of 5 stars3.5/5 (231)
- Advt - No - 6-2015Document5 pagesAdvt - No - 6-2015Asad HussainNo ratings yet
- Scholarships S. No Scholarships Commonwealth Scholarship ProgrammeDocument3 pagesScholarships S. No Scholarships Commonwealth Scholarship ProgrammeAsad HussainNo ratings yet
- On Fire: The (Burning) Case for a Green New DealFrom EverandOn Fire: The (Burning) Case for a Green New DealRating: 4 out of 5 stars4/5 (73)
- Code of EthicsDocument28 pagesCode of EthicsShahid Javaid100% (1)
- Elon Musk: Tesla, SpaceX, and the Quest for a Fantastic FutureFrom EverandElon Musk: Tesla, SpaceX, and the Quest for a Fantastic FutureRating: 4.5 out of 5 stars4.5/5 (474)
- PPSC Application Centers For Young GraduatesDocument16 pagesPPSC Application Centers For Young GraduatesAsad HussainNo ratings yet
- Team of Rivals: The Political Genius of Abraham LincolnFrom EverandTeam of Rivals: The Political Genius of Abraham LincolnRating: 4.5 out of 5 stars4.5/5 (234)
- Punjab Public Service Commission, LahoreDocument11 pagesPunjab Public Service Commission, LahoreAsad HussainNo ratings yet
- The World Is Flat 3.0: A Brief History of the Twenty-first CenturyFrom EverandThe World Is Flat 3.0: A Brief History of the Twenty-first CenturyRating: 3.5 out of 5 stars3.5/5 (2259)
- CS231: Computer Architecture I: María J. Garzarán Spring 2008Document33 pagesCS231: Computer Architecture I: María J. Garzarán Spring 2008Asad HussainNo ratings yet
- Challan Form PPSCDocument2 pagesChallan Form PPSCchjunaidNo ratings yet
- Every Day Science MCQsDocument14 pagesEvery Day Science MCQsAsad HussainNo ratings yet
- Every Day Science Sample MCQs Notes Papers 2Document3 pagesEvery Day Science Sample MCQs Notes Papers 2Asad HussainNo ratings yet
- Integrigy OBIEE Security ExaminedDocument38 pagesIntegrigy OBIEE Security Examinedgraffs100% (1)
- The Unwinding: An Inner History of the New AmericaFrom EverandThe Unwinding: An Inner History of the New AmericaRating: 4 out of 5 stars4/5 (45)
- Oracle Hyperion Planning Training ConceptsDocument99 pagesOracle Hyperion Planning Training ConceptsAsad HussainNo ratings yet
- Epm Lifecycle ManagementDocument224 pagesEpm Lifecycle ManagementAsad HussainNo ratings yet
- Soft Engineer Tor 15Document1 pageSoft Engineer Tor 15Asad HussainNo ratings yet
- The Gifts of Imperfection: Let Go of Who You Think You're Supposed to Be and Embrace Who You AreFrom EverandThe Gifts of Imperfection: Let Go of Who You Think You're Supposed to Be and Embrace Who You AreRating: 4 out of 5 stars4/5 (1090)
- 14 06 24 Embracing Oracle Applications 11 1 X On ODI 2 2Document64 pages14 06 24 Embracing Oracle Applications 11 1 X On ODI 2 2Asad HussainNo ratings yet
- Understanding Oracle Business Intelligence System Administration TasksDocument4 pagesUnderstanding Oracle Business Intelligence System Administration TasksAsad HussainNo ratings yet
- Understanding Log Files and Log Messages: Diagnosing and Resolving Issues With Oracle BI Enterprise EditionDocument4 pagesUnderstanding Log Files and Log Messages: Diagnosing and Resolving Issues With Oracle BI Enterprise EditionAsad HussainNo ratings yet
- Surge Protection Devices GuidesDocument167 pagesSurge Protection Devices GuidessultanprinceNo ratings yet
- The Sympathizer: A Novel (Pulitzer Prize for Fiction)From EverandThe Sympathizer: A Novel (Pulitzer Prize for Fiction)Rating: 4.5 out of 5 stars4.5/5 (120)
- Form IEPF 2 - 2012 2013FDocument2,350 pagesForm IEPF 2 - 2012 2013FYam ServínNo ratings yet
- Indiana Property Tax Benefits: (This Form Must Be Printed On Gold or Yellow Paper)Document2 pagesIndiana Property Tax Benefits: (This Form Must Be Printed On Gold or Yellow Paper)abramsdcNo ratings yet
- Analysis of Mozarts k.475Document2 pagesAnalysis of Mozarts k.475ASPASIA FRAGKOUNo ratings yet
- Urban LifestyleDocument27 pagesUrban LifestyleNindy AslindaNo ratings yet
- Standards Guide 1021 1407Document8 pagesStandards Guide 1021 1407Anjur SiNo ratings yet
- Python PyDocument19 pagesPython Pyakhilesh kr bhagatNo ratings yet
- Jharkhand August 2014Document61 pagesJharkhand August 2014Ron 61No ratings yet
- Research Article: Dynamic Modelling of A Solar Water Pumping System With Energy StorageDocument13 pagesResearch Article: Dynamic Modelling of A Solar Water Pumping System With Energy Storagehabtamu melsewNo ratings yet
- List of Every National School Walkout PDF LinksDocument373 pagesList of Every National School Walkout PDF LinksStephanie Dube Dwilson100% (1)
- 2018 International Swimming Pool and Spa CodeDocument104 pages2018 International Swimming Pool and Spa CodeEngFaisal Alrai100% (3)
- Computerised Project Management PDFDocument11 pagesComputerised Project Management PDFsrishti deoli50% (2)
- Her Body and Other Parties: StoriesFrom EverandHer Body and Other Parties: StoriesRating: 4 out of 5 stars4/5 (821)
- General LPG Installation Guide PDFDocument60 pagesGeneral LPG Installation Guide PDFgheorghe garduNo ratings yet
- Spermatogenesis: An Overview: Rakesh Sharma and Ashok AgarwalDocument25 pagesSpermatogenesis: An Overview: Rakesh Sharma and Ashok Agarwalumar umarNo ratings yet
- Bangalore Escorts Services - Riya ShettyDocument11 pagesBangalore Escorts Services - Riya ShettyRiya ShettyNo ratings yet
- Shape It! SB 1Document13 pagesShape It! SB 1Ass of Fire50% (6)
- Rubber DamDocument78 pagesRubber DamDevanshi Sharma100% (1)
- Software Requirements SpecificationDocument9 pagesSoftware Requirements SpecificationSu-kEm Tech LabNo ratings yet
- LOMA FLMI CoursesDocument4 pagesLOMA FLMI CoursesCeleste Joy C. LinsanganNo ratings yet
- CP R80.10 Installation and Upgrade GuideDocument246 pagesCP R80.10 Installation and Upgrade GuideAlejandro OrtìzNo ratings yet
- Vedic Town Planning ConceptsDocument17 pagesVedic Town Planning ConceptsyaminiNo ratings yet
- 0apageo Catalogue Uk 2022Document144 pages0apageo Catalogue Uk 2022Kouassi JaurèsNo ratings yet
- Consumer PresentationDocument30 pagesConsumer PresentationShafiqur Rahman KhanNo ratings yet
- I. Matching Type. Write Letters Only. (10pts) : Adamson University Computer Literacy 2 Prelim ExamDocument2 pagesI. Matching Type. Write Letters Only. (10pts) : Adamson University Computer Literacy 2 Prelim ExamFerrolinoLouieNo ratings yet
- A Study On Awareness of Mutual Funds and Perception of Investors 2Document89 pagesA Study On Awareness of Mutual Funds and Perception of Investors 2Yashaswini BangeraNo ratings yet
- S L Dixon Fluid Mechanics and Thermodynamics of TurbomachineryDocument4 pagesS L Dixon Fluid Mechanics and Thermodynamics of Turbomachinerykuma alemayehuNo ratings yet
- Red Hat Ceph Storage-1.2.3-Ceph Configuration Guide-en-US PDFDocument127 pagesRed Hat Ceph Storage-1.2.3-Ceph Configuration Guide-en-US PDFJony NguyễnNo ratings yet
- Group 9Document1 pageGroup 9Kyla Jane GabicaNo ratings yet
- LS3954A LS3954 LS3955 LS3956 LS3958: Linear Integrated SystemsDocument3 pagesLS3954A LS3954 LS3955 LS3956 LS3958: Linear Integrated SystemsJCMNo ratings yet
- Nationalisation of Insurance BusinessDocument12 pagesNationalisation of Insurance BusinessSanjay Ram Diwakar50% (2)