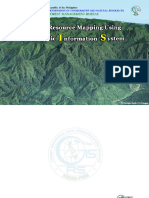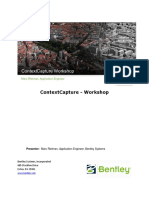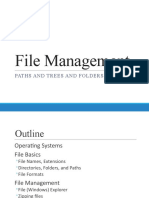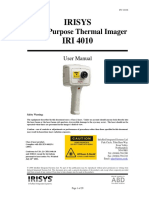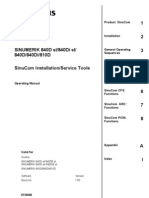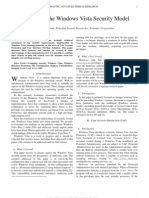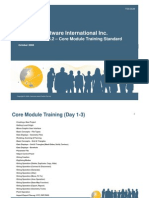Professional Documents
Culture Documents
Backing Up AutoCAD Projects From Cloud
Uploaded by
Handy_BackupOriginal Title
Copyright
Available Formats
Share this document
Did you find this document useful?
Is this content inappropriate?
Report this DocumentCopyright:
Available Formats
Backing Up AutoCAD Projects From Cloud
Uploaded by
Handy_BackupCopyright:
Available Formats
Case Study
Backing up AutoCAD Projects from Cloud
Some AutoCAD services allow users saving their AutoCAD projects online, for example, on FTP, SFTP, FTPS
servers, or on dedicated clouds. To help these users keep their data relevant and secure, Handy Backup
provides the function of saving to or from these online storages.
For now, the most progressive way of storing projects seems the clouds. To help users and providing
companies backing up cloud content (or vice versa, using clouds as backup destination), Handy Backup
provides a couple of technologies useful for organizing such an activity.
Why to Backup AutoCAD Cloud Data with Handy Backup?
These are some reasons to do it, either for users or for companies providing storage services.
For Users
You may want to synchronize your local and cloud content, to back up your project to some off-line storage
(e.g. USB flash drive) on a regular basis, or just to add an extra level of security to all components of your
precious design. Handy Backup will do it all for you!
For Service Providers
Add to the overall comfort and reliability of your data-keeping technologies by being a partner of Handy
Backup, or just by using this software solution to protect user data. You can also offer users to install a copy
of Handy Backup locally, to manage centralized network backup or single-computer data keeping.
Advantages of Using Handy Backup
Using Handy Backup to save your AutoCAD projects instead of manual operations, you have some significant
advantages allowing you to secure your CAD projects completely:
Automatic searching of selected data and saving it to or from the cloud;
Example: Using the File Filters option, user can select all *.CAD, *.CAM and .*CAE files located on
the computer, and select the appropriate files among the automatically created list.
Keeping backups in native data format, allowing using the information instantly;
Example: User copies an AutoCAD project to the backup destination. Then users can open any of *.CAD
files just from backup, using Windows Explorer or any other program to browse the backup.
Scheduling repeated backup tasks, with time-stamped versions allowed;
Example: The backup task keeps three copies of a project folder. The name of each copy contains a date
and time of creating this particular backup, allowing user to select the copy just needed.
Wide selection of other data storages than the cloud, such as USB drives, NASes and FTPs;
Data encryption and/or compression, with full, incremental and differential backup;
Well-developed control methods, e.g. starting as Windows service and user notifying.
These, and many other, features of Handy Backup turns it into the universal, all-in-one solution protecting
your AutoCAD projects and allowing synchronizing the cloud content and local data storages automatically
without any effort.
www.handybackup.net , 2015
Case Study
The Three Ways of Using Cloud Backups for AutoCAD
Handy Backup allows connection with cloud services using the following three approaches.
Method One: WebDAV Data Option
This is a standard feature of Handy Backup, allowing using clouds with a conventional WebDAV interfaces. It
can be simple to use, especially if the cloud is included in the list of default cloud services used by Handy
Backup.
How to Back up Your AutoCAD Cloud Content Using the WebDAV Feature of Handy Backup?
This is a simple sequence of actions allowing you to create the task backing up your AutoCAD projects from
the dedicated cloud via WebDAV interface.
1. Open Handy Backup and create a new task by clicking the button on a panel (or press Ctrl+N).
2. Select a backup task type and proceed to Step 2, Specify the Backup Set.
3. On the left panel of the data source window, select the WebDAV feature by double-clicking.
4. Click upon a New configuration option. The setup dialog window will appear.
Copyright Novosoft LLC, 2015
Case Study
5. Try to find your AutoCAD cloud service in the drop-down list, to automate all settings.
6. If your cloud is absent in the list for now, please enter the cloud server name manually.
7. Enter your cloud account user name and password, to set up the connection.
8. Press Test connection to ensure your cloud account parameters are correct.
9. After completing this test, press OK and return to WebDAV backup window.
10. Select all data you need to back up by marking these data with checkboxes; then press OK.
11. On a Step 3, select an appropriate data storage you want for your AutoCAD data.
12. Set up other backup task parameters, as described in the Handy Backup instruction.
13. Scheduling your task, evaluate the frequency of data changes you made in your projects.
14. Name your task. That is all; after all these actions, your data will be automatically backed up.
Note: If you want to back up data to the AutoCAD cloud, not from it, then reverse the Step 2 and Step 3:
select your data source on a Step 2, and then set up connection to your AutoCAD cloud on a Step 3.
Copyright Novosoft LLC, 2015
Case Study
Method Two: Using WebDAV Redirector
For clouds not maintaining some WebDAV restrictions, an alternative existed, called WebDAV Redirector.
This utility attach some online WebDAV service as the network drive to local file system. Backing up to or
from this drive, you can transfer data between the cloud and local machine.
How to Back up Your AutoCAD Cloud Content Using WebDAV Redirector
The steps to do it are also quite simple.
1. Set up your Windows Redirector connection using the command line or GUI.
2. Open Handy Backup and create a new backup task (see above).
3. Select the Computer data option on a Step 2 or Step 3.
4. Choose the redirected drive as the source or destination for backing up data.
Note: Definitely, WebDAV Redirector must map the cloud you choose as local drive when you are creating
the task. Please read below how to do it.
5. Proceed to tune the task as usual, until the Step 7, Pre-, Post-Operation Actions.
6. Mark the checkboxes to run a program before the task.
7.
In the field called Run a program before running the task, write a string:
net use x: "cloud_service_name" /User:UserName Password
where the x: is the substitution for an actual drive letter used for mapping the backup cloud,
cloud_service_name is an address of Web interface for your cloud account, UserName is the login, and
the Password is a password string for your cloud account.
8. Press Next and finish your task by naming it.
This task will automatically map the cloud account as the network drive each time it executes.
Copyright Novosoft LLC, 2015
Case Study
Method Three: Using Handy Backup Partners Own Data Plug-in
This method is simplest of all. If the cloud service provider takes a partnership with Handy Backup, the
developers of Novosoft release the dedicated new data source feature specialized for all internal
requirements, possibilities and options of the particular provider service.
As a good example, we have to mention Yandex.Disk, a popular, quickly expanding cloud service being a part
of the integrated Yandex software package. Handy Backup provides a dedicated feature for Yandex.Disk,
allowing backing up data back and forth using this cloud without extra efforts.
Please see an actual information about our partnership program on Handy Backup official product site.
Afterword
Handy Backup brings many great possibilities for both users and companies using it for backing up AutoCAD
data to and from online services. The comfort, reliability and fast operational speed allows to recommend
this solution for any user.
Hosting providers and IT companies can take the additional advantage from using Handy Backup, offering it
to clients as the part of service software package provided by the particular company, or just as the
integrated backup service. Due to our partnership program, this solution can be very profitable.
Download the latest version of Handy Backup http://handybackup.net/download
Learn more about the Backup Solution - http://handybackup.net/handybackup-smallserver
Copyright Novosoft LLC, 2015
You might also like
- The Subtle Art of Not Giving a F*ck: A Counterintuitive Approach to Living a Good LifeFrom EverandThe Subtle Art of Not Giving a F*ck: A Counterintuitive Approach to Living a Good LifeRating: 4 out of 5 stars4/5 (5782)
- Hidden Figures: The American Dream and the Untold Story of the Black Women Mathematicians Who Helped Win the Space RaceFrom EverandHidden Figures: The American Dream and the Untold Story of the Black Women Mathematicians Who Helped Win the Space RaceRating: 4 out of 5 stars4/5 (890)
- The Yellow House: A Memoir (2019 National Book Award Winner)From EverandThe Yellow House: A Memoir (2019 National Book Award Winner)Rating: 4 out of 5 stars4/5 (98)
- Elon Musk: Tesla, SpaceX, and the Quest for a Fantastic FutureFrom EverandElon Musk: Tesla, SpaceX, and the Quest for a Fantastic FutureRating: 4.5 out of 5 stars4.5/5 (474)
- Shoe Dog: A Memoir by the Creator of NikeFrom EverandShoe Dog: A Memoir by the Creator of NikeRating: 4.5 out of 5 stars4.5/5 (537)
- Devil in the Grove: Thurgood Marshall, the Groveland Boys, and the Dawn of a New AmericaFrom EverandDevil in the Grove: Thurgood Marshall, the Groveland Boys, and the Dawn of a New AmericaRating: 4.5 out of 5 stars4.5/5 (265)
- The Little Book of Hygge: Danish Secrets to Happy LivingFrom EverandThe Little Book of Hygge: Danish Secrets to Happy LivingRating: 3.5 out of 5 stars3.5/5 (399)
- Never Split the Difference: Negotiating As If Your Life Depended On ItFrom EverandNever Split the Difference: Negotiating As If Your Life Depended On ItRating: 4.5 out of 5 stars4.5/5 (838)
- Grit: The Power of Passion and PerseveranceFrom EverandGrit: The Power of Passion and PerseveranceRating: 4 out of 5 stars4/5 (587)
- A Heartbreaking Work Of Staggering Genius: A Memoir Based on a True StoryFrom EverandA Heartbreaking Work Of Staggering Genius: A Memoir Based on a True StoryRating: 3.5 out of 5 stars3.5/5 (231)
- The Emperor of All Maladies: A Biography of CancerFrom EverandThe Emperor of All Maladies: A Biography of CancerRating: 4.5 out of 5 stars4.5/5 (271)
- Team of Rivals: The Political Genius of Abraham LincolnFrom EverandTeam of Rivals: The Political Genius of Abraham LincolnRating: 4.5 out of 5 stars4.5/5 (234)
- On Fire: The (Burning) Case for a Green New DealFrom EverandOn Fire: The (Burning) Case for a Green New DealRating: 4 out of 5 stars4/5 (72)
- The Unwinding: An Inner History of the New AmericaFrom EverandThe Unwinding: An Inner History of the New AmericaRating: 4 out of 5 stars4/5 (45)
- The Hard Thing About Hard Things: Building a Business When There Are No Easy AnswersFrom EverandThe Hard Thing About Hard Things: Building a Business When There Are No Easy AnswersRating: 4.5 out of 5 stars4.5/5 (344)
- The World Is Flat 3.0: A Brief History of the Twenty-first CenturyFrom EverandThe World Is Flat 3.0: A Brief History of the Twenty-first CenturyRating: 3.5 out of 5 stars3.5/5 (2219)
- The Gifts of Imperfection: Let Go of Who You Think You're Supposed to Be and Embrace Who You AreFrom EverandThe Gifts of Imperfection: Let Go of Who You Think You're Supposed to Be and Embrace Who You AreRating: 4 out of 5 stars4/5 (1090)
- The Sympathizer: A Novel (Pulitzer Prize for Fiction)From EverandThe Sympathizer: A Novel (Pulitzer Prize for Fiction)Rating: 4.5 out of 5 stars4.5/5 (119)
- Her Body and Other Parties: StoriesFrom EverandHer Body and Other Parties: StoriesRating: 4 out of 5 stars4/5 (821)
- IRM Desktop Nov09Document102 pagesIRM Desktop Nov09Dmitry YanchenkoNo ratings yet
- GIS Manual (Powerpoint) FinalDocument252 pagesGIS Manual (Powerpoint) FinalFrancis Ben BerjaNo ratings yet
- ContextCapture Workshop enDocument74 pagesContextCapture Workshop enSangmin Pak100% (1)
- S AA ICP: Yngistix For ANDDocument117 pagesS AA ICP: Yngistix For ANDOuanzar KadaNo ratings yet
- File Management: Paths and Trees and FoldersDocument29 pagesFile Management: Paths and Trees and FoldersArpit KumarNo ratings yet
- Download Procedure for PW307D Engine DataDocument6 pagesDownload Procedure for PW307D Engine DatasandyNo ratings yet
- OMNITREND Center Installation LIT 82.201 012018 enDocument30 pagesOMNITREND Center Installation LIT 82.201 012018 enwildan kurnia IllahiNo ratings yet
- Vista R301/HS R301 To HS R400 Migration User's Guide: ExperionDocument56 pagesVista R301/HS R301 To HS R400 Migration User's Guide: ExperionAjay KarthickNo ratings yet
- SAS Enterprise Guide 4.3: AdministeringDocument66 pagesSAS Enterprise Guide 4.3: AdministeringarjunNo ratings yet
- Installation Cheat Sheet 1 - OpenCV 3 and C++Document2 pagesInstallation Cheat Sheet 1 - OpenCV 3 and C++Raphael BaltarNo ratings yet
- Starting a Project in SBODocument144 pagesStarting a Project in SBORoni Araujo NaniniNo ratings yet
- XP Patches DetailDocument52 pagesXP Patches DetailPrashant MalhotraNo ratings yet
- 4010 ManualDocument29 pages4010 ManualNaomi Eventy Vier SitorusNo ratings yet
- Microsoft Windows and Office Shortcut Keys for ccc examDocument3 pagesMicrosoft Windows and Office Shortcut Keys for ccc examRishabh Pratap SinghNo ratings yet
- L1-MATLAB Basics 2 - Simple Calculations and Use PDFDocument14 pagesL1-MATLAB Basics 2 - Simple Calculations and Use PDFSivaNo ratings yet
- Qui Robinez, Solar EclipseDocument17 pagesQui Robinez, Solar EclipseUalass OliveiraNo ratings yet
- PSSE 33.5 Installation PDFDocument28 pagesPSSE 33.5 Installation PDFTristan Riel IndacNo ratings yet
- Computer Literacy Survey Questions to Assess Proficiency LevelDocument6 pagesComputer Literacy Survey Questions to Assess Proficiency LevelUmmu SalmahNo ratings yet
- Windows Shortcut KeysDocument3 pagesWindows Shortcut KeysLitwin carmalNo ratings yet
- Jim Webber, Savas Parastatidis, Ian Robinson - REST in Practice Hypermedia and Systems Architecture - 2010Document14 pagesJim Webber, Savas Parastatidis, Ian Robinson - REST in Practice Hypermedia and Systems Architecture - 2010jaimegallogarciaNo ratings yet
- REMOTE LAB EXAM INSTRUCTIONSDocument32 pagesREMOTE LAB EXAM INSTRUCTIONSManoranjan PandaNo ratings yet
- SinuCom Service ToolsDocument139 pagesSinuCom Service ToolsaoabyNo ratings yet
- Installation Guide for Truck & Loader Productivity Analysis SoftwareDocument2 pagesInstallation Guide for Truck & Loader Productivity Analysis SoftwareYudi Arhief SantosoNo ratings yet
- K3765 K4505 Issues Troubleshooting Guide 1Document8 pagesK3765 K4505 Issues Troubleshooting Guide 1Makhful AdhimNo ratings yet
- Windows Vista Security Model AnalysisDocument18 pagesWindows Vista Security Model AnalysisRahul AgarwalNo ratings yet
- Road Eng Terrain Manual v8Document170 pagesRoad Eng Terrain Manual v8darcinaNo ratings yet
- Met One HHPC ManualDocument212 pagesMet One HHPC ManualmarlenNo ratings yet
- Kursus Gemcom MinexDocument191 pagesKursus Gemcom MinexErland Prasetya96% (26)
- Windows 10 NoteDocument35 pagesWindows 10 NoteAnish ShresthaNo ratings yet
- STAR HELPDocument46 pagesSTAR HELPegil PettersenNo ratings yet