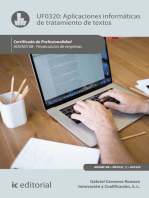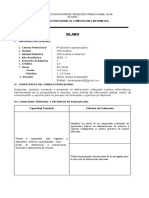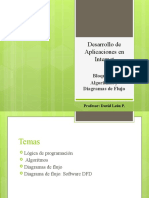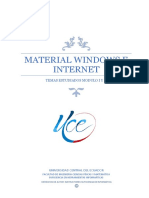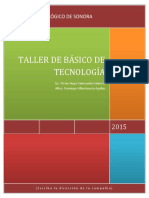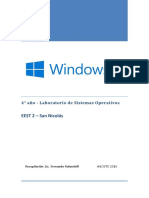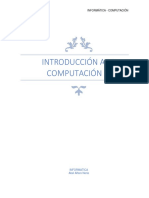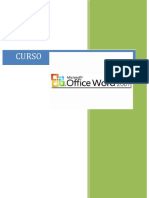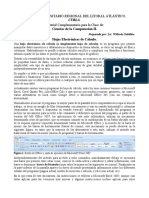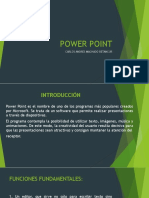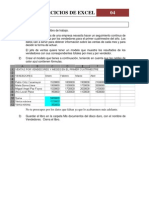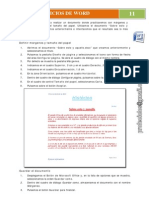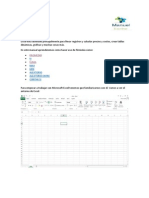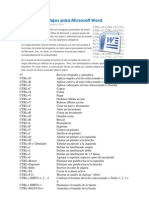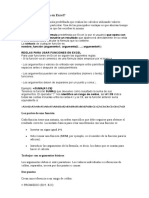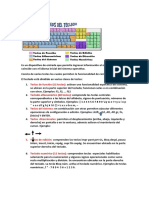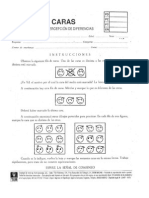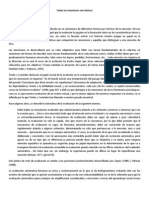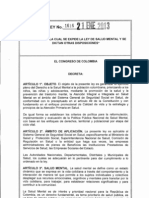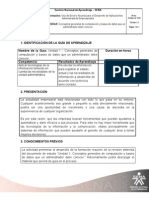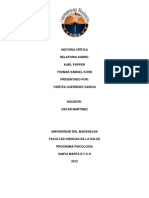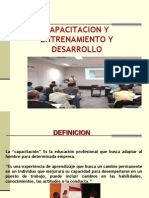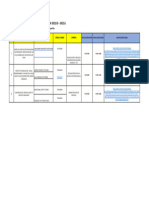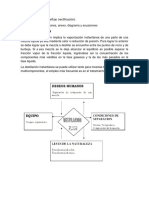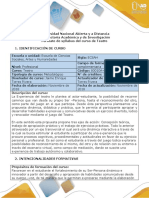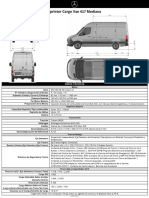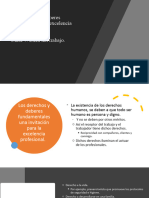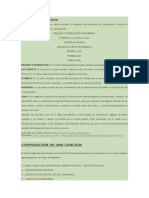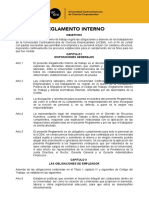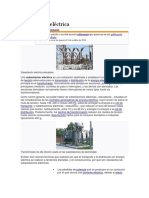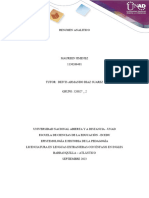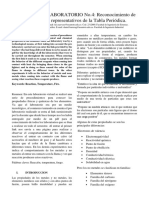Professional Documents
Culture Documents
Todas Las Funciones Del Mouse
Uploaded by
yayi0491Original Description:
Copyright
Available Formats
Share this document
Did you find this document useful?
Is this content inappropriate?
Report this DocumentCopyright:
Available Formats
Todas Las Funciones Del Mouse
Uploaded by
yayi0491Copyright:
Available Formats
1
Todas las funciones del mouse,
explicadas de manera prctica y sencilla.
Conoce los secretos del mouse
El mouse o ratn, es un dispositivo de hardware de entrada
de datos, nos sirve para seleccionar, ejecutar, mover,
copiar eliminar, etc Se utiliza tanto en Mac como en
Windows, y aqu vamos a ver sus funciones
El clic
Esta es la accin ms sencilla a realizar con un mouse.
Debe llevar su cursor hasta estar encima de cualquier
opcin que quiera ejecutar, como por ejemplo un link o una
foto, y luego presionar hacia abajo el botn de su mouse
solo una vez, para luego soltarlo rpidamente. Si su mouse
tiene dos botones, utilice slo el botn izquierdo.
Doble clic
Tal como su nombre lo indica, debe hacer, de la forma en
que le sealamos antes, un clic, pero en dos ocasiones y en
una sucesin muy rpida. Si el segundo clic no se realiza
inmediatamente despus que del primero, o si su cursor se
mueve en el medio de ambos clic, entonces no ser un
doble clic. El doble clic a menudo es necesario para abrir
archivos, carpetas o links.
Botn izquierdo y botn derecho
Si utiliza una Macintosh, probablemente slo tendr un
botn en su mouse. Pero si usa una PC (computadora
personal), podr hacer clic con el botn derecho de su
mouse para abrir un men de opciones.
Por ejemplo, si ejecuta un clic con el botn derecho, a
menudo obtendr una lista con varias opciones
relacionadas con el programa o documento sobre el que
est posicionado.
El Mac no tiene botn derecho
Si utiliza un Mac, el equivalente del clic derecho ser hacer
clic y mantener. En este caso, deber presionar el botn
de su mouse hacia abajo, pero sin soltarlo. As, despus de
uno o dos segundos, aparecer un men con opciones.
Barra de desplazamiento
Las barras de desplazamiento (o de scroll) se pueden
encontrar generalmente a la derecha o en el final de una
ventana que no es lo suficientemente grande como para
mostrar toda la informacin que contiene. Es posible
desplazarse por la ventana haciendo clic en las flechas de
arriba y abajo de la barra, o haciendo clic y manteniendo el
cursor sobre la barra, para llegar al lugar posicionado.
Funcin de arrastre
Esto se refiere a recoger un objeto con su mouse,
arrastrarlo (moverlo) a otra ubicacin, y entonces dejar
caerlo all. Para arrastrar y dejar para caer, debe poner el
cursor encima de un objeto, como ser, por ejemplo, un
icono o archivo, hacer un clic con el botn izquierdo del
mouse y mantener presionado ese botn.
Luego, todava sin soltar el botn, debe mover el mouse,
ante lo cual advertir que el objeto en cuestin se mover
junto con su mouse. Cundo llegue a donde quiera llevar
este objeto, deber soltar el botn.
Rueda de Scroll
Se encuentra entre los botones de click izquierdo y derecho
del mouse y nos permite desplazarnos hacia arriba o hacia
abajo dentro de una ventana o documento (cuando as se
encuentra configurado), solo debemos de hacer girar la
rueda en la direccin que necesitemos.
Click de la rueda de Scroll
ste es un tercer click, el cual puede adquirir un valor en
base al programa que lo configura, pero por lo general,
sirve para mantener el estado de desplazamiento de la
pantalla, de forma que una vez activado, al mover el
mouse, se mueve la pantalla y no el puntero, y al volver a
dar click, el estado de la pantalla y del movimiento vuelven
a su estado normal.
En el siguiente artculo puedes ampliar un poco ms sobre
las funciones del Mouse
Uso del Mouse, Funciones bsicas y avanzadas
Uso del mouse
El mouse, a pesar que solo cuenta con dos botones (en
otros casos tres o si son ratones con configuraciones
especiales pueden tener ms botones de accin), es un
accesorio tan importante y til, que pocas cosas pueden
hacerse tan fcilmente sin ratn, que cuando falla, en
verdad llegamos a encontrarnos en serias dificultades.
Es posible configurar en Inicio / Panel de control / Mouse, si
deseamos intercambiar los valores que ejecutamos con el
botn izquierdo por el derecho y viceversa, con lo que
hablar de clic izquierdo y clic derecho es relativo a dicha
configuracin.
Clic
Por lo general, es la accin de presionar y soltar sin mover
de lugar el puntero (cursor o indicativo).
Nos permite seleccionar un
archivo, carpeta o ventana,
herramienta o elemento. Abre
En
un men. Activar un botn de
Windows
accin. Selecciona una casilla
de verificacin. Abre una
persiana de seleccin.
En un
Sigue un enlace o link. Activa
navegador un botn. Selecciona una casilla
de
de verificacin. Abre una
Internet
persiana de seleccin.
Abre un men. Activar un
En
botn de accin. Selecciona una
Software
casilla de verificacin. Abre una
persiana de seleccin.
Doble clic
Tomando en cuenta que el mouse se encuentre configurado
de manera natural para una persona diestra, el doble clic
sera en el botn izquierdo, y se debe de hacer sin mover el
cursor del elemento deseado y a una velocidad adecuada,
de esa manera, se abre o ejecuta el elemento seleccionado.
Podemos configurar la velocidad a la que deseamos dar el
doble clic, para ello debemos acceder a Inicio / Panel de
control / mouse y en la pestaa Botones, en el apartado
velocidad del doble clic, podemos establecer la cadencia
con la que podemos llevar a cabo el doble clic, incluso,
dispone de una zona de prueba para verificar que queda de
la manera ms adecuada a nuestro estilo de trabajo.
Clic derecho
Ya sea que tengamos o no seleccionado algn elemento, al
presionar el clic derecho del mouse y soltarlo, podemos
visualizar un men con opciones de las cuales podemos
elegir para llevar a cabo alguna accin, las opciones
listadas varan de acuerdo a donde demos el clic derecho y
si tenemos seleccionado algn elemento, as como del tipo
de elemento, por otro lado, tambin los programas
instalados en la computadora influyen en el contenido del
men contextual que aparece.
Arrastrar, soltar.
El uso de mouse nos facilita y agiliza el manejo de mltiples
elementos, entre las caractersticas de dichas facilidades
podemos nombrar:
Arrastrar
Teniendo seleccionado uno o ms elementos, podemos
darle un clic o un clic derecho y sin soltarlo, movemos el
puntero, arrastrando a otra zona de la misma ventana o
aplicacin activa o bien, fuera de ella, a una carpeta, al
escritorio o bien a otra aplicacin. Si el movimiento que
llevamos a cabo es vlido, al soltar el clic o el clic derecho,
se nos mostrar el resultado del mismo, ya sea copiando o
moviendo el o los elementos que arrastramos o bien se nos
mostrar un men con opciones a elegir para concretar la
accin. Si no es posible llevar a cabo nada, nos aparece el
cono universal de elemento vaco, indicando que no existe
accin posible para lo que deseamos hacer.
Seleccionar.
Es posible como comentbamos en el apartado clic, que
seleccionemos un solo elemento solo dando un clic en el,
pero podemos Encerrar dentro de una seleccin varios
elementos, solo es necesario hacer clic en una zona sin
elementos y sin soltar el clic, mover el indicativo o cursor
de tal manera que abarquemos a otros elementos, se
soltar el clic hasta que todos los elementos deseados se
encuentren seleccionados.
Seleccin mltiple.
En muchas ocasiones, se da el caso que de entre varios
elementos, deseamos seleccionar elementos que no se
encuentra contiguos, por lo que el mtodo anterior no
funciona, para ello usaremos el mtodo del clic y usaremos
la tecla Ctrl de la siguiente manera:
Presionamos y mantenemos la tecla CTRL mientras
vamos dando clic en los elementos deseados uno por uno,
si ya se encuentra seleccionado y le damos clic, la
seleccin es quitada de ese elemento.
Como se usan varias teclas de nuestro teclado
En nuestro teclado tenemos muchas teclas que en
ocasiones ignoramos para lo que estn ah, esta es una
gua bsica que pretende orientarte para que aprendas un
poco ms sobre el uso del teclado en tu computadora.
Solo da clic en el nombre de la tecla que necesites
consultar:
Tabulador
Control
Shift
ESC
PrtScr
Windows
Supr/Del
BackSpace
Men contextual
AltGr
Tabulador
Es una tecla de control que puede tener un doble uso:
En un editor de texto.
Nos permite establecer espacios entre mrgenes y/o
caracteres a manera de sangra o delimitador de texto.
En el navegador de Windows.
Si tenemos varias aplicaciones abiertas y deseamos
cambiarnos entre ellas, podemos usar la siguiente
combinacin: pulsar la tecla Alt y sin soltarla, ir
presionando la tecla Tab para que se nos muestren las
aplicaciones que tenemos abiertas y seleccionemos a la
que deseamos cambiarnos.
Al presionar el Tabulador mientras tenemos una
ventana de dilogo, una pgina de Internet o una ventana
del explorador de archivos, nos podemos mover entre las
opciones seleccionables de ese elemento en sentido
contrario de las manecillas del reloj, si deseamos mover la
seleccin en el otro sentido, debemos de mantener
presionada la tecla Shift mientras vamos presionando la
tecla Tabulador.
COMBINACI
RESULTADO
N
En Windows 7 y
Vista: Muestra el
men de seleccin
de herramientas de
sesin y el
Ctrl + Alt +
administrador de
Supr
tareas. En Windows
anteriores: Nos abre
directamente el
administrador de
tareas.
Ctrl + clic
Seleccin de uno por
izquierdo
uno de los
elementos en
10
COMBINACI
RESULTADO
N
selecciones
mltiples.
Ctrl + C
Copiar
Ctrl + v
Pegar
11
Espero que te sean de utilidad.
Ta hace falta alguna?
Necesitas saber para que funciona alguna otra?
Deja tus comentarios o sugerencias.
Atajos rpidos en el teclado para usar en Windows
XP
Estas son algunas combinaciones del Teclado utilizadas por
Windows XP. Con estas combinaciones de teclas
acceders rpidamente a cada funcin.
Hay muchas veces que el Mouse no funciona, por lo que
dispones de accesos directos ahorrar mucho tiempo para
manejar la computadora, as que todos stos atajos les
sern de utilidad.
Tecla Windows + Tecla D: Minimizar o restaurar todas
las ventanas
Tecla Windows + Tecla E: Windows Explorer
Tecla Windows + Tecla F: Bsqueda de archivos
12
Tecla Windows + Ctrl + Tecla F: Buscar en equipo
Tecla Windows + Tecla F1: Ayuda
Tecla Windows + Tecla R: Ejecutar
Tecla Windows + Tecla maysculas + Tecla M:
deshacer minimizar ventanas
Tecla Windows + Tecla L: Bloqueo de la estacin de
trabajo
Tecla Windows + Tecla U: Administrador de utilidades
Tecla Windows + Tecla Pausa: Sistema
Atajos del teclado, Tecla Logo Windows
septiembre 14, 2009Teclado, Tipsatajos, Tecla Logo
Windows, Teclado, Windows XPokidoki2791
Ya hemos visto varios atajos del teclado, pero ahora
veremos aquellos que se logran usando la tecla de Logo
Windows en combinacin con otras teclas y sus efectos,
espero que les sean de utilidad.
Tecla Logo Windows
Windows Logo (Muestra el men nicio)
Windows Logo+BREAK(Pausa) (Muestra el cuadro de
dialogo de Propiedades del Sistema)
Windows Logo+D (Muestra el escritorio)
Windows Logo+M (Minimiza todas las ventanas)
Windows Logo+SHIFT+M (Restaura las ventanas
minimizadas)
Windows Logo+E (Abre Mi PC)
Windows Logo+F (Busca por un archive o un
directorio)
CTRL+Windows Logo+F (Busca equipos)
13
Windows Logo+F1 (Muestra la ayuda de windows)
Windows Logo+ L (Bloquea el teclado)
Windows Logo+R (Abre el men ejecutar)
Windows Logo+U (Abre el administrador de utilidades)
Problemas para acceder a recursos compartidos en
Windows XP
Una caracterstica heredada de Windows NT, Windows
2000 y Windows Server a la familia de productos de
Windows XP Pro, es sus amplias caractersticas de
seguridad implementadas para la gestin de usuarios,
redes y administracin local.
Debido a todas estas opciones, a veces resulta abrumador
localizar como configurar algunas funciones de acceso a
redes como lo son los recursos compartidos como
impresoras o carpetas.
14
Son muchos los casos donde 2 equipos ya sea ambos con
Windows XP o alguno de ellos con otro sistema operativo
como Windows 98 o hasta Windows Vista, al querer
entrar a los recursos compartidos de la otra computadora,
pide usuario y contrasea para poder dejar entrar a ver
esos recursos.
Una posible manera de solucionarlo es entrar a Panel de
Control / Opciones de Carpeta y en la pestaa Ver,
desactivar y volver a activar la opcion Utilizar uso
compartido simple de archivos (Recomendado), y tal
vez tengas que reiniciar el equipo, y volver a compartir los
recursos, las impresoras y las carpetas que requieras, tal
vez con sto tendras acceso a los recursos de tu equipo en
red con Windows XP.
No puedo usar Ctrl+Alt+Sup, Solucin
Usar Ctrl+Alt+Sup, para abrir el administrador de
tareas a veces es fundamental para verificar los procesos
que se encuentran en ejecucin en ese momento, pero
muchas veces al apretar la combinacin de teclas, aparece
un mensaje indicando que el Administrador de Tareas ha
sido deshabilitado por el Administrador.
Muchas veces podra ser de esa manera, pero si t eres el
administrador, seguramente algn tipo de Malware ha
sido el encargado de modificar tu registro del Sistema
Operativo para evitar la apertura del Administrador de
tareas para que no puedas quitar el proceso, aqu dos
posibles soluciones:
1.
Inicio Ejecutar: gpedit.msc Configuracin de
usuario/Plantillas
administrativas/Sistema/Opciones
de
Ctrl+Alt+Sup y deshabilita Quitar Administrador de
tareas
2.
Si no Inicio Ejecutar Regedit y navega por
HKEY_CURRENT_USER\Software\Microsoft\Windows\Curre
ntVersion\Policies\system Dale clic a system y en el panel
derecho elimina si est: disabletaskmgr = 1 Navega por
HKEY_CURRENT_USER\Software\VB
and
VBA
Program
Settings\ok y elimina si est la carpeta ok
15
Nota: en el caso que despus de llevar a cabo todos los
pasos y el acceso al registro permanece bloqueado, es la
indicacin que el Malware que modifica esas opciones, an
permanece infectando el sistema, debes de buscar la
manera de eliminarlo primero.
You might also like
- Comandos Esenciales de La Consola de Windows (Document12 pagesComandos Esenciales de La Consola de Windows (aldopereyraNo ratings yet
- 2do Producto DavidDocument6 pages2do Producto DavidFabian Huayta Stiven YohanNo ratings yet
- Manual Entorno Windows Informatica I AdministracionDocument15 pagesManual Entorno Windows Informatica I AdministracionCarlos RodriguezNo ratings yet
- Manual OutlookDocument45 pagesManual OutlookDaniel GomezNo ratings yet
- Aplicaciones Informáticas de tratamiento de textos. ADGN0108From EverandAplicaciones Informáticas de tratamiento de textos. ADGN0108No ratings yet
- Word 2013Document24 pagesWord 2013Marcos Torres JuradoNo ratings yet
- Manual Operador WindowsDocument14 pagesManual Operador WindowsWonder Lengue100% (1)
- Ejemplos de AlgoritmosDocument8 pagesEjemplos de AlgoritmosMikeNo ratings yet
- Informatica e InternetDocument10 pagesInformatica e InternetNereoNo ratings yet
- Aprender Windows 7 multimedia y nuevas Ttecnologias con 100 ejercicios prácticosFrom EverandAprender Windows 7 multimedia y nuevas Ttecnologias con 100 ejercicios prácticosNo ratings yet
- Excel 09Document12 pagesExcel 09Edwing Maquera FloresNo ratings yet
- Bloque 1 - Algoritmos y Diagramas de FlujoDocument80 pagesBloque 1 - Algoritmos y Diagramas de FlujoJuanito AlcachofaNo ratings yet
- 11 Ejercicios para Dominar El Teclado de Tu PCDocument13 pages11 Ejercicios para Dominar El Teclado de Tu PCLuisa EscotNo ratings yet
- Clase 1 - Power PointDocument9 pagesClase 1 - Power PointCioNo ratings yet
- Material de Windows e InternetDocument11 pagesMaterial de Windows e InternetFoltran MercurieNo ratings yet
- Excel 2013 Funciones BásicasDocument11 pagesExcel 2013 Funciones BásicasGianfranco Rodríguez100% (1)
- Manual Office Word BasicoDocument18 pagesManual Office Word BasicoAna RuizNo ratings yet
- Modelo Plan de Trabajo ARL SURADocument254 pagesModelo Plan de Trabajo ARL SURApedroNo ratings yet
- Idea de Emprendimiento Asociativo y Solidario 11Document3 pagesIdea de Emprendimiento Asociativo y Solidario 11Camila Galindo100% (1)
- Formatos Graficos ExcelDocument2 pagesFormatos Graficos Excelsecretariadoies5100% (2)
- Sesion Leemos La Papa Un Alimento para El MundoDocument5 pagesSesion Leemos La Papa Un Alimento para El Mundopatitavd100% (2)
- Manual de Informatica BasicaDocument23 pagesManual de Informatica Basicajose alberto zeca100% (1)
- Apunte Windows 10Document13 pagesApunte Windows 10Fernando RolandelliNo ratings yet
- Curso de Mecanografía 6aDocument2 pagesCurso de Mecanografía 6alipatruNo ratings yet
- Digitación en PDFDocument44 pagesDigitación en PDFSebastian Ortiz Matiz80% (5)
- Computación para Todos (Primaria) - 1er GradoDocument16 pagesComputación para Todos (Primaria) - 1er GradoMarcos TorresNo ratings yet
- Mikulic, I. - La Evaluación Psicológica y El Análisis EcoevaluativoDocument56 pagesMikulic, I. - La Evaluación Psicológica y El Análisis EcoevaluativoCristina SilvaNo ratings yet
- Tutorial ExcelDocument14 pagesTutorial ExcelRamon Angel VegaNo ratings yet
- Introducción A La ComputaciónDocument14 pagesIntroducción A La ComputaciónLic Abel Alfaro NeriaNo ratings yet
- Computacion 2022-2023 1Document2 pagesComputacion 2022-2023 1Fredy FigueroaNo ratings yet
- Mecanografia 3Document11 pagesMecanografia 3Gabriela cobaNo ratings yet
- Tesis de OfimáticaDocument25 pagesTesis de OfimáticaValen GualterosNo ratings yet
- Microsoft Word 2007Document9 pagesMicrosoft Word 2007Damaris Castaño BelloNo ratings yet
- Taller Herramientas Administrativas Windows 10Document17 pagesTaller Herramientas Administrativas Windows 10ASTRID VIVIANA AMORTEGUI SANCHEZNo ratings yet
- Guía de Laboratorio 2 - Algoritmos PSEINT - Jesus Angel Quispe SunturaDocument5 pagesGuía de Laboratorio 2 - Algoritmos PSEINT - Jesus Angel Quispe SunturaJesus QuispeNo ratings yet
- 10 PowerPoint - Ficha Presentacion Con DiapositivasDocument3 pages10 PowerPoint - Ficha Presentacion Con DiapositivasCesar D Murcia GuerreroNo ratings yet
- Hojas de Calculo Ver115Document18 pagesHojas de Calculo Ver115TigrifureNo ratings yet
- M) Buscarv y BuscarhDocument6 pagesM) Buscarv y BuscarhGustavo3020No ratings yet
- Manual Windows e Internet 2019-2020Document157 pagesManual Windows e Internet 2019-2020Luis A. AlmaguerNo ratings yet
- Manual Básico de AccessDocument28 pagesManual Básico de AccessDEXTER_MORGAN84No ratings yet
- Barra de Herramientas FormatoDocument4 pagesBarra de Herramientas FormatojjckNo ratings yet
- Explorador de ArchivosDocument6 pagesExplorador de ArchivosMelon ToysNo ratings yet
- Operaciones Basicas Windows 10Document8 pagesOperaciones Basicas Windows 10Lucas Caba ParadaNo ratings yet
- Manual Power Point 2013Document7 pagesManual Power Point 2013Santiago100% (1)
- Textbox: If Asc (E.Keychar) 13 Then Textbox1.Focus End IfDocument3 pagesTextbox: If Asc (E.Keychar) 13 Then Textbox1.Focus End IfLuis GomezNo ratings yet
- Power PointDocument17 pagesPower PointAndres MachadoNo ratings yet
- Evaluacion de AccesDocument3 pagesEvaluacion de AccesSantos Tomas Xumeicker0% (1)
- Ejercicio de Excel - 04Document1 pageEjercicio de Excel - 04Profe CiclosNo ratings yet
- Examen Teorico Bimestral de Power PointDocument2 pagesExamen Teorico Bimestral de Power PointAlejandro LimaNo ratings yet
- Ejercicios Nivel Excel BásicoDocument11 pagesEjercicios Nivel Excel BásicoMiguel Angel Seclen MedinaNo ratings yet
- CUADEERNILLO de Microsoft Word 2022Document26 pagesCUADEERNILLO de Microsoft Word 2022MONICA RODRIGUEZNo ratings yet
- Ejercicio de Word-11Document3 pagesEjercicio de Word-11Profe CiclosNo ratings yet
- Manual de Formulas en ExcelDocument7 pagesManual de Formulas en ExcelManuel EscobarNo ratings yet
- Introducción A Las Bases de Datos RelacionalesDocument4 pagesIntroducción A Las Bases de Datos RelacionalesLuis RosasNo ratings yet
- Manual de Power Point 2010Document9 pagesManual de Power Point 2010Castro FloresNo ratings yet
- Teclas de Atajos Word 2010Document2 pagesTeclas de Atajos Word 2010Johon Cahui ChurataNo ratings yet
- Manual para El Uso de Google MapsDocument4 pagesManual para El Uso de Google MapsSebastian Chang BrackNo ratings yet
- Macros ExcelDocument38 pagesMacros ExcelWilliam HerreraNo ratings yet
- Dispositivos de Almacenamiento UsbDocument8 pagesDispositivos de Almacenamiento UsbJozh Zavaleta100% (1)
- Qué Es Una Función en ExcelDocument10 pagesQué Es Una Función en ExcelJoseDaniel Navarrete VillonNo ratings yet
- Uso Del MouseDocument4 pagesUso Del Mouselorena muñozNo ratings yet
- El TecladoDocument4 pagesEl TecladoFelicia EscobarNo ratings yet
- El TecladoDocument3 pagesEl TecladoJesus Antonio Duran AcevedoNo ratings yet
- MouseDocument2 pagesMouseMyryamNo ratings yet
- MouseDocument2 pagesMouseCristian AchavalNo ratings yet
- Técnica Del AislamientoDocument3 pagesTécnica Del AislamientoProyectoariadnaNo ratings yet
- Hoja Protocolo TEST CARASDocument2 pagesHoja Protocolo TEST CARASCompra VendeNo ratings yet
- Ponencia AlcoholDocument22 pagesPonencia Alcoholyayi04910% (1)
- ECONOMÍA-DE-FICHAS Modificacion de ConductaDocument11 pagesECONOMÍA-DE-FICHAS Modificacion de ConductaOswaldo GuamanNo ratings yet
- Todas Las Emociones Son BásicasDocument4 pagesTodas Las Emociones Son Básicasyayi0491No ratings yet
- Funciones Del Psicologo EducativoDocument4 pagesFunciones Del Psicologo Educativoyayi0491No ratings yet
- Ley 1616 Del 21 de Enero de 2013 Salud Mental PDFDocument17 pagesLey 1616 Del 21 de Enero de 2013 Salud Mental PDFViviana D. HigueraNo ratings yet
- Guia de Aprendizaje Unidad1Document5 pagesGuia de Aprendizaje Unidad1Maiko UrizarNo ratings yet
- Actividad Semana 2Document10 pagesActividad Semana 2Diana Maria Arias CuartasNo ratings yet
- HISTORIA CRÍTICA RelatoriaDocument5 pagesHISTORIA CRÍTICA Relatoriayayi0491No ratings yet
- 3 y 4 Del 2° TLLR de FundmtDocument2 pages3 y 4 Del 2° TLLR de Fundmtyayi0491No ratings yet
- Escuelas, Enfoques y TeoriasDocument141 pagesEscuelas, Enfoques y Teoriasyayi0491No ratings yet
- N Pry Car 6 01 001 01Document15 pagesN Pry Car 6 01 001 01Mariana Michel Sanchez HernándezNo ratings yet
- VolanteDocument4 pagesVolanteNarda RetamosoNo ratings yet
- Capacitacion Adiestramiento y Desarrollo ModificadoDocument27 pagesCapacitacion Adiestramiento y Desarrollo Modificadoetirlara100% (17)
- Factoresdelaeconoma 130608201210 Phpapp01 2Document5 pagesFactoresdelaeconoma 130608201210 Phpapp01 2Julio Sanchez LopezNo ratings yet
- Control Titulación Ordinario 2022-Id - IlDocument1 pageControl Titulación Ordinario 2022-Id - IlliabadceNo ratings yet
- Destilación Flas y Con ReflujoDocument6 pagesDestilación Flas y Con ReflujoErving Alexander Vazquez GodinezNo ratings yet
- La Estructura Del DelitoDocument27 pagesLa Estructura Del DelitoLuis Antony Choque Puma100% (2)
- Matematica Final 3-FinalDocument262 pagesMatematica Final 3-Finalvania anayaNo ratings yet
- TeatroDocument10 pagesTeatrovityaNo ratings yet
- Prevención, Control y Uso Del Fuego en La ChiquitaníaDocument12 pagesPrevención, Control y Uso Del Fuego en La ChiquitaníaLuis AngelNo ratings yet
- TABLAS GANADORES - OFICIALES Con CorreccionesDocument14 pagesTABLAS GANADORES - OFICIALES Con Correccionesgamboajesus513No ratings yet
- Plan de Ordenamiento Territorial de Ica - Grupo 6Document24 pagesPlan de Ordenamiento Territorial de Ica - Grupo 6JENNIFER NICOLE ASTORGA TAFURNo ratings yet
- Sprinter CargoVan 417 Mediana - 90764313-MXFDocument1 pageSprinter CargoVan 417 Mediana - 90764313-MXFManuel SalinasNo ratings yet
- Clase 7. Los Derechos y Deberes Fundamentales, La Excelencia Profesional.Document8 pagesClase 7. Los Derechos y Deberes Fundamentales, La Excelencia Profesional.Beatriz Tello CanalesNo ratings yet
- Tipos de Servidores en SQLDocument11 pagesTipos de Servidores en SQLPaus PachecoNo ratings yet
- Partes Que Componen La CanciónDocument9 pagesPartes Que Componen La CanciónPipe OrtizNo ratings yet
- Reglamento Interno UCEM Universidad Centroamericana de Ciencias EmpresarialesDocument16 pagesReglamento Interno UCEM Universidad Centroamericana de Ciencias EmpresarialesElieta BalmacedaNo ratings yet
- La Vulnerabilidad InformáticaDocument4 pagesLa Vulnerabilidad InformáticaallisonNo ratings yet
- Subestacion ElectricaDocument4 pagesSubestacion Electricael pepesNo ratings yet
- Santiago Castro Gómez, Latinoamericanismo, Modernidad, Globalización PDFDocument26 pagesSantiago Castro Gómez, Latinoamericanismo, Modernidad, Globalización PDFDanilo EsquivelNo ratings yet
- Panasonic KX-TG1711 Wireless PhoneDocument36 pagesPanasonic KX-TG1711 Wireless PhoneIsmael TuzNo ratings yet
- Ficha RaeDocument8 pagesFicha RaeMaureen JimenezNo ratings yet
- Practica de LaboratorioDocument10 pagesPractica de LaboratoriovalentinaNo ratings yet
- Informe No.1Document5 pagesInforme No.1mariana sabogal pazNo ratings yet
- Revestimiento 1-06Document17 pagesRevestimiento 1-06Natalia ManriqueNo ratings yet
- Instalar y Configurar Servidor DNS Bind en Ubuntu 22.04 LtsDocument4 pagesInstalar y Configurar Servidor DNS Bind en Ubuntu 22.04 LtsHugo Paltán OrellanaNo ratings yet