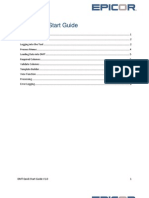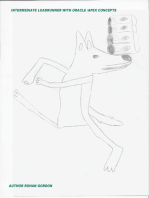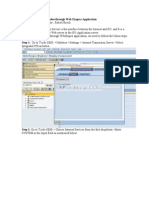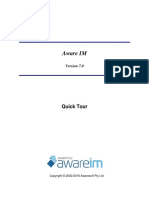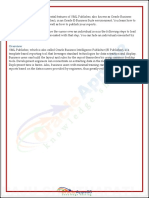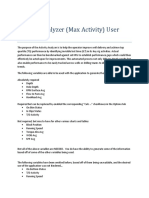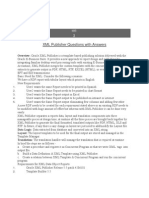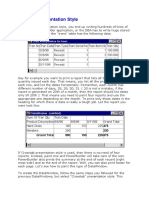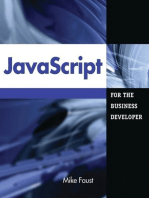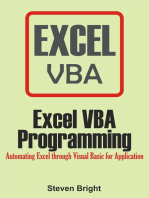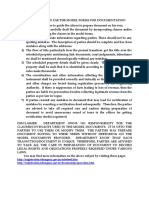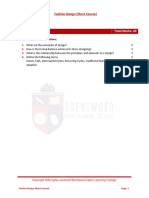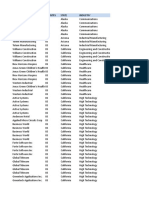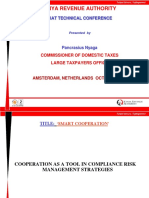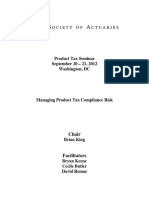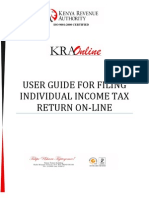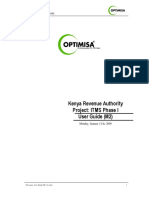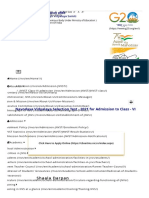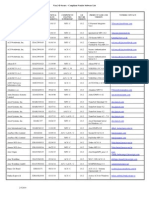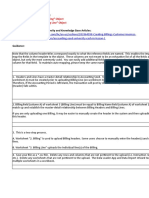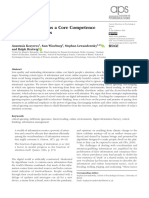Professional Documents
Culture Documents
Business Activity Monitoring
Uploaded by
Study IitOriginal Title
Copyright
Available Formats
Share this document
Did you find this document useful?
Is this content inappropriate?
Report this DocumentCopyright:
Available Formats
Business Activity Monitoring
Uploaded by
Study IitCopyright:
Available Formats
BAM (Business Activity Monitoring)
Business Activity Monitoring is a tool that is useful in monitoring business services and
processes. It actively collects data, applies rules and reports information to users. When
something goes wrong in business processes, BAM can be configured to take
corrective measures such as emailing administrators/support team.
How does BAM interface with other SOA APPLICATIONS?
BAM uses Data Objects to capture and store information from other sources. It uses Real Time Data
Streaming to stream data through Oracle BAM Adapter, JMS connector, ODI or web service API.
We are going to explore the features of BAM through a simple use-case as shown below :
Description: Employee information is sent to BAM Example Process (BPEL). BPEL sensors sends
this information through BAM Adapter to populate Employee Data Object in BAM. Employee Dashboard
report will capture this information and show in the form of a 3D Bar chart.
Steps to implement use-case:
1. Create Employee Data Object
2. Create BAM Report
3. Configure BAM Adapter
4. Create BPEL Sensor Activity and Sensor Action
1. Create Employee Data Object
Open BAM console using http://<yourhost>:9001/OracleBAM
Open BAM Architect
Click on "Create Data Object" and enter "Employee" in the name field.
Click on "Add Field" and add following fields: id (Auto-incrementing Integer), name (String),
department (String).
Click on "Create Data Object" to finish creation. You can optionally create a sub-folder to hold
Employee object.
Make sure Employee object is visible under Data Objects section.
2. Create BAM Report
Open Active Studio
Click on "Create a New Report".
Click on first option: Single tiled Report.
Enter "Employee Dashboard" for Report title and select "3D Bar Chart" as report type.
Select "Employee" object from Data Objects section at the bottom and click on Next button.
Select Department in Group By section, id in Chart Values and Count in Summary
Function(s). Click on Next and then Finish button.
Save this report and it will be visible through "Recent Reports" in Home tab. This report now
shows Employee count grouped by Department.
3. Configure BAM Adapter
Open Weblogic Server Administration Console.
From left side Domain Structure section, select Deployments.
Search and select "OracleBamAdapter".
Click on "Configuration" and "Outbound Connection Pools" from OracleBamAdapter settings
page.
We can see predefined connection pools for RMI and SOAP connections. Expand both
connection factory links. We need to configure these connection pools to use BAM server.
Important: Repeat following steps for both "eis/bam/rmi" and "eis/bam/soap".
Open eis/bam/rmi link and enter outbound connection properties as follows. Replace connection
parameters as per your installation. Hit Enter key after entering each property value. Click on
Save once youve finished.
Open eis/bam/soap and enter connection parameters as follows. Hit Enter key after entering
each property value. Click on Save once youve finished.
Note: The Username field should contain an Oracle BAM user who is a member of application-level role
Administrator or Report Architect. Weblogic user by default is an Administrator.
Click on OracleBamAdapter from Deployments page. Go to Control tab. Select
OracleBamAdapter, click on Stop and then Start buttons. Now, Oracle BAM Adapter is ready for
use.
4. Create BPEL Sensor Activity and Sensor Action
Create an empty Generic Project and name is BAM Example.
Import following employee.xsd file into BAM Example project.
Create one-way BPEL process and name it BAMExampleProcess. Select Employee element
from Project Schema Files for Input message for the service.
Double click on BAMExampleProcess in composite.xml to open the BPEL process.
Click on Monitor button at the top right corner of the process window to change to Monitor view.
Right click on receiveInput activity and create sensor.
Change Evaluation Time to Completion. This will activate sensor after the completion of
receiveInput activity. Select Employee element for input Variable as shown below.
From BAM Example Process Structure window, right click on Sensor Actions and Creatte > BAM
Sensor Action
Select ActivitySensor_1 for Sensor property. Choose Employee Data Object from BAM Data
Object Chooser.
Select Insert as Operation type. One other interesting operation is Upset that stands for
Update/Insert. This operation creates an object if one does not exist or updates an existing one.
Ensure BAM Connection Factory JNDI value is eis/bam/rmi. We can specify eis/bam/soap in
case BAM and BPEL servers are separated by a Firewall.
Create a new mapping between BAM data object and BPEL input variable as shown below.
Establish XPATH mapping.
Click on OK to close Sensor Action creation Dialog.
Right click on BAM Example bpel process and deploy to SOA Server.
Test BAM Example process
Go to BAM Example in Enterprise Manager and Test the process.
Enter Oracle1 and ORACLE for name and department respectively. Click on Test Web Service.
Open BAM Active Viewer. Click on Select Report and choose Employee Dashboard report we
saved earlier. We can see the updated graph. Experiment with different values.
You might also like
- Get Currency Conversion Rates Using Web ServiceDocument5 pagesGet Currency Conversion Rates Using Web Serviceharry100% (1)
- DMT Quick Start GuideDocument11 pagesDMT Quick Start GuideAnthony N. KaruguNo ratings yet
- Connect and Work with SAP Business One DataDocument24 pagesConnect and Work with SAP Business One DataPaulo André MoraesNo ratings yet
- Export Data From Excel To Table Using Custom Web ADI IntegratorDocument17 pagesExport Data From Excel To Table Using Custom Web ADI Integratorshankar pNo ratings yet
- Cisco CCNA Command Guide For Beginners and IntermediatesDocument98 pagesCisco CCNA Command Guide For Beginners and IntermediatesDenisNo ratings yet
- (Business Activity Monitoring) : How Does BAM Interface With Other SOA APPLICATIONS?Document10 pages(Business Activity Monitoring) : How Does BAM Interface With Other SOA APPLICATIONS?Surendra BabuNo ratings yet
- How To Add Custom BO Tabs To Account 360 Ver 0514Document21 pagesHow To Add Custom BO Tabs To Account 360 Ver 0514Rafael HuapayaNo ratings yet
- Create simple LSMW using batch recordingDocument21 pagesCreate simple LSMW using batch recordingKishore ReddyNo ratings yet
- Steps To Create A Simple LSMW Using Batch Input RecordingDocument20 pagesSteps To Create A Simple LSMW Using Batch Input RecordingKush Kumar100% (1)
- Steps To Create A Simple LSMW Using Batch Input Recording: Add LabelsDocument21 pagesSteps To Create A Simple LSMW Using Batch Input Recording: Add Labelsraky0369No ratings yet
- Steps To Create A Simple LSMW Using Batch Input RecordingDocument18 pagesSteps To Create A Simple LSMW Using Batch Input RecordingSharad TiwariNo ratings yet
- SAP CRM (Customer Relationship Management) : Step-by-Step TutorialsDocument103 pagesSAP CRM (Customer Relationship Management) : Step-by-Step Tutorialskalyan_gnNo ratings yet
- LSMW For Vendor MasterDocument228 pagesLSMW For Vendor MasterEliaz Basha Syed100% (2)
- SAP Business One Loading XMLDocument13 pagesSAP Business One Loading XMLKiran Balakrishnan T BNo ratings yet
- Siebel Data MappingDocument24 pagesSiebel Data MappingvenuramNo ratings yet
- WP05 Exercises MigrationObjectModeler 5.3 PDFDocument57 pagesWP05 Exercises MigrationObjectModeler 5.3 PDFnagendrakurapatiNo ratings yet
- MA CMMS User GuideDocument25 pagesMA CMMS User Guidemaheso100% (1)
- Call Transaction in WD AbapDocument40 pagesCall Transaction in WD AbapPulluri VenkatNo ratings yet
- MapForce TrainingDocument44 pagesMapForce TrainingDSunte WilsonNo ratings yet
- QuickTour PDFDocument10 pagesQuickTour PDFBAHBANo ratings yet
- Training For HMI V1.0 20150127Document67 pagesTraining For HMI V1.0 20150127minhtutran1983No ratings yet
- Create and maintain BCV Content in SAP TMDocument19 pagesCreate and maintain BCV Content in SAP TMDebabrata MohantyNo ratings yet
- Creating Reports in Oracle E-Business Suite Using XML PublisherDocument49 pagesCreating Reports in Oracle E-Business Suite Using XML PublisherRishabh BhagchandaniNo ratings yet
- In This Blog I Will Start Off by Creating A New Fiori Starter Application Based On TheDocument26 pagesIn This Blog I Will Start Off by Creating A New Fiori Starter Application Based On TheAnonymous Yw2XhfXvNo ratings yet
- Steps To Create A Simple LSMW Using Batch Input Recording - ABAP Development - SCN WikiDocument20 pagesSteps To Create A Simple LSMW Using Batch Input Recording - ABAP Development - SCN Wikinlpatel22No ratings yet
- Export Data From Excel To Table Using Custom Web ADI IntegratorDocument18 pagesExport Data From Excel To Table Using Custom Web ADI IntegratorSurendra BabuNo ratings yet
- ElmDocument19 pagesElmanijaniNo ratings yet
- Event StudioDocument23 pagesEvent Studiovinu_devaiahNo ratings yet
- SAP EPM Add-In For Microsoft Office: September 9-11, 2013 Anaheim, CaliforniaDocument25 pagesSAP EPM Add-In For Microsoft Office: September 9-11, 2013 Anaheim, CaliforniaAlan ChengNo ratings yet
- Write Back BAdiDocument25 pagesWrite Back BAdiNeeraj MittalNo ratings yet
- Activity Analyzer (Max Activity) User GuideDocument43 pagesActivity Analyzer (Max Activity) User GuideJuan David Martinez AlonsoNo ratings yet
- XML Publisher TutorialDocument23 pagesXML Publisher TutorialPritesh MoganeNo ratings yet
- SampleApp Known Issues-825Document7 pagesSampleApp Known Issues-825Mohamed AbrarNo ratings yet
- XMLP Important Document For Peoplesoft DeveloperDocument20 pagesXMLP Important Document For Peoplesoft DeveloperSurya Prakash ReddyNo ratings yet
- Creating Subreports Using The ReportViewerDocument37 pagesCreating Subreports Using The ReportViewerAle Peña100% (1)
- Sterling Integrator BPMLDocument42 pagesSterling Integrator BPMLabhishekNo ratings yet
- Oracle Quality Setup DocumentDocument15 pagesOracle Quality Setup Documentaartigautam100% (1)
- Concur Connector User GuideDocument17 pagesConcur Connector User Guidejahnavi208100% (1)
- Archimate TutorialDocument11 pagesArchimate TutorialAntónio Proença33% (3)
- XML Publisher Questions With AnswersDocument21 pagesXML Publisher Questions With AnswersSumit KNo ratings yet
- Implement and Extend Loan Approval Process in Oracle BPMDocument28 pagesImplement and Extend Loan Approval Process in Oracle BPM林摳博No ratings yet
- Opnet Simple ExampleDocument2 pagesOpnet Simple ExamplealshifetNo ratings yet
- Getting Started With Smart FormsDocument130 pagesGetting Started With Smart FormsSanjeev JamaiyarNo ratings yet
- Cross TabDocument9 pagesCross TabNeelkant SinghNo ratings yet
- SOA Suite 11 Hands-On Workshop VM Intro / Demo / Deployment: Oracle®Document35 pagesSOA Suite 11 Hands-On Workshop VM Intro / Demo / Deployment: Oracle®blinking02No ratings yet
- SAP UI5 Setup Walkthrough With ExampleDocument45 pagesSAP UI5 Setup Walkthrough With ExamplesekharNo ratings yet
- Converting Screens to ITS Mobile: 4 Step ProcessDocument18 pagesConverting Screens to ITS Mobile: 4 Step ProcessKripa KripakaranNo ratings yet
- LSMWDocument7 pagesLSMWPatil MgNo ratings yet
- Project On EbillingDocument75 pagesProject On EbillingRam BobbaNo ratings yet
- Zbol and Some ExmDocument63 pagesZbol and Some ExmSatish BommaNo ratings yet
- How To Develop A Performance Reporting Tool with MS Excel and MS SharePointFrom EverandHow To Develop A Performance Reporting Tool with MS Excel and MS SharePointNo ratings yet
- The iSeries and AS/400 Programmer's Guide to Cool ThingsFrom EverandThe iSeries and AS/400 Programmer's Guide to Cool ThingsRating: 2.5 out of 5 stars2.5/5 (2)
- Excel VBA Programming: Automating Excel through Visual Basic for ApplicationFrom EverandExcel VBA Programming: Automating Excel through Visual Basic for ApplicationNo ratings yet
- Excel VBA Programming: Automating Excel through Visual Basic for ApplicationFrom EverandExcel VBA Programming: Automating Excel through Visual Basic for ApplicationNo ratings yet
- Sale HouseDocument10 pagesSale HouseStudy IitNo ratings yet
- IAS Geography GS1V3 PDFDocument28 pagesIAS Geography GS1V3 PDFStudy IitNo ratings yet
- Leadership Blog Oracle and UipathDocument3 pagesLeadership Blog Oracle and UipathStudy IitNo ratings yet
- Vision - Other Survey DataDocument22 pagesVision - Other Survey DataStudy IitNo ratings yet
- 3 Fashion Design Basics Eng Oct 2011Document108 pages3 Fashion Design Basics Eng Oct 2011Cynthia Mariah100% (3)
- Oracle Orion ServicesDocument1 pageOracle Orion ServicesStudy IitNo ratings yet
- Support Oracle EpmosDocument2 pagesSupport Oracle EpmosStudy IitNo ratings yet
- Assessment: Fashion Design (Short Course)Document1 pageAssessment: Fashion Design (Short Course)MeghanaNo ratings yet
- Fashion Design CourseDocument46 pagesFashion Design CourseSushmica Baquiran50% (2)
- FossbytesDocument5 pagesFossbytesStudy IitNo ratings yet
- Vision - Cloud Sales DataDocument33 pagesVision - Cloud Sales DataStudy IitNo ratings yet
- Vision - Cloud Finance DataDocument33 pagesVision - Cloud Finance DataStudy IitNo ratings yet
- Product Overview-GLP ICS - 02cDocument27 pagesProduct Overview-GLP ICS - 02cStudy IitNo ratings yet
- Partner Boot Camp Fusion HCM Global HR Workflow, Approvals and NotificationsDocument85 pagesPartner Boot Camp Fusion HCM Global HR Workflow, Approvals and NotificationsStudy IitNo ratings yet
- Java SOA SLL Web ServiceDocument8 pagesJava SOA SLL Web ServiceStudy IitNo ratings yet
- NotepadDocument3 pagesNotepadStudy IitNo ratings yet
- GPA FinderDocument6 pagesGPA FinderStudy IitNo ratings yet
- List running processes in TaskManager using Java web serviceDocument4 pagesList running processes in TaskManager using Java web serviceStudy IitNo ratings yet
- bpel PDFDocument11 pagesbpel PDFStudy IitNo ratings yet
- Oracle Ssssoa Fault Management FrameworkDocument22 pagesOracle Ssssoa Fault Management Frameworkjanaki.1234No ratings yet
- Approaches To BAMDocument21 pagesApproaches To BAMStudy IitNo ratings yet
- Om Product Bro PGDocument4 pagesOm Product Bro PGpoyguyNo ratings yet
- 1 Kenia - EnglishDocument15 pages1 Kenia - EnglishStudy IitNo ratings yet
- Ogh20150901 Lucas JellemaDocument48 pagesOgh20150901 Lucas JellemaStudy IitNo ratings yet
- Oracle Fusion Middleware 12c Cert MatrixDocument120 pagesOracle Fusion Middleware 12c Cert MatrixStudy IitNo ratings yet
- User Guide Registration 0.3.0.6 TaxpayerDocument37 pagesUser Guide Registration 0.3.0.6 TaxpayerStudy IitNo ratings yet
- Approaches To BAMDocument21 pagesApproaches To BAMStudy IitNo ratings yet
- 2012 Washington Prod Tax ButlerDocument17 pages2012 Washington Prod Tax ButlerStudy IitNo ratings yet
- Kra TaxationDocument17 pagesKra TaxationLemmy MulandiNo ratings yet
- UserGuide M2 0 5Document51 pagesUserGuide M2 0 5Study IitNo ratings yet
- How Facebook impacts grade 10 academic performanceDocument37 pagesHow Facebook impacts grade 10 academic performanceEljaay QuintansNo ratings yet
- Https Navodaya - Gov.in Nvs en Admission-JNVST JNVST-classDocument3 pagesHttps Navodaya - Gov.in Nvs en Admission-JNVST JNVST-classJee AdvancedNo ratings yet
- Visa 3-D Secure Compliant Vendor Software List-02!05!2014Document8 pagesVisa 3-D Secure Compliant Vendor Software List-02!05!2014Dibya JyotiNo ratings yet
- Porter WrightDocument4 pagesPorter Wrightadam_3000No ratings yet
- Google Cloud Platform services overviewDocument17 pagesGoogle Cloud Platform services overviewAayush JaiswalNo ratings yet
- Sc1a Assessment 1Document29 pagesSc1a Assessment 1api-435791379No ratings yet
- Knime Anomaly Detection VisualizationDocument13 pagesKnime Anomaly Detection VisualizationFelipe MaximinoNo ratings yet
- Billing Header and LinesDocument18 pagesBilling Header and Linesnaffu coolNo ratings yet
- Ilala District: WardsDocument2 pagesIlala District: WardsRajab KrNo ratings yet
- New, Changed, and Deprecated Features For Microsoft Dynamics AX 2012Document207 pagesNew, Changed, and Deprecated Features For Microsoft Dynamics AX 2012Bo JensenNo ratings yet
- 4.2.2.10 Packet Tracer - Configuring Extended ACLs Scenario 1Document9 pages4.2.2.10 Packet Tracer - Configuring Extended ACLs Scenario 1fabian rodriguezNo ratings yet
- New York Stories 1989 Full Movie Online MyFlixerDocument1 pageNew York Stories 1989 Full Movie Online MyFlixerEnes PajazitiNo ratings yet
- Wordpress Ux Builder User Guide: Date: 2 April 2019Document28 pagesWordpress Ux Builder User Guide: Date: 2 April 2019Adzy ChesterNo ratings yet
- Edificio de La Facultad de HistoriaDocument7 pagesEdificio de La Facultad de HistoriaAlexandra Brenda QuiñonesNo ratings yet
- Critical IgnoringDocument8 pagesCritical IgnoringLuran ZhangNo ratings yet
- Nsa Technology Transfer ProgramDocument46 pagesNsa Technology Transfer ProgramJohn Raymond BakerNo ratings yet
- Internet Marketing SecretsDocument83 pagesInternet Marketing SecretsMacdonald EbereNo ratings yet
- AEM HandbookDocument5 pagesAEM HandbookckjNo ratings yet
- Nicholas M. Pescod LinkedIN ProfileDocument3 pagesNicholas M. Pescod LinkedIN ProfileNicholas M. PescodNo ratings yet
- Chordu Guitar Chords Rangam Enduko Emo Chordsheet Id - IXJvlLm5jaMDocument3 pagesChordu Guitar Chords Rangam Enduko Emo Chordsheet Id - IXJvlLm5jaMShashidhar AralikattiNo ratings yet
- Internet Services Industry Survey - Standard & Poor's, 27 Mar 2008Document44 pagesInternet Services Industry Survey - Standard & Poor's, 27 Mar 2008Gaurav BagariaNo ratings yet
- Cisco 7861 IP Phone 16 Line - InstructionDocument5 pagesCisco 7861 IP Phone 16 Line - InstructionDenisa PriftiNo ratings yet
- 1734 Um018 - en e PDFDocument130 pages1734 Um018 - en e PDFFERNANDONo ratings yet
- ATCOR For IMAGINE 2013 - PC Installation PDFDocument21 pagesATCOR For IMAGINE 2013 - PC Installation PDFChristian Javier Pinza JNo ratings yet
- 886371Document28 pages886371jawnuolis100% (2)
- 101 Tech Tips For VB Developers 001Document28 pages101 Tech Tips For VB Developers 001Er MurazorNo ratings yet
- Ansys Hfss Antenna l01 0 Ansys IntroDocument6 pagesAnsys Hfss Antenna l01 0 Ansys IntroKaveh KeshtkaranNo ratings yet
- Pantech - Embedded Projects List PDFDocument8 pagesPantech - Embedded Projects List PDFSri ShandilyaNo ratings yet
- EasyToon Animation Software Update NotesDocument5 pagesEasyToon Animation Software Update NotesMaxNo ratings yet