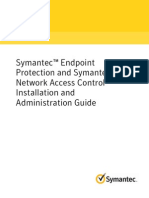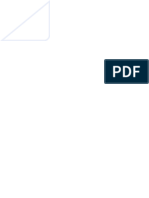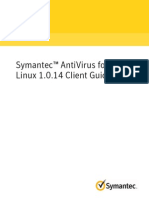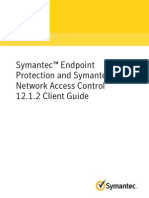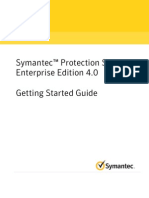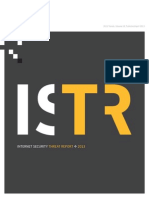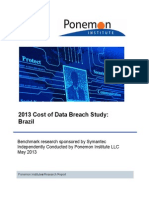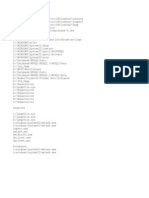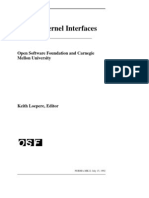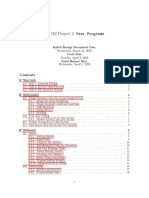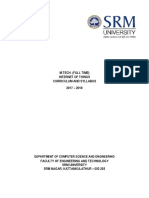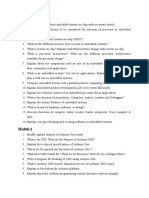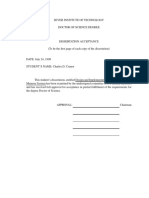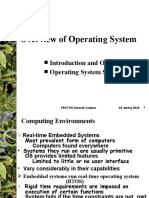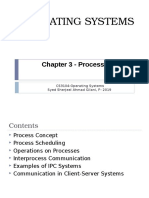Professional Documents
Culture Documents
SAV Linux Impl 5
Uploaded by
Leonel CesarCopyright
Available Formats
Share this document
Did you find this document useful?
Is this content inappropriate?
Report this DocumentCopyright:
Available Formats
SAV Linux Impl 5
Uploaded by
Leonel CesarCopyright:
Available Formats
Symantec AntiVirus for
Linux 1.0.14 Implementation
Guide
Contents
Chapter 1
Introducing Symantec AntiVirus for Linux ...................... 7
About Symantec Antivirus for Linux ................................................. 7
About this document ...................................................................... 8
Chapter 2
Installing Symantec AntiVirus for Linux .......................... 9
System requirements for Symantec AntiVirus for Linux ....................... 9
Supported distributions and kernel versions ............................... 10
Unsupported kernel versions ................................................... 14
Installation scenarios for installation client packages ................... 14
Client installation packages for Symantec AntiVirus for
Linux ............................................................................. 16
Installation package folders for Symantec AntiVirus for
Linux ............................................................................. 17
Installing Symantec AntiVirus for Linux locally ................................. 18
Installing Symantec AntiVirus for Linux from a remote server ............. 18
Repackaging the Symantec AntiVirus for Linux client installation
package ................................................................................ 19
Uninstalling Symantec AntiVirus for Linux ...................................... 20
Listing all Symantec AntiVirus packages .................................... 20
About removing Symantec AntiVirus completely ......................... 20
Chapter 3
Using Symantec AntiVirus for Linux ............................... 23
When to use the command-line interfaces, services, and tools ..............
About the sav command-line interface .............................................
About the sav command-line syntax ..........................................
Using the sav CLI to interact with Symantec AntiVirus .......................
Enabling and disabling Auto-Protect ..........................................
Using Java LiveUpdate ............................................................
Starting and stopping manual scans ..........................................
Creating and managing scheduled scans .....................................
Managing the local Quarantine .................................................
Managing virus definitions ......................................................
Displaying product information ................................................
About the symcfg command-line interface ........................................
23
25
26
33
33
34
35
36
38
39
40
41
Contents
About the symcfg command-line syntax .....................................
Using the symcfg CLI to interact with the Symantec AntiVirus
configuration database ............................................................
Listing the keys in the database ................................................
Adding a key to the database ....................................................
Deleting a key from the database ..............................................
About the symcfgd service .............................................................
symcfgd service configuration parameters ..................................
About the symcfgd files ...........................................................
Using the symcfgd service parameters .............................................
Verifying that the symcfgd service is running .............................
Stopping and starting the symcfgd service ..................................
Specifying the log facility to use and filtering log messages based
on severity ......................................................................
About customizing symcfgd .....................................................
About the rtvscand service .............................................................
About the rtvscand service configuration parameters ...................
About the rtvscand files ..........................................................
Using the rtvscand service parameters .............................................
Verifying that the rtvscand service is running .............................
Stopping the rtvscand service ...................................................
Starting the rtvscand service ....................................................
Specifying the log facility to use and filtering log messages based
on severity ......................................................................
About customizing the rtvscand service .....................................
About the savtray program ............................................................
About savtray command-line syntax ..........................................
About savtray parameters .......................................................
About event notifications ........................................................
Chapter 4
41
43
43
43
44
44
45
46
46
47
47
47
48
48
48
50
50
51
51
51
52
52
52
53
53
54
Updating virus definitions on Linux ................................ 57
About updating virus definitions on Linux ........................................
About the LiveUpdate Administration utility .....................................
About LuAdmin files ...............................................................
About Java LiveUpdate ..................................................................
About the Java LiveUpdate configuration file ..............................
Sample liveupdate.conf file ......................................................
About configuring proxy settings in Java LiveUpdate ..........................
Configuring Java LiveUpdate to use a Central LiveUpdate server ...........
Wrapping a liveupdate.conf file in an rpm package ....................
Enabling Java LiveUpdate logging on Linux servers ............................
Configuring startup options .....................................................
57
58
59
59
60
62
63
63
64
65
66
Contents
Updating definitions by using Intelligent Updater .............................. 68
Downloading and running the Intelligent Updater script ............... 69
Chapter 5
Chapter 6
Appendix A
Configuring Symantec AntiVirus for Linux .................... 71
About configuring Linux clients using a GRC.DAT file ..........................
About the Configuration Editor tool .................................................
Opening the Configuration Editor ...................................................
Creating a configuration file ...........................................................
Modifying an existing configuration file ...........................................
Returning settings to their default configuration ...............................
About the settings in the GRC.DAT file ..............................................
About file extension exclusions .................................................
Deploying GRC.DAT files to Linux client computers .............................
Wrapping a GRC.DAT file in an rpm package ................................
Copying a GRC.DAT file ............................................................
71
72
72
73
73
74
74
78
79
80
80
Using the Symantec AntiVirus for Linux
Reporter ..........................................................................
83
About the Symantec AntiVirus for Linux Reporter .............................
Installing the Symantec AntiVirus for Linux Reporter ........................
Configuring the Symantec AntiVirus for Linux Reporter .....................
Man pages for the Symantec AntiVirus for Linux Reporter ..................
Known issues for the Symantec AntiVirus for Linux Reporter ..............
83
84
85
86
86
Troubleshooting and error messages ............................. 89
Summary of material from MR1 to MR14 .........................................
Files in the /etc/symantec directory are not removed when you
uninstall Symantec AntiVirus ..................................................
Default logging level of daemons has been changed from debug to
info ....................................................................................
Gjc interferes with Java LiveUpdate .................................................
Java Cryptography Extensions ........................................................
HTTP port 80 should be opened for Java LiveUpdate (e.g.,
ESX3.5) ................................................................................
New SAV command line options .....................................................
Registry key root change ...............................................................
Customized installation path support for rpm packages ......................
Debian and Ubuntu users should use sudo ........................................
Xen kernel details ........................................................................
90
90
90
91
91
91
91
92
92
92
92
Contents
You must install the i686-based dependent packages on the 64-bit
computers that run Debian or Ubuntu Linux before you install
SAV for Linux ........................................................................
Auto Protect is not enabled on remote disk partitions by default ...........
The Auto-Protect kernel modules source has been partially
opened .................................................................................
Symantec AntiVirus for Linux Implementation Guide -- change in
LiveUpdate behavior ...............................................................
Symantec AntiVirus for Linux installation by GUI rpm manager may
display a warning message .......................................................
Auto-Protect is not supported for use on SUSE Linux Enterprise
Server 11 (x86_64) with the kernel version 2.6.27.19-5 ..................
Error messages may appear after you install the SAVUI installation
package ................................................................................
English date format appears in the user interface if the Yet another
Setup Tool (YaST) installation program is used to install
Symantec AntiVirus for Linux on computers that run non-English
language operating systems .....................................................
You must install the i686-based dependent packages on 64-bit
computers that run Fedora, RedHat ES 6.x Linux or Oracle Linux
before you install Symantec AntiVirus for Linux ..........................
Unity Panel Icon missing in Ubuntu 11.x (and later) desktop ...............
rpm -U does not work for upgrading the savjlu package ........................
Index
92
93
93
93
93
94
94
94
95
95
96
.................................................................................................................... 97
Chapter
Introducing Symantec
AntiVirus for Linux
This chapter includes the following topics:
About Symantec Antivirus for Linux
About this document
About Symantec Antivirus for Linux
Symantec AntiVirus for Linux includes real-time antivirus file protection through
Auto-Protect scanning, and file system scanning through manual and scheduled
scans. You can schedule periodic definitions file updates by using the sav
command-line interface or by using the LiveUpdate Administration Utility and
having your client computers retrieve the updates from a local server.
Note: Scanning for security risks is not enabled by default in Symantec AntiVirus
for Linux, but may be enabled by using the GRC.DAT file. If enabled, security risks
can be detected and logged, but Symantec AntiVirus cannot take any actions on
them.
Symantec AntiVirus supports Linux client distribution with the RPM Package
Manager tools and configuration updates with GRC.DAT files.
On Linux distributions, Auto-Protect protects the files that are located on the
following types of media:
Hard drives
Removable media, such as DVD drives
Network file servers
Introducing Symantec AntiVirus for Linux
About this document
All events that are generated are logged to the standard system log through syslog.
See About the settings in the GRC.DAT file on page 74.
About this document
To use this guide effectively, you should already understand the following
information:
The basics of how to administer Linux computers, including tasks such as
setting your PATH and environment variables.
How to use the RPM Package Manager application.
How to download and install the Java Runtime Environment (JRE) on your
computers, if it is not already installed.
If you want to use the client user interface, how to download and install X11,
as well as a KDE or Gnome desktop environment, if this software is not already
installed.
See System requirements for Symantec AntiVirus for Linux on page 9.
Chapter
Installing Symantec
AntiVirus for Linux
This chapter includes the following topics:
System requirements for Symantec AntiVirus for Linux
Installing Symantec AntiVirus for Linux locally
Installing Symantec AntiVirus for Linux from a remote server
Repackaging the Symantec AntiVirus for Linux client installation package
Uninstalling Symantec AntiVirus for Linux
System requirements for Symantec AntiVirus for
Linux
Symantec AntiVirus requires specific kernels, software, and hardware to run on
the Linux operating system. All requirements for Symantec AntiVirus components
are designed to work with the hardware and the software recommendations for
the supported computers. All Linux computers on which you install Symantec
AntiVirus should meet or exceed the recommended system requirements for the
operating system.
10
Installing Symantec AntiVirus for Linux
System requirements for Symantec AntiVirus for Linux
System requirements for Symantec AntiVirus for Linux client
computers
Table 2-1
Component Requirements
Hardware
Intel Pentium II 266 MHz or higher processor
512 MB RAM or higher
3 GB free disk space
Software
Symantec AntiVirus for Linux runs on multiple supported distributions.
and
These distributions are supported on computers using Intel 486-, 586-,
distributions
and 686-compatible CPUs.
See Supported distributions and kernel versions on page 10.
The Java Runtime Environment (JRE) 1.4 or later must be installed on
your Linux computers to use the user interface. The JRE is also required
to run Java LiveUpdate.
See About Java LiveUpdate on page 59.
X11 with a KDE or Gnome desktop environment is required to see the
system tray icon, user status window, and event notifications.
Auto-Protect functionality is available only on supported kernels.
See Unsupported kernel versions on page 14.
See Client installation packages for Symantec AntiVirus for Linux on page 16.
See Installation package folders for Symantec AntiVirus for Linux on page 17.
Supported distributions and kernel versions
The material in this section is up to date as of MR14, September 2012. For future
information, see the System requirements for Symantec AntiVirus for Linux 1.0,
at the following URL:
http://www.symantec.com/docs/TECH101598
and the Release notes for Symantec AntiVirus for Linux 1.0x at the following URL:
http://www.symantec.com/docs/TECH103599
Symantec AntiVirus for Linux 1.0.14 supports the following distributions:
Red Hat Enterprise Linux 5.7, kernel 2.6.18-274.18.1.el5
Red Hat Enterprise Linux 5.8, kernel 2.6.18-308.4.1.el5
Red Hat Enterprise Linux 6.2, kernel 2.6.32-220.13.1.el6
Red Hat Enterprise Linux 6.3, kernel 2.6.32-279.el6
Novell Open Enterprise Server/Linux 2 (OES2), kernel 2.6.16.60-0.83.2
Installing Symantec AntiVirus for Linux
System requirements for Symantec AntiVirus for Linux
Novell Open Enterprise Server/Linux 11 (OES11), kernel 2.6.32.59-0.3.1
Novell Open Enterprise Server/Linux 11 SP1 (OES11SP1), kernel 3.0.26-0.7
SuSE Linux Enterprise 10 with Service Pack 3, kernel 2.6.16.60-0.83.2
SuSE Linux Enterprise 10 with Service Pack 4, kernel 2.6.16.60-0.93.1
SuSE Linux Enterprise 11 with Service Pack 1, kernel 2.6.32.59-0.3.1
SuSE Linux Enterprise 11 with Service Pack 2, kernel 3.0.26-0.7 [Note: SuSE
Linux Enterprise 10/11 includes both Server (SLES10/11) and Desktop
(SLED10/11) versions.]
Ubuntu 11.10, kernel 3.0.0-19-generic, 3.0.0-19-server
Ubuntu 12.04, kernel 3.2.0-24-generic
Debian 60r5, kernel 2.6.32-5
Fedora 16, kernel 3.4.2-1.fc16
Fedora 17, kernel 3.4.4-3.fc17
Oracle Linux Server 5.8 2.6.32-300.27.1.el5uek, 2.6.18-308.4.1.0.1.el5
Oracle Linux Server 6.2 2.6.39-200.24.1.el6uek
Specifically, the following kernel versions are supported (on i386/i686 architecture
only):
Red Hat Enterprise Linux 5.7 default 2.6.18-274.18.1.el5
Red Hat Enterprise Linux 5.7 PAE 2.6.18-274.18.1.el5PAE
Red Hat Enterprise Linux 5.7 Xen 2.6.18-274.18.1.el5xen
Red Hat Enterprise Linux 5.8 default 2.6.18-308.4.1.el5
Red Hat Enterprise Linux 5.8 PAE 2.6.18-308.4.1.el5PAE
Red Hat Enterprise Linux 5.8 Xen 2.6.18-308.4.1.el5xen
Red Hat Enterprise Linux 6.2 default 2.6.32-220.13.1.el6
Red Hat Enterprise Linux 6.3 default 2.6.32-279.el6
SuSE Linux Enterprise 10.3 default 2.6.16.60-0.83.2-default
SuSE Linux Enterprise 10.3 smp 2.6.16.60-0.83.2-smp
SuSE Linux Enterprise 10.3 bigsmp 2.6.16.60-0.83.2-bigsmp
SuSE Linux Enterprise 10.4 default 2.6.16.60-0.93.1-default
SuSE Linux Enterprise 10.4 smp 2.6.16.60-0.93.1-smp
SuSE Linux Enterprise 10.4 bigsmp 2.6.16.60-0.93.1-bigsmp
11
12
Installing Symantec AntiVirus for Linux
System requirements for Symantec AntiVirus for Linux
SuSE Linux Desktop 10.3 default 2.6.16.60-0.83.2-default
SuSE Linux Desktop 10.3 smp 2.6.16.60-0.83.2-smp
SuSE Linux Desktop 10.3 bigsmp 2.6.16.60-0.83.2-bigsmp
SuSE Linux Desktop 10.4 default 2.6.16.60-0.93.1-default
SuSE Linux Desktop 10.4 smp 2.6.16.60-0.93.1-smp
SuSE Linux Desktop 10.4 bigsmp 2.6.16.60-0.93.1-bigsmp
SuSE Linux Enterprise 11.1 default 2.6.32.59-0.3.1-default
SuSE Linux Enterprise 11.1 pae 2.6.32.59-0.3.1-pae
SuSE Linux Enterprise 11.1 xen 2.6.32.59-0.3.1-xen
SuSE Linux Enterprise 11.2 default 3.0.26-0.7-default
SuSE Linux Enterprise 11.2 pae 3.0.26-0.7-pae
SuSE Linux Enterprise 11.2 xen 3.0.26-0.7-xen
SuSE Linux Desktop 11.1 default 2.6.32.59-0.3.1-default
SuSE Linux Desktop 11.1 pae 2.6.32.59-0.3.1-pae
SuSE Linux Desktop 11.1 xen 2.6.32.59-0.3.1-xen
SuSE Linux Desktop 11.2 default 3.0.26-0.7-default
SuSE Linux Desktop 11.2 pae 3.0.26-0.7-pae
SuSE Linux Desktop 11.2 xen 3.0.26-0.7-xen
Open Enterprise Server 2 sp2 default 2.6.16.60-0.83.2-default
Open Enterprise Server 2 sp2 smp 2.6.16.60-0.83.2-smp
Open Enterprise Server 2 sp2 bigsmp 2.6.16.60-0.83.2-bigsmp
Open Enterprise Server 2 sp3 default 2.6.16.60-0.83.2-default
Open Enterprise Server 2 sp3 smp 2.6.16.60-0.83.2-smp
Open Enterprise Server 2 sp3 bigsmp 2.6.16.60-0.83.2-bigsmp
Debian 60r5 default 2.6.32-5-686
Debian 60r5 bigmem 2.6.32-5-686-bigmem
Fedora 16 default 3.4.2-1.fc16.i686
Fedora 16 PAE 3.4.2-1.fc16.i686.PAE
Fedora 17 default 3.4.4-3.fc17.i686
Fedora 17 PAE 3.4.4-3.fc17.i686.PAE
Installing Symantec AntiVirus for Linux
System requirements for Symantec AntiVirus for Linux
Additionally, the following kernel versions are supported on x86-64 (both
EM64T/AMD64) architectures:
Red Hat Enterprise Linux 5.7 default 2.6.18-274.18.1.el5
Red Hat Enterprise Linux 5.7 Xen 2.6.18-274.18.1.el5xen
Red Hat Enterprise Linux 5.8 default 2.6.18-308.4.1.el5
Red Hat Enterprise Linux 5.8 Xen 2.6.18-308.4.1.el5xen
Red Hat Enterprise Linux 6.2 default 2.6.32-220.13.1.el6
Red Hat Enterprise Linux 6.3 default 2.6.32-279.el6
SuSE Linux Enterprise 10.3 default 2.6.16.60-0.83.2-default
SuSE Linux Enterprise 10.3 smp 2.6.16.60-0.83.2-smp
SuSE Linux Enterprise 10.4 default 2.6.16.60-0.93.1-default
SuSE Linux Enterprise 10.4 smp 2.6.16.60-0.93.1-smp
SuSE Linux Desktop 10.3 default 2.6.16.60-0.83.2-default
SuSE Linux Desktop 10.3 smp 2.6.16.60-0.83.2-smp
SuSE Linux Desktop 10.4 default 2.6.16.60-0.93.1-default
SuSE Linux Desktop 10.4 smp 2.6.16.60-0.93.1-smp
SuSE Linux Enterprise 11.1 default 2.6.32.46-0.3.1-default
SuSE Linux Enterprise 11.1 xen 2.6.32.46-0.3.1-xen
SuSE Linux Enterprise 11.2 default 3.0.13-0.27-default
SuSE Linux Enterprise 11.2 xen 3.0.13-0.27-xen
SuSE Linux Desktop 11.1 default 2.6.32.59-0.3.1-default
SuSE Linux Desktop 11.1 xen 2.6.32.59-0.3.1-xen
SuSE Linux Desktop 11.2 default 3.0.26-0.7-default
SuSE Linux Desktop 11.2 xen 3.0.26-0.7-xen
Open Enterprise Server 2 sp2 smp 2.6.16.60-0.83.2-smp
Open Enterprise Server 2 sp3 default 2.6.16.60-0.83.2-default
Open Enterprise Server 2 sp3 smp 2.6.16.60-0.83.2-smp
Open Enterprise Server 11 default 2.6.32.59-0.3.1-default
Open Enterprise Server 11 xen 2.6.32.59-0.3.1-xen
Open Enterprise Server 11 sp1 default 3.0.26-0.7-default
13
14
Installing Symantec AntiVirus for Linux
System requirements for Symantec AntiVirus for Linux
Open Enterprise Server 11 sP1 xen 3.0.26-0.7-xen
Debian 60r5 default 2.6.32-5-amd64
Fedora 16 default 3.4.2-1.fc16
Fedora 17 default 3.4.4-3.fc17
Ubuntu 11.10 generic 3.0.0-19
Ubuntu 11.10 server 3.0.0-19
Ubuntu 12.04 generic 3.2.0-24
Ubuntu 12.04 generic 3.2.0-24
Oracle Linux Server release 5.8 u.K. 2.6.32-300.27.1
Oracle Linux Server release 5.8 el5 2.6.18-308.4.1.0.1
Oracle Linux Server release 6.2 uek 2.6.39-200.24.1
Running Symantec AntiVirus for Linux 1.0.14 on any other combination of
distributions and kernel versions is not supported.
See Unsupported kernel versions on page 14.
See Client installation packages for Symantec AntiVirus for Linux on page 16.
Unsupported kernel versions
All the kernels that are listed in the SAVFL MR14 Legacy Kernels page of the
Kernel_Checklist_MR14.xls file are no longer supported for maintenance in
1.0.14. This file appears as a table that is located at the following URL:
http://www.symantec.com/docs/TECH101598
If you want to real-time protection for one of these kernels, use the legacy rpm
packages or the deb packages that can be found in the \unsupported folder.
See Supported distributions and kernel versions on page 10.
Installation scenarios for installation client packages
Based on your companys environment and needs, you may not want to install all
Symantec AntiVirus for Linux packages. This section describes some typical
installation scenarios.
Installing Symantec AntiVirus for Linux
System requirements for Symantec AntiVirus for Linux
Table 2-2
Distribution type
Supported distributions with supported and unsupported kernels
Supported and unsupported feature
Supported distribution You can install all files and use all the features, which include manual and scheduled
and a supported kernel scanning, Auto-Protect, the X11-based graphical user interface, and Java LiveUpdate. Your
version
Linux computers must use supported Linux distributions and supported kernel versions,
and have X11 and JRE 1.4 or later installed.
The files can be installed in any order, as long as the sav package is installed before the
savui package. If you install all files at once, the files are automatically installed in the
appropriate order.
Supported
distribution, but an
unsupported kernel
version
In this scenario, the Auto-Protect functionality is not available. You can still use the
Symantec AntiVirus manual and scheduled scanning capabilities and Java LiveUpdate to
protect the computer.
If you use an unsupported kernel version, Auto-Protect does not function. However, if you
install the savap package on a computer and then later load a supported kernel, Auto-Protect
does function.
You should install the following packages:
sav
savap
Supported distribution In this scenario, you cannot use Java LiveUpdate to update definitions. You must use an
and a supported kernel alternative method.
version, but do not use
You should install the following packages:
Java
sav
savap
Supported distribution In this scenario, the Symantec AntiVirus user interface is not available on your Linux
and a supported kernel computers. You can use the sav command line tool to update definitions. You can use sav
version, but do not use command line tool and the computers syslog to access status and alert messages.
X11
You should install the following packages:
sav
savap
Supported
In this scenario, you run a supported distribution and want a minimal footprint that provides
distribution, but have only manual and scheduled scanning. You can do this whether you are running a supported
a minimum amount of or an unsupported version of the kernel.
computing resources
You must use the sav command line tool and the computers syslog to access status and
alert messages, and to update definitions without using Java LiveUpdate.
You should install only the base sav package.
See Supported distributions and kernel versions on page 10.
15
16
Installing Symantec AntiVirus for Linux
System requirements for Symantec AntiVirus for Linux
See Unsupported kernel versions on page 14.
See Installation package folders for Symantec AntiVirus for Linux on page 17.
See About Java LiveUpdate on page 59.
Client installation packages for Symantec AntiVirus for Linux
Symantec AntiVirus uses the rpm Package Manager format for installation.
Symantec AntiVirus consists of several installation files, which use the following
name format:
<package name>-<major version>.<minor version>.<crt release>-<build
number>.<architecture>.rpm
For example, a typical file name might be sav-1.0.0-94.i386.rpm.
Table 2-3
Package
Dependencies
Symantec AntiVirus for Linux client installation packages
Description
sav
None
(mandatory)
The main Symantec AntiVirus program, which implements scanning
capabilities.
savap
(optional)
Symantec AntiVirus Auto-Protect features.
kernel version
Only specific kernel versions are supported.
Note: If you use an unsupported kernel version, Auto-Protect does not function.
However, if you install the savap package on a computer and then later load a
supported kernel, Auto-Protect does function.
See Supported distributions and kernel versions on page 10.
savui
(optional)
sav
The Symantec AntiVirus graphical user interface. X11 must already be installed.
X11
JRE 1.4 or later
savjlu
(optional)
sav
JRE 1.4 or later
The Java LiveUpdate features. If this package is not installed, alternative
methods must be used to update definitions.
See About updating virus definitions on Linux on page 57.
See About Java LiveUpdate on page 59.
See Installation package folders for Symantec AntiVirus for Linux on page 17.
Installing Symantec AntiVirus for Linux
System requirements for Symantec AntiVirus for Linux
Installation package folders for Symantec AntiVirus for Linux
Table 2-4 lists the different installation package folders for Symantec AntiVirus
for Linux.
Table 2-4
Client installation package folders
Package folder Package contents and notes
/deb/
/deb/ contains the deb packages for both Debian distributions and Ubuntu distributions.
Make sure that the user is in the sudo-ers list.
For Debian or Ubuntu 32bit architectures, execute 'sudo dpkg -i sav-*.i386.deb
savap-*.i386.deb savjlu-*.i386.deb savui-*.i386.deb.
For Debian or Ubuntu 64bit architectures, execute sudo dpkg -i sav-*.amd64.deb
savap-*.amd64.deb savjlu-*.amd64.deb savui-*.amd64.deb.
/rpm/
/rpm/ contains the rpm packages for most of the Linux distributions that support the Red Hat
Package Manager.
For i386/i686 32bit architectures, execute rpm -I sav-*.i386.rpm savap-*.i386.rpm
savjlu-*.i386.rpm savui-*.i386.rpm.
For x86-64 EM64T/AMD64 architectures, execute'rpm -I sav-*.i386.rpm
savap-x64-*.x86_64.rpm savjlu-*.i386.rpm savui-*.i386.rpm.
/unsupported/ /unsupported/ contains the legacy rpm and deb packages that new fixes no longer support,
starting with 1.0.14.
For the legacy kernels on i386/i686 32bit architectures, type the following command: rpm -I
../rpm/sav-*.i386.rpm savap-legacy-*.i386.rpm ../rpm/savjlu-*.i386.rpm
../rpm/savui-*.i386.rpm.
For the legacy kernels on x86-64 EM64T/AMD64 architectures, type the following command:
rpm -I ../rpm/sav-*.i386.rpm savap-x64-legacy-*.x86_64.rpm
../rpm/savjlu-*.i386.rpm ../rpm/savui-*.i386.rpm.
For the legacy kernels on i386/i686 32bit architectures for Debian or Ubuntu, type the following
command: sudo dpkg -i ../deb/sav-*.i386.deb savap-legacy-*.i386.deb
../deb/savjlu-*.i386.deb ../deb/savui-*.i386.deb.
For the legacy kernels on x86-64 EM64T/AMD64 architectures for Debian, type the following
command: sudo dpkg -i ../deb/sav-*.amd64.deb savap-x64-legacy-*.amd64.deb
../deb/savjlu-*.amd64.deb ../deb/savui-*.amd64.deb.
You can use a customized installation path for rpm packages only. To customize
the path, ensure that all rpm packages use the same path, as follows: rpm -I
--prefix <custom path> sav*.rpm. If the installation displays the message
"Relocation not supported for this configuration, please use --prefix
17
18
Installing Symantec AntiVirus for Linux
Installing Symantec AntiVirus for Linux locally
<foldername>," then the <foldername> should be used as the --prefix value, as
this indicates that there are other Symantec applications on the machine using
that value. Alternatively, if there are no other Symantec products on the machine,
modify the BaseDir value to the desired custom path, and then rerun the
installation.
See Supported distributions and kernel versions on page 10.
See Unsupported kernel versions on page 14.
See Client installation packages for Symantec AntiVirus for Linux on page 16.
Installing Symantec AntiVirus for Linux locally
The installation of Symantec AntiVirus for Linux is silent. You can use the rpm
command-line parameter, -Uhv, to display the current percentage of the
installation that is complete. You do not need to restart the Linux client after
installation.
The rpm -U command-line argument can be used to perform an initial installation
or to update an existing installation of Symantec AntiVirus for Linux. Although
you can also use the rpm -I command to install, Symantec recommends that you
use -U. The -I command results in an error if a previous version of Symantec
AntiVirus for Linux is already present.
You can install the packages separately or all at once, using wildcard characters,
and they install in the correct order.
To install each file separately
On the command line, type the following command:
rpm Uhv <file_name>.rpm
See System requirements for Symantec AntiVirus for Linux on page 9.
See Installing Symantec AntiVirus for Linux from a remote server on page 18.
Installing Symantec AntiVirus for Linux from a remote
server
With rpm, you can install packages for the first time from a remote FTP or HTTP
server. To do this, you need to supply the name of the remote server on the
command line. You can install from an HTTP server by replacing FTP in the
following examples with HTTP, and replacing the <someserver.com> with an
HTTP server instead of an FTP server.
Installing Symantec AntiVirus for Linux
Repackaging the Symantec AntiVirus for Linux client installation package
To install Symantec AntiVirus for Linux from a remote server
On the command line, type the following command:
rpm I ftp://<someserver.com/someshare/file name>.rpm
If you need to use login credentials for the remote server, type the following
command:
rpm I ftp://<user name:password@someserver.com/someshare/file
name>.rpm
See System requirements for Symantec AntiVirus for Linux on page 9.
See Installing Symantec AntiVirus for Linux locally on page 18.
See Uninstalling Symantec AntiVirus for Linux on page 20.
Repackaging the Symantec AntiVirus for Linux client
installation package
The repackage.sh script file is provided so that you do not have to manually edit
the configuration file. This script repackages the client installation package to
contain your custom configurations for distribution to clients.
To repackage the Symantec AntiVirus for Linux client installation package
Install the related utilities for repacking:
GNU core utilities
VI (or VIM) editor
sed
grep
which
cpio (only needed for rpm package)
rpm2cpio (only needed for rpm package)
rpmbuild (only needed for rpm package)
dpkg-deb (only needed for DEB package)
Run the repackage.sh script:
# ./repackage.sh packagefile
19
20
Installing Symantec AntiVirus for Linux
Uninstalling Symantec AntiVirus for Linux
Uninstalling Symantec AntiVirus for Linux
Uninstalling Symantec AntiVirus removes installed files from the computer and
unregisters the package from the rpm database. If you try to uninstall a package
that is not currently installed, Symantec AntiVirus displays a message that a
package is not installed. However, the uninstallation of the other packages still
succeeds.
To uninstall Symantec AntiVirus for Linux
If you have all packages installed, on the command line, type the following:
rpm e sav savap savui savjlu
Restart the computer to remove the Auto-Protect support.
See About removing Symantec AntiVirus completely on page 20.
Listing all Symantec AntiVirus packages
If you dont remember the package names or which packages are installed, you
can use the rpm -qa command to list the installed Symantec AntiVirus packages.
To list all Symantec AntiVirus packages
On the command line, type the following command:
rpm qa | grep sav
About removing Symantec AntiVirus completely
After using the rpm -e command to uninstall Symantec AntiVirus, some directories
and files still remain. If you need to completely remove Symantec AntiVirus from
a computer, you can delete the following directories:
/var/symantec
alert logs and quarantined files
/opt/Symantec/symantec_antivirus
technical support log files
/etc/symantec
the configuration database
You can also safely delete any empty directories that are located under
/opt/Symantec.
The following directories may also remain. You should only delete the directories
if you are sure that there is no Symantec product on the computer that currently
uses LiveUpdate:
/opt/Symantec/virusdefs
Installing Symantec AntiVirus for Linux
Uninstalling Symantec AntiVirus for Linux
/opt/Symantec/LiveUpdate
The /etc/symantec.conf file may remain. You should only delete the file if you
are sure that there are no other Symantec products installed on the computer.
21
22
Installing Symantec AntiVirus for Linux
Uninstalling Symantec AntiVirus for Linux
Chapter
Using Symantec AntiVirus
for Linux
This chapter includes the following topics:
When to use the command-line interfaces, services, and tools
About the sav command-line interface
Using the sav CLI to interact with Symantec AntiVirus
About the symcfg command-line interface
Using the symcfg CLI to interact with the Symantec AntiVirus configuration
database
About the symcfgd service
Using the symcfgd service parameters
About the rtvscand service
Using the rtvscand service parameters
About the savtray program
When to use the command-line interfaces, services,
and tools
Symantec AntiVirus provides several command-line interfaces (CLIs), services,
and tools for configuring and interacting with Symantec AntiVirus when running
on Linux.
24
Using Symantec AntiVirus for Linux
When to use the command-line interfaces, services, and tools
Note: You must have root privileges to use most of the Symantec AntiVirus for
Linux service and command-line interface commands. The exceptions are the sav
liveupdate -u and info -a,-d,-e, -p, and -s commands.
Table 3-1
Symantec AntiVirus interfaces, services, and tools
Interface or tool Function
sav command-line This interface provides the primary method of interacting with the Symantec AntiVirus service.
interface
You should use this interface for the following tasks:
symcfg
command-line
interface
Enabling and disabling Auto-Protect
Starting and scheduling LiveUpdates and viewing the current LiveUpdate schedule
Starting and stopping manual scans
Creating, deleting, enabling, and disabling scheduled scans
Viewing a list of scheduled scans and detailed information about each scan
Displaying items and acting on items in the local Quarantine
Rolling back to a previous version of virus and security risk definitions
Using the latest version of local of virus and security risk definitions
Displaying general product information
This interface provides client applications with access to a computer-specific, local configuration
database that is used to store configuration data for Symantec AntiVirus for Linux.
Note: You should use this interface when you need to access Symantec AntiVirus configuration
settings that are not accessible through the sav CLI.
You should use this interface for the following tasks:
symcfgd service
Displaying data in the configuration database
Adding data to the configuration database
Removing data from the configuration database
This service typically runs as a daemon process. This daemon is not typically run from the
command line. It is started automatically by the system initialization scripts.
If necessary, you can use the parameters that are associated with this service for the following
tasks:
Specifying the log facility to use when logging to syslog
Filtering events that are logged based on severity
Stopping the symcfgd daemon
Checking to see if the symcfgd service is currently running
Changing the working directory for symcfgd
Changing the file that holds the PID of the currently running copy of symcfgd
Using Symantec AntiVirus for Linux
About the sav command-line interface
Table 3-1
Symantec AntiVirus interfaces, services, and tools (continued)
Interface or tool Function
rtvscand service
This service is the interface to rtvscan, the Symantec AntiVirus service that protects Linux
client computers from viruses and other security risks. This daemon is not typically run from
the command line. It is started automatically by the system initialization scripts.
If necessary, you can use the parameters that are associated with this service for the following
tasks:
savtray
command-line
interface
Specifying the log facility to use when logging to syslog
Filtering the events that are logged based on severity
Stopping the rtvscand daemon
Displaying help information
Checking to see if the rtvscand service is currently running
Changing the working directory for rtvscand
Changing the file that holds the PID of the currently running copy of rtvscand
This interface runs the Symantec AntiVirus graphical user interface for Symantec AntiVirus
for Linux client computers. You should use this interface for the following tasks:
Launching the graphical interface with parameters for session management
Launching the graphical interface with parameters for controlling the appearance and
graphical behavior of Symantec AntiVirus
About the sav command-line interface
Symantec AntiVirus for Linux provides a command-line interface for interacting
with sav, the basic Symantec AntiVirus service. You can use the sav command-line
interface to perform the following tasks:
enable and disable Auto-Protect, use LiveUpdate
start and stop manual scans
list information about scheduled scans
create and delete scheduled scans
enable and disable scheduled scans
manage the local Quarantine
manage virus definitions
display product information
The sav commands that produce output produce it in a format that can be parsed
by third-party tools. There is no header information for the columns in this output.
25
26
Using Symantec AntiVirus for Linux
About the sav command-line interface
About the sav command-line syntax
The general syntax for the sav command line is as follows:
sav [--quiet] command parameter(s)
The --quiet parameter is the only global parameter for the sav command line.
sav itself does not take wildcard characters, so any wildcard characters that are
used on the sav command line are interpreted by the shell that you are using.
You can perform only one action per command line invocation. For example, you
cannot turn on Auto-Protect and initiate a LiveUpdate on the same command line.
By default, sav is located in /opt/Symantec/symantec_antivirus.
Note: You must have root privileges to use all of the sav CLI commands except
sav liveupdate -u and sav info -a,-d,-e, -p, and -s.
Table 3-2
sav commands and parameters
Command
Parameters
Description
sav
-q|--quiet
Display only the information that is requested; do not
display all available information, including status and
error messages. This is the only global parameter. This
parameter is particularly useful in scripts where you do
not want textual error or status messages to appear when
the script runs.
sav autoprotect
-e|--enable
Enable Auto-Protect.
sav autoprotect
-d|--disable
Disable Auto-Protect.
sav liveupdate
-u|--update
Perform a LiveUpdate immediately.
sav liveupdate
-v| --view
Display the current LiveUpdate schedule.
Using Symantec AntiVirus for Linux
About the sav command-line interface
Table 3-2
sav commands and parameters (continued)
Command
Parameters
Description
sav liveupdate
-s|--schedule
<parameters>
Create a new schedule for an automatic LiveUpdate. The
following parameters are used to set the schedule:
f <daily|weekly|monthly>|--frequency
<daily|weekly|monthly> Mandatory. Specifies
the frequency.
-i <HH[:]MM|DDD|D>|--interval
<HH[:]MM|DDD|D> Mandatory. Identifies the interval
of the schedule. If frequency is daily, the interval must
be hh[:]mm, where hh is the hour (00-23) and mm is
the minute. If frequency is weekly, DDD must be one
of the following: Sun, Mon, Tue, Wed, Thu, Fri, Sat. If
frequency is monthly, D is any value between 1 and
31.
t hh[:]mm|--time hh[:]mm where hh is the hour
(00-23) and mm is the minute (00-59). If no time is
specified, this parameter defaults to midnight of the
designated interval. Not used for daily frequency.
27
28
Using Symantec AntiVirus for Linux
About the sav command-line interface
Table 3-2
sav commands and parameters (continued)
Command
Parameters
Description
sav manualscan
-s|--scan
[<path_name>|-]
Initiate a manual scan of the current directory and all its
subdirectories. To specify a file and directory list to be
scanned, type a list of files and directories, following each
item with Enter and ending the list with CTRL-D. If a
directory is specified, all subdirectories of that directory
are also scanned. Wildcard characters that are used in
file names are expanded by the shell.
If you use a hyphen instead of a <path_name> argument,
then the list of path names is read from the standard
input. This is useful when you want to use the output of
some other Linux command that produces a list of file
names as input to the sav command. You must use
commands that produce a list of files or path names
separated by line feeds.
By default, the maximum number of items that can be
added to a manual scan that is generated from the
command line interface is 100. You can use symcfg to
change the DWORD value \Symantec Endpoint
Protection\AV\MaxInput to increase this limit. To
remove the limit entirely, you must set it to 0.
See Using the symcfg CLI to interact with the Symantec
AntiVirus configuration database on page 43.
Note: Submitting a very long list of items to the
manualscan command can negatively impact system
performance, so Symantec recommends that you limit
lists to a maximum of a few thousand items.
sav manualscan
-c|--clscan
[pathname|-]
Initiates a synchronous manual scan that does not return
control to the command prompt until the scan is complete.
sav manualscan
-t|--stop
Stop a manual scan that is in progress.
sav scheduledscan
-e|--enable <scan ID>
Enable a specific scheduled scan.
sav scheduledscan
-s|--disable <scan ID> Disables a specific scheduled scan.
sav scheduledscan
-p|--stop scan_id
Stops a scheduled scan that is in progress.
sav scheduledscan
-l|--list
List all scheduled scans and their current status, either
enabled or disabled.
sav scheduledscan
-n|--info <scan ID>
Display detailed information about a specific scan.
Using Symantec AntiVirus for Linux
About the sav command-line interface
Table 3-2
sav commands and parameters (continued)
Command
Parameters
Description
sav scheduledscan
-d|--delete <scan ID>
Delete a specific scheduled scan.
29
30
Using Symantec AntiVirus for Linux
About the sav command-line interface
Table 3-2
sav commands and parameters (continued)
Command
Parameters
sav scheduledscan
-c|--create <scan ID>
<parameters>
[<path_name>|-]
Description
Using Symantec AntiVirus for Linux
About the sav command-line interface
Table 3-2
Command
Parameters
sav commands and parameters (continued)
Description
Create a new scan identified by the id, which must be
unique. The following parameters are available:
f <daily|weekly|monthly> |--frequency
<daily|weekly|monthly>
Specifies the frequency.
-i <HH[:]MM|DDD|D> |--interval
<HH[:]MM|DDD|D>
Identifies the interval of the schedule.
If frequency is daily, the interval must be hh[:]mm,
where hh is the hour (00-23) and mm is the minute. If
frequency is weekly, DDD must be one of the following:
Sun, Mon, Tue, Wed, Thu, Fri, Sat. If frequency is
monthly, D is any value between 1 and 31.
t hh[:]mm|--time hh[:]mm
Where hh is the hour (00-23) and mm is the minute
(00-59). If no time is specified, this parameter defaults
to midnight of the designated interval. Not used for
daily frequency.
m|--missedevents
Enables or disables missed event processing. If
enabled, then the scan will run at a later time if the
computer is not on at the scheduled time. 0: disabled
and 1: enabled. The default value is 0.
To specify a list to be scanned, type a list of files and
directories, following each item with Enter and ending
the list with CTRL-D. If a directory is specified, all
subdirectories of that directory are also scanned. Wildcard
characters that are used in file names are expanded by
the shell.
If you use a hyphen instead of a <path_name> argument,
then the list of path names is read from the standard
input. This is useful when you want to use the output of
some other Linux command that produces a list of file
names as input to the sav command. You must use
commands that produce a list of files or path names
separated by line feeds.
By default, the maximum number of items that can be
added to a scheduled scan that is generated from the
command line interface is 100. You can use symcfg to
change the DWORD value VirusProtect6\MaxInput to
31
32
Using Symantec AntiVirus for Linux
About the sav command-line interface
Table 3-2
Command
sav commands and parameters (continued)
Parameters
Description
increase this limit. To remove the limit entirely, you must
set it to 0.
Note: Submitting a very long list of items to the
scheduledscan command can negatively impact system
performance, so Symantec recommends that you limit
lists to a maximum of a few thousand items.
sav quarantine
-l|--list
List all items that are in the local Quarantine.
sav quarantine
-d|--delete <ID>
Delete the specified quarantined item. To get the ID of an
item in the Quarantine, list the items that are in the
Quarantine.
sav quarantine
-r|--restore <ID>
Restore the specified quarantined item. To get the ID of
an item in the Quarantine, list the items that are in the
Quarantine.
sav quarantine
-p|--repair <ID>
Attempt to repair the specified quarantined item. To get
the ID of an item in the Quarantine, list the items that
are in the Quarantine.
sav quarantine
-i|--info <ID>
Provide detailed information about the specified
quarantined item. To get the ID of an item in the
Quarantine, list the items that are in the Quarantine.
sav quarantine
-d|--delete/-r|--restore/ Deletes, restores, repairs, or provides detailed information
about all of the quarantined items, respectively.
-p|--repair/-i|--info
"*"
sav definitions
-r|--rollback
Roll the definitions file that is used back to the last known
good version.
sav definitions
-u|--usenewest
Signal RTVScan to check for new definitions locally and
to use them, if new definitions are available.
sav info
-a|--autoprotect
Display the status of Auto-Protect on the computer.
sav info
-d|--defs
Display the version and date of the current virus
definitions in use on the computer.
sav info
-e|--engine
Display the version of the scan engine that is currently
on the computer.
sav info
-p|--product
Display the version of the product that is currently on
the computer.
Using Symantec AntiVirus for Linux
Using the sav CLI to interact with Symantec AntiVirus
Table 3-2
sav commands and parameters (continued)
Command
Parameters
Description
sav info
-s|--scanner
Display whether or not a scan is in progress on the
computer.
sav info
-t|--threats
Display the list of threats and security risks that the
computer is currently protected against.
Note: A user must have root privileges to use this
parameter.
Using the sav CLI to interact with Symantec AntiVirus
You can use the sav CLI to perform the following tasks:
enable and disable Auto-Protect
start and schedule LiveUpdates and view the current LiveUpdate schedule
start and stop manual scans
create, delete, enable, and disable scheduled scans
view a list of scheduled scans and detailed information about each scan
display items and act on items in the local Quarantine
roll back to a previous version of virus and security risk definitions
use the latest version of local virus and security risk definitions
display general product information
Note: You must have root privileges to use all of the sav CLI commands except
liveupdate -u and info -a,-d,-e, -p, and -s.
Enabling and disabling Auto-Protect
You can use the sav autoprotect command to enable and disable Auto-Protect
on a specific computer.
To enable Auto-Protect
From the command line, type the following:
sav autoprotect --enable
33
34
Using Symantec AntiVirus for Linux
Using the sav CLI to interact with Symantec AntiVirus
To disable Auto-Protect
From the command line, type the following:
sav autoprotect --disable
Using Java LiveUpdate
You can use the sav liveupdate command to initiate an update using Java
LiveUpdate on a specific computer, to view the computers current LiveUpdate
schedule, and to schedule automatic updates using Java LiveUpdate.
There is no managed process for distributing new definitions to clients from a
central computer. However, you can do the following tasks:
Use the Intelligent Updater shell script from
http://securityresponse.symantec.com/ to update multiple computers.
Use the LiveUpdate Administration Utility to set up a Central LiveUpdate
server on your network and configure Java LiveUpdate to point your clients
to pick up definitions updates from that server.
To start an immediate LiveUpdate
From the command line, type the following:
sav liveupdate --update
To view the current LiveUpdate schedule
From the command line, type the following:
sav liveupdate --view
To schedule an automatic LiveUpdate
From the command line, type the following:
sav liveupdate --schedule -f <frequency> -i <interval> -t <time>
For example, to schedule an automatic LiveUpdate that runs every Friday at
11:30 P.M., type the following:
sav liveupdate --schedule -f weekly -i Fri -t 23:30
For example, to schedule an automatic LiveUpdate that runs only on the
second day of the month at 3 A.M., type the following:
sav liveupdate --schedule -f monthly -i 2 -t 3:00
See Updating definitions by using Intelligent Updater on page 68.
See About the LiveUpdate Administration utility on page 58.
See Configuring Java LiveUpdate to use a Central LiveUpdate server on page 63.
Using Symantec AntiVirus for Linux
Using the sav CLI to interact with Symantec AntiVirus
Starting and stopping manual scans
You can use the sav manualscan command to start and to stop a manual scan on
a specific computer.
If you use a hyphen (-) as the <path_names> argument when starting a manual
scan, the list of <path_names> is read from the standard input. This is useful if
you want to use the output of another Linux command that produces a list of file
names as input to sav. Use commands that produce a list with a line feed between
each item.
By default, the maximum number of items that can be added to a manual scan
that is generated from the command line interface is 100. You can use symcfg to
change the DWORD value \Symantec Endpoint Protection\AV\MaxInput to
increase this limit. To remove the limit entirely, you must set it to 0.
See Using the symcfg CLI to interact with the Symantec AntiVirus configuration
database on page 43.
Note: Submitting a very long list of files to the manualscan command can
negatively impact system performance, so Symantec recommends that you limit
file lists to a maximum of a few thousand items.
To start a manual scan of a directory and its subdirectories
From the command line, type the following:
sav manualscan --scan <path_name>
For example, to start a manual scan of user Johns directory in the /home
directory, type the following:
sav manualscan --scan /home/john
To start a manual scan with input from another command
From the command line, type the following:
<other command> | sav manualscan --scan -
Use commands that produce a list of items separated by line feeds. For
example, to start scan of all files that have been modified within the last hour
in or below a user's home directory, type the following:
find ~john -mmin -60 -type f -print | sav manualscan --scan -
35
36
Using Symantec AntiVirus for Linux
Using the sav CLI to interact with Symantec AntiVirus
To type a list of files and directories to be scanned
From the command line, type the following:
sav manualscan --scan <file name> ENTER
<path name> ENTER
<path name> ENTER
<filename> CTRL-D
To stop a manual scan that is in progress
From the command line, type the following:
sav manualscan --stop
Creating and managing scheduled scans
You can create, enable and disable, list, and display detailed information about a
particular scheduled scan from the command line.
By default, the maximum number of items that can be added to a scheduled scan
that is generated from the command line interface is 100. You can use symcfg to
change the DWORD value \Symantec Endpoint Protection\AV\MaxInput to
increase this limit. To remove the limit entirely, you must set it to 0.
Note: Submitting a very long list of files to the scheduledscan command when
creating a scheduled scan can negatively impact system performance, so Symantec
recommends that you limit lists to a maximum of a few thousand items.
Listing information about scheduled scans
Table 3-3 lists the fields that the scheduled scans output.
Table 3-3
Scheduled scan output
Scan ID
Frequency and time of
the scan
Scan status
Scan state
SS01
Weekly: Mon
Enabled
Done
SS02
Daily: 11:15
Disabled
Never Run
SS03
Monthly: 25
Disabled
Never Run
Using Symantec AntiVirus for Linux
Using the sav CLI to interact with Symantec AntiVirus
To list the scheduled scans on a computer
From the command line, type the following:
sav scheduledscan --list
To list detailed information about a particular scan
From the command line, type the following:
sav scheduledscan --info <scan ID>
Creating and deleting a scheduled scan
You can use the sav scheduledscan command to create and delete a scheduled
scan on a specific computer.
To create a scheduled scan
From the command line, type the following:
sav scheduledscan --create <scan ID> -f <frequency> -i <interval>
-t <time> -m <missed event processing value> <path name>...
For example, suppose you want to create a scheduled scan named myschedscan
that scans the /usr directory, runs every Saturday at 11:01 P.M., and will not
run when the computer is next turned on, if the computer is not on at the
scheduled time. To create this scan, from the command line, type the
following:
sav scheduledscan --create myschedscan -f weekly -i Sat -t 23:01
-m 0 /usr
To create a scheduled scan by using input from another command
From the command line, type the following:
<other command> | sav scheduledscan --create <scan ID> -f
<frequency> -i <interval> -t <time> -m <missed event processing
value> -
Use commands that produce a list of items separated by line feeds. For
example, to schedule a daily scan of all files that have been modified within
the last eight hours in or below Steve's home directory, type the following:
find ~steve -mmin -480 -type f -print | sav scheduledscan --create
stevescan -f daily -i 17:01 -m 0 -
37
38
Using Symantec AntiVirus for Linux
Using the sav CLI to interact with Symantec AntiVirus
To delete a scheduled scan
From the command line, type the following:
sav scheduledscan --delete <scan ID>
where <scan ID> is the name you gave to the scan when you created it.
Enabling and disabling a scheduled scan
You can use the sav scheduledscan command to enable and disable a scheduled
scan.
To enable a scheduled scan
From the command line, type the following:
sav scheduledscan --enable <scan ID>
where <scan ID> is the name you gave to the scan when you created it.
To disable a scheduled scan
From the command line, type the following:
sav scheduledscan --disable <scan ID>
where <scan ID> is the name that you gave to the scan when you created it.
Managing the local Quarantine
You can use the sav quarantine command to do the following:
list the items in the Quarantine
display detailed information about an item in the Quarantine on a specific
computer
delete and restore items from the Quarantine
attempt to repair an item in the Quarantine
To list the files in the local Quarantine
From the command line, type the following:
sav quarantine --list
Using Symantec AntiVirus for Linux
Using the sav CLI to interact with Symantec AntiVirus
To display detailed information about a file in the local Quarantine
From the command line, type the following:
sav quarantine --info <ID>
where <ID> is the ID of the item. Obtain the ID of an item by listing the items
that are in the local Quarantine.
To delete a file in the local Quarantine
From the command line, type the following:
sav quarantine --delete <ID>
where <ID> is the ID of the item. Obtain the ID of an item by listing the items
that are in the local Quarantine.
To restore a file in the local Quarantine
From the command line, type the following:
sav quarantine --restore <ID>
where <ID> is the ID of the item. Obtain the ID of an item by listing the items
that are in the local Quarantine.
To repair a file in the local Quarantine
From the command line, type the following:
sav quarantine --repair <ID>
where <ID> is the ID of the item. Obtain the ID of an item by listing the items
that are in the local Quarantine.
Managing virus definitions
You can use the sav definitions command to roll back the virus and security
risk definitions to the last known good version or to have the computer check for
and use the latest local version of definitions on a specific computer.
To roll back to the last known good version of definitions
From the command line, type the following:
sav definitions --rollback
To use the latest local version of definitions
From the command line, type the following:
sav definitions --usenewest
39
40
Using Symantec AntiVirus for Linux
Using the sav CLI to interact with Symantec AntiVirus
Displaying product information
You can use the sav info command to display general product information about
a specific computer, including the following items:
The status of Auto-Protect
The version and date of the current virus definitions
The product version that is in use
The version of the scan engine that is in use
Whether or not a scan is in progress
The list of threats and security risks that the computer is currently protected
against
To display the status of Auto-Protect
From the command line, type the following:
sav info --autoprotect
To display the virus definitions version
From the command line, type the following:
sav info --defs
To display the current product version
From the command line, type the following:
sav info --product
To display the current scan engine version
From the command line, type the following:
sav info --engine
To determine if a scan is in progress
From the command line, type the following:
sav info --scanner
To display the list of threats that the computer is protected from
From the command line, type the following:
sav info --threats
Using Symantec AntiVirus for Linux
About the symcfg command-line interface
About the symcfg command-line interface
symcfg is a command-line tool that provides client applications with access to a
computer-specific, local configuration database that is used to store configuration
data for Symantec AntiVirus. Configuration settings are stored in a data file in
binary format, not as text. The symcfg tool can be used to display, create, remove,
and change the value of data that is stored in this database.
About the symcfg command-line syntax
You cannot use multiple symcfg commands and their parameters as part of the
same command line.
You must use the following syntax for the symcfg command lines:
symcfg [-q|--quiet] [-r|--recursive]
symcfg [-q|--quiet] [-r|--recursive] add -k|--key key [-v|--value
value -d|--data data -t|--type type]
symcfg [-q|--quiet] [-r|--recursive] delete -k|--key key [-v|--value
value]
symcfg [-q|--quiet] [-r|--recursive] list -k|--key [key|*] [-v|--value
value]
Note: You must have root privileges to use symcfg.
By default, symcfg is located in /opt/Symantec/symantec_antivirus.
Note: You may need to enclose key names in single quotes to prevent the backslash
from being interpreted as an escape character by the shell.
Table 3-4
symcfg commands and parameters
Command
Parameters
Description
symcfg
-q [command]
Display only the information that is being requested;
suppress error messages.
--quiet [command]
symcfg
-r
--recursive
Apply the command that follows recursively.
41
42
Using Symantec AntiVirus for Linux
About the symcfg command-line interface
Table 3-4
symcfg commands and parameters (continued)
Command
Parameters
Description
symcfg add
N/A
Create new keys and values in the database, or overwrite
existing ones.
symcfg add
-k key
The name of the key to add or overwrite.
Mandatory.
--key key
Note: If no corresponding value is given, only the key is
created.
symcfg add
-v value
The name of the value to add or overwrite.
--value value
symcfg add
-d data
The data to store for the value/data pair.
--data data
symcfg add
-t type
--type type
One of the following constants, representing the data type
the following:
reg_sz (string)
reg_dword (32-bit unsigned integer)
reg_binary (arbitrary binary data)
symcfg delete
N/A
Remove keys and values from the database.
symcfg delete
-k key
The name of the key to delete. Mandatory.
--key key
Note: If no corresponding value is given, the key and all
of its values are deleted. If there are subkeys present, the
delete fails.
symcfg delete
-v value
The name of the value to remove.
--value value
symcfg list
N/A
List all the values and keys for a given key.
symcfg list
-k key
The name of the key to list. To list all keys from the root
node, use an asterisk (*) instead of a key name. Mandatory.
--key [key|*]
If used without the --value parameter, all subkeys and
values for this key are listed.
Note: You must escape an asterisk or enclose it in quotes
to protect it from being expanded by the shell.
Using Symantec AntiVirus for Linux
Using the symcfg CLI to interact with the Symantec AntiVirus configuration database
Table 3-4
symcfg commands and parameters (continued)
Command
Parameters
Description
symcfg list
-v value
The name of the value to list. The value is displayed in the
following format:\<key>\<subkey>\<value name>
<value data> <value type>.
--value value
For example:
\Symantec Endpoint
Protection\AV\Storages\FileSystem\ServiceStatus
1 REG_DWORD
Using the symcfg CLI to interact with the Symantec
AntiVirus configuration database
The symcfg CLI provides access to some configuration settings that are stored in
the local configuration database that are not accessible through the sav CLI.
Note: You must have root privileges to use the symcfg command-line interface.
Listing the keys in the database
You can list all of the keys that are stored in the database.
To list the keys in the database
From the command line, type the following:
symcfg list -k <key> [-v <value>]
For example, to list all keys under the Storages node, you would type the
following:
symcfg -r list -k \Symantec Endpoint Protection\AV\Storages
Adding a key to the database
You can add keys and their corresponding values to the database to configure
Symantec AntiVirus.
43
44
Using Symantec AntiVirus for Linux
About the symcfgd service
To add a key to the database
From the command line, type the following:
symcfg add -k <key> [-v <value>] [-d <data>] [-t <type>]
For example, to add a key to the database to exclude the /tmp/no_scan
directory from Auto-Protect scans, you would type the following:
symcfg add --key
VirusProtect6\Storages\Filesystem\RealTimeScan\NoScanDir --value
/tmp/no_scan --data 1 --type REG_DWORD
Deleting a key from the database
You can delete keys and their corresponding values from the database to configure
Symantec AntiVirus.
To delete a key from the database
From the command line, type the following:
symcfg delete -k <key> [-v <value>] [-d <data>] [-t <type>]
For example, to delete the scan1 from the database, you would type the
following:
symcfg delete -k "VirusProtect6\Custom Tasks\scan1"
About the symcfgd service
symcfgd is the Symantec configuration service, which runs as a daemon process.
This service is typically started automatically by the system initialization scripts.
No changes to the default values should be required.
Note: This implementation uses a small number of kernel semaphores, which are
shared among applications. Although unlikely, it is possible that Auto-Protect
could experience problems if the operating system has an insufficient number of
semaphores allocated for the computer. If the allocation of a semaphore fails, an
event appears in the syslog. If necessary, you can increase the number of
semaphores that are allocated for the operating system to alleviate the problem.
Using Symantec AntiVirus for Linux
About the symcfgd service
symcfgd service configuration parameters
The parameters available for interacting with the symcfgd are used by the
/etc/sysconfig/symcfgd file, but can also be used from the command line if
special handling is required.
Table 3-5
symcfgd service configuration parameters
Parameter
Description
-f <log_facility>
Specifies the log facility to use when logging to syslog. Possible values are as follows:
daemon (default)
user
local0 through local7
To set this up, you must also configure your /etc/syslog.conf file to specify
handling for the facility.
-h
Displays help information.
-k shutdown | check
Sends a specified signal to the running copy of symcfgd, and then exits. The running
copy is identified as the process that has the pid that matches the pid stored in the
pid file. This parameter has the following arguments:
Shutdown sends a signal to shut down the running copy. The process attempts
to perform a graceful shutdown.
Check determines if symcfgd is currently running, and then prints out a message.
If there is a running copy, the command returns a 0. If there is no running copy,
the command returns a 1.
Note: When specifying the -k parameter and using a nondefault pid file, the -p
parameter must also be given to ensure that the signal is sent to the correct symcfgd
instance, even if there is only a single symcfgd instance running.
-l severity
Logs all messages up to and including the specified severity level. Severity must be
one of the following: none, emerg, alert, crit, error, warning, notice, info,
debug.
-p <absolute_path>
Specifies to use the given process ID (pid) file instead of the default
/var/run/symantec/symcfgd.pid file. You should always use absolute path
names when configuring symcfgd.
By default, /var/run/symantec/symcfgd.pid stores the process ID (pid) of the
currently running copy of symcfgd. When symcfgd is terminated, this file is deleted.
45
46
Using Symantec AntiVirus for Linux
Using the symcfgd service parameters
Table 3-5
symcfgd service configuration parameters (continued)
Parameter
Description
-s <absolute_path>
Sets the working directory that the service runs in. You should always use absolute
path names when configuring symcfgd.
Note: This option typically does not need to be changed from the default value,
which is the root directory (/).
Note: If you are using a nondefault pid file, you must give the -p parameter when
using the -k parameter, to send the signal to the correct symcfgd instance, even
if there is only a single instance running.
About the symcfgd files
Table 3-6
Service file
Description of the symcfgd service files
Description
/etc/sysconfig/symcfgd This configuration file specifies command-line parameters that are passed to the
symcfgd program when it is started with the init.d script. To use this file, you must
set the parameters to symcfgd between the quotes in the following line:
SYMCFGD_OPTS=""
For example, to log to the local0 facility and only log up to the error level of severity,
you would use the following:
SYMCFGD_OPTS="-f local0 -l error"
/usr/etc/rc.d/init.d/symcfgd This file is the symcfgd startup and shutdown script. This script supports the expected
init.d commands, such as start, stop, restart, and so on. The chkconfig command
is used to enable or disable the automatic startup of the symcfgd daemon.
/var/run/symantec/symcfgd.pid This file stores the process ID (pid) of the currently running symcfgd. When the
currently running symcfgd service is terminated, this file is deleted.
Using the symcfgd service parameters
You can check to see if symcfgd is running, stop symcfgd gracefully, and start it
up again.
Note: You must have root privileges to use symcfgd.
Using Symantec AntiVirus for Linux
Using the symcfgd service parameters
You should typically use the /etc/init.d/symcfgd initialization script to perform
most tasks that involve the symcfgd service. Using the initialization script ensures
that any parameters you have set are picked up when you interact with the service.
Note: Different Linux distributions may have slightly different paths to the startup
script directory, but for interoperability, the path /etc/init.d/ should always
resolve to the correct startup script directory.
Verifying that the symcfgd service is running
You can use the /etc/init.d/symcfgd initialization script to verify that the
rtvscand service is running. Be sure to specify the absolute path to the script.
To verify that the symcfgd service is running
From the command line, type the following:
/etc/init.d/symcfgd status
Stopping and starting the symcfgd service
You may want to stop the symcfgd service temporarily. When using the
/etc/init.d/symcfgd initialization script, be sure to specify the absolute path
to the script.
To stop the symcfgd service
From the command line, type the following command:
/etc/init.d/symcfgd stop
To start the symcfgd service
From the command line, type the following command:
/etc/init.d/symcfgd start
Specifying the log facility to use and filtering log messages based on
severity
You can use the symcfgd -f parameter to log messages using any of the general
purpose Linux syslog facilities. To set this up, you must also configure your
/etc/syslog.conf file to specify handling for the facility.
You can use the following facilities: daemon, user, local0, local1, local2,
local3, local4, local5, local6, and local7. The default facility is daemon.
47
48
Using Symantec AntiVirus for Linux
About the rtvscand service
You can use the symcfgd -l parameter with a severity level to filter the messages
that are logged. <level> must be one of the following: none, emerg, alert,
crit, error, warning, notice, info, or debug. The default level is info.
Messages up to and including the specified severity level are logged. For example,
if you specify crit, only the messages that are labelled emergency, alert, and critical
are logged.
For more information about how you can use these parameters, you can refer to
the logger(1), syslog(3), and syslogd(8) man pages on your Linux computer.
About customizing symcfgd
The symcfgd defaults on Linux should work with no changes in any environment.
However, if your environment requires that you use a custom initialization script
to accommodate specialized functionality, you can use the service parameters
from the command line.
Use the following syntax from the command line:
symcfgd [-h] [-f log_facility] [-k shutdown|check] [-l severity] [-p
pid_file] [-s path]
You must have root privileges to use the symcfgd command-line interface.
About the rtvscand service
The rtvscand service is the interface to rtvscan. rtvscan is the Symantec AntiVirus
service that protects Linux client computers from viruses and other security risks.
rtvscand performs scans of the file system at the request of Auto-Protect and
users.
This service is typically started automatically by the system initialization scripts.
No changes to the default values should be required.
About the rtvscand service configuration parameters
The rtvscand parameters are used by the /etc/sysconfig/rtvscand file, but can
also be used from the command line if special handling is required.
Using Symantec AntiVirus for Linux
About the rtvscand service
Table 3-7
rtvscand service configuration parameters
Parameter
Description
-f <log_facility>
Specifies the log facility to use when logging to syslog. Possible arguments are as
follows:
daemon (default)
user
local0 through local7
To set this up, you must also configure your /etc/syslog.conf file to specify
handling for the facility.
-h
Displays help information.
-k shutdown | check
Sends a specified signal to the running copy of rtvscand, and then exits. The running
copy is identified as the process that has the pid that matches the pid stored in the
pid file. This parameter has the following arguments:
Shutdown sends a signal to shut down the running copy. The process attempts
to perform a graceful shutdown.
Check determines if rtvscand is currently running and prints out a message. If
there is a running copy, the command returns a 0. If there is no running copy, the
command returns a 1.
Note: When specifying the -k parameter and using a nondefault pid file, the -p
parameter must also be given to ensure that the signal is sent to the correct rtvscand
instance, even if there is only a single rtvscand instance running.
-l severity
Logs all messages up to and including the specified severity level. Severity must be
one of the following: none, emerg, alert, crit, error, warning, notice,
info, debug. The default level is info.
-p <absolute_path>
Specifies to use the given process ID (pid) file instead of the default
/var/run/symantec/rtvscand.pid file. You should always use absolute path
names when configuring rtvscand.
By default, /var/run/symantec/rtvscand.pid stores the process ID (pid) of the
currently running copy of rtvscand. When rtvscand is terminated, this file is deleted.
-s <absolute_path>
Sets the working directory that the service runs in. You should always use absolute
path names when configuring rtvscand.
Note: This typically does not need to be changed from the default, which is the root
directory (/).
49
50
Using Symantec AntiVirus for Linux
Using the rtvscand service parameters
Note: If you are using a nondefault pid file, you must give the -p parameter when
using the -k parameter, to send the signal to the correct rtvscand instance, even
if there is only a single instance running.
About the rtvscand files
Table 3-8
Description of the rtvscan service files
File
Description
/etc/sysconfig/rtvscand
This configuration file specifies command-line parameters that are passed to
the rtvscand program when it is started with the init.d script. To use this file,
you must set the parameters to rtvscand between the quotes in the following
line:
RTVSCAND_OPTS=""
For example, to log to the local0 facility and only log up to the error level of
severity, you would use the following:
RTVSCAND_OPTS="-f local0 -l error"
/usr/etc/rc.d/init.d/rtvscand This file is the rtvscand startup and shutdown script. This script supports the
expected init.d commands, such as start, stop, restart, and so on. The
chkconfig command is used to enable or disable the automatic startup of the
rtvscand daemon.
/var/run/symantec/rtvscand.pid This file stores the process ID (pid) of the currently running rtvscand. When
the currently running rtvscand service is terminated, this file is deleted.
Using the rtvscand service parameters
You can check to see if rtvscand is running, stop rtvscand gracefully, change its
working directory, and change the file that is used to store the PID of the running
copy of rtvscand.
Note: You must have root privileges to use rtvscand.
Although you can use the parameters from the command line, you should typically
use the /etc/init.d/rtvscand initialization script to perform most tasks that
involve the rtvscand service. Using the initialization script ensures that any
parameters that you have set are picked up when you interact with the service.
Using Symantec AntiVirus for Linux
Using the rtvscand service parameters
Note: Different Linux distributions may have slightly different paths to the startup
script directory, but for interoperability, the path /etc/init.d/ should always
resolve to the correct startup script directory.
Verifying that the rtvscand service is running
You can use the /etc/init.d/rtvscand initialization script to verify that the
rtvscand service is running. Be sure to specify the absolute path to the script.
To verify that the rtvscand service is running
From the command line, type the following:
/etc/init.d/rtvscand status
Stopping the rtvscand service
You may want to stop the rtvscand service temporarily. If you do, you should
restart rtvscand as soon as possible to protect the computer, because many risks
can go undetected when rtvscand is not running. You can use the
/etc/init.d/rtvscand initialization script to stop the rtvscand service. Be sure
to specify the absolute path to the script.
To stop the rtvscand service
From the command line, type the following:
/etc/init.d/rtvscand stop
Starting the rtvscand service
You can restart rtvscand by running the rtvscand startup script. Be sure to specify
the absolute path to the script.
Note: Different Linux distributions may have slightly different paths to the startup
script directory, but for interoperability, the path /etc/init.d/ should always
resolve to the correct startup script directory.
The symcfgd service must be running for rtvscand to operate. If you are using the
default /etc/init.d/rtvscand script to start rtvscand, the script will check to see if
symcfgd is running and start symcfgd if it is not currently running.
To start the rtvscand service
From the command line, type the following:
/etc/init.d/rtvscand start
51
52
Using Symantec AntiVirus for Linux
About the savtray program
Specifying the log facility to use and filtering log messages based on
severity
You can use the rtvscand -f parameter to log messages using any of the general
purpose Linux syslog facilities. To set this up, you must also configure your
/etc/syslog.conf file to specify handling for the facility.
You can use the following facilities: daemon, user, local0, local1, local2,
local3, local4, local5, local6, and local7. The default is facility daemon.
You can use the rtvscand -l parameter with a severity level to filter the messages
that are logged. <level> must be one of the following: none, emerg, alert,
crit, error, warning, notice, info, or debug. The default level is info.
Messages up to and including the specified severity level are logged. For example,
if you specify crit, only the messages that are labeled emergency, alert, and
critical are logged.
For more information about how you can use these parameters, you can refer to
the logger(1), syslog(3), and syslogd(8) man pages on your Linux computer.
About customizing the rtvscand service
The rtvscand service default values should work in any Linux environment.
However, if your environment requires that you use a custom initialization script
to accommodate specialized functionality, you can use the service parameters to
make changes from the command line.
Use the following syntax for the rtvscand command line:
rtvscand [-h] [-f log_facility] [-k shutdown|check] [-l severity]
[-p pid_file] [-s path]
Note: You must have root privileges to use rtvscand.
About the savtray program
The savtray program is a Symantec AntiVirus graphical user interface tool for
viewing Symantec AntiVirus status, program, scan engine, and virus and security
risk definitions versions; notifying you of risk events; and starting a LiveUpdate
session on the computer.
In the KDE and Gnome desktop environments, Symantec AntiVirus for Linux
provides a yellow shield icon on the status tray. If Symantec AntiVirus is disabled,
Using Symantec AntiVirus for Linux
About the savtray program
the icon appears with a black exclamation point next to the shield; if Auto-Protect
is disabled, the shield appears with a red circle and a slash through it.
The user interface allows users to do the following:
Display status and version information, including the version of the program,
scan engine, and virus definitions that are in use.
View risk information found by Auto-Protect or by a scan, if the user has read
permission in the directory where the risk was found. If more than one risk is
found, users can page through the information.
Perform LiveUpdates from the status window, unless you have configured
Symantec AntiVirus to not allow users to run LiveUpdate.
About savtray command-line syntax
You can use the following syntax for the savtray command line:
savtray [-bg color|-background color] [-btn color|-button color]
[-cmap] [-display display] [-fg color|-foreground color] [-fn
font|-font font] [-geometry geometry] [-name name] [-ncols count]
[-reverse] [-session[=]session] [-style[=]style] [-title title]
[visual TrueColor] [-widgetcount]
About savtray parameters
These parameters can be used to configure the savtray user interface.
Table 3-9
savtray parameters
Parameter
Description
-bg <color>
Sets the default background color and an application palette. Light and dark
shades are calculated.
-background <color>
-btn <color>
Sets the default button color.
-button <color>
-cmap
Causes the application to install a private color map on an 8-bit display.
-display <display>
Specifies the name of the X server to use. The default is $DISPLAY.
-fg <color>
Sets the default foreground color that is used for text and graphics.
-foreground <color>
53
54
Using Symantec AntiVirus for Linux
About the savtray program
savtray parameters (continued)
Table 3-9
Parameter
Description
-fn <font>
Defines the application font. The font should be specified using an X logical
font description.
-font <font>
-geometry <geometry>
Specifies the initial size and location of the window.
-name <name>
Sets the application name.
-ncols <count>
Limits the number of colors that are allocated on an 8-bit display.
-reverse
Causes text to be formatted for right-to-left languages rather than for
left-to-right languages.
-session=<session>
Restores the application from an earlier session.
-session <session>
-style=<style>
-style <style>
Sets the application GUI style. Possible values are motif, windows, and
platinum.
-title <title>
Sets the application caption.
-visual TrueColor
Forces the application to use a TrueColor visual on an 8-bit display.
-widgetcount
When the program exits, prints a debug message that states the number of
widgets left undestroyed and the maximum number of widgets that existed
simultaneously.
About event notifications
If a user is using a KDE or Gnome environment with the savtray package installed,
they will get notifications of events under some circumstances.
If a user's action, such as opening a file, triggers the detection of a risk, the user
will get a notification dialog box from Auto-Protect. On multi-user machines,
users will see a notification only if their own action triggered the detection of the
risk. Since only users with root privileges can run manual and scheduled scans,
most users will never see notifications of risks that are found by these scans.
Users with root privileges will get a notification dialog box if risks are found during
a manual scan or scheduled scan while they are logged on. They will also see a
notification dialog box when Auto-Protect detects a risk that is triggered by one
of their actions.
Using Symantec AntiVirus for Linux
About the savtray program
All generated events are logged to the standard system log via syslog, regardless
of which user triggers their detection and whether Symantec AntiVirus detects
them via Auto-Protect or a manual or scheduled scan.
55
56
Using Symantec AntiVirus for Linux
About the savtray program
Chapter
Updating virus definitions
on Linux
This chapter includes the following topics:
About updating virus definitions on Linux
About the LiveUpdate Administration utility
About Java LiveUpdate
About configuring proxy settings in Java LiveUpdate
Configuring Java LiveUpdate to use a Central LiveUpdate server
Enabling Java LiveUpdate logging on Linux servers
Updating definitions by using Intelligent Updater
About updating virus definitions on Linux
You can update the virus and security risk definitions on your Linux client
computers in the following ways:
Use the LiveUpdate Administration Utility, LuAdmin, to set up a Central
LiveUpdate server on your network. Configure Java LiveUpdate to point your
clients to pick up definitions updates from that server.
Use an Intelligent Updater shell script.
Initiate a manual LiveUpdate from the user interface or command line on the
computer.
Users can update the virus definitions on a computer that uses LiveUpdate
from the user interface or the command line. Or you can configure the GRC.DAT
file not to allow this.
58
Updating virus definitions on Linux
About the LiveUpdate Administration utility
Note: The definitions file and Intelligent Updater script that are used for Linux
computers are not the same as the definitions file and Intelligent Updater script
that are used on Windows computers.
See About the LiveUpdate Administration utility on page 58.
See Updating definitions by using Intelligent Updater on page 68.
About the LiveUpdate Administration utility
The LiveUpdate Administration utility, luau.exe, is a self-extracting compressed
archive that lets you download update packages and configure clients to retrieve
those updates from an internal proxy server. It is used to set up a central
LiveUpdate server on your internal network. Rather than all client computers
contacting the Symantec servers to obtain definitions and product updates, the
client computers contact a Central LiveUpdate server on your local network.
Note: You must install and run LuAdmin on a Windows 2000 Professional/2003/XP
Professional 32-bit, SP2 computer. LuAdmin is not available for Linux computers.
Using a Central LiveUpdate server means that clients do not need to connect to
an external network for virus definitions and product updates. This reduces WAN
traffic and transfer speeds for clients in the network that do not have access to
the Internet. It also allows updating definitions for unmanaged clients and lets
you manage bandwidth usage for definitions updates by scheduling when
LiveUpdate runs. In addition, using a Central LiveUpdate server gives you control
over the types of updates that are available to users.
You can use LuAdmin to perform the following tasks:
Select the Symantec products and languages for which updates are downloaded.
Specify the full path to the directory in which downloads are stored.
Retrieve all of the update packages and related index files from the Symantec
LiveUpdate site that apply to the selected products.
LuAdmin is typically installed on one computer on the network. LuAdmin does
not need to be installed on the same server that is used as the Central LiveUpdate
server. If you set up the Central LiveUpdate server on a separate computer, then
you can test new updates before moving them to the Central LiveUpdate server.
Updating virus definitions on Linux
About Java LiveUpdate
Warning: The LuAdmin packages that are downloaded can be large, so Symantec
does not recommend this method for networks with slow Internet connections,
especially dial-up connections.
About LuAdmin files
The files that you need to install and use LuAdmin are located on the Symantec
AntiVirus Win32 product discs in the \Tools\LiveUpdate directory. You need
the following files:
LUAESD.exe, the LuAdmin Utility
The LiveUpdate Administrator User's Guide
Note: If you already have the latest version of LuAdmin installed on a computer
in your network, you do not need to install the copy that is provided with this
product.
Note: For information about installing LuAdmin, setting up a central LiveUpdate
server, and downloading updates, refer to the LiveUpdate Administrator User's
Guide.
About Java LiveUpdate
Java LiveUpdate is the Symantec technology that provides LiveUpdate services
on Windows server products and non-Win32 operating systems, such as Linux.
Java LiveUpdate functions similarly to the Win32 version of LiveUpdate. When
Java LiveUpdate runs, it connects to the server that is specified in the host file or
in the liveupdate.conf file.
Java LiveUpdate determines if there are updates available for the specified
products. For each update that is found, a temporary directory is created under
the local package directory into which the zipped files are copied. The packages
are authenticated, unzipped, and installed. The temporary directory and files are
then removed.
Java LiveUpdate tracks configuration information about multiple LiveUpdate
servers or hosts. It tries each of the servers in the order in which they are listed
in the Java LiveUpdate configuration file, and automatically fails over to the next
host if it finds that the server is unreachable.
59
60
Updating virus definitions on Linux
About Java LiveUpdate
About the Java LiveUpdate configuration file
By default, Java LiveUpdate gets its configuration information from the
liveupdate.conf file. The liveupdate.conf file on Linux is located in /etc.
Table 4-1 describes the parameters that you can set when you configure Java
LiveUpdate.
Table 4-1
liveupdate.conf file parameters
Parameter
Description
workdir
The working directory on the client computer. This entry is required. Java
LiveUpdate creates a local package directory under the specified working
directory. If the working directory does not exist, Java LiveUpdate creates
it and uses the working directory as the local package directory.
logfile
The full path to the log file that Java LiveUpdate uses to log events and
errors. If this setting is omitted, no log file is created.
jar
The full path to the jlu.jar file. If this file is omitted, Java LiveUpdate looks
for its JAR file in the LiveUpdate subdirectory immediately under the
Symantec directory. The location of the Symantec directory is specified
by the BaseDir parameter in the Symantec Shared section of the Symantec
global configuration file /etc/Symantec.conf. Java LiveUpdate returns an
error immediately if it cannot locate its JAR file.
urls
The URLs of external Symantec server support. By default, Java LiveUpdate
ignores the URL= lines in the TRI file. If this parameter is 1 (true), Java
LiveUpdate uses the URL= lines in the TRI file when it uses HTTP to
download packages. This parameter and the URL= lines are ignored if FTP
is specified as the protocol.
proxy
The name of a proxy server. For example: proxy=addr:port, where the port
number is optional. The default port is 80. Addr is the TCP/IP address of
the proxy server and :port is the TCP/IP port on which the proxy server
is listening (optional). This setting is not supported for FTP.
proxyusername
The user name to use when you log on to the specified proxy server. This
setting is needed only if your proxy server requires a logon user name.
This setting is not supported for FTP.
proxypassword
The password that is associated with the specified proxyusername account.
This setting is needed only if your proxy server requires a logon password.
This setting is not supported for FTP.
maximumLogFileSize
The maximum allowed log file size, in kilobytes (KB). Java LiveUpdate
discards older log entries once the log file exceeds the specified maximum
size. The default log file size is 1024 KB.
Updating virus definitions on Linux
About Java LiveUpdate
liveupdate.conf file parameters (continued)
Table 4-1
Parameter
Description
AllowConfigurationOverride
The setting that is used to tell Java LiveUpdate to use the -c command-line
parameter and host file setting. If this parameter is set to anything other
than True in the shared liveupdate.conf file, Java LiveUpdate ignores the
-c parameter and host file setting.
hosts/<host#>/url
The URL of a LiveUpdate server. You may specify a nonstandard port for
HTTP servers and a package directory for both FTP and HTTP servers.
Java LiveUpdate supports up to 10 servers, starting with 0 through 9. This
setting replaces the following Java LiveUpdate 1.10 settings:
protocol
host
packagedir
login
password
hosts/<host#>/access
The local directory or mapped directory to access for updates. The path
may be a full local path or a UNC share.
hosts/<host#>/login
The user name to use when logging on to a LiveUpdate server using FTP.
This optional setting is ignored for all other transports.
hosts/<host#>/password
The password to use when logging on to a LiveUpdate server using FTP.
This optional setting is ignored for all other transports.
ConnectionTimeout
The connection time in milliseconds that Java LiveUpdate waits when it
attempts to connect to a LiveUpdate server. The default is 60000 (60
seconds).
ConnectionReadTimeout
The connection timeout in milliseconds that Java LiveUpdate waits for
responses from the LiveUpdate server once a connection has been
established. The default is 30000 (30 seconds).
extlog/host#/url=syslog: //
<address>[:<port>]
The host address and port of the system log to which Java LiveUpdate
sends logs.
extlog/host#/url=sgs
The URL that is used to send logs to Symantec Gateway Security (SGS).
This entry may be included only one time in the configuration file.
extlogdest=extlog
host#[,extlog/host#]
The list of active external logging services. This setting enables specified
external logons if the list is not empty.
enableSyslogLocalization
The parameter that determines whether to enable localized messages in
the syslog. If this parameter is set to YES, localized messages are enabled.
The default is NO.
61
62
Updating virus definitions on Linux
About Java LiveUpdate
You must specify the working directory on the client computer using the workdir
parameter.
Java LiveUpdate must also be able to find its JAR file. For UNIX platforms, Java
LiveUpdate searches for jlu.jar in the LiveUpdate subdirectory immediately
under the Symantec directory that is specified in /etc/Symantec.conf.
If you want to use a legacy host file, you must type the full path to the host file.
The only parameters that are required in the configuration file are the workdir
and the hostfile settings. If you are not using a legacy host file, the workdir and
the hosts/<host#>/url setting must be specified.
If a setting is followed by :ENC, the value has been encrypted by Java LiveUpdate.
The settings that may be encrypted are as follows:
login
password
proxyusername
proxypassword
hosts/<host#>/login
Java LiveUpdate 2.0 and later automatically encrypts the login and password
settings each time that Java LiveUpdate runs, if the :ENC tag is missing.
Sample liveupdate.conf file
Following is an example of a liveupdate.conf file on UNIX using Java LiveUpdate
2.0 or later:
hosts/0/url=http://liveupdate.symantecliveupdate.com:80
hosts/1/url=http://liveupdate.symantec.com:80
hosts/2/login:ENC=b3effee10d982d2c7449c810c
hosts/2/password:ENC=19d3d3v3c123333898dcf293d
hosts/2/url=ftp://update.symantec.com/opt/content/onramp
workdir=/tmp
logfile=/opt/Symantec/LiveUpdate/liveupdt.log
jar=/opt/Symantec/LiveUpdate/jlu.jar
urls=1
proxy=proxy.yourcompany.com:8080
proxyusername=joe
proxypassword=geer132
maximumLogFileSize=512
AllowConfigurationOverride=true
Updating virus definitions on Linux
About configuring proxy settings in Java LiveUpdate
About configuring proxy settings in Java LiveUpdate
You can configure proxy settings for Java LiveUpdate by changing the following
line in the /etc/liveupdate.conf file:
proxy=proxy.yourcompany.com:8080
To use authentication, you can also edit the following proxyusername and
proxypassword lines:
proxyusername=MyCompany_user_name
proxypassword=MyCompany_password
Configuring Java LiveUpdate to use a Central
LiveUpdate server
To set up a Central LiveUpdate server, you need do the following:
Install LuAdmin.
Note: You must install and run LuAdmin on a Windows 2000 Professional/
2003/XP Professional 32-bit, SP 2 computer. It is not available for Linux
computers.
Configure LuAdmin to download the definitions from Symantec onto a Central
LiveUpdate server on your network.
Note: Choose Symantec AntiVirus Virus Definitions under Symantec Product
Line when picking the updates to download in LUAdmin.
Modify a copy of the liveupdate.conf file to point to your Central LiveUpdate
server. You can specify an internal FTP or HTTP server.
Use any file distribution mechanism to replace the /etc/liveupdate.conf
file on each of your Linux client computers with your modified file.
You can configure Java LiveUpdate to use a Central LiveUpdate server by changing
one line in the /etc/liveupdate.conf file. You should edit the /hosts/0 line so
that the first server that is checked by your clients is your Central LiveUpdate
server.
63
64
Updating virus definitions on Linux
Configuring Java LiveUpdate to use a Central LiveUpdate server
After you have edited one liveupdate.conf file, use any file distribution
mechanism to replace the existing /etc/liveupdate.conf file on all your Linux
client computers.
To configure the liveupdate.conf file to use a Central LiveUpdate server
In the liveupdate.conf file, edit the following line to specify the full path
to the update definitions directory on your central LiveUpdate server:
hosts/0/url=<full path to the update definitions directory on the central
LiveUpdate server>
Be sure to change the hosts/0/ line so that the first place the client checks
for updates is your central server.
For information on installing and configuring LuAdmin, see the LiveUpdate
Administrator User's Guide.
Wrapping a liveupdate.conf file in an rpm package
If you want to distribute a liveupdate.conf file to all your Linux computers, you
can wrap the liveupdate.conf file in an rpm package. Symantec provides a script
called make_luconf_rpm.sh and its associated file, luconf.spec, to automate this
process. The files are located in the luconfrpm directory.
After you have wrapped the liveupdate.conf file into an rpm package, you can
use your rpm distribution to put the liveupdate.conf file into the /etc directory
on the Linux computers.
Note: make_luconf_rpm.sh creates an rpm package with the same version number
every time. The first time that you run the script, the package installs. Each
subsequent time that you run the script and attempt to install it, the rpm package
does not install because its version number indicates that this package is already
installed.
Each time that you run this script after the first time, youll need to do one of the
following to get the package to install:
Force the installation using the rpm --force option.
Edit the luconf.spec script and increment the minor macro number, %define
minor, by one.
When you use rpm to install a new liveupdate.conf file that is produced by using
this script, rpm first checks to see if there is an existing liveupdate.conf file on
the computer. If there is, rpm makes a copy of the file and names it
Updating virus definitions on Linux
Enabling Java LiveUpdate logging on Linux servers
liveupdate.conf.rpm.orig. If you use rpm to uninstall this package, rpm
uninstalls the file by changing its name to liveupdate.conf.rpm.save.
To wrap a liveupdate.conf file in an rpm package
Create a liveupdate.conf file or edit an existing one.
Copy the make_luconf_rpm.sh file from the luconfrpm directory on the
Symantec product disc or in your download location to the location where
you want to package the liveupdate.conf file. Alternatively, you can copy
the file onto a DVD and use the /var/tmp directory. You must have write and
execute permissions in the directory where you wrap the file.
At the command line, type the following:
<absolute_path>/make_luconf_rpm.sh <absolute_path>/
liveupdate.conf
When you type this command, you must use the fully qualified path for the
liveupdate.conf file, even if it is located in the same directory as the script.
For example, if you have both the script and the liveupdate.conf file in the
same directory and you are in that directory, you can type the following:
$PWD/make_luconf_rpm.sh $PWD/liveupdate.conf
The file that is created is named luconf-1.0.1-1.noarch.rpm. It is placed
in the root of the current directory.
Enabling Java LiveUpdate logging on Linux servers
By default, a Linux syslog server is not configured to receive messages from remote
clients.
To receive Java LiveUpdate messages, you must do the following:
Create an entry in syslog.conf for logging Java LiveUpdate messages.
Create a messages log file.
Configure the syslog startup options.
If the syslog server is different from the server that runs Java LiveUpdate, you
must modify the firewall to allow inbound traffic on port 514. Finally, you must
restart the server for the changes to take effect.
Note: Use tabs and not spaces when you editing the line in the /etc/syslog.conf
configuration file.
65
66
Updating virus definitions on Linux
Enabling Java LiveUpdate logging on Linux servers
To create an entry in syslog.conf for logging Java LiveUpdate messages
In the /etc/syslog.conf configuration file, type local0.*, and then type the
file that you want to send the messages to.
For example:
local0.* /var/log/jlu.log
Do not use spaces between local0.* and the name of the file. Use tabs to
separate the expressions.
To create a jlu.log file
At the command line, type the following:
touch /var/log/jlu.log
See Configuring startup options on page 66.
Configuring startup options
Syslog checks the /etc/syslog.conf file to determine the expected names and
locations of the log files that it creates. It also checks the /etc/sysconfig/syslog
to determine the various modes in which it should operate. Syslog listens for
remote messages when you add the variable -r to SYSLOGD_OPTIONS and -x to
disable DNS lookups on the messages that are received with -r.
For example:
# Options to syslogd
# -m 0 disables 'MARK' messages.
# -r enables logging from remote machines
# -x disables DNS lookups on messages received with -r
#See syslogd(8) for more details
SYSLOGD_OPTIONS="-m 0 -r -x"
# Options to klogd
-2prints all kernel oops messages twice; once for klogd to decode, and once for
processing with 'ksymoops'
-x disables all klogd processing of oops messages entirely Using Java LiveUpdate
11
Enabling Java LiveUpdate logging on Linux servers
See klogd(8) for more details KLOGD_OPTIONS="-2"
Updating virus definitions on Linux
Enabling Java LiveUpdate logging on Linux servers
Note: Make sure that SYSLOGD_OPTIONS contains -r -x.
Configuring firewall rules in /etc/sysconfig/iptables
You must modify your firewall to allow inbound traffic on UDP port 514. To ensure
that you receive only legitimate log entries, you should limit
/etc/sysconfig/iptables to the client systems that send logs to you.
To configure firewall rules in /etc/sysconfig/iptables
Do one of the following tasks:
If you use Linux, start iptables if necessary, and then add the following
rule to be used on the logging server, which is the computer that receives
syslog messages:
-A INPUT -o $IFACE -p udp -s $LOGCLIENT -d $MYIP --dport 514
-j ACCEPT
In this example, $IFACE is your external ethernet interface (eth0). $MYIP
is the IP address of the server to which you add this iptables rule.
$LOGCLIENT is the IP address of the computer that sends the messages.
This rule assumes a default OUTPUT policy of DENY.
If you use Red Hat Linux, manually add the following line to the
/etc/sysconfig/iptables file:
-A RH-Lokkit-0-50-INPUT -p udp -m udp --dport 514 -j ACCEPT
This line should precede any reject lines.
Confirm that your iptables configuration file is owned by user root, group
root. For example:
chown root:root /etc/sysconfig/iptables
Change the permissions of your iptables configuration file to read and write
by user root only. For example:
chmod 600 /etc/sysconfig/iptables
To allow the changes to take effect, do both of the following:
To restart iptables, type the following command at the command line:
/etc/init.d/iptables restart
To restart syslog, type the following command at the command line:
67
68
Updating virus definitions on Linux
Updating definitions by using Intelligent Updater
/etc/init.d/syslog restart
To verify that the syslog daemon is running, type the following command:
ps -aux | fgrep syslog
The output should be similar to the following:
root 1662 0.0 0.0 1576 616 ? S Nov09 0:00 syslogd -m 0
root 18738 0.0 0.0 3664 548 pts/0 S 09:34 0:00 grep -F syslog
The first line confirms that the syslog daemon process is up and running; the
second line is the command.
Verifying syslog messages
You can use tcpdump to verify that syslog messages arrive at the server. For
example:
tcpdump -a -vv -I -p -c 1000 > tcpdump.log
This configures Linux to run in promiscuous mode so that it receives all messages,
logs in ASCII format with increased verbosity to the tcpdump.log file, and then
exits after 1000 packets are logged. You can determine if a problem exists on the
syslog side, or if a rule is missing for remote logging on a computer that has a
firewall.
To verify syslog messages
At the command line, type the following command:
cat tcpdump.log | grep -v "\^" | grep udp
This should return values similar to either . > .514 udp or . > .syslog
udp. If no Java LiveUpdate messages are making it to the syslog destination,
yet the tcpdump log displays lines similar to . > .514 udp or . > .syslog
udp, the problem must be that something other than that the syslog
configuration prevents Java LiveUpdate syslog messages from reaching the
syslog target. For example, there may be a firewall on the syslog computer
that blocks the syslog port.
Updating definitions by using Intelligent Updater
Rather than updating virus and security risk definitions by using LiveUpdate on
each Linux client computer, you can download an Intelligent Updater shell script.
The script has a name in the format yyyymmdd-version-unix.sh, such as
20050601-008-unix.sh.
Updating virus definitions on Linux
Updating definitions by using Intelligent Updater
The latest Intelligent Updater script is located on the Symantec Security Response
Web site at the following URL:
http://securityresponse.symantec.com/avcenter/defs.download.html
For Linux, this script depends on the utilities that are distributed as part of the
UNIX sharutils package, which must be installed on the computer. It also relies
on the UNIX uncompress utility, which is not available on some Linux distributions.
If your distribution does not have uncompress, you can work around this issue
by creating a symbolic link to the functionally equivalent zcat utility.
Note: The Symantec AntiVirus Linux client computers poll for new definitions
every 10 minutes. Alternately, you can prompt Symantec AntiVirus to check
immediately for new definitions by using symcfg to set the \Symantec Endpoint
Protection\AV\ProductControl\NewPatternFile key to 1.
Downloading and running the Intelligent Updater script
To use Intelligent Updater, you need to download and run the script.
To download the script
Go to the Symantec Security Response Virus Definitions Download Page
at the following URL:
http://securityresponse.symantec.com/avcenter/defs.download.html
Select the appropriate language.
Select Virus Definitions under File-Based Protection (Traditional Antivirus)
as the product.
Scroll down to Unix Platforms, right-click the file listed under the File Name
heading, and save it to your computer.
To run the script
With the file on the appropriate Linux computer, change the files permissions
to make it executable. For example, type the following:
chmod 755 *unix.sh
Double-click the file to run it, or run it from the command line.
The script then puts the new definitions into the /opt/Symantec/virusdefs/
incoming directory.
69
70
Updating virus definitions on Linux
Updating definitions by using Intelligent Updater
Chapter
Configuring Symantec
AntiVirus for Linux
This chapter includes the following topics:
About configuring Linux clients using a GRC.DAT file
About the Configuration Editor tool
Opening the Configuration Editor
Creating a configuration file
Modifying an existing configuration file
Returning settings to their default configuration
About the settings in the GRC.DAT file
Deploying GRC.DAT files to Linux client computers
About configuring Linux clients using a GRC.DAT file
You can configure Linux client computers using a GRC.DAT file and the
Configuration Editor.
If you have an unmanaged Symantec environment, you use the Configuration
Editor tool on a Windows computer that has Symantec AntiVirus installed to
create and deploy a GRC.DAT file. You copy the GRC.DAT file directly to your Linux
client computers or wrap the GRC.DAT file in an rpm package for distribution.
A subset of the configuration settings that are available in the Configuration
Editor tool are supported on Linux computers.
See Deploying GRC.DAT files to Linux client computers on page 79.
72
Configuring Symantec AntiVirus for Linux
About the Configuration Editor tool
About the Configuration Editor tool
The configuration file (GRC.DAT) is the heart of the communication between the
following components:
Symantec Client Security server and client
Symantec AntiVirus server and client
If you have an unmanaged Symantec product deployment, you can manage
your Symantec AntiVirus Linux client computers.
Configuration files store information such as parent server identity and antivirus
server and client configuration settings.
You can use the Configuration Editor (Configed.exe) to generate a configuration
file that can be used with Symantec Client Security server and client or Symantec
AntiVirus server and client.
With the Configuration Editor, you can create different configurations that can
be distributed to clients at any time. For example, an administrator of an
organization with the separate server groups that are set up for departments with
different security needs can create a configuration file with different settings for
each of the server groups.
Note: The Configuration Editor does not support creating Grcgrp.dat and
Grcgrpl.dat files.
The Configuration Editor tool is located with this product in the \Tools directory.
Note: You must run the Configuration Editor on a Windows computer that has
Symantec AntiVirus installed.
See Opening the Configuration Editor on page 72.
Opening the Configuration Editor
To start using the Configuration Editor, you need to copy the program from the
installation product disc onto a Windows desktop. You can then launch it.
Configuring Symantec AntiVirus for Linux
Creating a configuration file
To open the Configuration Editor
On the installation product disc or the installation download location, click
the SAVLINUX > Tools folder.
Copy Configed.exe to your Windows desktop.
On your Windows desktop, double-click the Configed icon.
See Creating a configuration file on page 73.
Creating a configuration file
To create a new configuration file, you first modify settings in the Configuration
Editor and then save the file as a new GRC.DAT file.
To create a configuration file
Open the Configuration Editor.
See Opening the Configuration Editor on page 72.
In the main Configuration Editor window, click the settings you want to
configure.
When you have finished setting all of the settings, click Save GRC.dat.
Locate the directory to which you want to save the file, and click Save.
You must name the file GRC.DAT, all in capital letters and place the GRC.DAT file
in the appropriate client directory before it is processed:
/var/symantec
Modifying an existing configuration file
To change the settings in an existing GRC.DAT file, complete the following tasks:
Locate and load the existing GRC.DAT file.
Change the configuration settings.
Save the file.
To modify an existing configuration file
Open the Configuration Editor, and click Load GRC.dat.
Locate the existing GRC.DAT file, select it, and click Open.
Change the settings.
73
74
Configuring Symantec AntiVirus for Linux
Returning settings to their default configuration
Click Save GRC.dat.
Locate the directory to which you want to save the file, and click Save.
You must name the file GRC.DAT, all in capital letters and place the GRC.DAT
file in the appropriate client directory before it is processed:
/var/symantec
Returning settings to their default configuration
At any time while you create or edit a GRC.DAT file, you can return all settings to
their defaults.
To return all settings to their default configuration
In the main Configuration Editor window, click Reset Options.
About the settings in the GRC.DAT file
The locking of configuration settings is not supported on Linux. By default, a user
must have root privileges to make local configuration changes on a Symantec
AntiVirus Linux client computer.
Note: Scanning for security risks is not enabled by default in Symantec AntiVirus
for Linux. You can enable security risk scans by using the GRC.DAT file. Security
risks are then detected and logged, but Symantec AntiVirus cannot take any
actions on them.
For scheduled scans, scanning for security risks is set separately for each scheduled
scan in the Scan Options dialog box. For manual scans, set this option for a single
scan to run when the new GRC.DAT file is processed by checking Configure client
to run a manual scan on GRC.DAT file processing. You can set the option as the
default for all subsequent manual scans by unchecking Configure client to run a
manual scan on GRC.DAT file processing.
Table 5-1 describes the supported configuration settings for Linux computers and
their locations in the Configuration Editor.
Table 5-1
Supported configuration settings for Linux clients
Setting category Supported configuration settings
Location
Tray icon
Not available.
Show Symantec AntiVirus icon on desktop
Configuring Symantec AntiVirus for Linux
About the settings in the GRC.DAT file
Table 5-1
Supported configuration settings for Linux clients (continued)
Setting category Supported configuration settings
Location
File System
Auto-Protect
Client Auto-Protect Options button, Client
Auto-Protect Options dialog box
Enable Auto-Protect
Scan file types by extension
Scan for Security Risks
Exclude selected files and folders
See About file extension exclusions
on page 78.
Scan Network, Floppy, and DVD-ROM drives
File System
Auto-Protect,
Advanced Scan
options
Scan files when modified
Scan files when accessed or modified
Client Auto-Protect Options button > Client
Auto-Protect Options dialog box > Advanced
button
Disable file cache
Use default file cache size
Custom file cache entries
File System
Auto-Protect,
Actions
Actions tab: First Actions
Actions tab: Second Actions
Client Auto-Protect Options button, Client
Auto-Protect Options dialog box, Actions
button
Exceptions tab: Add and configure First and
Second actions
Note: Only the actions for viruses are
supported. No actions are supported for
security risks.
File System
Auto-Protect,
Notifications
Display notification message on infected
computer, and the text field for constructing
the message
Client Auto-Protect Options button > Client
Auto-Protect Options dialog box >
Notifications button
Virus Definition
Manager
Schedule client for automatic product updates Virus Definition Manager button, Virus
using LiveUpdate
Definition Manager dialog box
Do not allow client to manually launch
LiveUpdate
Virus Definition
Manager,
Advanced
Schedule Options
Handle missed events within N days of the
scheduled time
Perform update within plus or minus N minutes
of the scheduled time
Randomize the day of the week within the
interval beginning on <day> and ending <day>
Virus Definition Manager button, Virus
Definition Manager dialog box, Advanced
button
75
76
Configuring Symantec AntiVirus for Linux
About the settings in the GRC.DAT file
Table 5-1
Supported configuration settings for Linux clients (continued)
Setting category Supported configuration settings
Location
Scheduled Scans,
Scheduled Scans
Options
Scheduled Scans button, Scheduled Scans
dialog box, New or Edit buttons
Name
Enable scan
Frequency
When
Scheduled Scans,
Scan Options
File types: All types
File types: Selected extensions, Extensions
button
Scheduled Scans button, Scheduled Scans
dialog box, New or Edit buttons, Scan Settings
button
Enable detection of security risks
Exclude files and folders: Exclusion button
See About file extension exclusions
on page 78.
Scheduled Scans,
Scan Advanced
Options
Scan files inside compressed files
Scheduled Scans,
Actions
Actions tab: First Actions
If there is a compressed file within a
compressed file, expand: N levels deep
Actions tab: Second Actions
Scheduled Scans button, Scan Options dialog
box, New or Edit buttons, Advanced button
Scheduled Scans button, Scheduled Scans
dialog box, New or Edit buttons, Actions
button
Exceptions tab: Add and configure First and
Second actions
Note: Only the actions for viruses are
supported. No actions are supported for
security risks.
Scheduled Scans,
Notifications
Display notification message on infected
computer
Text field for constructing the message
Scheduled Scans,
Advanced
Schedule Options
Handle missed events within N days of the
scheduled time
Scheduled Scans button, Scheduled Scans
dialog box, New or Edit buttons, Notifications
button
Scheduled Scans button, Scheduled Scans
dialog box, New or Edit buttons, Advanced
button
Configuring Symantec AntiVirus for Linux
About the settings in the GRC.DAT file
Table 5-1
Supported configuration settings for Linux clients (continued)
Setting category Supported configuration settings
Location
Manual Scans,
Configure clients to run a manual scan on
Immediate Manual Scan button
Immediate Manual GRC.DAT file processing
Scan Options
Check this option to restrict the settings you
configure using the Settings button to a single
scan to be run as soon as the new GRC.DAT file
is processed. Uncheck this option to make the
settings you configure using the Settings
button the default for all subsequent manual
scans.
Manual Scans,
File types: All types
Immediate Manual
File types: Selected extensions, Extensions
Scan Options,
button
Settings button
Enable detection of security risks
Immediate Manual Scan button, Settings
button
Exclude files and folders: Exclusion button
See About file extension exclusions
on page 78.
Manual Scans,
Scan Advanced
Options
Scan files inside compressed files
Manual Scans,
Actions
Actions tab: First Actions
If there is a compressed file within a
compressed file, expand: N levels deep
Actions tab: Second Actions
Immediate Manual Scan button, Settings
button, Advanced button
Immediate Manual Scan button, Settings
button, Advanced button, Actions button
Exceptions tab: Add and configure First and
Second actions
Note: Only the actions for viruses are
supported. No actions are supported for
security risks.
Manual Scans,
Notifications
Display notification message on infected
computer
Immediate Manual Scan button, Settings
button, Advanced button, Notifications button
Text field for constructing the message
Note: All other settings in a GRC.DAT file are ignored or unsupported on Linux
computers running Symantec AntiVirus.
77
78
Configuring Symantec AntiVirus for Linux
About the settings in the GRC.DAT file
About file extension exclusions
In previous versions of the Configuration Editor tool, file extensions were
automatically capitalized to normalize the data for case-insensitive platforms
such as Windows and NetWare.
Note: You must edit the GRC.DAT file manually to add lowercase or mixed-case file
extension exclusions to GRC.DAT files that you produced using the Configuration
Editor from Symantec AntiVirus 10.0 or earlier. If you use the Configuration Editor
from Symantec AntiVirus 10.1 or later, no manual editing is required.
As there is no version information in the Configuration Editor, the only way to
determine which version you use is to know which version of Symantec AntiVirus
you obtained it from.
File extension exclusions should be added to the Exts value in the appropriate
scan settings section. For example, to add the extensions xxx and zzz as exclusions
to the scheduled scan named My Linux Scan, you add the text xxx,zzz in the
following location:
!KEY!=$REGROOT$\LocalScans\ClientServerScheduledScan_XX
...
Exts=Sxxx,zzz
...
ExcludedByExtensions=D1
...
StatusDialogTitle=SMy Linux Scan
...
!KEY!=$REGROOT$\...
To add the extensions xxx and zzz as exclusions for Auto-Protect, you add the
text xxx,zzz in the following location:
!KEY!=$REGROOT$\Storages\FileSystem\RealTimeScan
...
Exts=Sxxx,zzz
...
ExcludedByExtensions=D1
Configuring Symantec AntiVirus for Linux
Deploying GRC.DAT files to Linux client computers
...
!KEY!=$REGROOT$\...
Deploying GRC.DAT files to Linux client computers
GRC.DAT files are text files that you can edit manually using a text editor or the
Configuration Editor. Symantec AntiVirus Linux client computers support GRC.DAT
files with either Windows or Linux line endings. The file may not be in Unicode
format.
After you create a GRC.DAT file, you can then copy the GRC.DAT file directly to your
Linux client computers or wrap the GRC.DAT file in an rpm package for distribution.
GRC.DAT files are automatically imported every 10 minutes. Alternately,
administrators can prompt Symantec AntiVirus to import a GRC.DAT file
immediately by using the symcfg command line interface to set the value of
\Symantec Endpoint Protection\AV\ProductControl\ProcessGRCNow to 1.
Table 5-2 lists the tasks that you need to perform to configure the settings on
your Linux client computers by using the GRC.DAT file.
Table 5-2
Task
Deploying the GRC.DAT configuration file
Description
Wrap the GRC.DAT file in an rpm After you create or modify an existing configuration file, you wrap it in an rpm
package using a script.
package.
The make_grcrpm.sh script and its associated file, grc.spec automates this
process.
Alternatively, you can copy the file onto a DVD and use the /var/tmp directory.
You must have write and execute permissions in the directory where you wrap
the file.
See Wrapping a GRC.DAT file in an rpm package on page 80.
Copy and paste the GRC.dat file
to the Linux client computers.
Copy and paste a wrapped rpm package with the modified GRC.DAT file to the
Linux client computers.
See Copying a GRC.DAT file on page 80.
Ensure that the end users install The user installs the rpm package to a customized installation path with the
the GRC.DAT file to the Linux
option prefix.
client computers.
For this type of installation, you must install these rpm packages to the same
path. For example, you can type the following command:
rpm -Uhv --prefix yourpath *.rpm.
79
80
Configuring Symantec AntiVirus for Linux
Deploying GRC.DAT files to Linux client computers
Wrapping a GRC.DAT file in an rpm package
Note: make_grcrpm.sh creates an rpm package with the same version number
every time. The first time that you run the script, the package installs. Each
subsequent time that you run the script and attempt to install it, the rpm package
does not install because its version number indicates that this package is already
installed.
Each time that you run this script after the first time, youll need to do one of the
following to make the package install:
Force the installation using the rpm --force option.
Edit the grc.spec script and increment the minor macro number, %define
minor, by one.
To wrap a GRC.DAT file in an rpm package
With the Configuration Editor, create a GRC.DAT file with the configuration
file that you want on a Windows parent server.
See Creating a configuration file on page 73.
Copy the make_grcrpm.sh file from the grcrpm directory on the Symantec
product disc to the location where you want to package the GRC.DAT file.
At the command line, type the following command:
<absolute_path>/make_grcrpm.sh <absolute_path>/GRC.DAT
When you type this command, use the fully qualified path for the GRC.DAT
file, even if it is located in the same directory as the script.
For example, if the script and the GRC.DAT file are both in the same directory
as you, type the following command:
$PWD/make_grcrpm.sh $PWD/GRC.DAT
The file that is created is named grc-1.0.1-1.noarch.rpm. It is placed in the
root of the current directory.
Copying a GRC.DAT file
After you have wrapped the GRC.DAT file into an rpm package, use your rpm
distribution to put the GRC.DAT file into the /var/symantec directory on the Linux
computers.
Configuring Symantec AntiVirus for Linux
Deploying GRC.DAT files to Linux client computers
To copy and paste a GRC.DAT file
Copy the modified GRC.DAT file from your Windows desktop
When you copy a GRC.DAT file to a Symantec AntiVirus for Linux client
computer, make sure that the file name is GRC.DAT in capital letters.
Paste the configuration file onto a DVD and copy it to the /var/symantec
directory of the Linux clients.
From the command line, type the following command:
cp <absolute_path>/GRC.DAT <destination_path>
81
82
Configuring Symantec AntiVirus for Linux
Deploying GRC.DAT files to Linux client computers
Chapter
Using the Symantec
AntiVirus for Linux Reporter
This chapter includes the following topics:
About the Symantec AntiVirus for Linux Reporter
Installing the Symantec AntiVirus for Linux Reporter
Configuring the Symantec AntiVirus for Linux Reporter
Man pages for the Symantec AntiVirus for Linux Reporter
Known issues for the Symantec AntiVirus for Linux Reporter
About the Symantec AntiVirus for Linux Reporter
The Symantec AntiVirus for Linux Reporter provides log records and inventory
information to the Symantec Endpoint Protection Manager by using its legacy
reporting channel. You can then monitor and report on SAVFL client activities
from the Symantec Endpoint Protection Manager console.
The Reporter forwards the following logs to the Symantec Endpoint Protection
Manager:
Inventory (Computer Status) logs, which include Parent Server Name, Server
Group Name, Client Name, Client Group, Product Version, ScanEngine Version,
Last Checkin Time, User Name, Virus Definition Date, Virus Definition
Sequence, Virus Definition Revision, Virus Definition Version, IsInfected, IP
Address, Running Status, AutoProtect OnOff, TimeZone.
Scan logs, which are generated by Symantec AntiVirus for Linux as logging
events.
84
Using the Symantec AntiVirus for Linux Reporter
Installing the Symantec AntiVirus for Linux Reporter
Virus (Risk) logs, which are generated by Symantec AntiVirus for Linux as
logging events.
Installing the Symantec AntiVirus for Linux Reporter
The Symantec AntiVirus for Linux Reporter is compatible with the following
versions of Symantec Endpoint Protection Manager:
Symantec Endpoint Protection 11 RU5 or earlier
Symantec Endpoint Protection 11 RU6 MP2 with PP1 or later
To install the Symantec AntiVirus for Linux Reporter:
Install Symantec Endpoint Protection Manager.
In the Symantec Endpoint Protection Manager console, click Home >
Preferences > Logs and Reports - Legacy Support, and check Upload
Symantec AntiVirus version 10.x log files.
Note: You may see a pop-up warning message telling you that there are manual
steps needed. Click Help on the Logs and Reports tab for details on those
steps.
Install a SAVFL MR10 or later package on the client.
The SAV package is required.
Make sure that Perl 5.8.0 or later and the related Perl module package (for
example, perl-libwww-perl for RedHat/SuSe Linux) are installed on the
client.
Install the SAVFL reporter package by typing one of the following commands:
# rpm -Uhv savreporter-*.noarch.rpm (on RedHat/SuSe Linux); or
# dpkg -i savreporter-*.all.deb (on Ubuntu/Debian Linux).
Edit the configuration file /etc/reporterd.ini to set the server IP address
and modify the other settings.
Optionally, switch the reporter service to RunNow mode by typing the
following command:
# /etc/init.d/reporterd runnow
You can then see the Scan log, Risk log, and Computer Status log in the
Symantec Endpoint Protection Manager console.
Using the Symantec AntiVirus for Linux Reporter
Configuring the Symantec AntiVirus for Linux Reporter
Configuring the Symantec AntiVirus for Linux
Reporter
The /etc/reporterd.ini file is used to control various aspects of the reporter
daemon behavior. Once the configuration file is modified, the new settings take
effect in one minute. You do not need to restart the service. reporterd.ini is an
.ini-style configuration file.
Table 6-1, Table 6-2, and Table 6-3 describe the three sections in the
/etc/reporterd.ini file.
Table 6-1
Reports
Command
Description
ReportServerURL
Set the reporting server URL. The format is
http://serverip:port/Reporting. The reporting server uses port
8014 by default. You must set the reporting server IP address
and port number to enable the service to upload log records
and inventory information.
FileSizeLimit
Configure the size, in megabytes, of the temporary files that
are uploaded to the reporting server. The default is 2 MB.
MinDiskSize
Configure the amount of available disk space on the current
file system, in megabytes, that triggers the reporterd service
to stop processing files. The default is 100 MB.
RunNowPeriod
Specify the duration of Run Now mode in minutes. The default
is five minutes.
ServerGroup
Specify the server group name. The default is Symantec
AntiVirus for Linux.
Encoding
Specify which character encoding to use for the reporterd
service. The default blank value means to use the current
operating system character encoding as the default character
encoding. Note: You should typically leave this parameter value
blank unless you want to override the default.
Table 6-2
Inventory
Command
Description
DeleteLogDays
Specify how old, in days, log files should be before they are
deleted. The default is seven days.
85
86
Using the Symantec AntiVirus for Linux Reporter
Man pages for the Symantec AntiVirus for Linux Reporter
Table 6-2
Inventory (continued)
Command
Description
Frequency
Specify how often, in minutes, to send log records to the
reporting server. The default is 1440 minutes.
Debug
Specify whether to generate debug information in the log file.
The default is OFF(0); a value of 1 is ON.
Table 6-3
LogSender
Command
Description
AggregatonPeriod
Specify how long, in minutes, the Log Sender Agent waits before
aggregating redundant virus events. The default is five minutes.
DeleteLogDays
Specify how old, in days, log files should be before they are
deleted. The default is seven days. Specify how old, in days, log
files should be before they are deleted. The default is seven
days.
Frequency
Specify how often, in minutes, to send log records to the
reporting server. The default is five minutes.
Debug
Specify whether to generate debug information in the log file.
The default is OFF(0); a value of 1 is ON.
Man pages for the Symantec AntiVirus for Linux
Reporter
The Symantec AntiVirus for Linux Reporter provides two manual pages, one for
the reporter daemon (service), and one for the reporter configuration file.
To get help information for reporterd, type:
# man 8 reporterd
To get help information for reporterd.ini, type:
# man 5 reporterd.ini
Known issues for the Symantec AntiVirus for Linux
Reporter
The Symantec AntiVirus for Linux Reporter has the following issues in the
Symantec Endpoint Protection Manager console:
Using the Symantec AntiVirus for Linux Reporter
Known issues for the Symantec AntiVirus for Linux Reporter
Filenames that include some special characters ('?', '"', '\n') do not appear
correctly.
In the Symantec Endpoint Protection Manager logs, the operating system for
the Linux client across platforms appears as unsupported, unknown, or blank.
The Reporter uses the Symantec Endpoint Protection Manager legacy reporting
channel, which cannot upload operating system-related information in the
console interface. To work around this issue, you configure the Server Group
in the Reporter. You then filter Linux clients from Windows or Mac clients in
the Symantec Endpoint Protection Manager console by using the domain name.
To configure the Server Group
Open the /etc/reporterd.ini configuration file on the SAVFL Reporter
client.
In the Reporting section of the reporterd.ini file, change the ServerGroup
parameter to the desired group.
By default, this parameter is set to Symantec AntiVirus for Linux.
In the Symantec Endpoint Protection Manager console, select the type of log
to view and then click Advanced Settings.
Enter the Domain filter setting, click Save Filter, enter a name, and then
click OK.
Click View Log using this filter to see the specified ServerGroup clients' log
data.
87
88
Using the Symantec AntiVirus for Linux Reporter
Known issues for the Symantec AntiVirus for Linux Reporter
Appendix
Troubleshooting and error
messages
This appendix includes the following topics:
Summary of material from MR1 to MR14
Files in the /etc/symantec directory are not removed when you uninstall
Symantec AntiVirus
Default logging level of daemons has been changed from debug to info
Gjc interferes with Java LiveUpdate
Java Cryptography Extensions
HTTP port 80 should be opened for Java LiveUpdate (e.g., ESX3.5)
New SAV command line options
Registry key root change
Customized installation path support for rpm packages
Debian and Ubuntu users should use sudo
Xen kernel details
You must install the i686-based dependent packages on the 64-bit computers
that run Debian or Ubuntu Linux before you install SAV for Linux
Auto Protect is not enabled on remote disk partitions by default
The Auto-Protect kernel modules source has been partially opened
Symantec AntiVirus for Linux Implementation Guide -- change in LiveUpdate
behavior
90
Troubleshooting and error messages
Summary of material from MR1 to MR14
Symantec AntiVirus for Linux installation by GUI rpm manager may display
a warning message
Auto-Protect is not supported for use on SUSE Linux Enterprise Server 11
(x86_64) with the kernel version 2.6.27.19-5
Error messages may appear after you install the SAVUI installation package
English date format appears in the user interface if the Yet another Setup Tool
(YaST) installation program is used to install Symantec AntiVirus for Linux
on computers that run non-English language operating systems
You must install the i686-based dependent packages on 64-bit computers that
run Fedora, RedHat ES 6.x Linux or Oracle Linux before you install Symantec
AntiVirus for Linux
Unity Panel Icon missing in Ubuntu 11.x (and later) desktop
rpm -U does not work for upgrading the savjlu package
Summary of material from MR1 to MR14
The following material applies to the current release, and has been gathered from
changes made in previous releases
Files in the /etc/symantec directory are not removed
when you uninstall Symantec AntiVirus
The VPREGDB.BAK, VPREGDB.DAT, and VPREGDB.SAV configuration files are
deliberately retained in the /etc/symantec directory after you use rpm to uninstall
Symantec AntiVirus. These files may be used to save and restore Symantec
AntiVirus configuration data. To reinstall Symantec AntiVirus with its default
configuration, delete these existing VPREGDB.BAK, VPREGDB.DAT, and VPREGDB.SAV
files before you reinstall.
Default logging level of daemons has been changed
from debug to info
The default logging level of the daemons has been changed from debug to info
to enhance performance. To change the logging levels, refer to the man page,
rtvscand(8).
Troubleshooting and error messages
Gjc interferes with Java LiveUpdate
Gjc interferes with Java LiveUpdate
By default some Linux distributions, such as Ubuntu, install with the GNU Java(tm),
which has problems running Java LiveUpdate.
To use Java LiveUpdate services, make sure Sun JRE 1.4.2 or later is installed
instead of GNU Java.
Java Cryptography Extensions
Ensure Unlimited Strength Java Cryptography Extension (JCE) policy files are
used rather than limited jar policy files.
HTTP port 80 should be opened for Java LiveUpdate
(e.g., ESX3.5)
Some Linux systems install firewalls by default. If the firewall blocks HTTP port
80, it denies accesses to the default Symantec LiveUpdate servers . Make sure that
HTTP port 80 is open. For example, on ESX 3.5, type the following command:
#esxcfg-firewall --openPort 80,tcp,out,http80
If you use proxy servers, please configure them accordingly.
New SAV command line options
The following are new command line options:
sav scheduledscan -p|--stop scan_id stops a scheduled scan that is in
progress.
sav manualscan -c|--clscan [pathname|-] initiates a synchronous manual
scan that does not return control to the command prompt until the scan is
complete.
sav quarantine -d|--delete/-r|--restore/-p|--repair/-i|--info "*"
deletes, restores, repairs, or provides detailed information about all of the
quarantined items, respectively.
For more information about the command instructions, please refer to the man
page. Note that these options also appear in the guide.
91
92
Troubleshooting and error messages
Registry key root change
Registry key root change
The new registry root key has been changed from \VirusProtect6 to \Symantec
Endpoint Protection\AV. Use this new value when you follow the examples in
the documentation. This version of the documentation has been corrected, but if
you see a reference to \VirusProtect6, it is there because of a documentation
error, and should be read as \Symantec Endpoint Protection\AV.
Customized installation path support for rpm
packages
The user can install rpm packages to a customized installation path with the
option prefix, but you must install these rpm packages to the same path. For
example, you can type the following command rpm -Uhv --prefix yourpath
*.rpm.
Debian and Ubuntu users should use sudo
To install and run Symantec AntiVirus for Linux commands, Debian and Ubuntu
users should use sudo. Do not use su to root for these actions. In addition, ensure
that the user who is running the command is in the sudoers list.
Xen kernel details
Symantec AntiVirus for Linux supports -xen kernels of a paravirtulized guest
operating system. It does not need any specific configurations to install or load
Auto-Protect modules. The product does not support other variant kernels, such
as -xenU.
You must install the i686-based dependent packages
on the 64-bit computers that run Debian or Ubuntu
Linux before you install SAV for Linux
Since many of the executable files in SAV packages are 32-bit programs, you must
install the i686-based dependent packages on the 64-bit computers that run Debian
or Ubuntu Linux before you install the SAV for Linux packages. If the i686-based
dependent packages are not already on the computer, you can install them by
typing the following command:
Troubleshooting and error messages
Auto Protect is not enabled on remote disk partitions by default
sudo apt-get install ia32-libs
Auto Protect is not enabled on remote disk partitions
by default
By default, Auto Protect will not capture file access on remote disk partitions,
such as NFS. To enable this feature, please set the following registry
key\HKEY_LOCAL_MACHINE\Symantec Endpoint
Protection\AV\Storages\FileSystem\RealTimeScan\Networks to 1.
The Auto-Protect kernel modules source has been
partially opened
Based on requests from customers, Symantec partially opens the Auto-Protect
kernel modules source code. Symantec provides the relevant library files so that
customers can compile the Auto-Protect kernel modules themselves. For more
information, refer to README file in the source tar-ball.
Symantec AntiVirus for Linux Implementation Guide
-- change in LiveUpdate behavior
In the section titled "About the Java LiveUpdate configuration file," the definition
of the working directory in the first row of the table was out of date. The local
package directory is no longer removed under any circumstances when Java
LiveUpdate exits.
Note: This is a change from previous behavior, and that sentence has been changed
in this release.
Symantec AntiVirus for Linux installation by GUI rpm
manager may display a warning message
If you install Symantec AntiVirus for Linux by using the GUI rpm manager without
using the command line, you may see a warning message that states that the
installer is not a known application. You may safely ignore this message. Click
Ignore, and the installation should succeed without problems.
93
94
Troubleshooting and error messages
Auto-Protect is not supported for use on SUSE Linux Enterprise Server 11 (x86_64) with the kernel version 2.6.27.19-5
Auto-Protect is not supported for use on SUSE Linux
Enterprise Server 11 (x86_64) with the kernel version
2.6.27.19-5
Loading the Auto-Protect kernel module (symev) on SUSE Linux Enterprise Server
11 (x86_64) with the kernel version 2.6.27.19-5 causes the operating system to
stop responding due to an operating system defect. If you want to use the
Auto-Protect feature on SUSE Linux Enterprise Server 11 (x86_64), you must
upgrade your kernel to version 2.6.27.21-0.1.2 or later. For more information,
refer to bug 439348 in the Novell Bugzilla.
Error messages may appear after you install the
SAVUI installation package
After you install the SAVUI installation package on some platforms, you may see
the following error messages in the savui-install.log file:
* QSettings:sync: filename is null/empty
* QDate::setYMD: Invalid date 0000-00-00
After the first restart, you may see the following strings in the savui-install.log
file:
* ICE default IO error handler doing an exit(), pid = 3566, errno
= 0
* savtray: Fatal IO error: client killed
You can ignore these strings. They do not reappear.
English date format appears in the user interface if
the Yet another Setup Tool (YaST) installation
program is used to install Symantec AntiVirus for
Linux on computers that run non-English language
operating systems
If you use YaST to install the savui package on non-English language versions of
SUSE Linux, the savtray user interface date format appears as MM/DD/YY instead
Troubleshooting and error messages
You must install the i686-based dependent packages on 64-bit computers that run Fedora, RedHat ES 6.x Linux or
Oracle Linux before you install Symantec AntiVirus for Linux
of YY/MM/DD. To get the correct date format to appear, you can restart the savtray
program. Other installation methods do not have this issue.
You must install the i686-based dependent packages
on 64-bit computers that run Fedora, RedHat ES 6.x
Linux or Oracle Linux before you install Symantec
AntiVirus for Linux
Since many of the executable files in SAV packages are 32-bit programs, you must
install the i686-based dependent packages on the 64-bit computers that run Fedora
Linux before you install the SAV Linux packages. If the i686-based dependent
packages are not already on the computer, you can install them by using the
following command:
yum install glibc.i686 libgcc.i686 libX11.i686
Unity Panel Icon missing in Ubuntu 11.x (and later)
desktop
In 11.x Ubuntu, after the savui deb package installs, if the tray icon is missing on
the Unity panel, run the following command lines on a desktop terminal. Use the
user account you logged in with.
#systraywhitelist=`gsettings get com.canonical.Unity.Panel
systray-whitelist
#echo $systraywhitelist
If the output includes the Savtray string, then log on to the desktop system again.
If not, execute the command line:
#systraywhitelist=`echo $systraywhitelist | sed "s/, 'Savtray'//g"`
#systraywhitelist="${systraywhitelist%]}, 'Savtray']"
#gsettings set com.canonical.Unity.Panel systray-whitelist
"$systraywhitelist"
Log on to the desktop system again.
95
96
Troubleshooting and error messages
rpm -U does not work for upgrading the savjlu package
rpm -U does not work for upgrading the savjlu package
This rpm -U command does not work for upgrading. To upgrade LiveUpdate,
uninstall old versions and then install the new version by typing:
rpm -e
rpm -i
Index
A
Auto-Protect
enabling and disabling 33
GRC.DAT file (continued)
rpm package 80
settings 74
commands
about 23
displaying the protection status 40
rtvscand 48, 5052
sav 2526, 33
savtray 5253
symcfg 41, 43
symcfgd 4448
Configuration Editor
about 72
opening 72
configuring Linux clients
Configuration Editor 72
GRC.DAT file 71, 73, 79
installation
repackaging 19
installing
client installation packages 14
client package folders 17
client packages 16
listing package names 20
locally 18
remotely 18
software distributions 10
system requirements 9
unsupported kernels 14
Intelligent Updater
about 68
downloading and running 69
D
definitions
rolling back 39
updating 57
updating with Intelligent Updater 6869
updating with Java LiveUpdate 59
updating with LuAdmin 5859
F
file extensions
excluding 78
G
GRC.DAT file
about 7172
copying 80
creating 73
default settings 74
deploying 79
editing 73
J
Java LiveUpdate 34
about 59
configuration file 60, 62, 64
configuring for a Central LiveUpdate server 63
configuring proxy settings 63
logging 65
L
LiveUpdate Administration utility. See LuAdmin
LuAdmin 59
N
notifications 54
P
packages
dependencies 16
98
Index
packages (continued)
folders 17
sav, savap, savui, savjlu 16
used for which features 14
Q
Quarantine
using the sav command 38
R
reporterd.ini file 85
reporting. See Symantec AntiVirus for Linux
Reporter
S
scans
creating and deleting 37
enabling and disabling 38
listing information 36
starting and stopping 35
software distributions 10
Symantec AntiVirus for Linux Reporter
about 83
configuring 85
installing 84
man pages 86
troubleshooting 86
syslog 68
system requirements 9
U
uninstalling Symantec AntiVirus for Linux 20
You might also like
- Installation and Administration Guide SEP12.1.2Document1,156 pagesInstallation and Administration Guide SEP12.1.2stsekar100% (1)
- Installation and Administration Guide SEP12.1.2Document1,156 pagesInstallation and Administration Guide SEP12.1.2stsekar100% (1)
- VSIC Setup and Configuration06212013Document1 pageVSIC Setup and Configuration06212013Leonel CesarNo ratings yet
- Vamos 22V240 ENG REV06 140918Document81 pagesVamos 22V240 ENG REV06 140918SergioGustavoDaSilva33% (3)
- SAV Linux Client 3Document6 pagesSAV Linux Client 3Leonel CesarNo ratings yet
- Client Guide SEP12.1.2Document132 pagesClient Guide SEP12.1.2Leonel CesarNo ratings yet
- SPS EE 4.0 Getting Started GuideDocument17 pagesSPS EE 4.0 Getting Started GuideMark HouseNo ratings yet
- Symantec Internet Security Threat Report 2013Document58 pagesSymantec Internet Security Threat Report 2013CalperniaUSANo ratings yet
- How To Manually Uninstall Symantec Endpoint Protection 12Document13 pagesHow To Manually Uninstall Symantec Endpoint Protection 12Leonel CesarNo ratings yet
- B Cost of A Data Breach Brazil Report 2013.en UsDocument23 pagesB Cost of A Data Breach Brazil Report 2013.en UsLeonel CesarNo ratings yet
- How To Manually Uninstall Symantec Endpoint Protection 12Document13 pagesHow To Manually Uninstall Symantec Endpoint Protection 12Leonel CesarNo ratings yet
- Symantec Internet Security Threat Report 2013Document58 pagesSymantec Internet Security Threat Report 2013CalperniaUSANo ratings yet
- Cisco2008Annual Security Report PDFDocument52 pagesCisco2008Annual Security Report PDFLeonel CesarNo ratings yet
- Exclusion ListDocument1 pageExclusion ListLeonel CesarNo ratings yet
- The Yellow House: A Memoir (2019 National Book Award Winner)From EverandThe Yellow House: A Memoir (2019 National Book Award Winner)Rating: 4 out of 5 stars4/5 (98)
- Hidden Figures: The American Dream and the Untold Story of the Black Women Mathematicians Who Helped Win the Space RaceFrom EverandHidden Figures: The American Dream and the Untold Story of the Black Women Mathematicians Who Helped Win the Space RaceRating: 4 out of 5 stars4/5 (895)
- The Subtle Art of Not Giving a F*ck: A Counterintuitive Approach to Living a Good LifeFrom EverandThe Subtle Art of Not Giving a F*ck: A Counterintuitive Approach to Living a Good LifeRating: 4 out of 5 stars4/5 (5794)
- The Little Book of Hygge: Danish Secrets to Happy LivingFrom EverandThe Little Book of Hygge: Danish Secrets to Happy LivingRating: 3.5 out of 5 stars3.5/5 (400)
- Devil in the Grove: Thurgood Marshall, the Groveland Boys, and the Dawn of a New AmericaFrom EverandDevil in the Grove: Thurgood Marshall, the Groveland Boys, and the Dawn of a New AmericaRating: 4.5 out of 5 stars4.5/5 (266)
- Shoe Dog: A Memoir by the Creator of NikeFrom EverandShoe Dog: A Memoir by the Creator of NikeRating: 4.5 out of 5 stars4.5/5 (537)
- Elon Musk: Tesla, SpaceX, and the Quest for a Fantastic FutureFrom EverandElon Musk: Tesla, SpaceX, and the Quest for a Fantastic FutureRating: 4.5 out of 5 stars4.5/5 (474)
- Never Split the Difference: Negotiating As If Your Life Depended On ItFrom EverandNever Split the Difference: Negotiating As If Your Life Depended On ItRating: 4.5 out of 5 stars4.5/5 (838)
- Grit: The Power of Passion and PerseveranceFrom EverandGrit: The Power of Passion and PerseveranceRating: 4 out of 5 stars4/5 (588)
- A Heartbreaking Work Of Staggering Genius: A Memoir Based on a True StoryFrom EverandA Heartbreaking Work Of Staggering Genius: A Memoir Based on a True StoryRating: 3.5 out of 5 stars3.5/5 (231)
- The Emperor of All Maladies: A Biography of CancerFrom EverandThe Emperor of All Maladies: A Biography of CancerRating: 4.5 out of 5 stars4.5/5 (271)
- The World Is Flat 3.0: A Brief History of the Twenty-first CenturyFrom EverandThe World Is Flat 3.0: A Brief History of the Twenty-first CenturyRating: 3.5 out of 5 stars3.5/5 (2259)
- On Fire: The (Burning) Case for a Green New DealFrom EverandOn Fire: The (Burning) Case for a Green New DealRating: 4 out of 5 stars4/5 (73)
- The Hard Thing About Hard Things: Building a Business When There Are No Easy AnswersFrom EverandThe Hard Thing About Hard Things: Building a Business When There Are No Easy AnswersRating: 4.5 out of 5 stars4.5/5 (344)
- Team of Rivals: The Political Genius of Abraham LincolnFrom EverandTeam of Rivals: The Political Genius of Abraham LincolnRating: 4.5 out of 5 stars4.5/5 (234)
- The Unwinding: An Inner History of the New AmericaFrom EverandThe Unwinding: An Inner History of the New AmericaRating: 4 out of 5 stars4/5 (45)
- The Gifts of Imperfection: Let Go of Who You Think You're Supposed to Be and Embrace Who You AreFrom EverandThe Gifts of Imperfection: Let Go of Who You Think You're Supposed to Be and Embrace Who You AreRating: 4 out of 5 stars4/5 (1090)
- The Sympathizer: A Novel (Pulitzer Prize for Fiction)From EverandThe Sympathizer: A Novel (Pulitzer Prize for Fiction)Rating: 4.5 out of 5 stars4.5/5 (121)
- Her Body and Other Parties: StoriesFrom EverandHer Body and Other Parties: StoriesRating: 4 out of 5 stars4/5 (821)
- Embedded System: From Wikipedia, The Free EncyclopediaDocument12 pagesEmbedded System: From Wikipedia, The Free EncyclopediaAndrei Ursac100% (1)
- Virtualization Power Point PresentationDocument376 pagesVirtualization Power Point PresentationHEMANTH100% (1)
- 102 VouchersDocument20 pages102 VouchersBarrett “Cole” HarringtonNo ratings yet
- Mach 3 Kernel InterfacesDocument370 pagesMach 3 Kernel InterfacesArkadi ShishlovNo ratings yet
- ThreadX User GuideDocument362 pagesThreadX User GuidetrungvbNo ratings yet
- CS 162 Project 2: User ProgramsDocument21 pagesCS 162 Project 2: User Programssaba sturuaNo ratings yet
- Cse 316 PDFDocument7 pagesCse 316 PDFSahil ChopraNo ratings yet
- Python Language Bindings For Ev3dev - Python-Ev3dev 0.6.0Document4 pagesPython Language Bindings For Ev3dev - Python-Ev3dev 0.6.0Xin MaNo ratings yet
- Xenomai on Ubuntu 12Xenomai on Ubuntu 12Xenomai on Ubuntu 12Xenomai on Ubuntu 12Xenomai on Ubuntu 12Xenomai on Ubuntu 12Xenomai on Ubuntu 12Xenomai on Ubuntu 12Xenomai on Ubuntu 12Xenomai on Ubuntu 12Xenomai on Ubuntu 12Xenomai on Ubuntu 12Xenomai on Ubuntu 12Xenomai on Ubuntu 12vDocument6 pagesXenomai on Ubuntu 12Xenomai on Ubuntu 12Xenomai on Ubuntu 12Xenomai on Ubuntu 12Xenomai on Ubuntu 12Xenomai on Ubuntu 12Xenomai on Ubuntu 12Xenomai on Ubuntu 12Xenomai on Ubuntu 12Xenomai on Ubuntu 12Xenomai on Ubuntu 12Xenomai on Ubuntu 12Xenomai on Ubuntu 12Xenomai on Ubuntu 12vCarlos FelipeNo ratings yet
- Debugging Kernel OOPs FUDCon2011Document31 pagesDebugging Kernel OOPs FUDCon2011tuxracersvNo ratings yet
- MTech Internet of Things 2017Document66 pagesMTech Internet of Things 2017AjinNo ratings yet
- Question BankDocument2 pagesQuestion BankDr. Rajalakshmi MNo ratings yet
- CMSC 421 Study GuideDocument16 pagesCMSC 421 Study GuidenenaptioNo ratings yet
- Windows Rootkits A Game of "Hide and Seek"Document28 pagesWindows Rootkits A Game of "Hide and Seek"alexduqueNo ratings yet
- Solution Manual of Operating System Concepts by Abraham SilberschatzDocument75 pagesSolution Manual of Operating System Concepts by Abraham SilberschatzAli AitazazNo ratings yet
- TrcodeDocument6 pagesTrcodeSurendra JainNo ratings yet
- The Little Book About OS Development PDFDocument47 pagesThe Little Book About OS Development PDFabhrabagchiNo ratings yet
- Earl Jew Part II How To Monitor and Analyze AIX VMM and Storage IO Statistics Apr4-13Document39 pagesEarl Jew Part II How To Monitor and Analyze AIX VMM and Storage IO Statistics Apr4-13Subbarao AppanabhotlaNo ratings yet
- Design and Implementation of The UVM Virtual Memory System in NetBSDDocument270 pagesDesign and Implementation of The UVM Virtual Memory System in NetBSDiTiSWRiTTENNo ratings yet
- MadAnalysis 5, A User-Friendly Framework For Collider Phenomenology PDFDocument35 pagesMadAnalysis 5, A User-Friendly Framework For Collider Phenomenology PDFmoon53No ratings yet
- Introduction and Overview Operating System StructuresDocument54 pagesIntroduction and Overview Operating System StructuresZoha MobinNo ratings yet
- Systems Programming With Standard CDocument10 pagesSystems Programming With Standard CNam Le100% (1)
- Lec 1 (Operating System) 1Document96 pagesLec 1 (Operating System) 1M UKASHA ATIFNo ratings yet
- Manual Kdevelop - ENDocument62 pagesManual Kdevelop - ENLinuxer UsertiNo ratings yet
- Next-Gen Cloud Computing and Devops With Docker Containers: Hamilton TurnerDocument43 pagesNext-Gen Cloud Computing and Devops With Docker Containers: Hamilton TurnerManoj Kumar100% (3)
- Threads: What Is Thread?Document10 pagesThreads: What Is Thread?PegasusNo ratings yet
- Virtual Machine ArchitectureDocument35 pagesVirtual Machine ArchitectureDevendra Sharma100% (1)
- Ce - Conf UsageDocument20 pagesCe - Conf UsageRakesh SinghNo ratings yet
- Contiki EmnetsDocument29 pagesContiki EmnetsPriyanka BhatiaNo ratings yet
- Operating Systems: Chapter 3 - ProcessesDocument57 pagesOperating Systems: Chapter 3 - ProcessesM Fayez KhanNo ratings yet