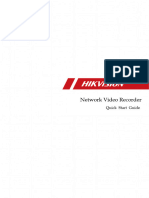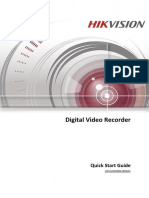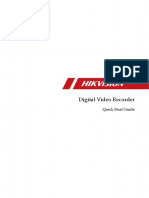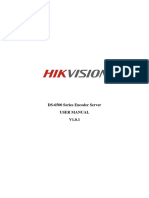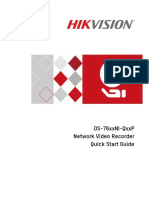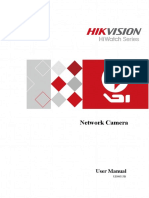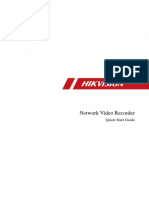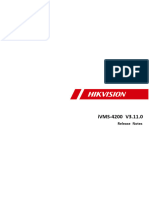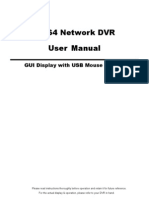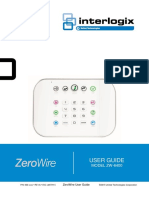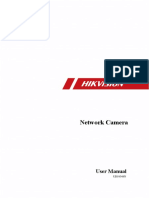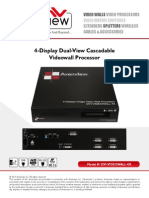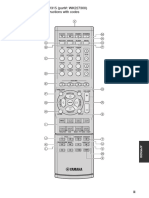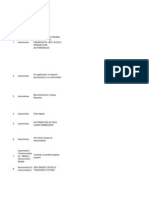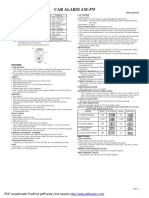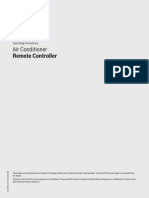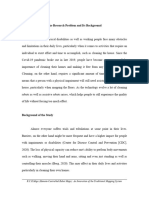Professional Documents
Culture Documents
US-User Manual of DS-7604 Series DVR V1.2.0
Uploaded by
shamsCopyright
Available Formats
Share this document
Did you find this document useful?
Is this content inappropriate?
Report this DocumentCopyright:
Available Formats
US-User Manual of DS-7604 Series DVR V1.2.0
Uploaded by
shamsCopyright:
Available Formats
DS-7604 Series
DVR USERS MANUAL
Version 1.2.0
User Manual of DS-7604 Series DVR
Hikvision Network Digital Video Recorder Users Manual
This manual, as well as the software described in it, is furnished under license and may be used or copied only in accordance with
the terms of such license. The content of this manual is furnished for informational use only, is subject to change without notice,
and should not be construed as a commitment by Hikvision Digital Technology Co., Ltd. (Hikvision). Hikvision assumes no
responsibility or liability for any errors or inaccuracies that may appear in the book.
Except as permitted by such license, no part of this publication may be reproduced, stored in a retrieval system, or transmitted, in
any form or by any means, electronic, mechanical, recording, or otherwise, without the prior written permission of Hikvision.
HIKVISION MAKES NO WARRANTIES, EXPRESS OR IMPLIED, INCLUDING WITHOUT LIMITATION THE IMPLIED
WARRANTIES OF MERCHANTABILITY AND FITNESS FOR A PARTICULAR PURPOSE, REGARDING THE
HIKVISION SOFTWARE. HIKVISION DOES NOT WARRANT, GUARANTEE, OR MAKE ANY REPRESENTATIONS
REGARDING THE USE OR THE RESULTS OF THE USE OF THE HIKVISION SOFTWARE IN TERMS OF ITS
CORRECTNESS, ACCURACY, RELIABILITY, CURRENTNESS, OR OTHERWISE. THE ENTIRE RISK AS TO THE
RESULTS AND PERFORMANCE OF THE HIKVISION SOFTWARE IS ASSUMED BY YOU. THE EXCLUSION OF
IMPLIED WARRANTIES IS NOT PERMITTED BY SOME STATES. THE ABOVE EXCLUSION MAY NOT APPLY TO
YOU.
IN NO EVENT WILL HIKVISION, ITS DIRECTORS, OFFICERS, EMPLOYEES, OR AGENTS BE LIABLE TO YOU FOR
ANY CONSEQUENTIAL, INCIDENTAL, OR INDIRECT DAMAGES (INCLUDING DAMAGES FOR LOSS OF
BUSINESS PROFITS, BUSINESS INTERRUPTION, LOSS OF BUSINESS INFORMATION, AND THE LIKE) ARISING
OUT OF THE USE OR INABILITY TO USE THE HIKVISION SOFTWARE EVEN IF HIKVISION HAS BEEN ADVISED
OF THE POSSIBILITY OF SUCH DAMAGES. BECAUSE SOME STATES DO NOT ALLOW THE EXCLUSION OR
LIMITATION OF LIABILITY FOR CONSEQUENTIAL OR INCIDENTAL DAMAGES, THE ABOVE LIMITATIONS MAY
NOT APPLY TO YOU.
User Manual of DS-7604 Series DVR
Preventive and Cautionary Tips
Before connecting and operating your DVR, please be advised of the following tips:
Ensure unit is installed in a well-ventilated, dust-free environment.
Unit is designed for indoor use only.
Keep all liquids away from the DVR.
Ensure environmental conditions meet factory specifications.
Ensure unit is properly secured to a rack or shelf. Major shocks or jolts to the unit as a result of dropping it may cause damage
to the sensitive electronics within the unit.
Use the DVR in conjunction with an UPS if possible.
Power down the unit before connecting and disconnecting accessories and peripherals.
A factory recommended HDD should be used for this device.
Improper use or replacement of the battery may result in hazard of explosion. Replace with the same or equivalent type only.
Dispose of used batteries according to the instructions provided by the battery manufacturer .
User Manual of DS-7604 Series DVR
CONTENTS
C H A P T E R 1 Introduction ................................................................................................................... 7
Overview ................................................................................................................................................... 8
Product Features.................................................................................................................................... 8
Rear Panel ........................................................................................................................................... 10
Product Application Diagram ............................................................................................................. 11
Operating Your DVR .............................................................................................................................. 11
Using the Front Panel Controls ........................................................................................................... 11
IR Remote Control .............................................................................................................................. 12
Using a USB Mouse............................................................................................................................ 14
Using the Soft Keyboard ..................................................................................................................... 15
C H A P T E R 2 Getting Started............................................................................................................. 16
Starting and Shutting Down Your DVR ................................................................................................. 17
Startup Your DVR: ............................................................................................................................. 17
Shutting down Your DVR: ................................................................................................................. 17
Rebooting Your DVR ......................................................................................................................... 18
Locking Your DVR............................................................................................................................. 18
Setting Date & Time ............................................................................................................................... 18
Checking the Status of Your DVR.......................................................................................................... 20
C H A P T E R 3 Live Feed ...................................................................................................................... 22
Watching a Live Feed ............................................................................................................................. 23
Understanding Live Feed Icons .......................................................................................................... 23
Operating the Live Feed...................................................................................................................... 23
Using Display Menu ............................................................................................................................... 26
Configuring Live Feed Displays ............................................................................................................. 28
Setting Camera Order ............................................................................................................................. 29
C H A P T E R 4 Record Settings ............................................................................................................ 30
Configuring Settings for Recording ........................................................................................................ 31
Configuring Recording Settings.......................................................................................................... 31
Configuring a Quick Recording Schedule .......................................................................................... 32
Configuring an Advanced Recording Schedule .................................................................................. 33
C H A P T E R 5 Playback ....................................................................................................................... 36
4
User Manual of DS-7604 Series DVR
Playing Back a Recording ....................................................................................................................... 37
Understanding the Playback Interface ................................................................................................ 37
Searching for Recorded Files .................................................................................................................. 37
Playing Back Recorded Files .................................................................................................................. 38
Playing Back Multiple Channels ............................................................................................................ 39
C H A P T E R 6 Backup .......................................................................................................................... 40
Backing up Video Clips .......................................................................................................................... 41
Selecting Video Clips ......................................................................................................................... 41
Backing up Video Clips .......................................................................................................................... 42
Backing up Recorded Files ..................................................................................................................... 43
C H A P T E R 7 System Configuration .................................................................................................. 45
Configuring Network Settings ................................................................................................................ 46
Managing User Accounts ........................................................................................................................ 47
Adding a New Remote/Local User ..................................................................................................... 47
Deleting a User ................................................................................................................................... 48
Editing a User ..................................................................................................................................... 48
Switch User ......................................................................................................................................... 49
Configuring PTZ Cameras ...................................................................................................................... 49
Configuring Basic PTZ Settings ......................................................................................................... 49
Customizing PTZ Presets, Patterns and Patrols .................................................................................. 51
Configuring Alarms and Exceptions ....................................................................................................... 52
Setting up Motion Detection ............................................................................................................... 52
Configuring Alarm Inputs ................................................................................................................... 53
Configuring Exceptions ...................................................................................................................... 55
Configuring E-mail Settings ............................................................................................................... 56
C H A P T E R 8 Camera Management .................................................................................................. 58
Configuring Cameras .............................................................................................................................. 59
Adding and Removing IP Cameras ..................................................................................................... 59
Adding and Removing Analog Cameras ............................................................................................ 60
Configuring Video Tampering Detection ............................................................................................... 61
Configuring Video Loss Detection ......................................................................................................... 62
Configuring OSD Settings ...................................................................................................................... 63
5
User Manual of DS-7604 Series DVR
C H A P T E R 9 Disk Management ........................................................................................................ 65
Managing Disks ...................................................................................................................................... 66
Checking Disk Status .......................................................................................................................... 66
Setting Network HDD............................................................................................................................. 66
Formatting Disk ...................................................................................................................................... 66
Enabling Disk Overwrite .................................................................................................................... 67
Managing Files........................................................................................................................................ 68
Searching for Recorded Files .............................................................................................................. 68
Searching for Event Files .................................................................................................................... 69
Locking and Unlocking Recorded Files.................................................................................................. 70
C H A P T E R 1 0 DVR Management .................................................................................................... 71
Managing System.................................................................................................................................... 72
Upgrading the System Firmware ........................................................................................................ 72
Restoring Default Settings .................................................................................................................. 72
Exporting & Importing Configuration .................................................................................................... 73
Viewing System Logs ............................................................................................................................. 73
Locking and Unlocking System Menus .................................................................................................. 75
Index ........................................................................................................................................................... 77
User Manual of DS-7604 Series DVR
CHAPTER1
Introduction
User Manual of DS-7604 Series DVR
Overview
Thank you for your purchase of DS-7604 Series Digital Video Recorder (DVR). To get detailed
information about the DVR, please read through the Installations Manual and this Users Manual
thoroughly.
The DS-7604 series DVR is a new generation product developed by HIKVISION. Built on an embedded
platform and combining the latest advanced H.264 video encoding and decoding technologies, the DS7604 series DVR contains the perfect combination of rock-solid reliability and high performance.
Figure 1. DS-7604 Series DVR
Product Features
Compression
DS-7604HI-S can be connected with analog camera, network camera and IP speed dome.
Dual stream compression and up to 720P/1080P/UXGA/2560x1290 resolution supported by each IP
camera.
Up to 4CIF resolution supported by each analog camera connected to DS-7604HI-S.
Resolution, frame rate, bit rate and image quality settings programmable per individual camera.
Scheduled and event recording parameters configurable per individual camera.
Encoding for both audio/video composite stream and video stream; audio and video synchronization
during composite stream encoding.
Local Monitoring
DS-7604HI-S supports 1/4/9/16-division video live view, with adjustable cameras order for display.
Group switch, manual switch and automatic cycle modes selectable for video live view, with the auto
cycle period configurable.
Digital zooming in live view mode.
Shield of assigned channel for live view.
Motion detection, video loss detection, video tampering detection and video input exception
detection configurable.
Privacy masking capability.
Multiple PTZ protocols supported.
Configuration and call up of presets, patrols and patterns.
Zoom in by clicking the mouse and tracing by dragging mouse in PTZ control.
HDD Management
Connection to 1 SATA hard disks supported, with up to 2TB storage capacity for each disk.
S.M.A.R.T technology.
HDD standby function.
HDD management in groups.
8
User Manual of DS-7604 Series DVR
HDD file system is compatible with Windows. Use pre-allocating hard disk management technology,
and no disk fragments.
Record & Playback
Cycle and non-cycle recording mode.
Supports normal and event video encoding parameters.
Eight recording time periods with separate recording types.
Pre-record and Post-record time for alarm and motion detection, and pre-record time for schedule
and manual recording.
Lock and unlock of video files.
Video data search and playback by channel number, recording type, time etc.
Supports pause, play fast, play slow, skip forward, and skip backward when playback, locating in
progress bar by dragging the mouse.
4-channel synchronous playback.
Backup
Record files backed up via USB device or SATA CD-RW.
Bunch backup by file or by time.
Record files edited for backup in playback.
Management and maintenance for backup devices.
Alarm & Exception
Unified management of alarm in/out of DVR and IP cameras.
Unified management of video tempering alarm, motion and video loss alarm of DVR and IP cameras.
Configurable arming time of alarm in/out.
Various alarm types supported: alarms for video loss, motion detection, video tempering, hard disk
error and hard disk full , network failure, IP conflict, illegal login, bad video signal, video output
standard mismatch recording exception,.
Various alarm response actions supported: sound audio warning, notify surveillance center, send
Email, and trigger alarm output.
Auto recovery from exceptions.
Other Local Functions
Control of DVR via front panel keys, mouse, IR control and special keyboard.
Three-level user management, each user with individual operating permission for DVR and IP
camera.
Powerful record and search for log of operation, alarm and exceptions information.
Import/export of device configuration files.
Network
10/100M adaptive network interface.
TCP/IP protocol suites, PPPoE, DHCP, DNS, DDNS, NTP, SADP protocols, etc.
Unicast and multicast supported; TCP, UDP, and RTP protocols applicable in unicast.
Remote search, playback and download, lock/unlock of video files; support breakpoint resume.
Remote access and configuration of parameters; remote import/export of device configuration
parameters.
Remote access of device running status, system log and alarm status.
Remote control of DVR via button operation.
Remote lock/unlock of panel buttons and mouse.
Remote formatting of hard disk, upgrade, reboot/shutdown and other system maintenance operations.
9
User Manual of DS-7604 Series DVR
RS -485 transparent channel transmission.
Event alarm and exceptions upload to remote management host.
Remote manual recording.
Remote video image capture in JPEG format.
Remote PTZ control.
Voice talk and broadcast.
Built-in WEB Server.
Development Support
Provision of SDK in Windows and Linux operating systems.
Application software source code of Demo.
Support and training service for application system development.
Rear Panel
Figure 2. Rear Panel of DS-7604HI-S
No.
Item
Description
USB Interface
Connector for USB devices
VIDEO IN
BNC connectors for video input
VIDEO OUT
BNC connector for video output. If VGA output has been
connected, then the VIDEO OUT port provides no output.
VIDEO OUT1 is main video out, and VIDEO OUT2 is spot
video out.
AUDIO IN
RCA connectors for analog audio input
AUDIO OUT
RCA connector for audio output
LAN
Connector for LAN (Local Area Network)
VGA
DB15 connector for VGA output. Display local video output
and menu
RS-485 Interface
Connector for RS-485 devices. T+, T- pin connects to PTZ
ALARM IN
Connector for alarm input (up to 4 alarm inputs)
10
User Manual of DS-7604 Series DVR
ALARM OUT
Connector for alarm output (1 alarm output)
POWER
Switch for turn on/off the device
10
12V
12VDC power supply
11
GND
Ground(needs to be connected when DVR startup)
Product Application Diagram
Figure 3. Product Application Diagram
Operating Your DVR
There are numerous ways to navigate and operate your DVR. You may use the Front Panel Controls, the
included IR (Infrared) Remote, a Mouse and the Soft Keyboard.
Using the Front Panel Controls
Your DVR comes with built-in front panel controls, as shown in the following figure:
Figure 4. DVR Front Panel Controls
The controls on the front panel include:
Status Indicators:
POWER: the POWER indicator turns green when DVR is powered up.
11
User Manual of DS-7604 Series DVR
STATUS: the indicator lights when the compound key switches to numeric/letter input
mode.
Tx/Rx: TX/RX indictor flickers green when network connection is functioning normally.
IR Receiver: operation by IR remote control.
Compound Buttons:
1MENU: (1) Enter numeral 1; (2) Access the main menu interface.
2ABC/F1: (1) Enter numeral 2; (2) Enter letters ABC; (3) The F1 button when used
in a list field will select all items on the list. In PTZ Control mode, it will turn on/off
PTZ light.
3DEF/F2: (1) Enter numeral 3; (2) Enter letters DEF; (3) The F2 button is used to
cycle through tab pages. It will also bring up the Channel & OSD Position settings.
4GHI/ESC: (1) Enter numeral 4; (2) Enter letters GHI; (3) Exit and back to the
previous menu.
5JKL/EDIT: (1) Enter numeral 5; (2) Enter letters JKL; (3) Delete characters before
cursor; (4) Select the checkbox and ON/OFF switch; (5) Start/stop record clipping in
playback.
6MNO/PLAY: (1) Enter numeral 6; (2) Enter letters MNO; (3) Playback, for direct
access to playback interface.
7PQRS/REC: (1) Enter numeral 7; (2) Enter letters PQRS; (3) Access Quick
Schedule Configuration interface.
8TUV/PTZ: (1) Enter numeral 8; (2) Enter letters TUV; (3) Access PTZ control
interface.
9WXYZ/PREV: (1) Enter numeral 9; (2) Enter letters WXYZ; (3) Multi-camera
display in preview.
0/A: (1) Enter numeral 0; (2) switch between input methods (upper and lowercase
alphabet, symbols and numeric input).
SHIFT: Switch of compound keys between the numeric/letter input and functional
control.
Control Buttons:
Directional buttons: In menu mode, the direction buttons are used to navigate between
different fields and items and select setting parameters. In playback mode, the Up and
Down buttons are used to speed up and slow down record play, and the Left and Right
buttons are used to select the recording 30s forwards or backwards. In preview mode,
these buttons can be used to cycle through channels.
Enter: The Enter button is used to confirm selection in menu mode; or used to select
checkbox fields and ON/OFF switch. In playback mode, it can be used to play or to
pause the video. In single-frame play mode, pressing the Enter button will advance the
video by a single frame. And in auto sequence preview mode, the buttons can be used
to pause / resume auto sequence.
USB Interface: Connects USB mouse or USE flash memory devices.
IR Remote Control
Your DVR may also be controlled with the included IR remote control, shown in Figure 5.
Batteries (2XAAA) must be installed before operation.
12
User Manual of DS-7604 Series DVR
Figure 5. IR Remote Control
The keys on the remote control closely resemble the ones found on the front panel. Referring to Figure 4,
they include:
1. POWER: Turn on/off DVR.
2. DEV: Enable/Disable Remote Control.
3. Alphanumeric: Same as Alphanumeric buttons on front panel.
4. EDIT: Same as JKL/EDIT button on front panel.
5. A: Same as A/FOCUS+ button on front panel.
6. REC: Same as REC/SHOT button on front panel.
7. PLAY: Same as MNO/PLAY button on front panel.
8. INFO: Same as ZOOM+ button on front panel.
9. VOIP: Same as MAIN/SPOT/ZOOM- button on front panel.
10. MENU: Same as MENU/WIPER button on front panel.
11. PREV: Same as PREV/FOCUS- button on front panel.
12. DIRECTION/ENTER Buttons: Same as DIRECTION/ENTER buttons on front panel.
13. PTZ: Same as PTZ/IRIS- button on front panel.
13
User Manual of DS-7604 Series DVR
14. ESC: Same as ESC button on front panel.
15. RESERVED: Reserved.
16. F1: Same as F1/LIGHT button on front panel.
17. PTZ CONTROL Buttons: Buttons to adjust the iris, focus and zoom of a PTZ camera.
18. F2 Button: Same as F2/AUX button on front panel.
Aim the remote control at the IR receiver located at the front of the unit to test operation. If there is no
response:
1.
2.
3.
4.
5.
Using the front control panel or the mouse, go into Main Menu > System Configuration >
Display Configuration.
Check and remember DVR ID#. The default ID# is 255. This ID# is valid for all IR controls.
Press the DEV button on the remote.
Enter the DVR ID# from step 2.
Press the ENTER button on the remote control.
If the Status indicator on the front panel turns blue, the remote control is operating properly. If the Status
indicator does not turn blue and there is still no response from the remote, please check the following:
1.
2.
3.
4.
Batteries are installed correctly and the polarities of the batteries are not reversed.
Batteries are fresh and not out of charge.
IR receiver is not obstructed.
No fluorescent lamp is used nearby.
Using a USB Mouse
A regular 3-button (Left/Right/Scroll-wheel) USB mouse can also be used with this DVR. To use a USB
mouse:
1.
2.
Plug USB mouse into one of the USB ports on the front panel of the DVR.
The mouse should automatically be detected. If in a rare case that the mouse is not detected,
please refer to the recommended device list from your provider.
The buttons on the mouse corresponds to:
1.
Left Button:
Single-Click: Select a component of a menu, such as a button or an input field. This is
similar to pressing the ENTER button on the remote/front panel controls.
Double-Click: Switch between single screen and multi-screen mode in Preview/
Playback mode.
Click and Drag: Clicking and dragging the Left mouse button can be used to control the
pan/tilt of a PTZ camera as well as to vary the position of digital zoom area and camera
OSD. It can also be used to set the alarm areas.
2.
Right Button:
Single-Click: Shows pop-up menu.
14
User Manual of DS-7604 Series DVR
Using the Soft Keyboard
When a mouse is used to perform task on the DVR, clicking on a text input field will bring up the Soft
Keypad, shown in Figure 6.
Figure 6. Soft Keypad
The buttons on the soft keyboard represents:
Switch to Lowercase and: Switch to lowercase input.
Switch to Uppercase: Switch to uppercase input.
Symbols: Switch to symbols input.
Backspace: Delete the character in front of the cursor.
Enter: Confirm selection.
ESC: Exit Soft Keyboard.
15
User Manual of DS-7604 Series DVR
CHAPTER2
Getting Started
16
User Manual of DS-7604 Series DVR
Starting and Shutting Down Your DVR
Proper startup and shutdown procedures are crucial to expanding the life of your DVR.
Startup Your DVR:
Ensure the power supply is plugged into an electrical outlet. It is HIGHLY recommended that an
Uninterruptible Power Supply (UPS) be used in conjunction with the unit. The Power indicator LED
on the front panel should turn red, indicating the unit is receiving power.
Connect the DVR to a VGA monitor. You will only see the DVR menu system when its connected
to a VGA monitor.
Press the POWER switch on the back rear panel. The Power indicator LED should turn blue. The
unit will begin to start.
After startup, the Power indicator LED will remain blue. A splash screen with the status of the DSP
and HDD will be shown (Figure 7). The first row of icons at the bottom of the screen shows the DSP
status. If an X is shown on top of an icon, it means that the DSP initialization has failed. The
second row of icons at the bottom of the screen will show the HDD status. If an X is shown, it
means that the HDD is not installed or cannot be detected.
Figure 7. Startup Splash Screen
Shutting down Your DVR:
1. Enter the Shutdown menu, shown in Figure 8 by going to Main Menu > Maintenance > Shutdown
Menu.
17
User Manual of DS-7604 Series DVR
Figure 8. Shutdown Menu
2. Select the Shutdown button.
3. Click the Yes button.
Note:
Do not press the POWER button again when the system is shutting down.
Rebooting Your DVR
While in the Shutdown menu (Figure 8), you may also reboot your DVR by clicking Reboot.
Locking Your DVR
Locking your DVR will return you to the Live Feed mode, which will require the correct user name and
password to exit out of it and do operation. You have two methods to lock your DVR.
Enter the Shutdown menu by going to Main Menu > Maintenance > Shutdown Menu, and
click the Lock button.
Click
on the lower left corner of Main Menu interface to lock your DVR.
Setting Date & Time
It is extremely important to setup the system date and time to accurately timestamp recordings and events.
To setup date and time:
1. Enter the System Configuration menu by going to Main Menu > System Configuration, as shown
in Figure 9.
18
User Manual of DS-7604 Series DVR
Figure 9. System Configuration Menu
2. Click the Time/Date button to enter the Time/Date menu (Figure 10).
Figure 10. Time/Date Menu
3. The current system time and date as well as the time zone will be displayed. Using the directional
buttons on the front panel/remote or the mouse, select the correct date, time and time zone.
4. To enable Daylight Savings Time, click and check the Enable DST checkbox.
5. To acquire the time and date over an NTP (Network Time Protocol) Server, check the
Synchronize via NTP server checkbox. You may enter your own NTP server or select from one
of the default locations from the list of servers, as shown in Figure 11.
19
User Manual of DS-7604 Series DVR
Figure 11. Time/Date Menu
6. Click the Save button to save settings and click the Exit button to exit out of the menu. Clicking
the Exit button without clicking the Save button will exit the menu without saving.
Checking the Status of Your DVR
The current status of your DVR can be checked at any time by going to the Status menu. The Status menu,
shown in Figure 12 can be accessed by going to Main Menu > Status.
Figure 12. Status Menu
The items that are found on the Status menu include:
Model: The model number of the DVR.
Firmware Version: The current firmware version installed on the DVR.
Encoder Version: The current encoder version installed on the DVR.
System Time: The current system time.
Total Disk Space: Total disk space of the DVR.
Free Disk Space: Total free disk space of the DVR.
Uptime: The amount of time the DVR has been up and running.
20
User Manual of DS-7604 Series DVR
Messages: Displays the overall system status.
IP Address: IP address that is set for the DVR.
Subnet Mask: Subnet mask that is used for the DVR.
Default Gateway: The default gateway that is set on the DVR.
DNS Server: The DNS server thats currently being used on the DVR.
DVR Domain Name: The DVR domain name that is set for the DVR.
Client/HTTP Port: The current ports being used for client and web access.
Multicast Address: The multicast address thats being used on the DVR.
Camera Status: The recording status of the attached cameras. A blue circle denotes that the
camera is recording while a gray circle shows that it is not.
21
User Manual of DS-7604 Series DVR
CHAPTER3
Live Feed
22
User Manual of DS-7604 Series DVR
Watching a Live Feed
The Live Feed mode is automatically started after the DVR boots up. It is also at the very top of the menu
hierarchy, thus hitting the ESC button multiple times (depending on which menu youre on) will bring
you to the Live Feed mode.
Understanding Live Feed Icons
There are multiple icons on each display in Live Feed mode to indicate different camera status and
settings. These icons include:
Event Icon: Indicates video loss or tampering, motion detection and/or sensor alarm.
Record Icon: Indicates the current channel is recording. The recording may have been started
manually, from a schedule, and/or triggered from motion or alarm.
Picture Settings Icon: Adjust picture settings for selected display.
PTZ Control Icon: Enter PTZ control mode for the selected display.
Preset Icon: Recall PTZ preset.
Patrol Icon: Recall PTZ patrol.
Tour Icon: Recall PTZ tour.
Zoom In/Zoom Out: Zoom in/out with PTZ.
Full Screen/Exit Full Screen Icon: Enter into/exit out of full screen mode for selected
display.
Audio On/Audio off Icon: Enable/disable audio for selected display.
Close Icon: Exit out of current setting and return to previous mode.
Note:
Status for video loss is only valid with analog cameras. Event icons will only be displayed when armed,
except for the video loss alarm.
Operating the Live Feed
In Live Feed mode, you may adjust the settings for individual cameras by left-clicking on the desired
display with the mouse. The selected display will be surrounded with a green border, as shown in Figure
13.
23
User Manual of DS-7604 Series DVR
Figure 13. Live Feed Mode
The setting you may adjust with each display includes:
Picture Settings:
Configure settings for the brightness, contrast, saturation and hue of selected display. To adjust the picture
settings of a display as follows:
Step:
1. Select display.
2. Click the Picture Settings icon. This will bring up the Picture Settings menu, as shown in .Figure
14
Figure 14. Picture Settings Menu
Increase/decrease amount for brightness, contrast, saturation and hue. The affect will be displayed
immediately on the screen.
4. Click the Close icon to save the settings and return to the Live Feed mode.
3.
PTZ Control:
24
User Manual of DS-7604 Series DVR
If the selected camera is a PTZ camera, you may control it directly from the display. Control a PTZ
camera as following steps:
Steps:
1. Select display that corresponds to a PTZ camera.
2. Click the PTZ Control icon. This will bring up additional PTZ control buttons, as shown in
Figure 15.
Figure 15. PTZ Control Mode
3. Control the PTZ using PTZ control buttons. Pan and tilt PTZ by clicking on the directional
buttons. Zoom in and out using the Zoom In/Out buttons and recall presets, patrols and patterns
by clicking the number next to the corresponding icons.
4. Click the Close icon to return to Live Feed mode.
Note:
PTZ parameters for the camera must be set correctly before the PTZ can be controlled.
Note:
A maximum of five presets, patrols and patterns can be displayed on this interface. More presets, patrols
and patterns can be recalled in the PTZ Configuration menu.
Audio:
Enable/disable audio for selected display. To enable or disable audio:
1. Select display to enable/disable audio.
2. Enable audio by clicking the Enable Audio icon and disable audio by clicking the Disable Audio
icon. An error message similar to the one shown in Figure 16 will pop up if the Enable Audio
option is not selected in the Display Configuration menu for the specified channel.
Figure 16. Enable Audio Error Window
Digital Zoom Mode:
25
User Manual of DS-7604 Series DVR
Enable digital zoom on the selected channel. Once enabled, the regular feed will be shown in the lower
right corner while the zoomed in view will be shown on the full screen. The zoomed in region may be
changed by moving the red rectangle in the regular feed window.
Full Screen Mode:
Enable full screen mode for selected display. To enable full screen mode:
1. Select display to enable full screen on.
2. Click the Full Screen icon.
3. Click the Exit Full Screen icon to return to normal display mode.
Using Display Menu
The Display Menu can be accessed by right-clicking the mouse on any of the display in Live Feed mode.
The Display menu, shown in Figure 17 allows you to quickly change into different display modes and to
start/stop auto-switching of the display modes.
Figure 17. Live Feed Display Menu
2x2 Mode: Click to switch to four channel display mode.
3x3 Mode: Click to switch to nine channel display mode.
26
User Manual of DS-7604 Series DVR
4x4 Mode: Click to switch to sixteen channel display mode.
Main Menu: Click to go to DVR Main Menu. If Lock Main Menu is selected in the Lock Menus menu,
you must enter the current Admin Password to exit out of the Live Feed.
Start/Stop Auto-Switch: Click to start/ stop auto-switch. Auto-switch will cycle through selected
cameras. Switching of camera can be on an individual or multiple cameras based.
Next Set of Display: Click to view the next set of display. In a 2x2 mode, this will show the next four
display. In a 3x3 mode, this will show the next nine display.
Note:
In order to use auto-switching of channels, the dwell time must be configured in the Display
Configuration menu.
Note:
After 20 seconds of inactivity, the DVR will automatically exit out of the Display menu and go back into
the Live Feed mode.
27
User Manual of DS-7604 Series DVR
Note:
The Lock Main Menu setting is selected by default, meaning the Admin password must be enter to exit
out of the Live Feed into the Main Menu. To change this option and remove the lock to the Main Menu,
visit the Lock Menus menu (See Locking and Unlocking System Menus on page 75).
Configuring Live Feed Displays
Live Feed displays can be customized to your own needs. These settings can be accessed by entering the
Display Configuration menu, shown in Figure 18.
Figure 18. Display Configuration Menu
To customize display settings:
1. Enter the Display Configuration menu by going to Main Menu > System Configuration >
Display Configuration.
2. Select the Video Output to configure. You may configure either Main Vout or Auxiliary
Vout.
3. The settings available to configure for each video output includes:
Screen Configuration: Screen configuration of each video output. You may select
between a 1x1, 2x2, 3x3 or 4x4 configuration.
Sequencing Dwell Time: The time in seconds to dwell between switching of
channels when Start Sequence is selected in Live Feed. Selecting Disable Switching
will disable switching in Live Feed.
Enable Audio: Enables/disables audio output for the selected video output.
Output Format: Designates the video output standard.
Device Name/No.: Designates the device name and number of the current unit.
Current Resolution: Designates the resolution of main VGA display.
Mouse Pointer Speed: Pointer speed of the mouse, the higher the amount, the faster
the mouse would move.
Event Output: Output of Event, you can choose Main Vout or Auxiliary Vout.
Event Dwell Time: Configure the dwell time of event, time arrange from 1 second to
10 seconds.
28
User Manual of DS-7604 Series DVR
Setting Camera Order
Setting the camera order allows you to logically position cameras for more efficient monitoring of your
own individual location.
Figure 19. Camera Order Setting
To set the camera order:
1. Enter the Display Configuration menu, shown in Figure 19 by going to Main Menu > System
Configuration > Display Configuration.
2. Select the Video Output to configure camera order for.
3. Select the Screen Configuration you would like to use in Live Feed. The preview of the screen
configuration on the right will change depending on the option selected.
4. Each display in the preview of the screen configuration will have a selection box containing a list
of the different cameras that are available on the DVR.
5. Pressing the up and down button of each selection box, select the camera you would like to show
in the particular display. Selecting X will disable the display.
6. Click the Previous and Next button to go to the next set of displays for the selected screen
configuration. For example, in 2x2 screen configuration mode, pressing the Next button will
bring up the next set of 4 displays.
7. Click the Save button to save settings.
8. Repeat steps 2-6 to adjust the camera order for other video outputs.
9. Click the Exit button to exit out of the menu.
Note:
You must click the Save button after adjusting the order of one video output before you are able to move
on to adjust another one.
29
User Manual of DS-7604 Series DVR
CHAPTER4
Record Settings
30
User Manual of DS-7604 Series DVR
Configuring Settings for Recording
There are multiple ways to setup your DVR for recording. They include setting up a recording schedule,
triggering a recording by motion detection and/or a sensor alarm, and manually starting the recording.
Configuring Recording Settings
Before setting your DVR up for recording, certain settings should be configured first. These settings can
be found in the Recording Configuration menu, shown in Figure 20.
Figure 20. Recording Configuration Menu
The first set of settings to configure in this menu is the recording quality settings. To configure the
recording quality settings:
1. Enter the Recording Quality Settings menu by going to Main Menu > Recording Configuration >
Recording Quality Settings. The Recording Quality Settings menu is shown in Figure 21.
Figure 21. Recording Quality Settings Menu
31
User Manual of DS-7604 Series DVR
2. Select the camera to configure in the camera drop down menu on the upper left of the menu. If all
cameras are to be configured with the same settings, select All Cameras from the list.
3. Select the Recording Mode to configure. Either Continuous or On Event can be selected.
4. Select the camera resolution in the Resolution drop down menu. The options for the camera
resolution include 4CIF, DCIF, 2CIF, CIF and QCIF.
5. Select the recording Frame Rate to use for the designated camera. A rate of 8all the way down to
1/16 of a frame can be selected.
6. Set the picture quality using the Picture Quality slider. A preview of the selected picture quality
will be shown on the right preview screen. Increasing the picture quality will also increase the bit
rate of the video feed. The resolution and frame rate of the feed will be adjusted automatically.
7. Select the Pre-record time. The pre-record time is the time in seconds to also record before a
recording is triggered. Setting the pre-record time to MAX will allow the DVR to use up to the
maximum available buffer space for recording.
8. Select the Post-record time. The post-record time is the time in seconds to also record after a
recording has ended.
9. Enter the Erase Video After. The Erase Video After time denotes the amount of days that files
will be deleted after its initial recording. Setting the time to 0 will allow the DVR to only delete
and overwrite files when the HDD is full.
10. Repeat steps 3-9 for other Encoding Parameters mode.
11. Select Record Audio to enable audio while recording.
12. Select the Save button to save the recording quality settings and select Exit to return to the
previous menu. Selecting the Exit button without clicking Save will quit out of the menu without
saving settings.
Configuring a Quick Recording Schedule
A quick recording schedule allows you to set one time period per day for recording.
To setup a quick recording schedule:
1. Enter the Quick Schedule Configuration menu, shown in Figure 22 by going to Main Menu >
Recording Configuration > Quick Schedule Configuration.
Figure 22. Quick Schedule Configuration Menu
2. Select the camera to configure from the camera drop down menu. If all the cameras are to be
configured with the same settings, select All Cameras from the list.
32
User Manual of DS-7604 Series DVR
3. Check the Enable checkbox to enable the recording schedule. If the checkbox is unchecked, the
recording schedule will be disabled.
4. Check the 24/7 checkbox if you would like to record continuously or on event for 24 hours a day,
7 days a week. If you wish to schedule different time frames for Monday through Sunday, leave
the 24/7 checkbox unchecked and skip to step 6.
5. Select Recording Type for 24/7 recording and move on to step 8. Recording type includes
Continuous for continuous recording or On Event for recording when an event is triggered (i.e.
from detected motion).
6. Select the start and stop time for each day of the week. The start and stop time are listed using a
24 hr cycle (i.e. 18:00 is equivalent to 6:00pm).
7. Select Recording Type for each day of the week. Recording type includes Continuous for
continuous recording or On Event for recording when an event is triggered (i.e. from detected
motion) for the selected time period.
8. Select the Save button to save the schedule settings and select Exit to return to the previous menu.
Selecting the Exit button without clicking Save will quit out of the menu without saving settings.
Note:
On Event recordings are recordings that are triggered from motion detection and/ or from an external
alarm (See Configuring Alarms and Exceptions on page 52).
Note:
If an event occurs during Continuous recording, the frame rate will automatically switch to that set for
Event recording.
Configuring an Advanced Recording Schedule
An advanced recording schedule allows you to schedule multiple time periods per day for recording as
oppose to a single time period of a quick recording schedule. Setting up an advanced recording schedule
will allow you to further conserve disk space by recording only during the time periods you would like to
record at.
To setup an advanced recording schedule:
1. Enter the Advanced Schedule Configuration menu, shown in Figure 23 by going to Main Menu >
Recording Configuration > Advanced Schedule Configuration.
Figure 23. Advanced Schedule Configuration Menu
33
User Manual of DS-7604 Series DVR
2. Select the camera to configure from the camera drop down menu. If all the cameras are to be
configured with the same settings, select All Cameras from the list.
3. Check the Enable checkbox to enable the recording schedule. If the checkbox is unchecked, the
recording schedule will be disabled.
4. Select a day between Monday to Sunday to configure schedule for.
5. Setup time periods for schedule. If the 24HR checkbox is checked, recording will occur over the
entire day. To setup multiple time periods, uncheck 24HR and enter the Start and Stop Time for
the selected day. The start and stop time are listed using a 24 hr cycle (i.e. 18:00 is equivalent to
6:00pm).
6. Select recording type under Type for selected day of the week. Recording type includes
Continuous for continuous recording or On Event for recording when an event is triggered (i.e.
from detected motion) for the selected time period.
7. If there are scheduling errors detected, such as overlapping time periods, error messages such as
those shown in Figure 24 will appear.
Figure 24. Advanced Schedule Configuration Error Messages
8. Select the Add button to add time frame to schedule. The newly added time frame will appear in
the schedule on the left, with the schedule parameters shown on the right. Continuous recordings
are shown in blue on the schedule while event recordings are shown in yellow. An example of
this can be seen in Figure 25.
Figure 25. Advanced Schedule Configuration Example
9. Repeat steps 4-10 to setup additional time periods for the selected day.
34
User Manual of DS-7604 Series DVR
10. Select the Save button to save the schedule settings and select Exit to return to the previous menu.
Selecting the Exit button without clicking Save will quit out of the menu without saving settings.
Note:
Creating a schedule in the Quick Schedule Configuration menu will also create a schedule in Advanced
Schedule Configuration. The quick schedule will show up as a time period in the Advanced Schedule
Configuration.
35
User Manual of DS-7604 Series DVR
CHAPTER5
Playback
36
User Manual of DS-7604 Series DVR
Playing Back a Recording
Previously recorded files can be played back using the Playback Interface. You must first search for
recordings to play them back.
Understanding the Playback Interface
Its important to understand how to use the Playback Interface to efficiently navigate through recorded
files. To access the Playback Interface, shown in Figure 26, go to Main Menu > Playback.
Figure 26. Playback Interface Menu
Some of the main features of the Playback Interface include:
Channel Selector: Select the channel to search for recordings on.
Calendar: Select the date to search for recordings on.
Timeline: Select the time to search for recordings on.
Preview: Shows a preview of the selected recording.
Playback Controls: Controls for playback of the selected recording.
Clip Backup Tools: Tools to backup clips from a recording.
Clip Playback Controls: Controls for playback of marked clip.
Searching for Recorded Files
The Playback Interface allows for easy searching of recorded files. To search for recorded files using the
Playback Interface:
1. Enter the Playback menu, shown in Figure 26 by going to Main Menu > Playback.
2. Select the channel to search for recordings on.
3. Select the date to search for recordings on using the calendar. The system date is shown at the top
of the calendar. You may change the month and year of the calendar by clicking the left and right
arrows next to the month and year .Dates with continuous recordings in the selected month and
channel are displayed in light blue, and dates are displayed in yellow when they are on event
37
User Manual of DS-7604 Series DVR
recording. Dates without recordings are dark gray. The active selected date is displayed in light
gray, as shown in Figure 27.
Figure 27. Playback Menu Example
4. Click on the desired date that is highlighted in light blue to search for recordings. If recordings
exist, the timeline will be filled with blue bars to designate recorded files. The playback marker,
indicated by a green vertical line will automatically jump to the beginning of the earliest
recordings for the selected date. The marker can be moved to any other location by clicking on
the desired position on the blue bars.
5. Select the Play button in the Playback Controls to start playback of the recording.
Playing Back Recorded Files
After finding the recordings you would like to playback, (See Searching for Recorded Files on page 68)
you may use the Playback Controls to navigate through the recording.
The controls found under Playback Controls include:
Play Button: Button to playback recording.
Play backwards Button: Button to playback recording in reverse.
Decrease Speed Button: Button to decrease play speed.
Increase Speed Button: Button to increase play speed.
Enter/Exit Full-Screen Mode: Button to enter into and out of full-screen mode.
Enable/Disable Audio: Button to enable and disable audio in playback mode.
To playback recorded files:
1. Search and select recording to playback in the Playback Interface.
2. Click the Play button to begin playback of selected recording and the Pause button to pause
playback.
3. You may slow down or speed up the playback speed by clicking the Decrease Speed/Increase
Speed button.
38
User Manual of DS-7604 Series DVR
4. Click the Full-Screen button to enter full-screen playback mode, shown in Figure 28.
Figure 28. Full-Screen Playback Mode
5. In full-screen mode, you may hide the toolbars by clicking the Hide Toolbar button. Clicking the
Exit Full-Screen button will return you to the original playback mode.
6. Click the Enable/Disable Audio button to turn on and off audio during playback.
7. Click the Digital Zoom button to enable digital zoom. Once enabled, the regular recorded feed
will be shown in the lower right corner while the zoomed in view will be shown on the full screen.
The zoomed in region may be changed by moving the red rectangle in the regular recorded feed
window.
8. Click the Exit button to return to the previous menu.
Playing Back Multiple Channels
You may also playback recordings from multiple channels simultaneously. To playback recordings from
multiple channels:
1. Search and select recording to playback in the Playback Interface.
2. Enter into Full-Screen mode, shown in Figure 30 by clicking the Full-Screen button.
3. In Full-Screen mode, you may select additional channels to playback by clicking the checkbox next to
the desired camera in the Channel Selector panel. Playback will begin simultaneously on the selected
channels.
4. You may stop playback on any of the channels by un-checking the checkbox next to the channel.
Note: Up to 4 channels can be played back at the same time.
39
User Manual of DS-7604 Series DVR
CHAPTER6
Backup
40
User Manual of DS-7604 Series DVR
Backing up Video Clips
Video clips can be backed up to various devices, such as USB flash drives, USB HDDs or a DVD writer.
Selecting Video Clips
Video clips can be selected for backup in the Playback Interface using the controls found in the Mark Clip
for Backup panel, shown in Figure 29.
Figure 29. Mark Clip For Backup Controls
The controls found in the Mark Clip for Backup panel includes:
Start Clip Button: Mark the starting point for the video clip.
Stop Clip Button: Mark the ending point for the video clip.
Play Clip Button: Play the selected video clip.
Save Clip Button: Save the selected video clip to the HDD.
Clear Clip Button: Clear the selected video clip.
To select video clips in the Playback Interface:
1. Enter the Playback Interface, shown in Figure 30 by going to Main Menu > Playback.
Figure 30. Playback Menu
2. Search for the recorded files that you would like to select video clips from (See Searching for
Recorded Files on page 68). Video clips can only be selected in single playback mode.
3. Select the starting position of the video clip by clicking the desired location on the blue
recordings bar.
4. Click the Start Clip button.
41
User Manual of DS-7604 Series DVR
5. Select the ending position of the video clip.
6. Click the stop Clip button.
7. The selected video clip time range will be shown at the bottom of the Playback Interface, as seen
in Figure 31.
Figure 31. Video Clip Time Range
8. You may play the video clip using the Play Clip button or use the arrow keys shown next to the
clip time range to progress through the video one second, minute or hour at a time.
9. Click the Save Clip button to save clip to the DVR. Clip must be first saved to the DVR before it
can be backed up to an external USB storage device or to a DVD writer. Clicking the Clear Clip
button will remove the video clip.
10. Repeat steps 2-7 to select additional clips. If you would like to backup video clips at this point,
click the Backup button.
Note: The Play Clip, Save Clip and Clear Clip buttons are not available unless a completed video clip is
selected. A completed video clip has a start and end point marked by using the Start Clip and End Clip
button.
Note: The Start Clip button is not available when there is still a video clip that has not been saved or
cleared.
Backing up Video Clips
After video clips have been selected in the Playback Interface, you may back them up to an external USB
storage device or DVD writer by going to the Backup menu.
To backup video clips:
1. Enter the Clips Backup menu, shown in Figure 32 by first going to Main Menu > Playback. In the
Playback menu, click the Clips Backup button.
42
User Manual of DS-7604 Series DVR
Figure 32. Clips Backup Menu
2. If video clips were successfully saved to the HDD using the Playback Interface, they will be
listed under the Backup Clips heading on the left hand side of the menu. The camera number as
well as the time range would be listed.
3. Select the video clips you would like to backup by checking the checkbox next to the desired
clips. You may also click the Play icon to play and review the clip. Video clips can be deleted by
selecting it and clicking the Remove button or by clicking the Remove All button to delete all
clips.
4. Connect at least one USB storage device to the DVR. If the device is compatible with the DVR, it
will automatically be detected. Select the backup device from the Backup Device drop down
menu.
5. The Clips Selected, Required Space and Available Space will be displayed on the Clips Backup
menu. If the USB storage device has not been properly initialized and formatted, you may click
on the Format button to do so. It is important to note that formatting will delete ALL data from
the storage device.
6. If the available space on the storage device is adequate, select the Backup button to begin backup
of the selected clips.
7. After clips have been backed up, you may click the Playback button to return to the Playback
Interface or the Done button to return to the previous menu.
Note:
Formatting a storage device will permanently delete all the files on that device.
There is also NO WARNING MESSAGE after clicking the Format button to format the storage device.
Please proceed with caution and backup all critical data from the storage device before formatting.
Backing up Recorded Files
Not only can video clips be backed up, full recorded files can also be backed up to a storage medium.
To back up recorded files:
1. Search for recorded files using the File Management menu (See Searching for Recorded Files on
page 68).
43
User Manual of DS-7604 Series DVR
2. Select the files you would like to backup by checking the box next to the file. You may also
check the All File box to backup all files. The total required space will be shown next to Total
Size.
3. Click the Files Backup button; this will take you to the Files Backup menu, as shown in Figure 33.
Figure 33. Files Backup Menu
4. In the Files Backup menu, connect a USB storage device and click the Refresh button. If the device is
detected, a list of its file contents as well as the available free space will be shown.
5. You may delete files on the USB storage device to free up additional storage space by clicking the
Delete button on the selected file. You may also format the device by clicking the Format button.
Formatting will remove ALL files from the device.
6. When there is sufficient storage space for backup, click the Backup button. A backup progress bar will
be shown.
7. Click the OK button once backup has completed.
8. Click the Exit button to return to the File Management menu.
44
User Manual of DS-7604 Series DVR
CHAPTER7
System Configuration
45
User Manual of DS-7604 Series DVR
Configuring Network Settings
Network settings must be configured before youre able to use your DVR over the network.
To configure network settings:
1. Enter the Network Configuration menu, shown in Figure 34 by going to Main Menu > System
Configuration > Network Configuration.
Figure 34. Network Settings Menu
2. The current network settings are displayed on the right side of the menu.
3. If you have a DHCP server running and would like your DVR to automatically obtain an IP
address and other network settings from that server, check the DHCP checkbox.
4. If you would like to configure your own settings, enter the settings for:
IP Address: IP address you would like to use for your DVR.
Subnet Mask: Subnet Mask of network.
Default Gateway: IP address of your Gateway. Typically the IP address of your router.
DNS Server: The preferred and alternate Domain Name System (DNS) Server to be used with
your DVR.
5. To enable Dynamic DNS (DDNS), check the DDNS checkbox. Dynamic DNS allows you to
create a hostname and associate it to your IP address, making access to your DVR over the
internet easier. To configure DDNS:
Enable DDNS by checking the DDNS checkbox.
Select a DDNS provider from the DDNS Provider selection box.
Enter settings for Server Address, DVR Domain Name, User Name, and Password.
6. If a central monitoring station that is compatible with your DVR is available, you may enter its
settings under Central Station IP and Central Station Port.
7. Enter the Client Port and HTTP Port to be use with your DVR. The client port designates the port
to be use with the client software while the HTTP port refers to the one to be use with the built-in
Web Server.
8. After all settings have been configured; you may test the connection by clicking the Test
Connection button. A confirmation message, similar to the one shown in Figure 35 will pop up if
the network is working properly.
46
User Manual of DS-7604 Series DVR
Figure 35. Test Connection Confirmation
9. Select the Save button to save the network settings and select Exit to return to the previous menu.
Selecting the Exit button without clicking Save will quit out of the menu without saving settings.
Note:
Add NO-IP DDNS protocol, you can find it in the DDNS Provider drop down menu.
Managing User Accounts
By default, your DVR comes with two user accounts, the Administrator account and the Guest accounts.
The Administrator user name is admin and the password is 12345. The default password for
Administrator should be changed right away for security reasons. The Administrator has the authority to
add, delete or configure parameters for many of the system functions. The Guest accounts user name is
guest without password. You can easily switch between accounts by click Login/Logout at the lower left
corner of the main menu.
Adding a New Remote/Local User
You may add up to 31 new users to your DVR.
To add new users:
1. Enter the User Settings menu, shown in Figure 36 by going to Main Menu > System
Configuration > User Settings.
Figure 36. User Settings Menu
2. Under Users List, click on Select this entry to add new user.
47
User Manual of DS-7604 Series DVR
3. Once a new entry has been selected, the fields under Users will become editable. Enter the
information for Name, Password and Verify.
4. In the Remote Permissions panel, select the functions that you would like to give the user access
remotely. You may also check the All checkbox to give full control to the selected remote user.
These functions include:
Log Search: View logs that are saved on the DVR.
Serial Port Control: Configure settings for RS232 and RS485 ports.
Two-Way Audio: Ability to use two-way radio between the remote client and the DVR.
Advanced Control: Manage hard disk drives (initializing and setting properties for HDDs).
Ability to remote update system firmware and stopping of the relay output.
Live View: Access the Live Feed.
PTZ Control: Control PTZ cameras.
Configuration: Configure parameters, restore parameters to factory defaults and import
settings to as well as export settings from DVR.
Video Output Control: Configure settings for video output.
Alarm Control: Alert or control the relay output of the DVR. Alarm and exception settings
must be configured properly to upload to host.
Shutdown/Reboot: Shutdown or reboot the DVR.
Playback: Playback recordings remotely.
Camera Management: Enable and disable analog channels. Add and delete IP cameras.
All: Full permission to use all functions.
5. Click the Save button to save user settings and click Done to return to the previous menu.
Note:
Users both have the local access permission and the remote access permission.
Note:
The remote permission configuration is used for remote login. If you use the account (like guest) for local
login, you still have all the permissions.
Note:
If you forget the password to your DVR, contact your supplier with the serial number of your DVR to
obtain a secure code to reset your DVR.
Note:
User settings only appear on the list of System Configuration when login with Administrator accounts.
Note:
You can go to Lock Menus menu easily by clicking the Lock menus button on the bottom of the User
setting menu.
Deleting a User
To delete a user from the DVR:
1. Enter the User Settings menu, shown in Figure 36 by going to Main Menu > System Configuration >
User Settings.
2. Select a user to delete in the Users List panel.
3. Click the Remove button to delete user.
4. Click the OK button to confirm deletion of user.
5. Click the Done button to exit menu.
Editing a User
To edit a user:
48
User Manual of DS-7604 Series DVR
1. Enter the User Settings menu, shown in Figure 36 by going to Main Menu > System Configuration >
User Settings
2. Select a user to edit in the Users List panel.
3. Edit user information in the Users and Remote Permissions panel. Remote permissions are defined
above in Adding a New Remote User on page 47.
4. Click the Done button to exit menu.
Note:
You can modify the password of Administrator in User setting menu.
Note:
User password can be both numbers and characters. You can click the button
editable fields to enter characters.
on the password
Switch User
Figure 37. Main Menu
On the main menu (see in Figure 37), information about users are show on the lower left corner,
, click
to switch users.
Configuring PTZ Cameras
Configuring Basic PTZ Settings
Settings for a PTZ camera must be configured before it can be used. Before proceeding, verify that the
PTZ and RS-485 of the DVR are connected properly.
To configure PTZ settings:
1. Enter the PTZ Configuration menu, shown in Figure 38 by going to Main Menu > System
Configuration > PTZ Configuration.
49
User Manual of DS-7604 Series DVR
Figure 38. PTZ Configuration Menu
2. Select the Serial Settings tab.
3. Select the camera to configure in the camera drop down menu on the upper left of the menu. If all
cameras are to be configured with the same settings, select All Cameras from the list.
4. Configure PTZ settings, including those of Baud Rate, Data Bit, Stop Bit, Parity, Flow Ctrl,
Protocol and Address according to the parameters of the PTZ camera(s).
5. Click the Save button to save current settings.
To test and verify PTZ settings:
1. Enter the PTZ Configuration menu, shown in Figure 39 by going to Main Menu > System
Configuration > PTZ Configuration.
2. Select the On Camera Settings tab. This will open up the On Camera Settings menu, shown in
Figure 39.
Figure 39. PTZ Configuration
50
User Manual of DS-7604 Series DVR
3. Select the camera to test in the camera drop down menu.
4. Using the Directional buttons and other PTZ control buttons (Zoom In/Out, Focus In/Out, Iris
In/Out), test the functionality of the PTZ camera. If PTZ camera and protocol supports it, you
may also click the Auto-Scan button to test its function. PTZ controls buttons are shown in Figure
40.
Figure 40. PTZ Controls Button
5. If PTZ camera is not working properly, make sure PTZ is connected and configured with the
correct settings under the Serial Settings tab.
6. Click Done to exit and return to the previous menu.
Customizing PTZ Presets, Patterns and Patrols
Your DVR allows you to customize presets, patterns and patrols for a connected PTZ, camera. A PTZ
camera must first be configured before PTZ presets, patterns and patrols can be customized (See
Configuring Basic PTZ Settings on page 49).
To customize PTZ presets:
1. Enter the PTZ Configuration menu, shown in Figure 39 by going to Main Menu > System
Configuration > PTZ Configuration.
2. Select the On Camera Settings tab.
3. Select Save Presets and move the camera to the desired position using the PTZ control buttons.
4. Double-click on a preset number in the upper left corner of the screen. The current position of the
PTZ camera will be set for the selected preset number.
5. To test the newly configured preset, first move the PTZ camera to a different position. Select
Recall Presets and click on the preset number. The camera should move to the location that was
set for the selected preset number.
6. Click the Done button to exit out of the PTZ Configuration menu.
Note:
Only the first 23 presets are shown in the table. To save or recall more presets, click on the ... button.
Clicking the ... button will bring up a selection list for presets up to 200.
To customize PTZ patterns:
1. Enter the PTZ Configuration menu, shown in Figure 42 by going to Main Menu > System
Configuration > PTZ Configuration.
2. Select the On Camera Settings tab.
3. Select a Pattern Number to set from the drop down list.
4. Click the Record button to begin recording the movement of the PTZ.
5. Move the PTZ to the desired locations using the PTZ control buttons.
6. Click the Save button to save pattern.
51
User Manual of DS-7604 Series DVR
7. To test out your new pattern, click the Play button. The PTZ should move as it did during the
recording process. You may click the Stop button at any time to end the pattern. Clicking the Play
button again will start playing the PTZ pattern again at the initial position.
8. Click the Done button to exit out of the PTZ Configuration menu.
To customize PTZ patrols:
1. Enter the PTZ Configuration menu, shown in Figure 42 by going to Main Menu > System
Configuration > PTZ Configuration.
2. Select the On Camera Settings tab.
3. Select a Patrol Number to set from the drop down list.
4. Select a Preset Number that is next to the Patrol Number from the drop down list that you would
like to add to the patrol.
5. Click the Add button. The Preset Number will be added to the patrol list.
6. Repeat steps 4-5 until you have included all the presets you would like to have on the patrol.
7. Click the Up and Down button at the bottom of the list to change the order of the presets in the
patrol.
8. To test out your new preset, click the Play button. The PTZ should move through the list of added
presets.
9. Click the Done button to exit out of the PTZ Configuration menu.
Configuring Alarms and Exceptions
Setting up Motion Detection
Set up properly, using motion detected recording will increase the number of days your DVR is able to
record. It will only record relevant events rather than everything, which will also make searching for
events easier.
To set up motion detection:
1. Enter the Motion Detection Settings menu, shown in Figure 41 by going to Main Menu >
Recording Configuration > Motion Detection Settings.
Figure 41. Motion Detection Settings Menu
52
User Manual of DS-7604 Series DVR
2. Select the camera to configure in the camera drop down menu on the upper left of the menu. If
all cameras are to be configured with the same settings, select All Cameras from the list.
3. Check the Enable Motion Detection checkbox to enable motion detection for the selected
camera. Uncheck the checkbox to disable motion detection.
4. Set the motion detection sensitivity by adjusting the green Sensitivity bar. The more lime green
rectangles selected in the bar, the higher the sensitivity will be to motion.
5. Set the motion detection region in the preview screen on the right side of the menu by leftclicking with the mouse on an open area. A red grid will be shown, designating that the selected
area is part of the motion detection region. Dragging or left-clicking on areas that overlap the
current selected motion detection area will include them into the region. You may also click the
Full Screen button to include the whole area into the motion detection region. Left-clicking on
any part of the grid will remove that section from the motion detection region.
6. If youre not satisfied with the selected region, you may click the Clear button to reset the
motion detection area.
7. Select the Actions to take if motion is detected in the designated regions. More than one action
can be selected. The actions available include:
Sound Audio Warning: DVR will sound an audio warning if motion is detected in the designated
regions of the camera.
Pop-up Image on Monitor: DVR will show an image of what caused the motion on the
monitor.
Notify Surveillance Center: DVR will notify surveillance center when motion is detected.
Send Email: DVR will send an email out to the designated recipients when motion is
detected.
Trigger Alarm Output: DVR will trigger alarm output when motion is detected. Selecting
this option will enable the Alarm Output list, where the output to trigger can be selected.
8. Select the Save button to save the motion detection settings and select Exit to return to the
previous menu. Selecting the Exit button without clicking Save will quit out of the menu without
saving settings.
Configuring Alarm Inputs
Recordings can also be triggered from an external sensor alarm device. To setup recording triggers from
alarm inputs:
1. Enter the Trigger Settings menu, shown in Figure 42 by going to Main Menu > Recording
Configuration > Trigger Settings.
53
User Manual of DS-7604 Series DVR
Figure 42. Trigger Settings Menu
2. Select the Recording Triggers tab.
3. Select the camera to configure in the camera drop down menu on the upper left of the menu. If all
cameras are to be configured with the same settings, select All Cameras from the list.
4. Check the Enable Trigger Events checkbox to enable trigger events for the selected camera.
Uncheck the checkbox to disable trigger events.
5. Select the trigger inputs that you would like to associate with the selected camera.
6. Select the Save button to save the trigger settings and select Exit to return to the previous menu.
Selecting the Exit button without clicking Save will quit out of the menu without saving settings.
Certain actions can also be performed if an alarm input is triggered. To setup trigger actions:
1. Enter the Trigger Settings menu, shown in Figure 42 by going to Main Menu > Recording
Configuration > Trigger Settings.
2. Select the Trigger Actions tab; this will take you to the Trigger Actions submenu, shown in
Figure 43 and Figure 44.
Figure 43. Trigger Actions Sub-Menu.
54
User Manual of DS-7604 Series DVR
Figure 44. Trigger Actions Sub-Menu.
3. Select the alarm input to configure in the Alarm Input No. drop down menu on the upper left of
the menu. If all alarm inputs are to be configured with the same settings, select All from the list.
4. Select the Trigger Action for the external alarm input device. Normal Open or Normal Close can
be selected.
5. Select the PTZ Actions (only if a PTZ camera is configured on the DVR) to run when the alarm
input is triggered. Only one PTZ action can be selected per alarm input.
6. Select the Actions to run when the alarm input is triggered. Multiple actions can be selected per
alarm input. The actions available includes:
Sound Audio Warning: DVR will sound an audio warning if alarm is triggered.
Pop-up Image on Monitor: DVR will show the corresponding channel that is associated with
the trigger input.
Notify Surveillance Center: DVR will notify surveillance center when alarm is triggered.
Send Email: DVR will send an email out to the designated recipients when alarm is triggered.
Trigger Alarm Output: DVR will trigger alarm output when input is triggered. Selecting this
option will enable the Alarm Output list, where the output to trigger can be selected.
7. Select the Save button to save the trigger settings and select Exit to return to the previous menu.
Selecting the Exit button without clicking Save will quit out of the menu without saving settings.
Configuring Exceptions
Actions can also be triggered when the DVR detects certain exceptions. To setup exception configuration:
1. Enter the Exception Configuration menu, shown in Figure 45 by going to Main Menu > System
Configuration > Exception Configuration.
55
User Manual of DS-7604 Series DVR
Figure 45. Exception Configuration Menu
2. Select the Exception Type to configure. The exception type includes:
HDD Full: If selected, trigger action when HDD is full.
HDD Error: If selected, trigger action when errors on the HDD are detected.
Network Failure: If selected, trigger action when a network failure is detected.
IP Conflict: If selected, trigger action if an IP conflict is detected.
Illegal Login: If selected, trigger action when illegal logins are detected.
Bad video signal: if selected, trigger action when video signal is abnormal.
Video Output Standard Mismatch: If selected, trigger action when video output standard
does not match.
Video Exception: If selected, trigger action when an exception such as distorted video is
detected.
Recording exception: If selected, trigger action when recording exception are detected.
3. Select the Actions to take when the exception is detected. More than one action can be selected.
The actions available includes:
Sound Audio Warning: DVR will sound an audio warning if exception is detected.
Notify Surveillance Center: DVR will notify surveillance center if exception is detected.
Send Email: DVR will send an email out to the designated recipients if exception is detected.
Trigger Alarm Output: DVR will trigger alarm output if exception is detected. Selecting
this option will enable the Alarm Output list, where the output to trigger can be selected.
4. Select the Save button to save the exception settings and select Exit to return to the previous
menu. Selecting the Exit button without clicking Save will quit out of the menu without saving
settings.
Configuring E-mail Settings
If you would like to have the DVR send out e-mails when certain events are detected or exceptions have
been triggered, you must first setup the e-mail settings.
To setup e-mail settings:
1. Enter the Email Configuration menu, shown in Figure 46 by going to Main Menu > System
Configuration > Email Configuration.
56
User Manual of DS-7604 Series DVR
Figure 46. Email Configuration Menu
2. Under Server Information, enter all pertinent email information, including:
Server Authentication: Enable if email server requires authentication. Enabling Server
Authenticating will enable the User Name and Password fields.
User Name: User name to use for server authentication.
Password: Password to use for server authentication.
SMTP Server: Address for SMTP server.
SMTP Port: Port for SMTP server.
From Email Address: The From Address to use when an e-mail is sent out from the DVR.
Attach JPEG: Enabling will attach a small JPEG segment (duration can be set next to the
Attach JPEG checkbox) to the out-going e-mail.
SSL: Enable Secure Sockets Layer (SSL) for out-going e-mail.
3. Enter to E-mail Address and click the Add button. The e-mail address will be added to the
Recipients List.
4. You may now test the e-mail settings by clicking the Test button or remove an e-mail address off
the Recipients List by selecting the recipient and clicking Remove.
5. Select the Save button to save the e-mail settings and select Exit to return to the previous menu.
Selecting the Exit button without clicking Save will quit out of the menu without saving settings.
57
User Manual of DS-7604 Series DVR
CHAPTER8
Camera Management
58
User Manual of DS-7604 Series DVR
Configuring Cameras
Adding and Removing IP Cameras
Depending on the model of your DVR, IP cameras can be setup and used in conjunction with regular
analog cameras.
Before configuring IP cameras, please ensure the network settings for your DVR is properly setup.
To manage IP cameras:
1. Enter the Add/Remove Cameras menu, shown in Figure 47 by going to Main Menu > Cameras Setup >
Add/Remove Cameras.
Figure 47 Add/Remove Cameras > Analog Camera
2. Select the IPC tab.
3. Click the Discover button to automatically detect connected IP cameras on the network.
4. If the detected IP cameras and DVR are not on the same subnet, you can modify the cameras IP
Address, Manage Port, Protocol and Administrator Password.
5. Click the Test Connection button to test if the IP camera was connected successfully or not.
6. Click the Add button to add the IP camera to the Added Cameras list, as shown in Figure 48.
Figure 48. Add/Remove Cameras > IPC Menu
59
User Manual of DS-7604 Series DVR
6. Once an IP camera has been added to the Added Cameras list, you may remove the camera by
clicking the Trashcan icon or view the camera by clicking the Play icon.
7. Click the Done button to save settings and return to the previous menu.
Note: Support third party IP camera: PANASONIC, SONY, AXIS, SANYO, BOSCH, and ACTI.
Adding and Removing Analog Cameras
Analog cameras can be enabled and disabled in the Add/Remove Cameras menu.
To manage analog cameras:
1. Enter the Add/Remove Cameras menu, shown in Figure 50 by going to Main Menu > Cameras
Setup > Add/Remove Cameras.
2. Select the Analog tab. This will open the Analog Camera Management menu, shown in Figure 51.
Figure 49. Add/Remove Cameras > Analog Menu
3. To enable a camera, check the box below the camera number. To disable a camera, uncheck the
box. You may also check and uncheck All to enable and disable all cameras.
4. Select the Save button to save the camera settings and select Exit to return to the previous menu.
Selecting the Exit button without clicking Save will quit out of the menu without saving settings.
Setting up Privacy Zones Privacy zones can be setup to mask off sensitive or private areas in the
field of view of a camera.
To setup privacy zones
1. Enter the Privacy Zones menu, shown in Figure 50 by going to Main Menu > Camera Setup >
Privacy Zones.
60
User Manual of DS-7604 Series DVR
Figure 50. Privacy Zone Menu
2. Select the camera to setup privacy zones in using the camera drop down menu on the upper left of
the menu. If all cameras are to be configured with the same settings, select All Cameras from the
list.
3. Click Enable Privacy Zones.
4. Up to four privacy zones can be used per camera and are shown using four different colors,
yellow, green, blue and pink. Using the mouse, click and drag out rectangular boxes defining the
desired zones.
5. You may clear a privacy zone at any time by clicking on the corresponding Clear Zone button or
Clear All button to clear all zones.
6. Select the Save button to save the privacy zones settings and select Exit to return to the previous
menu. Selecting the Exit button without clicking Save will quit out of the menu without saving
settings.
Configuring Video Tampering Detection
Video tampering detection can be used to recognize if an area of a camera is purposely covered and to
respond accordingly.
To configure video tampering detection:
1. Enter the Video Tampering Detection menu, shown in Figure 51 by going to Main Menu >
Camera Setup > Video Tampering Detection
61
User Manual of DS-7604 Series DVR
.
Figure 51. Video Tampering Detection Menu
2. Select the camera to setup video tampering detection in using the camera drop down menu on the
upper left of the menu. If all cameras are to be configured with the same settings, select All
Cameras from the list.
3. Click Enable Video Tampering Detection.
4. Adjust the Sensitivity for video tampering detection.
5. Using the mouse, select the region on the preview screen for where you would like to enable
video tampering detection on. Press the Clear button to clear region.
6. Select Actions to take if video tampering is detected. More than one action can be selected per
channel. These actions include:
Sound Audio Warning: DVR will sound an audio warning if tampering is detected.
Pop-up Image on Monitor: DVR will show the corresponding channel that is associated with
the tampered channel.
Notify Surveillance Center: DVR will notify surveillance center when tampering is detected.
Send Email: DVR will send an email out to the designated recipients when tampering is
detected.
Trigger Alarm Output: DVR will trigger alarm output when tampering is detected. Selecting
this option will enable the Alarm Output list, where the output to trigger can be selected.
7. Select the Save button to save the privacy zones settings and select Exit to return to the previous
menu. Selecting the Exit button without clicking Save will quit out of the menu without saving
settings.
Configuring Video Loss Detection
Video loss detection can be enabled on any of the channels on your DVR to detect the loss of video.
To configure video loss detection:
1. Enter the Video Loss Detection menu, shown in Figure 52 by going to Main Menu > Camera
Setup > Video Loss Detection.
62
User Manual of DS-7604 Series DVR
Figure 52. Video Loss Detection Menu
2. Select the camera to setup video loss detection in using the camera drop down menu on the upper
left of the menu. If all cameras are to be configured with the same settings, select All Cameras
from the list.
3. Click Enable Video Loss Detection.
4. Select Actions to take if video loss is detected. More than one action can be selected per channel.
These actions include:
Sound Audio Warning: DVR will sound an audio warning if video loss is detected.
Pop-up Image on Monitor: DVR will show the corresponding channel that is associated with
the video loss channel.
Notify Surveillance Center: DVR will notify surveillance center when video loss is detected.
Send Email: DVR will send an email out to the designated recipients when video loss is
detected.
Trigger Alarm Output: DVR will trigger alarm output when video loss is detected. Selecting
this option will enable the Alarm Output list, where the output to trigger can be selected.
5. Select the Save button to save the privacy zones settings and select Exit to return to the previous
menu. Selecting the Exit button without clicking Save will quit out of the menu without saving
settings.
Configuring OSD Settings
On Screen Display (OSD) settings can be configured in the OSD Configuration menu. The OSD is shown
in each display in Live Feed and Playback mode.
To configure OSD settings:
1. Enter the OSD Configuration menu, shown in Figure 53 by going to Main Menu > Cameras
Setup > OSD Configuration.
63
User Manual of DS-7604 Series DVR
Figure 53. OSD Configuration Menu
2. Select the camera to setup OSD configuration in using the camera drop down menu on the upper
left of the menu. If all cameras are to be configured with the same settings, select All Cameras
from the list.
3. Configure OSD settings, including:
Camera Name: Name of selected camera.
Display Camera Name: Enable to display camera name in OSD.
Display Date: Enable to display date in OSD.
Date Format: Format of date.
Time Format: Format of time.
OSD Display: Display style for OSD.
4. Using the mouse, click and drag OSD elements on preview screen to desired location.
5. Select the Save button to save the privacy zones settings and select Exit to return to the previous
menu. Selecting the Exit button without clicking Save will quit out of the menu without saving
settings.
64
User Manual of DS-7604 Series DVR
CHAPTER9
Disk Management
65
User Manual of DS-7604 Series DVR
Managing Disks
Checking Disk Status
The status of all installed hard disk drives (HDD) and Network hard drives can be checked under the Disk
Management menu.
To check the status of installed disks:
1. Enter the Disk Management menu, shown in Figure 54 by going to Main Menu > System
Configuration > Disk Management.
Figure 54. Disk Management Menu
2. There are four different panels found in the Disk Management menu. They include:
Disk Utilization: Displays the maximum space available of all disks combined.
Available Disks: Displays a list of all installed disks (include local and network) and their
respective space and status.
Network HDD: Display the parameters of the network hard drives.
Status: Displays the available disk space of all disks combined.
3. Click the Done button to exit out of Disk Management.
Setting Network HDD
Add the allocated DVR Storage Space of NAS or disk of IP SAN to DVR, this part will work as
network HDD.
To set a network HDD:
1. Enter the Disk Management menu, shown in Figure 54 by going to Main Menu > System
Configuration > Disk Management.
2. Select the number and the type of network hard drive. Then enter in the IP address and the
directory of network hard drives.
3. Click the Add button, the added hard drives will appear on the list of HDDS.
Formatting Disk
66
User Manual of DS-7604 Series DVR
A newly installed hard disk drive (HDD) must be first formatted before it can be used with your DVR.
Formatting the disk will erase all data on it.
To format a new disk:
1. Enter the Disk Management menu, shown in Figure 54 by going to Main Menu > System
Configuration > Disk Management.
2. Select a disk to format. A disk that has not been formatted will show Error Detected as its status.
If the disk is one that is newly installed, the status of the drive will show up as Non-Active and
the Reformat button will change to the Add button.
3. Click the Reformat/Add button.
4. A confirmation message, similar to the one shown in Figure 55 will appear on the screen. Click
the Yes button to continue formatting process.
Figure 55. Disk Format Confirmation
5. A format progress bar (Figure 56) will be shown on the menu. After the disk has been formatted,
the status of the disk will change to Active.
Figure 56. Disk Format Progress Bar
6. Click the Done button to exit out of Disk Management.
Enabling Disk Overwrite
Enabling disk overwrite will allow the DVR to overwrite the installed disks once the disks are full.
To enable disk overwrite:
1. Enter the Disk Management menu, shown in Figure 54 by going to Main Menu > System
Configuration > Disk Management.
2. Check the Overwrite checkbox.
3. Click the Save button.
67
User Manual of DS-7604 Series DVR
4. Click the Done button to exit out of Disk Management.
Managing Files
Searching for Recorded Files
Previously recorded files can be searched by criteria in the File Management menu.
To search for all recorded files:
1. Enter the File Management menu, shown in Figure 57 by going to Main Menu > File
Management> File search.
Figure 57. File Search Menu
2. Select the cameras that you would like to include in the search. Analog cameras are listed on the
first row, preceded with the letter A. Digital cameras are listed on the second row, preceded with
the letter D. If you would like include all cameras in the search, check the All box.
3. Select the Start Time.
4. Select the End Time.
5. Select the Video Type. Video type includes Continuous and On Event recordings.
6. Select the File Type. File type includes Locked and Unlocked files.
7. Click the Search button or if you would like to search for only locked files, the Search All Locked
Files button.
8. A list of results with your search criteria will be shown at the bottom of the menu (Figure 58).
68
User Manual of DS-7604 Series DVR
Figure 58. File Search Results
9. You may now play the selected file by clicking the Play button that is next to the file.
10. Click the Done button to exit out of the File Management menu.
Searching for Event Files
Event recorded files can be searched by criteria in the File Management menu.
To search for all recorded Event files:
1. Enter the File Management menu, shown in Figure 59 by going to Main Menu > File
Management> Event search.
Figure 59 Event Search
2. Select the Event Type you want to search. File type includes Alarm in and Motion Detection files.
3. If you select type Motion Detection, first you need to choose the cameras that you would like to
include in the search. Analog cameras are listed on the first row, preceded with the letter A.
69
User Manual of DS-7604 Series DVR
4.
5.
6.
7.
8.
Digital cameras are listed on the second row, preceded with the letter D. If you would like include
all cameras in the search, check the All box.
Select the Start Time.
Select the End Time.
Click the Search button or if you would like to search for only locked files, the Search All Locked
Files button.
A list of results with your search criteria will be shown at the bottom of the menu.
If you select type Alarm in, first you select one alarm in channel or you can check the All box to
select all channels.
Then repeat the steps from 4~7.
Locking and Unlocking Recorded Files
To lock and unlock recorded files:
1. Search for recorded files using the File Management menu.
2. Select the file you would like to lock/unlock.
3. Click the Lock icon for the selected file.
4. Click the Done button to exit out of the File Management menu.
Note:
Locked files will never be overwritten until they are unlocked.
70
User Manual of DS-7604 Series DVR
CHAPTER10
DVR Management
71
User Manual of DS-7604 Series DVR
Managing System
Upgrading the System Firmware
The system firmware for your DVR can be updated from a USB storage device.
To update the system firmware:
1. Enter the Firmware Upgrade menu, shown in Figure 60 by going to Main Menu > Maintenance >
Firmware Upgrade.
Figure 60. Firmware Upgrade Menu
2.
3.
4.
5.
Connect the USB storage device to a USB port on the DVR.
Click the Refresh button. The contents of the USB storage device will be shown on the screen.
Select the firmware file. The firmware file is named digicap.mav.
Click the Upgrade button to upgrade the DVR. The DVR will automatically reboot after the
upgrade is completed. If you do not wish to upgrade at this point, click the Cancel button.
Restoring Default Settings
To restore factory default settings to your DVR:
1. Enter the Factory Default menu, shown in Figure 61 by going to Main Menu > Maintenance >
Factory Default.
Figure 61. Factory Default Menu
72
User Manual of DS-7604 Series DVR
2. Select the OK button to restore factory defaults or select the Cancel button to return to the
previous menu.
Note:
Network information such as IP address, subnet mask and gateway will not be restored.
Exporting & Importing Configuration
Configuration information from your DVR can be exported to a USB storage device and imported into
another DVR. This will allow you to efficiently setup the same configuration on numerous DVRs.
To export DVR configuration:
1. Enter the Export/Import Configuration menu, shown in Figure 62 by going to Main Menu >
Maintenance > Export/Import Configuration.
Figure 62. Import/Export Configuration Menu
2.
3.
4.
5.
6.
Connect the USB storage device to a USB port on the DVR.
Click the Refresh button. The contents of the USB storage device will be shown on the screen.
Click the New Folder button to create a new folder or the Delete button to delete a file/folder.
Select the location where you would like the configuration to be stored on the USB storage device.
Click Export to export a configuration file to USB storage device. The configuration file will be
named devCfg.bin.
7. Click the Exit button to exit out of the Export/Import Configuration menu.
To import DVR configuration:
1. Enter the Export/Import Configuration menu, shown in Figure 62 by going to Main Menu >
Maintenance > Export/Import Configuration.
2. Connect the USB storage device to a USB port on the DVR.
3. Click the Refresh button. The contents of the USB storage device will be shown on the screen.
4. Select the configuration file. The configuration file is named devCfg.bin.
5. Click the Import button.
6. Click the Exit button to exit out of the Export/Import Configuration menu.
Viewing System Logs
Many events of your DVR are logged into the system logs. To access the system logs and search for these
events:
73
User Manual of DS-7604 Series DVR
1. Enter the System Logs menu, shown in Figure 63 by going to Main Menu > Maintenance >
System Logs.
Figure 63. System Logs Menu
2. Select the date from the Calendar to search for system logs in. The current system date is
displayed in the upper left corner of the menu.
3. Select the log type using the Search Type drop down list. Four log types are available: Alarm,
Exception, Operation, Information and ALL.
4. Click the Search button. The search results will be displayed in a list on the right side of the menu
(Figure 64). If there are more than 2000 entries, click the Prev Page or Next Page button to
display more entries.
Figure 64. System Log Search Results
5. Select an entry to view more detail information about the entry.
6. If applicable, you may also view the associated video to the selected log entry by clicking the
Play button.
74
User Manual of DS-7604 Series DVR
7. Log files can also be exported onto a USB storage device. To export a log file, connect a USB
storage device to the DVR, select the log files to export and click the Export button.
8. Click the Done button to exit out of menu.
Locking and Unlocking System Menus
System menus on your DVR can be locked to prevent unauthorized local access.
To lock and unlock system menus:
1. Enter the Lock Menus menu, shown in Figure 65 by going to Main Menu > Maintenance > Lock
Menus.
Figure 65. Lock Menus Menu
Figure 66. Lock Menus Menu
2. If you select Administrator (see Figure 65), there is only Main menu you can choose to
lock/unlock.
3. If you select other users(see Figure 66),select the menus you would like to lock/unlock by
selecting the Lock icon beside the menus name in the list on the right. You may also choose to
75
User Manual of DS-7604 Series DVR
lock and unlock all settings or just recording settings by clicking on the corresponding buttons
(Unlock All Settings, Lock All Settings, and Lock All Recording Settings).
4. Once a system menu is locked, access to that menu will only be granted after the correct Admin
password is entered.
5. Click the Done button to save settings and to return to the previous menu.
Note: In the Lock/Unlock Menu list, you cant modify menus if they appear dark grey.
76
User Manual of DS-7604 Series DVR
Index
Administration
Managing Cameras 58-61
Managing Files 68-70
Managing Storage 65-68
Managing User Accounts 47-49
Alarm Inputs 53-55
Backup 40-44
Cameras
IP Cameras 59-60
Date 18-20
Digital Zoom 25-26
Display
Configuring Displays 28
OSD Settings 63-64
Exceptions 55-56
Export Recordings See Backup
Front Panel Controls 11-12
Control Buttons 12
Status Indicators 11-12
IP Cameras See Cameras
L
Live Feed 22-29
Live Feed Icons 23
Locking DVR 18
Motion Detection 52-53
Mouse 14
Network 46-47
NTP Server 19-20
77
User Manual of DS-7604 Series DVR
Playback 36-39
Playback Interface 37
Privacy Zones 60-61
Rebooting DVR 18
Recording
Record Settings 30-35
Scheduling a Recording 32-35
Search for Recordings 37-38
Remote Control 12-14
Restoring System Defaults 72-73
Shutdown DVR 17-18
Soft Keyboard 15
Starting DVR 17
System Logs 73-75
Time 18-20
Users
Adding a New User 47-48
Deleting a User 48
Editing a User 48-49
Video Loss Detection 62-63
Video Tampering Detection 61-62
78
You might also like
- A DIY Smart Home Guide: Tools for Automating Your Home Monitoring and Security Using Arduino, ESP8266, and AndroidFrom EverandA DIY Smart Home Guide: Tools for Automating Your Home Monitoring and Security Using Arduino, ESP8266, and AndroidNo ratings yet
- User Manual of DS-8100-S DVR (V2.0.1)Document97 pagesUser Manual of DS-8100-S DVR (V2.0.1)Carlos Rojas ZapataNo ratings yet
- Hikvision DS-8100 DVR Manual-V3 1 0Document67 pagesHikvision DS-8100 DVR Manual-V3 1 0Jackson LokinantaNo ratings yet
- DS-9000-ST Series Hybrid DVR DS-9600-ST/RT/XT Series NVR DS-7700NI-SP Series NVR User 'S ManualDocument185 pagesDS-9000-ST Series Hybrid DVR DS-9600-ST/RT/XT Series NVR DS-7700NI-SP Series NVR User 'S ManualAndrew ClarkNo ratings yet
- Quick Start GuideDocument37 pagesQuick Start GuideHariyana HaryNo ratings yet
- XMSNJD Dkizis Sjjabz ???mind PDFDocument35 pagesXMSNJD Dkizis Sjjabz ???mind PDFShila DixitNo ratings yet
- HIK Vision DS-7300 ManualDocument104 pagesHIK Vision DS-7300 ManualSvetozar MarkovićNo ratings yet
- UD11379B - Baseline - Quick Start Guide of Turbo HD DVR - V3.4.89 - 20180823Document43 pagesUD11379B - Baseline - Quick Start Guide of Turbo HD DVR - V3.4.89 - 20180823NicolasNo ratings yet
- Monitor MVGD1318 Instalacion y Manual de Usuario ENGDocument59 pagesMonitor MVGD1318 Instalacion y Manual de Usuario ENGSesmarramoNo ratings yet
- EN-User Manual of DS-6500HFI-SATADocument38 pagesEN-User Manual of DS-6500HFI-SATAAlejandroNo ratings yet
- ASUS VX24 ManualsLib - Makes It Easy To Find Manuals Online!Document29 pagesASUS VX24 ManualsLib - Makes It Easy To Find Manuals Online!ppuedomNo ratings yet
- DS 7608NI Q2 8P Quick Start GuideDocument20 pagesDS 7608NI Q2 8P Quick Start GuideaNo ratings yet
- IVMS-4200 User ManualDocument199 pagesIVMS-4200 User ManualrajanNo ratings yet
- DS 7316hi SDocument98 pagesDS 7316hi SArpad NogyNo ratings yet
- Hikvision ManualDocument184 pagesHikvision ManualDavid ŘezáčNo ratings yet
- IVMS-4200 ManualDocument86 pagesIVMS-4200 Manualuap nitNo ratings yet
- iVMS-4200 Client Software: User ManualDocument86 pagesiVMS-4200 Client Software: User Manualflorin400No ratings yet
- iVMS-4200 Client Software: User ManualDocument131 pagesiVMS-4200 Client Software: User ManualAdrian HernandezNo ratings yet
- Network Camera: User ManualDocument185 pagesNetwork Camera: User ManualTrend VideoNo ratings yet
- User Guide: VE278Q/VK278Q Series LED MonitorDocument23 pagesUser Guide: VE278Q/VK278Q Series LED MonitorIrwantoirwanNo ratings yet
- Network Video Recorder: User ManualDocument122 pagesNetwork Video Recorder: User ManualRata IonNo ratings yet
- 2017E Uconnect 50 Multimedia 1stDocument78 pages2017E Uconnect 50 Multimedia 1stGustavo KochNo ratings yet
- Network Camera: User ManualDocument178 pagesNetwork Camera: User Manualapis21No ratings yet
- UD09428B Baseline Quick Start Guide of DeepinMind Series Network Video Recorder V4.1.10 20180313 PDFDocument43 pagesUD09428B Baseline Quick Start Guide of DeepinMind Series Network Video Recorder V4.1.10 20180313 PDFTrend VideoNo ratings yet
- UD05216B Baseline User Manual of Storage System V1.0.0 20171024Document94 pagesUD05216B Baseline User Manual of Storage System V1.0.0 20171024CORAL ALONSO JIMÉNEZNo ratings yet
- Guia Rapida de Instalacion NVR HIKVISIONDocument27 pagesGuia Rapida de Instalacion NVR HIKVISIONOmar PereaNo ratings yet
- Guia Rapida de InstalacionDocument32 pagesGuia Rapida de InstalacionDario Campos AlcantaraNo ratings yet
- W0007534MDocument68 pagesW0007534Mmarioo321No ratings yet
- Nokia 2630 User Guide: 9203559 Issue 2 ENDocument69 pagesNokia 2630 User Guide: 9203559 Issue 2 ENTataSaleNo ratings yet
- iVMS-4200-AC-Client-Software_Release-Notes_V1.10.1_20231025Document7 pagesiVMS-4200-AC-Client-Software_Release-Notes_V1.10.1_20231025ivan.bedexNo ratings yet
- MVPD 03000101Document32 pagesMVPD 03000101rubinakauser1985No ratings yet
- iVMS 4200 Client Software - Release Notes - V3.11.0 - 20240126Document11 pagesiVMS 4200 Client Software - Release Notes - V3.11.0 - 20240126Edgar FabelaNo ratings yet
- ASUS MB16AMT EnglishDocument31 pagesASUS MB16AMT Englishwomem74138No ratings yet
- Lenovo D24-20 User GuideDocument32 pagesLenovo D24-20 User GuideEthvasNo ratings yet
- Ud31344b Ivms 4200 Client User Manua v3.9.0 Pdf1 TestDocument390 pagesUd31344b Ivms 4200 Client User Manua v3.9.0 Pdf1 TestmtmmalagaNo ratings yet
- QV8104 User ManualDocument68 pagesQV8104 User Manualtaurusm1No ratings yet
- IVMS-4200 User ManualDocument199 pagesIVMS-4200 User ManualmixtliNo ratings yet
- User Manual of Network Camera 20190909Document209 pagesUser Manual of Network Camera 20190909JohnNo ratings yet
- iVMS 5200 - ControlClientDocument62 pagesiVMS 5200 - ControlClientMykola KryvshaNo ratings yet
- Hikvision Manual Ds 7616ni SeDocument194 pagesHikvision Manual Ds 7616ni SeJorge Alexander Alvarez PerezNo ratings yet
- 2015 June Manual Instruction For Hikvision NVR Network Set UpDocument225 pages2015 June Manual Instruction For Hikvision NVR Network Set UpMëñghëñg ŁïmNo ratings yet
- ZeroWire User Guide - V1ENDocument36 pagesZeroWire User Guide - V1EN1lvlupNo ratings yet
- QT428 DVR Manual v3Document55 pagesQT428 DVR Manual v3fcuenca_acunaNo ratings yet
- UD05216B - Baseline - User Manual of Storage System - V1.0.0 20220325Document94 pagesUD05216B - Baseline - User Manual of Storage System - V1.0.0 20220325Eduardo PsNo ratings yet
- User Manual of 4200Document284 pagesUser Manual of 4200kawashNo ratings yet
- Dual-Lens People Counting Camera: User ManualDocument79 pagesDual-Lens People Counting Camera: User ManualNguyễn Vũ Hoàng GiangNo ratings yet
- USER MANUAL Falcon IP Kit (PDFDrive)Document46 pagesUSER MANUAL Falcon IP Kit (PDFDrive)rootNo ratings yet
- User Manual: Model Qc444Document28 pagesUser Manual: Model Qc444keopsystemNo ratings yet
- NVR Series User Manual-2016.05.10Document48 pagesNVR Series User Manual-2016.05.10Luis PerezNo ratings yet
- Lenovo Q24h-10 User GuideDocument32 pagesLenovo Q24h-10 User GuideChen moneyNo ratings yet
- UD19347B Baseline User-Manual-of-Network-Camera V5.6.5 20200410 PDFDocument198 pagesUD19347B Baseline User-Manual-of-Network-Camera V5.6.5 20200410 PDFSebastian BadilaNo ratings yet
- UD13007B - Baseline - User Manual of DS-C10S-SXXT Series Video Wall Controller - V1.6 - 20190216Document109 pagesUD13007B - Baseline - User Manual of DS-C10S-SXXT Series Video Wall Controller - V1.6 - 20190216Somar SafatlyNo ratings yet
- 4-Display Dual-View Cascadable Videowall Processor: Video Matrix SwitchesDocument20 pages4-Display Dual-View Cascadable Videowall Processor: Video Matrix SwitchessamfabriNo ratings yet
- Manual SOC2 DVR Mini 90nDocument83 pagesManual SOC2 DVR Mini 90nDeybby Luna Laredo0% (1)
- Hik-Connect Mobile Client: User ManualDocument144 pagesHik-Connect Mobile Client: User ManualnetflixforcocolosiNo ratings yet
- BOA Installation Manual V11aDocument29 pagesBOA Installation Manual V11aSANKPLYNo ratings yet
- K9-150D-LA 579 SpanishDocument26 pagesK9-150D-LA 579 SpanishLuis QuantNo ratings yet
- Manual U2Document28 pagesManual U2Carlos BonattoNo ratings yet
- Balance KH 5509Document20 pagesBalance KH 5509Manolis MichelakisNo ratings yet
- Manual Ir-Eggs2 EngDocument8 pagesManual Ir-Eggs2 EngPetrakis PanagiotisNo ratings yet
- Atlas Ocap m1056Document88 pagesAtlas Ocap m1056gamaonixNo ratings yet
- MR 640 TechDocument8 pagesMR 640 TechDesmond PoyserNo ratings yet
- Rav315 InstructionsDocument9 pagesRav315 InstructionsFlorin NegruNo ratings yet
- NXPDocument26 pagesNXPAchyut HegdeNo ratings yet
- Ad Notam Dstb-IptvDocument3 pagesAd Notam Dstb-IptvVishal SuryawaniNo ratings yet
- TiVme User Manual (English V1.0)Document48 pagesTiVme User Manual (English V1.0)Funmi IzyNo ratings yet
- Hand Gesture Based Wireless Controlled RobotDocument26 pagesHand Gesture Based Wireless Controlled RobotkaushiktikuNo ratings yet
- GMR Orn 500 Ficha TecnicaDocument7 pagesGMR Orn 500 Ficha Tecnicalinda simoesNo ratings yet
- One For All Remote ManualDocument186 pagesOne For All Remote ManualkrymmerkrishnaNo ratings yet
- MPX Controller - User ManualDocument60 pagesMPX Controller - User ManualSalman NaveedNo ratings yet
- HemothermDocument76 pagesHemothermErick Ernesto Navarrete ReyesNo ratings yet
- Alarma AM375Document2 pagesAlarma AM375gtran0% (1)
- EdBuild EdCrane Instructions - Kat KennewellDocument21 pagesEdBuild EdCrane Instructions - Kat Kennewellzohar oshratNo ratings yet
- Drunk and Drive IndicatorDocument3 pagesDrunk and Drive IndicatorSaravanan ViswakarmaNo ratings yet
- Avrcp Spec v13Document93 pagesAvrcp Spec v13RajeshNo ratings yet
- Remote Controller Manual PDFDocument16 pagesRemote Controller Manual PDFPacho PachangasNo ratings yet
- Articulo Drones Revista DAR EnglishDocument10 pagesArticulo Drones Revista DAR EnglishLeopoldo J. Trinidad T.No ratings yet
- Chapter 1 2 3Document30 pagesChapter 1 2 3Zade AmerstonNo ratings yet
- Catalogo AlmaniDocument28 pagesCatalogo AlmaniCristian BravoNo ratings yet
- How Infrared Remote Controls WorkDocument17 pagesHow Infrared Remote Controls WorkkamalahasanmNo ratings yet
- Jamming of UAV Remote Control Systems Using Software Defined RadioDocument7 pagesJamming of UAV Remote Control Systems Using Software Defined RadioGrigore JelerNo ratings yet
- 2 Wire Remote - Signal Line Monitoring Unit CatalogDocument40 pages2 Wire Remote - Signal Line Monitoring Unit CatalogPiyakarn BeeNo ratings yet
- Wi-Light 2016 app controls lighting with your smartphoneDocument4 pagesWi-Light 2016 app controls lighting with your smartphoneMihali TudorNo ratings yet
- KT-e08 Universal A/C Remote Control User's GuideDocument2 pagesKT-e08 Universal A/C Remote Control User's GuideAj Maximo0% (1)
- 70+ Communication Based Projects For Engineering StudentsDocument12 pages70+ Communication Based Projects For Engineering Studentsdeepa9bhardwajNo ratings yet
- Manual DVR BOLIDE MVR9008-3G UserDocument43 pagesManual DVR BOLIDE MVR9008-3G UserJhonatan SepulvedaNo ratings yet