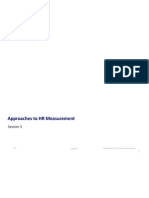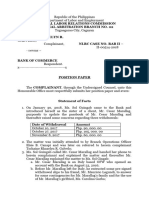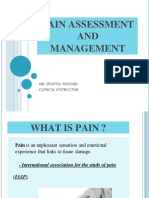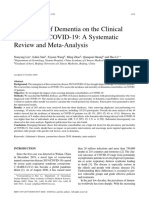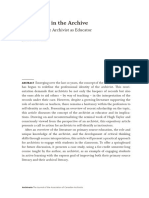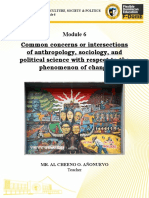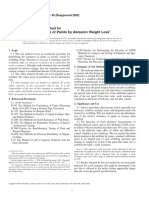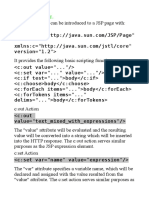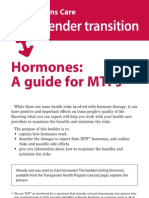Professional Documents
Culture Documents
10 Moodle Transfer Course
Uploaded by
m_alldinCopyright
Available Formats
Share this document
Did you find this document useful?
Is this content inappropriate?
Report this DocumentCopyright:
Available Formats
10 Moodle Transfer Course
Uploaded by
m_alldinCopyright:
Available Formats
Wazzas QuickStart
10. Moodle - Transfer a Course
moodlenotes.wazmac.com
Document Overview
This document is part of a series of documents designed for teachers who are new
to Moodle, but who may also have some responsibility in managing its
implementation in a school environment.
Once you have created a Course in Moodle, as described in previous documents in
this series, you can transfer this Course to another class (or another school), using
Moodles built-in Backup and Restore process.
This document provides a brief overview of the process of transferring a Course to
another class (or another Moodle site) using the back-up and restore facilities in
Moodle.
The first section of the notes outline the Backup process, and how to save the
backed-up data to an external drive, if required. (It is a good idea to backup your
Courses to an external drive - just in case!)
The second section of the notes describe the Restore process. The Restore notes
are divided into two sections - restoring your Course to a new class on your Moodle
site, or restoring your Course to another Moodle site.
Some of the processes described in this document require appropriate role access to course in Moodle.
If you dont have the appropriate access to be able to undertake these activities, contact your schools Moodle
administrator. Alternatively, if you would like to experiment with the processes described in this document, you
can setup a free Moodle account (with you as the administrator) at www.keytoschool.com.
Wazzas QuickStart - 10. Getting Started with Moodle - Transfer a Course
1.
Backing up a Course
The Backup facility in Moodle will capture all the information from a
particular course and compress this information into a single zip file. Since
we are using this backup file as a mechanism to transfer the Course to a
new class, the notes below suggest removing all the data relating to
students who are enrolled in the current course.
1.1.
Log on to Moodle as a Teacher (with editing role) and navigate to a
Course that you have created.
1.2.
In the Administration block, click on Backup.
1.3.
You will be presented with a screen asking you which parts of the
Course you want to backup.
If the purpose of your backup is to transfer the Course to another
Class, or another Moodle site, uncheck all the options related to
backing up Users and their data. (If you actually want to backup
the course with all User data intact, leave the User Data options
checked - might result in a big file though!)
Wazzas QuickStart - 10. Getting Started with Moodle - Backup & Restore Courses
1.4.
You will need to do this for all Resources and Activities in the
Course.
Clicking on None in the right-hand column header (All/None) will
uncheck all the Courses User Data options in each section with a
single click.
1.5.
Scroll down a little further to set the backup information for other
data associated with the Course.
Suggested settings (for a clean Course export)....
Users - None
Logs - No
User Files - No
Course Files - Yes
Site files used in this course - Yes
Grade histories - No
Wazzas QuickStart - 10. Getting Started with Moodle - Backup & Restore Courses
1.6.
Set preferences for role assignments to be transferred via the
backup/restore process.
The image above suggests selecting Administrator, Course creator
and Teacher can remain intact, though this is not critical. If you are
moving the Course to a completely new Moodle environment this
information will probably need to be reset anyway.
Click on the Continue button.
1.7.
You will be presented with a summary of your backup preferences.
Click on the Continue button.
1.8.
You will be advised that your backup has been completed
successfully.
Wazzas QuickStart - 10. Getting Started with Moodle - Backup & Restore Courses
1.9.
The backed-up file (saved as a zip file) will be displayed. This is
stored in the Files folder of that particular Course.
Next you have a couple of options, depending on what you want to
do with your backup - whether you want to restore the course to
another class on this Moodle site, or to copy it to disk to restore to
another Moodle site (e.g. another school).
If you want to restore the course to another class within this Moodle
site, skip straight to Section 2 - Restoring a Course.
To transfer externally on disk, read on.....
1.10.
To save the file to disk, for transfer to another site....
1.10.1.
Click on the name of the backed-up file.
1.10.2.
Choose to Save File.
1.10.3.
The file will be saved to the default location where your
browser saves downloads (e.g, Downloads folder, etc.)
Wazzas QuickStart - 10. Getting Started with Moodle - Backup & Restore Courses
2.
Restoring a Course
Once you have backed-up a Course to a zip file, you can Restore that
Course to another Course on a Moodle site.
You have two options here - to Restore the Course to another class
(category) on the same Moodle site, or Restore from disk to a different
Moodle site.
2.1.
Restore a Course to another category on the same server
2.1.1.
Log on to Moodle and navigate to the Course that you
have backed up.
2.1.2.
In the Administration block, click on the link to Restore.
2.1.3.
You will see the file that you backed up previously.
Wazzas QuickStart - 10. Getting Started with Moodle - Backup & Restore Courses
2.1.4.
To the right of the file name, under the Action header,
click on the Restore link.
2.1.5.
An advisory window appears.
You will be advised that you have the option of restoring
the Course data to an existing Course, or using the
Restore data to create a completely new Course.
2.1.6.
Click on the Yes button to continue.
2.1.7.
A summary page will appear.
Scroll to the bottom of the window and click on the
Continue button.
Wazzas QuickStart - 10. Getting Started with Moodle - Backup & Restore Courses
2.1.8.
You will now be asked to navigate to the location where
the new (restored) course will be located.
This must be an existing class/category.
Provide a suitable Short name and Full name for the
new Course.
Scroll to the bottom of the window and click on the
Continue button.
2.1.9.
You will be advised that the Course may take a long time
to Restore. This will be the case if you have a lot of large
media files (e.g. audio and video files, etc.)
2.1.10.
Click on the Restore this course now button.
Wazzas QuickStart - 10. Getting Started with Moodle - Backup & Restore Courses
2.1.11.
You will see a screen providing a summary of the
restoration process.
2.1.12.
Scroll to the bottom of the window and click on the
Continue button to see the new course.
2.1.13.
You may need to edit the name of the course....
In the Administration block, click on Settings and make
any necessary adjustments to the Course description, etc.
Wazzas QuickStart - 10. Getting Started with Moodle - Backup & Restore Courses
2.2.
Restore a Course to another Moodle Site.
2.2.1.
Create a new Course on your server.
You may not be using this new Course, but it is handy to
use a blank Course in the Restore process - just in case
you accidentally import the data into an existing Course!
2.2.2.
Navigate to the new blank Course that you have created
on your Moodle site.
Check that the course is empty.
2.2.3.
In the Administration block, click on the Restore link.
2.2.4.
Click on the Upload a file button.
Wazzas QuickStart - 10. Getting Started with Moodle - Backup & Restore Courses
10
2.2.5.
Navigate through the dialogue box to locate and select the
backup zip file that you previously exported (this may be
stored on a flash drive, etc)
Click on the Upload this file button.
2.2.6.
You will be advised that the file was uploaded successfully.
This may take some time, depending on the size of the zip
file, which will be determined by how much data (sounds
file, movies, etc) was contained in the backed-up Course.
2.2.7.
To the right of the backup file entry, under the Action
header, click on the link to Restore the file.
2.2.8.
You will be asked to confirm the action to Restore the
data. You will also be advised that you can create a
completely new course, if required.
If all is as it should be (i.e. most importantly, you are using
the correct backup file!) click Yes to continue.
Wazzas QuickStart - 10. Getting Started with Moodle - Backup & Restore Courses
11
2.2.9.
You will see a page listing information about the details of
the backup.
Read any notices regarding Moodle versions, etc, and
click on the Continue button to proceed.
2.2.10.
You will be asked if you want to create a New course, or
add the data to an Existing course.
If you choose to create a New course, provide the
relevant Course name, etc.
2.2.11.
Scroll down the page to see a confirmation of the data that
will be imported, including Role mappings. (Check these).
Click on the Continue button.
Wazzas QuickStart - 10. Getting Started with Moodle - Backup & Restore Courses
12
2.2.12.
You will see a confirmation screen about the name of the
backup file that will be restored, and a notice that it may
take quite some time to restore a backup - especially one
with lots of large media files, such as sound and video
files.
Click on Restore this course now.
2.2.13.
At the conclusion of the restore process, you will see a list
of the restored data, and a note at the bottom of the
screen indicating that the Restore completed successfully.
2.2.14.
Click the Continue button to see the new course that
you have restored.
Wazzas QuickStart - 10. Getting Started with Moodle - Backup & Restore Courses
13
You might also like
- VPSX Print App Installtion GuideDocument7 pagesVPSX Print App Installtion Guidem_alldinNo ratings yet
- Tutorial On Disk Drive Data Sanitization: Gfhughes@ucsd - EduDocument15 pagesTutorial On Disk Drive Data Sanitization: Gfhughes@ucsd - Edum_alldinNo ratings yet
- Your Free Full Version Key For AshampooBurning Studio 2018Document1 pageYour Free Full Version Key For AshampooBurning Studio 2018m_alldinNo ratings yet
- Fortinet Fortigate 60Document2 pagesFortinet Fortigate 60Davor Mendizabal TapiaNo ratings yet
- Eula Microsoft Visual StudioDocument3 pagesEula Microsoft Visual StudioqwwerttyyNo ratings yet
- The Subtle Art of Not Giving a F*ck: A Counterintuitive Approach to Living a Good LifeFrom EverandThe Subtle Art of Not Giving a F*ck: A Counterintuitive Approach to Living a Good LifeRating: 4 out of 5 stars4/5 (5794)
- The Yellow House: A Memoir (2019 National Book Award Winner)From EverandThe Yellow House: A Memoir (2019 National Book Award Winner)Rating: 4 out of 5 stars4/5 (98)
- A Heartbreaking Work Of Staggering Genius: A Memoir Based on a True StoryFrom EverandA Heartbreaking Work Of Staggering Genius: A Memoir Based on a True StoryRating: 3.5 out of 5 stars3.5/5 (231)
- Hidden Figures: The American Dream and the Untold Story of the Black Women Mathematicians Who Helped Win the Space RaceFrom EverandHidden Figures: The American Dream and the Untold Story of the Black Women Mathematicians Who Helped Win the Space RaceRating: 4 out of 5 stars4/5 (895)
- The Little Book of Hygge: Danish Secrets to Happy LivingFrom EverandThe Little Book of Hygge: Danish Secrets to Happy LivingRating: 3.5 out of 5 stars3.5/5 (400)
- Shoe Dog: A Memoir by the Creator of NikeFrom EverandShoe Dog: A Memoir by the Creator of NikeRating: 4.5 out of 5 stars4.5/5 (537)
- Never Split the Difference: Negotiating As If Your Life Depended On ItFrom EverandNever Split the Difference: Negotiating As If Your Life Depended On ItRating: 4.5 out of 5 stars4.5/5 (838)
- Elon Musk: Tesla, SpaceX, and the Quest for a Fantastic FutureFrom EverandElon Musk: Tesla, SpaceX, and the Quest for a Fantastic FutureRating: 4.5 out of 5 stars4.5/5 (474)
- Grit: The Power of Passion and PerseveranceFrom EverandGrit: The Power of Passion and PerseveranceRating: 4 out of 5 stars4/5 (588)
- The Emperor of All Maladies: A Biography of CancerFrom EverandThe Emperor of All Maladies: A Biography of CancerRating: 4.5 out of 5 stars4.5/5 (271)
- On Fire: The (Burning) Case for a Green New DealFrom EverandOn Fire: The (Burning) Case for a Green New DealRating: 4 out of 5 stars4/5 (74)
- Team of Rivals: The Political Genius of Abraham LincolnFrom EverandTeam of Rivals: The Political Genius of Abraham LincolnRating: 4.5 out of 5 stars4.5/5 (234)
- Devil in the Grove: Thurgood Marshall, the Groveland Boys, and the Dawn of a New AmericaFrom EverandDevil in the Grove: Thurgood Marshall, the Groveland Boys, and the Dawn of a New AmericaRating: 4.5 out of 5 stars4.5/5 (266)
- The Hard Thing About Hard Things: Building a Business When There Are No Easy AnswersFrom EverandThe Hard Thing About Hard Things: Building a Business When There Are No Easy AnswersRating: 4.5 out of 5 stars4.5/5 (344)
- The World Is Flat 3.0: A Brief History of the Twenty-first CenturyFrom EverandThe World Is Flat 3.0: A Brief History of the Twenty-first CenturyRating: 3.5 out of 5 stars3.5/5 (2259)
- The Gifts of Imperfection: Let Go of Who You Think You're Supposed to Be and Embrace Who You AreFrom EverandThe Gifts of Imperfection: Let Go of Who You Think You're Supposed to Be and Embrace Who You AreRating: 4 out of 5 stars4/5 (1090)
- The Unwinding: An Inner History of the New AmericaFrom EverandThe Unwinding: An Inner History of the New AmericaRating: 4 out of 5 stars4/5 (45)
- The Sympathizer: A Novel (Pulitzer Prize for Fiction)From EverandThe Sympathizer: A Novel (Pulitzer Prize for Fiction)Rating: 4.5 out of 5 stars4.5/5 (121)
- Her Body and Other Parties: StoriesFrom EverandHer Body and Other Parties: StoriesRating: 4 out of 5 stars4/5 (821)
- Volt Am Metric Determination of Ascorbic Acid in Vitamin C SupplementsDocument2 pagesVolt Am Metric Determination of Ascorbic Acid in Vitamin C SupplementshebieNo ratings yet
- 4 5 and 6 - Approaches To HR MeasurementDocument14 pages4 5 and 6 - Approaches To HR MeasurementRahul RaoNo ratings yet
- Junto, Brian Cesar S.Document1 pageJunto, Brian Cesar S.Brian Cesar JuntoNo ratings yet
- What Is Black Box Testing?: Black Box Testing Is Done Without The Knowledge of The Internals of The System Under TestDocument127 pagesWhat Is Black Box Testing?: Black Box Testing Is Done Without The Knowledge of The Internals of The System Under TestusitggsipuNo ratings yet
- QM PB 4 2Document23 pagesQM PB 4 2mariiaNo ratings yet
- Position PaperDocument19 pagesPosition PaperShara BasilioNo ratings yet
- UTSDocument2 pagesUTSJan JanNo ratings yet
- I Semester Financial Accounting - Bpz1A: Theory 15 Problems 60Document28 pagesI Semester Financial Accounting - Bpz1A: Theory 15 Problems 60Blaze MysticNo ratings yet
- Pain Assessment AND Management: Mr. Swapnil Wanjari Clinical InstructorDocument27 pagesPain Assessment AND Management: Mr. Swapnil Wanjari Clinical InstructorSWAPNIL WANJARINo ratings yet
- The Impact of Dementia On The ClinicalDocument8 pagesThe Impact of Dementia On The ClinicalihsansabridrNo ratings yet
- Pedagogue in The ArchiveDocument42 pagesPedagogue in The ArchivePaula LombardiNo ratings yet
- Buggy LabDocument5 pagesBuggy Labnarinyigit84No ratings yet
- SU05Document114 pagesSU05saopaulo100% (1)
- Calle Zorro - Penis Size ParanoiaDocument0 pagesCalle Zorro - Penis Size ParanoiaAquarius Sharp BladeNo ratings yet
- Ucsp Module 6 W:B Answer SheetDocument5 pagesUcsp Module 6 W:B Answer SheetAl Cheeno Anonuevo100% (1)
- Government vs. AlburalDocument2 pagesGovernment vs. Alburalpoppy2890100% (2)
- Alphabet Series Tricks - PDF: Down During Your ExamDocument8 pagesAlphabet Series Tricks - PDF: Down During Your ExamJoshNo ratings yet
- D4213Document5 pagesD4213Ferry Naga FerdianNo ratings yet
- JSTLDocument4 pagesJSTLSanjeeb PradhanNo ratings yet
- Adenariwo AdepojuDocument225 pagesAdenariwo AdepojustarykltNo ratings yet
- A Written Report in Pure Monopoly: Submitted ToDocument12 pagesA Written Report in Pure Monopoly: Submitted ToEd Leen ÜNo ratings yet
- True Blood S2 Ep 3 English SubtitlesDocument70 pagesTrue Blood S2 Ep 3 English SubtitlesTrue Blood in Dallas100% (2)
- Kenoyer, Jonathan M. & Heather ML Miller, Metal technologies of the Indus valley tradition in Pakistan and Western India, in: The Archaeometallurgy of the Asian Old World, 1999, ed. by VC Piggott, Philadelphia, Univ. of Pennsylvania Museum, pp.107-151Document46 pagesKenoyer, Jonathan M. & Heather ML Miller, Metal technologies of the Indus valley tradition in Pakistan and Western India, in: The Archaeometallurgy of the Asian Old World, 1999, ed. by VC Piggott, Philadelphia, Univ. of Pennsylvania Museum, pp.107-151Srini KalyanaramanNo ratings yet
- Powerful Hero Dpa Rtsal Protective DeityDocument50 pagesPowerful Hero Dpa Rtsal Protective DeityjinpaNo ratings yet
- Buad 306 HW 2Document4 pagesBuad 306 HW 2AustinNo ratings yet
- Cisco SF300Document401 pagesCisco SF300Rodney PolingNo ratings yet
- (Handbook of Exploration Geochemistry 5) KALEVI KAURANNE (Eds.) - Regolith Exploration Geochemistry in Arctic and Temperate Terrains-Elsevier Science (1992) PDFDocument445 pages(Handbook of Exploration Geochemistry 5) KALEVI KAURANNE (Eds.) - Regolith Exploration Geochemistry in Arctic and Temperate Terrains-Elsevier Science (1992) PDFSam BasNo ratings yet
- Account StatementDocument12 pagesAccount StatementGladson JsNo ratings yet
- Hormones MTFDocument19 pagesHormones MTFKarla Dreams71% (7)