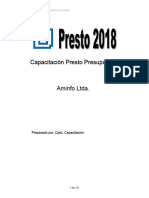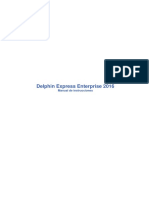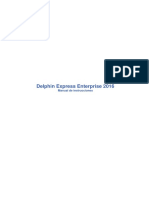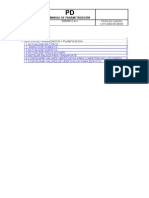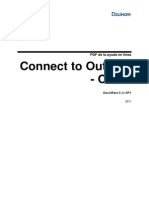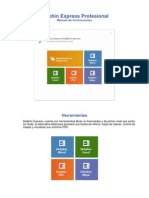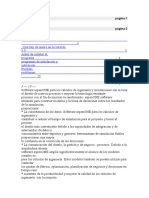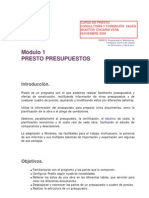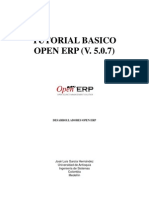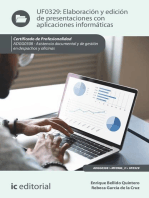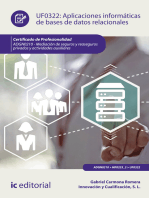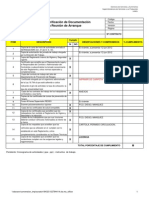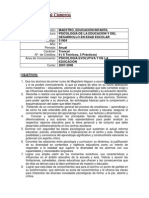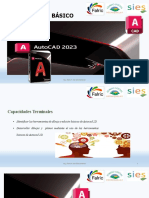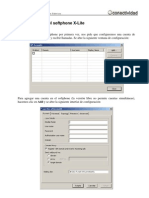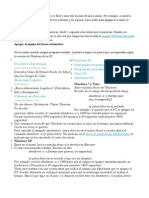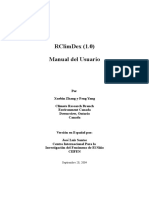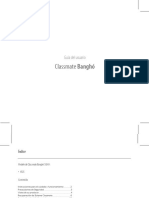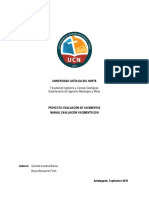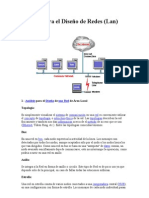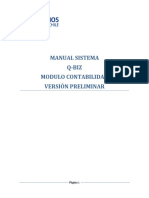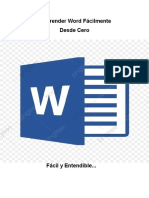Professional Documents
Culture Documents
CURSO PRESTO 14 - 01 - Presupuestos 14 Def
Uploaded by
Pablo DomínguezOriginal Title
Copyright
Available Formats
Share this document
Did you find this document useful?
Is this content inappropriate?
Report this DocumentCopyright:
Available Formats
CURSO PRESTO 14 - 01 - Presupuestos 14 Def
Uploaded by
Pablo DomínguezCopyright:
Available Formats
CAPACITACION PRESTO PRESUPUESTOS E INFORMES 14
Capacitacin Presto Presupuestos
Aminfo Ltda.
Preparado por: Dpto. Capacitacin
1 de 105
CAPACITACION PRESTO PRESUPUESTOS E INFORMES 14
NDICE
OBJETIVO DE PRESTO PRESUPUESTOS............................................5
1.- CONFIGURACION DE PRESTO.....................................................6
1.1- Accediendo a la ventana Entorno de trabajo.............................................6
1.2- Plantilla de Presto...................................................................................... 7
2.- CREACION DE UN PROYECTO.....................................................9
2.1- Propiedades Obra.................................................................................... 10
2.1.1- Datos y Divisas................................................................................. 10
2.1.2- Calculo............................................................................................. 13
2.1.3- Redondeos........................................................................................ 14
3.- VENTANAS DE PRESTO............................................................16
3.1- Ventanas activas y opciones generales...................................................17
3.1.1- Menu contextual............................................................................... 18
3.1.2- Elegir columnas visibles...................................................................20
4.- PRESUPUESTO.......................................................................21
4.14.24.34.44.54.64.74.8-
Naturaleza o tipo de concepto................................................................21
Ingreso informacion desde Excel.............................................................22
Orden Jerrquico..................................................................................... 26
Ingreso y salida de niveles......................................................................34
Comandos rpidos................................................................................... 35
Anlisis de Precios Unitarios....................................................................39
Ingreso de datos a travs de un archivo Base.........................................46
Gastos Generales.................................................................................... 52
5.- CONCEPTOS ..........................................................................55
5.1- Filtros....................................................................................................... 56
5.1.1- Esquemas de columnas y Filtros.....................................................57
5.1.2- Filtrar por mascara..........................................................................57
5.1.3- Filtrar por contenido y por color......................................................58
5.1.4- Filtrar por palabras..........................................................................62
5.1.5- Filtrar por expresin........................................................................64
5.2- Subventanas Inferiores y Superiores en ventana Conceptos...............69
6.- OPERAR................................................................................. 72
6.1- Operar utilizando un Operador................................................................73
6.2- Operar por Expresion.............................................................................. 75
7.- AJUSTAR PRECIO....................................................................79
8.- CAMPOS DE USUARIO.............................................................81
9.- MANEJO CON EXCEL................................................................85
9.1- Exportar a Excel...................................................................................... 85
9.2- Importar desde Excel.............................................................................. 87
10.- DATOS ASOCIADOS...............................................................89
10.1- Texto...................................................................................................... 89
10.2- Miniaturas............................................................................................. 91
10.3- Galera................................................................................................... 93
11.- IMPRIMIR POR PANTALLA......................................................96
12.- INFORMES............................................................................ 98
13.- LNEAS DE MEDICIN..........................................................113
2 de 105
CAPACITACION PRESTO PRESUPUESTOS E INFORMES 14
PRESENTACIN:
Este manual ha sido preparado para facilitar el aprendizaje de Presto
Presupuestos, al incluir el desarrollo paso a paso de la capacitacin que
imparte el equipo de Aminfo Ltda.
Este curso tiene una duracin de 8 horas, eminentemente prcticas las que son
complementadas con los ejercicios a desarrollar como tarea para la casa.
El archivo que se utiliza en este manual lo puede solicitar a
soporte@prestosoftware.cl , as podr ir paso a paso identificando cada
aplicacin y ejercicios.
Cualquier informacin adicional que requiera no dude en contactarse con
nosotros.
Soporte Tcnico : soporte@prestosoftware.cl
Aminfo Ltda.
Hueln 224, of. 201 Providencia
Fonos: 2374 99 80
Fax:
2236 45 27
3 de 105
CAPACITACION PRESTO PRESUPUESTOS E INFORMES 14
Objetivo de Presto Presupuestos
Para la Constructora: Realizar la presentacin de un presupuesto para el
cliente
Para el Mandante: Preparar el Presupuesto Base, su documentacin y
comparar Ofertas
Presupuestar una obra consiste en calcular el costo total mediante la identificacin de
las partidas y la cuantificacin de todos los elementos que la componen.
Presto realiza una jerarquizacin mediante un rbol de descomposiciones sucesivas en
elementos cada vez ms sencillos. Presto permite la descomposicin en hasta 25
niveles. Todos los elementos que componen el presupuesto, se denominan conceptos.
Cada concepto puede aparecer en varios lugares en la obra, formando parte de la
descomposicin de distintos conceptos. Cada aparicin es una relacin entre el
concepto y un concepto superior. A su vez, un concepto compuesto por varios
inferiores puede formar parte de la descomposicin de otros conceptos.
Este conjunto de descomposiciones sucesivas puede asimilarse a un rbol invertido, en
el que la raz representa el costo total y las ramas conceptos de menor complejidad. El
concepto asociado al costo previsto total, que no forma parte de ninguna
descomposicin, se denomina concepto raz.
4 de 105
CAPACITACION PRESTO PRESUPUESTOS E INFORMES 14
1.-Configuracin de Presto
1.1-Ventana Entorno de Trabajo
Esta opcin se encuentra en el men Archivo: Entorno de Trabajo.
Permite definir caractersticas que estarn disponibles en todas las obras a
trabajar. Forma parte del Perfil de Usuario.
Al seleccionarlo aparecer una ventana en donde se pueden ver una serie de
opciones por medio de las siguientes secciones: Generales, Apariencia,
Directorios, Cuadros, Frmulas, Mrgenes, Restricciones, Presto
Server y Conexin NAV.
Nota: A partir de la versin Presto 10.2 ya no aparece en la pestaa
Generales la casilla de activacin Autoguardado. En su lugar se ha
creado otro sistema que consiste en crear otro archivo nombrado
archivodetrabajo.PrestoRestore en el mismo directorio de trabajo, al abrir un
nuevo archivo u otro ya existente. Este archivo PrestoRestore se encarga de
mantener un respaldo de todo el trabajo sobre un proyecto. En caso de falla
del sistema operativo o del suministro elctrico se puede volver a abrir el
trabajo en cuestin al reiniciar una sesin de Presto quin le preguntar si
desea recuperar la ltima versin de la obra guardada.
El archivo PrestoRestore desaparecer al guardar definitivamente la obra.
5 de 105
CAPACITACION PRESTO PRESUPUESTOS E INFORMES 14
En el formato multiusuario, posible de utilizar con Presto Servidor, no se
requiere guardar, por lo que la opcin Archivo: Guardar queda
deshabilitada. Los cambios se guardan al cerrar el ltimo usuario, de modo
que si se apaga el servidor mientras la obra esta en uso, se pierden los
cambios de los usuarios activos.
Puede configurar una carpeta para que se almacenen sus archivos por
defecto. En Entorno de Trabajo/ Directorios: Obras, busque la carpeta
donde se guardarn sus archivos, pulsando el botn que se encuentra en el
extremo derecho de la celda en blanco.
Nota: Si su carpeta almacenadora de archivos Presto reside en otro
computador, o sea en un directorio de Red, se recomienda que habilite un
directorio virtual en Mi PC, esta opcin se llama Conectar a unidad de Red,
en donde asigna una letra a la carpeta que se comparte. Este directorio una
vez creado se configura en Entorno de trabajo, pestaa Directorios, fila
Obras.
Si se desea cambiar los colores, el tamao y tipo de letra, hacer click en la
pestaa Entorno de Trabajo / Apariencia
1.2- Plantillas de Presto
Esta utilidad de Presto sirve para que los proyectos Nuevos vengan
definidos con cualquier tipo de informacin por defecto.
Por ejemplo: Datos de la Constructora, las divisas, pie de pgina, redondeos,
etc.
La ruta donde se encuentran las plantillas se puede ver en el men Entorno
de trabajo / Directorios: Plantillas.
6 de 105
CAPACITACION PRESTO PRESUPUESTOS E INFORMES 14
En este lugar se pueden guardar los archivos de Presto a ocupar como
Plantillas para nuevos documentos las que se eligen en el men Nuevo /
Plantillas
En esta carpeta, por defecto, encontraran varios archivos, as como se
podrn guardar proyectos que servirn como plantilla para las nuevas obras
7 de 105
CAPACITACION PRESTO PRESUPUESTOS E INFORMES 14
2.-Creacin de un proyecto
Presto utiliza los mens genricos de Windows para la creacin de un nuevo
proyecto:
Ir a men Archivo: Nuevo o al icono
Aparece la siguiente ventana:
Botn Camino: indica la ruta donde se guardar el archivo. Por defecto
aparece la carpeta que se ha designado en Entorno de trabajo, pestaa
Directorios, fila Obras. Se puede indicar una nueva ruta pulsando el botn
Camino.
Nombre: indica el nombre del archivo. Por ejemplo Presto. Este no debe
exceder los 18 caracteres y puede tener los caracteres ASCII (letras
maysculas o minsculas, nmeros del 0 al 9 y guin bajo). Se admiten los
caracteres especiales, como la "", las vocales acentuadas, espacios y los
siguientes signos: guin medio, guin bajo, y punto.
Plantilla: Crea una obra nueva copiando la plantilla elegida. Una plantilla es
cualquier obra de Presto situada en el directorio de Plantillas. Esta ruta se
puede encontrar en Entorno de trabajo, pestaa Directorios, fila Plantillas, en
ella se pueden dejar varios proyectos tipos.
Si se coloca <Ninguna> se definirn parmetros de Presto que vienen por
defecto.
Las obras se crean por defecto en el formato .PrestoObra. A diferencia de
las versiones 8.xx de Presto, esta es la nica extensin que se genera para los
archivos.
Los archivos de las obras son monousuarios. Si est en red y desea trabajar en
modo multiusuario, se debe contar con el mdulo Presto Server instalado en
el PC donde se guarda la obra a compartir.
No elegiremos ninguna plantilla (opcin: Ninguna)
Click en Aceptar
Ir a men Ver: Propiedades obra: pestaa Datos
Se nos abrir una ventana Propiedades obra que se habr rellenado
con los datos de la obra guardada como Plantilla en el Directorio de
8 de 105
CAPACITACION PRESTO PRESUPUESTOS E INFORMES 14
usuario, o con los datos que Presto llena por defecto y que son tiles
para los usuarios de Espaa
2.1-Propiedades Obra
Esta ventana muestra la informacin general de la obra que conviene revisar
en todos los presupuestos, ya que en general afectan a los clculos.
2.1.1- Secciones Datos y Divisas
Rellenar los datos de la obra en la columna Valor:
-
Cdigo
: Por defecto es 0.
Resumen
: Nombre de la Obra.
Origen
: Tipo de Codificacin (Elegir opcin Chile).
Divisa
: Divisa general del proyecto (Ver en siguiente pgina).
Direccin
: Direccin del proyecto.
Las otras opciones como Telfono, Fax, Correo electrnico, etc. son
opcionales y ser necesario llenarlas si se incluyen en los Informes.
La primera vez que se utiliza Presto, en la pestaa Divisa aparece por
defecto la moneda EUR (euro), a no ser que se haya utilizado una Plantilla
que tenga este dato incluido.
Para modificar esto, se debe definir en el mismo proyecto en la pestaa
Divisas la o las divisas que se vayan a utilizar en esta obra..
9 de 105
CAPACITACION PRESTO PRESUPUESTOS E INFORMES 14
Las diversas monedas se pueden escoger al presionar el botn Sugerir
en la celda DivISO al que tambin puede acceder mediante la tecla F7.
Se pueden crear otras divisas digitando su sigla, como sera el caso de la
UF.
Se definen los decimales a utilizar para cada divisa, as como la paridad
entre ellas. Por ejemplo poner paridad 1 para la UF y los valores de las
otras divisas en relacin a esta: 22.890,15 para el Peso chileno, 41,81 para
el Dlar y 28,19 para el Euro.
Esto puede servir como referencia ya que en cada obra puede haber
paridades diferentes de acuerdo al momento de su elaboracin.
La divisa a utilizar por el usuario para la obra se define en la pestaa
Datos eligindola entre las definida en Divisas al presionar sobre la
celda Valor de la lnea de la variable Divisa. Un botn aparecer al lado
derecho de la celda.
Al presionarlo aparece la ventana Sugerir [Divisa] donde se elige la divisa
principal de la obra, en este caso CLP Pesos chilenos.
10 de 105
CAPACITACION PRESTO PRESUPUESTOS E INFORMES 14
Se podr utilizar cualquiera de las otras divisas en los Precios de los
recursos de esta obra, pero los totales (Importes), en este caso, sern
calculados en pesos, a esto se le llama proyecto con multidivisas (Explicado
con ms detalle en el curso Presupuesto Avanzado, o con Soporte Tcnico).
Nota 1.- Al copiar datos desde otra obra, asegrese de tener definida la
divisa de la obra de origen de los datos en la obra de destino
Nota 2.- Si ha creado un proyecto en pesos chilenos (CLP) y desea
convertirlo a otra divisa, bastar:
- tener definida la paridad
- asignar en Redondeos los decimales requeridos
- elegir en este campo la nueva divisa.
Recomendacin: hacer una copia del proyecto antes de proceder al
cambio de divisa: puede ser necesario que quiera volver a los valores
originales ms adelante.
11 de 105
CAPACITACION PRESTO PRESUPUESTOS E INFORMES 14
2.1.2- Secciones Clculo y Contabilidad
Nota: Esta opcin tiene parmetros que influyen en otros mdulos de
Presto. Opciones de conocimiento general.
PorBenIndustrial Porcentaje de Beneficio Industrial: En los
informes Chile corresponde al % de Utilidades.
PorGastosGenerales Porcentaje de Gastos Generales: En los
informes Chile corresponde al % de Gastos Generales.
Subtotales de mediciones automticos por actividades: permite
visualizar en la ventana Mediciones el subtotal para cada Actividad
creada en la ventana de Actividades.
Nota.- El Porcentaje de costes indirectos de presupuesto incide
directamente en los valores de los Captulos y Partidas del Presupuesto, sin
afectar los valores de los recursos.
12 de 105
CAPACITACION PRESTO PRESUPUESTOS E INFORMES 14
Porcentaje general del IVA o impuesto equivalente: En los informes
Chile corresponde al % de IVA.
Porcentaje de IVA o impuesto equivalente sobre la ejecucin: En
los informes Chile corresponde al % de Imprevistos.
2.1.3- Seccin Redondeos
Los redondeos indican el nmero de decimales a utilizar en las diversas
cantidades del presupuesto.
Por defecto Presto, redondea a ese nmero de decimales eliminando del
clculo los decimales excedentes.
Si se desea incluir en el clculo los decimales excedentes es preciso marcar
la opcin Redondeo solo para visualizacin.
La opcin No redondear costo antes de calcular indirectos indica el
modo en que se realizar el clculo de costos indirectos.
Redondear partidas que actan como auxiliares: Si se utiliza un
concepto cuya naturaleza es "Partida" en la descomposicin de otro de esa
misma naturaleza, se puede cambiar el redondeo con el que se calcula su
precio (que sera el indicado para las partidas, "DecPar") al propio de los
conceptos simples ("DecNat").
Variables de tipo Precio estarn subordinadas segn el tipo de divisa
elegida.
DecCantMed: Redondeo cantidad de Partidas (Mediciones)
DecCantRend: Redondeo cantidad de Recursos (Rendimiento)
13 de 105
CAPACITACION PRESTO PRESUPUESTOS E INFORMES 14
Dec: Redondeo de precio de Captulos
DecPar: Redondeo de precio de Partidas
DecNat: Redondeo de precio de Recursos
DecImp: Redondeo de precio de subtotales (precio*cantidad).
DecFac: Redondeo de Importes en suministros de documentos
Dejaremos definido 2 decimales en las cantidades de las Partidas
(DecCantMed) y 3 decimales en los Recursos (DecCantRend). Hacer click en
Aceptar.
Al elegir pesos chilenos (CLP) como divisa de la obra, los precios quedan,
por defecto, sin decimales. Sin embargo, si al crear la obra, sta qued en
euros y luego se cambi la divisa, los decimales permanecern 2, como en
el euro, debiendo hacerse el cambio manualmente.
14 de 105
CAPACITACION PRESTO PRESUPUESTOS E INFORMES 14
3.-Ventanas de Presto
Las ventanas que ms se utilizan en la creacin y posterior revisin de un
proyecto son Presupuesto y Conceptos.
Observacin.Al utilizar Presto por primera vez, pude ser que solo se visualice la barra
Estndar de Iconos:
Para incorporar la segunda barra de iconos, correspondientes a los mdulos de
Presto ir a Ver: Barra de Herramientas y activar Presto
En la ventana Presupuestos
es donde se estructura el proyecto a travs
de niveles (modo jerrquico), siguiendo el orden de un itemizado,
finalizando con el ingreso de los respectivos anlisis de precios en las
partidas (Nivel mas bajo dentro de esta ventana). La ventana rbol
contiene los mismos esquemas que la ventana Presupuestos y permite
trabajar del mismo modo, permitiendo ver ms niveles en forma
simultnea.
Para hacer bsquedas de datos dentro del proyecto, utilizamos la ventana de
Conceptos
en donde encontraremos todos los datos ingresados en el
armado del presupuesto (base de datos interna), pero con la diferencia de
que no existen niveles sino que se mostrar tablas de datos pertenecientes
al proyecto y filtros predeterminados propios de la ventana.
Veremos algunas opciones generales que deben ser conocidas para un mejor
manejo de las ventanas en general:
3.1- Ventanas activas y opciones generales
Todas las ventanas de Presto son personalizables. Estas modificaciones
quedan guardadas y sern las mismas al abrir una obra nueva o antigua ya
que hacen parte del Perfil de Usuario
15 de 105
CAPACITACION PRESTO PRESUPUESTOS E INFORMES 14
Al abrir por primera
Presupuesto:
vez
Presto
aparece
por
defecto
la
ventana
Un usuario de Presto puede reconocer en que ventana esta trabajando por
medio de ciertos aspectos visuales como son:
La ventana abierta se visualiza como una pestaa remarcada.
En la ventana general de Presto se puede identificar entre gris el ttulo
de la ventana activa Presupuesto, como se visualiza en la imagen
anterior.
Este mismo icono lo podemos ver en la barra de iconos de ventanas.
Se puede visualizar con un marco que el icono de la ventana est Activo.
Al desplegar el botn al final de la barra de pestaas
veremos las
ventanas que estn abiertas.
Observando la imagen anterior podemos ver que la ventana de Presupuestos
se conforma de botones propios y columnas. Para conocer su definicin,
basta situarse sobre ellos con el puntero del mouse y aparecer la
descripcin, la otra opcin es seleccionando el Men contextual.
16 de 105
CAPACITACION PRESTO PRESUPUESTOS E INFORMES 14
3.1.1- Men contextual
Para activar esta opcin se selecciona el botn derecho, existiendo las
siguientes opciones:
a) Click secundario sobre una cabecera. El men afecta al conjunto
de columnas. Las funciones que son propias de la columna donde
esta el puntero aparecen en la parte inferior:
17 de 105
CAPACITACION PRESTO PRESUPUESTOS E INFORMES 14
b) Dentro de una celda. El men contextual dice relacin con las
operaciones que se pueden hacer sobre los conceptos. Por ejemplo, al
activarlo sobre alguna celda de la columna NatC aparecen opciones
para elegir:
18 de 105
CAPACITACION PRESTO PRESUPUESTOS E INFORMES 14
3.1.2.- Elegir Columnas visibles
Permite visualizar solo las columnas que se van a ocupar para ingresar o
consultar datos, existiendo una amplia gama de campos posibles.
Seleccionar Elegir columnas visibles (click derecho sobre la cabecera
de las columnas).
El Botn [>] inserta el campo seleccionado de "Columnas posibles"
en "Columnas elegidos.
El Botn [<] retira el campo seleccionado de "Columnas elegidos" a
"Columnas posibles". Equivale a "Ocultar columna".
El Botn [>>] inserta todos los campos de "Columnas posibles" en
"Columnas elegidos", mientras el Botn [<<] produce el efecto
inverso.
Doble clic sobre una columna equivale a [<] o [>] dependiendo del
cuadro en el que se haga
Las inserciones de columnas se producen sobre una columna marcada,
que por defecto es aquella en se encuentra el cursor antes de abrir
esta opcin. Si no hay ninguna columna marcada, se insertarn a
continuacin de la ltima columna del cuadro "Columnas elegidas", o
en orden alfabtico en Columnas posibles.
Las Columnas Posibles se ordenan alfabticamente, por lo tanto primero
se ubican los iniciados como Conceptos que corresponde a informacin
y luego los iniciados por el prefijo Relaciones que se refieren a las
relaciones entre los conceptos. Adems existen 6 columnas de usuario
cuyo contenido lo define el usuario y permite visualizar datos que se
obtienen de operar sobre los ya ingresados
19 de 105
CAPACITACION PRESTO PRESUPUESTOS E INFORMES 14
La ventana Presupuesto presentar los campos elegidos en el orden en
que figuren en ese cuadro.
Al accionar el botn Defecto se presentan las columnas elegidas que
Presto muestra en la ventana Presupuesto por defecto. Equivale a
presionar el Icono Restaurar Esquema
La opcin Elegir columnas visibles se encuentra disponible en todas las
ventanas de Presto.
Todas estas columnas hacen parte de las diversas opciones
presupuestarias de Presto a lo largo del desarrollo de la obra, as como los
anlisis que se puede hacer sobre ellas. Se ha designada un nombre propio a
cada una de estas agrupaciones las que se visualizan desplegando el men
que contiene esta Pantalla en su ngulo superior izquierdo.
4.- Ventana Presupuesto
La insercin de datos en el Presto se realiza en la ventana Presupuestos:
esquema Presupuesto. En ella podemos insertar informacin en cada celda
identificndola a travs de un cdigo y agrupndola a travs de una
naturaleza (NatC). El orden de la informacin ingresada en esta ventana debe
ser Jerrquico.
4.1.- Naturaleza o tipo de concepto.
Al crear un nuevo Concepto (dato ingresado) recibe automticamente una
naturaleza:
"Captulo" a los que se crean bajo el concepto raz.
"Partida" a los que se crean bajo un captulo o subcaptulo.
Una de las cuatro naturalezas bsicas a los conceptos creados bajo una
partida, en funcin de su cdigo y de la codificacin elegida:
Material,
Maquinaria,
Mano de Obra,
Otros (medio auxiliar)
La naturaleza se puede modificar con el men contextual sobre la celda del
campo "NatC".
Presto admite cualquier codificacin de hasta 18 dgitos alfanumricos,
identificando en la columna Naturaleza (NatC) su categora;
4.2.- Ingreso de informacin desde Excel
Para el ingreso de datos nos basaremos en un archivo Excel llamado Proyecto
Tipo.xls, utilizando Copiar y Pegar.
20 de 105
CAPACITACION PRESTO PRESUPUESTOS E INFORMES 14
Al Copiar desde Excel es necesario verificar que:
- Todas las lneas que se deseen ingresar a Presto deben tener algn
cdigo (ver en la imagen que la columna A de Excel corresponde a
ITEM).
- No debe haber cdigos repetidos. El segundo tem tomara los mismos
datos del ya ingresado.
- No debe existir columnas ocultas en Excel ya que Presto ingresa las
columnas de corrido o correlativas. Si se copia desde la columna B en
adelante, Presto ingresara B, C, D, E.etc.
En la ventana Presupuesto de Presto donde se va a Pegar, es necesario
asimilar el orden de las columnas de Excel y reflejarlo en las columnas de
Presto:
En Presto, hacer click derecho sobre alguna de las cabeceras de las
columnas, en el men contextual Elegir columnas visibles, y ordene los
campos tal como est en Excel. En este caso dejar en las 4 primeras
posiciones de Campos Elegidos: Cdigo, Ud, Resumen y CanPres. No
es necesario borrar el resto de los campos.
21 de 105
CAPACITACION PRESTO PRESUPUESTOS E INFORMES 14
En Excel, seleccionar lo que se quiere copiar (sin ttulos de columnas)
Si el itemizado incluye Partidas con cantidades, como en este caso, ser
necesario crear un cdigo (01 por ejemplo), ya que en el primer nivel se
ingresan los Captulos que, por defecto, quedarn con Cantidad igual a
1
Hacer doble click sobre el cdigo 01 para bajar a un nivel inferior vaco.
Nota.- En caso que el itemizado en Excel no incluya cantidades para las
Partidas, se puede pegar la informacin directamente en el primer nivel.
En Excel seleccionar el rea que incluye los datos a copiar en Presto
22 de 105
CAPACITACION PRESTO PRESUPUESTOS E INFORMES 14
En Excel hacer Edicin: Copiar (Ctrl +C)
Ahora hacer Pegar (Ctrl+V) en la ventana de Presupuesto, en el nivel
inferior al del cdigo 01 recin creado.
Se copiar toda la informacin de Excel.
23 de 105
CAPACITACION PRESTO PRESUPUESTOS E INFORMES 14
Observe que ha aparecido el Presupuesto copiado desde Excel. Puede
verse tambin que los conos de las naturalezas de los conceptos fueron
asignados automticamente por Presto como Partidas.
Hacer click en el botn Restaurar esquema
(o F5) para que
reaparezcan las columnas visibles por defecto de Presto, ordenadas de la
manera inicial.
Sobre la cabecera de la columna Ud hacer click derecho y elegir en el
Men Contextual Ordenar en Pantalla ascendente: quedarn en
primer lugar los tems que no tienen unidad los cuales corresponden a
Captulos y Subcaptulos y luego los tems que tienen unidad,
correspondientes a las Partidas
Seleccione todas las filas que no contengan unidad (celdas Ud vacas) y
cambie su naturaleza a Captulos.
Hacer click en el botn Restaurar esquema
(o F5) para que se
ordene el Presupuesto en la forma en que se copi de Excel. Dado que
los cdigos provenientes de Excel seguan un orden numrico, se puede
conseguir el mismo resultado seleccionando Orden ascendente sobre
la columna Cdigo, con el botn derecho:
24 de 105
CAPACITACION PRESTO PRESUPUESTOS E INFORMES 14
Seleccione todas las filas con el botn del vrtice superior izquierdo de
las columnas y haga Copiar.
Haga doble click sobre la cabecera Resumen para subir al primer nivel
superior
Con el cursor desplcese una celda debajo de cdigo nombrado como
01 y presione [F4]. Ver que todo lo copiado en el nivel inferior se
traspasa al nivel superior de la obra. Luego de esto seleccione la fila con
el cdigo 01 y elimnela con botn [Supr].
4.3.- Orden Jerrquico
Para organizar los datos en la ventana Presupuesto en forma jerrquica,
se puede utilizar uno de los siguientes procedimientos:
a)- Copiar y Mover
En este caso moveremos toda la informacin perteneciente a la Obra
Gruesa, es decir, los tems que comiencen con la letra A, exceptuando el
propio tem A.
Marcar las filas de datos y hacer Copiar (men Edicin: Copiar, Ctrl +
C).
25 de 105
CAPACITACION PRESTO PRESUPUESTOS E INFORMES 14
Para ingresar a algn nivel dar doble click en cualquier Celda de la fila
correspondiente al dato donde se insertar lo copiado. En esta caso
Obra Gruesa, que est a la cabecera de la columna Resumen.
Una vez dentro de Obra Gruesa ir a men Edicin: Mover (o tecla F4)
Nota: Si en lugar de este paso se selecciona la opcin Pegar la
informacin quedara tanto en el lugar de origen como en el de destino, lo
que es un incorrecto procedimiento cuando se est estructurando el
proyecto.
Una vez movida la informacin saldremos de este nivel Obra gruesa para
volver a la Raz del proyecto (primer nivel superior). Para esto se debe dar un
doble click en cualquier columna o seleccionar la tecla F3. Cuando lleguemos a
la raz veremos que no habr ningn tem cdigo A exceptuando Obra gruesa.
26 de 105
CAPACITACION PRESTO PRESUPUESTOS E INFORMES 14
Se puede seguir operando de la misma forma en cada Capitulo y subcaptulo
hasta organizar todo el Presupuesto.
b)- Mover por mscara
Nota: Para realizar la prxima operacin Mscara Cdigos se debe se
limpiar previamente la memoria del portapapeles de Windows, aplicando
Edicin: Cortar, o Ctrl + X, sobre una celda vaca. Esto es porque esta
operacin trabaja con memoria del portapapeles de Windows.
Este procedimiento es aplicable cuando el orden en la columna Cdigos est
correctamente estructurado, como en este caso.
Moveremos todo lo que pertenezca al captulo Terminaciones, o sea los
cdigos que comienzan con la letra B, exceptuando el ya mencionado.
Entonces:
Doble click en la fila Terminaciones (pasa a la cabecera de la columna
Resumen).
Limpiamos la memoria del portapapeles de Windows haciendo click en
alguna celda vaca y luego hacemos Ctrl + X.
Luego men Edicin: Mover o [F4]
Aparece ventana de Mscara cdigos
Teclear B* (letra B y tecla asterisco), y aceptar.
Realice el mismo procedimiento en cada Subcaptulo, indicando los 2
primeros dgitos que lo caracterizan, seguidos de asterisco: B1*, B2*, etc.
27 de 105
CAPACITACION PRESTO PRESUPUESTOS E INFORMES 14
hasta completar el Subcaptulo. Repita el procedimiento con los otros
captulos.
Aqu se muestra el orden Jerrquico que debiera tener el proyecto que se
traspas desde Excel:
Comenzando por los captulos:
Luego los subcaptulos del captulo Obra Gruesa quedaran de esta
forma:
Y las partidas para Movimientos de Tierras:
Nota: Al ingresar datos nuevos en el nivel siguiente a los Captulos por defecto
asumen la naturaleza (NatC) de Partida, pero al tratarse de Subcaptulos se les
debe cambiar la naturaleza a Captulos. Al asignar la naturaleza Captulos a un
concepto, este asume por defecto la cantidad 1.
El Presupuesto ha sido reordenado en niveles los cuales pueden visualizarse
con la ventana rbol presionando el botn
que se elige seleccionando el
primer icono de la derecha del botn Presupuestos. Para abrir las diversas
agrupaciones, se selecciona la cantidad de nodos o hasta nivel de la estructura
queremos desplegar de la ventana rbol, o bien manualmente:
Sign Accin
o
+
Despliega los conceptos
inferiores
Pliega
los
conceptos
inferiores
No
tiene
conceptos
28 de 105
CAPACITACION PRESTO PRESUPUESTOS E INFORMES 14
inferiores
Al cambiar entre modo jerrquico y modo normal el programa mantiene visible
el concepto activo. Para ello, cuando se pasa de modo normal a jerrquico se
despliega el concepto de la cabecera, si es necesario.
El esquema rbol posee las mismas ventanas que Presupuestos por lo que
tambin se puede utilizar para ingresar o corregir datos. La ventana rbol
no admite filtros ni insercin de elementos. Admite duplicar un
concepto y otras opciones que permiten ordenar el archivo copiado de
Excel.
c)- Mover en el rbol
Tenemos el proyecto copiado de Excel con las Naturalezas correspondientes y
el orden secuencial proveniente de Excel
29 de 105
CAPACITACION PRESTO PRESUPUESTOS E INFORMES 14
Abrimos la ventana rbol
Seleccionamos las lneas 5/2, 6/2 y 7/2 (Cdigos A1.1, A1.2 y A1.3) y aplicamos
Disminuir nivel
30 de 105
CAPACITACION PRESTO PRESUPUESTOS E INFORMES 14
Las lneas seleccionadas pasan al nivel inmediatamente inferior del cdigo
A1que se encuentran en la lnea superior (lnea 4/2)
Quedando en las lneas 5/3, 6/3 Y 7/3.
Se repite el procedimiento con las lneas 9/2, 10/2 y 11/2, llevndolas al nivel
inferior de la lnea 8/2, y as sucesivamente hasta poner todas las partidas en
el nivel inferior de los respectivos (sub) captulos:
A continuacin, se elige el nivel jerrquico Subcaptulos
31 de 105
CAPACITACION PRESTO PRESUPUESTOS E INFORMES 14
Se selecciona las lneas 4/2 a 9/2
y se aplica el botn Disminuir nivel
Se repite el mismo procedimiento con las otras partidas y sus respectivos
subcaptulos hasta que todos los niveles queden anidados dentro de los
captulos.
32 de 105
CAPACITACION PRESTO PRESUPUESTOS E INFORMES 14
Seleccione los tres captulos de las filas 3/2, 4/2, y 5/2 y muvalos fuera del
captulo 01 con el botn Aumentar nivel
. Luego seleccione el captulo
01 a travs de su cabecera de fila y suprmalo. Con esto la estructura de
itemizado queda completamente armada.
4.4- Ingreso y salida de niveles (Ventana Presupuestos)
La creacin o insercin de las partidas se har en el nivel siguiente al de los
subcaptulos.
Se puede acceder a este nivel desde el Presupuesto o desde el Modo
Jerrquico, de la siguiente forma:
En el Presupuesto, dando doble clic en el nombre del subcaptulo: este
subir a la cabecera del esquema de trabajo del Presupuesto.
Se conseguir el mismo efecto desde el Modo Jerrquico, dando doble
clic sobre el signo + del subcaptulo a descomponer en partidas.
Cuando se ingresa en los sub niveles este se va visualizando mediante un rbol
o la ramificacin de los niveles anteriores. Se muestra entre los iconos y las
columnas de la ventana Presupuestos. Seleccionando los ttulos anteriores se
sube de nivel.
33 de 105
CAPACITACION PRESTO PRESUPUESTOS E INFORMES 14
Tambin tenemos la opcin Ir a concepto situado en la subventana de
Presupuestos
(Mayus+F6), donde se puede buscar por el cdigo o por el
resumen, como se muestra en la siguiente ventana:
4.5.-Comandos rpidos (por teclado):
F1
: Ayuda (Manual de Presto)
F2
: Editar
F3
: Arriba (Equivale al doble click en la cabecera)
F4
: Mover. Se usa para mover lo seleccionado, o por mscara
F5
: Restaurar esquema
F6
: Deja activa la celda superior (Fila X, Columna Cdigo)
F7
: Sugerir (Equivalente al botn Sugerir)
F9
: Copiar de la Celda Superior
May + F9 : Copiar de la Celda Izquierda
F10
: Habilitacin por teclado
Presto sugiere (funcin sugerir: F7) qu elemento podra ser adecuado
en cada celda. Esto se visualiza por medio de un botn que aparece
generalmente al costado derecho de una celda
. Tambin puede
llamarse a la funcin sugerir posicionndose sobre una celda y
presionando [F7]. Cualquiera de los dos modos abre una ventana
Sugerir donde da la opcin al usuario de que valor es el apropiado.
Veamos el siguiente ejemplo:
34 de 105
CAPACITACION PRESTO PRESUPUESTOS E INFORMES 14
Posicionarse en campo Cdigo, donde el programa sugiere el cdigo a
utilizar, al hacer click en el botn o presionar [F7]. Por defecto aparece
01:
Posicionarse en campo Resumen, donde el programa sugiere la
descripcin a usar, la sugerencia ser nombre con Maysculas o con la
primera letra en Mayscula y el resto en Minscula, o un nombre
provisorio indicando la naturaleza y el cdigo.
35 de 105
CAPACITACION PRESTO PRESUPUESTOS E INFORMES 14
El campo Ud, sugiere las unidades ms usuales para los conceptos de
cualquier Naturaleza, excepto para los Captulos, ya que estos no la
llevan.
Toda esta informacin constituye Sugerencias, siendo que nada de ello
es obligatorio en Presto.
4.6.- Anlisis de Precios Unitarios
El anlisis de un precio unitario, se puede realizar ya sea introduciendo uno a
uno sus componentes o copiando su estructura de alguna referencia (otro
proyecto, base de datos, etc.).
En el primer caso, frecuentemente es necesario incluir algunos clculos, que
pueden ser resueltos mediante la aplicacin de factores o la introduccin de
36 de 105
CAPACITACION PRESTO PRESUPUESTOS E INFORMES 14
porcentajes. El segundo caso, Copiar de Referencia, ser abordado en el
captulo siguiente.
Nota: En esta parte, se insertaran Conceptos Bsicos. Estos solo deben ser
insertados en las Partidas, ya que en estas se requieren ingresar Precios
Unitarios.
Por ejemplo, para realizar el anlisis de precio unitario de la partida A3.2
Hormign Vigas y Pilares 255 kg cem/ m3, se procede teniendo en cuenta
las siguientes premisas:
Los materiales a emplear para ejecutar el Hormign son ripio, arena y
cemento. Por cada m3 de hormign utilizar 0.78 m3, 0.46 m3 y 6 sacos
respectivamente.
Se considerara porcentajes de prdidas diferentes para cada material.
Para el cemento un 7%, para la arena un 5% y para el Ripio un 3%.
La mano de obra considerada es un Concretero ms su ayudante que
tiene un rendimiento de 2,0 m3 al da, es decir, ocupa 4,00 HH. para
hacer un m3 de Hormign, considerando una jornada de 8 horas.
Las Leyes Sociales se estiman en 30%
Se incluye un bono de 10% solo para el Concretero
Se emplea una betonera, que rinde 20 m3 al da, por lo tanto, ocupa
0.40 hrs. en hacer 1 m3 de hormign
El recargo por desgaste de herramientas es de 7%
Para realizar el anlisis de Precio Unitario de esta partida, en Presto se procede
de la siguiente manera:
Digitar el Cdigo , Descripcin , Cantidad y Precio de los
siguientes materiales (nota: Cdigos se deben insertar en
MAYSCULAS):
o M001, Cemento, 6 sacos, $3700,
o M002, Arena, 0.46 m3, $8500,
o M003, Ripio , 0.78 m3, $7800
Los datos ingresados quedan de la siguiente forma:
Factor de Prdida de materiales:
Esta opcin se puede utilizar para hacer ingreso de la perdida de
materiales propia de la operacin. Insertaremos una columna que
37 de 105
CAPACITACION PRESTO PRESUPUESTOS E INFORMES 14
multiplica a la cantidad. Con esto estaremos identificado la perdida
como una cantidad, que se contemplar en los Informes y en la
Cantidad Total de material.
Seguir los siguientes pasos:
o
o
Botn derecho del mouse sobre la columna delante de la que se
quiere insertar el Factor. Por ejemplo CanPres. Seleccionar Elegir
columnas visibles.
En el cuadro Columnas posibles, buscar en el grupo Relaciones la
columna Factor, insertarla en Columnas Elegidas con un doble
click.
Quedar,
posicionarla
entre
las
columnas
Conceptos.Resumen y Relaciones.CanPres. En caso de que no se
haya tomado la precaucin indicada en el paso anterior, ubicarla
en la posicin deseada con las opciones subir o bajar, Aceptar.
En la columna Factor ingresar el factor de perdida que afectar a
cada uno de los materiales, quedado como se ve en la imagen
Digitar el Cdigo , Descripcin , Cantidad y Precio de la mano de obra
o O001, Concretero, 4,40 HH, $2100
o O002, Ayudante, 2,20 HH, $ 1350
- Los datos ingresados quedan de la siguiente forma:
Factor de Rendimiento:
Dado que el Factor multiplicado por la Cantidad da el mismo valor final de
uso del recurso, tambin se puede utilizar el Factor como Factor de
Rendimiento y la Cantidad como los recursos utilizados.
En este ejemplo 1 concreto y 0,5 ayudante hacen 2 m3 de Hormign al da
(8 horas), es decir 0,25 m3 a la hora, lo que da un Factor de Rendimiento de
1/0.25
38 de 105
CAPACITACION PRESTO PRESUPUESTOS E INFORMES 14
Nota: Al exportar esta informacin a Excel con la opcin men "Archivo",
"Exportar", "Excel", este valor ser considerado como el valor 1/0.25
para efectos de clculo interno.
En la Cantidad se ingresa, en este caso, la cantidad necesaria del recurso.
Notas:
1. Al aplicar el botn de sugerencia (F7) en la Cantidad antes de ingresar el
valor en el Factor de Rendimiento se ve el valor del rendimiento de
acuerdo a la unidad utilizada, considerando (por defecto) una duracin
de 8 horas para la Jornada de Trabajo (Propiedades obra: Tiempos)
2. Si desea ver columna en la que aparezca el valor 1/0.25, se puede
crear una columna de Usuario que exprese este valor.
Porcentaje de leyes sociales:
o
o
o
o
o
Digitar en una fila nueva el cdigo O%. Con esto estamos
ingresando un porcentaje sobre todos los cdigos que comiencen
con la letra O y que estn sobre el cdigo mencionado antes, el
cdigo se destaca en un fondo de color rojo automticamente.
En Resumen, digitar Leyes Sociales.
En Ud digitar la Unidad: %
En CanPres, aparece en color magenta un valor que corresponde
al 1% de la suma del Importe (Valor Total) de toda la mano de
obra.
En Pres se digita el porcentaje de las leyes sociales, en este caso
30. Al multiplicarse por el 1% calculado, generar el valor del 30%
de leyes sociales que se visualiza en ImpPres.
39 de 105
CAPACITACION PRESTO PRESUPUESTOS E INFORMES 14
Porcentaje de Bono:
o
o
o
o
o
Digitar O001% para identificar el porcentaje que se aplicar sobre
el cdigo asignado con el tem O001. Aparece la naturaleza y se
destacan en un fondo de color rojo automticamente
En Resumen, digitar Bono
En Ud digitar la Unidad: %
En CanPres aparece en color Magenta el 1% del costo del
Concretero para esta partida.
En Pres se digita el valor del Bono, en este caso 10, que al
multiplicarse por el 1%, generar el valor del 10% del costo del
Concretero que se visualiza en ImpPres, quedando como sigue:
Si se desea que las Leyes Sociales se apliquen tambin sobre el Bono,
bastar con mover la lnea que contiene este tem, bajo la que contiene
el Bono.
o Seleccionar la lnea de Leyes Sociales desde su extremo
izquierdo
o Tomarla y arrastrarla con el mouse (desde la parte de los
datos) y soltarla bajo la lnea del Bono
Ahora la columna CanPres de cdigo O% muestra un valor igual al 1% de
la suma de todos los tem que comienzan con O: Concretero, Ayudante y
Bono.
Digitar el Cdigo , Descripcin , Cantidad y Precio de la maquinaria
Betonera (E001), 2,54 hm, 1500.
40 de 105
CAPACITACION PRESTO PRESUPUESTOS E INFORMES 14
Se considera un desgaste de 7% del valor con que participa la Betonera:
De manera similar a como se analiz con la Mano de obra, se puede
ingresar un Factor de Rendimiento, que en este caso sera - 2,5
(1/2,5) que representa 2,5 m3 por hora o 20 m3/da, en una jornada de 8
horas.
Duplicar Cdigo.
Esta opcin permite generar nuevos conceptos simples o compuestos, a
partir de un concepto similar ya existente. Crea una copia del concepto
con un nuevo cdigo manteniendo el original.
Por ejemplo, generar la partida A3.3 Hormign pavimento 300 Kg/c/cm3,
a partir de la partida A3.2 HORMIGON VIGAS Y PILARES 225kg/c/m3:
- Posicionarse en el cdigo A3.2,
- Men contextual de lnea (botn del lado derecho)
- Seleccionar Duplicar
Aparece la Ventana de Duplicar en cdigo, indicando el cdigo
seleccionado:
41 de 105
CAPACITACION PRESTO PRESUPUESTOS E INFORMES 14
- Digitar el nuevo cdigo de la partida: A3.3 y Aceptar
- Se crea una nueva partida con las mismas caractersticas de A3.2
- Cambiar su Resumen a Hormign pavimento 300 kg/c/cm3
- La cantidad de Hormign para la Partida es de 150 M3
- Ingresar a su descomposicin y cambiar los campos que se desee
modificar. En este caso, el rendimiento de Ripio, Arena y Cemento, de
0.780 por 0,760, de 0.460 por 0,450 y de 6,000 por 7,000,
respectivamente. El resto de los valores no los modificaremos, quedando
de la siguiente forma:
42 de 105
CAPACITACION PRESTO PRESUPUESTOS E INFORMES 14
4.7.-Ingreso de datos a travs de un archivo Base
Si hemos seguido los ejemplos, nos podemos dar cuenta de que la insercin de
informacin a un archivo seria ms rpida si ya tuvisemos designado cdigos
con sus respectivas descripciones, y que solo habra que buscarlos, copiarlos y
pegarlos, lo cual se puede hacer teniendo una Base de Datos.
Para Presto una Base de Datos es un archivo de Presto estructurado
como una base, con o sin totales, que el usuario ha designado para su
uso recurrente al preparar sus presupuestos.
Para abrir una referencia (otro proyecto, o base de datos), se recomienda
abrirlos con el men Archivo: Obras: Abrir solo lectura, para evitar
modificaciones involuntarias de su contenido.
Nota.- Al abrir en modo Solo Lectura, todos los campos aparecen con fondo
amarillo, color caracterstico de los campos que no se pueden modificar. Si al
ingresar a Presto y abrir en modo normal una obra, aparecen todos los campos
en amarillo, probablemente se deber a que los cdigos de autorizacin no
corresponden a la versin en uso o no estn activados. En ese caso verificar lo
indicado en el men Ayuda / Activacin
Como ejemplo tenemos el archivo Base, que se puede descargar desde
prestosoftware.cl, con el que vamos a trabajar buscando informacin para
ingresar a nuestro proyecto
Mostraremos dos formas de ingresar datos desde un proyecto a otro,
considerando que el esquema de visualizacin de las ventanas del proyecto
base y el nuevo estn en el escritorio de Windows como mosaico horizontal
(ventanas apiladas) o vertical (ventanas en paralelo).
Ingresaremos informacin A.P.U en las Partidas de Movimientos de Tierras de
nuestro Proyecto Nuevo. Por tanto en el Proyecto Base nos iremos a la
agrupacin Actividades, Movimientos de Tierras.
Mediante Copiar y Pegar
Para esta opcin ingresaremos un anlisis a la partida excavacin.
En la Base ingresamos a la partida P0016, seleccionamos las filas que se
desea traspasar al proyecto (A.P.U) y se copian. Luego se pegan en el
nuevo proyecto dentro de la partida Excavacin.
Seleccione y Copie en el archivo de base: (Copiar o Control + C)
43 de 105
CAPACITACION PRESTO PRESUPUESTOS E INFORMES 14
Pegar en nuestro proyecto: (Pegar o Control + V)
44 de 105
CAPACITACION PRESTO PRESUPUESTOS E INFORMES 14
Mediante Arrastrar
Esta opcin la haremos con la partida Rellenos, y en la base
elegiremos la partida P0018, de Movimientos de tierras.
Seleccione las filas a mover desde la Base, pinche cualquier celda
seleccionada, arrstrela a nuestro proyecto sin soltar el botn del
mouse, y observe que cuando se posiciona en nuestro proyecto
aparecer el smbolo + bajo el cursor. (Ambas ventanas deben estar
visibles en el escritorio)
Ventana de Presupuestos - Esquemas
La ventana Presupuesto, tiene adems del Esquema Presupuesto, una serie de
opciones para visualizar otros esquemas presupuestarios y combinaciones
entre estos:
Resumen: Muestra los tem del Presupuesto sin Cantidades, ni Valores.
Incluye la columna EDT (Estructura de Descomposicin del Trabajo) que
45 de 105
CAPACITACION PRESTO PRESUPUESTOS E INFORMES 14
informa un cdigo indentado (1.1; 1.1.1; etc.) de acuerdo a la ubicacin
del tem en el Presupuesto. Llega hasta el nivel de los recursos bsicos,
numerando solo aquellos que aparecen una vez en el Presupuesto.
Presupuesto: Informacin bsica necesaria para el redactor del
presupuesto.
Ayudas para la Medicin: Informacin til para el ingreso de las lneas de
medicin.
Comparacin de Proyectos: Tabla comparativa entre entidades de tipo
Proyecto.
Comparacin de Precios: Tabla comparativa de precios entre distintas
entidades de tipo precios. Por ejemplo: zonas geogrficas u otras
instancias de precios.
Otros precios del presupuesto: Campos complementarios a los datos
bsicos, como unidades y precios alternativos, divisas, origen y fecha.
Presupuesto por Naturalezas: Desglose de los precios del presupuesto
por sus naturalezas bsicas.
Presupuesto por estados de aprobacin: Indica el avance de presupuesto
por cada estado aprobado.
Presupuesto y Objetivo: Estructura para armar el presupuesto objetivo
para la planificacin.
Planificacin: Presupuesto y objetivo de la obra.
Comparacin de Ofertas: Tabla comparativa para armar distintas ofertas
para un mismo proyecto de acuerdo a un nmero de ofertantes.
Certificacin: Avance y Valorizacin de estados de pago.
Certificacin por estados de aprobacin: dem a lo anterior mas
columnas que indican estados aprobados.
Produccin: Produccin total prevista, produccin planificada, produccin
real, certificacin, planificacin a coste estimado, coste real, coste
previsto para la obra ejecutada y porcentaje de avance.
Control de Costes: Cantidades e importes necesarios para conocer las
desviaciones.
EVM Gestin del Valor Ganado: Tabla con clculos modelados de gestin
de valor ganado.
Integracin de Obras: Esquema que muestra diversas obras integradas
en un nico archivo PrestoObra.
Presupuesto dinmico: Permite escribir los campos ms tiles para
realizar un presupuesto dinmico, como las expresiones de la cantidad y
el precio.
Usuario 1 - 2 - 3 - 4 - 5, para el armado de esquemas de columnas
elegidas por el usuario.
La ventana rbol
posee los mismos esquemas que la Ventana
Presupuestos, permitiendo tambin trabajar en ella sobre cualquier celda.
Atencin: Para seguir el ejemplo, valorice completamente el proyecto,
utilizando los anlisis de la Base. Para guiarse y buscar las partidas, deben ver
la descripcin (Resumen) de cada partida y buscarla en la Base con su
respectivo nombre, como se hizo anteriormente en esta ejercitacin.
46 de 105
CAPACITACION PRESTO PRESUPUESTOS E INFORMES 14
Nota: Para efectos prcticos, no ingresaremos an datos en la partida
A3.1Hormign Fundaciones 170KG/C/M3 S/B/Desplazador.
Atencin:
Presto asume que el usuario seguir el proceso completo, utilizando los otros
mdulos y por eso, al ingresar conceptos nuevos, les asigna un Tipo
pensando en su funcin en el Control de la Obra.
As los conceptos bsicos (Materiales, Mano de Obra, Maquinarias y Otros,
sern de Tipo Suministro quedando con un contorno color anaranjado
alrededor de su icono. Los Captulos, Subcaptulos y Partidas sern de Tipo
Destino (o Centro de Costo de los Suministros), quedando color verdoso
alrededor de su icono.
Si solo va a preparar el Presupuesto, se recomienda que, para evitar confusin
en la edicin de ciertos informes que provengan de otras versiones, es
recomendable que todos los datos ingresados en el itemizado sean de Tipo
Indefinido quedando sin color el fondo de los iconos.
Seleccione el cono de naturaleza en NatC y abra el men contextual para
cambiar el Tipo.
Subcontratos.
Para caracterizar que estas labores sern realizadas mediante Sub
contratos lo correcto sera ingresar ese concepto dentro la Partida.
El subcontrato es una Partida de Tipo Suministro.
Una vez ingresados estos subcontratos, el Presupuesto quedara as
(visto en el rbol):
47 de 105
CAPACITACION PRESTO PRESUPUESTOS E INFORMES 14
Adems del Subcontrato, la Partida puede incluir otros recursos que
complementen su realizacin
Sin embargo, para efectos de esta clase haremos el siguiente ejemplo:
tomaremos las Partidas consideradas como globales, por ser objeto de
Subcontratos, e ingresaremos directamente los siguientes valores a cada
Partida en la columna Pres:
Esto es un ensayo para verificar las consecuencias al emitir los Informes
(pg. 108 y siguientes)
48 de 105
CAPACITACION PRESTO PRESUPUESTOS E INFORMES 14
4.8.- Gastos generales
Si se desea hacer un estudio de los Gastos Generales, se crea un captulo
que permitir desglosar este tem. Para ello se procede de la siguiente forma:
Crear un capitulo llamado Gastos Generales y dentro de l a su vez una
Partida llamada Gastos Generales.
Realizar el estudio de Gastos Generales como descomposicin de esta
partida. A modo de ejemplo ingresemos los datos que se muestran en la
siguiente imagen dentro de la partida:
49 de 105
CAPACITACION PRESTO PRESUPUESTOS E INFORMES 14
Los Gastos Generales pueden ser incluidos en el costo total de la obra:
Si conocido el valor de los Gastos Generales no se desea considerarlo en la
sumatoria del costo total de la obra sino que para calcular su porcentaje o
prorratearlo se procede de la siguiente forma:
Posicionarse sobre la celda de la columna CanPres del captulo D
(gastos generales)
Men contextual (botn mouse del lado derecho), seleccionar Anular.
Posicionarse sobre la celda de la columna Pres del captulo D (gastos
generales)
Men contextual (botn mouse del lado derecho), seleccionar Anular.
Al anularse la celda de precio y cantidad el concepto no se suma al
Presupuesto (el campo de precio y cantidad quedan de color gris)
50 de 105
CAPACITACION PRESTO PRESUPUESTOS E INFORMES 14
Se puede tomar el total del captulo Gastos Generales y dividirlo por el importe
total del Costo Directo del presupuesto para obtener el valor de % de Gastos
Generales. Este valor de porcentaje se puede ingresar en la variable
PorGastosGenerales para que se aplique en el costo directo de los informes a
obtener (ver tema 2.1.2- Secciones Clculo y Contabilidad, pg. 13)
Notas.1) Se ha realizado el clculo de los Gastos Generales en esta etapa, para
conseguir definir el porcentaje que representaran en relacin al
Presupuesto.
En esta etapa su detalle solo ser necesario si el mandante lo solicita.
En la etapa de Planificacin (Mdulo Planificacin Econmica) se ejecuta
el Presupuesto de Costos (Presupuesto Objetivo) que servir para
controlar los gastos durante el desarrollo de la obra, de los cuales los
Gastos Generales hacen parte.
2) En Propiedades de Obra: Clculos, se encuentra otra variable
destinada a introducir un porcentaje de Costos Indirectos
Este porcentaje opera automticamente modificando los valores de los
Captulos y Subcaptulos, por lo tanto su funcin es limitada a esa
operacin.
51 de 105
CAPACITACION PRESTO PRESUPUESTOS E INFORMES 14
5.-Conceptos
Esta ventana nos permite visualizar todos los datos del proyecto, sin niveles,
mostrando las filas que conforman el proyecto. Aqu podemos buscar alguna
informacin especfica de algn dato en particular a travs de filtros.
Esta ventana solo muestra columnas de Conceptos, no tenemos columnas de
Relaciones insertadas, por ende no se visualizaran rendimientos. Cada
concepto (Dato) es nico en la obra, si este estuviese repetido ms de una vez
dentro del proyecto, en la ventana Conceptos aparecer una sola vez. (Ver el
tema Superiores)
Los datos estn ordenados por el cdigo. Existen varias opciones disponibles
en el men desplegable de esquemas (ver imagen, recuadro rojo) que permiten
listar algunas caractersticas de todos los conceptos de la obra:
52 de 105
CAPACITACION PRESTO PRESUPUESTOS E INFORMES 14
Estas vistas son muy tiles a la hora de introducir cambios para toda a la obra.
Conceptos es la ventana donde se aplicar ms frecuentemente un filtro o una
operacin destinada a editar los datos ya introducidos.
5.1- Filtros
La informacin visible en una tabla se puede escoger mediante filtros por
Esquema, mscara, expresin, campo y palabras. Puede activarse un
filtro de cada tipo, cuyos efectos se superponen.
Cuando realicemos filtros algunos de estos aparecern sobre la barra de ttulo
de la ventana. Esto indicar que algn filtro est activo.
5.1.1- Esquemas de Columnas y Filtros
Men desplegable en la ventana Conceptos, contiene diferentes formas de
visualizaciones que nos cambian las columnas e inserta otras con un mayor
contenido informativo del dato en general con respecto a los diferentes
Presupuestos que se generan en Presto.
A su vez en la ventana Conceptos incorpora filtros predeterminados por el
programa, los ms comunes de ocupar son el esquema Partidas, Materiales,
Mano de obra y Maquinaria
5.1.2- Filtrar por mscara
53 de 105
CAPACITACION PRESTO PRESUPUESTOS E INFORMES 14
Opcin que permite filtrar por el campo o columna de ordenamiento que tiene
la Ventana de Conceptos (Columna Cdigo) ingresando algn carcter, por
ejemplo:
La
mscara
"A*" selecciona
todos
los
cdigos
que
empiezan
por
"A",
como
"A1234.21",
"ABC", "A"...
Ejemplo:
Escribir
M*,
en el cuadro de
texto
que
aparece en la
Barra de Iconos de la Ventana y ENTER. Deben tener presente que las
maysculas y minsculas estn determinadas segn como est definido el
teclado.
Selecciona todos los conceptos cuyo cdigo comienzan con M, quedando el
listado de la siguiente forma:
Para suprimir el filtro es necesario seleccionar o escribir * (asterisco) en el
cuadro de texto, o bien presionar el cono para anular filtros.
Si se requiere seleccionar slo la mano de obra, que en este proyecto la
tenemos codificada con la letra O se aplica la mscara O*. As tambin las
maquinarias con la mscara E*; y los materiales, con la mscara M*
5.1.3- Filtrar por contenido y por color
54 de 105
CAPACITACION PRESTO PRESUPUESTOS E INFORMES 14
Para activar esta opcin, que no tiene icono, se debe dar un click con el botn
derecho del mouse en cualquier celda de la columna sobre la que se quiere
aplicar el filtro, para que aparezca un men contextual con la opcin del titulo
y al seleccionarla se obtendr como resultado solo lneas con criterio
semejante al campo donde se aplic dichos filtros.
Segn el filtro escogido la accin realizada ser:
Filtrar por color sobre los textos o fondos de celda de los campos
seleccionados.
Por ejemplo: Se desea filtrar todos los subcaptulos de una obra
En la ventana Conceptos: esquema Todos, posicionarse en el cdigo A1
(fondo verde)
Click botn derecho sobre la celda , seleccionar filtrar por color de
fondo (filtra lo que tiene color de fondo celeste claro que corresponde a
los subcaptulos), quedando de la siguiente forma:
55 de 105
CAPACITACION PRESTO PRESUPUESTOS E INFORMES 14
Tambin es posible poner colores diferentes al texto del Resumen,
mediante las opciones del men contextual (rojo, verde o gris), adems
del negro que es el color por defecto. Estos colores ayudan para
recordar revisar algunos conceptos a los que provisoriamente se les dio
valores.
Al posicionar sobre un Resumen que este con el texto en rojo y aplicar
Filtrar por color, aparecern filtrados todos los conceptos cuyo
resumen es rojo
Ejemplo columna Pres:
o Posicionarse sobre un concepto que tenga precio derivado de una
descomposicin (texto color magenta)
56 de 105
CAPACITACION PRESTO PRESUPUESTOS E INFORMES 14
Al seleccionar Filtrar por campo, aparecen slo los precios en
magenta:
Tambin se puede posicionar en un concepto que tenga precio
(columna Pres), sin descomposicin (texto color negro)
Seleccionar Filtrar por campo con el men contextual, aparecen
slo los precios en negro :
Nota.- Esta herramienta es muy til para detectar el motivo que a provocado
Informes con resultados inconsistentes o con importante redondeo de valores,
al
Detectar, por ejemplo, Partidas sin precio o sin descomposicin (precio en
negro)
Filtrar por contenido sobre los campos seleccionados
(Nota: el filtro hace distincin entre maysculas y minsculas)
o Posicionarse en la columna NatC (naturaleza) sobre el icono Material,
o Al seleccionar Filtrar por contenido, aparecen slo materiales
57 de 105
CAPACITACION PRESTO PRESUPUESTOS E INFORMES 14
o
o
Posicionarse en la unidad M3
Al seleccionar Filtrar por contenido, solo aparecen conceptos con
unidades M3 (con la letra en mayscula). Este filtro se aplica
anulando la seleccin anterior
Estos Filtros se anulan eligiendo el botn
herramientas estndar.
58 de 105
que se encuentra en la barra de
CAPACITACION PRESTO PRESUPUESTOS E INFORMES 14
5.1.4.-Filtrar por palabras
Filtra en la ventana activa y deja solo los elementos que en las columnas de
Ud o Resumen contienen la expresin deseada, independientemente de
donde se encuentre el cursor.
Admite tambin expresiones literales entre comillas. La opcin Buscar en los
textos asociados permite incluir en la bsqueda el contenido de los textos que
se adjunten al concepto (Ver en Asociar textos)
Elegir Filtrar por palabras aparece la siguiente ventana:
En el cuadro de dilogo, se digita una letra o un grupo de letras con que
comienzan las palabras que se deseen buscar. Seleccionar Filtrar y esta
opcin procesar la bsqueda filtrando los conceptos que cumplen con el
criterio de bsqueda de acuerdo a los siguientes postulados:
La bsqueda se restringe a Resumen y Ud, al no marcar Incluir la
ventana de Texto y archivos asociados. Se seleccionarn los conceptos
que contienen una palabra, en cualquier parte de Ud o Resumen, que
sea igual o se inicie con la letra o palabra indicada.
Si se pone 2 palabras, se supone el operador lgico "o". Por ejemplo, si
se escribe puerta ventana, se realiza la bsqueda "puerta o ventana", es
decir, se seleccionan los elementos de la tabla que contengan la palabra
"puerta" o la palabra "ventana" o ambas.
Si se escribe el signo + delante de una palabra, se aplica el operador
lgico "y", lo que equivale a considerar obligatoria la presencia de esa
palabra. Por ejemplo, si se escribiera puerta + ventana, todos los
elementos seleccionados tendrn obligatoriamente la palabra "ventana".
Si se escribiera +puerta +ventana, se seleccionarn los elementos que
contengan simultneamente ambas palabras.
Si se escribe el signo - delante de una palabra, se aplica a esta palabra
el operador lgico "no". Por ejemplo, si se escribiera +puerta -ventana se
59 de 105
CAPACITACION PRESTO PRESUPUESTOS E INFORMES 14
seleccionarn los elementos que incluyen la palabra "puerta" pero que
no contengan la palabra "ventana"
Ejemplo: Buscaremos dentro de nuestro proyecto todas la cermicas. Para eso
escribiremos CERAM ya que algunos materiales ingresados desde la base no
estn escritos completamente con la palabra. Hacer click en botn Filtrar o
presionar Enter del teclado.
60 de 105
CAPACITACION PRESTO PRESUPUESTOS E INFORMES 14
5.1.5.- Filtrar por expresin
Permite realizar una seleccin de las variables de obra. Al seleccionar el cono
aparece este cuadro:
Es un cuadro de dilogo cuya funcin es asistir en la creacin o modificacin de
una expresin, que se crea en el cuadro superior o de edicin. Permite aplicar
una expresin con cualquier condicin a cualquier campo de la tabla.
Puede usarse de varias formas:
Aplicando un filtro rpido. Para comparar el contenido de un campo
con un valor se utiliza la lnea ubicada bajo el cuadro superior que es
donde se genera la expresin. Se elige el campo (por defecto ser donde
se encuentre el cursor), se comprueba el operador, se rellena el valor de
comparacin y se pulsa "Aplicar" haciendo pasar la expresin al
rectngulo en blanco, y "Aceptar".
Por ejemplo, para filtrar los materiales que tengan precio mayor que $5000 se
procede de la siguiente manera:
- Elegir en Esquemas la opcin Materiales y Otros, y aplicar Filtro
por Contenido en un cono de naturaleza Material. Eso nos
mostrar solamente ese tipo de naturalezas.
- Posicionarse en cualquier celda de la columna Pres
-
Seleccionar Filtrar por expresin
Aparece el generador de filtros
En la casilla Campo, elegir la variable Conceptos.Pres
61 de 105
CAPACITACION PRESTO PRESUPUESTOS E INFORMES 14
Posicionarse en la casilla Operador, seleccionar mayor que (>)
Posicionarse en la casilla Valor, escribir 5000
Seleccionar Aplicar
Click en Aceptar. El resultado mostrar precios mayores a $5000.
Recuperando un filtro predefinido.
En el Generador de Filtros se selecciona la opcin "Filtros", del grupo del
cuadro inferior izquierdo. Aparece en el cuadro del lado derecho la lista
de elementos que contiene el grupo.
Si se desea, por ejemplo, filtrar los conceptos bsicos (o no
descompuestos), el procedimiento es el siguiente:
-
En la ventana Conceptos, dejar la opcin Todos.
Seleccionar Filtrar por expresin
Aparece el Generador de filtros con el cursor posicionado sobre
Filtros en el cuadro inferior izquierdo.
Desplazar el cursor sobre el cuadro derecho, hasta llegar a
Conceptos no descompuestos. La expresin correspondiente
a este filtro aparece en el rectngulo inferior.
62 de 105
CAPACITACION PRESTO PRESUPUESTOS E INFORMES 14
Doble clic: la expresin aparece en el rectngulo suprior (fondo
blanco). Aceptar
Otro ejemplo se puede aplicar a Partidas que carecen de anlisis de Precios
Unitarios. por ejemplo lo que muestra la siguiente imagen:
Otra opcin para encontrar Partidas sin anlisis, es abrir Conceptos/Partidas
posicionarse en una celda Pres que est vaca y aplicar Filtrar por
contenido.
Una opcin adicional es crear un filtro personalizado que muestre conceptos sin
Precios a traves del siguiente procedimiento:
Definir un nuevo filtro. En el Generador de Filtros se cuenta con todos
los elementos para generar cualquier filtro. Estos elementos estn
catalogados en: Variables Generales, Funciones, Operadores, Filtros,
Campos y Expresiones, y Campos de la Obra. La operacin de esta
herramienta aparece detallada ms adelante en el apartado Operar por
Expresin
Cuando se define una nueva expresin en el Generador de Filtros esta
puede ser guardada seleccionando Guardar como. Esta opcin valida
la expresin y permite asignarle un nombre, el que una vez aceptado
quedar catalogado en orden alfabtico en la Seccin Filtros del
Generador de filtros.
Por ejemplo: buscaremos los conceptos o datos que no tengan precio. Para ello
formaremos la siguiente expresin y luego la guardaremos con Guardar
como:
63 de 105
CAPACITACION PRESTO PRESUPUESTOS E INFORMES 14
Asignamos un nombre a la expresin (en este caso se nombrar sin precio),
aceptamos y nuevamente aceptamos para ejecutar el filtro.
Recordar que el filtro creado ha quedado guardado para un futuro uso. Pueden
verlo acudiendo nuevamente a Filtrar por Expresin
64 de 105
CAPACITACION PRESTO PRESUPUESTOS E INFORMES 14
Este filtro ya se podr ocupar en cualquier proyecto ya que queda guardado en
el perfil de usuario del computador.
As se pueden generar diferentes filtros tan simples como el que acabamos de
ver o algunos ms elaborados.
Recordar que se debe hacer doble click en el filtro para que quede activado
antes de dar Aceptar
Seleccionemos deshacer para que vuelvan aparecer los precios borrados, y
anularemos el filtro.
Nota: Para saber si el filtro se est ejecutando hay que fijarse en el titulo de la
barra de ventana. Entre corchetes debe aparecer el nombre del filtro. Esto es
vlido para los filtros por campo, por Expresin y Palabras.
65 de 105
CAPACITACION PRESTO PRESUPUESTOS E INFORMES 14
5.2.- Sub ventanas Inferiores y Superiores (en ventana Conceptos)
El icono
Inferiores, en el campo Info indica que ese concepto tiene algn
desglose (tiene conceptos de nivel inferior).
Esta informacin se visualiza en la ventana de Conceptos.
Para dar un ejemplo con esta opcin, seleccionaremos algn concepto que
tenga descomposicin (en la columna Info aparece el mismo cono) y haremos
click sobre el botn
Inferiores.
de la ventana Conceptos para abrir la sub ventana de
Generalmente podemos ver inferiores en los Captulos, Sub captulos, Partidas
y Precios Auxiliares (conceptos de Naturaleza bsica que presentan anlisis)
La presencia de Superiores
en la columna Info, indica que el concepto est
presente ms de una vez en el proyecto. En su esquema mostrar los distintos
rendimientos que se aplicaron en cada Partida.
Para visualizarlo debemos estar en la ventana de Conceptos posicionndose
sobre el concepto del que se desea ver sus superiores y haremos click al botn
Superiores
de la barra de botones en la ventana Conceptos.
66 de 105
CAPACITACION PRESTO PRESUPUESTOS E INFORMES 14
Los conceptos que no tienen el icono Superiores, estn presentes una sola vez
en el proyecto.
Si un concepto posee Superiores e Inferiores, esto se representa por un cono
combinado
Auxiliar).
(Esto se da por ejemplo en una sub Partida o en un Precio
En los prximos dos puntos veremos las opciones que tenemos para ajustar
nuestro proyecto. La ventana de superiores la cerraremos y slo
visualizaremos la ventana de Conceptos.
6.- Operar
El comando Operar presente en el men contextual de las celdas, ejecuta
una operacin aritmtica, alfanumrica, o mediante una expresin, en las
celdas marcadas.
Una vez marcadas las celdas, se abre el men contextual y se selecciona la
opcin Operar, la que al ser activada abre la siguiente ventana:
67 de 105
CAPACITACION PRESTO PRESUPUESTOS E INFORMES 14
La ventana permite hacer las siguientes acciones de operacin:
Operar por Operador: se arma una
expresin utilizando los operadores + , - , * , / , %
Operacin por expresin.
6.1- Operar utilizando un Operador.
Ejecuta la operacin sobre las celdas seleccionadas, aplicando el factor que
corresponda.
Por ejemplo, si se desea aumentar en 5% los precios de un grupo de
materiales, se marcan stos y con el men contextual se activa Operar. En la
ventana Operar queda seleccionado inmediatamente Conceptos.Pres. En
Operador, se busca el operador % y se escribe 5 bajo Factor. Luego click en
botn Aplicar. Finalizar con Aceptar.
Otro Ejemplo: Ingresemos un porcentaje a todos los precios de los materiales,
para esto necesitamos abrir la ventana Conceptos, seleccionar el esquema
Materiales y otros: Presupuesto y aplicar Filtro por contenido en uno de los
conos Material en la columna NatC:
68 de 105
CAPACITACION PRESTO PRESUPUESTOS E INFORMES 14
Seleccionar la columna Pres, click derecho en cualquiera de las celdas
seleccionadas y elegir la opcin Operar.
En los operadores elijamos la opcin % y en factor ingresemos el numero
10.
69 de 105
CAPACITACION PRESTO PRESUPUESTOS E INFORMES 14
Esto quiere decir que estamos aumentando un 10% a todos los precios.
Ahora coloquemos Aceptar.
6.2- Operar por Expresin:
Aqu editaremos una expresin destinada a hacer algn cambio en el proyecto
en datos numricos o alfanumricos, Tambin se puede elegir alguna expresin
ya creada y guardada anteriormente o que Presto nos ofrezca por defecto en
Campos y Expresiones de la ventana Operar.
Primero definiremos las opciones que nos muestra esta ventana:
Variables generales: Son 5 y su uso es dentro de los Informes.
Funciones: Funciones de uso generalizado en programacin. Por
ejemplo teclear round en el cuadro derecho y el cursor buscar round,
indicando en el rectngulo inferior la forma de aplicar esta funcin
Operadores: Operadores lgicos y aritmticos. Una vez seleccionado
con el cursor su definicin y funcionalidad aparece en el rectngulo
70 de 105
CAPACITACION PRESTO PRESUPUESTOS E INFORMES 14
inferior. Los operadores tambin aparecen bajo el cuadro superior del
Generador de Expresiones en un grupo de botones de acceso directo:
Filtros: Indica el nombre de algunos filtros pre-definidos y otros que ha
agregado el usuario.
Campos y expresiones: Indica el nombre de algunos campos y
expresiones pre-definidos y otros que ha agregado el usuario.
Campos de la Obra: Corresponden a los nombres de todos los campos
y variables que se utilizan en los diversos mdulos de Presto. Cada
variable corresponde a una determinada Tabla. Dentro de Presupuesto,
las variables ms usuales son las que se refieren a los Conceptos y a la
Relaciones entre ellos.
La programacin que permite realizar la funcin indicada, aparece en el
rectngulo inferior. Para aplicar alguna de estas expresiones, es necesario
seleccionarla y dar doble click sobre ella para que aparezca su contenido en el
cuadro superior. Luego click en Aceptar para que se ejecute la funcin elegida.
Por ejemplo para dejar la columna de Resumen con todas sus letras en
Minsculas se procede, en la ventana de Conceptos, esquema Todos, de la
siguiente forma:
Posicionarse sobre cualquier celda seleccionada de la columna
Resumen
Seleccionar Operar con el men contextual posicionado sobre la celda de
la columna.
Se abre la ventana Operar.
En el lado izquierdo dirjase a Funciones/Alfanumricas
71 de 105
CAPACITACION PRESTO PRESUPUESTOS E INFORMES 14
Sobre el lado derecho seleccionar la funcin lower (Observe que en el
recuadro inferior aparece un detalle de la funcin seleccionada)
Doble click: la expresin pasa al rectngulo superior
En string, borre la palabra y reemplcela por Conceptos.Resumen
Aceptar
El Resumen de todos los Conceptos quedar escrito con minscula. La accin
inversa se consigue con la funcin upper que deja el Resumen en mayscula.
El botn Sugerir de las celdas del campo Resumen incluye tambin estas
opciones en forma directa.
7.- Herramienta: Ajustar Precio
72 de 105
CAPACITACION PRESTO PRESUPUESTOS E INFORMES 14
Ajusta el precio de un concepto compuesto a un precio dado, modificando
adecuadamente los precios y/o los rendimientos de todos o parte de los
conceptos simples que lo componen a travs del sistema de descomposiciones
sucesivas. Se puede ajustar toda la obra, slo un captulo o una partida.
Ir a Herramientas: Ajustar Precio,
Elegir el concepto a ajustar, seleccionar el cuadro de dilogo (botn de
tres puntos), elegir PROYECTO, y Aceptar. (Ajustaremos toda la obra)
El concepto se puede ajustar buscando su valor final o su porcentaje
final en relacin al actual. En Ajustar precio presupuesto a o % se
debe escribir el valor o porcentaje buscado. Estos cuadros funcionan
sincronizados: al variar uno, vara el otro
73 de 105
CAPACITACION PRESTO PRESUPUESTOS E INFORMES 14
Se quiere aumentar el valor del proyecto en 10%. Por lo tanto
ingresaremos en el cuadro de % el valor 110. El cuadro del valor del
proyecto, indica el nuevo monto.
Enseguida se debe indicar sobre qu tipo de concepto se debe operar el
ajuste marcando las casillas del sector inferior de la ventana Ajustar:
- Precio: se modificarn los precios de todos los conceptos de la
naturaleza marcada
- Cantidad: se modificarn los rendimientos de todos los conceptos
de la naturaleza marcada
Nota: Para dejar las casillas marcadas originalmente por el programa,
hacer click en el botn Defecto en la ventana Ajustar
Click en Aceptar
Se modificarn las opciones seleccionadas de acuerdo a un modelo
matemtico que busca el precio del presupuesto ms cercano al
escogido.
Aparece un mensaje indicando la aproximacin del valor obtenido.
Si el ajuste es demasiado grande, el mensaje indicar que no es posible
ajustar (de una vez). En este caso se recomienda hacer el ajuste en
forma progresiva hasta llegar al valor deseado
Nota: Si se est ajustando el total de un concepto distinto de la raz,
por ejemplo, el de un captulo, el cambio de los precios de los
conceptos inferiores afectar el precio de los dems conceptos de la
obra (superiores) que pudieran tenerlos tambin como inferiores (ver
pgina 55). Para evitarlo, se marca la opcin "No alterar conceptos
que intervienen en otras descomposiciones
74 de 105
CAPACITACION PRESTO PRESUPUESTOS E INFORMES 14
Si se desea hacer un ajuste corrigiendo precios en forma ms discrecional, se
recomienda Operar en la ventana Conceptos.
Si la correccin apunta a corregir algunos Rendimientos, la ventana adecuada
para operar es la ventana Relaciones (men Ver: Relaciones), esquema
Rendimientos.
8.- Campos de Usuario
Todas las ventanas de Presto cuyo men contextual (en columnas) cuente con
la funcin "Elegir columnas visibles", admiten insertar hasta 16 columnas
de libre definicin, llamados Campos de usuario.
Se designa "Usuario " y se encuentran entre las Columnas posibles de la
opcin "Elegir columnas visibles".
Estos nuevos campos son de tipo informativo, conteniendo resultados al aplicar
algn filtro u operacin sobre otros campos que ya contienen datos y que
(probablemente) no estn disponibles en otros campos que posee Presto.
Los Campos de usuario no son editables en los Informes
75 de 105
CAPACITACION PRESTO PRESUPUESTOS E INFORMES 14
Una vez incluido entre las columnas posibles, se define su contenido
nuevamente a travs del men contextual sobre la columna de usuario,
eligindose la opcin "Editar columna de usuario":
Esto abre la ventana "Expresin de Usuario". En esa ventana hacer click en el
botn de sugerencia en la opcin "Origen", Esto abrir la ventana "Generador
de Expresiones" (semejante en aspecto a la ventana Operar), donde se le
pueden asociar algunas de las expresiones ya existentes (Campos y
expresiones), o crear una nueva.
Por ejemplo: Si se requiere insertar un Nuevo campo en el Presupuesto llamado
Total en UF, se procede de la siguiente manera:
Elegimos la Funcin Numrica round para limitar el nmero de
decimales a mostrar
76 de 105
CAPACITACION PRESTO PRESUPUESTOS E INFORMES 14
Del cuadro del lado izquierdo seleccionar Relaciones,
- De la Lista que aparece al lado derecho seleccionar
Relaciones.ImpPres. Dar doble click para pasarlo al cuadro
superior en lugar de la variable num1 y luego dividirlo por el
valor de la UF ($22890,14, por ejemplo).
Redondearemos el valor calculado en 2 decimales:
77 de 105
CAPACITACION PRESTO PRESUPUESTOS E INFORMES 14
Poner 2 en lugar de la variable num2.
La
expresin
debe
quedar:
round
(Relaciones.ImpPres/22890,14,2),
donde
Relaciones.ImpPres/22890.14 es la expresin algebraica que
arroja el resultado deseado y 2 son los decimales a mostrar.
Click en botn "Aceptar"
Si la expresin est correcta aparece en la seccin "Origen" de la
ventana Expresin de Usuario". A continuacin en la seccin "Nombre"
se le puede otorgar un nombre a la columna de usuario en este caso
Totales en UF.
Si la expresin no est correcta aparece una ventana con un mensaje de
error.
Si no se le da nombre, el campo de usuario quedar con un nombre
genrico. pulse el botn de "cerrar" para que se acepte la columna.
El Presupuesto queda de la siguiente forma:
Los Campos de Usuario permiten ver informacin en las ventanas de Presto, y
son editables en los Informes con la herramienta "Disear Informe".
9.- Manejo con Excel
9.1.- Exportar a Excel
a) Desde el men Archivo: Exportar: Permite exportar un archivo
desde Presto a Excel en formato de Presupuesto o en comparacin con
otros esquemas. La exportacin puede incluir los datos asociados como
78 de 105
CAPACITACION PRESTO PRESUPUESTOS E INFORMES 14
Texto y Mediciones. Para levar a cabo esta accin se realiza el
siguiente procedimiento:
Seleccionar Archivo Exportar / Excel, donde aparece la siguiente
ventana:
Elegir la categora de conceptos que se requiera exportar (captulos,
captulos y partidas, o todo: captulos, partidas y descomposicin)
Elegir el Esquema que se requiere exportar, por ejemplo Presupuesto.
Si desea puede seleccionar Aplicar autoformato, Excel ofrecer los
formatos posibles preestablecidos para su visualizacin, si no se
selecciona traspasara el formato que lleva Presto. Dar click en aceptar.
Con colores muestra los captulos y sub captulos. La celdas de color
amarillo estn con formulas.
79 de 105
CAPACITACION PRESTO PRESUPUESTOS E INFORMES 14
Guardemos este archivo Excel con el nombre edificio.xls en el
Escritorio de Windows.
b) Desde el icono Excel
(Exportar Tabla): Todas las ventanas de
Presto, excepto la ventana CAD, poseen el icono de Excel que permite
trasladar lo que esta visible en el esquema de Presto, a Excel. Esto
equivale a Copiar y Pegar, pero identificando las columnas de Presto,
incluso con sus colores.
Este procedimiento exporta la tabla a Excel Slo exporta datos, no
incluyendo las frmulas que operan sobre las columnas.
Este Icono ofrece 2 opciones, una de las cuales lleva la tabla tal como se
ve en Presto (Opcin <ninguna>) y la otra que adems procesa los
valores y los presenta en un grfico
Por ejemplo si se desea llevar a Excel Captulos y Partidas, se puede generar
este esquema con la ayuda de la ventana rbol. Previo se realiza un
Restaurar esquema con [F5], click en
lo que har aparecer una ventana de
seleccin de plantilla Excel. Seleccionamos <ninguna> y se obtiene lo
siguiente:
Advertencia: Si el presupuesto incluye ms de una divisa, todos los precios
son transformados a la divisa principal.
9.2-Importar desde Excel
Importa una hoja Excel siempre que tenga la misma estructura que el
Formato de Exportacin de Presto. Se pueden crear hojas de clculo
nuevas, o bien exportarlas desde Presto para completar o modificar su
informacin y luego importarlas de nuevo a Presto.
80 de 105
CAPACITACION PRESTO PRESUPUESTOS E INFORMES 14
Los valores con decimales son exportados tal cual, aunque, por los redondeos
definidos en Presto se puedan visualizar menos. De forma que si se aumentara
en Presto el nmero de decimales, los valores se veran con los mismos
decimales que en Excel.
Se puede importar una hoja de Excel, siempre que tenga la misma estructura
que las hojas exportadas. Los detalles exactos pueden consultarse en el
manual de Ayuda Presto.
Un ejemplo bsico:
Utilizaremos nuestro archivo edificio.xls creado anteriormente.
Luego, desde Presto, Crearemos un proyecto Nuevo como nombre le
colocaremos
Proyecto2
y
definiremos
las
Propiedades
Obra
(especialmente la divisa general del proyecto).
Nos iremos al men Archivo: Importar: Excel, buscaremos el archivo y
seleccionamos abrir.
Veremos el traspaso desde Excel a Presto pero con una diferencia: como
solo exportamos captulos y partidas, los precios de estas estarn en
negro.
Existen algunos Informes que llevan la informacin otdenada y con frmulas a
Excel. Estos informes tienen su nombre precedido del icono de Excel y han sido
desarrollados en Excel como Plantillas.
Cualquier Informe puede ser llevado como ASCII a Excel. En este caso la
informacin puede llegar desordenada: al no incluirse los espacios en blanco
los totales se cargan a la izquierda
Tambien es posible generar Informes especiales que llevan informacin a Excel
o procesan la informacin de una mannera que no lo permite el mdulo
Personalizar Informes. Esto s eresuelve mediante macros desarrolladas en
Visual Basic e inbcorporadas al men de macros de Presto.
Este ltimo procedimiento tambien se utiliza apara el tarspaso de informacin
a otros sistemas como contabilidad, ERP, bodega, etc.
81 de 105
CAPACITACION PRESTO PRESUPUESTOS E INFORMES 14
10.- Datos Asociados
Cada concepto permite incluir informacin complementara de tipo texto,
imagen o dibujo.
En los siguientes puntos veremos como ingresar estas opciones:
10.1- Texto
Se puede insertar texto a un captulo, partida, o naturaleza bsica utilizando la
sub ventana Texto
a travs de prrafos copiados desde un archivo con
texto. Tambin se puede importar un archivo de texto (en formato TXT o RTF)
haciendo click derecho en la subventana Texto donde se ver la opcin
"Importar" del men contextual.
La opcin de deshacer de esta ventana es exclusiva para los cambios de texto.
Se pueden aadir numerosos atributos de formato al texto desde la propia
ventana, como la fuente, tamao, estilo y color de letra, color de fondo,
alineacin y sangra. Otros recursos de formato, como tablas, numeracin,
vietas e imgenes, pueden generarse en otro editor de textos y no se pierden
al insertarse en esta ventana.
Para cambiar los atributos de formato para todos los textos vaya al men
"Herramientas: Optimizar textos".
En la subventana Textos tambin aparecen botones que poseen varias
funcionalidades cuya descripcin puede verse posando el cursor sobre algunos
de los botones de la sub ventana:
Exportar: Puede exportar el texto en formato TXT o RTF.
Ajuste de lnea: Permite presentar cada prrafo en una sola lnea de
longitud ilimitada.
Crear Tabla: Permiten crear tablas y modificar sus dimensiones, con una
cabecera opcional para ensayos.
Por ejemplo: Asociaremos un texto a la partida de A1.1 EXCAVACIONES
colocando la siguiente nota: Se considera 20 % esponjamiento
Para asociar directamente este texto a la partida nos tenemos que fijar que es
lo que aparece en la ventana TEXTO (Cdigo y descripcin donde asociaremos
el Texto).
82 de 105
CAPACITACION PRESTO PRESUPUESTOS E INFORMES 14
Cuando asociemos el texto, en la columna It aparecer el icono
la partida EXCAVACIONES.
en la fila de
Tambin se puede citar a una columna de usuario e ingresar la formula
Resumen igual a Texto que se encuentra en el Generador de
expresiones/Campos y expresiones para no tener que abrir la ventana Texto y
visualizar la nota en esta columna. La formula, en este caso, visualizar hasta
128 caracteres del texto asociado.
83 de 105
CAPACITACION PRESTO PRESUPUESTOS E INFORMES 14
10.2- Miniaturas
Miniaturas es una ventana que muestra los archivos asociados a un concepto.
Si se da doble clic a algn archivo, se abre la ventana "Galera" o el programa
asignado a ese tipo de archivo por el sistema operativo.
Por ejemplo traeremos un Dibujo DWG de Autocad a Presto,
Lo primero es abrir la ventana Miniaturas y revisar a que concepto estaremos
asociando el dibujo. Para el ejemplo insertaremos una imagen en el subcaptulo
A1: Movimiento de Tierras. Se hace botn derecho en la ventana de
miniaturas y seleccionaremos la opcin "Importar", y ubicaremos un archivo
Autocad en el navegador de Windows.
84 de 105
CAPACITACION PRESTO PRESUPUESTOS E INFORMES 14
Al dar la opcin Abrir al archivo CAD, se ver de esta forma:
85 de 105
CAPACITACION PRESTO PRESUPUESTOS E INFORMES 14
Nota: El Dibujo asociado al concepto, soporta los formatos DXF, DWG, WMF. El
nivel de informacin que muestra el formato DWG lo hacen preferible. Si se
pega del portapapeles, el dibujo se guarda en WMF.
Importar imgenes. Soporta los formatos BMP, JPEG, PCX, TIFF, PNG, EPS. La
imagen se guarda en el formato en que se import, por lo que mantiene su
tamao, resolucin, profundidad de color y otras caractersticas.
Si se pega del portapapeles, la imagen se guarda, siempre que es posible, en
formato PNG, en caso contrario en el formato original si es que est soportado.
10.3- Galera
A la ventana "Ver: Galera" se accede mediante el icono
que se
encuentra en la barra Presto. Se puede ver el texto o imagenes asociadas a un
determinado concepto. Admite archivos del tipo txt, rtf, imgenes y Autocad.
Cada uno de estos archivos pueden ser importados o exportados desde o hacia
el disco duro.
El Zoom en imgenes y archivos de autocad se puede realizar seleccionado
con el puntero del mouse la regin que se desea aumentar.
86 de 105
CAPACITACION PRESTO PRESUPUESTOS E INFORMES 14
Por ejemplo se visualizar el dibujo Autocad en esta ventana dando un doble
click al archivo en miniaturas. Automticamente se abre la ventana Dibujo.
Seleccione una seccin a aumentar presionado el botn izquierdo del mouse
sin soltarlo. Aparecer un cuadro amarillo. Cuando suelte el botn se aplicar el
zoom.
Al soltar el botn ver la seccin aumentada por zoom:
87 de 105
CAPACITACION PRESTO PRESUPUESTOS E INFORMES 14
11.- Imprimir por Pantalla
La impresin por pantalla se lleva a cabo desde la opcin que se encuentra en
el men Archivo/Vista preliminar y Archivo/Imprimir, o bien utilizando el
botn Vista preliminar
de la barra estndar.
La utilidad de esto es generar un esquema que acomode al usuario sin tener
que recurrir a los informes predefinidos que tiene Presto.
Por ejemplo tenemos en el programa la ventana rbol
los captulos,
partidas de la obra y anlisis de precios unitarios. Se puede dejar visible los
campos que sea de inters analizar.
Este esquema permite imprimir, o llevar a Excel, todos los precios unitarios
El procedimiento para imprimir por pantalla es el siguiente:
Seleccionar las columnas visibles que se requieran para la impresin
Definir los mrgenes en Entorno de Trabajo/ Mrgenes que por defecto
vienen para Formato A4, de acuerdo a la Norma DIN.
Seleccionar men Archivo/ Vista preliminar,
Modificar columnas o tamao de letra si fuere necesario en Entorno de
Trabajo/Apariencia
Imprimir
La impresin reproduce lo que aparece en la Vista preliminar:
88 de 105
CAPACITACION PRESTO PRESUPUESTOS E INFORMES 14
Si en la Ventana Presupuesto se incluy la columna de usuario Total en UF y
se desea que est aparezca en la impresin, deber incluirse tambin esta
Columna de Usuario en la Ventana rbol.
Nota: En la ventana Vista preliminar no se pueden cambiar el nombre de las
columnas ya que provienen del esquema que se esta visualizando.
89 de 105
CAPACITACION PRESTO PRESUPUESTOS E INFORMES 14
12.- Informes
Por qu son necesarios estos informes si Presto ya viene con algunos?
Esto es porque los informes espaoles estn diseados con un tipo de dialecto
en donde encontramos diferencias, basta con revisar las columnas de Presto
cuando visualizamos los totales, para ellos es importe. Tambin el tipo de
moneda que usan es el Euro y que tiene un tipo de simbologa diferente a la
chilena que es el Peso.
Nota: Esto no quiere decir que estos informes no sirvan. Se pueden utilizar y
hacer algunas modificaciones a los nombres de las columnas.
Configuraremos algunos parmetros que requieren tener los informes de Chile,
como es la configuracin de la pgina.
Ingresamos al Entorno de Trabajo/Mrgenes.
Esta opcin por defecto viene con los mrgenes DIN. Los mrgenes que se
definen en esta ventana se aplican tanto a las vistas previas para imprimir una
tabla, o en las vistas previas de los Informes.
Podemos configurar tambin en este cuadro la vista previa ingresando el
nmero de columnas que podemos tener visualizadas al momento de la vista
(solo en informes espaoles)
Para los Informe de Chile se ha elegido dejar los mrgenes en cero para
centrar la pgina al formato Carta
Una vez configurado los mrgenes, generaremos un informe: men Informes/
(01) Presupuesto/ "Presupuesto Desglosado1.
90 de 105
CAPACITACION PRESTO PRESUPUESTOS E INFORMES 14
Cuando seleccionamos cualquier informe aparecer un cuadro de parmetros
donde el usuario podr definir algunas opciones del informe. Por ejemplo para
Presupuesto Desglosado1 aparece este cuadro:
La opcin Fecha base, se debe modificar cada vez que se hace una
impresin ya que esta fecha indica la ultima impresin que se le ha
91 de 105
CAPACITACION PRESTO PRESUPUESTOS E INFORMES 14
realizado a este Informe. Al aplicar Defecto aparece la fecha del da la
que puede ser modificada manualmente.
Las opciones Nombre de la moneda y Valor Unidad Monetaria (En
este informe esta opcin siempre es $ y 1) Si el proyecto este en
otro tipo de moneda, se debe modificar el Nombre de la moneda. No se
recomienda hacer una conversin de moneda en esta opcin,
especialmente si el nmero de decimales con que trabaja cada moneda
es diferente.
En Tipo de Precio elegimos el esquema que deseamos imprimir, en
este caso nosotros hemos ingresado informacin solo en el esquema
Presupuesto, por lo que dejamos esta opcin.
En Tipo de Porcentajes, tenemos dos opciones Externo o Prorrateado.
Dejaremos la opcin Externo.
La opcin Con Porcentajes da dos opciones Si y No. Esto es para
definir si queremos que el informe considere o no los valores indicados
en Propiedades obra/Clculo. Seleccionamos la opcin Si.
En la opcin Tipo de cdigo nos dan tres opciones, Indentado, Codigo1
y Codigo2. En estas opciones definimos el tipo de cdigo que queramos
que aparezca en el informe. Por ejemplo, si dejamos la opcin
Indentado el informe aparecer con una codificacin decimal que
afectara sola a la estructura del Proyecto que lo conforman los Captulos
y las Partidas (En vez de A aparecer 1, en vez de A1 aparecer 1.1, y
en vez de A1.1 aparecer 1.1.1., etc.). Si dejamos la opcin Codigo1
aparecer la codificacin que se encuentra definida en el proyecto. Y si
dejamos Codigo2, en este caso no aparecer nada porque no hemos
ingresado nada en esta columna (Codigo2 es una columna que
pertenece al esquema de Presto y sirve parea ingresar otra codificacin
diferente a la de Cdigo)
Despus de estos parmetros, aparecen otras opciones que solo afectan
a la presentacin y no al contenido del Informe: Totalizar por
Captulos y Subcaptulos, Con texto (El texto que aparece asociado
ser el que ingresamos en la opcin Texto
)y
Con lneas de divisin. Esta ultima esta condicionada al tamao de
hoja con que se quiere imprimir el informe. Si es tamao oficio debemos
dejar esta opcin en No, porque las lneas de divisin del informe estn
configuradas considerando una hoja tamao Carta. En este caso se
dejan la opciones segn el orden: Si, No, Si, No.
Seleccionamos la opcin Vista Preliminar:
92 de 105
CAPACITACION PRESTO PRESUPUESTOS E INFORMES 14
Nota: Si el informe sale fuera de los mrgenes en algn sentido, se debe
revisar las configuraciones de Tamao de la Hoja y Mrgenes,
La vista previa de los informes permite revisar antes de imprimir.
Tiene opciones como Cerrar, Imprimir, Imprimir pgina.
Y otras como Volver que permite regresar a los parmetros de preguntas para
definir algo que se nos olvid o que no nos gust.
Le sigue a esta opcin, Copiar que hace una copia de la hoja del informe que
se esta visualizando y esta se puede pegar como imagen en algn editor de
texto como Word, Excel o en un editor de imgenes como el Paint.
Luego tenemos unas flechas, estas indican si tenemos mas hojas que visualizar
en el informe (una flecha genera una hoja nueva, la doble flecha procesa todas
las hojas que genero el informe).
A las flechas le sigue la opcin Alejar, que activa la opcin Dos (tres, cuatro,
etc.) pginas para avanzar ms rpido con la revisin del informe.
Y por ultimo tenemos la opcin de Rastreo, esto muestra un mapa de cuadros
con diferentes nombres, esto sirve para la modificar un cuadro especifico con
el mdulo Personalizar Informes, que habilita la opcin del men Informes:
Disear informe, permitiendo guardar los cambios en el Diseo del Informe.
Si revisamos la imagen anterior del informe veremos que los tem presentan
una codificacin decimal, esto es porque en el cuadro de preguntas se dej
marcada la opcin Tipo de cdigo: Indentado.
Podemos ver que faltan datos por ingresar. En la cabecera no se ha ingresado
el nombre de Constructora, ni del Proyecto, ni la Direccin, ni el Cliente.
Proyecto y Direccin se ingresan en
variables Resumen y Direccin.
93 de 105
Propiedades Obra/ Datos, en las
CAPACITACION PRESTO PRESUPUESTOS E INFORMES 14
El Nombre de la Empresa Constructora y del Cliente, se ingresan en la
ventana Entidades
, esquema Datos de Agentes.
Para los informes de Chile se han escogido los siguientes criterios:
Naturaleza Proyectista, corresponde a Cliente y Constructor a la empresa
constructora. El cdigo no tiene mayor importancia, por lo que hemos elegido
el de la Sugerencia (F7)
En Resumen se pone el nombre que se desea que aparezca tanto para el
cliente como para la Empresa Constructora.
Se ha incluido datos adicionales para la Constructora en las columnas Correo
(para el email), Telfono, Fax, Direccin, Provincia (Comuna), Ciudad y Pas.
Estos datos aparecern en el Pie de Pgina. Los datos no ingresados, no
aparecen.
As queda la Cabecera:
Y el Pie de Pgina
94 de 105
CAPACITACION PRESTO PRESUPUESTOS E INFORMES 14
Si revisamos la ultima hoja del informe, tendremos la aplicacin de los
porcentajes. Ms adelante revisaremos la eventualidad de la presencia de un
Redondeo antes de totalizar el Costo Directo.
Los datos de Fechas y Porcentajes se incluyen en la ventana Propiedades Obra
Las fechas, en la Pestaa Tiempos:
En la pestaa Clculo se indica los porcentajes de Utilidades (Beneficio
industrial) y Gastos Generales:
95 de 105
CAPACITACION PRESTO PRESUPUESTOS E INFORMES 14
En la pestaa Contabilidad se ingresa los Porcentajes de IVA y de
Imprevistos (se ha utilizado Porcentaje de IVA o impuesto equivalente
sobre la ejecucin)
Estos valores se ingresan para visualizarlos en el informe. Al omitir algunos de
estos valores, dejando el dato en blanco, la glosa no aparece en el Informe.
Todos estos datos se ingresan una sola vez en cada proyecto nuevo. Sise
trata de datos constantes o similares en diversos proyectos, es conveniente
ingresarlo en una plantilla que se usar al crear una nueva obra.
96 de 105
CAPACITACION PRESTO PRESUPUESTOS E INFORMES 14
Todos los informes que se generen a continuacin para esta obra tendrn esta
informacin como lo veremos en los dos ejemplos siguientes que generaremos:
uno de Precios Unitarios y otro de Recursos.
Nos iremos nuevamente hacia el men Informes / (02) Precios Unitarios / P.
Unitarios con separacin (Continuo)
En el cuadro veremos informacin que ya ha sido vista anteriormente, menos
las ltimas dos opciones donde aparecen Partida Inicial y Partida Final. Estas
opciones sirven para acotar entre qu Partidas se desea imprimir este informe.
Si es solo una Partida, se debe repetir su cdigo en partida Inicial y partida
Final.
Por defecto, aparece en blanco la Partida inicial y con la letra z la Partida
Final, lo que implica imprimir todas las partidas, en el orden en que se
encuentran en el Presupuesto.
97 de 105
CAPACITACION PRESTO PRESUPUESTOS E INFORMES 14
Este es un informe de precios unitarios tipo. Cuando el informe se genere
revisar las otras hojas en la pantalla para que se pueda observar sus detalles.
Generaremos un Informe de Recursos. Ingresamos men Informes: 11 Chile:
Recursos: Incidencia de recursos separados por familia
En el cuadro de parmetros se tiene nuevas consultas como el Tipo de
recurso que sirve para generar el informe en relacin a una Naturaleza en
98 de 105
CAPACITACION PRESTO PRESUPUESTOS E INFORMES 14
especial (sea Materiales, Mano de Obra, Equipos, Subcontratos). Est tambin
la Mascara de insumos que permite ingresar parte de algn cdigo pare
generar un filtro a partir de la mascara ingresada, y por ultimo la opcin de
Sumar las HH o HD.
Generemos el informe segn los parmetros de la imagen anterior.
En esta imagen se muestra el formato tipo de un informe de Recursos,
agrupado por familias.
99 de 105
CAPACITACION PRESTO PRESUPUESTOS E INFORMES 14
Veamos la ltima pgina del informe:
Observar que existe un redondeo de aprox. mas de 30 millones que
equivalen a un % importante del proyecto lo cual es grave. En este informe
generalmente siempre se produce un redondeo marginal por un tema de los
decimales. El margen mximo de redondeos en porcentaje debe ser de
cercano al 0.1 % del total de los insumos.
Cmo solucionamos o de donde proviene el problema?
El Informe suma todos los montos totales de los recursos y compara ese total
con el valor del Presupuesto de la Obra.
100 de 105
CAPACITACION PRESTO PRESUPUESTOS E INFORMES 14
Causa de la diferencia entre ambos valores? Debe haber un conjunto de
actividades que no se estn considerando en el informe, ya que para
el tamao del proyecto es una suma grande.
Se toma nota de la cifra Redondeo, y se busca en nuestro proyecto el origen
del desajuste.
En la pgina 51 de este manual, para completar el presupuesto en el
Capitulo Instalaciones se ingres precios a los subcaptulos sin que estos
provinieran de algn anlisis (Ver que las cifras en columna Pres estn en
negro)
Ahora dentro de cada una de estas partidas se ingresa un subcontrato (ya que
supuestamente estaban consideradas as) como un concepto inferior de
naturaleza "Partida" y propiedad "Suministro" con su respectiva Unidad,
Resumen, Cantidad (que en este caso seria 1), y el precio que est reflejado en
la partida. Con esto se da un nivel ms al proyecto y se omite el redondeo que
se provoc en los ejemplos de los informes.
Nota: Se recomienda que luego de ingresado el cdigo se ingrese
inmediatamente el total en la celda de la columna Pres, y luego rellenar las
otras celdas. Asegurarse que la celda de la columna NatC se indique que es
naturaleza "Partida" con propiedad Suministro
101 de 105
CAPACITACION PRESTO PRESUPUESTOS E INFORMES 14
Esto se repite en las otras partidas y se tiene como resultado al final del
Informe de Recursos lo mostrado en la siguiente imagen:
102 de 105
CAPACITACION PRESTO PRESUPUESTOS E INFORMES 14
Si se observa el final del informe de Recursos, el redondeo se ha reducido a un
mnimo aceptable, lo que es producto del clculo, al haber cantidades con 3
decimales, mientras que los valores no incluyen decimales.
103 de 105
CAPACITACION PRESTO PRESUPUESTOS E INFORMES 14
13.- LINEAS DE MEDICION
En Presto podemos respaldar las cubicaciones de las partidas a travs de la
herramienta "Mediciones".
Por ejemplo anotaremos las lneas de medicin de las partidas del captulo
'Movimiento de tierras'.
En pestaa Presupuesto haga click en el botn Mediciones
.
En "Presupuesto" site como concepto activo la partida A1.1
Excavaciones, situando el cursor sobre ella
En la subventana "Mediciones" escriba las dimensiones para excavacin
de ejes y losas:
o Eje A: Largo 12 m, ancho 0.80 m y profundidad 0.90 m. Cantidad:
2 ejes.
o Losa circular: Radio 4 m y profundidad 0.30 m. Cantidad 4 losas.
En la primera lnea de Medicin se ingresan directamente en las celdas de las
columnas "Longitud", "Anchura", y "Altura" las dimensiones del eje. En la
columna "N" se ingresan la cantidad de unidades de ejes.
En la segunda lnea de Medicin se ha introducido una expresin en la celda de
la columna "Frmula" que consiste en el volumen de una geometra cilndrica.
Para armar cualquier expresin se debe considerar lo siguiente:
Columna "Longitud", internamente se denomina columna "B".
104 de 105
CAPACITACION PRESTO PRESUPUESTOS E INFORMES 14
Columna "Anchura", internamente se denomina columna "C".
Columna "Altura", internamente se denomina columna "D".
Estas letras B, C, y D en maysculas se utilizan para armar todo tipo de frmula
involucrada en la lnea de medicin. Adicionalmente, considere la columna "N"
con nombre interno columna "A".
La letra "P" puede utilizarla como la constante numrica Pi (3.14159...)
En la columna "Cantidad" aparece el valor resultante de cada lnea de
medicin, cuya sumatoria se traspasa a la columna CanPres (Cantidad del
Presupuesto), la que, a su vez, se muestra en la celda de la columna CanPres
en el Presupuesto en color magenta.
--------------------------------Con este ltimo punto se da por finalizado el manual del Curso Bsico Presto
Presupuestos.
Cualquier consulta o sugerencia
soporte@prestosoftware.cl .
por
favor
105 de 105
hacerla
llegar
al
correo
You might also like
- Fusion 360 con ejemplos y ejercicios prácticosFrom EverandFusion 360 con ejemplos y ejercicios prácticosRating: 4 out of 5 stars4/5 (10)
- Guía Rápida de Uso - Delphin Express 2017 PDFDocument14 pagesGuía Rápida de Uso - Delphin Express 2017 PDFJosue Patilla Espinoza100% (2)
- Curso de PrestoDocument179 pagesCurso de PrestoHernan Esteban Rodriguez LopezNo ratings yet
- Dimensionar, instalar y optimizar el hardware. IFCT0510From EverandDimensionar, instalar y optimizar el hardware. IFCT0510No ratings yet
- Tratamiento de textos para la maquetación. ARGP0110From EverandTratamiento de textos para la maquetación. ARGP0110No ratings yet
- Imperivm Civitas AnthologyDocument33 pagesImperivm Civitas AnthologypasantehenNo ratings yet
- Manual Presto 13Document109 pagesManual Presto 13o3estudioNo ratings yet
- 01 - Presto Presupuestos 13 PDFDocument109 pages01 - Presto Presupuestos 13 PDFRuth PimentelNo ratings yet
- 01 - Presupuestos 18 DefDocument121 pages01 - Presupuestos 18 DefGerardo MontielNo ratings yet
- 01 - Presupuestos Basico 20 DefDocument73 pages01 - Presupuestos Basico 20 DefKevin ArayaNo ratings yet
- Guía Rápida de Uso - Delphin Express 2016Document36 pagesGuía Rápida de Uso - Delphin Express 2016Yessika Roxana Alvarez Zamalloa100% (1)
- Guiara EspDocument25 pagesGuiara EspArturo TamayoNo ratings yet
- Comparativo Del s10 Con Construc - SoftDocument7 pagesComparativo Del s10 Con Construc - SoftJules Meza OchoaNo ratings yet
- Carta Tecnica Nominas 800Document15 pagesCarta Tecnica Nominas 800PANCHO LOPEZNo ratings yet
- Curso de Presto - Cojonudo Usar para El CursoDocument228 pagesCurso de Presto - Cojonudo Usar para El CursoJavier MarotoNo ratings yet
- 02 ResumenTecnologiaProtheusDocument22 pages02 ResumenTecnologiaProtheusFrancisco Joaquin Gallardo CerecerNo ratings yet
- Guia Rapida de Uso Delphin Express 2016 PDFDocument36 pagesGuia Rapida de Uso Delphin Express 2016 PDFDaril Aldair Ccama Quispe100% (2)
- Guía Rápida de Uso - Delphin Express 2016Document36 pagesGuía Rápida de Uso - Delphin Express 2016Siler Yhelsin Carrasco Altamirano100% (3)
- Novedades de DocuWare Versión 7Document29 pagesNovedades de DocuWare Versión 7Mauricio CruzNo ratings yet
- Generico - Parametrización de Organización - 2001Document9 pagesGenerico - Parametrización de Organización - 2001Miguel PlatonNo ratings yet
- CL Works Pro June 2017 EsDocument58 pagesCL Works Pro June 2017 Escomercial4No ratings yet
- Manual S10 2005Document24 pagesManual S10 2005Pool Laura RamosNo ratings yet
- Connect To Outlook Online-HelpDocument24 pagesConnect To Outlook Online-HelpStephen BrownNo ratings yet
- Act 4 Diseño de Software IndustrialDocument19 pagesAct 4 Diseño de Software Industrialedson9tellez-257924No ratings yet
- Definicion de Cisco Packet TracerDocument9 pagesDefinicion de Cisco Packet TracerNoriitha SaaGardii MOntiiellNo ratings yet
- Manual de Ayuda Delphin ExpressDocument10 pagesManual de Ayuda Delphin ExpressYury ApazaNo ratings yet
- Traduccion JuanchoDocument8 pagesTraduccion JuanchoJulian NoreñaNo ratings yet
- Manual p6 A&a TallerDocument89 pagesManual p6 A&a Tallerpepeluisguevara100% (1)
- Manual Introductorio - Studio 3 v2Document144 pagesManual Introductorio - Studio 3 v2Raul Dominguez HdzNo ratings yet
- Curso de PrestoDocument177 pagesCurso de PrestoDante CordobaNo ratings yet
- Manual de Curso Opus 2014Document51 pagesManual de Curso Opus 2014Naun Arias100% (11)
- Instructivo para Manejo Del PacDocument23 pagesInstructivo para Manejo Del PacmelissaNo ratings yet
- Qué Es PentahoDocument6 pagesQué Es PentahoAcordeonero_leonelNo ratings yet
- 5 LabVIEWDocument9 pages5 LabVIEWJorge Esteve FerrerNo ratings yet
- Programacion Orientada A Objetos Unidad 1 Temas y Subtemas GuadalupeDocument8 pagesProgramacion Orientada A Objetos Unidad 1 Temas y Subtemas GuadalupeGuadalupe Gonzalez AlejandrooNo ratings yet
- Open Erp Tutorial BasicoDocument42 pagesOpen Erp Tutorial BasicoIgnacio ApellidosNo ratings yet
- PentahoDocument15 pagesPentahoXavi MartinezNo ratings yet
- Manual de Curso Opus 2014Document51 pagesManual de Curso Opus 2014George SánchezNo ratings yet
- DBTextWorksInstallAndUpgradeNotes PDFDocument15 pagesDBTextWorksInstallAndUpgradeNotes PDFVíctor LimoonNo ratings yet
- SQLite para Principiantes - V1.0Document15 pagesSQLite para Principiantes - V1.0Programacion FP DesarrolloNo ratings yet
- Manual EsahmiDocument66 pagesManual EsahmiLinceNo ratings yet
- DelphinDocument6 pagesDelphinsaul jaraNo ratings yet
- Manual Software CodesysDocument18 pagesManual Software CodesysVictorTime G.No ratings yet
- Visual FoxPro - Programacion MultiusuarioDocument52 pagesVisual FoxPro - Programacion MultiusuariojacmaxayNo ratings yet
- Tutorial Basico Open Erp V 5 0 7 DesarroDocument42 pagesTutorial Basico Open Erp V 5 0 7 DesarroeejmsNo ratings yet
- Resolución de averías lógicas en equipos microinformáticos. IFCT0309From EverandResolución de averías lógicas en equipos microinformáticos. IFCT0309No ratings yet
- Aplicaciones microinformáticas e internet para consulta y generación de documentación. IFCT0310From EverandAplicaciones microinformáticas e internet para consulta y generación de documentación. IFCT0310No ratings yet
- Gestión auxiliar de archivo en soporte convencional o informático. ADGG0508From EverandGestión auxiliar de archivo en soporte convencional o informático. ADGG0508No ratings yet
- Explotación de las funcionalidades del sistema microinformático. IFCT0309From EverandExplotación de las funcionalidades del sistema microinformático. IFCT0309No ratings yet
- Elaboración y edición de presentaciones con aplicaciones informáticas. ADGG0308From EverandElaboración y edición de presentaciones con aplicaciones informáticas. ADGG0308No ratings yet
- Instalación y configuración del software de servidor web. IFCT0509From EverandInstalación y configuración del software de servidor web. IFCT0509No ratings yet
- UF1271 - Instalación y configuración del software de servidor webFrom EverandUF1271 - Instalación y configuración del software de servidor webNo ratings yet
- Manual de Supervivencia del Administrador de Bases de DatosFrom EverandManual de Supervivencia del Administrador de Bases de DatosNo ratings yet
- Aplicaciones informáticas de bases de datos relacionales. ADGN0210From EverandAplicaciones informáticas de bases de datos relacionales. ADGN0210No ratings yet
- Conexión SQL SERVER & C# (Manual para principiantes)From EverandConexión SQL SERVER & C# (Manual para principiantes)Rating: 1 out of 5 stars1/5 (1)
- Procesadores de textos y presentaciones de información básicos. ADGG0508From EverandProcesadores de textos y presentaciones de información básicos. ADGG0508No ratings yet
- Tratamiento básico de datos y hojas de cálculo. ADGG0508From EverandTratamiento básico de datos y hojas de cálculo. ADGG0508No ratings yet
- Lista VerificacionDocument1 pageLista VerificacionPablo DomínguezNo ratings yet
- Listado Verificación Reunión InicioDocument1 pageListado Verificación Reunión InicioPablo DomínguezNo ratings yet
- Psicologia Evolucion y EducacionDocument5 pagesPsicologia Evolucion y EducacionPablo DomínguezNo ratings yet
- Acondicionamiento Termico Artifical y de Ventilación MecánicaDocument2 pagesAcondicionamiento Termico Artifical y de Ventilación MecánicaPablo DomínguezNo ratings yet
- Norma Electrica4 2003Document175 pagesNorma Electrica4 2003jermainlp100% (4)
- Star GraphicsDocument2 pagesStar Graphicspasapalabra_69No ratings yet
- Manual Zoom para Docentes PDFDocument19 pagesManual Zoom para Docentes PDFClaudio Ibarra RiosNo ratings yet
- WORDDocument6 pagesWORDItalo GallardoNo ratings yet
- Autocad 2D Básico: CursoDocument24 pagesAutocad 2D Básico: CursoTony AlexanderNo ratings yet
- SARA CLIENTES PresentacionDocument7 pagesSARA CLIENTES PresentacionJuan Manuel Florez HeineNo ratings yet
- Tutorial Configurar X-Lite SoftphoneDocument9 pagesTutorial Configurar X-Lite Softphonemamartinez24No ratings yet
- Tutorial de Arduino, Bluetooth y Android #2 - Crear Una App Con MIT Inventor - RobologsDocument12 pagesTutorial de Arduino, Bluetooth y Android #2 - Crear Una App Con MIT Inventor - RobologsJosephRomeraloNo ratings yet
- Apagar PCDocument2 pagesApagar PCaranseth21No ratings yet
- ManualesaplicativosDocument51 pagesManualesaplicativosFINE ARTS DE MEXICONo ratings yet
- RClimDex ManualDocument22 pagesRClimDex ManualKaren GuevaraNo ratings yet
- Manual de Usuario SUMA 1025Document13 pagesManual de Usuario SUMA 1025MaiyEma ArgañarasNo ratings yet
- Manual Evaluacion Yacimiento DDH PDFDocument77 pagesManual Evaluacion Yacimiento DDH PDFJohan Franco Pinochet CortesNo ratings yet
- Paltan Emilio Trabajo N 1Document4 pagesPaltan Emilio Trabajo N 1Jose EmilioNo ratings yet
- Capitulo 1 - Introduccion 1Document6 pagesCapitulo 1 - Introduccion 1Manuel Manuel VasquezNo ratings yet
- Laboratorio 2 Visual NetDocument12 pagesLaboratorio 2 Visual NetAlder SerranoNo ratings yet
- Guía Recuperación de Mp4Document12 pagesGuía Recuperación de Mp4E GNo ratings yet
- 04 - 3 - TALLER - MANUAL - USUARIO - WhatsAppDocument3 pages04 - 3 - TALLER - MANUAL - USUARIO - WhatsApphijo deNo ratings yet
- Weiss User ManualDocument67 pagesWeiss User ManualLuis FunkNo ratings yet
- Intro Ducci On Sim U LinkDocument14 pagesIntro Ducci On Sim U LinkCHUKARONo ratings yet
- Manual para El Diseño de RedesDocument46 pagesManual para El Diseño de RedeslordbossoffNo ratings yet
- Studio One 3 Profesional Notas Clase Dia 4Document11 pagesStudio One 3 Profesional Notas Clase Dia 4José David León ChavesNo ratings yet
- Manual QbizDocument23 pagesManual QbizMiguel Alberto Tapia BobadillaNo ratings yet
- Sistema de Adquisición y Gestión de Datos: ElectrotecniaDocument46 pagesSistema de Adquisición y Gestión de Datos: ElectrotecniaHectorVegaNo ratings yet
- Manual de Word Ccie PaginaDocument7 pagesManual de Word Ccie PaginaMicaela PogonzaNo ratings yet
- Imagen A Codigo GDocument26 pagesImagen A Codigo GGabriel PosadasNo ratings yet
- Manual EsclerómetroDocument12 pagesManual EsclerómetroOscar Eduardo Reyes PinedaNo ratings yet
- TyC DaviPlata 09012020 PDFDocument31 pagesTyC DaviPlata 09012020 PDFJhonatan Valenciano CNo ratings yet
- Los 100 Mejores Juegos de Ingenio - Jaume Sues CaulaDocument1 pageLos 100 Mejores Juegos de Ingenio - Jaume Sues CaulaPitsito BeltranNo ratings yet