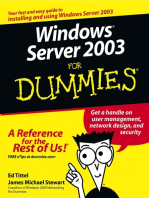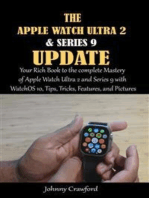Professional Documents
Culture Documents
Converting VM'S Between Local and Esxi Server
Uploaded by
dendibeckOriginal Title
Copyright
Available Formats
Share this document
Did you find this document useful?
Is this content inappropriate?
Report this DocumentCopyright:
Available Formats
Converting VM'S Between Local and Esxi Server
Uploaded by
dendibeckCopyright:
Available Formats
Converting VMs between local and ESXi Server
It is possible to download VMs directly from the ESXi servers to a laptop, and
similarly to upload them. This test is to measure the performance of such
uploads and downloads between a machine on the Jakarta office network and the
Demo ESXi servers in Glasgow, Chicago and Sydney.
NB: The VMs can require up to 30GB disk space, so make sure you have enough
space on the machine being used before you start. Given the disk space
requirements, it may be easier to test one download at a time, rather than trying
to do them all in parallel.
Login credentials for the ESXi servers are the same as for use with the vSphere
client.
Server
VM to Download/Upload
Glasgow
CD13R1_SP1_DEV_TELCO_SCConfigure_Aug2013_Justin
ADeanV_DMZ-demo12
CD370_PRESENTATION_TELCO_KE_(Enhanced_KM_InfoT
ech_Demo)_3FEB2013_demo5-us
13R1_SP1_INSURANCE_demo6-au_10.77.89.16
Chicago
Sydney
Datastore to
Upload to
datastore3-ssd
Main_RAID5
datastore1
Steps to Test:
1. Download and install the VMWare vCenter Converter Standalone Client
from here:
https://my.vmware.com/web/vmware/info/slug/infrastructure_operations_m
anagement/vmware_vcenter_converter_standalone/5_5
2. Run the Standalone client.
3. To DOWNLOAD a VM:
a. Click Convert Machine button (top left in the toolbar).
b. Set Source Type to VMWare Infrastructure virtual machine.
c. Enter the IP, username and password for the relevant ESXi server
(Glasgow, Sydney, Chicago).
d. Click Next.
e. Select the VM to download (see list above).
f. Click Next.
g. Set Destination Type to VMWare Workstation or other VMWare
virtual machine.
h. Set VMWare product to VMWare Player 5.0.x.
i. Select the location on the local machine to download to. (This needs
to have enough space for the VM files.)
j. Click Next.
k. Click Finish.
l. A progress indicator should appear showing how long it will take to
download.
4. To UPLOAD a VM:
a. Click Convert Machine button (top left in the toolbar).
b. Set Source Type to VMWare workstation or other VMWare virtual
machine.
c. Browse to the VM on the local hard disk. (You can simply upload the
one you downloaded in the previous test.)
d. Click Next.
e. Set Destination Type to VMWare Infrastructure virtual machine.
f. Enter the IP, username and password for the relevant ESXi server
(Glasgow, Sydney, Chicago).
g. Click Next.
h. Enter a name for the VM. Please prefix this with JAKARTA_, to avoid
confusion with existing VMs.
i. Click Next.
j. On the right hand side, select the appropriate target datastore from
the drop-down (based on the list above.) IMPORTANT: make sure the
correct datastore is chosen, as some may not have capacity.
k. Set Virtual Machine version to Version 7.
l. Click Next.
m. Click Next again.
n. Click Finish.
o. A progress indicator should appear showing how long it will take to
upload.
You might also like
- Installing Vstream VMwareDocument56 pagesInstalling Vstream VMwarebersamamembangunegeriNo ratings yet
- Evaluation of Some Android Emulators and Installation of Android OS on Virtualbox and VMwareFrom EverandEvaluation of Some Android Emulators and Installation of Android OS on Virtualbox and VMwareNo ratings yet
- Configuring ESXiDocument19 pagesConfiguring ESXiDJ ATBNo ratings yet
- Build your own Blockchain: Make your own blockchain and trading bot on your pcFrom EverandBuild your own Blockchain: Make your own blockchain and trading bot on your pcNo ratings yet
- Kako Instalirati Omni OS Na VMWARE ESXIDocument14 pagesKako Instalirati Omni OS Na VMWARE ESXIZeljko PekicNo ratings yet
- VMWare To Azure Enhanced Hands On LabsDocument19 pagesVMWare To Azure Enhanced Hands On LabsprincechennaiNo ratings yet
- VMWARE INTERVIEW Questions 1Document37 pagesVMWARE INTERVIEW Questions 1Ramesh PriyaNo ratings yet
- Setting Up Windows Phone 8 Environment in Vmware: Pre RequisitesDocument12 pagesSetting Up Windows Phone 8 Environment in Vmware: Pre Requisitesf0xnNo ratings yet
- HDP Admin 1 Download VM SetupGuideDocument8 pagesHDP Admin 1 Download VM SetupGuideparamaguru85No ratings yet
- Oracle - DBA Tips CornerDocument67 pagesOracle - DBA Tips Cornershaan_ocpNo ratings yet
- Worksheet VLANDocument28 pagesWorksheet VLANRimpesh KatiyarNo ratings yet
- Te Comp 14 Exp02Document23 pagesTe Comp 14 Exp02Abhinav DesaiNo ratings yet
- Prerequisites: o o o o o o o oDocument23 pagesPrerequisites: o o o o o o o oven777No ratings yet
- Prac4 C002 IccDocument16 pagesPrac4 C002 IccchintuNo ratings yet
- Cisco VCS Virtual Machine Install Guide X8 1Document30 pagesCisco VCS Virtual Machine Install Guide X8 1Rizwan KhanNo ratings yet
- Partner Demovm Lab - Setup Instructions: Demo VM V13.0Document12 pagesPartner Demovm Lab - Setup Instructions: Demo VM V13.0Jorge CruzNo ratings yet
- VMware ESXi Host Upgrades and Patching On VRTX InfrastructureDocument19 pagesVMware ESXi Host Upgrades and Patching On VRTX InfrastructureAdolfo Javier Acevedo RomeroNo ratings yet
- Vsphere ICM7 Lab 02Document27 pagesVsphere ICM7 Lab 02syedali388289No ratings yet
- An Overview and Apply of VirtualizationDocument26 pagesAn Overview and Apply of VirtualizationClement TangNo ratings yet
- Cloudlab-Print2022 - StudentDocument98 pagesCloudlab-Print2022 - Student4048 Sivashalini.GNo ratings yet
- How VMware ESXi Determines The Order in Which Vmnic Vnic Names Are Assigned To Devices (2091560)Document12 pagesHow VMware ESXi Determines The Order in Which Vmnic Vnic Names Are Assigned To Devices (2091560)Memduh DeliormanliNo ratings yet
- Grid and Cloud Computing Lab ManualDocument58 pagesGrid and Cloud Computing Lab ManualMadhubala RNo ratings yet
- Namitha P-CC-202IT174Document21 pagesNamitha P-CC-202IT174RAGAVI RNo ratings yet
- HCL Interview VMDocument50 pagesHCL Interview VMAshokan J100% (1)
- 7.4.7 Lab - Install The Virtual MachineDocument5 pages7.4.7 Lab - Install The Virtual MachineDiego Chi VilchezNo ratings yet
- Setup Guide For HDP Developer: Storm: Revision 1 Hortonworks UniversityDocument9 pagesSetup Guide For HDP Developer: Storm: Revision 1 Hortonworks UniversityManu SharmaNo ratings yet
- How To Create A Vmware Vsphere Virtual Machine Utilizing All Available FeaturesDocument19 pagesHow To Create A Vmware Vsphere Virtual Machine Utilizing All Available FeaturesderejeNo ratings yet
- Installation of IBM WebSphere Application Server 7 On IseriesDocument6 pagesInstallation of IBM WebSphere Application Server 7 On IseriesShridhar AletiNo ratings yet
- RAC On VMwareDocument111 pagesRAC On VMwareMuhammad Qasim HussainNo ratings yet
- How To Migrate VMware VMs To Hyper-V in 3 Ways - Vinchin BackupDocument4 pagesHow To Migrate VMware VMs To Hyper-V in 3 Ways - Vinchin Backupamit_post2000No ratings yet
- VmwareDocument249 pagesVmwarekingunge100% (1)
- Virtual Machine Ovf/Ova Initial Master Pod (Thin Provisioned) Maximum Allocated MemoryDocument24 pagesVirtual Machine Ovf/Ova Initial Master Pod (Thin Provisioned) Maximum Allocated MemoryVolkan özbilekNo ratings yet
- 7.4.7 Lab - Install The Virtual Machine LOGRADocument6 pages7.4.7 Lab - Install The Virtual Machine LOGRAAna Belen Gavilanes EscobarNo ratings yet
- How To Convert VMX Images To ESX SERVER ImagesDocument2 pagesHow To Convert VMX Images To ESX SERVER ImagesUma Mahesh.GNo ratings yet
- EMC VNX For File Simulator - Installation and Configuration PDFDocument18 pagesEMC VNX For File Simulator - Installation and Configuration PDFohagmarwanNo ratings yet
- ITEC 625 9042 Computer Systems ArchitectureDocument11 pagesITEC 625 9042 Computer Systems ArchitectureAnas ToufeeqNo ratings yet
- V To VDocument5 pagesV To Vsmile2meguysNo ratings yet
- Renaming A Virtual Machine and Its Files in VMware ESXi (1029513)Document5 pagesRenaming A Virtual Machine and Its Files in VMware ESXi (1029513)elcaso34No ratings yet
- CAD Lab Manual - CompleteDocument52 pagesCAD Lab Manual - CompleteChandni SinghNo ratings yet
- How To Virtualize A Physical Machine With VMwareDocument13 pagesHow To Virtualize A Physical Machine With VMwareemeo145No ratings yet
- Cloud Computing File - 1800879Document70 pagesCloud Computing File - 1800879shashi kumar seth 428No ratings yet
- CEW Pranathi K (0511) - Task 3,4Document10 pagesCEW Pranathi K (0511) - Task 3,4S ARSHIYA VU21CSEN0500245No ratings yet
- Virtual MachineDocument20 pagesVirtual MachineRamesh ShresthaNo ratings yet
- Fusion Getting Started 60Document16 pagesFusion Getting Started 60bryanerankNo ratings yet
- Experiment 1 Creating Guest OS On VMwareDocument17 pagesExperiment 1 Creating Guest OS On VMwareHarsh AryanNo ratings yet
- 24 Vir JournalDocument120 pages24 Vir JournaltapiwarusikeNo ratings yet
- Partner DemoVM-DAM-SetupInstructions-V1.0Document15 pagesPartner DemoVM-DAM-SetupInstructions-V1.0Sergio BernalNo ratings yet
- IBM Storwize v3700 Part2.Document167 pagesIBM Storwize v3700 Part2.Raúl SarangoNo ratings yet
- Complete Record BigdataDocument49 pagesComplete Record BigdataseethaNo ratings yet
- 1.1.1.4 Lab - Installing The CyberOps Workstation Virtual MachineDocument5 pages1.1.1.4 Lab - Installing The CyberOps Workstation Virtual MachineRizky Gumelar AtmajaNo ratings yet
- Chapter-1 VMware Workstation InstallationDocument11 pagesChapter-1 VMware Workstation InstallationNyo ZinNo ratings yet
- Simulator Guide 3101897 PDFDocument20 pagesSimulator Guide 3101897 PDFTricantino Lopez PerezNo ratings yet
- Leni Andriani - 1.1.1.4 Lab - Installing The CyberOps Workstation Virtual MachineDocument5 pagesLeni Andriani - 1.1.1.4 Lab - Installing The CyberOps Workstation Virtual MachineLeni AndrianiNo ratings yet
- Vmware ThesisDocument6 pagesVmware ThesisWriteMyPaperForCheapSingapore100% (2)
- Vmware ESXi Survival GuideDocument3 pagesVmware ESXi Survival Guideaj203355No ratings yet
- Ciscocm - Vmware Disk Size Reallocation v1.0Document4 pagesCiscocm - Vmware Disk Size Reallocation v1.0vst123No ratings yet
- How To Install Windows Server 2003 Enterprise Edition As Vmware Virtual Machine For Installing Sap ECC 6.0Document11 pagesHow To Install Windows Server 2003 Enterprise Edition As Vmware Virtual Machine For Installing Sap ECC 6.0Joseph DeckerNo ratings yet
- Pdf&rendition 1 1Document78 pagesPdf&rendition 1 1Basidh JrNo ratings yet
- 1.1.1.4 Lab - Installing The CyberOps Workstation Virtual MachineDocument5 pages1.1.1.4 Lab - Installing The CyberOps Workstation Virtual MachineMochamad Arief Ferdiansyah NurNo ratings yet
- RSBACDocument166 pagesRSBACtradersanNo ratings yet
- TraceDocument2 pagesTraceSaepul TaopikNo ratings yet
- How-To - Install CDH On Mac OSX 10Document20 pagesHow-To - Install CDH On Mac OSX 10archsarkNo ratings yet
- Pi Home ServerDocument16 pagesPi Home ServerKhedotGloryaNo ratings yet
- MT6737M Android ScatterDocument8 pagesMT6737M Android ScatterjdjdNo ratings yet
- 18CSC205J Ex1to3Document17 pages18CSC205J Ex1to3Anshul RajputNo ratings yet
- Versaboot Example PDFDocument26 pagesVersaboot Example PDFMuthikulam VenkatakrishnanNo ratings yet
- Introduction To Unix: WorkbookDocument66 pagesIntroduction To Unix: Workbookabhimanyu thakurNo ratings yet
- Data Rescue PC User ManualDocument28 pagesData Rescue PC User ManualBulearca CristianNo ratings yet
- Windows Repair Hkey Local Machine 4 LogDocument30 pagesWindows Repair Hkey Local Machine 4 LogtritihNo ratings yet
- SYSprepDocument6 pagesSYSprepreyhooNo ratings yet
- LogDocument74 pagesLogBerry NiezaNo ratings yet
- B Msgs Server PDFDocument788 pagesB Msgs Server PDFJavier GonzalezNo ratings yet
- What Is A Pipe in Linux?Document4 pagesWhat Is A Pipe in Linux?C.RadhiyaDeviNo ratings yet
- ShrinkingDocument21 pagesShrinkingKapfo KapfoNo ratings yet
- Manual JAVA POS DatalogicDocument52 pagesManual JAVA POS DatalogicGerardo Garcia Marimon100% (1)
- Install OpenMPI in LinuxDocument5 pagesInstall OpenMPI in LinuxDummyofindiaIndiaNo ratings yet
- Programming Assignment: On OpenmpDocument19 pagesProgramming Assignment: On OpenmpyogeshNo ratings yet
- Operating Systems 1Document136 pagesOperating Systems 1Harsh SinghNo ratings yet
- Chapter - 10 - RTOS - Task Synchronization TechniquesDocument27 pagesChapter - 10 - RTOS - Task Synchronization Techniquespsych automobiles67% (3)
- User Space Sucks PDFDocument12 pagesUser Space Sucks PDFAxel MacNo ratings yet
- VirtualX Software Deployment GuideDocument8 pagesVirtualX Software Deployment GuideSaravanan Veerayah JayaramanNo ratings yet
- Instructions - YES ACTUALLY READ THEMDocument12 pagesInstructions - YES ACTUALLY READ THEMsandragNo ratings yet
- Operating System - Difference Between Multitasking, Multithreading and Multiprocessing - GeeksforGeeksDocument11 pagesOperating System - Difference Between Multitasking, Multithreading and Multiprocessing - GeeksforGeeksGulshan AryaNo ratings yet
- Running Generic CADD in Windows XPDocument2 pagesRunning Generic CADD in Windows XPDonald Sherburn0% (2)
- Ieee Research Paper On Memory ManagementDocument5 pagesIeee Research Paper On Memory Managementafeekqmlf100% (1)
- Linux TutorialDocument23 pagesLinux TutorialChandruNo ratings yet
- iCEcube2 Install OverviewDocument41 pagesiCEcube2 Install OverviewImran HayderNo ratings yet
- Kali OS BootDocument6 pagesKali OS BootSkipion MladjiNo ratings yet
- Module 2Document20 pagesModule 2Catalino Jr EspirituNo ratings yet
- Kali Linux - An Ethical Hacker's Cookbook - Second Edition: Practical recipes that combine strategies, attacks, and tools for advanced penetration testing, 2nd EditionFrom EverandKali Linux - An Ethical Hacker's Cookbook - Second Edition: Practical recipes that combine strategies, attacks, and tools for advanced penetration testing, 2nd EditionRating: 5 out of 5 stars5/5 (1)
- iPhone 14 Guide for Seniors: Unlocking Seamless Simplicity for the Golden Generation with Step-by-Step ScreenshotsFrom EverandiPhone 14 Guide for Seniors: Unlocking Seamless Simplicity for the Golden Generation with Step-by-Step ScreenshotsRating: 5 out of 5 stars5/5 (3)
- Linux: The Ultimate Beginner's Guide to Learn Linux Operating System, Command Line and Linux Programming Step by StepFrom EverandLinux: The Ultimate Beginner's Guide to Learn Linux Operating System, Command Line and Linux Programming Step by StepRating: 4.5 out of 5 stars4.5/5 (9)
- RHCSA Red Hat Enterprise Linux 9: Training and Exam Preparation Guide (EX200), Third EditionFrom EverandRHCSA Red Hat Enterprise Linux 9: Training and Exam Preparation Guide (EX200), Third EditionNo ratings yet
- iPhone Unlocked for the Non-Tech Savvy: Color Images & Illustrated Instructions to Simplify the Smartphone Use for Beginners & Seniors [COLOR EDITION]From EverandiPhone Unlocked for the Non-Tech Savvy: Color Images & Illustrated Instructions to Simplify the Smartphone Use for Beginners & Seniors [COLOR EDITION]Rating: 5 out of 5 stars5/5 (3)
- Mastering Windows PowerShell ScriptingFrom EverandMastering Windows PowerShell ScriptingRating: 4 out of 5 stars4/5 (3)
- Excel : The Ultimate Comprehensive Step-By-Step Guide to the Basics of Excel Programming: 1From EverandExcel : The Ultimate Comprehensive Step-By-Step Guide to the Basics of Excel Programming: 1Rating: 4.5 out of 5 stars4.5/5 (3)
- PowerShell: A Comprehensive Guide to Windows PowerShellFrom EverandPowerShell: A Comprehensive Guide to Windows PowerShellRating: 3.5 out of 5 stars3.5/5 (2)
- Windows Server 2019 Administration Fundamentals - Second Edition: A beginner's guide to managing and administering Windows Server environments, 2nd EditionFrom EverandWindows Server 2019 Administration Fundamentals - Second Edition: A beginner's guide to managing and administering Windows Server environments, 2nd EditionRating: 5 out of 5 stars5/5 (1)
- The Windows Command Line Beginner's Guide: Second EditionFrom EverandThe Windows Command Line Beginner's Guide: Second EditionRating: 4 out of 5 stars4/5 (4)
- Linux: A Comprehensive Guide to Linux Operating System and Command LineFrom EverandLinux: A Comprehensive Guide to Linux Operating System and Command LineNo ratings yet
- Linux for Beginners: Linux Command Line, Linux Programming and Linux Operating SystemFrom EverandLinux for Beginners: Linux Command Line, Linux Programming and Linux Operating SystemRating: 4.5 out of 5 stars4.5/5 (3)
- The Apple Watch Ultra 2 And Series 9 Update: Your Rich Book to the complete Mastery of Apple Watch Ultra 2 and Series 9 with WatchOS 10, Tips, Tricks, Features, and PicturesFrom EverandThe Apple Watch Ultra 2 And Series 9 Update: Your Rich Book to the complete Mastery of Apple Watch Ultra 2 and Series 9 with WatchOS 10, Tips, Tricks, Features, and PicturesNo ratings yet
- React.js for A Beginners Guide : From Basics to Advanced - A Comprehensive Guide to Effortless Web Development for Beginners, Intermediates, and ExpertsFrom EverandReact.js for A Beginners Guide : From Basics to Advanced - A Comprehensive Guide to Effortless Web Development for Beginners, Intermediates, and ExpertsNo ratings yet







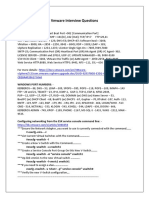


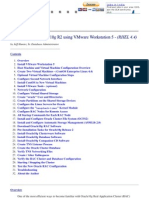

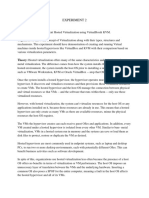


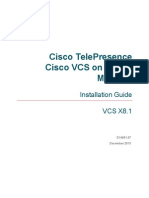


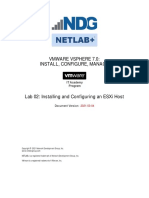






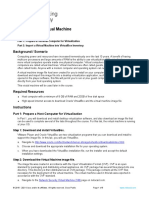



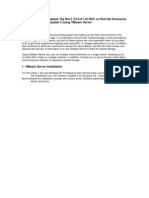






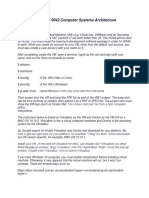











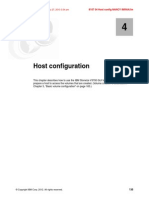


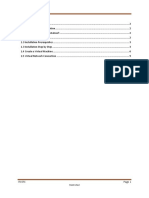

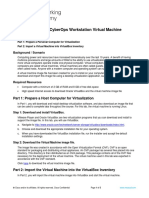







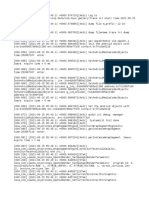









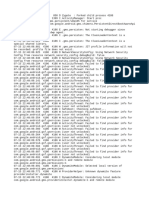









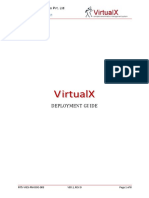


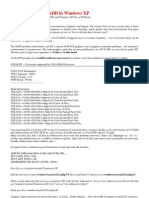




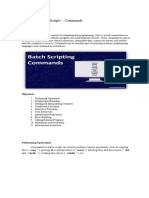








![iPhone Unlocked for the Non-Tech Savvy: Color Images & Illustrated Instructions to Simplify the Smartphone Use for Beginners & Seniors [COLOR EDITION]](https://imgv2-2-f.scribdassets.com/img/audiobook_square_badge/728318688/198x198/f3385cbfef/1715193157?v=1)