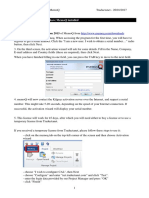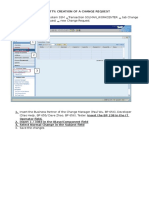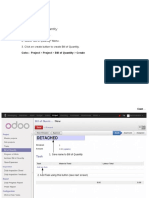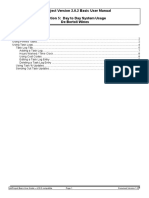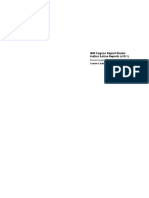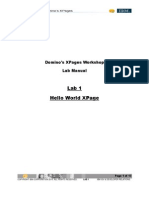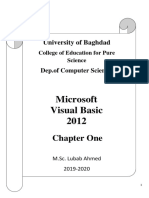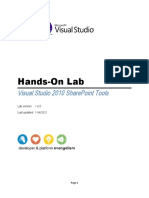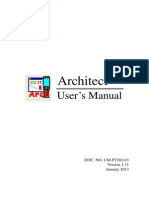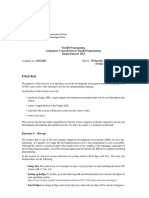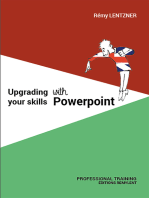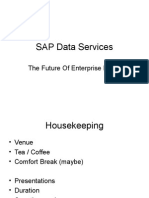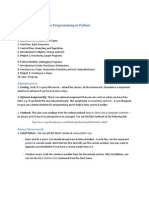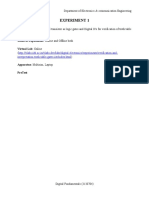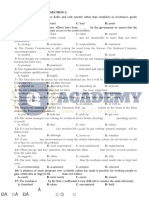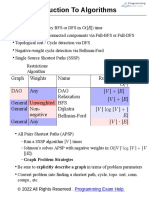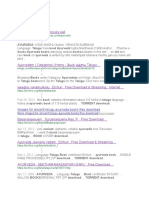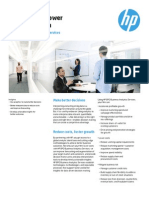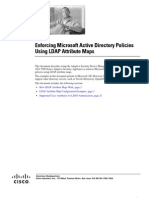Professional Documents
Culture Documents
Create Instant Producer Recording
Uploaded by
juampiinOriginal Description:
Original Title
Copyright
Available Formats
Share this document
Did you find this document useful?
Is this content inappropriate?
Report this DocumentCopyright:
Available Formats
Create Instant Producer Recording
Uploaded by
juampiinCopyright:
Available Formats
CREATE RECORDING WITH INSTANT PRODUCER
1.1. Create Recording with Instant Producer
1.1.1.
SAP Workforce Performance Builder Instant
Producer
To begin recording using WPB Instant Producer, select an "Assigned" task and click the
Edit button.
Step
(1)
Action
Click Edit
1.1.2.
Step
(1)
Record Content for the Project
Action
Click Start recording
2015-03-22
1
CREATE RECORDING WITH INSTANT PRODUCER
1.1.3.
Step
(1)
(2)
Select Application to Record
Action
Clicking the entry Inbox - Connie.Legault@goldcorp.com Outlook
selects it.
Click Record
2015-03-22
2
CREATE RECORDING WITH INSTANT PRODUCER
1.1.4.
Finished recording
The Instant Producer opens the selected application and starts recording your steps.
Once you have stopped recording, you are returned to this screen.
Click Edit Project to view your recording.
Step
Action
(1)
Click Edit Project
2015-03-22
3
CREATE RECORDING WITH INSTANT PRODUCER
1.1.5.
Notes for authors
You can make small changes to the recording and you can also leave a "Note to Author".
In this field, you can enter comments and notes for an author who will be further editing
the project in the Producer. This information box is useful for making comments,
providing additional useful information or to point out possible problem zones.
Step
Action
(1)
Click Notes for authors .
(2)
The Notes for authors field is filled out.
2015-03-22
4
CREATE RECORDING WITH INSTANT PRODUCER
1.1.6.
Notes for learners
You can also leave a note to the learner.
In this field, you can enter useful notes for the learner who will be using your eLearning
material. An explanatioin bubble is created and becomes visible to the learner when
the project is played back in the trainer. It is possible to make changes to this
explanation bubble once the project has been imported into the Producer.
Step
Action
(1)
Click Notes for learners
(2)
The Notes for learners field is filled out.
(3)
The Save
object is clicked.
2015-03-22
5
CREATE RECORDING WITH INSTANT PRODUCER
1.1.7.
Project Explorer View
Once small editings are complete, return to Project Explorer view to change the
workflow Status and Save Project to the Server.
Step
Action
(1)
Click Project Explorer
1.1.8.
Step
(1)
Recording of Project Complete - Change Status
Action
Click Change Status
1.1.9.
Change status
2015-03-22
6
CREATE RECORDING WITH INSTANT PRODUCER
Step
(1)
Action
Click Ok
.
You can also press Alt+o.
1.1.10. Save to Server
The Status of the workflow has now been changed to "In Progress" and a notification
email will be sent to project watchers.
Now, you must save project back to the server so the next Producer can finalize the
edits.
Step
Action
(1)
Click Save to Server
1.1.11. Save and Finish Editing
Step
(1)
Action
Click Save and finish editing
2015-03-22
7
CREATE RECORDING WITH INSTANT PRODUCER
1.1.12. Task completed
2015-03-22
8
You might also like
- 2022 Adobe® Premiere Pro Guide For Filmmakers and YouTubersFrom Everand2022 Adobe® Premiere Pro Guide For Filmmakers and YouTubersRating: 5 out of 5 stars5/5 (1)
- My Home-Made Bob Beck Electromagnetic PulserDocument15 pagesMy Home-Made Bob Beck Electromagnetic Pulserrosfinxxx938367% (3)
- Visual Basic Programming:How To Develop Information System Using Visual Basic 2010, A Step By Step Guide For BeginnersFrom EverandVisual Basic Programming:How To Develop Information System Using Visual Basic 2010, A Step By Step Guide For BeginnersRating: 3.5 out of 5 stars3.5/5 (2)
- SLHT Grade 7 CSS Week 2Document6 pagesSLHT Grade 7 CSS Week 2princeyahweNo ratings yet
- Using Memoq (For Translators and Reviewers)Document4 pagesUsing Memoq (For Translators and Reviewers)Peter SchmiedinNo ratings yet
- 3g4g Question BankDocument22 pages3g4g Question BankAnonymous pJjgXuB9No ratings yet
- Checklist of Mandatory Documentation Required by ISO 13485 2016 enDocument17 pagesChecklist of Mandatory Documentation Required by ISO 13485 2016 enGonzalo Maza100% (2)
- SuccessFactors Solution BookDocument24 pagesSuccessFactors Solution Bookjuampiin100% (2)
- Visual Basic TutorialDocument21 pagesVisual Basic TutorialUmesh Prasad100% (1)
- FactoryTalk View Machine Edition User's Guide Volume 2Document346 pagesFactoryTalk View Machine Edition User's Guide Volume 2Renato Nato Alvarez100% (1)
- CREATE CHANGE REQUEST AND GUIDE DEVELOPMENTDocument16 pagesCREATE CHANGE REQUEST AND GUIDE DEVELOPMENTFabio DutraNo ratings yet
- Construction AllDocument161 pagesConstruction Alljessica mathurNo ratings yet
- Practical Manual For SDL Trados Studio 2009 - SampleDocument10 pagesPractical Manual For SDL Trados Studio 2009 - SampleLushan HuangNo ratings yet
- 2000 Automating Project ActionsDocument24 pages2000 Automating Project Actionsbuturca sorinNo ratings yet
- Part2 Hec Hms Muti BasinDocument19 pagesPart2 Hec Hms Muti BasinManikyaMayankNo ratings yet
- Introduction To Microsoft Project 2007: Library and Student SupportDocument0 pagesIntroduction To Microsoft Project 2007: Library and Student SupportdmugalloyNo ratings yet
- Tutorial 1Document9 pagesTutorial 1CaroozoNo ratings yet
- DP User Guide - V2.x - Section 5 Day To Day System UsageDocument12 pagesDP User Guide - V2.x - Section 5 Day To Day System UsageJohn Freddy TrujilloNo ratings yet
- Basic Editing: Back To ContentsDocument18 pagesBasic Editing: Back To Contentsmarcio371No ratings yet
- Ex19 WorkflowDocument4 pagesEx19 WorkflowAnonymous gTVJBHNo ratings yet
- Introducing InVEST ArcGIS ToolDocument38 pagesIntroducing InVEST ArcGIS ToolZaman RaiNo ratings yet
- Managing Projects On Share Point Is As Simple As 1-2-3Document67 pagesManaging Projects On Share Point Is As Simple As 1-2-3BrightWorkNo ratings yet
- LAB 3.2 Maint Opt WindowsDocument10 pagesLAB 3.2 Maint Opt WindowsNick WonderNo ratings yet
- VisualBasic With ProjectDocument38 pagesVisualBasic With ProjectPaulo PiresNo ratings yet
- Software Project Management Plan for Teachers DesktopDocument11 pagesSoftware Project Management Plan for Teachers DesktopRio LuceroNo ratings yet
- Introduction To Microsoft Excel 2010 Macros: by Amal Prasad NaseemDocument31 pagesIntroduction To Microsoft Excel 2010 Macros: by Amal Prasad NaseemAmal PrasadNo ratings yet
- IBM Cognos Report Studio: Author Active Reports (v10.1) : Student GuideDocument158 pagesIBM Cognos Report Studio: Author Active Reports (v10.1) : Student GuideVikash SinghNo ratings yet
- XPages 99Document13 pagesXPages 99arjaysantosNo ratings yet
- Joget Workflow Getting Started v1.0Document38 pagesJoget Workflow Getting Started v1.0Franc Fritz MurgeljNo ratings yet
- Build Your First Visual Basic Application in Under 40 StepsDocument88 pagesBuild Your First Visual Basic Application in Under 40 StepsRaja BandelaNo ratings yet
- Module 1 Lesson 1Document19 pagesModule 1 Lesson 1nitin98325No ratings yet
- Microsoft Visual Basic 2012: Chapter OneDocument40 pagesMicrosoft Visual Basic 2012: Chapter OneazmiNo ratings yet
- DynamicToolbar PDFDocument20 pagesDynamicToolbar PDFMichelle DunnNo ratings yet
- Compiling A ProjectDocument22 pagesCompiling A ProjectefasaravananNo ratings yet
- Learning App V BasicsDocument9 pagesLearning App V Basicsxandynhu82No ratings yet
- Microsoft Share Point 2010 Developer ToolsDocument56 pagesMicrosoft Share Point 2010 Developer ToolsveeramanilNo ratings yet
- KUDVENKATDocument424 pagesKUDVENKATSathya TechnologyNo ratings yet
- 01 Week TutorialDocument24 pages01 Week TutorialZack QuinnNo ratings yet
- Project 2000 Training ManualDocument431 pagesProject 2000 Training Manualnick.blijlevens9195100% (3)
- Microsoft: Project 2013Document28 pagesMicrosoft: Project 2013Kristopher CharlesNo ratings yet
- Argox Architect120 SW UmDocument50 pagesArgox Architect120 SW UmPabloSepulvedaNo ratings yet
- ReleaseReport Template SoftwareTestingHelpDocument3 pagesReleaseReport Template SoftwareTestingHelpElham OliayiNo ratings yet
- Customize Graphic TemplateDocument3 pagesCustomize Graphic Templateaqiqi sujayaNo ratings yet
- Assignment 1Document3 pagesAssignment 1hadi.dadicNo ratings yet
- Samsung Mobile Widget Development Guide 1-3-1Document69 pagesSamsung Mobile Widget Development Guide 1-3-1Nishant SharmaNo ratings yet
- Dive Into Visual C# 2008 ExpressDocument62 pagesDive Into Visual C# 2008 ExpressEmily GainesNo ratings yet
- How-to-Guide Developing Interactive Forms with Web DynproDocument15 pagesHow-to-Guide Developing Interactive Forms with Web DynproHari KoppisettiNo ratings yet
- 2 1 2 A FramegeneratorintroDocument4 pages2 1 2 A Framegeneratorintroapi-325609547No ratings yet
- QR3TUTDocument39 pagesQR3TUTtercerNo ratings yet
- 01 - Lesson 1 Activities - EDAG0001Document9 pages01 - Lesson 1 Activities - EDAG0001ZNCFTCNo ratings yet
- Headfirst Into IOS DevelopmentDocument66 pagesHeadfirst Into IOS DevelopmentMatthew McCombNo ratings yet
- Visual BasicDocument23 pagesVisual BasicViswanathan SNo ratings yet
- Gain Greater Productivity with memoQ's Server ToolsDocument39 pagesGain Greater Productivity with memoQ's Server ToolsGermano MatiasNo ratings yet
- Creating Macros in PowerPointDocument2 pagesCreating Macros in PowerPointhilariorcNo ratings yet
- Quick Guide - ImplementationDocument15 pagesQuick Guide - ImplementationGleisonNo ratings yet
- Microsoft: Project 2013Document51 pagesMicrosoft: Project 2013Kristopher CharlesNo ratings yet
- Exercise 1: Inventor 2010.ipj. A Check MarkDocument7 pagesExercise 1: Inventor 2010.ipj. A Check Markjimmy_burgos_11No ratings yet
- Revision No Revision DateDocument2 pagesRevision No Revision DatePedro De Los SantosNo ratings yet
- ESwitching PT Practice SBA 2011Document11 pagesESwitching PT Practice SBA 2011Paulina EcheverríaNo ratings yet
- Sap Data Services The Future of Enterprise EtlDocument35 pagesSap Data Services The Future of Enterprise EtljuampiinNo ratings yet
- FLUX Agent Efficiently Explores Wumpus WorldDocument5 pagesFLUX Agent Efficiently Explores Wumpus WorldjuampiinNo ratings yet
- ERouting EIGRP PT Practice SBADocument6 pagesERouting EIGRP PT Practice SBADeses peraditoNo ratings yet
- PUFF Expert SystemsDocument12 pagesPUFF Expert SystemsjuampiinNo ratings yet
- ERouting EIGRP PT Practice SBADocument6 pagesERouting EIGRP PT Practice SBADeses peraditoNo ratings yet
- Matriz de Leds 8x8Document1 pageMatriz de Leds 8x8juampiinNo ratings yet
- Context Diagram DFD For (Existing) Billing SystemDocument3 pagesContext Diagram DFD For (Existing) Billing SystemDanna ClaireNo ratings yet
- IC Electronic English Catalogue 2010Document48 pagesIC Electronic English Catalogue 2010AlexandreNo ratings yet
- 6.189: Introduction To Programming in Python: Course SyllabusDocument6 pages6.189: Introduction To Programming in Python: Course SyllabusexemplariNo ratings yet
- Information Gathering: Interactive Methods: Systems Analysis and Design, 7e Kendall & KendallDocument55 pagesInformation Gathering: Interactive Methods: Systems Analysis and Design, 7e Kendall & KendallAnonymous hzr2fbc1zMNo ratings yet
- Experiment 1: Aim: Configure Diodes and Transistor As Logic Gates and Digital Ics For Verification of Truth TableDocument14 pagesExperiment 1: Aim: Configure Diodes and Transistor As Logic Gates and Digital Ics For Verification of Truth TableManan MehtaNo ratings yet
- 1794 FLEX I/O Analog, TC and RTD Modules Specifications: Technical DataDocument28 pages1794 FLEX I/O Analog, TC and RTD Modules Specifications: Technical DataKelly Johana Moreno MendozaNo ratings yet
- Komatsu Engine 155 4 Shop Manual Sebe6120a05Document20 pagesKomatsu Engine 155 4 Shop Manual Sebe6120a05charles100% (27)
- CSC 510 Syllabus Spring 2012 Software EngineeringDocument7 pagesCSC 510 Syllabus Spring 2012 Software EngineeringAnubhav JainNo ratings yet
- An Introduction of Computer Programming - g10Document20 pagesAn Introduction of Computer Programming - g10zimran dave epelipciaNo ratings yet
- (Hons,) SyllabusDocument13 pages(Hons,) SyllabusDhawal RajNo ratings yet
- HP4 2 TestsDocument12 pagesHP4 2 TestsTRANG LÊ VŨ THÙYNo ratings yet
- DM NVX Network Min RequirementsDocument1 pageDM NVX Network Min Requirementsblesson123No ratings yet
- Summer Jobs 2020Document6 pagesSummer Jobs 2020Mohammed AshrafNo ratings yet
- Installation Guide of K Tag 7003 ktm100 213 SoftwareDocument14 pagesInstallation Guide of K Tag 7003 ktm100 213 SoftwareBrahim SalahNo ratings yet
- Banking SystemDocument68 pagesBanking SystemvermalabNo ratings yet
- Algorithm Exam HelpDocument6 pagesAlgorithm Exam HelpProgramming Exam HelpNo ratings yet
- DDDDocument3 pagesDDDNeelakanta YNo ratings yet
- Entrepreneurship and New Venture Creation AssignmentDocument3 pagesEntrepreneurship and New Venture Creation Assignmentradhika makkarNo ratings yet
- PrefaceDocument2 pagesPrefaceAKSNo ratings yet
- Harness The Power of Information: HP BPO Business Analytics ServicesDocument2 pagesHarness The Power of Information: HP BPO Business Analytics ServicesmgajenNo ratings yet
- WPSDocument468 pagesWPS0260480981No ratings yet
- RS-232/USB Serial Interface Module: Installation InstructionsDocument14 pagesRS-232/USB Serial Interface Module: Installation InstructionsEdgar Giovanny GomezNo ratings yet
- Enforcing Microsoft Active Directory Policies Using LDAP Attribute MapsDocument34 pagesEnforcing Microsoft Active Directory Policies Using LDAP Attribute MapsKaddour El HallaouiNo ratings yet
- Tetra Voice Gateway: High Capacity, Flexible Integration of TETRA Voice With Control RoomsDocument2 pagesTetra Voice Gateway: High Capacity, Flexible Integration of TETRA Voice With Control RoomsSe ZeNo ratings yet
- The Air Land Sea Bulletin: Tactical Convoy OperationsDocument24 pagesThe Air Land Sea Bulletin: Tactical Convoy OperationsMarko Hadzi-RisticNo ratings yet
- Asja Boys College, Charlieville: Use Electrical/Electronic Measuring DevicesDocument2 pagesAsja Boys College, Charlieville: Use Electrical/Electronic Measuring DevicesZaid AliNo ratings yet