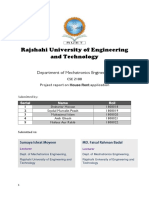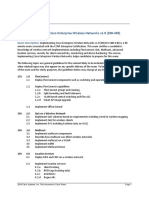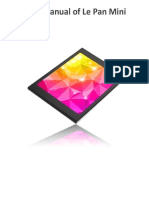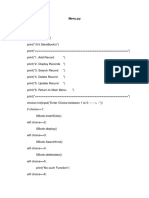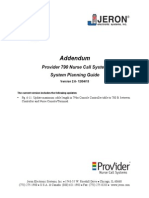Professional Documents
Culture Documents
In-600 User Guide
Uploaded by
Paul CoonCopyright
Available Formats
Share this document
Did you find this document useful?
Is this content inappropriate?
Report this DocumentCopyright:
Available Formats
In-600 User Guide
Uploaded by
Paul CoonCopyright:
Available Formats
IN-600 Series
MAILING SYSTEM
wi
et
erTM PPos
os
et
er
witth iM
iMet
eter
osttage M
Met
eter
USER'S GUIDE
| Page 1 | TOC | jul-31-2013 12:22 |
Table of Contents
1
Read this First
What you will find in this Manual ........................................................................3
1.2
Safety Requirements .........................................................................................6
Meet Your Mailing System
System Layout .................................................................................................13
2.2
Accessories ......................................................................................................16
2.3
Control Panel Features ....................................................................................19
2.4
Connections .....................................................................................................22
2.5
Power Management .........................................................................................24
Processing Mail
27
3.1
Choosing a Type of Stamp ...............................................................................29
3.2
Preparing and Starting your Work Session ......................................................31
3.3
Printing [Standard] Mail ....................................................................................40
3.4
Printing Incoming Mail with [Received] Mode ..................................................53
3.5
Running [No Printing] Mail ...............................................................................56
3.6
Settings Details ................................................................................................59
3.7
Advanced Operations ......................................................................................73
Money Operations
77
Overview ..........................................................................................................79
4.2
Managing Funds ..............................................................................................80
4.3
Unlocking the PSD (Postal Inspection) ............................................................83
Managing Accounts and Assigning Rights
5.1
11
2.1
4.1
1.1
85
Accounting and Assigning Rights Overview ....................................................87
5.2
Selecting an 'Account Mode' ............................................................................89
5.3
Guidelines to Setup an Account .......................................................................91
5.4
Selecting an 'Account Mode' ............................................................................97
5.5
Managing Accounts .........................................................................................98
5.6
Managing Operators ......................................................................................105
Reports
6.1
111
Reports Overview ..........................................................................................113
| Page 2 | TOC | jul-31-2013 12:22 |
6.2
Generating a Report ......................................................................................116
6.3
Counter Data ..................................................................................................118
6.4
Postage Data .................................................................................................120
6.5
Funds Data ....................................................................................................123
6.6
Account Data .................................................................................................125
6.7
System Data ..................................................................................................129
Online Services
135
7.1
Online Services Overview ..............................................................................137
7.2
Connecting to Online Services .......................................................................138
7.3
Uploading Statistics .......................................................................................142
7.4
System Online Services .................................................................................143
7.5
eConfirmation Services ..................................................................................144
Configuring your Mailing System
151
8.1
Settings Overview ..........................................................................................153
8.2
Logging in / out as the Supervisor .................................................................154
8.3
Changing the Display Language ....................................................................156
8.4
Enabling/Disabling Sounds ............................................................................158
8.5
Display Settings .............................................................................................160
8.6
System Time-outs and Settings .....................................................................162
8.7
High Value, Low Funds Warnings and PIN Codes ........................................166
8.8
Weighing Settings ..........................................................................................168
8.9
Postage Imprint Default Settings ...................................................................175
8.10
Imprint Memories ...........................................................................................180
8.11
Connection Settings .......................................................................................183
8.12
Time and Date Management ..........................................................................186
Options and Updates
189
9.1
Options and Updates Process .......................................................................191
9.2
Using the Mailbox ..........................................................................................192
9.3
Managing Options ..........................................................................................194
9.4
Managing Custom Text Messages .................................................................196
9.5
Managing Ad Die ...........................................................................................199
9.6
Managing Postal Rates ..................................................................................202
10 Maintaining your Mailing System
205
10.1
Maintaining the Ink Cartridge .......................................................................207
10.2
Filling and Adjusting the Feeder Sealer .......................................................215
| Page 3 | TOC | jul-31-2013 12:22 |
10.3
Cleaning the Mail Path .................................................................................217
10.4
Maintenance Processes ...............................................................................221
11 Troubleshooting
225
11.1
Paper Jamming ............................................................................................227
11.2
Label Jamming .............................................................................................231
11.3
Weighing Problems ......................................................................................232
11.4
Diagnostics and System Data ......................................................................234
12 Specifications
239
12.1
Mail Specifications .......................................................................................241
12.2
Recommended Operating Conditions ..........................................................243
12.3
General Mailing Systems Specifications ......................................................244
12.4
Operating Specifications ..............................................................................245
| Page 4 | TOC | jul-31-2013 12:22 |
| Page 1 | Read this First | jul-31-2013 12:22 |
Read this First
This section contains important information about safety precautions and environmental
recommendations to operate your equipment in the best possible conditions.
1.1
What you will find in this Manual .........................................3
1.2
Safety Requirements .............................................................6
How to Disconnect your Mailing System ..........................................................9
| Page 3 | | jul-31-2013 12:22 |
1.1
What you will find in this Manual
1
Section 1: Read this First
Read this First
Make sure your have read and fully understood the safety requirements
in this section. This section also includes a list of acronyms and symbols used
in the manual.
Section 2: Meet Your Mailing System
System features, reference descriptions of elements and controls, mail format
and how to power your Mailing System off.
Section 3: Processing Mail
Processing mail using the mailing system: choosing a type of task, weighing,
selecting a rate, sealing your mail, running batches, etc.
Section 4: Money Operations
Loading postage funds.
Section 5: Managing Accounts and Assigning Rights
How you can change accounts as a user, or set up accounts and control access
to the Mailing System as the supervisor.
Section 6: Reports
How you can generate and print out reports for the Mailing System usage,
funds usage, account usage, etc.
Section 7: Online Services
Using your Mailing System to access Online Services and connect your system
for upgrades.
Section 8: Configuring your Mailing System
All the specifications of your Mailing System you can set up as a user (temporary
settings) or supervisor (default settings).
Section 9: Options and Updates
How to update/upgrade your system and modify the stamp (custom texts and
ad dies, rates...).
Section 10: Maintaining your Mailing System
Changing the ink cartridge and maintaining other system components.
Section 11: Troubleshooting
What to do when a problem occurs: jamming, bad sealing, poor printing etc.
| Page 4 | jul-31-2013 12:22 |
Section 12: Specifications
Detailed specifications of your Mailing System.
1
Symbols
Read this First
This manual uses the symbols listed below.
This symbol...
Indicates...
WARNING: indicates a human safety hazard.
ATTENTION: brings to your attention a risk for equipment or mail
that could result from an action you may perform.
NOTE: remark that explains different scenarios or situations.
TIP: advice to help save you time when processing your mail.
SUPERVISOR: indicates that you have to log in as the supervisor
(using the supervisor PIN) to perform the procedure. Postage
functions of the Mailing System are not accessible in this mode.
Glossary
This manual uses the acronyms listed below.
Acronym Description
ALD
Automatic Label Dispenser
Ascending
Total postage used
Descending Postage amount available
ID
IDentification
LAN
Local Area Network: link between computers
MAS
Mail Accounting Software: allows you to remotely manage mailing accounts
and associated reports.
| Page 5 | jul-31-2013 12:22 |
Acronym Description
Mixed-Size Feeder
PC
Personal Computer
PIN
Personal Identification Number
PSD
Postal Security Device (Meter)
USPS
United States Postal Services
WP
Weighing Platform
1
Read this First
MSF
| Page 6 | jul-31-2013 12:22 |
1.2
Safety Requirements
Power Connection
Read this First
Before connection, check whether the Mailing System is suitable for the local AC power
voltage; refer to the type plates at the back of each system component.
THIS SYSTEM MUST BE GROUNDED
Only connect the power plug to an outlet provided with a
protective ground contact.
To reduce the risk of fire, use only the power cord supplied
with the Mailing System.
Do not use ground adaptors.
Do not use this product on a wet floor or near water.
In case of liquid spillage, disconnect the power cord from the
outlet and proceed with cleaning.
Use an outlet located near the system that is easily accessible. As the power supply
cord is the system disconnecting device, do not route the power cord between pieces
of furniture or over sharp edges.
Avoid using outlets controlled by wall switches or shared by other equipment.
Make sure there is no strain on the power supply cord.
Compliance
Energy Star compliance
Your mailing machine is Energy Star compliant: it helps you to save energy and money
while protecting the environment.
| Page 7 | jul-31-2013 12:22 |
Environmental compliance
General Safety
Before using your Mailing System, thoroughly read the operating instructions.
To reduce the risk of fire, electric shock and injury to persons, follow normal and
basic safety precautions for office equipment when using your Mailing System.
To avoid damage, only use approved supplies (ink, tape, cleaners...).
The Mailing System contains moving parts. Keep fingers, long hair,
jewellery, neck ties, loose clothing away from the mail path at all
times.
Follow the additional safety precautions below:
Do not place lit candles, cigarettes, cigars, etc. on the Mailing System.
When removing jammed material, avoid using too much force to prevent personal
injury and damaging components.
When lifting covers, wait for all parts to stop moving before placing hands near the
feeder path or printhead.
To prevent overheating do not block the ventilation openings or try to stop the power
supply fans.
Do not remove bolted covers as they enclose potentially hazardous parts that should
only be accessed by a Service Representative.
Read this First
A program is implemented for the recycling of worn mailing machines and machines at the
end of their lifetime. Contribute in a responsible way to the environmental protection by
consulting your retailer internet site, or by contacting him. He will inform you of the collection
and treatment processes of these machines.
| Page 8 | jul-31-2013 12:22 |
Telephone and LAN Connections
Plugging the right jack in the right socket
Read this First
Your Mailing System uses the telephone network to connect to the Postal Services and to
your customer online services.
You may also use a LAN (high speed internet connection) to connect to your customer
Online Services and to a mail accounting software (MAS), located on a separate PC.
To prevent damage to equipment, do not plug phone jacks used to
connect modem into LAN connectors:
Analog phone (4 wires)
Network/PC LAN (8 wires)
Follow the additional precautions below:
Avoid using your system during an electrical storm; as there may be a risk of electrical
shock from lightning.
Do not install telephone jacks or LAN connectors in a wet location.
Disconnect the telephone or LAN cable from the wall before moving your system.
To reduce the risk of fire, use only the supplied cable to connect
the modem to the telephone line (see Specifications on page 239 ).
| Page 9 | jul-31-2013 12:22 |
Disconnecting your Mailing System
How to Disconnect your Mailing System
First switch your Mailing System to OFF mode (see How to Turn the Mailing System
to OFF Mode on page 25).
2.
Unplug the power cord from the wall outlet.
3.
Unplug the LAN cable and the telephone cord from their sockets as they may still
be energized.
Read this First
1.
| Page 11 | Meet Your Mailing System | jul-31-2013 12:22 |
Meet Your Mailing System
Get to know your Mailing System in this section.
2.1
System Layout .....................................................................13
2.2
Accessories ..........................................................................16
2.3
Control Panel Features .......................................................19
2.4
Connections .........................................................................22
2.5
Power Management .............................................................24
How to Turn the Mailing System to Sleep Mode ............................................24
How to Turn the Mailing System to OFF Mode ..............................................25
11
| Page 13 | | jul-31-2013 12:22 |
2.1
System Layout
Mailing System with Auto-feeder
Automatically feeds the system with envelopes (optional).
Auto Label Dispenser
Contains labels to be printed.
System Base
Prints envelopes (or labels) and controls the Mailing
System.
Weighing Platform
Measures the weight of mail pieces.
Control Panel
Allows you to control the Mailing System.
Hopper
Beginning of mail transport path.
Rear Guide-Wall
Guides envelopes into the feeder.
Side Guide
Holds large envelopes in place for feeding.
Jam Release Handle
Allows you to remove jammed envelopes or labels.
Catch Tray
Receives mail pieces after processing.
13
Meet Your Mailing System
Auto feeder
| Page 14 | jul-31-2013 12:22 |
Mailing System with Auto-feeder Sealer
2
Meet Your Mailing System
Auto feeder with sealer
Automatically feeds the system with envelopes.
Auto Label Dispenser
Contains labels to be printed.
System Base
Prints envelopes (or labels) and controls the Mailing
System.
Weighing Platform
Measures the weight of mail pieces.
Control Panel
Allows you to control the Mailing System.
Catch Tray
Receives mail pieces after processing.
Hopper
Beginning of mail transport path.
Rear Guide-Wall
Guides envelopes into the feeder.
Side Guide
Holds large envelopes in place for feeding.
Jam Release Handle
Allows you to remove jammed envelopes or labels.
14
| Page 15 | jul-31-2013 12:22 |
Inside the system base
Prints the postal imprint on envelopes.
Postal Security Device
(PSD)
Postage meter. Stores postage funds and tracks postage
usage.
Cover
Lift by front side to open.
15
Meet Your Mailing System
Ink Cartridge
| Page 16 | jul-31-2013 12:22 |
2.2
Accessories
USB Keyboard (option)
2
Usage
Meet Your Mailing System
A USB keyboard can be connected to the mailing system.
This keyboard is a standard personal computer keyboard with an additional touchpad. It
allows the input of data to your mailing system.
To use the numerical keys, ensure that [Num lock] is activated.
You can use the shortcuts listed in the table below
Keyboard use
NAVIGATION KEYS
OK
[Enter]
Validates the current screen.
Clear
[Backspace] Deletes the last character or digit in an entry field.
Delete
[Del]
Deletes the next character or digit in an entry field
Back / Cancel
[Esc]
Returns to previous screen or cancels the selection.
Change field
[Tab]
Moves to the next entry field.
Move before
16
[Left arMoves the cursor before the character at the left.
row]
| Page 17 | jul-31-2013 12:22 |
Move after
[Right
arrow]
Moves the cursor after the character at the right.
Touchpad use
The touchpad on the keyboard or a USB mouse plugged into the system allow you to make
the same selections or actions as with your finger, using its pointing device.
All the tactile elements can be activated by the pointer.
In addition, it allows you to:
Exactly position the cursor in an entry field.
Select a part of the content of an entry field.
Report Printer (option)
A USB printer can be directly connected to the mailing system for printing mailing-related
reports.
For more information about compatible printers that can connect
to your mailing system, please contact technical support.
17
Meet Your Mailing System
They allow you to do the same selections or actions as with your finger on the touch screen.
| Page 18 | jul-31-2013 12:22 |
Barcode Scanner (option)
2
Meet Your Mailing System
This scanner is used:
to identify accounts through barcodes
to scan tracking numbers on mails and send them to postal server
18
| Page 19 | | jul-31-2013 12:22 |
2.3
Control Panel Features
Display Areas
2
Displays account currently selected.
Ad die
Indicates that an ad die (slogan) will be printed.
Date
Displays the date that will be printed.
Imprint Memory
Displays selected imprint memory when applicable.
Item Counter
Counts the envelopes or labels printed since the last
counter reset.
Item Counter Reset
Resets the item counter to zero. This is the starting point
for batch data reports.
Label Indicator
When displayed, indicates that the Mailing System will
print a label.
Mailbox
Indicates unread messages in message box.
Postage
Indicates the amount to be printed on the envelope.
Print Offset
Indicates the printing offset status (stamp position shifting
for thick envelopes).
Rate and Services
Indicates the current rate and services selected.
Remaining funds
Displays funds available for postage.
Text
Indicates that a text will be printed on the envelope.
Type of stamp
Current type of stamp. Use Stamp configuration shortcut
to change.
Weighing Mode
Current weighing method.
Weight
Current weight used to calculate postage amount.
19
Meet Your Mailing System
Account
| Page 20 | jul-31-2013 12:22 |
Keys and Shortcuts
NAVIGATION KEYS
2
Meet Your Mailing System
Return
Goes back to the previous screen.
Home Screen
Returns the system to the Home screen.
Menu
Accesses the menu settings.
OK
Validates a selection.
SHORTCUT KEYS
Funds
Accesses funds management (including adding funds).
Imprint Memories
Accesses preset stamp and account memories. These presets are managed by the supervisor.
Print Labels
Switches to label printing (instead of envelopes).
Rate Selection
Displays the rate selection screen.
Stamp Configuration
Accesses stamp selection and stamp set up screens.
Weighing Mode
Opens the weighing mode selection menu (Standard
Weighing, Differential Weighing, Manual weight entry...)
KEYPAD
Alphanumeric
Keys
Allows the entry of alpha or numeric values (accounts or
other set up information). Press a key several times to display all possible characters.
Clear / Reset
Rate
Clears keypad entries and existing data in entry fields or,
from the home screen, resets rate to default.
START / STOP KEYS
Sleep/Wake
20
Wakes the Mailing System up or turns it to 'Sleep' mode.
The light indicates the system state (green = awake, amber
= asleep).
| Page 21 | jul-31-2013 12:22 |
Start
Starts printing process.
Stop
Stops printing and all mechanical activity (motors) in the
Mailing System.
For different contexts, the table below indicates the successive characters you may obtain
by pressing keys several times in a row.
Key
Alpha-numeric
Custom text
Modem settings
2ABCabc
2ABC
3DEFdef
DEF3
3D
4GHIghi
GHI4
5JKLjkl
JKL5
6MNOmno
MNO6
7PQRSpqrs
PQRS7
8TUVtuv
TUV8
9WXYZwxyz
WXYZ9
9W
.
C
'Clear' function
,#/:@*?&!-+\.
,#*+
'Clear' function
'Clear' function
21
Meet Your Mailing System
Keypad Use
| Page 22 | jul-31-2013 12:22 |
2.4
Connections
Connectors
2
Your Mailing System has an USB port that allows you to connect to a modem, printer or
an USB memory key.
Meet Your Mailing System
Connectors
Power Connector
To wall socket, feeder or dynamic scale
COM4
For future use
COM2/3
To Weighing Platform(s)
COM1
To auto feeder
LAN Port
To Online Services and/or accounting software on a PC
(option)
USB Ports
To modem, memory device or printer
22
| Page 23 | jul-31-2013 12:22 |
Connection Diagram
Detail of connections
Base to Weighing Platform(s) connection
Wall Socket
Power Source
COM1
Feeder to Base connection
Meet Your Mailing System
COM2/3
Power connectors
Nota: Power connectors are shown in section Connectors on page 22.
23
| Page 24 | jul-31-2013 12:22 |
2.5
Power Management
Energy Star Compliance
2
Meet Your Mailing System
Office equipment is generally powered on 24 hours a day, so power management features
are important for saving energy and reducing air pollution.
Your Mailing System is an Energy Star qualified Mailing System that automatically goes
into a low-power 'Sleep' mode after a period of inactivity.
Spending a large portion of time in low-power mode not only saves energy but helps your
equipment run cooler and last longer.
Sleep Mode
You can also turn the Mailing System to Sleep mode manually.
To change the period of time after which the Mailing System
switches to 'Sleep' mode, see How to Change System Time-Outs
on page 164.
How to Turn the Mailing System to Sleep Mode
1.
Press
(at the top right corner of the control panel).
The light located next to the key indicates:
Green: the Mailing System is awake and ready for use.
Amber: the Mailing System is in Sleep mode.
To avoid weighing errors, make sure the weighing device platform
is clear when starting the machine.
24
| Page 25 | jul-31-2013 12:22 |
OFF Mode
To turn OFF your system, you can use the ON/OFF button located on the right side of the
Base.
How to Turn the Mailing System to OFF Mode
Turn your system to 'Sleep' Mode (see How to Turn the Mailing System to Sleep Mode
on page 24)
2.
Be sure that the light located next to the key
(at the top right corner of the control
panel) is Amber meaning that the Mailing System is in Sleep mode
3.
Turn Off your Mailing System. The circle (or O) indicates the system is OFF.
25
Meet Your Mailing System
1.
| Page 27 | Processing Mail | jul-31-2013 12:22 |
Processing Mail
This section describes how you can run mail: choose a type of stamp, select a rate and
weighing method, activate sealing and so on, depending on the type of process you need
to apply to your mail.
3.1
Choosing a Type of Stamp ..................................................29
3.2
Preparing and Starting your Work Session ......................31
How to Sort Mail .............................................................................................32
How to Log in and Start a Work Session .......................................................33
How to Change the Current 'Type of Stamp' ..................................................35
How to Use the Feeder ..................................................................................38
3.3
Printing [Standard] Mail ......................................................40
How to Set Postage for [Standard] Mail .........................................................41
How to Process [Standard] Mail .....................................................................45
How to Re-Date Mail (Settings) ......................................................................50
How to Re-Date Mail (Running Mail) ..............................................................52
3.4
Printing Incoming Mail with [Received] Mode ..................53
How to Set [Received] Mode printing .............................................................53
How to Process [Received] Mail ....................................................................55
3.5
Running [No Printing] Mail .................................................56
How to Set [No Printing] Mail processing .......................................................56
How to Process Mail [No Printing] Mail ..........................................................58
3.6
Settings Details ....................................................................59
How to Change of Account ............................................................................59
How to Select a Rate .....................................................................................60
How to Enter Postage Manually .....................................................................62
How to Change the Weighing Type ................................................................65
How to Enter the Weight Manually .................................................................66
How to Change the Date ...............................................................................68
How to Add (or Cancel) a Text on the Stamp .................................................69
How to Add (or Cancel) an Ad Die on the Stamp ..........................................70
How to Move the Stamp (Print Offset) ...........................................................71
How to Use an Imprint Memory ......................................................................72
3.7
Advanced Operations ..........................................................73
27
| Page 28 | Processing Mailjul-31-2013 12:22 |
How to Enable an Emergency Stop ...............................................................73
How to Reset Batch Counters ........................................................................74
How to Count Mail pieces by Weighing ..........................................................75
How to Fill the Automatic Label Dispenser ....................................................76
28
| Page 29 | | jul-31-2013 12:22 |
3.1
Choosing a Type of Stamp
Customizing Your Stamp
When processing mail you will be required to select the'Type of stamp' you need. For
example, you can select Standard to print postage, or Received to print the date on
incoming mail, or No printing for seal only applications.
Home Screen and Configuration Menu
Each type of stamp is associated to:
A specific Home Screen that displays current stamp configuration (weight, postage...)
A specific Imprint Configuration Menu that allows you to set stamp parameters.
To directly gain access to the Configuration Menu of the Type of
stamp, press
Shortcut Key on the Control Panel.
Your system has six Shortcut Keys for direct access to save time.
You can eliminate key strokes for rate selection, imprint memories,
label printing, add or check funds, weighing mode selection and to
customize the stamp.
Type of Process and Type of Stamp
The table below indicates the 'Type of stamp' to choose, depending on the type of process
you want to apply to each set of mail.
The column on the right indicates, for each Type of stamp, the options available for each
type of Stamp.
If you do not set any parameter, the Mailing System uses default values.
29
Processing Mail
For each 'Type of stamp' you select, the Mailing System displays all the specifications and only those specifications - for the type of process you will use.
| Page 30 | jul-31-2013 12:22 |
Type of process
Type of stamp
Applying postage to outgoing mail
[Standard]
Printing 'Received' or the
date on incoming mail:
[Received]
Sealing only:
[No printing]
(using optional feeder with
sealer)
(Running [No Printing] Mail on page
56)
Counting by feeding:
[No printing]
(using optional feeder)
(Running [No Printing] Mail on page
56)
Counting by weighing:
n.a.
(Printing [Standard]
Mail on page 40)
3
Processing Mail
(Printing Incoming
Mail with [Received]
Mode on page 53)
Available Stamp options
Rate
Weight
Date format
Text (optional)
Ad die (optional)
Print offset (optional)
Sealing option (mechanical)
Print date and/or 'Received'
Print offset (optional)
Turn sealer on (mechanical)
Counter reset
Turn sealer off (if installed)
Specific application (see Piece
Counting on page 75).
The system selects [Standard] type of stamp at start up by default.
See also
To set default values as supervisor: see Configuring your Mailing System on page
151.
30
| Page 31 | | jul-31-2013 12:22 |
3.2
Preparing and Starting your
Work Session
Preparation steps
3
These preperation steps allow to run your mail more efficiently.
This section also describes how to use the Mailing System automatic feeder (Using the
Feeder on page 37).
Sorting Mail by Type and Task
To save time, sort your mail in groups that have similar characteristics.
This will prevent you from changing stamp settings too often, and allow you to fully benefit
from the automatic features of your Mailing System, particularly Differential Weighing that
allows you to process mail much quicker.
Follow the steps below to sort your mail into different stacks.
31
Processing Mail
It involves:
Sorting mail by type and task, to make processing faster (Sorting Mail by Type and
Task on page 31)
Logging into the system to start a work session (Turning On Your System and
Starting a Work Session on page 32)
Selecting the Type of stamp that matches each mail batch (Selecting the Type of
Stamp on page 34)
Checking additional issues concerning your Mailing System: ink level, funds...
(Frequently Asked Questions on page 36).
| Page 32 | jul-31-2013 12:22 |
How to Sort Mail
Put the mail in different stacks according to the characteristics and in the order that
follows:
1.
Mail Type
See table
Outgoing mail with different postage types
Standard postage
Processing Mail
Date to correct
Amount to correct
Incoming mail
Mail to count or to seal only.
2.
Separate envelopes that require sealing from those that do not.
3.
Accounts to allocate costs to (only if you have to select an account at log in, see
Settings Details on page 59)
4.
Rates to apply and services to add
5.
Physical characteristics
Separate mail pieces that exceed the weight, size or thickness allowed in the system
mail path (see Mail Specifications on page 241).
6.
Finally, sort each stack by item size.
Turning On Your System and Starting a Work Session
Turning the system on automatically starts a work session on the Mailing System.
At start-up, depending on specific supervisor settings:
The access to the system may be open
You may have to enter a PIN code
You may have to select an account.
Your work session ends when the system returns to a 'Sleep' mode.
32
| Page 33 | jul-31-2013 12:22 |
How to Log in and Start a Work Session
To log in as a user:
1.
Press
to wake-up the system.
The system may display one of the following screens:
Home Screen [Standard].
Processing Mail
Login Screen
Account Screen
33
| Page 34 | jul-31-2013 12:22 |
2.
If the following screen is displayed:
- Homescreen [Standard], no other step is required.
- Login, enter operator PIN code
- Account, select an account
Use up and down arrows and press [OK] to validate.
You can also use a barcode scanner (option) to select your account.
The Homescreen [Standard] page is displayed. The work session starts.
Processing Mail
To find an account
Accounting information
To change allocating accounts when a session is already opened, see Changing the
Current Account on page 59.
To choose security level for accounts and access control as the Supervisor, see
Managing Accounts and Assigning Rights on page 85.
To
turn your system on Sleep mode,How to Turn the Mailing System to Sleep Mode
on page 24.
Selecting the Type of Stamp
For each stack of mail you have sorted (see Sorting Mail by Type and Task on page 31),
select the type of stamp you need to process your mail as follows:
34
| Page 35 | jul-31-2013 12:22 |
How to Change the Current 'Type of Stamp'
Once you are logged in as user:
1.
Either:
Press
or
Press
and type 1
Customize stamp
Processing Mail
The Customize stamp screen is displayed.
2.
Select
Stamp type.
The Type of stamp screen is displayed.
3.
Select the type of stamp in the list and press [OK].
The Customize stamp screen is updated and displays the menu items that allow you
to modify the stamp options.
4.
Press
to return to the home screen.
35
| Page 36 | jul-31-2013 12:22 |
Frequently Asked Questions
System check list:
Question...
Answer
Do I have enough postage?
Look at the funds counter at the bottom of the screen,
or:
Press
and enter 1 to check your funds balance.
Processing Mail
To add funds, see How to Add Funds to the PSD
(Meter) on page 81.
Do I need to clear the Batch
Counter?
Clear batch counters if you intend to issue a report
on the mail run you are about to start (see Batch
Data Report on page 118).
Select Reset counter on the home screen, or
See How to Reset Batch Counters on page 74.
Is the sealing/moistening device For sealing while printing the envelopes.
properly filled?
For sealer-equipped feeders, see How to Fill the
(if installed)
Sealer Bottle on page 215.
Is the Weighing Platform proper- Before laying envelope(s) on the Weighing Platform,
ly zeroed or tared?
your Home Screen should display 00 lb 0.0 oz. If
__lb _._oz is displayed, perform a 'rezero' of the WP.
See How to Rezero the Weighing Platform on page
171.
Are labels in place in the ALD?
(if you plan to print on tape)
Is there enough ink in the cartridge?
See How to Fill the Automatic Label Dispenser on
page 76.
To display the level of ink in the printing headset,
see How to Display Ink Level and Cartridge Data on
page 208.
You can be warned when the available funds gets below a preset
value (see How to Set the Low-Funds Threshold on page 167).
36
| Page 37 | jul-31-2013 12:22 |
Using the Feeder
The procedure below describes how to place a stack of mail pieces in the Hopper.
Depending on the weighing method you choose to run mail, you may have to insert the
envelopes one by one or place a stack of envelopes in the hopper.
3
Processing Mail
37
| Page 38 | jul-31-2013 12:22 |
How to Use the Feeder
Feeding a stack of mail pieces:
3
Processing Mail
1.
Fan the envelopes to separate them.
2.
Bevel the edge of the stack.
3.
Place the envelopes in the hopper, their upper edge resting against the rear guide.
4.
Adjust the side guide for large envelopes. To adjust the guide, push it gently to rest
against the envelopes, without pressing.
Envelopes flaps must be closed, not nested.
Do not try to seal self-adhesive envelopes.
38
| Page 39 | jul-31-2013 12:22 |
Thickness Setting:
The feeder have 2 thickness settings that you can use according to the envelopes
you have to process. Use this setting if several thin envelopes pass at one time through
the feeder or, if thick envelopes are blocked at the entrance of the mail path.
1.
Open Feeder Cover.
2.
Change lever position:
3
Processing Mail
- 1 for thin envelopes
- 2 for thick envelopes.
3.
Close the Feeder Cover.
39
| Page 40 | jul-31-2013 12:22 |
3.3
Printing [Standard] Mail
In Printing [Standard] Mail Section
This section describes how to process [Standard] Mail:
Applying postage using different rates
Re-dating mail
Processing Mail
See also
About the use of the Type of stamp, see Choosing a Type of Stamp on page 29.
Applying Postage for [Standard] Mail
Setting Postage for [Standard] Mail
The procedure below outlines steps in a recommended sequence to process your mail.
As mail requirements quickly vary, some settings may not be necessary, or their
order may vary.
You must begin with selecting the Type of stamp to gain access to the additional
options and be able to run your mail (standard is default).
Make sure you have already completed the preparation steps
mentioned in Preparing and Starting your Work Session on page
31.
40
| Page 41 | jul-31-2013 12:22 |
How to Set Postage for [Standard] Mail
Required settings:
1.
Make sure you are on the home screen of the [Standard] type of stamp
. The type of stamp is indicated at the top of the home screen as illustrated below.
3
Processing Mail
2.
Check or change the type of stamp, if you are not in [Standard] mode
.
Press
to access the Customize stamp screen:
The type of stamp is indicated on line 2 of the screen.
To change the type of stamp, select Stamp type and then select [Standard] in the
Type of stamp screen. For more details, see How to Change the Current 'Type of
Stamp' on page 35.
To select an option in the screen:
Use related keys located on right hand side of display.
41
| Page 42 | jul-31-2013 12:22 |
3.
Additionally, you can configure stamp elements from the Customize stamp screen
as follows:
3
Processing Mail
Check or change the Ad die selection:
Select Ad die and then select an Ad die (or None) in the Ad die list screen. For more
details, see How to Add (or Cancel) an Ad Die on the Stamp on page 70.
Check or change the Text selection:
Select Text and then select a text (or None) in the Text list screen. For more details,
see How to Add (or Cancel) a Text on the Stamp on page 69.
Check or change the Date or Date Format:
Select Date and then select a date option in the Date advance screen. Select Today's
date for printing today's date. For more details, see How to Change the Date on page
68.
Press
42
to return to the home screen.
| Page 43 | jul-31-2013 12:22 |
4.
Select a rate and add services.
Press
to open the Rate selection screen.
Select Other selections to gain access to the Rate History or Rate wizard options that
follow:
Select Rate History to choose a recently selected rate.
Select Rate wizard to choose rate options in lists (includes rates not shown on rate
selection screen).
For more details, see Selecting a Rate on page 60.
You may also enter the postage amount manually: on the home
screen, type directly the amount using the keypad. For more details,
see How to Enter Postage Manually on page 62.
43
Processing Mail
Type a rate number to select a rate or display new rate options
| Page 44 | jul-31-2013 12:22 |
5.
Select a weighing Mode (if you did not enter any amount)
Depending on the quantity and type of mail you have to process, you can choose an
efficient weighing method that uses the weighing platform to save time: see Choosing
a Weighing Type on page 63.
To change the current weighing mode , press
in the Weighing type screen.
and select a weighing mode
3
Processing Mail
For more details, see How to Change the Weighing Type on page 65.
If the WP automatic selection is activated (see Weighing Platform
Automatic Selection on page 169), you can change, from the home
screen, the weighing mode to Standard Weighing (WP) by putting
a mail piece on the Weighing Platform.
You can also apply the optional setting(s):
1.
Move the stamp away from the envelope edge for thick envelopes: see How to
Move the Stamp (Print Offset) on page 71.
2.
Close envelopes using the feeder sealer : see Using the Sealing Function on page
72.
You are now ready to print.
44
| Page 45 | jul-31-2013 12:22 |
Setting an Imprint Memory for [Standard] Mail
To set the stamp quickly, consider using imprint memories. The
memories store stamp characteristics together with rates and, if
activated, charged account. See Using Imprint Memories on page
71.
3
Processing [Standard] Mail
If you need to change the current account before applying postage
(on account-enabled configurations), see How to Change of Account
on page 59.
How to Process [Standard] Mail
In mode Standard Weighing
From the [Standard] home screen, to print postage directly on mail pieces:
1.
Put the mail piece on the Weighing Platform.
The weight of the mail piece is displayed in the Weight area of the screen and the
postage amount is updated.
2.
Press
. The system motors start running.
If the Smart Start function is activated, the motors start automatically
when you withdraw the mail piece from the weighing platform. To
enable Smart Start, see How to Activate / Deactivate Smart Start
on page 165.
45
Processing Mail
Mail processing mainly depends on the weighing method you have chosen. It is indicated
by the icon in the Weighing Type zone of the screen.
| Page 46 | jul-31-2013 12:22 |
3.
Withdraw the envelope from the WP and insert it into the mail path against the
rear-guide wall, with the side to be printed facing upwards.
3
Processing Mail
If a mail piece is bigger than mail path maximum thickness, press
to print a label. The label is printed.
To know the maximum thickness, see Mail Specifications on page
241
4.
The Mailing System prints postage and the mail piece (or label) is sent to the catch
tray.
When using sealer, collect the mail piece stack in the catch tray
and put stack aside to let envelopes dry.
If you want to print several identical labels:
1.
Press
and enter the number of labels.
Make sure there is enough labels are available in the label dispenser (see Filling the
Label Dispenser on page 76).
2.
46
Press
to print the labels.
| Page 47 | jul-31-2013 12:22 |
In optional mode Differential Weighing
From the [Standard] home screen:
1.
Place the stack of mail to process on the Weighing Platform, then follow the instructions
on the screen or the steps below.
2.
Withdraw the first mail piece from the top of the stack. The Mailing System displays
weight and postage on the home screen and starts motors automatically.
3.
To print the stamp, insert the mail piece into the base against the rear-guide wall, with
the side to be printed facing upwards.
3
Processing Mail
If a mail piece is bigger than mail path maximum thickness, press
to print a label. The label is printed.
To know the maximum thickness, see Mail Specifications on page
241
4.
5.
The Mailing System applies postage and the mail piece (or label) is sent to the catch
tray.
Repeat the previous step for each piece of mail.
To quit the process at any time, press
When you remove the last object from the Weighing Platform,
the Mailing System will ask if you want to print it. You can answer
Yes or No.
47
| Page 48 | jul-31-2013 12:22 |
In optional mode Differential Weighing Automatic Label
From the [Standard] home screen:
1.
Place the stack of mail you to process on the weighing platform, and then follow the
instructions on the screen or the steps below.
2.
Withdraw the first mail piece from the top of the stack. The Mailing System displays
weight and postage on the home screen, starts motors and prints the label
automatically.
3
Processing Mail
If you inadvertently remove more than one item from the WP,
replace removed items on WP before weight stabilization to
avoid printing label (about 1.5 seconds).
3.
Repeat the previous step for each piece of mail.
To quit the process at any time, press
When you remove the last object from the Weighing Platform,
the Mailing System will ask if you want to print it. You can answer
Yes or No.
48
| Page 49 | jul-31-2013 12:22 |
In other modes (Manual Weight Entry
, no weight ...)
From the [Standard] home screen:
1.
Press
2.
Insert the envelope into the mail path against the rear-guide wall, side to be printed
facing upwards.
. System motors start running.
to print a label. The label is printed.
To know the maximum thickness, see Mail Specifications on page
241
3.
The Mailing System applies postage and the mail piece (or label) is sent to the catch
tray.
When sealer is activated, collect the mail stack in the catch tray
and put stack aside to let envelopes dry.
To print several identical labels :
1.
Press
and enter the number of labels.
Make sure the labels are available in the label dispenser (see Filling the Label
Dispenser on page 76).
2.
Press
to print the labels.
49
Processing Mail
If a mail piece is bigger than mail path maximum thickness, press
| Page 50 | jul-31-2013 12:22 |
Re-dating Mail
Set-Up Requirements
The procedure below outlines steps required to re-date mail that has already been
processed.
Processing Mail
The sequence is similar to sequence Applying Postage for [Standard] Mail on page 40
(Applying Postage for [Standard] Mail on page 40), except for the following settings:
Postage must be set to zero and have the date of mailing correct
You do not have to weigh the mail piece.
Print the new date on the back of the envelope.
You must begin by selecting the Type of stamp to gain access to the corresponding
parameters and be able to run mail.
Make sure you have already completed the preparation steps
mentioned in Preparing and Starting your Work Session on page
31.
How to Re-Date Mail (Settings)
Required settings:
1.
50
Make sure you are on the home screen of the [Standard] type of stamp
. The type of stamp is indicated at the top of the home screen as illustrated below.
| Page 51 | jul-31-2013 12:22 |
2.
Check or change the type of stamp.
Press
to access the Customize stamp screen:
To change the date or date format from the Customize stamp screen as follows:
Select Date and then select a date option in the Date Advance Screen. Select No
Date Advance for printing today's date. For more details, see How to Change the Date
on page 68.
Press
3.
to return to the home screen.
Set postage to 0 manually, to be sure that it will remain on zero.
Type 0 on the home screen to open the Manual amount screen and then just press
[OK]. For more details, see How to Enter Postage Manually on page 62.
To select an option in the screen, use related keys located on
right hand side of display.
You can also apply the optional setting:
1.
Move the stamp away from the envelope edge for thick envelopes: see How to
Move the Stamp (Print Offset) on page 71.
2.
Seal envelopes : see Using the Sealing Function on page 72.
You are now ready to print.
51
Processing Mail
To change the type of stamp, select Stamp type and then select [Standard] in the
Type of stamp screen. For more details, see How to Change the Current 'Type of
Stamp' on page 35.
| Page 52 | jul-31-2013 12:22 |
Running Mail
How to Re-Date Mail (Running Mail)
The postage amount 0 is displayed on the home screen. To print postage directly
on to mail pieces:
Processing Mail
1.
Press
2.
Insert the mail piece(s) into the mail path against the rear-guide wall, with the side to
be printed facing upwards (see How to Use the Feeder on page 38).
. System motors start running.
The Mailing System applies postage and the mail piece (or label) is sent to the catch
tray.
The side that you want to print on should be facing upwards.
If a mail piece is bigger than mail path maximum thickness (see
Mail Specifications on page 241), press
before you press
to print a label. The label is printed.
Otherwise, if you want to print several identical labels:
1.
Press
and enter the number of labels.
Make sure the labels are available in the Label Dispenser (see Filling the Label
Dispenser on page 76).
2.
52
Press
to print labels.
| Page 53 | | jul-31-2013 12:22 |
3.4
Printing Incoming Mail with
[Received] Mode
In [Received] Mode Section
See also
About the use of the Type of stamp, see Choosing a Type of Stamp on page 29).
Setting [Received] Mode printing
The procedure below outlines steps required to stamp incoming mail.
You must begin with selecting the Type of stamp to gain access to the corresponding
parameters and be able to run mail.
Make sure you have completed the preparation steps mentioned
in Preparing and Starting your Work Session on page 31.
How to Set [Received] Mode printing
Required settings:
1.
Make sure you are on the home screen of the [Received] type of stamp
.
The type of stamp is indicated at the top of the home screen as illustrated.
53
Processing Mail
This section describes how to use the [Received] type of stamp, to:
Print the date on incoming mail, and/or
Print 'Received' on incoming mail.
| Page 54 | jul-31-2013 12:22 |
2.
Check or change the type of stamp.
Press
to access the Build stamp screen:
3
Processing Mail
To change the type of stamp, select Stamp type and then select [Received] in the
Type of stamp screen. For more details, see How to Change the Current 'Type of
Stamp' on page 35.
Additionally, you can:
- Activate or deactivate printing the date
- Activate or deactivate printing 'Received'.
- Select the option to change. The buttons indicate the current status of the
options.
The screen indicates the current status of the options.
Press
to return to the home screen.
To select an option on the screen, use related keys located on
the right hand side of the display.
You can also apply this optional setting:
1.
Move the stamp away from the envelope edge for thick envelopes: see How to
Move the Stamp (Print Offset) on page 71.
You are now ready to print.
54
| Page 55 | jul-31-2013 12:22 |
Processing [Received] Mail
To run mail, follow the procedure below after you have completed the steps in How to Set
[Received] Mode printing on page 53.
How to Process [Received] Mail
On the [Received] home screen:
Press
2.
Insert the mail piece into the mail path against the rear-guide wall, side to be printed
facing upwards.
. System motors start running.
The Mailing System applies the imprint and the mail piece is sent to the catch tray.
55
Processing Mail
1.
| Page 56 | jul-31-2013 12:22 |
3.5
Running [No Printing] Mail
In Running [No Printing] Section
This section describes how to use the [No Printing] type of stamp, for:
Sealing envelopes using the auto-feeder sealer (if installed).
Only conveying mail, for counting or testing purposes.
Processing Mail
See also
About the use of the Type of stamp, see Choosing a Type of Stamp on page 29).
Setting [No Printing] Mail processing
The procedure below outlines steps required to process mail.
You must begin with selecting the Type of stamp to gain access to the corresponding
parameters and be able to run mail.
Make sure you have completed the preparation steps mentioned
in Preparing and Starting your Work Session on page 31.
How to Set [No Printing] Mail processing
Main setting:
1.
Make sure you are on the home screen of the [No printing] type of stamp
.
The type of stamp is indicated at the top of the home screen as illustrated.
56
| Page 57 | jul-31-2013 12:22 |
2.
Check or change the type of stamp:
Press
to access the imprint screen:
To select an option in the screen, use related keys located on
the right hand side of the display.
3.
Press
to return to the home screen.
If you want to seal envelopes without printing you must turn the
sealer lever on: see Using the Sealing Function on page 72
You are now ready to process mail.
Processing [No Printing] Mail
57
Processing Mail
To change the type of stamp, select Stamp type and then select [No printing] in
the Type of stamp screen. For more details, see How to Change the Current 'Type of
Stamp' on page 35.
| Page 58 | jul-31-2013 12:22 |
How to Process Mail [No Printing] Mail
1.
Press
2.
Insert the mail piece(s) into the mail path against the rear-guide wall, side to be printed
facing upwards (see How to Use the Feeder on page 38).
3
Processing Mail
58
. System motors start running.
| Page 59 | | jul-31-2013 12:22 |
3.6
Settings Details
Changing the Current Account
To process a batch of mail pieces using another account (on account-enabled
configurations), change the account as follows.
How to Change of Account
Processing Mail
To change accounts:
1.
As a user:
Press
and type 5 or select the path:
Account
The list of accounts that are available is displayed.
2.
Select the account you want to use and press [OK].
3.
Press
to return to the home screen. The current account number is displayed.
Using Barcode Scanner to Change of Account
The accounts are listed on the screen in the order they were set
up (see Managing Accounts on page 98).
A barcode scanner can be used for One Click entry of accounts
into your Mailing System.
59
| Page 60 | jul-31-2013 12:22 |
Selecting a Rate
Selecting a rate allows the Mailing System to calculate the postage amount when the mail
piece weight is available, either from a weighing device or, for big parcels, entered manually
(see How to Enter the Weight Manually on page 66).
3
Processing Mail
The system provides you several ways to select a rate:
Using a shortcut list in the rate selection screen
Using the rate wizard that asks you to choose all the rate parameters (class,
destination, format, services...) in complete lists of options.
Using a list of the last 10 selected rates from the rate history
On the home screen, press
refresh weight.
to select the default rate and
How to Select a Rate
To select a rate:
1.
Either:
Press
or
Press
and type 4 or select the path:
Rate selection
The Rate Selection screen is displayed.
60
| Page 61 | jul-31-2013 12:22 |
2.
On that screen, you can:
Press one of the rate buttons 1 to 9 (or type the number) to select the rate or display
rate options.
Press Other selections and then Rate History to select a recently selected rate or
Rate wizard to build the rate with the wizard help.
3.
Follow the instructions on screen and, once you have chosen the rate and services,
press [OK] to validate your selection.
Using the Rate Wizard
Rate Wizard screens
Selecting a Mail Class
All Rate Mail Classes loaded in the system are displayed in the list
Selecting a Destination
- For Domestic Mail Classes, you may be prompted to enter the destination
postal or zone code . Use the [C] key to delete the existing postal or zone code
(if any) and enter the new destination postal or zone code.
- For International Mail Classes, use the arrow keys to highlight Code or Country.
You can select from the alphabetically sorted Country list by entering the country
letters or you can use the Code List to enter the numeric code for the country
if you know it.
Selecting a Format
- Formats describe the mail piece types for the selected mail class.
Selecting a Service
- All the services available, depending on your previous choices, are displayed
in a list (including 'No services').
- After you select a service, any additional available service is displayed.
Wizard Summary Screen
- The Summary Screen displays all the selections you have made.
- If you place an item on the weighing platform, the corresponding postage is
displayed.
- Press [OK] to return to the home screen.
Otherwise, you can press the back key
to modify any of the
settings made previously and obtain a new summary.
61
Processing Mail
The Rate Wizard is an alternative method of selecting rates that will guide you through the
rate selection process of all types of mail.
| Page 62 | jul-31-2013 12:22 |
Entering Postage Manually
To enter the postage amount manually, follow the procedure below.
How to Enter Postage Manually
3
On the home screen:
1.
Type directly the first figure of the amount using the keypad.
Processing Mail
The Manual amount entry screen appears.
2.
Complete the amount.
3.
Press [OK].
The amount is displayed in the Postage area of the home screen and the Weighing
type zone (see cover flap for screen description) shows the No weight source icon.
Entering Fractional Postage for Presort Mail
To set the fractional postage for presort mail, see How to Activate
/ Deactivate Fractional Postage Values on page 179.
62
| Page 63 | jul-31-2013 12:22 |
Choosing a Weighing Type
Depending on the accessories and features on your Mailing System, several weighing
methods are available.
You can also enter the weight manually if you know it: see How to Enter the Weight Manually
on page 66.
Weighing modes
Standard weighing (if available) is activated by default on mailing system start.
For weighing...
Select the method...
Items one by one
Standard Weighing
Items stacked on the Weighing Platform
Differential Weighing
Items exceeding WP capacity (see Specifications on page 239)
Manual Weight Entry
The recommendations in the table only apply to items processed
with the same rate.
The Weighing type icon on the screen indicates the weighing method selected and thus
the source that provides the weight of the mail piece to the system.
63
Processing Mail
Depending on the type of mail you want to process, choose a weighing method according
to the recommendations in the table below.
| Page 64 | jul-31-2013 12:22 |
Details on the Weighing Modes
All weighing options listed below may not be available in your
Mailing System. Check with customer service to see how you can
easily add weighing features to your Mailing System via online
services.
Manual Weight Entry
Processing Mail
In this mode, you enter the weight manually (see How to Enter the Weight Manually
on page 66).
Standard Weighing
In this mode, each mail piece is manually placed on the Weighing Platform, and then
put into the mail path (or print a label).
If the Smart Start option is activated, you do not have to press
How to Activate / Deactivate Smart Start on page 165).
at each piece (see
Differential Weighing
(optional)
This mode speeds up the weighing process and increases your efficiency: all the
mail pieces are stacked together on the Weighing Platform. Remove the pieces one
by one and put them into the mail path. The Mailing System calculates the postage
and prints the mail piece automatically.
You can leave all the mail pieces in a tray on the Weighing Platform: the Mailing
System will ask you to confirm printing for the last item removed (from the tray).
Differential Weighing Automatic Label
(optional)
This mode is identical to Differential Weighing except that the system automatically
prints the postage on labels.
64
| Page 65 | jul-31-2013 12:22 |
Changing the Weighing Type
At start-up, the default weighing type is active.
See also
To change the default weighing mode as supervisor, see How to Change the Default
Weighing Type on page 168.
To change the weighing type according to the type of process you want to run (see
Choosing a Weighing Type on page 63), follow the steps outlined below.
Processing Mail
How to Change the Weighing Type
To change the weighing type from the home screen:
1.
Either:
Press
or
Press
and type 2.2 or select the path:
Job settings
Weighing type
The Weighing mode screen is displayed.
The options actually displayed in the screen depend on the weighing
devices that are connected to your Mailing System and on features
that are activated.
2.
Select the weighing type.
If you select the option Differential Weighing Automatic tape, make
sure the Auto-Label Dispenser is properly filled with labels. See
How to Fill the Automatic Label Dispenser on page 76.
65
| Page 66 | jul-31-2013 12:22 |
Entering Weight Manually
You can enter the weight manually if a mail piece exceeds the weighing capacity of all your
weighing platform.
If this situation occurs, you will need to print the postage amount on a label to stick onto
the mail piece.
How to Enter the Weight Manually
Processing Mail
To enter the weight manually from the home screen, you must first select the postal
class:
1.
Either:
Press
or
Press
and type 2.2 or select the path:
Job settings
Weighing type
The Weighing mode screen is displayed.
2.
Select Manual weight entry.
The Manual weight entry screen is displayed.
3.
Enter the weight (first lb then oz) and press [OK] to validate.
4.
Press
to return to the home screen.
The home screen displays the Manual Weight Entry icon (
entered.
66
) and the weight
| Page 67 | jul-31-2013 12:22 |
Configuring the Stamp
Depending on the current Type of stamp, you can modify the elements printed on mail
pieces as follows:
Change printed date
Adding a pre-loaded Slogan to the left of the stamp
Adding a custom text to the left of the stamp (you must first create it in supervisor
mode)
Moving the stamp away from the right edge of the envelope.
Processing Mail
See also
How to Change the Current 'Type of Stamp' on page 35
Type of Process and Type of Stamp on page 29.
Navigating in the Stamp Settings
When you have selected the Type of stamp:
To access the configuration menu of the Type of stamp, press
To return to the Type of stamp home screen, press
Advancing or Omitting the Date
The Date Advance function allows you to change the date printed on mail pieces.
You can set the date advance feature (from supervisor mode) to
change at a fixed time. This is useful if you process mail after the
last mail pickup for the day. This ensures that the proper date of
mailing is printed for the next days mail pickup. See How to Set the
Automatic Date Advance Time on page 178.
67
| Page 68 | jul-31-2013 12:22 |
How to Change the Date
To change the date that will be printed:
1.
Either:
Press
or
Press
and type 1 or select the path:
Customize stamp
Processing Mail
The Customize stamp screen is displayed.
2.
Select
Date.
The Date Advance screen is displayed.
3.
On the Date Advance screen, you can configure the printed date as follows:
To cancel the date, select
No date.
To cancel the day in the date, select
No day.
To choose another day, select the corresponding item in the list.
The
icon indicates the current selection.
The date can be advanced up to 30 days from today's date.
4.
Press [OK] to apply changes and return to the configuration menu.
Adding Text and/or Ad Die to the Stamp
You can add a text and/or an ad die to the stamp, as illustrated below.
68
| Page 69 | jul-31-2013 12:22 |
How to Add (or Cancel) a Text on the Stamp
To add a text to the stamp, or to cancel the text:
1.
Either:
Press
or
Press
and type 1 or select the path:
Customize stamp
Processing Mail
2.
Text.
Select
The Select text screen is displayed.
3.
Select the desired text in the list or select None for printing no text.
The
icon indicates the current selection.
The Customize stamp screen is displayed with updated parameters (home screen:
).
See also
Managing Custom Text Messages on page 196
Managing Ad Die on page 199.
69
| Page 70 | jul-31-2013 12:22 |
How to Add (or Cancel) an Ad Die on the Stamp
To add an ad die to the stamp or cancel the ad die:
1.
Either:
Press
or
Press
and type 1 or select the path:
Built stamp/imprint
Processing Mail
2.
Select
Ad die.
The Select Ad die screen is displayed.
3.
Select the ad die in the list or select None for printing no ad die.
The
icon indicates the current selection.
Moving the Stamp (Print Offset)
You can move the stamp away from the edge of the envelope when printing on thick
envelopes with rounded edges.
1 -Imprint printing offset
70
| Page 71 | jul-31-2013 12:22 |
How to Move the Stamp (Print Offset)
To add an offset to the stamp position:
1.
As a user:
Press
and type 2.1 or select the path:
Job settings
Print position
Processing Mail
The Print position setting screen is displayed.
2.
Select the offset and press [OK] to validate.
Using Imprint Memories
Imprint Memories allow you to create a preset memory that can include the rate, custom
text, ad die and date mode for the Type of stamp you would like to use.
In account-activated configurations, Imprint Memories allow you assign postage costs to
pre-selected accounts.
If your mail requires different settings, then the imprint memories
are the solution: all your settings are stored in a single memory.
Just press the imprint memory key instead of multiple keystrokes
to select all the required elements.
See also
To prepare imprint memories as supervisor, see Imprint Memories on page 180.
71
| Page 72 | jul-31-2013 12:22 |
How to Use an Imprint Memory
To use an imprint memory:
1.
Either:
Press
or
Press
and type 3 or select the path:
Imprint Memories
Processing Mail
The imprint memories list is displayed.
2.
Select an imprint memory in the list.
3.
Press [OK] to validate your selection.
The imprint memory zone (Mem) of the home screen displays the current imprint
memory name.
Using the Sealing Function
Auto-Feeder Sealer
Your Auto-Feeder can seal envelopes while printing postage or for seal only usage.
Move the selector at the front of the Feeder right or left to change the sealing mode:
Sealer ON
Sealer OFF
Do not insert envelopes already sealed in the Feeder when the
Sealing Function is ON: the envelopes could jam.
72
| Page 73 | | jul-31-2013 12:22 |
3.7
Advanced Operations
Emergency Stop
If you want to stop the system in the event of an emergency:
How to Enable an Emergency Stop
Processing Mail
To stop the run process immediately:
1.
Press
73
| Page 74 | jul-31-2013 12:22 |
Using Batch Counters
Batch counters allow you to track and report pieces (items) and postage (value) since the
last counter reset.
To produce reports associated to counters, see Reports on page
111.
3
Processing Mail
How to Reset Batch Counters
To reset a Counter:
1.
On the Homescreen display:
Press the Reset counter button
The counter is reset.
or
1.
As a user:
Press
and type 2.6 or select the path:
Job settings
2.
74
Start batch counters
Select the counter you wish to reset and press [OK].
| Page 75 | jul-31-2013 12:22 |
Piece Counting
How to Count Mail pieces by Weighing
This function uses the Weighing Platform to count a stack of identical mail pieces.
To count mail pieces by weighing:
1.
As a user:
Processing Mail
Press
and type 10 or select the path:
Piece Counting
2.
Place 1 item on the Weigh Platform and press [OK].
3.
Put the complete stack of items on the Weigh Platform and press [OK].
4.
The total number of items is displayed.
75
| Page 76 | jul-31-2013 12:22 |
Filling the Label Dispenser
How to Fill the Automatic Label Dispenser
To fill the Label Dispenser:
1.
Stack the labels and insert them in the dispenser, face to print on the right-hand side
and peel-off tab on the top.
2.
Push the block of labels down until you feel the label click into position.
Processing Mail
The Label Dispenser can hold up to 40 labels.
76
| Page 77 | Money Operations | jul-31-2013 12:22 |
Money Operations
This section describes how you can load and manage money in your Mailing System to
allow postage operations.
4.1
4.2
Overview ...............................................................................79
Managing Funds ..................................................................80
How to Check the PSD (Meter) Funds ...........................................................80
How to Add Funds to the PSD (Meter) ...........................................................81
4.3
Unlocking the PSD (Postal Inspection) .............................83
How to Unlock the PSD ..................................................................................83
77
| Page 79 | | jul-31-2013 12:22 |
4.1
Overview
The Postal Security Device (PSD) Postage Meter
The PSD, located in the base, handles the funds (or money) in your Mailing System.
The PSD performs all necessary operations to comply with the postal standards. To do so,
regular connections to the Postal Services are necessary.
Managing Funds
As a user, you can carry out the following operations dealing with funds in your Mailing
System:
Check the available funds in the PSD
Add funds to the PSD.
The funding operations trigger a connection of the Mailing System to Postal Services through
the telephone line or internet connection.
Tracking Funds
You can generate reports on the use of your postage funds as all Mailing operations involving
your postage are recorded by the Mailing System.
To generate reports, see Reports on page 111.
79
Money Operations
Check that your Mailing System is connected to a telephone line
or network (see Connections on page 22) and that the connection
is properly configured (see Connection Settings on page 183).
| Page 80 | jul-31-2013 12:22 |
4.2
Managing Funds
Checking Funds
You can check the total postage used and the remaining funds in the PSD at any time. To
check that the funds are available to complete your current task.
Remaining funds are continuously displayed at the bottom of the home screen (see Control
Panel Features on page 19). You can also use the procedure below.
How to Check the PSD (Meter) Funds
Money Operations
To check available funds:
1.
Either:
Press
or
Press
My Funds
The Funds Menu is displayed.
80
and type 7 or select the path:
| Page 81 | jul-31-2013 12:22 |
2.
Select the menu path:
Funds used / Funds available
The screen displays your postage funds as shown below.
Adding Funds
You can add funds to your Mailing System at any time by complete the steps listed below.
The Mailing System then connects to the Postal Services and validates the operation.
How to Add Funds to the PSD (Meter)
To add funds to the PSD:
1.
Either:
Press
or
Press
and type 7 or select the path:
My Funds
2.
Select
Add Funds (or type 2).
81
Money Operations
(Ascending = funds used. Descending = funds available.)
| Page 82 | jul-31-2013 12:22 |
3.
If the system asks for a PIN code, enter the code using the keypad and press [OK].
The Funds Screen is displayed.
4
By default, the system displays the value of the previous transaction.
Money Operations
4.
Enter the amount of postage to add using the keypad (use C to clear a digit, press C
twice to clear the field).
5.
Press [OK] to start the connection to the Postal Server.
If the funding process is successful, the system displays a successful message.
If funding fails, the system displays a failure message and the amount that you may
actually add, depending on your postal account balance.
In the case of a communication error, the amount previously entered
cannot be changed. Check connection settings (see Connection
Settings on page 183).
6.
You can open the Funds Used / Funds Available screen to check your account balance
once the transaction is complete (see How to Check the PSD (Meter) Funds on page
80).
See also
As supervisor, you can set the Mailing System to ask for a PIN code for crediting:
see How to Set/Cancel a Funding PIN Code on page 167.
82
| Page 83 | | jul-31-2013 12:22 |
4.3
Unlocking the PSD (Postal Inspection)
Manual Call
The postal service requires your postage meter (PSD) to periodically connect for postal
security regulation. If you have not connected your system after a period your system will
automatically be deactivated.
You have to do a connection within 90 days.
You can also use the Audit function to set the Mailing System time
after Daylight Savings Time transitions, as connecting to the
Postal Services sets the Mailing System time and date.
How to Unlock the PSD
To unlock the PSD and manually connect to the Postal Services:
1.
Either:
Press
or
Press
and type 7 or select the path:
My Funds
2.
Select
Postal Inspection (or type 3).
The system asks for confirmation.
3.
Press [OK] to connect to the Postal Services.
If the audit is successful, the system displays a successful message.
If the audit fails, the system displays a failure message explaining the cause of the
error. Try to correct the cause and retry.
83
Money Operations
If your system is deactivated, you have to perform a connection to the Postal Services to
unlock the PSD.
| Page 85 | Managing Accounts and Assigning Rights | jul-31-2013 12:22 |
Managing Accounts
and Assigning Rights
This section describes how you can manage accounts as the supervisor to track postage
funds usage and/or set access rights to a variety of functions on your Mailing System.
5.1
Accounting and Assigning Rights Overview ....................87
5.2
Selecting an 'Account Mode' ..............................................89
5.3
Guidelines to Setup an Account ........................................91
How to Change a Shared PIN Code ..............................................................92
5.4
Selecting an 'Account Mode' ..............................................97
How to Display and Change the 'Account Mode' ...........................................97
5.5
Managing Accounts .............................................................98
How to Create an Account ...........................................................................100
How to View / Edit Account Information .......................................................101
How to Activate / Deactivate an Account .....................................................102
How to Delete an Account ............................................................................102
How to Export an Account List .....................................................................103
How to Import Accounts ...............................................................................104
5.6
Managing Operators ..........................................................105
How to Create an Operator ..........................................................................106
How to Modify an Existing Operator .............................................................108
How to Assign Accounts to an Operator ......................................................109
How to Activate / Deactivate an Operator ....................................................110
How to Delete an Operator ..........................................................................110
85
| Page 87 | | jul-31-2013 12:22 |
5.1
Accounting and Assigning
Rights Overview
Postage Tracking and Access Control
Your Mailing System allows you to track postage by account/department and to add security
to prevent unauthorized use of a variety of functions.
Track postage expenditures: the Accounts function
Control user access with PIN code to the machine: the Access Control function.
Postage tracking can be done using your Mailing system, on line, or with MAS PC software.
The Accounts Function
Activating the Accounts Function in the Mailing System is a convenient way to monitor,
track and control postage expenses by, for example, associating accounts to departments
in your organization (Marketing, Sales, etc.) or to different companies, if the Mailing System
is shared.
When the Accounts Function is activated, the currently selected account is charged each
time the user applies postage to mail.
You can then issue reports on each account (for information about reports, see Reports
on page 111).
Accounts from the User's Perspective
If the Accounts Function is activated, users of the Mailing System must select an account
when starting their work session.
Afterwards, users can change accounts to allocate postal expenditures as needed.
87
Managing Accounts and Assigning Rights
You can activate these two functions independently. If both are activated, the user will login
with a secure PIN code and only have access to assigned accounts. If connected to MAS
advanced postal expense management software, postal expenses and system usage can
be tracked at the user level.
| Page 88 | jul-31-2013 12:22 |
The Access Control Function
As supervisor, you can set the Mailing System to ask for a PIN code when a user wakes
the machine up to start a session.
This allows you to protect the system and restrict the usage of your funds.
The different access control policies you can implement as the supervisor are:
No PIN code: unlimited access
Shared System PIN Code: users enter a PIN code to access the system
Operator PIN codes: users enter their own PIN code to access the machine.
In this last mode, the operators use only the accounts you allow them to access to.
Managing Accounts and Assigning Rights
88
| Page 89 | | jul-31-2013 12:22 |
5.2
Selecting an 'Account Mode'
Introducing the 'Account Modes'
The 'Account mode' allows you to set up both the Accounts and the Access Control functions
(see Accounting and Assigning Rights Overview on page 87).
The table below lists the functional access control for each account mode.
Access Control Function
No
Accounts Function
Yes
'No account'
'No account with access
control'
Yes
'Accounts'
'Accounts with access
control'
Remote Account Management *
* Remote Account Management is reserved for a connection to a PC based mail accounting
application and should be set by a service representative.
'Account Modes' table
The table below summarizes the 'Account mode' options available and the function of each
option, on the user and supervisor points of view.
Account mode
Function
Action required to
access the system
'No Account'
No postage tracking
Unlimited access to the system
No access control
'No Account with
Access Control'
No postage tracking
'Accounts'
Tracks postage by Account/Depart- Select the account to charge
ment
postage
Protects access to the system
Type a PIN code (shared by all
users) to log in
89
Managing Accounts and Assigning Rights
No
| Page 90 | jul-31-2013 12:22 |
Account mode
Function
Action required to
access the system
'Accounts with Ac- Tracks postage by Account/Depart- Type a PIN code to log in
cess Control'
ment
Select the account to charge
Controls access to system and to postage
accounts
'Remote Account
Management'
5
Managing Accounts and Assigning Rights
90
Postage tracking and access control (same as modes with accounts
managed from the PC
listed above)
| Page 91 | | jul-31-2013 12:22 |
5.3
Guidelines to Setup an Account
See also
Selecting an 'Account Mode' on page 89.
Setting up 'No Account'
The 'No Account' mode provides users with unlimited access to the system (self-service
type).
This is the default mode in your Mailing System.
Implementing No account
'No Account' Management Menu
In No account mode:
No other setting is necessary for the 'No Account' mode.
91
Managing Accounts and Assigning Rights
Follow the procedure How to Display and Change the 'Account Mode' on page 97
and select the 'No Account' mode.
| Page 92 | jul-31-2013 12:22 |
Setting up 'No Account with Access Control'
If you want to prevent unauthorized use of the Mailing System and do not want to use
accounts, use the No Account with Access Control mode. This provides a single PIN code
for all authorized users.
Implementing No account with access control
1.
Follow the procedure How to Display and Change the 'Account Mode' on page 97
and select the 'No account with access control' mode.
2.
Enter the 4 digit shared PIN code the users will have to enter at log in.
Managing Accounts and Assigning Rights
'No Account with Access Control' Management Menu
In No Account with access control mode, the menu allows you to change the shared PIN
code.
How to Change a Shared PIN Code
1.
As the supervisor (see How to Log in as Supervisor on page 154):
Press
and type 5.2 or select the path:
Account Management
Change PIN code
The PIN code screen is displayed.
2.
92
Enter the new PIN code and press [OK].
| Page 93 | jul-31-2013 12:22 |
Setting up 'Accounts'
In 'Accounts' Mode, users must select an account before they can process their mail. The
user can change accounts at any time during mail processing.
If only one account is available, the Mailing System automatically
selects it at start up.
Implementing the Accounts Mode
Follow the steps outlined in How to Display and Change the 'Account Mode' on page
97 and select the 'Accounts' Mode.
2.
Create accounts as indicated in How to Create an Account on page 100.
When you activate the 'Accounts' Mode, the system creates an
account by default.
'Accounts' Mode Management Menu
In Accounts Mode, the menu allows you to manage your accounts.
See also
To add, modify or delete accounts, see Managing Accounts on page 98.
93
Managing Accounts and Assigning Rights
1.
| Page 94 | jul-31-2013 12:22 |
Setting up 'Accounts with Access Control'
In the 'Accounts with Access Control' Mode, users must first enter a PIN code and then
select an Account. They can change accounts once they have logged in. The supervisor
can restrict accounts for each user.
If only one account is available, the Mailing System automatically
selects it at start up.
Implementing account with access control
Managing Accounts and Assigning Rights
1.
Select the 'Accounts with Access Control' mode: see How to Display and Change
the 'Account Mode' on page 97.
2.
Create the accounts you wish to implement: see How to Create an Account on page
100.
3.
Create the Operator PIN codes you wish to implement: see How to Create an
Operator on page 106.
At the same time, assign accounts to the operators.
As long as your structure is not complete, you may want to create
accounts and operators without activating them. Users can only
use activated accounts or operator PIN codes.
94
| Page 95 | jul-31-2013 12:22 |
'Accounts with Access Control' Management Menu
In Accounts with Access Control mode:
5
The menu allows you to manage the Accounts and the Operators.
Setting up 'Remote Account Management'
'Remote Account Management', allows you to manage accounts and/or operator PINs from
a PC-based software program (MAS).
The PC application provides advanced postal and/or shipping expense management in
order to monitor, track and control your mailing and shipping costs.
You can allow the Mailing System to be used even when not connected to the PC. In this
'Disconnected Mode', only one account and operator are available (defined in the PC
application).
The application should be setup by an authorized technician.
95
Managing Accounts and Assigning Rights
Creating Operators is the way to create individual user PIN
codes: each Operator will have a unique PIN code.
| Page 96 | jul-31-2013 12:22 |
Implementing 'Remote account management'
To implement the 'Remote account Management' Feature:
1.
Connect the PC to the Mailing System and start the Account Management
Application on the PC: see the diagram in Connectors on page 22 and the PC
application user guide.
2.
On the Mailing System, activate the mode 'Remote Account Management': see
How to Display and Change the 'Account Mode' on page 97.
3.
From the PC application, configure the required accounts and operators: see
the PC application user guide.
Managing Accounts and Assigning Rights
If operators or accounts are already created on the Mailing System
they will be deleted when switching to 'Remote account
management' Mode.
96
| Page 97 | | jul-31-2013 12:22 |
5.4
Selecting an 'Account Mode'
See also
Guidelines to Setup an Account on page 91.
How to Display and Change the 'Account Mode'
To display and change the 'Account mode':
1.
As supervisor (see How to Log in as Supervisor on page 154):
Press
and type 5.1 or select the path:
Account Mode Selection
The Account Mode Selection screen is displayed with the current 'Account Mode'
shown.
2.
Select another 'Account mode'.
3.
Press [OK] to confirm.
4.
If required, enter the PIN code and press [OK].
The Mailing System then confirms that the 'Account Mode' has been changed.
If you have selected the 'Remote account management' Mode, a
connection process to the PC application begins. If the connection
fails, the previous account mode remains active.
97
Managing Accounts and Assigning Rights
Account Management
| Page 98 | jul-31-2013 12:22 |
5.5
Managing Accounts
Selecting an Account Mode
You can manage accounts in the following account modes:
'Accounts'
'Accounts with Access Control'.
Before creating accounts, see Setting up 'Accounts' on page 93 or Setting up 'Accounts
with Access Control' on page 94.
Managing Accounts and Assigning Rights
If you use a postal expense management software, your accounts
are managed by the PC.
Account Information
Number of accounts
The number of accounts you can create is set to 35 by default and can be increased to
300 if required.
Every account includes the following information, which is displayed on the Add account
screen:
Account summary
98
| Page 99 | jul-31-2013 12:22 |
Account Format
Item
Description
Number
Number of the account. Two accounts cannot have
the same number.
11 Alphanumeric
Characters
An account number cannot be modified after the account is created. However, the account can be
deleted.
Name
32 Alphanumeric
Characters
Name of the account. Two accounts cannot have
the same name.
Status
Active / Inactive
Only active accounts are visible to users.
Additional information
See also
About changing the maximum number of accounts, see Account level on page 143.
Printing the current account list: Account Report on page 125.
Account Management
Follow the steps below to create, modify, activate/deactivate or delete accounts.
You can also import a list of accounts. See Importing/Exporting
Account Lists on page 103.
See also
Account Information on page 98.
99
Managing Accounts and Assigning Rights
Naming limitation
| Page 100 | jul-31-2013 12:22 |
Creating Accounts
How to Create an Account
To Create an account activate the mode accounts. See How to Display and Change
the 'Account Mode' on page 97
1.
As supervisor (see How to Log in as Supervisor on page 154):
5
Press
and type 5.2.1 or select the path:
Account management
Manage accounts
Account list
Managing Accounts and Assigning Rights
The Account list screen is displayed.
2.
Select
Add Account .
3.
Enter the account Number and Name using the keypad and press [OK]. Select the
Account Status (the button displays the current status: Active or Inactive).
4.
On the Add account screen, press [OK].
The Account creation summary screen is displayed.
5.
100
Press [OK] to confirm the creation of the account.
| Page 101 | jul-31-2013 12:22 |
Editing Accounts
Use the following steps to modify an account name or account status.
The account number cannot be edited once it is created.
How to View / Edit Account Information
To view or edit an account:
1.
As supervisor (see How to Log in as Supervisor on page 154):
Press
and type 5.2.1 or select the path:
Manage accounts
Account list
Managing Accounts and Assigning Rights
Account management
The Account list screen is displayed.
2.
Select the account (or type the account number) and press [OK].
3.
Select Edit / Modify.
The Edit / Modify screen appears.
101
| Page 102 | jul-31-2013 12:22 |
4.
Select each parameter and change it using the keypad (use key [C] to clear characters),
and then press [OK].
The Account modification summary screen is displayed.
5.
Press [OK] to accept the changes.
Activating Accounts
This function allows you to create accounts in advance and prevent them being used before
your account structure is complete.
How to Activate / Deactivate an Account
Managing Accounts and Assigning Rights
To activate or deactivate an account:
1.
Perform procedure How to View / Edit Account Information on page 101.
2.
Change the account status (the button displays the current status: active or inactive)
and press [OK].
3.
Accept the changes by pressing [OK] on the Account modification summary.
If an account is deactivated it is no longer visible to the operator.
Deleting Accounts
You may need to delete an account.
How to Delete an Account
To delete an Account:
1.
Perform procedure How to View / Edit Account Information on page 101.
2.
On the Account management screen, select
Delete (or type 2) instead of Edit/Modify.
A confirmation of account deletion is displayed.
An account number cannot be modified. If you want to modify the
account number, first delete the account and then create a new
account with a new account number.
102
| Page 103 | jul-31-2013 12:22 |
Importing/Exporting Account Lists
You can import an account list to or export an account list from your mailing machine as a
CSV file using OLS or a USB memory key.
Imported accounts are created and added to the existing account list as unformatted
accounts.
Using a spreadsheet program or a simple text editor, modify an
exported CSV file to add new accounts to your Mailing System by
re-importing the file.
5
Exporting an Account List
How to Export an Account List
To export an account list on a USB memory key:
1.
As supervisor (see How to Log in as Supervisor on page 154):
Press
and type 5.2.4 or select the path:
Account management
Manage accounts
Export Account list
2.
Insert the USB memory key into the USB port of the base (at rear left) and press [OK].
3.
Follow the instructions displayed on the screen.
At the end of the process, a message will inform you that you when you may remove
the USB memory key.
103
Managing Accounts and Assigning Rights
You can export an account list as a CSV file, for use as back-up or to modify it to create
new accounts.
| Page 104 | jul-31-2013 12:22 |
Importing Account List
To import accounts into your Mailing System, place the CSV file on a USB memory key.
You can only import CSV files located in the root directory of the
USB memory key.
The CSV file should have the following characteristics:
5
Managing Accounts and Assigning Rights
Name
Format is ACS_yyyymmdd_hhmmss.CSV (example:
ACS_20091007_035711.CSV
Field delimiter
; (semi-colon)
Record delimiter
New line
To add accounts to your Mailing System, export the current account
list and modify it before re-importing it into the Mailing System.
See also
Maximum number of accounts: Account Information on page 98.
How to Import Accounts
To import accounts from a CSV file:
1.
As supervisor (see How to Log in as Supervisor on page 154):
Press
and type 5.2.3 or select the path:
Account management
Manage accounts
Import Account list
2.
Insert your USB memory key into the USB port of the base (at rear left) and press
[OK].
3.
Select the CSV file to import and press [OK].
4.
Follow the instructions displayed on the screen.
At the end of the process, a message will inform you when you may remove the USB
memory key.
104
| Page 105 | | jul-31-2013 12:22 |
5.6
Managing Operators
In Account with Access control Mode and as supervisor, you can create up to 20 'operators'
that each correspond to a PIN code (see Accounting and Assigning Rights Overview on
page 87).
This section only applies to the Account with Access Control Mode
(see Accounting and Assigning Rights Overview on page 87)
If you use a postal expense software, you can only manage the
operator PINs from the PC.
The following options must be specified when creating operators.
Option
Format
Description
PIN code
4 digit
Operator PIN code. Two Operators cannot
have the same PIN code.
Name
20 alphanumeric
characters
Operator name. Two Operators cannot have
the same name.
Status
Active/Inactive
Users can only log in using active Operator's PIN codes.
List of accounts
Accounts that the Operator may use.
Only active accounts are displayed on the User screens.
105
Managing Accounts and Assigning Rights
Operator Options
| Page 106 | jul-31-2013 12:22 |
Operator Management
Follow the steps outlined below to create, modify, activate/deactivate or delete operators.
See also
Operator Options on page 105.
To print the current list of operators, see Operator List Report on page 128.
Creating Operators
5
How to Create an Operator
Managing Accounts and Assigning Rights
To create an Operator:
1.
As supervisor (see How to Log in as Supervisor on page 154):
Press
and type 5.3 or select the path:
Account management
Manage operators
The Manage Operator screen is displayed.
2.
Select
Operator List.
The Operator list screen is displayed.
106
| Page 107 | jul-31-2013 12:22 |
3.
Select
Add operator.
The Add operator screen is displayed.
Enter the options you wish to provide for this operator.
5.
In the Account List screens, successively select the accounts that the operator will be
allowed to use. You can complete this step later: see How to Assign Accounts to an
Operator on page 109 .
6.
Press [OK].
The Operator creation summary screen is displayed.
7.
Press [OK] to create the Operator.
Modifying Operators
Follow the steps listed below to modify operator's name, PIN code, status or assigned
accounts.
107
Managing Accounts and Assigning Rights
4.
| Page 108 | jul-31-2013 12:22 |
How to Modify an Existing Operator
To modify an existing Operator:
1.
As supervisor (see How to Log in as Supervisor on page 154):
Press
and type 5.3 or select the path:
Account management
Manage operators
5
The Manage Operator Wizard window opens.
Managing Accounts and Assigning Rights
2.
Select
Operator List.
3.
Select the operator and select Edit / Del..
4.
Select
Edit / Modify (or type 1).
The Edit / Modify screen is displayed.
5.
Change the operator options as needed and press [OK] to display the Operator
modification summary screen (Use key [C] to clear characters).
6.
Press [OK] to accept your changes.
108
| Page 109 | jul-31-2013 12:22 |
Assigning Accounts to Operators
You can define the Accounts Access to each operator, by assigning accounts to each
operator.
On user screens, only accounts are displayed.
How to Assign Accounts to an Operator
To create/change the list of Accounts an Operator has access to:
Follow the procedure How to Modify an Existing Operator on page 108 until the Edit
modify screen, and select Account list.
The Account List screen is displayed.
2.
Select Add Account .
The Account list screen is displayed.
3.
Press
4.
Press [OK] to accept the changes.
to return to the Edit / modify screen.
109
Managing Accounts and Assigning Rights
1.
| Page 110 | jul-31-2013 12:22 |
Activating Operators
The ability to select the status of an operator allows you to create as many operators as
you need in advance. Users cannot use deactivated operator PIN codes for new operators.
How to Activate / Deactivate an Operator
To activate or deactivate an Operator:
1.
Perform procedure How to Modify an Existing Operator on page 108.
2.
In the operator options, select the line Status to activate or deactivate the operator
(the button displays the current status), and then press [OK].
3.
Once the Operator modification summary screen appears, press [OK].
Managing Accounts and Assigning Rights
Deleting Operators
Follow the procedure below in order to delete an operators.
How to Delete an Operator
To delete an Operator:
1.
Perform procedure How to Modify an Existing Operator on page 108.
2.
Select
Delete (or type 2) instead of Edit / Modify.
The Delete confirmation screen is displayed.
3.
110
Press [OK] to delete the operator, otherwise press
| Page 111 | Reports | jul-31-2013 12:22 |
Reports
This section explains how you can access and print reports for your Mailing System.
6.1
Reports Overview ..............................................................113
6.2
Generating a Report ..........................................................116
How to Generate a Report (as a User) ........................................................116
How to Generate a Report (as Supervisor) ..................................................117
6.3
Counter Data ......................................................................118
6.4
Postage Data ......................................................................120
6.5
Funds Data .........................................................................123
6.6
Account Data ......................................................................125
How to Generate the Account Report ..........................................................126
How to Generate the Operator List Report ..................................................128
6.7
System Data .......................................................................129
How to Generate a IP Configuration Report ...............................................132
How to Generate a Proxy Configuration Report .........................................133
111
| Page 113 | | jul-31-2013 12:22 |
6.1
Reports Overview
As a user or supervisor, you can get a range of reports to regularly view, print or store
information regarding your Mailing System usage, funds usage, account expenditures, etc.
Your Mailing System can also upload basic data that can be viewed online. Enhanced
online postal expense management reporting can be added as an option.
Reports generally require a beginning date and an end date. Typically, the reports are
available on screen and can be printed out on an external USB printer or saved on a USB
memory key.
Your Mailing System also allows you to get reports on mailing activity over the past two
years.
Additional reporting capabilities are available through connection to PC based accounting
software solutions (MAS).
The table below lists the available reports.
Output on: L=label (or envelope), S=screen, P=USB printer, F=USB memory key
Report name
Report description
Output
Devices
Page
SP
Batch
Data Report on
page 118
SP
Received
Batch
Data
on page
119
COUNTER DATA
Batch Data
Batch Counter and corresponding
postage for outgoing mail since the last
reset.
Received Batch Da- Batch Counter for incoming mail ('Reta
ceived on') since the last reset.
POSTAGE DATA
Daily Usage
Consumption information (total items and SPF
total postage value) for each day of a
selected period.
Daily Usage Report on
page 120
113
Reports
List of Reports
| Page 114 | jul-31-2013 12:22 |
Report name
Report description
Output
Devices
Page
Monthly Usage
Total items and total postage value per
month for a selected period.
SPF
Monthly
Usage
Report
on page
121
FUNDS DATA
Funds
Summary Report on
page 123
Adding Postage
Adding
Postage
Report
on page
124
Reports
Funds Usage Infor- Information on the funds usage in the
LSPF
mation
machine (since the installation of the
machine). Contents is limited to the history available in the PSD.
Last refill operations performed on the
SPF
machine in a selected period (supervisor
only).
ACCOUNT DATA **
Account Report
List of accounts in the system (supervisor PF
only).
Account
Report
on page
125
Single Account
Usage for a specific account selected in S
an account list, for a selected period.
Single
Account
Report
on page
126
Multi Account
Usage on all accounts in a selected peri- PF
od.
Multi Account
Report
on page
127
Operator list
Operator list with PIN codes (supervisor PF
only).
Operator
List Report on
page 128
SYSTEM DATA
114
| Page 115 | jul-31-2013 12:22 |
Report name
Report description
Output
Devices
Machine Configura- Supervisor settings (imprint default data, PF
tion
date advance, postal services, connections, Ink cartridge, weighing options,
modem, etc.)
Base Events
PSD Events
Events listed for diagnostics with cusSPF
tomer service assistance only (supervisor
only).
Page
Machine
Configuration
Report
on page
129
Base errors on
page 130
Meter errors on
page 131
IP configuration settings
IP Configuration Report on
page 132
Proxy Configuration Report
Proxy configuration settings
Proxy
Configuration
Report
on page
133
** Only available on the PC if MAS/POSTAL Accountant software is used.
115
Reports
IP Configuration
Report
| Page 116 | jul-31-2013 12:22 |
6.2
Generating a Report
To generate a report, select the desired report, and choose how you want to display or
record the report:
On screen
On an external printer (if any)
On a label
On a USB memory key
How to Generate a Report (as a User)
To generate a Report:
1.
As a user:
Reports
Press
and type 6 or select the path:
Reports
2.
A list of available report types is displayed.
3.
Select the report type (see Table ).
4.
Depending on the report type, the system may ask for preferences such as:
- Period of time targeted (begin date, end date)
- Desired account, etc.
- Select or type the required parameters and press [OK].
- The Output selection screen is displayed.
Use the [C] key to clear displayed parameter data (from right to
left) and then enter the new parameter data you want.
5.
Select an available output device.
The system will send the report details to the selected output.
116
| Page 117 | jul-31-2013 12:22 |
How to Generate a Report (as Supervisor)
To generate a Report:
1.
As supervisor (see How to Log in as Supervisor on page 154):
Press
and type 2 or select the path:
Reports
2.
Resume with the steps outlined in How to Generate a Report (as a User) on page 116.
6
Reports
117
| Page 118 | jul-31-2013 12:22 |
6.3
Counter Data
Batch Data Report
This report displays the batch counter and the postage spent for outgoing mail (type of
stamp [Standard]) since the last reset.
Requirements
To generate this report, you have to be logged in as a user.
You must be in [Standard] stamp type to view the outgoing mail batch counter.
Output
Screen
USB printer
Reports
Content
Fields
Comments
Period
Begin = Date of last reset
End = Current date
Die number
On printed report only
Number of items (without 0.00 items)
Total value of items
After issuing reports like Metering Batch Data or Received Batch
Data, you may wish to reset the batch counters so that your next
set of reports restart from zero at the current date.
See How to Reset Batch Counters on page 74.
118
| Page 119 | jul-31-2013 12:22 |
Received Batch Data
This report displays the batch counter for incoming mail ('Received on') since the last reset.
Requirements
To generate this report, you must be logged in as a user.
You must be in [Received] stamp type to view incoming mail batch counter.
Output
Screen
USB printer
Content
Fields
Comments
Period
Begin = Date of the last reset
6
Reports
End = Current date
Incoming Mail
Number of items
After issuing reports like Batch Data or Received Batch Data, you
may wish to reset the batch counters so that your next reports
restart from zero at the current date.
See How to Reset Batch Counters on page 74.
119
| Page 120 | jul-31-2013 12:22 |
6.4
Postage Data
Daily Usage Report
This report displays, for each day of the selected period, usage data such as total items
and total postage value.
Requirements
This report is available as a user or supervisor.
You have to enter the Begin date and the End date of the report. The default End date is
then 31 days later.
You can specify another End date.
Reports
Default period:
Begin = 1st day of the current month
End = Current day.
Output
Screen
USB printer
USB memory key
Content
Fields
Comments
Die number
On printed report only
For each day in the period:
Day number
Number of items processed (zero and non-zero)
Total postage value for this day
120
| Page 121 | jul-31-2013 12:22 |
Monthly Usage Report
This report displays, in a selected period and per month, the total items and total postage
used.
Requirements
This report is available as user or supervisor.
You have to specify the Begin date and an the End date of the report. Use the selection of
month and year.
Default period:
Begin = Current month of the previous year
End = Current month
6
Reports
Output
Screen
USB printer
USB memory key
This will generate a report from October 1 2008 to April 30 2009
Content
Fields
Comments
Die number
On printed report only
For the period, for each month presented in data collected:
Month name and year
Total number of items processed
Total postage value for the month
121
| Page 122 | jul-31-2013 12:22 |
Operational Permit
This report displays permit mail data for a selected period.
Requirements
To generate this report, you have to be logged in as a user.
Output
Screen
USB printer
Content
Fields
Reports
For each permit indicia (including date only
permit if present):
Permit friendly name
Permit mail-piece total count
Total weight.
Grand total mail-piece count for all the permit indicia.
122
Comments
| Page 123 | | jul-31-2013 12:22 |
6.5
Funds Data
Funds Summary Report
This report displays the information on funds usage since the installation of the system.
The content is limited to the history available in the PSD.
Requirements
This report is available as user or supervisor.
Output
On label
Screen
USB printer
Fields
Comments
Current date and time
Printed report only.
PSD status
Printed report only.
Die number
Printed report only.
Funds used (ascending)
Total postage printed by the system.
Reports
Content
Funds available (descending) Postage available in the system to print.
Control total
Total funds downloaded into the system.
Must be equal to ascending + descending.
Non zero items
Total number of normal items.
Zero Items
Total number of zero items.
Total items
Total number of zero + non-zero items.
123
| Page 124 | jul-31-2013 12:22 |
Adding Postage Report
This report displays the last postage refill operations performed on the machine in a selected
period.
Requirements
For this report, you have to be logged in as a supervisor.
Output
Screen
USB printer
USB memory key
Content
Fields
Comments
Reports
Period
Default period:
Begin = Current date - 6 months
End = Current date
Die number
On printed report only
For each postage download performed:
Download date & time
Funding amount
New descending
Represents the new total amount available
in the machine.
124
| Page 125 | | jul-31-2013 12:22 |
6.6
Account Data
Account Report
This report displays the list of accounts in the system.
Requirements
To generate this report:
You have to be logged in as a supervisor
The current 'Account mode' has to be Account or Account with access control.
Output
Printer
USB memory key
Reports
Content
Data
For each account:
Account number
Account name
Pin Code (if 'Account with access control' is activated)
Status
When Advanced reporting is enabled, budget and surcharge data
is included in the report. Please contact your Customer Service to
enable options.
125
| Page 126 | jul-31-2013 12:22 |
How to Generate the Account Report
To generate the Account Report:
1.
As supervisor (see How to Log in as Supervisor on page 154):
Press
and type 5.2.2 or select the path:
Account management
2.
Manage accounts
Account report
Select an Output and then press [OK].
Single Account Report
Reports
This report displays postal expenditures for one account over a selected time period. You
can select any account from the list.
Requirements
This report is available as a user or a supervisor.
The current account mode has to be 'Accounts' or 'Accounts with access control'.
You have to select an account in the list of accounts, then the Begin date and the End date
of the report.
Default period:
Begin = 1st day of the current month
End = Current date
Output
Screen
Content
Fields
Comments
Period
Die number
Account number
Account name
Number of items processed (zero + non-zero items)
Total postage value
126
printed report only.
| Page 127 | jul-31-2013 12:22 |
Multi Account Report
This report displays postal expenditures for all the accounts over a selected time period,
sorted by ascending account number.
The report displays all the accounts in 'active' status, and accounts 'inactive' or 'deleted'
with a postage value.
Requirements
This report is available as a user or a supervisor.
The current account mode has to be 'Accounts' or 'Accounts with access control'.
You have to specify the period for the report (Begin and End dates).
Default period:
Begin = 1st day of current month
End = Current date
Reports
Output
Screen
USB printer
USB memory key
Content
Fields
Comments
Period
Die number
On printed report only.
For each account:
Account Number
Account name
Number of items processed (zero +
non-zero items)
Total postage value.
If, in the period, some items were printed
using a mode without accounts (default account), these items appear in the report
under the name: 'Others' and 'No account'.
127
| Page 128 | jul-31-2013 12:22 |
Operator List Report
This report displays the operator list with PIN codes.
Requirements
To generate this report, you have to be logged in as a supervisor (not as a user).
Content
6
Reports
Data
Comments
For each Operator:
Operator name
PIN code
Status (Activated/Deactivated)
Active account assigned status: if there is at least
one active account assigned to the operator, the
value is 'Yes', otherwise the value is 'No'.
There is no time period to enter.
How to Generate the Operator List Report
To generate the operator list report:
1.
As supervisor (see How to Log in as Supervisor on page 154):
Press
and type 5.3.1 or select the path:
Account management
2.
128
Manage operator
Select the Output and then press [OK].
Operator report
| Page 129 | | jul-31-2013 12:22 |
6.7
System Data
Machine Configuration Report
This report displays all supervisor settings.
Requirements
To generate this report, you have to be logged in as a supervisor.
Output
USB printer (if installed)
USB memory key
Content
Fields
Reports
Imprint default settings (Default Text, Default Ad die, Default Rate)
Date advance parameters
Funds settings (High value, Low Funds)
Connections settings (phone numbers)
System settings including, for example:
MMI settings (language, default home screen, sleep mode timeout, backlight)
Weighing settings (Geo code, weight threshold, rounding mode)
Connection settings.
See also
Generating a Report on page 116.
129
| Page 130 | jul-31-2013 12:22 |
Base errors
This report displays the list of errors encountered on the mailing system and related to the
base.
Requirements
To generate this report, you have to be logged in as the supervisor.
Outputs
Screen
USB Printer (optional)
USB Key
6
Reports
If you use screen to see this report:
Scroll the errors using the arrow keys
and .
Press
if you want to go back to the selection of the
output.
Content
Fields
Comments
Code
Reference code of the base error: BAS-XXYYY (XX is a 2digit number, YYY is a
3digit number)
Date
Date when error occurred
Cycles
Number of imprints when this error occurred.
See also
Generating a Report on page 116.
130
| Page 131 | jul-31-2013 12:22 |
Meter errors
This report displays the list of errors encountered on the mailing system and related to the
meter.
Requirements
To generate this report, you have to be logged in as the supervisor.
Outputs
Screen
USB Printer (optional)
USB Key
Content
Comments
Code
Reference code of the meter error: PSDXX-YYY (XX is a 2digit number, YYY is a
3digit number)
Date
Date when error occured
Cycles
Number of imprints when this error occured.
See also
Generating a Report on page 116.
131
Reports
Fields
| Page 132 | jul-31-2013 12:22 |
IP Configuration Report
Requirements
To generate this report:
you must be logged in as Supervisor
the mailing machine must be connected to the network with a modem or LAN
Output
The IP Configuration Report outputs are:
Label
Reports
How to Generate a IP Configuration Report
To generate a IP Configuration Report:
1.
132
See Generating a Report on page 116.
| Page 133 | jul-31-2013 12:22 |
Proxy Configuration Report
Requirements
To generate this report, you must be logged in as a supervisor.
Output
The Proxy Configuration report output is:
Label
How to Generate a Proxy Configuration Report
Reports
To generate a Proxy Configuration Report:
1.
See Generating a Report on page 116.
133
| Page 135 | Online Services | jul-31-2013 12:22 |
Online Services
Online Services for your Mailing System allow you to update postal rates, download optional
features and use discounted USPS postal services such as e-delivery confirmation.
7.1
Online Services Overview .................................................137
7.2
Connecting to Online Services ........................................138
How to Call Online Services Manually (as a User) ......................................139
How to Call Online Services Manually (as Supervisor) ................................139
How to Test the Connection to Online Services ...........................................141
7.3
Uploading Statistics ..........................................................142
How to Upload Report Data to the Online Services Server .........................142
7.4
7.5
System Online Services ....................................................143
eConfirmation Services ....................................................144
The Process in your Mailroom .....................................................................146
How to Process eConfirmation Items using the WP ....................................148
How to Display eConf Record List and Details ............................................149
How to Modify an eConf Record Status .......................................................150
135
| Page 137 | | jul-31-2013 12:22 |
7.1
Online Services Overview
The Online Services simplify the use and the update of your Mailing System.
Your Mailing System connects to Online Services server via the same telephone or network
connection you use to add postage to your meter.
All connections are secure, and data is maintained under strict privacy policies.
137
7
Online Services
Online Services features and capabilities include:
Online reporting: the usage of your machine is available from your personal, secure
web account, simplifying tracking and reporting of your postage expenses.
eConfirmation Services: save money with USPS discounts on Delivery and Signature
Confirmation services, and simplify the process of sending Certified Mail. Monitor
delivery of all of your tracked mail from your web account.
Rate Updates: maintain current postal rates with automatic, electronic, convenient
downloads into your Mailing System (see Options and Updates on page 189)
Ink alerts: never run out of ink again! The online server monitors your mailing machine
ink supply and e-mails an alert notification when it is time to re-order.
Remote diagnostics and technical support: experienced technical professionals
analyze your mailing machine's error logs, diagnose your mailing machine before an
on-site service visit and your system software can be updated remotely, reducing
service delays.
Ad-die download: order a new ad-die and get it downloaded via Online Services
server directly to your Mailing System.
| Page 138 | jul-31-2013 12:22 |
7.2
Connecting to Online Services
Automatic calls
Automatic calls
To fully benefit from the convenience and power of Online Services, your Mailing System
should permanently be connected to a live analog telephone line or network connection so
that it can link to the Online Server automatically whenever required.
For the usage of some services, some automatic calls are scheduled to upload
corresponding data.
For the Reports service, the Mailing System automatically connects at the end of each
month to upload accounting and postal category statistics.
Online Services
For the eConfirmation service, your Mailing System automatically connects at night if you
have processed transactions with an eConfirmation service that day.
For the Ink Management service, the Mailing System automatically connects when its time
to re-order ink supplies.
It is strongly recommended that you leave the Mailing System turned
on, in sleep mode, and connected to a live analog telephone line
or network during the night, to allow the connection to the Online
Server to occur automatically.
Manual Calls
Manual calls allow you to connect to the Online Server in order to retrieve new information
(update postal rates, ad-dies/slogan or messages) or to enable features and options (weigh
platform capacity, number of accounts, differential weighing, etc.).
You will be instructed to use this function when rates change if you
do not have a rate protection agreement.
You can trigger a call to the Online Services server from the user menu as well as from the
supervisor menu.
138
| Page 139 | jul-31-2013 12:22 |
How to Call Online Services Manually (as a User)
To trigger a generic call
1.
As a user:
Press
and type 9.3 or select the path:
Online services
Generic call
The Mailing System connects to the server and downloads the available elements
(rates, ad dies, etc.).
2.
Check your mailbox for messages: see Using the Mailbox on page 192.
How to Call Online Services Manually (as Supervisor)
Online Services
To trigger a generic call:
1.
As supervisor (see How to Log in as Supervisor on page 154):
Press
and type 10.3 or select the path:
Online services
Generic call
The Mailing System connects to the server and downloads the available elements
(rates, ad dies, etc.).
2.
Check your mailbox for messages: see Using the Mailbox on page 192.
139
| Page 140 | jul-31-2013 12:22 |
Synchronize Call
This type of call is only for executing on request from your Customer Service.
This call updates the automatic call schedule of the machine and the features/options (see
Options and Updates on page 189).
Testing the Connection to Online Services
You may test the connection to the Online Services server via the commands in the Online
Services menu:
Ping server
7
Online Services
Establishes a connection and checks whether the server answers to a 'ping' command.
This test:
- Validates connection parameters (see Connection Settings on page 183)
- Indicates that the modem is functional
- Indicates that the server can be contacted
Test server
Establishes a connection and tests the communication dialog with the server. This
test indicates that transactions can be held normally.
Test server is a bandwidth test and should only be undertaken after
a request from Customer Service.
140
| Page 141 | jul-31-2013 12:22 |
How to Test the Connection to Online Services
To ping the server
1.
As a user:
Press
and type 9.1 or select the path:
Online Services
2.
Ping server
Or, as supervisor (see How to Log in as Supervisor on page 154):
Press
and type 10.1 or select the path:
Online Services
Ping server
Online Services
To test the server
1.
As a user:
Press
and type 9.2 or select the path:
Online Services
2.
Test server
Or, as supervisor (see How to Log in as Supervisor on page 154):
Press
and type 10.2 or select the path:
Online Services
Test server
The call process starts and displays its sequence of operations on the screen.
141
| Page 142 | jul-31-2013 12:22 |
7.3
Uploading Statistics
This manual call uploads report data to the Online Services server, so that you can display
reports that integrate the latest figures on your Online Services web page.
Otherwise, automatic calls upload report data to the Online Services server at the end of
each month.
Your system uploads basic statistic data for basic postal expense
management reporting. Enhanced reporting is optional. See
Activating New Options on page 195.
How to Upload Report Data to the Online Services Server
To upload report data:
1.
As a user
Online Services
Press
and type 9.5 or select the path:
Online Services
2.
Upload Statistics
As supervisor (see How to Log in as Supervisor on page 154):
Press
and type 10.7 or select the path:
Online Services
Upload Statistics
The call to the server is triggered.
142
| Page 143 | | jul-31-2013 12:22 |
7.4
System Online Services
Ink Management Service
The Ink Management service sends an electronic message to the Online Services server
when the mailing machines ink supply is running low.
An e-mail message then informs you of that condition so that the ink cartridge can be
replaced in time.
For more information, please contact Customer Service.
7
Rate Protection
When the Postal Service announce changes in their rate and fee schedule, the Online
Services server downloads the new rates into your Mailing System.
Your Mailing System automatically switches to the approved rates on the effective date of
rate change.
For more information, please contact Customer Service.
Account level
It is possible to increase the number of accounts in your system.
To upgrade your system, please contact your Customer Service.
143
Online Services
Rate Protection ensures that the latest postal rates are installed on your Mailing System.
| Page 144 | jul-31-2013 12:22 |
7.5
eConfirmation Services
Service Overview
With E-Confirmation Services, your mailing machine can capture and process USPS
Delivery Confirmation, Signature Confirmation, and Certified Mail tracking label
numbers.
After upload to the Online Server, simply log on your Online Services Web account to
monitor all of your USPS Confirmation Service delivery tracking records at a glance, or in
detail, in one convenient location.
In addition to online tracking, you can activate and receive e-mail status updates for your
tracked parcels.
You will realize postage savings on your tracked parcels because the Postal Service
provides a discount on its retail Delivery and Signature Confirmation fees when parcel
tracking data is uploaded electronically to the Postal Server. The special rate is identified
as eConfirmation on your Mailing System and in these instructions.
Online Services
To be eligible for Postal Service discounts on Delivery Confirmation
and Signature Confirmation services, you must use e-identified
tracking labels that are only available from Customer Service. Any
other label will cause an input error message. Your Mailing System
cannot process confirmation service tracking labels obtained from
a Post Office retail counter.
The 'e' in the upper left corner of the label expedites processing
and indicates the discount to the letter carrier.
eDelivery Confirmation
You receive an email with the date and time of the delivery. The dates and times of any
unsuccessful deliveries are also noted. eDelivery Confirmation is available with First Class,
Priority, or Package Service (including Parcel Post, Media Mail, etc.).
144
| Page 145 | jul-31-2013 12:22 |
eSignature Confirmation
You receive an email with the date and time of the delivery and the name of the person
who signed for the parcel. You can obtain a copy of the proof-of-delivery signature via FAX
or email from the USPS. The dates and times of any unsuccessful deliveries are also noted.
eSignature Confirmation is available with First Class, Priority, or Package Service (including
Parcel Post, Media Mail, etc.).
eCertified Mail
You receive an email with the date and time of the delivery. The recipients signature is
obtained upon delivery and a record is maintained by the USPS. This service is typically
used for letters rather than parcels.
In order to use the eConfirmation services, you must have a Weighing Platform connected
to your Mailing System.
e-Confirmation Service Customer Profile
The possible notifications are:
Email Daily Report to the email address of the person who is to receive a daily
summary status for the eConfirmation tracking records uploaded the previous day
Email Notifications to the email address of the person who is to receive email
notifications about the following events:
- When sent
- When delivered
- When not received (within N days).
The notification settings are initially set to OFF. They will need to be set up in order to
activate the e-mail notification services.
145
Online Services
If you have purchased the E-Confirmation Edition with USPS tracking, on the Online Services
web page, you can activate and define your e-mail notifications, as well as enter and
maintain e-mail addresses for the notifications.
| Page 146 | jul-31-2013 12:22 |
How e-Confirmation Service Works
You can track mail delivery through the Online Services server because the server is in
constant communication with the USPS. The diagram below shows how tracking information
flows from your mailroom, through the Online Services server and on to the USPS, and
then back to you.
7
Online Services
The Process in your Mailroom
1.
Apply a tracking label (supplied by your Customer Service) to your mail.
For information about ordering new labels, please contact your Customer Service.
2.
Select the appropriate rate and e-Confirmation service on your machine display.
3.
Apply the metered postage to your mail.
4.
Deposit your mail with the USPS (e-Confirmation does not require additional special
paper work, as do retail mail confirmations).
5.
Upload your daily mailing information to the Online Services Server.
This function is performed everyday via an automatic call during the night.
6.
146
Receive USPS updates about your mails delivery status via emails from the Online
Services server. You can also check the status of your mail on the web by logging on
to the Online Services Web page.
| Page 147 | jul-31-2013 12:22 |
Getting e-Confirmation Status Data
Mailing status information is available in two ways:
Via your Online Services web page
Via emails sent by the Online Services server.
You can log on to your Online Services web page with a password 24 hours a day, 7 days
a week.
Email notifications arrive when a change in your mail status occurs at USPS.
Processing e-Confirmation Items Using your Weighing
Platform
If you plan to use the eConfirmation service frequently, the use of a handheld scanner to
scan the tracking labels is recommended. The handheld scanner option is compatible with
the use of a weighing platform.
Online Services
For information about the optional scanner, please contact your Customer Service
representative.
147
| Page 148 | jul-31-2013 12:22 |
How to Process eConfirmation Items using the WP
The weighing platform must be connected to your mailing machine. Using your
weighing platform to send a package and request eConfirmation service is simple:
1.
Place the eConfirmation label on the package.
2.
Place your package on the WP.
(If needed, first remove all items from the WP and rezero your weighing platform: see
How to Zero the Weighing Platform on page 170).
3.
Select the rate corresponding to the package to send (see How to Select a Rate on
page 60).
If the rate requires a zip code to be entered, a specific screen is displayed to capture
the Zip code.
4.
Add an eConfirmation service.
In the eConfirmation screen, check the PIC number (tracking number) or scan it. The
machine automatically suggests the next PIC number.
Online Services
If the displayed PIC number does not match your label, use the [C] key to clear
numbers (right to left), then enter the correct PIC number.
Use the labels in order to avoid typing the full PIC number each
time. If you have a scanner, scan the PIC number - this is fast,
easy, and reliable.
5.
Enter or modify the Sender ID information on the SenderID screen. This sender ID
will enable you to easily identify the package record in an email notification or on the
tracking web site. The Sender ID can be up to 31 characters. This is an optional step.
6.
Validate the rate and return to the home screen.
7.
Press
to print a tape, or place the item on the hopper.
When printing is done, an eConfirmation record is created (see How to Display eConf
Record List and Details on page 149) below.
If printing is cancelled at this stage, the current PIC number cannot
be re-used for another mail piece.
148
| Page 149 | jul-31-2013 12:22 |
8.
Press
9.
Apply the tape to the package.
to start.
Leave the machine ON and connected at night to automatically
upload the record to the USPS.
You can also upload records manually (see How to Upload Report
Data to the Online Services Server on page 142).
Checking e-Confirmation Records
List of E-Confirmation records is accessible in the machine.
The eConf Record List screen displays the eConfirmation records that have not yet been
uploaded to the Online Services server. When eConfirmation records are uploaded, the
eConfirmation record list is empty.
Online Services
You can display and check information regarding an eConfirmation record:
Record status (PIC Valid or PIC Deleted)
Type of eConfirmation Service
Tracking number (PIC)
Destination ZIP code
Sender ID information (optional)
Date and time of the record.
How to Display eConf Record List and Details
To display the list and check a record:
1.
As a user:
Press
and type 9.7 or select the path:
Online Services
eConf Record List
The record list is displayed.
2.
Select a record in the list and press Details for more details about that item.
The record details are displayed.
149
| Page 150 | jul-31-2013 12:22 |
Modifying an e-Confirmation Record
You can modify an e-Confirmation in case you decide not to send an item processed with
an eConfirmation Service. In this case you have to edit the corresponding record and
change its status.
Record status:
PIC Valid: corresponds to a valid mail with eConfirmation Service to track through
USPS.
PIC Deleted: corresponds to a mail you dont want to track anymore.
You will not receive any tracking information on records with status PIC Deleted.
How to Modify an eConf Record Status
To modify the status of an eConf record:
1.
As a user:
Online Services
Press
and type 9.7 or select the path:
Online Services
eConfirmation record list
The record list is displayed.
2.
Select a record in the list and press Details for more details about that item.
3.
Change record status.
150
| Page 151 | Configuring your Mailing System | jul-31-2013 12:22 |
Configuring your Mailing System
This section describes the general settings you can apply to your Mailing System. Some
of them can be managed directly by all users whereas most of them require access as
supervisor .
8.1
Settings Overview ..............................................................153
8.2
Logging in / out as the Supervisor ..................................154
How to Log in as Supervisor ........................................................................154
How to Exit the Supervisor Mode .................................................................155
8.3
Changing the Display Language ......................................156
How to Change the Display Language ........................................................156
How to Change the Display Language by Default .......................................157
8.4
Enabling/Disabling Sounds ..............................................158
How to Enable / Disable the Beeps ..............................................................158
How to Change the Beeps by Default .........................................................159
8.5
Display Settings .................................................................160
How to Adjust the Display Contrast ..............................................................160
How to Change the Display Contrast by Default .........................................161
8.6
System Time-outs and Settings .......................................162
How to Adjust the Time-outs ........................................................................163
How to Change System Time-Outs ..............................................................164
How to Activate / Deactivate Smart Start .....................................................165
8.7
High Value, Low Funds Warnings and PIN Codes ..........166
How to Set the High-Value Warning Amount ...............................................166
How to Set the Low-Funds Threshold ..........................................................167
How to Set/Cancel a Funding PIN Code ......................................................167
8.8
Weighing Settings .............................................................168
How to Change the Default Weighing Type .................................................168
How to Activate the Automatic Weight Detection on the WP .......................169
How to De-activate the Automatic Weight Detection on the WP ..................169
How to Zero the Weighing Platform .............................................................170
151
| Page 152 | Configuring your Mailing Systemjul-31-2013 12:22 |
How to Tare the Weighing Platform ..............................................................170
How to Rezero the Weighing Platform .........................................................171
How to Tare the Weighing Platform ..............................................................171
How to Change the GEO Code ....................................................................172
8.9
Postage Imprint Default Settings .....................................175
How to Change the Default Rate .................................................................175
How to Change the Default Text ..................................................................176
How to Change the Default Ad Die ..............................................................177
How to Set the Automatic Date Advance Time ............................................178
How to Set the Default Printing Offset .........................................................179
How to Activate / Deactivate Fractional Postage Values .............................179
8.10
Imprint Memories ...............................................................180
How to Create an Imprint Memory ...............................................................181
How to Edit / Modify an Imprint Memory ......................................................182
How to Delete an Imprint Memory ................................................................182
8.11
Connection Settings ..........................................................183
How to Set the Postal/Online Services Connection .....................................183
How to Set the Analog Modem Parameters .................................................184
How to Set LAN (High-speed Internet) Parameters .....................................185
8.12
Time and Date Management .............................................186
How to Check/Adjust the Machine Time and Date .......................................186
152
| Page 153 | | jul-31-2013 12:22 |
8.1
Settings Overview
This section describes two types of settings that are available on your system:
User settings, that only last as long as the user who applies them is logged in
Supervisor settings, sets the default or permanent settings of your Mailing System.
Other user settings are described in the corresponding sections:
Processing Mail on page 27, Maintaining your Mailing System on
page 205, etc.
User Settings
The user settings described in the sections below are:
Setting the display language
Adjusting the screen contrast
Enabling/disabling key beeps and warning/error beeps.
Your Mailing System has one supervisor PIN code that allows you to configure the default
settings and perform other functions such as managing accounts and access rights,
generating certain reports, etc.
The Supervisor PIN code of the system has been provided to your
organization in a separate distribution.
The supervisor settings allow you to:
Change the default user settings
Modify system time-outs and activate the Smart Start function
Set funds warnings (high amount, low funds) and activate a funding PIN code
Define a default weighing method for mailing, and calibrate the weighing devices
Design a default imprint (rate, text, ad die), activate the Automatic Date Advance
function and set a default printing offset
Activate sealing mode as default setting
Enter connection parameters.
153
Configuring your Mailing System
Supervisor Settings
| Page 154 | jul-31-2013 12:22 |
8.2
Logging in / out as the Supervisor
Log in as supervisor
You need to be logged in as supervisor to configure the Mailing System and perform
functions such as managing accounts and access rights, generating certain reports, etc.
When you are logged in as supervisor, only the supervisor menu
is available. Printing postage is not possible while logged-in as
supervisor.
How to Log in as Supervisor
To log in as Supervisor when you are already logged in as a user:
Configuring your Mailing System
1.
As a user:
Press
and type 13 or select the path:
Supervisor
The Login screen is displayed.
2.
Type the supervisor PIN code and press [OK].
The supervisor Main menu is displayed.
You can log in as supervisor by directly typing the supervisor PIN
code, in place of a regular user PIN code, on Mailing Systems that
ask for a PIN code at start-up.
154
| Page 155 | jul-31-2013 12:22 |
Exiting the Supervisor Mode
Follow the step below to exit the supervisor mode. You must exit the supervisor Mode
before you can begin to print postage.
How to Exit the Supervisor Mode
To exit the supervisor mode:
1.
As supervisor:
Press
The system will go into 'Sleep' mode and supervisor is logged out.
8
Configuring your Mailing System
155
| Page 156 | jul-31-2013 12:22 |
8.3
Changing the Display Language
You can choose a language among those available in the Mailing System for your mailing
session (3 languages maximum).
How to Change the Display Language
To change the current display language:
1.
As a user:
Press
Preferences
and type 11.1 or select the path:
Language
Configuring your Mailing System
2.
Select the language you want to use.
3.
Press [OK] to validate.
This user setting lasts as long as you are logged in.
The standby mode will delete this setting.
Setting Default Display Language
You can set the default display language for user sessions by completing the steps listed
below.
156
| Page 157 | jul-31-2013 12:22 |
How to Change the Display Language by Default
To change the user language by default:
1.
As supervisor (see How to Log in as Supervisor on page 154):
Press
and type 3.1.1 or select the path:
Default User Settings
2.
Select the default language.
3.
Press [OK] to validate.
Default User Preferences
Language
This setting will not be affected by the standby mode.
Configuring your Mailing System
157
| Page 158 | jul-31-2013 12:22 |
8.4
Enabling/Disabling Sounds
You can enable or disable the system beeps separately:
Beeps on keys
Beeps on warnings and errors.
How to Enable / Disable the Beeps
To enable or disable the beeps:
1.
As a user:
Press
Preferences
and type 11.2 or select the path:
Sounds
Configuring your Mailing System
2.
Select Beep on key and/or beep on error check boxes.
3.
Press [OK] to validate.
This is a user setting that only lasts as long as you are logged in.
Setting Default System Beeps
You can set the default beep state for user sessions.
158
| Page 159 | jul-31-2013 12:22 |
How to Change the Beeps by Default
To change the sounds by default:
1.
As supervisor (see How to Log in as Supervisor on page 154):
Press
and type 3.1.2 or select the path:
Default user settings
Default user preferences
Sounds
2.
Check Beep on key and/or Beep on error to enable the sounds.
3.
Press [OK] to validate.
8
Configuring your Mailing System
159
| Page 160 | jul-31-2013 12:22 |
8.5
Display Settings
You can adjust the contrast of the display for bright or dark working environments.
How to Adjust the Display Contrast
To adjust the display contrast:
1.
As a user:
Press
and type 11.3 or select the path:
Preferences
Contrast
2.
Type 1 or 2 to increase or decrease the contrast. The screen updates immediately.
3.
Press [OK] to exit.
Configuring your Mailing System
This is a user setting that only lasts as long as you are logged in.
Setting Default Display Contrast
To set a display contrast which will be applied to all user sessions, you can set the default
display contrast.
160
| Page 161 | jul-31-2013 12:22 |
How to Change the Display Contrast by Default
To set the default contrast :
1.
As supervisor (see How to Log in as Supervisor on page 154):
Press
and type 3.1.3 or select the path:
Default user settings
Default user preferences
Contrast
2.
Use the "1" or "2" keys or touch the Increase / Decrease button to increase or decrease
the contrast. The display updates to the new setting.
3.
Press [OK] to validate.
Do not press [OK] if the screen contrast is completely light or dark.
Readjust the contrast so the screen is visible, then press [OK].
8
Configuring your Mailing System
161
| Page 162 | jul-31-2013 12:22 |
8.6
System Time-outs and Settings
System settings include:
System motor time-outs
Sleep mode time-out
Smart Start: function that automatically starts the system motors when you withdraw
the mail piece from the weighing platform (see Choosing a Weighing Type on page
63).
System Time-outs
The system time-outs are defined as follows:
Start
The period of time the system waits for an envelope after pressing
Once this time-out is reached the system stops.
Configuring your Mailing System
Stop
The period of time the system waits for the next envelope after printing.
Once this time-out is reached, the system will stop.
Sleep
Period of inactivity after which the system automatically switches to 'Sleep'
mode (see Power Management on page 24).
You can set a long Stop time-out to have time to feed the hopper
before the machine stops.
162
| Page 163 | jul-31-2013 12:22 |
How to Adjust the Time-outs
To adjust the time-outs:
1.
As a user:
Press
and type 2.7 or select the path:
Job settings
Time-out settings
The Time-out setting screen is displayed.
Select each field and specify the length of each the time-out (Use [C] to clear digits).
3.
Press [OK] to exit.
Setting Default Time-Outs
163
Configuring your Mailing System
2.
| Page 164 | jul-31-2013 12:22 |
How to Change System Time-Outs
To change the system time-Outs:
1.
As Supervisor (see How to Log in as Supervisor on page 154)
Press
and type 3.5 or select the path:
Default user settings
System settings
Time-out settings
The Timeout setting screen is displayed.
8
Configuring your Mailing System
2.
Select each field and specify the length of each the time-out.
3.
Press [OK] to validate.
Smart Start
The Smart Start function detects when you are removing a mail piece from the weighing
platform and automatically starts the system motors without you having to press the
key.
164
| Page 165 | jul-31-2013 12:22 |
How to Activate / Deactivate Smart Start
To activate / deactivate the Smart Start function:
1.
As supervisor (see How to Log in as Supervisor on page 154):
Press
and type 3.2.4 or select the path:
Default user settings
2.
Base settings
Smart start
Activate or deactivate Smart Start.
8
Configuring your Mailing System
165
| Page 166 | jul-31-2013 12:22 |
8.7
High Value, Low Funds Warnings and PIN Codes
Warnings
Your Mailing System can warn you that the postage amount that you have typed is higher
than a preset value. This high-amount warning prevents you from accidentally printing high
postage amounts.
Your Mailing System can also warn you that funds remaining in the PSD are getting low
(low-funds threshold).
How to Set the High-Value Warning Amount
To set a high-value warning amount:
1.
As supervisor (see How to Log in as Supervisor on page 154):
Configuring your Mailing System
Press
and type 3.2.1 or select the path:
Default user settings
System settings
High value amount entry
2.
Enter the high-value warning amount or press [C] and enter 0 to disable the warning
function.
3.
Press [OK] to validate.
166
| Page 167 | jul-31-2013 12:22 |
How to Set the Low-Funds Threshold
To set a low-funds threshold:
1.
As supervisor (see How to Log in as Supervisor on page 154):
Press
and type 3.4 or select the path:
Default user settings
2.
Funds settings
Select the Low funds threshold field.
Enter the low-funds warning amount or press [C] and enter 0 to disable the warning
function.
3.
Press [OK] to validate.
Funding PIN Code
How to Set/Cancel a Funding PIN Code
To set a funding PIN code:
1.
As supervisor (see How to Log in as Supervisor on page 154):
Press
and type 3.4 or select the path:
Default user settings
Funds settings
2.
Press the arrow to the
Enable or
Disable state to enable or disable the PIN code.
3.
Enter the funding PIN code if enabled.
4.
Press [OK] to validate.
167
Configuring your Mailing System
You can create a funding PIN code to control access to only those who are authorized to
add postage. (see Money Operations on page 77).
| Page 168 | jul-31-2013 12:22 |
8.8
Weighing Settings
The weighing settings include:
Setting a default weighing type used for mailing
Activating / De-activating the WP Automatic Selection functionality.
Zeroing the weighing platform
Checking on Zero Weight
Setting the GEO code that corresponds to the geographical location of the Mailing
System.
Default Weighing Type
How to Change the Default Weighing Type
This setting defines both the weighing device and the weighing type that are selected by
default when a user starts the mailing process (see Choosing a Weighing Type on page
63).
Configuring your Mailing System
To change the default weighing type:
1.
As supervisor (see How to Log in as Supervisor on page 154):
Press
and type 3.2.4 or select the path:
Default user settings
Base settings
2.
Select a default weighing type in the list.
3.
Press [OK] to validate.
168
Default weighing type
| Page 169 | jul-31-2013 12:22 |
Weighing Platform Automatic Selection
This functionality shall be implemented for improving the user productivity and the ease of
use of the mailing system. The user is able to change the weighing type to the WP standard
weighing by putting a mail piece onto the WP. The WP standard weighing is automatically
selected when a weight increase is detected on the WP. A weight removal from the WP
do not trigger the Weighing Platform Automatic Selection.
A warning message can be displayed to the operator to confirm that the WP will be
automatically selected.
How to Activate the Automatic Weight Detection on the WP
To activate the automatic weight detection on the WP:
1.
Log in as the Supervisor (see How to Log in as Supervisor on page 154), then:
8
Press
and type 3.2.5 or select the path:
Default user settings
Base settings
Auto Weight Detection
Select Auto Weight Detection to activate the function.
3.
Press [OK] to validate.
How to De-activate the Automatic Weight Detection on the
WP
To de-activate the automatic weight detection on the WP:
1.
Log in as the Supervisor (see How to Log in as Supervisor on page 154), then:
Press
and type 3.2.5 or select the path:
Default user settings
Base settings
Auto Weight Detection
2.
Select No Auto Weight Detection to de-activate the function.
3.
Press [OK] to validate.
169
Configuring your Mailing System
2.
| Page 170 | jul-31-2013 12:22 |
Zeroing the Weighing Platform
You can reset the Weighing Platform in the following ways:
Set to zero: resets the weight to zero
Tare: sets the weight to zero with an additional tray on the Weighing Platform
Rezero: physically adjusts the Weighing Platform to zero.
To zero the Weighing Platform quickly, press and maintain the
key until the weight is reset to zero.
How to Zero the Weighing Platform
To zero the Weighing Platform as a user:
1.
As a user:
Configuring your Mailing System
Press
and type 2.4 or select the path:
Job settings
Zero Weigh Platform
2.
Remove all items from the Weighing Platform.
3.
Press [OK] to set to zero the Weighing Platform.
How to Tare the Weighing Platform
To tare the Weighing Platform as a user:
1.
As a user:
Press
and type 2.3 or select the path:
Job settings
Tare Weigh Platform
2.
Place the item you want to use on the Weighing Platform.
3.
Press [OK] to set weight to zero.
170
| Page 171 | jul-31-2013 12:22 |
How to Rezero the Weighing Platform
To re-zero the Weighing Platform:
1.
As supervisor (see How to Log in as Supervisor on page 154):
Press
and type 6.1.2 or select the path:
System settings
Weighing functions
2.
Remove all items from the Weighing Platform.
3.
Press [OK] to rezero the Weighing Platform.
Zero Weigh Plarform
How to Tare the Weighing Platform
To tare the Weighing Platform:
As supervisor (see How to Log in as Supervisor on page 154):
Press
and type 6.1.1 or select the path:
System settings
2.
Weighing functions
Weigh Platform Tare
Press [OK] to tare the Weighing Platform.
GEO Code
The Weighing Platform calculates mail piece weights that have to be corrected according
to the geographical location of the Mailing System, as weights can change with the altitude
and latitude. The correcting geodesic code may be entered:
Automatically with Online Services
Manually
171
Configuring your Mailing System
1.
| Page 172 | jul-31-2013 12:22 |
Changing GEO code
To change the GEO code manually, follow the steps below.
Changing the GEO code modifies the weight values the Mailing
System calculates. Make sure you enter the correct GEO Code to
ensure your weights bare accurate.
How to Change the GEO Code
To change the GEO code:
1.
As supervisor (see How to Log in as Supervisor on page 154):
Press
and type 6.2.2 or select the path:
System settings
Accessories and module settings
GEO code
Configuring your Mailing System
2.
See the map and table on the next pages to get the 5 digit GEO code from your location
altitude and latitude, and enter the 5 digit using the keypad.
3.
Press [OK] to validate.
172
| Page 173 | jul-31-2013 12:22 |
Geodesic map
8
Configuring your Mailing System
173
| Page 174 | jul-31-2013 12:22 |
Geodesic codes
8
Configuring your Mailing System
174
| Page 175 | | jul-31-2013 12:22 |
8.9
Postage Imprint Default Settings
The settings of the postage imprint 'by default' include:
Stamp default settings: sets the default rate, text and ad die for mailing operations
Automatic Date Advance: enables early date change to continue printing postage
with the new date after post office closing hours
Fractional mode: enables entering fractional postage values manually
Printing offset: sets the default offset print position from the right side of the envelope.
Stamp Default Settings
You can set default parameters for the stamp elements that follow:
Rate
Text
Ad Die
You can create up to nine custom text messages.
Configuring your Mailing System
On list screens, a mark
indicates the default parameter.
Changing the Default Rate
Use the procedure below to change the rate the machine activates at start-up.
How to Change the Default Rate
To change the default rate:
1.
As supervisor (see How to Log in as Supervisor on page 154):
Press
and type 3.3.3 or select the path:
Default user settings
Default imprint parameters
2.
Select the default rate using the rate wizard.
3.
Press [OK] to validate.
Default rate
See also
Managing Postal Rates on page 202
175
| Page 176 | jul-31-2013 12:22 |
Changing the Default Text
How to Change the Default Text
To change the default text:
1.
As supervisor (see How to Log in as Supervisor on page 154):
Press
and type 3.3.1 or select the path:
Default user settings
Default imprint parameters
2.
Select the Default text from the list.
3.
Press [OK] to validate.
See also
Managing Custom Text Messages on page 196
Configuring your Mailing System
Changing the Default Ad Die
176
Text
| Page 177 | jul-31-2013 12:22 |
How to Change the Default Ad Die
To change the default Ad die:
1.
As supervisor (see How to Log in as Supervisor on page 154):
Press
and type 3.3.2 or select the path:
Default User Settings
Default Imprint Parameters
2.
Select the default ad die from the list, or None for no ad die.
3.
Select the default ad die.
4.
Press [OK] to validate.
Ad die
See also
Managing Ad Die on page 199
Automatic Date Advance
The Automatic Date Advance function automatically changes the date printed on mail
pieces at a preset time to the next 'working day' date.
Example: You can set the system to change dates at 17:00 hours and set Saturdays and
Sundays to be non-working days. From Friday 17:00 hours to Sunday 23:59, the system
will print Monday's date on the envelopes, after a confirmation message to the user.
177
Configuring your Mailing System
You can order custom Ad Dies. Please contact your Customer
Service.
| Page 178 | jul-31-2013 12:22 |
How to Set the Automatic Date Advance Time
To set the auto date advance time and days:
1.
8
Configuring your Mailing System
2.
Press the Auto Date Advance button to Enabled status.
3.
Enter the Automatic Date Advance time (00:00 hours is not allowed).
4.
Select Working Day to gain access to working days selection screen.
5.
Select the day and press Select/Deselect to select or deselect each day.
6.
Press [OK] to exit.
Printing Offset
The printing offset is the distance between the right edge of the envelope and the imprint.
You can increase the disance to 1.
178
| Page 179 | jul-31-2013 12:22 |
How to Set the Default Printing Offset
To change the default printing offset:
1.
As supervisor (see How to Log in as Supervisor on page 154):
Press
and type 3.2.3 or select the path:
Default user settings
System settings
Default from a position list.
2.
Set the
3.
Press [OK] to validate.
Fractional Setting
How to Activate / Deactivate Fractional Postage Values
To activate / deactivate fractional postage:
1.
As supervisor (see How to Log in as Supervisor on page 154):
Press
and type 3.3.5 or select the path:
Default user settings
Mode
2.
Default imprint parameters
Fractional Postage
Select Enable / Disable fractional to activate or deactivate the fractional postage.
179
Configuring your Mailing System
The fractional setting enables users to type fractional values when entering postage
manually. Otherwise, the fractional value is always zero.
| Page 180 | jul-31-2013 12:22 |
8.10
Imprint Memories
The Imprint Memories are presets for your stamp types.
As a user, you can quickly recall a saved setting to simplify operation and save time (see
Using Imprint Memories on page 71).
As supervisor, you can create, edit/modify or delete an Imprint Memory.
Each Imprint Memory is identified by a name and a number.
The system displays on the home screen the name of the current Imprint Memory.
Standard Stamp Imprint Memory
The table below gives the content of a [Standard] stamp imprint memory.
Imprint settings
Text
Ad die
Date mode
Configuring your Mailing System
Rate
Account setting
Account number if any
PPI Stamp Imprint Memory
The table below gives the content of a [Permit Mail] stamp imprint memory:
Imprint settings
Ad die
Permit
Account setting
180
Account number (if activated)
| Page 181 | jul-31-2013 12:22 |
Managing Imprint Memories
How to Create an Imprint Memory
To create an imprint memory:
1.
As supervisor (see How to Log in as Supervisor on page 154):
Press
and type 4 or select the path:
Predefined imprint management
The current list of imprint memories is displayed in the Imprint memories screen.
Select a line named None in the list.
3.
Press [OK] to create a new imprint memory.
4.
Enter the name of the new imprint memory, then press [OK].
5.
Enter the preferences, press [OK] to validate and display the next list of parameters,
if any.
6.
Repeat the previous step until the system displays the name of the new imprint memory
in the list.
7.
You can modify any preference by using the
Modify an Imprint Memory on page 182)
Edit/Del function (see How to Edit /
181
8
Configuring your Mailing System
2.
| Page 182 | jul-31-2013 12:22 |
How to Edit / Modify an Imprint Memory
To edit or modify an imprint memory:
1.
As supervisor (see How to Log in as Supervisor on page 154):
Press
and type 4 or select the path:
Predefined imprint management
2.
Select an imprint memory from the list displayed on the screen.
3.
Press [OK] to validate.
4.
Select the menu path
Edit (or type 1)
The Imprint memory modification screen is displayed.
5.
Use the arrows to select the preferences, then press [OK] to modify the parameters.
6.
Press
to exit.
Configuring your Mailing System
How to Delete an Imprint Memory
To delete an imprint memory:
1.
As supervisor (see How to Log in as Supervisor on page 154):
Press
and type 4 or select the path:
Predefined imprint management
2.
Select an imprint memory from the list of saved imprint memories.
3.
Press [OK] to validate.
4.
Select the menu path
5.
Press [OK] to confirm to delete the imprint memory.
182
Delete (or type 2).
| Page 183 | | jul-31-2013 12:22 |
8.11
Connection Settings
Connection to the Postal Services or Online Services
To add funds or access Online Services, the Mailing System can use the following networks:
An analog / fax telephone line through an analog modem
An Internet access through a high speed LAN (Local Area Network).
First use the procedure below to select the connection, then configure the connection.
LAN settings can only be performed if the machine was actually
connected to the LAN at power-up.
See also
To physically connect a modem or the LAN to the base, see Connection Diagram on
page 23.
To set the postal/Online Services connection:
1.
As supervisor (see How to Log in as Supervisor on page 154):
Press
and type 9.1 or select the path:
Communication settings
Type of connection
The Server Access screen is displayed.
2.
Select
3.
Select Analog modem or LAN.
Server access.
4.
For further modem settings, see How to Set the Analog Modem Parameters on page
184.
For LAN settings, see How to Set LAN (High-speed Internet) Parameters on page 185.
See also
To physically connect a modem or the LAN to the base, see Connection Diagram on
page 23.
183
Configuring your Mailing System
How to Set the Postal/Online Services Connection
| Page 184 | jul-31-2013 12:22 |
Analog Telephone Line and Modem Settings
These settings include the modem parameters, telephone number and prefix that the Mailing
System calls to fund the meter or connect to Online Services (see Money Operations on
page 77).
Make sure the telephone line is selected: see How to Set the
Postal/Online Services Connection on page 183.
How to Set the Analog Modem Parameters
To set the parameters of the modem:
1.
As supervisor (see How to Log in as Supervisor on page 154):
Press
and type 9.3 or select the path:
Configuring your Mailing System
Communication settings
2.
184
Modem settings
In the screens that are displayed next, enter the parameters as required and press
[OK] to complete screens until you return to the Communications settings screen.
| Page 185 | jul-31-2013 12:22 |
LAN Settings
How to Set LAN (High-speed Internet) Parameters
To set the parameters of the LAN:
1.
As supervisor (see How to Log in as Supervisor on page 154):
Press
and type 9.2 or select the path:
Communication settings
LAN settings
The LAN configuration menu is displayed.
2.
Select
Otherwise, select
3.
Auto to automatically configure the LAN (recommended).
Manual to set parameters manually.
Select:
Configuring your Mailing System
- DHCP ON
- DNS AUTO ON
- HALF DUPLEX
and press [OK] four times for a standard LAN configuration.
185
| Page 186 | jul-31-2013 12:22 |
8.12
Time and Date Management
Daylight Savings Time Transitions
Your Mailing System normally auto-adjusts to Daylight Savings Time. However, if a manual
adjustment is necessary, you can use either of the following procedures to correct the
Mailing System time:
As a user: How to Unlock the PSD on page 83
As supervisor: How to Check/Adjust the Machine Time and Date on page 186.
Time and Date Setup
Time and date are required for postage and are provided by the postal authorities. As a
result, you cannot manually adjust the system time and date.
However, you can ask the system to check the current time and date and display them.
Configuring your Mailing System
See also
Re-dating Mail on page 50.
Automatic Date Advance on page 177.
To check the time and date, make sure the connection to the Postal
Services is available. See How to Set the Postal/Online Services
Connection on page 183.
How to Check/Adjust the Machine Time and Date
To check/adjust the current time and date:
1.
As supervisor (see How to Log in as Supervisor on page 154):
Press
and type 6.4 or select the path:
System settings
Date and time
If you are processing postage at the time when the system clock
adjusts for daylight savings time, the Mailing System will wait until
you are finished before displaying the new time.
186
| Page 187 | jul-31-2013 12:22 |
2.
Select Audit call to adjust the time.
The system adjusts its time if necessary and displays time and date values.
8
Configuring your Mailing System
187
| Page 189 | Options and Updates | jul-31-2013 12:22 |
Options and Updates
This section describes how you can upgrade your system by adding optional functions and
elements of stamp such as latest postal rates, additional texts or ad dies.
9.1
Options and Updates Process .........................................191
How to Access the Options and Updates Menu ..........................................191
9.2
Using the Mailbox ..............................................................192
How to Read Messages ...............................................................................192
How to Read Messages ...............................................................................192
How to Delete Messages .............................................................................193
How to Delete Messages .............................................................................193
9.3
Managing Options .............................................................194
How to Display the Options ..........................................................................194
How to Load New Options ...........................................................................195
9.4
Managing Custom Text Messages ...................................196
How to Display the List of Text Messages ....................................................196
How to Add a New Text Message ................................................................197
How to Modify or Delete a Text Message .....................................................197
9.5
Managing Ad Die ................................................................199
How to Display the List of Ad Dies ...............................................................200
How to Modify or Delete an Ad Die ..............................................................200
How to Download New Ad Dies ...................................................................201
9.6
Managing Postal Rates .....................................................202
How to Check your Rate Updates ................................................................203
How to Download New Postal Rates ...........................................................203
189
| Page 191 | | jul-31-2013 12:22 |
9.1
Options and Updates Process
You can update your Mailing System by:
Adding new options, such as Differential Weighing or increasing the maximum number
of accounts
Adding enhanced online postal expense management or USPS E-services.
Update postal Rates
Creating additional Texts for the stamp
Downloading custom Ad dies / Slogans
To update your Mailing System's operating system, see Online
Services on page 135.
The operations above are available through the supervisor menu Options and Updates.
How to Access the Options and Updates Menu
1.
As supervisor (see How to Log in as Supervisor on page 154):
Options and Updates
Press
and type 8 or select the path:
Options and Updates
The Options and Updates menu is displayed.
191
| Page 192 | jul-31-2013 12:22 |
9.2
Using the Mailbox
The mailbox allows you to receive messages from the Mailing System or from customer
service via the server.
On the home screen, an icon indicates that the mailbox contains unread messages.
Unread messages icon on home screen:
The Mailbox list screen indicates unread messages and allows you to delete read
messages.
How to Read Messages
1.
As a user:
9
Press
and type 8 or select the path:
Mailbox
Options and Updates
The Mailbox screen is displayed.
2.
Select the message to read and press [OK].
3.
Select Delete message to erase the message after you have read it.
How to Read Messages
1.
As supervisor (see How to Log in as Supervisor on page 154):
Press
and type 1 or select the path:
Mailbox
The Mailbox screen is displayed.
2.
Select the message to read and press [OK].
3.
Select Delete message to erase the message after you have read it.
192
| Page 193 | jul-31-2013 12:22 |
How to Delete Messages
1.
As a user:
Press
and type 8 or select the path:
Mailbox
The Mailbox screen is displayed.
2.
Select the message to be deleted and press [OK].
3.
Select Delete message to erase the message.
How to Delete Messages
1.
As supervisor (see How to Log in as Supervisor on page 154):
and type 1 or select the path:
Options and Updates
Press
Mailbox
The Mailbox screen is displayed.
2.
Select the message to be deleted and press [OK].
3.
Select Delete message to erase the message.
193
| Page 194 | jul-31-2013 12:22 |
9.3
Managing Options
Consulting the Option List
The option list includes the options actually loaded into your Mailing System and indicates
the options that are activated.
You can also display details for each option.
For more information about the options you can add to your Mailing
System, please contact customer service.
How to Display the Options
To display the option list:
1.
As supervisor (see How to Log in as Supervisor on page 154) either:
Options and Updates
Press
and type 8.1 or select the path:
Options and Updates
Option list
The Options list screen is displayed.
2.
194
To display the details of an option, select the option and press [OK].
| Page 195 | jul-31-2013 12:22 |
Activating New Options
You can activate new options by connecting the Mailing System to Online Services server.
New available options are automatically downloaded into your Mailing System and activated.
Contact customer service to have new options ready for
downloading on the Online Services server.
How to Load New Options
To activate an option that is ready for downloading on the Online Services server:
1.
Check that your Mailing System is connected to a telephone line or network (see
Connections on page 22) and that the connection is properly configured (see
Connection Settings on page 183).
2.
Select Check for updates. It will trigger a call to the Online Services server.
3.
After the call, you can display installed options. See How to Display the Options on
page 194.
9
Options and Updates
195
| Page 196 | jul-31-2013 12:22 |
9.4
Managing Custom Text Messages
You can enhance your mail and increase the openability of your mail by adding custom
text messages to the left of the stamp.
As supervisor, you can:
Add custom text messages (and create a name for menu selection)
Edit / modify messages
Delete existing text messages
Activate a default text message (this setting is described in How to Change the Default
Text on page 176).
The List of Custom Text Messages
The list of text displays the messages you have created and indicates with a check mark
the default text, if any.
How to Display the List of Text Messages
Options and Updates
To display the list of text:
1.
As supervisor (see How to Log in as Supervisor on page 154):
Press
and type 8.2 or select the path:
Option and Updates
Text
The list of text is displayed in the Text management screen.
196
| Page 197 | jul-31-2013 12:22 |
Editing Text
Use the procedures below to create, modify or delete texts.
How to Add a New Text Message
To add a new message:
1.
Display the list of text. See How to Display the List of Text Messages on page 196.
2.
Select Add new.
3.
Enter your text (max. 4 lines of 18 characters).
For more information on how you can type different characters, see
Control Panel Features on page 19.
4.
Enter your text (max. 4 lines, 18 characters per line).
5.
Press [OK] to validate.
6.
Enter the name to be displayed on the menu for users, then press [OK].
To modify or delete text:
1.
Display the list of text. See How to Display the List of Text Messages on page 196.
2.
Select a message and press [OK].
The Text setting screen is displayed.
To edit the content of the message or its name:
1.
Select Edit.
2.
You can change the text message and press [OK] to display the next screen (Use
[C] key to clear characters).
3.
You can change the text name and press [OK] to validate.
The system updates the message.
197
Options and Updates
How to Modify or Delete a Text Message
| Page 198 | jul-31-2013 12:22 |
To delete a message:
1.
Select Delete.
Selected text is displayed.
2.
Press [OK] to confirm deletion.
The system updates the message list.
9
Options and Updates
198
| Page 199 | | jul-31-2013 12:22 |
9.5
Managing Ad Die
The Ad dies are graphical slogans you can add on the left hand side of the stamp printed
on mail pieces.
As supervisor, you can:
Display the list of ad dies
- Rename or delete ad dies from the list
Download new ad dies.
The available ad dies are automatically downloaded into your
Mailing System by connecting the Mailing System to the Online
Services server (as user). See How to Load New Options on page
195.
Managing Ad Die
See also
Selecting an die to print: How to Add (or Cancel) an Ad Die on the Stamp on page
70
The list of ad dies includes the ad dies that are installed in the Mailing System and indicates
with a check mark
the activated default ad die.
See also
How to Change the Default Ad Die on page 177
199
Options and Updates
Displaying the List of Ad Dies
| Page 200 | jul-31-2013 12:22 |
How to Display the List of Ad Dies
To display the list of ad dies:
1.
As supervisor (see How to Log in as Supervisor on page 154):
Press
and type 8.3, or select the path:
Option and Updates
Update ad dies
The list of ad dies is displayed in the Ad die management screen.
Modifying the List of Ad Dies
The procedure below allows you to change the menu name of an ad die or to remove an
ad die from the list.
How to Modify or Delete an Ad Die
Options and Updates
To modify or delete an ad die:
1.
Display the list of ad dies (see How to Display the List of Ad Dies on page 200).
2.
Select the ad die and press [OK].
The Ad die setting menu is displayed.
To change the name of the ad die:
1.
Select Edit.
2.
Change the ad die name using the keypad and press [OK].
The system updates the ad die list.
To delete the ad die:
1.
Select Delete.
The system asks for a confirmation.
2.
Press [OK] to confirm deletion.
The system updates the ad die list.
200
| Page 201 | jul-31-2013 12:22 |
Downloading New Ad Dies
The procedure below allows you to download new ad dies.
How to Download New Ad Dies
To download new ad dies:
1.
Display the list of ad dies (see How to Display the List of Ad Dies on page 200).
2.
Select
Check for updates.
The Mailing System connects to the Online Services server and downloads available
ad dies.
9
Options and Updates
201
| Page 202 | jul-31-2013 12:22 |
9.6
Managing Postal Rates
Your Mailing System uses rate tables to calculate postage amounts.
As supervisor, you can:
Display the list of rate tables and see which table the system is currently using
Download new postal rate tables.
New rate tables are automatically downloaded into your Mailing
System by connecting the Mailing System to the Online Services
server as a user. See How to Load New Options on page 195.
See also
Options and Updates on page 189
Displaying Rate Tables
The rate tables display all available rate tables that are currently installed in your Mailing
System and indicates with a check mark
the active rate table.
Options and Updates
Rate tables will automatically become active on their effective date.
For each rate table , rate details (part number, expiration date, rate
option) can be displayed.
202
| Page 203 | jul-31-2013 12:22 |
How to Check your Rate Updates
To display the list of rate tables:
1.
As supervisor (see How to Log in as Supervisor on page 154):
Press
and type 8.4 or select the path:
Options and Updates
Rate management
The list of rate tables is displayed in the Rate management screen. The tables are
identified by the effective date of the rate.
Downloading New Postal Rates
The procedure below allows you to download new rate tables.
How to Download New Postal Rates
1.
Display the list of rate tables (see How to Check your Rate Updates on page 203 above).
2.
Select
Check for updates.
The Mailing System connects to the Online Services server and downloads available
rates.
203
Options and Updates
To download new rates:
| Page 205 | Maintaining your Mailing System | jul-31-2013 12:22 |
10 Maintaining your Mailing System
This section contains important information about the maintenance of your Mailing System
in order to keep it in good condition.
10.1
Maintaining the Ink Cartridge .........................................207
How to Display Ink Level and Cartridge Data ..............................................208
How to Display Ink Level and Cartridge Data ..............................................209
How to Align the Print Heads .......................................................................210
How to Clean the Print Heads Automatically ...............................................211
How to Clean the Print Heads Automatically ...............................................212
How to Clean the Print Heads Manually ......................................................212
How to Change the Ink Cartridge .................................................................213
10.2
Filling and Adjusting the Feeder Sealer ........................215
How to Fill the Sealer Bottle .........................................................................215
How to Adjust the Sealing Water Flow .........................................................216
10.3
Cleaning the Mail Path ....................................................217
How to Clean the Brushes and Sponge (Sealer) .........................................218
How to Clean the Feeder Belts and Rollers .................................................220
How to Clean the Mail Path Sensors ...........................................................220
10.4
Maintenance Processes ..................................................221
How to Run the Installation Wizard ..............................................................222
How to Run the Registration Update ............................................................223
205
| Page 207 | | jul-31-2013 12:22 |
10.1
Maintaining the Ink Cartridge
About the Ink Cartridge
The ink cartridge for printing is located in the Mailing System and contains fluorescent red
ink that has been tested and approved by the postal service.
The ink cartridge uses ink jet technology. It requires the print head nozzles to be cleaned
regularly to provide a good printing quality. The system performs cleaning automatically or
on your request. You can also clean the heads manually if the automatic cleaning is not
sufficient.
The ink cartridge also contains two print heads that have to be aligned.
If you observe poor print quality (streaked, too light, blurred, etc.),
see Maintaining the Ink Cartridge on page 207.
Ink Cartridge Maintenance
10
Maintaining your Mailing System
This section explains how to:
Check the ink level in the cartridge to make sure you will not be run out of ink
Align the print heads
Do an automatic cleaning of the print heads
Clean the print heads manually
Change the ink cartridge
Note: the term 'Print Headset' is also used to refer to the Ink Cartridge.
207
| Page 208 | jul-31-2013 12:22 |
Displaying Ink Level and Cartridge Data
You can display the ink level and other cartridge data, such as:
Ink consumed in percent
Ink color
Cartridge status (present or not present)
First used date
Also check the Best before date on the cartridge box. After this
date, the cartridge warranty is void.
How to Display Ink Level and Cartridge Data
To display the ink cartridge data:
1.
10
As a user:
Press
and type 12.1 or select the path:
Ink Cartridge
Ink Cartridge information
Maintaining your Mailing System
The Ink information screen is displayed.
208
| Page 209 | jul-31-2013 12:22 |
How to Display Ink Level and Cartridge Data
To display the Ink Level and the Cartridge Data:
1.
As supervisor (see How to Log in as Supervisor on page 154):
Press
and type 7.2.1 or select the path:
Maintenance
Cartridge
Ink information
The Ink information screen is displayed.
10
Maintaining your Mailing System
209
| Page 210 | jul-31-2013 12:22 |
Setting the Headset Alignment
Aligning the print heads is required if there is an between the top and the bottom of the
imprints.
Your Mailing System requires the heads to be aligned after each
cartridge change.
How to Align the Print Heads
10
To align the print heads:
1.
As supervisor (see How to Log in as Supervisor on page 154):
Maintaining your Mailing System
Press
and type 7.2.4 or select the path:
Maintenance
2.
Ink Cartridge
Headset alignment
Press [OK] and put a piece of paper in the mail transport.
The system prints a test pattern.
The Set headset alignment screen is displayed.
210
| Page 211 | jul-31-2013 12:22 |
3.
Check the printed pattern and press the letter that corresponds to the straightest and
complete vertical line.
4.
Press [OK] to validate.
5.
Repeat the previous step until lines F are aligned.
Cleaning the Print Heads
If the printing on envelopes or labels looks unclear or dirty in some way, clean the headset
to restore the print quality.
10
How to Clean the Print Heads Automatically
1.
Maintaining your Mailing System
To clean the print heads automatically:
As a user:
Press
and type 12.2 or select the path:
Ink Cartridge
Cleaning process
The cleaning starts automatically.
211
| Page 212 | jul-31-2013 12:22 |
How to Clean the Print Heads Automatically
To clean the print heads automatically:
1.
As supervisor (see How to Log in as Supervisor on page 154):
Press
and type 7.2.2 or select the path:
Maintenance
Ink Cartridge
Cleaning process
The cleaning starts automatically.
Manual Cleaning
If automatic cleaning is not sufficient, you can clean the printing heads manually.
10
How to Clean the Print Heads Manually
To clean the print heads manually:
Maintaining your Mailing System
1.
Open the base cover.
2.
Remove the ink cartridge (see How to Change the Ink Cartridge on page 213).
3.
Clean the heads with a soft damp cloth.
4.
Put the cartridge back in place.
Close the base cover.
212
| Page 213 | jul-31-2013 12:22 |
Changing the Ink Cartridge
How to Change the Ink Cartridge
1.
Open the cover: the ink cartridge moves to the replacement position.
Keep fingers away from the ink cartridge while it is moving to the
replacement position.
10
Maintaining your Mailing System
213
| Page 214 | jul-31-2013 12:22 |
2.
Press down on the back of the ink cartridge to disengage it.
3.
Lift out the old ink cartridge.
4.
Remove the protective strips from the new ink cartridge.
5.
Insert the new ink cartridge, and then push it forward until you hear the click.
6.
Close the cover.
10
Maintaining your Mailing System
The alignment process of the printing heads starts automatically.
214
| Page 215 | | jul-31-2013 12:22 |
10.2
Filling and Adjusting the Feeder Sealer
Filling the Sealer Bottle
The Automatic Feeder uses water for sealing envelopes.
If the system is out of water, the mailing process continues but the envelopes will not sealed
properly.
How to Fill the Sealer Bottle
To add water (or sealing solution) to the bottle:
1.
Remove the bottle from its base and turn it over.
10
Unscrew the cap and fill the bottle with water up to the limit marks.
3.
Screw the cap back and put the bottle back into place.
Maintaining your Mailing System
2.
215
| Page 216 | jul-31-2013 12:22 |
Adjusting the Sealing Water Flow
Before you adjust the sealing water flow, make sure that the brushes and sponge are clean
(see How to Clean the Brushes and Sponge (Sealer) on page 218).
How to Adjust the Sealing Water Flow
To adjust the sealing water flow:
1.
10
Set the water flow using the back lever.
When standing in front of the feeder:
- Push the lever towards the left-hand side to increase the water level.
- Push the lever towards the right-hand side to decrease the water level.
Maintaining your Mailing System
216
| Page 217 | | jul-31-2013 12:22 |
10.3
Cleaning the Mail Path
Cleaning the mail path includes:
Cleaning sealer/moistener brushes and sponge (if installed)
Cleaning feeder belts and rollers
Cleaning the Mailing System sensors on the mail path.
10
Maintaining your Mailing System
217
| Page 218 | jul-31-2013 12:22 |
Cleaning Brushes and Sponge of the Sealer
How to Clean the Brushes and Sponge (Sealer)
To clean the brushes and sponge of the feeder:
1.
Open the feeder and push the left of the upper blue release lever to raise the upper
drive assembly.
2.
Pull up the brush release lever.
3.
Raise the brush and lift the complete brush holder assembly.
10
Maintaining your Mailing System
218
| Page 219 | jul-31-2013 12:22 |
4.
Lift the metal retainer to remove the sponge.
Remember its direction.
5.
Clean the sponge and the brush.
6.
Re-install the sponge and retainer in the same direction.
7.
Put the brush back and push the release lever back down until it snaps into place.
8.
Push down on the upper drive assembly until it locks back into position.
10
Maintaining your Mailing System
Cleaning the Feeder Belts and Rollers
Follow the steps below to clean the belts and rollers of the feeder.
219
| Page 220 | jul-31-2013 12:22 |
How to Clean the Feeder Belts and Rollers
To clean the feeder belts and rollers:
10
1.
Open the Auto-Feeder cover, press the upper blue handle to raise the drive assembly.
2.
Clean the belts and/or rollers with a damp cloth or 70 alcohol on a cotton applicator.
3.
Push down the upper drive assembly until it locks back into position and close the
feeder cover.
Cleaning Mail Path Sensors
The sensors are light sensitive devices successively covered by the envelopes during their
travel along the mail path.
Maintaining your Mailing System
Clean the mail path sensors as indicated below on system base and feeder.
How to Clean the Mail Path Sensors
To clean the mail path sensors:
1.
Use a damp cloth or 70 alcohol on a cotton applicator.
2.
Allow the parts to dry and close all covers and assemblies.
220
| Page 221 | | jul-31-2013 12:22 |
10.4
Maintenance Processes
Maintenance process details
The maintenance processes listed below are only to be completed on request from by
Customer Service.
Check that your Mailing System is connected to a telephone line or the LAN before starting.
As supervisor (see How to Log in as Supervisor on page 154):
Press
and type 7.4 or select the path:
Maintenance
Processes
1.
Installation Process
- First time installation of your system.
2.
Remove the Base
- Remove the base from service.
- Prepares the base for removal by saving data on USB key.
3.
Swap base
- Install a replacement base.
4.
Withdraw the PSD
- Remove PSD from service.
- Requires a password from Customer Services to perform.
5.
Swap the PSD
- Allows installation of a new PSD in mail system. Old PSD must have already
been withdrawn.
6.
Update Registration
- This procedure is used if you have changed your address.
- Contact your Customer Service to change your information then you will be
instructed to perform the update registration procedure.
10
Maintaining your Mailing System
221
| Page 222 | jul-31-2013 12:22 |
Running the Installation Wizard
This type of call should only be completed upon request from Customer Service. Check
that your Mailing System is connected to a telephone network or to the LAN before starting.
How to Run the Installation Wizard
To run the installation wizard:
1.
As supervisor (see How to Log in as Supervisor on page 154):
Press
and type 7.4 or select the path:
Maintenance
Processes
A confirmation message is displayed.
10
Press
and type 7.4 or select the path:
Maintenance
Processes
Maintaining your Mailing System
A confirmation message is displayed.
2.
Press [OK].
3.
Select Installation process (or type 1)
4.
Enter or select the required preferences on each screen and press [OK] .
5.
Press [OK] to complete the installation process and return to the supervisor main
menu.
222
| Page 223 | jul-31-2013 12:22 |
Additional information
After installing your Mailing System, you will want to add funds to the PSD so you can begin
to process mail. See Adding Funds on page 81
Performing the Update Registration Procedure to Change
your Address
This procedure is to be used if you have changed address.
First contact your Customer Service to update your details, then you will be instructed to
perform the update registration procedure.
Updating Registration
Check that your Mailing System is connected to the network before starting.
How to Run the Registration Update
10
To run the registration update:
1.
As supervisor (see How to Log in as Supervisor on page 154):
and type 7.4 or select the path:
Maintenance
Processes
A confirmation message is displayed.
2.
Press [OK].
3.
Select Update registration (or type 6)
4.
Connect your USB memory key and press [OK].
5.
Select the new town die and press [OK].
The update registration processes is finished and your new zip code will print in the
postal imprint.
6.
When required, type your registration PIN.
7.
Press [OK] to start the connection to postal services.
8.
Press
after the call is completed.
223
Maintaining your Mailing System
Press
| Page 225 | Troubleshooting | jul-31-2013 12:22 |
11 Troubleshooting
This section helps you solve problems you may encounter while using your Mailing System.
11.1
Paper Jamming ................................................................227
How to Clear Mail Jammed in the Base .......................................................227
How to Clear Mail Jammed in the Auto-Feeder ...........................................229
11.2
Label Jamming .................................................................231
How to Clear a Label Jammed in the Base ..................................................231
11.3
11.4
Weighing Problems .........................................................232
Diagnostics and System Data ........................................234
How to Access Diagnostic Data ...................................................................235
How to Display Software Data .....................................................................235
How to Display Hardware Data ....................................................................236
How to Display the Event Lists .....................................................................236
How to Display the Machine Counters .........................................................237
225
| Page 227 | | jul-31-2013 12:22 |
11.1
Paper Jamming
Base Jamming
Envelopes are stopped in the transport mechanism of the Base.
Possible causes
Actions
Mailpiece is too thick.
1.
Mail size is incorrect.
Envelopes are not properly stacked on 2.
the feeder platform.
Clear the Base as indicated below.
Correct the cause indicated in the left
column:
- Mail sizes: see Mail Specifications
on page 241.
- Envelope stacking: see Using the
Feeder on page 37.
How to Clear Mail Jammed in the Base
11
To clear mail jammed in the Base:
Pull the release handle located underneath the base to lower the transport belts and
wheels. Hold the handle.
2.
Using your other hand, remove the jammed envelopes.
3.
Release the jam release handle to put the transport belt and wheels back in position.
227
Troubleshooting
1.
| Page 228 | jul-31-2013 12:22 |
Auto-Feeder Jamming
Envelopes are stopped in the Auto-Feeder.
Possible causes
Actions
Mail piece is too thick.
1.
Mail size is incorrect.
Too many envelopes are on the feed
deck.
2.
Envelopes are not properly inserted
onto the feed deck.
Possible causes
Correct the cause:
- Mail sizes: see Mail Specifications
on page 241.
- Envelope stack height: 4" max.
- Envelope stacking: see Using the
Feeder on page 37
Actions
Sealing is ON while feeding closed
envelopes.
11
Clear the Automatic Feeder as indicated
below.
1.
Feed sealed envelopes with sealing
OFF.
2.
Check that already sealed envelopes
are properly sealed at the leading edge.
Envelopes that are not sealed properly
may jam.
Troubleshooting
The mail transport path should be regularly cleaned. See Cleaning
the Mail Path on page 217.
228
| Page 229 | jul-31-2013 12:22 |
How to Clear Mail Jammed in the Auto-Feeder
To clear mail jammed in the Auto-Feeder:
1.
2.
3.
Open feeder cover.
On a feeder with sealer, push down on the blue handle then lift up the drive assembly.
If necessary, pull up the brush release lever and remove the brush assembly.
11
Troubleshooting
4.
Remove jammed envelopes.
229
| Page 230 | jul-31-2013 12:22 |
5.
If applicable, reinstall the brush assembly and push the release lever until it snaps
into place.
6.
On model with sealer, push down the upper drive assembly to lock it.
7.
Close the cover.
11
Troubleshooting
230
| Page 231 | | jul-31-2013 12:22 |
11.2
Label Jamming
A Label is Jammed in the Base
Possible causes
Actions
A label is blocked in the Automatic Label- Clear the label as indicated below.
Dispenser or in the transport mechanism of
the system base.
How to Clear a Label Jammed in the Base
To clear a label jammed in the Base:
1.
Remove all labels from the dispenser.
Check that there is not label stuck in the bottom of the dispenser.
11
Pull the release handle located underneath the base to lower the transport belts and
wheels. Hold the handle.
3.
Using your other hand, remove the jammed label.
4.
Release the jam release handle to put the transport belt and wheels back into position.
231
Troubleshooting
2.
| Page 232 | jul-31-2013 12:22 |
11.3
Weighing Problems
The Weighing Device does not Weigh Properly
If the Base does not display a correct weight, complete the following actions to correct the
problem.
Display lb _._oz indicates a weighing error. When this
weighing error occurs on the home screen, the Standard Weighing
mode is automatically selected if the Automatic Weight Detection
is activated, see How to Activate the Automatic Weight Detection
on the WP on page 169.
You have to check the weighing device as follows.
Possible causes
Actions
The weighing device is not selected. See the weighing type selection procedures in
Choosing a Weighing Type on page 63.
11
There are vibrations or air drafts in Use a solid and steady table:
the weighing area.
Away from any door
Away from any fan.
Something is touching or laying on Clear the weighing zone and re-zero the Weighing
the Weighing Platform.
Platform (see Weighing Settings on page 168).
Troubleshooting
The Weighing Platform zero is not See the weighing platform zeroing procedures in
correct.
Weighing Settings on page 168
You have placed a package on the 1.
platform that is too heavy for the
rate selected.
2.
Press [OK] to clear the error message.
Press the [Rate] key and select a rate class that
can accommodate the weight of the package.
(Example: select Priority if the rate you had been
using was First Class).
3.
232
Press lightly on the Weigh Platform to establish
the weight and postage with the new rate.
| Page 233 | jul-31-2013 12:22 |
Possible causes
Actions
Weight of the items on WP exceeds 1.
the max capacity defined in Weighing Platform (you have placed a
package on the platform that is too 2.
heavy for your Weigh platform).
Remove the package and if possible, weigh it on
another scale.
Use Manual Weight Entry mode to enter the
weight and determine the postage.
To avoid weighing errors, make sure the weighing platform is clear
when starting the system.
11
Troubleshooting
233
| Page 234 | jul-31-2013 12:22 |
11.4
Diagnostics and System Data
Diagnostics allow you to find the root cause of a an issue or a breakdown that may occur
during the life of your Mailing System.
The system performs tests automatically to diagnose the problem and generate
corresponding reports.
The System Data gives data about the status of the system and the events or errors that
have occurred.
This type of call should only be performed upon request by Customer Service.
Diagnostics
As Supervisor, you can gain access to all the diagnostic data listed below:
No.
Diagnostic
Comments
Ping Server
Sends a message to a server (if connected) to check
the line.
Sensors Status
Reports the status ([0] or [1]) of the sensors below:
Top doc
Start print
Cover
Carriage
Top Seal
Advanced Feeder
Display
The screen displays, successively, a black bar without text, then a text.
Keypad
Displays Key ok if the test is correct
USB ports
Checks the two USB ports (need USB keys).
Serial Connection
Checks the serial port.
Modem Self Test
Checks the Modem.
10
Ping Tool
Checks Lan address.
11
IP Configuration Checker Checks Lan connection.
11
Troubleshooting
234
| Page 235 | jul-31-2013 12:22 |
How to Access Diagnostic Data
To gain access to a diagnostic data:
1.
As supervisor (see How to Log in as Supervisor on page 154):
Press
and type 7.3 or select the path:
Maintenance
Diagnostics
2.
The system requires you press [OK] to start the diagnostic tests, then displays the
list of the tests.
3.
Select a test from the list displayed on the screen.
System Data
How to Display Software Data
To display Software Data:
1.
As supervisor (see How to Log in as Supervisor on page 154):
Press
and type 7.1.1 or select the path:
Maintenance
2.
System info
Software information
The system software data appears on the screen.
235
11
Troubleshooting
As Supervisor, you have access to:
The Software Data (PSD#, Loader, OS, PACK, XNDF DATA DELTA, language,
variant).
The Hardware (system) Data (P/N of the base and the PSD).
The list of the events occurred in the machine (Base errors, PSD events and Server
connection history).
The data of the machine counters.
| Page 236 | jul-31-2013 12:22 |
How to Display Hardware Data
To display hardware data:
1.
As supervisor (see How to Log in as Supervisor on page 154):
Press
and type 7.1.2 or select the path:
Maintenance
2.
System info
Hardware information
The system hardware data appears on the screen.
How to Display the Event Lists
To display the event lists:
1.
11
As supervisor (see How to Log in as Supervisor on page 154):
Press
and type 7.1.3 or select the path:
Maintenance
System info
Event list
Troubleshooting
2.
Select the Base events list (or type 1) or the
connection history (or type 3)
PSD events list (or type 2) or Server
3.
Press [OK] to validate.
4.
The system displays the selected list in a table with, for each error:
The Code of the event
The Date where appends the event
The Cycles count when the event occurred.
The Description
The Category
5.
236
Note the Code and refer to your customer service.
| Page 237 | jul-31-2013 12:22 |
How to Display the Machine Counters
To display the data of the machine counters:
1.
As supervisor (see How to Log in as Supervisor on page 154):
Press
and type 7.1.4 or select the path:
Maintenance
2.
System info
Counters
The system displays the data of the machine counters.
11
Troubleshooting
237
| Page 239 | Specifications | jul-31-2013 12:22 |
12 Specifications
This sections contains the main specifications of your Mailing System.
12.1
Mail Specifications ..........................................................241
12.2
Recommended Operating Conditions ...........................243
12.3
General Mailing Systems Specifications .......................244
12.4
Operating Specifications ................................................245
239
| Page 241 | | jul-31-2013 12:22 |
12.1
Mail Specifications
Envelope Dimensions
Your Mailing System can handle the envelope & flap sizes as illustrated below (note: the
illustration is not on scale).
Note: 5 is also the minimum width for portrait mode. This figure rises up to 6.38 for
envelopes that have the maximum height (9).
Minimum Envelope Thickness
Specifications
Minimum envelope thickness is 0.008".
12
Label dimensions (pre-cut and self-adhesive)
Max. width: 1.57"
Min. length: 5.9" (no slogan), 6.5 with slogan
Max. length: 8.4"
We advised you to store labels in a room with less than 50% relative
humidity.
241
| Page 242 | jul-31-2013 12:22 |
With the Feeder
Weight range
These weights apply to a single enveloppe or to a stack of
envelopes.
Min weight
0.1 oz
Max weight
2 lb
Max height
4"
Max
One piece at a time
In a stack
12
Max with sealing (optional)
0,47
0.31
0.31
Specifications
Additional information
See also
How to Use the Feeder on page 38.
242
| Page 243 | | jul-31-2013 12:22 |
12.2
Recommended Operating Conditions
Temperature and Relative Humidity
Your Mailing System should only be operated in the following conditions:
Temperature range
Ambient temperature: 50F - 104F.
Relative humidity
80% max. without condensation.
Weighing accuracy
12
Specifications
243
| Page 244 | jul-31-2013 12:22 |
12.3
General Mailing Systems
Specifications
Dimensions
(Width x Length x Height)
Base: 11.14" x 14.88" x 11.81"
Auto Feeder with sealer: 10.24" x 13.78" x 21.46"
Weight
Base: 22 lb 0.7 oz
Auto Feeder with sealer: 18 lb 4.7 oz
Catch tray: 2 lb 10.3 oz
Power
12
Frequency: 60 Hz
Max. current rating (full configuration): 2.5 A
Power supply: 120 V (+6% -10%) 3 wire grounded circuit
(up to standard NFC15-100)
Specifications
244
| Page 245 | | jul-31-2013 12:22 |
12.4
Operating Specifications
Accounts
The number of accounts you can create is set to 35 by default and can be raised optionally
to 300.
Operators
Number of Operators: 50.
12
Specifications
245
A0012959
A0012959/C - 05/11/2013
You might also like
- Is-350 User GuideDocument216 pagesIs-350 User GuidePaul CoonNo ratings yet
- Is-330 User GuideDocument196 pagesIs-330 User GuidePaul CoonNo ratings yet
- In-360 User GuideDocument226 pagesIn-360 User GuidePaul CoonNo ratings yet
- HD-MF14DN Owners ManualDocument194 pagesHD-MF14DN Owners ManualPaul CoonNo ratings yet
- Shoe Dog: A Memoir by the Creator of NikeFrom EverandShoe Dog: A Memoir by the Creator of NikeRating: 4.5 out of 5 stars4.5/5 (537)
- The Subtle Art of Not Giving a F*ck: A Counterintuitive Approach to Living a Good LifeFrom EverandThe Subtle Art of Not Giving a F*ck: A Counterintuitive Approach to Living a Good LifeRating: 4 out of 5 stars4/5 (5794)
- Hidden Figures: The American Dream and the Untold Story of the Black Women Mathematicians Who Helped Win the Space RaceFrom EverandHidden Figures: The American Dream and the Untold Story of the Black Women Mathematicians Who Helped Win the Space RaceRating: 4 out of 5 stars4/5 (890)
- The Yellow House: A Memoir (2019 National Book Award Winner)From EverandThe Yellow House: A Memoir (2019 National Book Award Winner)Rating: 4 out of 5 stars4/5 (98)
- The Little Book of Hygge: Danish Secrets to Happy LivingFrom EverandThe Little Book of Hygge: Danish Secrets to Happy LivingRating: 3.5 out of 5 stars3.5/5 (399)
- A Heartbreaking Work Of Staggering Genius: A Memoir Based on a True StoryFrom EverandA Heartbreaking Work Of Staggering Genius: A Memoir Based on a True StoryRating: 3.5 out of 5 stars3.5/5 (231)
- Never Split the Difference: Negotiating As If Your Life Depended On ItFrom EverandNever Split the Difference: Negotiating As If Your Life Depended On ItRating: 4.5 out of 5 stars4.5/5 (838)
- Elon Musk: Tesla, SpaceX, and the Quest for a Fantastic FutureFrom EverandElon Musk: Tesla, SpaceX, and the Quest for a Fantastic FutureRating: 4.5 out of 5 stars4.5/5 (474)
- The Hard Thing About Hard Things: Building a Business When There Are No Easy AnswersFrom EverandThe Hard Thing About Hard Things: Building a Business When There Are No Easy AnswersRating: 4.5 out of 5 stars4.5/5 (344)
- Grit: The Power of Passion and PerseveranceFrom EverandGrit: The Power of Passion and PerseveranceRating: 4 out of 5 stars4/5 (587)
- On Fire: The (Burning) Case for a Green New DealFrom EverandOn Fire: The (Burning) Case for a Green New DealRating: 4 out of 5 stars4/5 (73)
- The Emperor of All Maladies: A Biography of CancerFrom EverandThe Emperor of All Maladies: A Biography of CancerRating: 4.5 out of 5 stars4.5/5 (271)
- Devil in the Grove: Thurgood Marshall, the Groveland Boys, and the Dawn of a New AmericaFrom EverandDevil in the Grove: Thurgood Marshall, the Groveland Boys, and the Dawn of a New AmericaRating: 4.5 out of 5 stars4.5/5 (265)
- The Gifts of Imperfection: Let Go of Who You Think You're Supposed to Be and Embrace Who You AreFrom EverandThe Gifts of Imperfection: Let Go of Who You Think You're Supposed to Be and Embrace Who You AreRating: 4 out of 5 stars4/5 (1090)
- Team of Rivals: The Political Genius of Abraham LincolnFrom EverandTeam of Rivals: The Political Genius of Abraham LincolnRating: 4.5 out of 5 stars4.5/5 (234)
- The World Is Flat 3.0: A Brief History of the Twenty-first CenturyFrom EverandThe World Is Flat 3.0: A Brief History of the Twenty-first CenturyRating: 3.5 out of 5 stars3.5/5 (2219)
- The Unwinding: An Inner History of the New AmericaFrom EverandThe Unwinding: An Inner History of the New AmericaRating: 4 out of 5 stars4/5 (45)
- The Sympathizer: A Novel (Pulitzer Prize for Fiction)From EverandThe Sympathizer: A Novel (Pulitzer Prize for Fiction)Rating: 4.5 out of 5 stars4.5/5 (119)
- Her Body and Other Parties: StoriesFrom EverandHer Body and Other Parties: StoriesRating: 4 out of 5 stars4/5 (821)
- H61M-S1 PLUS: User ManualDocument54 pagesH61M-S1 PLUS: User Manualmouli raoNo ratings yet
- Web History APIDocument1 pageWeb History APIGNINASSE IbrahimNo ratings yet
- Sms Si ManualDocument7 pagesSms Si ManualBAGHMUNDI 2 SI OF SCHOOLS OFFICENo ratings yet
- Royal Holloway ProspectusDocument24 pagesRoyal Holloway ProspectusMalik Naseer AwanNo ratings yet
- Pankaj Srivastava (2) (1) - 1Document2 pagesPankaj Srivastava (2) (1) - 1ParasNo ratings yet
- House Rent App DocumentationDocument15 pagesHouse Rent App DocumentationNafees RakibNo ratings yet
- MODUL 3 - Creating An Interconnected IP NetworkDocument28 pagesMODUL 3 - Creating An Interconnected IP NetworkThe MasterNo ratings yet
- 95 - A53 Z1 9 0020 B en - Technical DocumentationDocument184 pages95 - A53 Z1 9 0020 B en - Technical DocumentationSyed Mohammad NaveedNo ratings yet
- 300-430-ENWLSI Implementing Cisco Enterprise Wireless Networks PDFDocument3 pages300-430-ENWLSI Implementing Cisco Enterprise Wireless Networks PDFEdu100% (1)
- SmartAX OT928G Single Business Unit User GuideDocument123 pagesSmartAX OT928G Single Business Unit User GuideIsa MdezNo ratings yet
- OptiX PTN 3900 Hardware Description - (V100R002C01 04)Document320 pagesOptiX PTN 3900 Hardware Description - (V100R002C01 04)Борис ЧаловскийNo ratings yet
- LePan Mini EngDocument38 pagesLePan Mini EngzackNo ratings yet
- Etihad Airways Timetable PDFDocument2 pagesEtihad Airways Timetable PDFKathyNo ratings yet
- Politics - RevLeftDocument4 pagesPolitics - RevLeftThomPelmanNo ratings yet
- Slam Book Python ProgrammingDocument11 pagesSlam Book Python ProgrammingMuthu Manickam100% (2)
- Niagara Supervisor Operating SystemDocument4 pagesNiagara Supervisor Operating SystemxochitlNo ratings yet
- SIMATIC Process Historian and Reporting - 2014 - ENDocument24 pagesSIMATIC Process Historian and Reporting - 2014 - ENpratapkomaravolu100% (1)
- Application Enumeration ProcessDocument15 pagesApplication Enumeration Processhari423No ratings yet
- ArcSight Log ManagementDocument4 pagesArcSight Log ManagementayamqNo ratings yet
- Transformers - The Game - Free Download, Borrow, and Streaming - Internet ArchiveDocument1 pageTransformers - The Game - Free Download, Borrow, and Streaming - Internet Archivefrancisco perezNo ratings yet
- 790 System Planning Ver.2.6 120413Document148 pages790 System Planning Ver.2.6 120413aaapppaaapppNo ratings yet
- What Is ISDN (Integrated Services Digital Network) ?: How It WorksDocument5 pagesWhat Is ISDN (Integrated Services Digital Network) ?: How It Workssoqylio mcbarNo ratings yet
- MV-WEB v6 5 Database SchemaDocument12 pagesMV-WEB v6 5 Database SchemaHugo ClavijoNo ratings yet
- Amanda Lenhart Rich Ling Scott Campbell Kristen Purcell: Introduction: Why Study Mobile Phones?Document5 pagesAmanda Lenhart Rich Ling Scott Campbell Kristen Purcell: Introduction: Why Study Mobile Phones?Jezseel Adam SalesNo ratings yet
- 00 - Illustrate The Alphabet - Creative Sessions - Tuts+Document30 pages00 - Illustrate The Alphabet - Creative Sessions - Tuts+Paula Rosal SittlerNo ratings yet
- Sla TDM VoiceDocument22 pagesSla TDM VoicetamilselvankaruppiahNo ratings yet
- St. Mary’s Seminar on Human Area Networking Using Red TactonDocument20 pagesSt. Mary’s Seminar on Human Area Networking Using Red TactonRaj KumarNo ratings yet
- Lab OratoriosDocument101 pagesLab OratoriosAnonymous RKUQta8No ratings yet
- 11.2.4.6 Lab - Securing Network DevicesDocument8 pages11.2.4.6 Lab - Securing Network DevicesRichardWhitleyNo ratings yet
- 1.smart Data AccessDocument30 pages1.smart Data Accessshreyessorte3984100% (1)