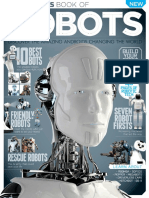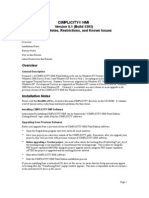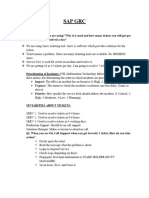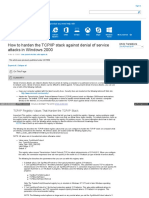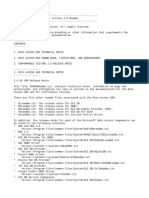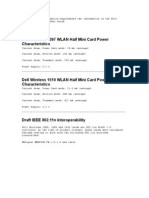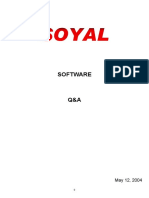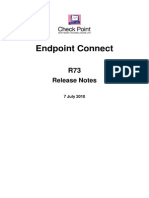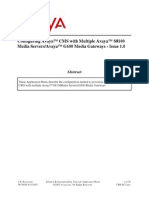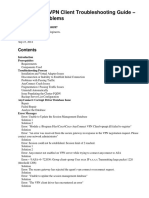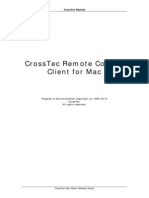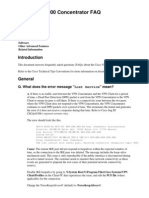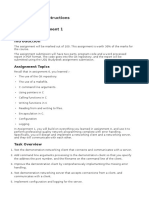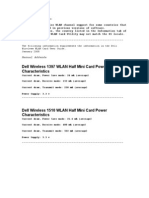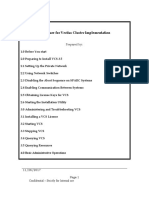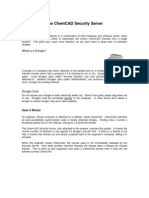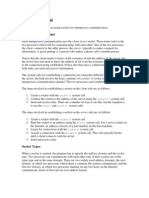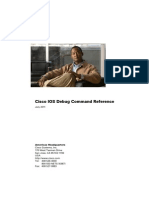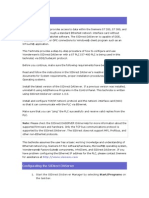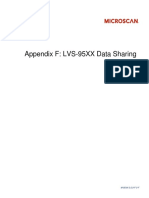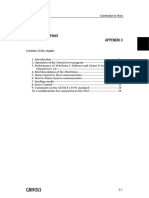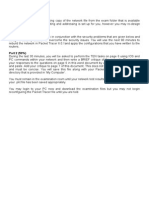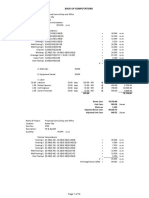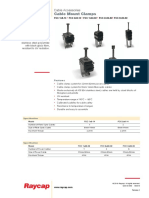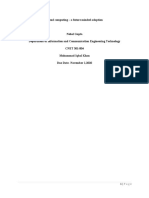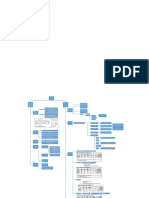Professional Documents
Culture Documents
Software Redundant
Uploaded by
arunagiriarunCopyright
Available Formats
Share this document
Did you find this document useful?
Is this content inappropriate?
Report this DocumentCopyright:
Available Formats
Software Redundant
Uploaded by
arunagiriarunCopyright:
Available Formats
03.
98
Software Redundancy
1 Software Redundancy
Within WinCC, the software redundancy feature makes it possible to monitor
critical sections of a plant by using a redundant connection to several PLCs.
WinCC (Tag Management)
Tag 1
Tag
2
.
Redundant
Tags
Tag n
T1
Non-redundant
Connection to PLC 1
T2
T3
Redundant
Connection
Logical
Connections
Non-redundant
Connection to PLC 2
PLC 1
PLC 2
Redundant
PLC Section
Software redundancy considerably improves reliability when critical plant
sections are to be monitored. For example, a redundant connection to two
PLCs means that one PLC takes over if the other PLC fails. Using software
redundancy does not mean that you can only establish redundant connections
to the PLCs configured. It is still possible to connect any PLC in a nonredundant layout. The switchover between redundant PLCs is performed
automatically in the event of a malfunction. However, a manual switchover is
also possible by specifying a tag (@ForceConnectionState).
Note
Establishing a redundant connection requires two PLCs.
1-1
Software Redundancy
03.98
Setting up software redundancy:
In order to use software redundancy under WinCC, the following settings are
required in the Control Center:
Step 1
The computer properties must be set to the following values:
Step 2
Within the Alarm Logging system, the "short-term archive" must be
activated:
If the "short-term archive" has not yet been activated, proceed as follows:
In the navigation window, open the pop-up menu of the "Archives" object
and select the "Add/Remove" menu item. Within the "Assign Storage
Parameters" dialog box, activate the "Short-Term Archive Active" check
box.
1-2
03.98
Software Redundancy
Step 3
Within the Alarm Logging, the system messages must be retrieved; select
the "Options" and "WinCC System Messages" menu items for this
purpose. In the "WinCC system messages" dialog box, activate the "Create
New System Messages Only" option and press the "Create" button. This
procedure retrieves the system messages associated with software
redundancy.
1-3
Software Redundancy
03.98
Step 4
By means of the "DynWizEdit.exe" program, integrate the Dynamic
Wizard for software redundancy into the WinCC system (Graphics
Designer). This integration procedure requires the following steps: In the
Windows Explorer, start the "C:\Siemens\WinCC\bin\DynWizEdit.exe"
program. Select the "German" language in the toolbar. Retrieve the
"C:\Siemens\WinCC\wscripts\wscripts.deu\SW_Redundanz.wnf" script by
selecting the "Dynamic Wizard" and "Retrieve Wizard Script" menu
items. The compilation progress is shown in the output window. After the
compilation has been completed successfully, the new entry "Establish
Redundant Connection" appears in the "Dynamic Wizard" window.
Step 5
Integrate the "SIMATIC S7 PROTOCOL SUITE" communications driver
within the tag management.
Step 6
Within the required bus type (e.g. MPI), create a logical connection in the
"SIMATIC S7 PROTOCOL SUITE" communications driver. Give an
expressive name to this connection.
Step 7
Open an existing picture in the Graphics Designer. Within the DynamicWizard (in the "System Functions" tab), start the "Establish Redundant
Connection" program by double-clicking.
1-4
03.98
Software Redundancy
Step 8
Press the "More" button in the welcome screen.
Step 9
Select the main connection in the "Set Options" dialog box. Then press the
"More" button.
1-5
Software Redundancy
03.98
Step 10
Edit the settings for the back-up connection in the "Set Options" dialog
box. Then press the "More" button. The "Automatic Switchover" check
box must be active (default setting).
The settings for the back-up connection (S7 network address) can be found
in the "Connection" tab. Access this tab via the connection properties
dialog box for the connection.
1-6
03.98
Software Redundancy
Step 11
The settings you specified are displayed in the final "Finished" dialog box.
By pressing the "Finish" button, connection-specific internal tags are
created in a tag group. This tag group is stored within the tag management
under "SIMATIC S7 PROTOCOL SUITE" and the associated channel
unit.
Note
By pressing the "Back"u button, you can go back one step and make any
necessary changes.
1-7
Software Redundancy
03.98
1.1 Connection-specific Internal Tags
Connection control is accomplished by means of connection-specific internal
tags. The connection-specific internal tags are created by a wizard. The name
of a connection-specific internal tag is composed of the name of the associated
connection and an identifier. The connection name is provided with a '@'
prefix to identify it as a system tag. Example: "@connection
name@identifier". All connection-specific internal tags are assembled to form
a "@connection name" tag group.
Note
Only if the associated connection is ready for operation does the WinCC data
manager permit access to connection-specific tags. However, it is possible to
have read and write access to connection-specific internal tags independently
of the connection status.
The following system tags are available for SIMATIC S7PROTOCOL SUITE
software redundancy:
@ConnectionState
Meaning:
Type:
Access:
Default:
connection status
DWORD
read
0 = "faulty"
The current connection status can be determined by means of the
'ConnectionState' tag.
0 = connection faulty
1 = connection ready for operation
@ConnectionError
Meaning:
Type:
Access:
Default:
error cause
DWORD
read
0 = "no error"
The tag contains an error cause describing the reason why the
connection was interrupted. Default = 0, i.e. connection not yet
established or without error. When establishing a connection, the tag is
loaded with 0 (no error) again. The error code is interpreted in a
channel-specific manner. The S7 channel stores the S7 DOS error code
here.
0 = no error
<> 0 = S7 DOS error code
1-8
03.98
Software Redundancy
@ConnectionErrorString
Meaning:
Type:
Access:
Default:
error cause as string
TEXT8 [128]
read
"" = "no error"
The tag contains the error cause in the format of a string describing the
reason why the connection was interrupted. The string is put out in the
language currently selected. Default = "", i.e. connection not yet
established or without error. The following texts are entered in the S7
channel in English, without regard to the selected language.
"No Error"
"Error hhhh"
@ConnectionErrorCount
Meaning:
Type:
Access:
Default:
= No error
= hhhh error occurred
(hhhh = S7 DOS hexadecimal error code)
communication error counter
DWORD
read
0 = "no error"
The value of this tag is incremented by 1 each time a connection is
interrupted.
In the event of an overflow the count starts again with 0.
@ConnectionEstablishMode
Meaning: connect mode
Type:
DWORD
Access:
write
Default: 1 = "automatic"
This tag enables you to specify a connection to be established
automatically. The S7 channel then attempts to reestablish a failed
connection at intervals of approx. 4 seconds. If a value = 0 is entered
in this tag, the connection will not be reestablished automatically at
intervals of 4 seconds, but remains interrupted.
Writing the @ConnectionEstablishMode tag takes the following effect:
0 = manual connecting mode
-> deactivate automatic connecting
<> 0 = automatic connect mode
-> activate automatic connecting
1-9
Software Redundancy
03.98
@ForceConnectionState
Meaning: preferred connection status
Type:
DOWRD
Access:
write
Default: 1 = "established"
This tag can be used to notify the channel of the preferred connection
status. Usually this tag has the value 1, i.e. the channel attempts to
establish the connection (at regular intervals of approx. 4 seconds, if
applicable). If the value 0 is written to this tag, the channel interrupts
the connection.
Writing to this tag takes the following effect:
0 = preferred connection status: connection interrupted
-> if connection established
-> cause connection to be interrupted
1 = preferred connection status: connection established
-> if connection interrupted
-> cause connection to be established
@ForceConnectionAdress
Meaning: selecting the connection address
Type:
DWORD
Access:
write
Default: 0 = "configured"
This tag specifies which of the connection addresses is to be used for
establishing the connection.
Writing to this tag takes the following effect:
0 = connection via configured connection parameters
-> if @ForceConnectionAddress previously 1
-> cause connection to be interrupted
1 = connection via alternative connection parameters
-> if @ForceConnectionAddress previously 0
-> cause connection to be interrupted
-> If connect mode is set to "automatic", the connection is
automatically established with the corresponding address.
1-10
03.98
Software Redundancy
@AlternateConnectionAdress
Meaning:
Alternative connection address
Type:
TEXT8 [255]
Access:
write
Default:
"..." = "configured"
The alternative connection address string can be entered in this tag.
This is the same string as the one which is displayed as connection
parameter in the WinCC Control Center. The string is channelspecific. On system start-up (runtime), the configured address is
entered here as default for the S7 channel. If an address has not been
configured yet, the text "Illegal Address" is entered for the S7 channel.
Example of an address specified for an S7 PLC with station address 3
via MPI: MPI,3 0,,0,0,02
Writing to this tag takes the following effect:
-> If the address is changed by the write process, the "Connection via
alternative connection parameters" setting causes the connection to be
interrupted.
-> If the "automatic" connect mode has been set, the connection is
established automatically, using the address just previously written.
1-11
Software Redundancy
03.98
2 Master-Reserve Change-over on the S7
When the Dynamics Wizard has finished setting up the redundant-backup link, you can
extend the script by adding the Master-Reserve Change-over option.
To do so, you open the script under Global Script -> Actions -> Global Actions. If your
selected connection is called CPU_3 as in the illustrations above, open @CPU_3.pas.
Control Center- (Projekt.MCP)
Projekt
Variablenhaushalt
Editoren
Global Script
Aktionen
Globale Aktionen
CPU_3.pas
CPU_4.pas
CPU_5.pas
Having opened it, you then insert the sequence printed in bold type and highlighted in
gray. Here too it is assumed that your connection is called CPU_3. If you have used a
different name, replace each occurrence of CPU_3 with the name you have used. The bit
variable SWR.Standby is the bit Reserve from the status word (DW 9.1) from the
instance DB of the call for FB101 SWR_ZYK. If you have used a different name for
this, replace the name accordingly.
...........
{
MSRTStopMsgService ( ServiceID, &Error );
}
If ( GetTagDWordWait( "@CPU_3@ConnectionState" ) == 0 )
{
SetTagDWord( "@CPU_3@ForceConnectionState", 1 );
}
else
{
if ( GetTagBitWait( "SWR.Standby" ) == TRUE )
{
SetTagDWord( "@CPU_3@ForceConnectionState", 0 );
}
}
return 1;
}
}
2-12
03.98
Software Redundancy
Note: you can add the Standby bit to the structure for the redundant software backup
screen block (see section 7.2.2 in the user documentation for the redundant-backup
software blocks) as follows:
Name
WORD Status
BIT MasterSwitch
BIT RedTurnOn
BIT RedTurnOff
BIT Standby
Data type
WORD
BIT
BIT
BIT
BIT
Offset
0
2
2
2
0
Bit
0
0
9
8
9
2-13
You might also like
- TheHackersHardwareToolkit PDFDocument130 pagesTheHackersHardwareToolkit PDFMega Met X100% (1)
- Anyconnect VPN TroubleshootingDocument21 pagesAnyconnect VPN TroubleshootingTaufik WengerNo ratings yet
- Windows Services - All Roads Lead To System: Kostas LintovoisDocument21 pagesWindows Services - All Roads Lead To System: Kostas LintovoisCarlos Rodriguez CasallasNo ratings yet
- How It Works - Book of Robots 2nd EditionDocument148 pagesHow It Works - Book of Robots 2nd EditionFan Charles100% (1)
- Whitepaper Alarm Management ISA 18Document16 pagesWhitepaper Alarm Management ISA 18jjccmmaaNo ratings yet
- Lab 5: 802.1X: Wired Networks: PEAPDocument13 pagesLab 5: 802.1X: Wired Networks: PEAPJosel ArevaloNo ratings yet
- Android Mobile Application Hacking 3 Day Hands On SyllabusDocument5 pagesAndroid Mobile Application Hacking 3 Day Hands On SyllabusSivaCharanNo ratings yet
- CimplicityDocument18 pagesCimplicityRan't AntoNo ratings yet
- Relational Database DesignDocument76 pagesRelational Database Designpranay639No ratings yet
- DeltaV Problems and Solutions - PCEDCSDocument10 pagesDeltaV Problems and Solutions - PCEDCShashempour100% (1)
- SAP GRC Old MaterialDocument65 pagesSAP GRC Old MaterialN SUDHAKARA100% (1)
- HONEYWELL Corporate and Student Training ScheduleDocument20 pagesHONEYWELL Corporate and Student Training ScheduleSyed Salman AliNo ratings yet
- Software RedundancyDocument13 pagesSoftware RedundancyKhaled AverosNo ratings yet
- Support Microsoft Com Default Aspx Scid KB en Us Q315669Document6 pagesSupport Microsoft Com Default Aspx Scid KB en Us Q315669zetNo ratings yet
- D Link ConfiguratiuonDocument250 pagesD Link ConfiguratiuonabdulnizarvNo ratings yet
- DES-3028 28P 52 52P CLI v1.00Document250 pagesDES-3028 28P 52 52P CLI v1.00Regivaldo PereiraNo ratings yet
- DasdkreadmeDocument7 pagesDasdkreadmeAbraham PutraNo ratings yet
- Dell Wireless 1397 WLAN Half Mini Card Power CharacteristicsDocument6 pagesDell Wireless 1397 WLAN Half Mini Card Power CharacteristicsSandeep Lal CherukaraNo ratings yet
- 1756 Ap002 - en eDocument36 pages1756 Ap002 - en eVictor Hugo Alcocer CabraNo ratings yet
- Modbus TCP Data Logging To DatabaseDocument19 pagesModbus TCP Data Logging To DatabaseNabendu GhoshNo ratings yet
- Softqaen Client 701Document32 pagesSoftqaen Client 701Mohd FaizalNo ratings yet
- Dell Wireless 1397 WLAN Half Mini Card Power CharacteristicsDocument5 pagesDell Wireless 1397 WLAN Half Mini Card Power CharacteristicsIan ParkerNo ratings yet
- DES-3500 CLI Manual R4 - UpdateDocument238 pagesDES-3500 CLI Manual R4 - UpdateeentwineNo ratings yet
- Check Point Endpoint Connect R73Document9 pagesCheck Point Endpoint Connect R73Farhat BajryNo ratings yet
- Axe ServerDocument8 pagesAxe Serverhaithem_zribiNo ratings yet
- InVentia OPCDocument20 pagesInVentia OPCLevytek NagyNo ratings yet
- EBW100-LAN Deltalogic24 (En)Document10 pagesEBW100-LAN Deltalogic24 (En)Jorge_Andril_5370No ratings yet
- WinCC Flexible Redundant Communication eDocument22 pagesWinCC Flexible Redundant Communication eAle LoveraNo ratings yet
- Configuring Avaya™ CMS With Multiple Avaya™ S8100 Media Servers/Avaya™ G600 Media Gateways - Issue 1.0Document29 pagesConfiguring Avaya™ CMS With Multiple Avaya™ S8100 Media Servers/Avaya™ G600 Media Gateways - Issue 1.0Yohanes RudiNo ratings yet
- Endpoint Troubleshooting Steps-1Document7 pagesEndpoint Troubleshooting Steps-1FLybYbYNo ratings yet
- Des-3500 Cli Manual r5Document260 pagesDes-3500 Cli Manual r5biuro1No ratings yet
- Technote Anyconnect 00Document26 pagesTechnote Anyconnect 00sureshrockzNo ratings yet
- CrossTec Remote Mac Client ReadmeDocument11 pagesCrossTec Remote Mac Client ReadmeJavier BallesterosNo ratings yet
- VPN 3000 FaqDocument11 pagesVPN 3000 FaqFred ChiutulaNo ratings yet
- Assignment 1 Instructions CSC8415 Assignment 1Document7 pagesAssignment 1 Instructions CSC8415 Assignment 1Gagan SajjanNo ratings yet
- Windows Vista Network TroubleshootingDocument8 pagesWindows Vista Network TroubleshootingEskender Ahmed100% (3)
- Dell Wireless Card Guide AddendumDocument6 pagesDell Wireless Card Guide AddendumwazupecNo ratings yet
- Veritas Install AdminDocument28 pagesVeritas Install AdminsanjayNo ratings yet
- USRD CMN r12 5 Cum1010 FixListDocument117 pagesUSRD CMN r12 5 Cum1010 FixListjacNo ratings yet
- C# Database Connection Tutorial With ExampleDocument35 pagesC# Database Connection Tutorial With ExampleSebastian100% (2)
- NetSentinel Security ServerDocument9 pagesNetSentinel Security ServerKiran DasNo ratings yet
- Cr10win en Sp6Document127 pagesCr10win en Sp6Eliseo CastroNo ratings yet
- AC31 ConnectDocument40 pagesAC31 ConnectNenoNo ratings yet
- Sockets Tutorial: The Client Server ModelDocument14 pagesSockets Tutorial: The Client Server ModelAnant Saraswat100% (1)
- 2 Basic Switch ConfigurationDocument9 pages2 Basic Switch ConfigurationNAHUM ZERAH SACAYNo ratings yet
- Command Server User ManualDocument9 pagesCommand Server User ManualSaddam BasimNo ratings yet
- Esten Es Infoplc Net Controller Nx Nj Mysql SQL 2.0 Quick Start en 202002 Sw-103Document54 pagesEsten Es Infoplc Net Controller Nx Nj Mysql SQL 2.0 Quick Start en 202002 Sw-103kevin18jmsNo ratings yet
- Cisco DebugDocument2,994 pagesCisco DebugLuca AndreoliNo ratings yet
- Lab 02 ExercisesDocument3 pagesLab 02 Exerciseslijames800No ratings yet
- Dass I DirectDocument9 pagesDass I DirectSteevens GarridoNo ratings yet
- TSM Oce TDS320 - SDSDocument204 pagesTSM Oce TDS320 - SDSCesar CamachoNo ratings yet
- Quantum Composers White Paper - Ethernet ConnectivityDocument5 pagesQuantum Composers White Paper - Ethernet ConnectivityQuantum Composers, Inc.No ratings yet
- Alexander Installation and Configuration Guide1 - 6Document16 pagesAlexander Installation and Configuration Guide1 - 6SkrapNo ratings yet
- Appendix F - LVS-95XX Data Sharing - M-95XX-3.0.9-F-0-F PDFDocument4 pagesAppendix F - LVS-95XX Data Sharing - M-95XX-3.0.9-F-0-F PDFemailNo ratings yet
- Service ManualDocument30 pagesService Manualjoselopez1561996No ratings yet
- TD Customertool Rev08 07gbDocument54 pagesTD Customertool Rev08 07gbPanupan ThakongNo ratings yet
- Lan Cisco 01Document6 pagesLan Cisco 01Daniel MartínezNo ratings yet
- 6Document21 pages6limberg_maytaNo ratings yet
- EWR-Modem Deltalogic24 (En)Document12 pagesEWR-Modem Deltalogic24 (En)Jorge_Andril_5370No ratings yet
- Secure Network Design InstructionsDocument5 pagesSecure Network Design InstructionsrahmaniqbalNo ratings yet
- 1 QSNDocument16 pages1 QSNSatyajit PadheeNo ratings yet
- SNMPDocument12 pagesSNMPSSRK CREATIONNo ratings yet
- How To ... Modbus TCP IP - Altivar Process & M221Document21 pagesHow To ... Modbus TCP IP - Altivar Process & M221nanonejo25No ratings yet
- Devicenet Communications For Panelview Terminals: User GuideDocument39 pagesDevicenet Communications For Panelview Terminals: User GuidewvwintersNo ratings yet
- Product Data Sheet 6ES7321-1BH50-0AA0Document3 pagesProduct Data Sheet 6ES7321-1BH50-0AA0arunagiriarunNo ratings yet
- Wincc Tia Portal enDocument18 pagesWincc Tia Portal enarunagiriarunNo ratings yet
- DSAM Help Manual PDFDocument254 pagesDSAM Help Manual PDFVíctor MayaNo ratings yet
- Gate Valve Operation GuideDocument17 pagesGate Valve Operation GuidedieferjimenezNo ratings yet
- MCSE-011: Time: 3 Hours Maximum Marks: 100Document3 pagesMCSE-011: Time: 3 Hours Maximum Marks: 100priyaNo ratings yet
- Nasir Ali Bhatti 5120 Bscs C EveningDocument4 pagesNasir Ali Bhatti 5120 Bscs C EveningSadeed AhmadNo ratings yet
- Documents - Tips Isc Class Xii Computer Science Project Java ProgramsDocument83 pagesDocuments - Tips Isc Class Xii Computer Science Project Java ProgramsSheerinNo ratings yet
- Slot Dipping Device by LecoreDocument4 pagesSlot Dipping Device by Lecoretarun1976No ratings yet
- KABELIDocument114 pagesKABELIDanijelNo ratings yet
- BACK-UP COMPUTATIONS FOR PROPOSED SERVICE SHOP AND OFFICEDocument16 pagesBACK-UP COMPUTATIONS FOR PROPOSED SERVICE SHOP AND OFFICEVictorino SantosNo ratings yet
- Instructions AND Parts Manual: Universal Bug-O-MaticDocument31 pagesInstructions AND Parts Manual: Universal Bug-O-MaticrobyliviuNo ratings yet
- Clamping Elements and Screw JacksDocument27 pagesClamping Elements and Screw JacksAkbar AgudaNo ratings yet
- AN2011-05 Transition From SD To HD OperationDocument19 pagesAN2011-05 Transition From SD To HD OperationOrlando Avila MaguiñaNo ratings yet
- (G02!00!989) - FCC FO Clamps 8-14 - DC Clamps 22-32mm - Revision BDocument1 page(G02!00!989) - FCC FO Clamps 8-14 - DC Clamps 22-32mm - Revision BChusé Antón Burillo ArbejNo ratings yet
- Landslide Product Overview DatasheetDocument8 pagesLandslide Product Overview DatasheetShrikrishna KhupasangikarNo ratings yet
- Daftar Harga Produk Fiber Optic Htu Periode Customer Mei 2023Document3 pagesDaftar Harga Produk Fiber Optic Htu Periode Customer Mei 2023Bang PinNo ratings yet
- Cetpa Infotech Pvt. LTD: Department of Embedded SystemDocument49 pagesCetpa Infotech Pvt. LTD: Department of Embedded SystemsknagarNo ratings yet
- Encoder and Decoder: A Project By:Priyanka Basak 3Rd Year, 6th Sem Roll:32Document13 pagesEncoder and Decoder: A Project By:Priyanka Basak 3Rd Year, 6th Sem Roll:32Indranil GangulyNo ratings yet
- SEO-Optimized Title for Computer Virus Seminar DocumentDocument28 pagesSEO-Optimized Title for Computer Virus Seminar DocumentDeepak PatraNo ratings yet
- Cloud ComputingDocument27 pagesCloud ComputingNehal GuptaNo ratings yet
- Factsheet Smartwatch enDocument4 pagesFactsheet Smartwatch enaggi michNo ratings yet
- 1493317093110Document106 pages1493317093110BluydeeNo ratings yet
- MCAL SampleApplicationDocument27 pagesMCAL SampleApplicationIonuţ Hw100% (1)
- Industrial Solid State RelaysDocument5 pagesIndustrial Solid State Relaysjromero_rpgNo ratings yet
- Visio-1 AVR UC History and FeaturesDocument2 pagesVisio-1 AVR UC History and FeaturesAndrs AlvearNo ratings yet
- Developer Android Com 4Document3 pagesDeveloper Android Com 4Mohammed MushtahaNo ratings yet