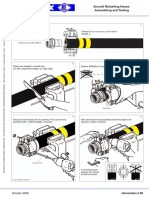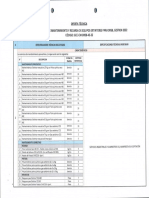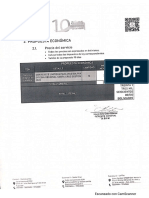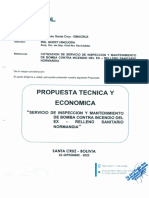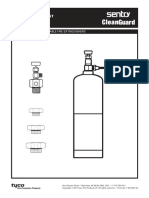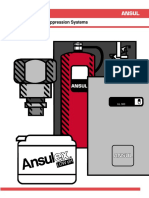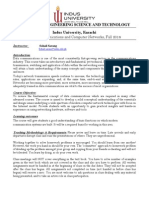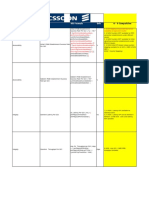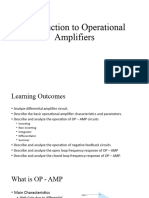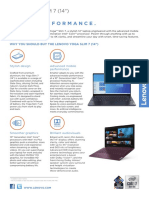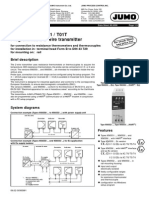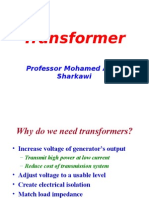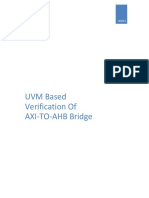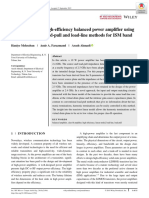Professional Documents
Culture Documents
LT-882 Phase 2 FX-2000 - User - Guide
Uploaded by
Bernardo Campos PereiraOriginal Title
Copyright
Available Formats
Share this document
Did you find this document useful?
Is this content inappropriate?
Report this DocumentCopyright:
Available Formats
LT-882 Phase 2 FX-2000 - User - Guide
Uploaded by
Bernardo Campos PereiraCopyright:
Available Formats
FX-2000 Series
Fire Alarm Control Panel
User Guide
LT-882 Rev. 1
March 2014
FX-2000 User Guide
Contents
Introduction .............................................................................................................................
About this Manual ................................................................................................................
Technical Support ................................................................................................................
Front Panel Indicators, Controls, and Operation .................................................................
Front Panel Indicators and Control Locations (Classic Display) ..........................................
Front Panel Indicators and Control Locations (New DS Display).........................................
Switch Numbering (New DS Display)...................................................................................
Common Indicators ..............................................................................................................
Common Controls ................................................................................................................
Troubleshooting ......................................................................................................................
Start Up ....................................................................................................................................
Menu Mode ..........................................................................................................................
Passcodes............................................................................................................................
Front Panel Menu Operation ..................................................................................................
1. Reports Menu...................................................................................................................
2. Bypass Menu ...................................................................................................................
3. Walk Test Menu ...............................................................................................................
Alternate Menu Option #3: Manual Control Enable..............................................................
4. Change Passcode............................................................................................................
5. Day/Night Mode ...............................................................................................................
6. Set Time/Date ..................................................................................................................
7. Clear Event Log ...............................................................................................................
8. Clear Verification Counter ................................................................................................
9. Auto Program ...................................................................................................................
1
1
1
2
2
3
4
4
6
9
10
11
12
13
13
18
22
25
26
27
28
29
30
31
ii
FX-2000 User Guide
Introduction
About this Manual
This users guide provides information on using the FX-2000 Fire Alarm Control Panel Command
Menu features. Using the instructions provided in this manual, you will be able to
Print reports
Bypass devices, circuits, loops, and disconnect relays
Perform a walk test
Change your passcode
Clear logs and counters
Set Day/Night mode and Time
Auto program the system
Technical Support
For all technical support inquiries, please contact Mircoms Technical Support Department between
8 A.M. and 5 P.M. (EDT) Monday through Friday, excluding holidays.
Local Phone: 905-695-3535
Toll-Free Phone: 1-888-449-3535
Local Fax: 905-660-4113
Toll-Free Fax: 1-888-660-4113
Email: techsupport@mircom.com
FX-2000 User Guide
Front Panel Indicators, Controls, and Operation
Front Panel Indicators and Control Locations (Classic Display)
LCD Display - four lines,
20 characters per line
Queue controls and
indicators for Alarm,
Supervisory, Trouble,
and Monitor
Cursor buttons, ENTER, MENU,
CANCEL, INFO
Mircom FX-2000
Fire Alarm Control Panel
Normal Condition
March 4, 2014
MENU
ENTER
CANCEL
INFO
Indicators for AC On,
CPU Fault, and
Ground Fault (GND
FAULT)
16 configurable
bi-coloured zone
indicators and 16
trouble indicators
ALARM
QUEUE
SUPV.
QUEUE
A.C. ON
MONITOR
QUEUE
TROUBLE
QUEUE
CPU FAULT
FIRE
DRILL
GENERAL
ALARM
SYSTEM
RESET
ACKNOWLEDGE
LAMP
TEST
GND FAULT
LED 0
LED 4
LED 8
LED 12
LED 1
LED 5
LED 9
LED 13
LED 2
LED 6
LED 10
LED 14
LED 3
LED 7
LED 11
LED 15
Two configurable
switches & amber LEDs
Figure 1
SIGNAL
SILENCE
CONFIGURABLE
SWITCH/LED 3
CONFIGURABLE
SWITCH/LED 7
Controls & Indicators for Signal
Silence, General, Alarm,
Acknowledge, Fire Drill, System
Reset, Lamp Test
Front Panel Indicators (Classic Display)
Note: The General Alarm LED and pushbutton, and the Acknowledge LED and
pushbutton, are active only on a system configured for two stages.
LED indicators are amber (trouble or supervisory), red (alarm), or green (AC On), and may
illuminate continuously (steady) or at one of two flash rates:
Fast flash: 120 flashes per minute, 50% duty cycle
Trouble flash: 20 flashes per minute, 50% duty cycle
Paper Labels for Buttons and Indicators
Buttons and indicators are supplied with paper labels. These labels slide into the plastic label
templates on the face of the panel. Paper labels allow for easy English / French selection and
custom-printed zone information.
FX-2000 User Guide
Front Panel Indicators and Control Locations (New DS Display)
LCD Display - four lines,
20 characters per line
Cursor buttons, ENTER, MENU,
CANCEL, INFO
Indicators for AC On,
CPU Fault, and
Ground Fault
Queue controls and
indicators for Alarm,
Supervisory, Trouble,
and Building
MCG Network
Fire Control System
- System Normal Mar 04, 2014 12:00:00
Controls & Indicators for Signal
Silence, Visual Indicator Test,
System Reset, Fire Drill
Figure 2
Controls & Indicators for General
Alarm & Acknowledge (2 stage
systems)
Two configurable
switches & amber
LEDs
Front Panel Indicators (New DS Display)
Note: The General Alarm LED and pushbutton, and the Acknowledge LED and
pushbutton, are active only on a system configured for two stages.
LED indicators are amber (trouble or supervisory), red (alarm), or green (AC On), and may
illuminate continuously (steady) or at one of two flash rates:
Fast flash: 120 flashes per minute, 50% duty cycle
Trouble flash: 20 flashes per minute, 50% duty cycle
Paper Labels for Buttons and Indicators
Buttons and indicators are supplied with paper labels. These labels slide into the plastic label
templates on the face of the panel. Paper labels allow for easy English / French selection and
custom-printed zone information.
Front Panel Indicators, Controls, and Operation
Switch Numbering (New DS Display)
The Configurator numbers the new DS display switches differently than it numbers the classic
display switches. Figure 3 shows the switches as the Configurator numbers them.
MCG Network
Fire Control System
- System Normal Mar 04, 2014 12:00:00
0
Figure 3
Switch Numbering for New DS Display
Common Indicators
ALARM
QUEUE
A.C. ON
Figure 4
AC ON
SUPV.
QUEUE
MONITOR
QUEUE
TROUBLE
QUEUE
CPU FAULT
GND FAULT
Classic Display: Common Indicators
CPU FAULT
GROUND FAULT
Figure 5
New DS Display: AC On, CPU Fault, Ground Fault
Figure 6
New DS Display: Alarm Queue, Supervisory Queue, Trouble Queue, Building
Queue
Buzzer
The buzzer is activated by any of the following:
Fire alarm: steady
Supervisory alarm: fast flash rate
Trouble: trouble flash rate
Monitor/Building: Configurable to sound at trouble flash rate
If the buzzer turns on in response to a non-latching trouble or supervisory, it will turn off if the
condition causing it goes away and there is no other reason for it to be on.
4
FX-2000 User Guide
AC On LED
The AC On LED illuminates steady green while the main AC power is within acceptable levels. It
turns off when the power level falls below the power-fail threshold and the panel switches to
standby (battery) power.
Alarm Queue LED
The Alarm LED flashes red whenever the panel is in alarm. An alarm results from any alarm on any
point or input programmed as alarm or activation of the manual red General Alarm button (if the
panel is set for two stage operation). The Alarm Queue LED will illuminate steadily once all alarms
in the queue have been reviewed using the Alarm Queue button. Since all alarms are latched until
the panel is reset, the LED will remain on until then.
Supervisory Queue LED
The Supv. (Supervisory) LED flashes amber when there is a supervisory alarm in the panel
resulting from any latching or non-latching supervisory circuit. The LED turns off if all non-latching
supervisory circuits are restored and there are no active latching supervisory circuits. The Supv.
Queue LED will illuminate steadily once all supervisory alarms in the supervisory queue have been
reviewed using the Supv. Queue button. Latching supervisory alarms remain active until the panel
is reset.
Trouble Queue LED
The Trouble LED flashes amber at the trouble flash rate when the panel detects any trouble
condition. The LED turns off after all non-latching troubles are cleared. The Trouble Queue LED will
illuminate steadily once all troubles in the trouble queue have been reviewed using the Trouble
Queue button.
Monitor/Building Queue LED
The Monitor/Building LED flashes amber at the trouble flash rate when the panel detects any
Monitor condition. It turns off after all monitor troubles are cleared.
CPU Fault LED
The CPU Fault LED flashes amber at the trouble flash rate when the main CPU fails.
Ground Fault LED
The Ground Fault LED flashes amber at the trouble flash rate when the Ground Fault Detector
detects a ground fault on any field wiring. It turns off after the fault is cleared.
SIGNAL
SILENCE
FIRE
DRILL
GENERAL
ALARM
SYSTEM
RESET
ACKNOWLEDGE
CONFIGURABLE
SWITCH/LED 3
Figure 7
LAMP
TEST
CONFIGURABLE
SWITCH/LED 7
Classic Display: Controls and Indicators
Front Panel Indicators, Controls, and Operation
Figure 8
New DS Display: Controls and Indicators
Signal Silence LED
The Signal Silence LED flashes amber at the trouble flash rate after indicating circuits are silenced
either by the Signal Silence button, or by the Auto Signal Silence Timer. It turns off after the signals
are re-sounded by a subsequent alarm.
Fire Drill LED
The Fire Drill LED turns on steady amber while Fire Drill is active.
General Alarm LED
In two stage operation only, the red General Alarm LED illuminates steadily after the General Alarm
button is pressed, or after the Auto General Alarm Timer times out. Once the General Alarm LED
turns on, it will stay active until the panel is reset.
System Reset LED
The amber System Reset LED will illuminate steadily after the system reset button has been
pressed and the system is resetting.
Acknowledge LED
If the panel is configured as a two stage system, the Acknowledge LED flashes amber at the fast
flash rate while the General Alarm timer is timing. It turns on steady amber after the Auto General
Alarm Timer is cancelled by the activation of the Acknowledge or Signal Silence buttons. If the Auto
General Alarm Timer times-out and puts the panel into General Alarm, the Acknowledge LED turns
off.
Lamp Test/Visual Indicator Test LED
The amber Lamp Test LED will illuminate steadily after the Lamp Test button is pressed and while
system is in Lamp Test mode.
Configurable LED Indicators
Configurable LED indicators include 16 bi-coloured LEDs that are available for alarm, supervisory,
and monitor annunciation paired with 16 trouble LEDs available for trouble annunciation.
Common Controls
LCD Display
The display is a large, four line, 20 character back-lit alphanumeric LCD. It displays information
regarding the panel, its circuits, and devices. An on-screen cursor is controlled by the cursor
buttons (located to the right of the display) for menu selection and control. Report information
provided by the LCD display include Alarm Log, Event Log, Current Levels, Verification, and
Maintenance reports.
Queue Buttons
Use the queue buttons to select a particular queue to review.
Use the Alarm Queue button to view all alarms. Pressing this button will show the latest alarm
on the LCD display. Use
and
to view all previous alarms.
Use the Supervisory Queue button to view all supervisory conditions. Pressing this button will
show the latest supervisory information on the LCD display. Use
previous supervisory conditions on the LCD display.
6
and
to view all
FX-2000 User Guide
Use the Trouble Queue button to view all trouble conditions. Pressing this button will show the
latest trouble condition on the LCD display. Use
and
to view any previous troubles.
Use the Monitor/Building Queue Button to show all monitor conditions. Pressing this button
will show the latest monitor information on the LCD display. Use
and
to view all
queued monitor conditions.
Queues are displayed on the screen according to a priority sequence. Queue priority ranking from
highest to lowest is as follows: alarm, supervisory, trouble, and monitor. If, for example, you are
viewing a monitor queue and an alarm occurs, the display will immediately display the alarm
condition. Also, if there is no activity on the system for 10 seconds after you have pressed a queue
button, the display will switch to the highest priority condition.
Cursor Buttons
Figure 9
Classic Display: Cursor Buttons
ENTER
MENU
CANCEL
INFO
Figure 10
New DS Display: Cursor Buttons
Located around the Enter button, the cursor buttons up (previous), down (next), right, and left allow
you to select items on the LCD display. The up and down buttons scroll through lists in a continuous
loop.
Enter Button
Use this button to select a displayed item on the LCD display.
Cancel Button
Use this button to cancel an operation or exit a menu.
Menu Button
Use this button to view the Command Menu.
Info Button
Push and hold this button to get detailed information about any displayed item.
Signal Silence Button
Pressing the Signal Silence button after the panel is in alarm turns on the Signal Silence LED and
deactivates any silenceable indicating circuits. Non-silenceable circuits are unaffected. Signals will
re-sound upon any subsequent alarm. This button does not function during any configured Signal
Silence Inhibit Timer period. It also does not function if indicating circuits are active as the result of
7
Front Panel Indicators, Controls, and Operation
a fire drill. In a two stage system, if the Auto General Alarm Timer has not timed out, the Signal
Silence button also performs the same function as the Acknowledge button.
Fire Drill Button
The Fire Drill button activates all programmed and non-disconnected indicating circuits, but does
not transmit any alarms via the city tie or common alarm relay. The Fire Drill button may be
programmed to operate specific indicating circuits. The fire drill is cancelled either by pressing the
Fire Drill button again (toggle switch) or if the panel goes into a real alarm.
General Alarm Button (Two Stage Only)
If the panel is not configured for two stage operation, this button does nothing. If the panel is
configured for two stage operation, activation of the General Alarm button immediately sends the
panel into second stage general alarm. It will also re-activate the signals if they have been silenced
during general alarm. The general alarm condition remains active until the panel is reset.
Silenceable signals can be silenced using the Signal Silence button.
System Reset Button
The System Reset button resets the panel and all circuits:
Resets all Latching Trouble
Conditions
Resets all Initiating Circuits
Resets 4-Wire Smoke Supply
Turns off all Indicating Circuits
Turns off Signal Silence, Ack & GA
LEDs
Turns off Fire Drill
Stops and resets all Timers
Processes inputs as new events
Aux Disconnect is not affected
Reset cannot be activated until the Signal Silence
Inhibit timer has expired
ATTENTION: After power-up, press the System Reset button to bring the system to
normal.
Acknowledge Button (Two Stage Only)
If the panel is not configured for two stage operation, this button could be configured for a different
operation. If the panel is configured for two stage operation, activation of the Acknowledge button
while the Auto General Alarm Timer is timing (e.g. there is an alarm in the panel but it is still in the
first stage) cancels the timer and turns the Acknowledge LED on steady amber.
Lamp Test Button
Pressing and holding the Lamp Test button causes all front panel indicators to illuminate and
sounds the buzzer steadily. Bi-coloured LEDs will illuminate twice to show both colors. If lamp test
is active for more than ten seconds, the Common Trouble LED activates.
Configurable Switches/LEDs
These two switches and LEDs can be used for any function listed in the FX-2000 Configurator
Program. Such functions include Buzzer Silence, Aux. Disc., and Total Evacuation, Bypass,
System Inputs, and Fan Control.
FX-2000 User Guide
Troubleshooting
Message
Description
Unconfigured CPU
Trouble
This message appears when additional annunciators or loop adders are
physically connected to the panel but are not programmed in the Configurator
or are configured for the wrong address.
I/O Adder Mismatch
Trouble
This message displays when the hardwired adder modules are in the wrong
order or the wrong quantity. If the number of physical hardwired adder modules
does not match the number of modules listed in the configuration, the panel will
display this message. It will also display this message if the adder modules are
not connected.
Display Mismatch
Trouble
This message displays when the number of display modules (RAX-1048/TZ,
FDX-008, RAX-2096, IPS-2424) connected to the panel do not match the
number and the order of display modules listed in the configuration. Make sure
the display modules are connected.
Unconfigured Device
Trouble
This message displays when an analog device is physically installed but does
not appear in the configuration program.
Printer Data Loss
Trouble
This message displays when a printer is configured but not physically
connected to the panel and a message is sent to the printer. Pressing the
System Reset button will clear this trouble.
Slave (RAX-LCDs)
Configuration Version
Mismatch Trouble
This message displays when the firmware versions on all the CPUs are not
compatible.
Slave (RAX-LCDs)
Configuration Address
Mismatch Trouble
This message displays when the address(es) of the configured slaves does not
match.
Slave Configuration
Type Mismatch
This message displays if the physical loop adder does not match the loop adder
type specified in the configuration program. For example, you will see this
message if the physical adder module is an ALC-396 and the specified adder
module in the configuration program is an ALC-H16.
Wrong Device Type
This message displays if the type of analog device does not match the type that
is listed in the configuration program. For example, you will see this message if
an ionization sensor at address 013 is physically connected to the panel but the
configuration program has address 013 listed as a photoelectric sensor (or vice
versa).
Multiple Unconfigured
Device Trouble
This message displays if there are two identical (duplicate) devices at the same
address on the same loop.
Data Link Failure
This message displays if the panel cannot communicate with a remote
annunciator or an internal CPU on an adder module.
Data Link Trouble
This message displays when the panel has a communication error with a
remote annunciator.
Program Version
Mismatch (displayed
on the RAX-LCD only)
This message displays when the RAX-LCD firmware version is not compatible
with the FX-2000 firmware version.
Configuration Data
Error (RAM)
This message displays if the system is overloaded and risks resetting itself.
Reload the Configurator and/or reboot the system by powering it down and then
powering it up.
Configuration Data
Error (FLASH)
This message displays if the system is overloaded and risks resetting itself. If
this error should occur, please report it to Mircoms Technical Support
Department.
FX-2000 User Guide
Start Up
When the system is plugged in and the batteries are connected, the front display will show:
Initial system
self
Let the system initialize for approximately 40 seconds to one minute. You will then get a trouble
condition, as shown below.
April 24, 2003
11:03 AM
System restart
To reset the panel to normal, press the System Reset button. If there is a trouble after you reset the
system, then it is a true trouble that should be traced and eliminated.
If there is an alarm, supervisory, trouble, or monitor condition in the system, pressing the
appropriate queue button and holding INFO (
) will display information on the cause of the
alarm, supervisory, trouble, or monitor device activation.
Note: To display the configuration software version, press MENU (
INFO (
10
).
), then hold
FX-2000 User Guide
Menu Mode
Press the MENU (
Menu
) button to activate the menu mode. The menu is broken down as follows:
Submenu
Description
How to Use
Alarm Log
Print the Alarm Log.
See page 14.
Event Log
Print the Event Log.
See page 14.
Current
Levels
Print the Current Levels.
See page 15.
Verif. Count
Print the Verified Count.
See page 16.
Maint Report
Print the Maintenance Report.
See page 17.
Device/
Circuit
Bypass/unbypass a Device/Circuit.
See page 19.
Loop
Bypass/unbypass a Loop.
See page 20.
Relay disc
Disconnect/reconnect all relays.
See page 21.
Audible Test
Perform an audible walktest.
See page 23.
Silent Test
Perform a silent walktest.
See page 24.
4. Change
Passcode
N/A
Change all passcodes.
See page 26.
5. Day/night mode
N/A
Select day or night mode.
See page 27.
6. Set time/date
N/A
Set the time and date.
See page 28.
Alarm Log
Clear the Alarm Log.
See page 29.
Event Log
Clear the Event Log.
See page 29.
All Logs
Clear all the logs.
See page 29.
8. Clear Verification
Counter
N/A
Clear all verification counters.
See page 30.
9. Auto Program
N/A
Automatically programs the system
when a device is added or removed.
See page 31.
1. Reports
2. Bypass
3. Walk Test
7. Clear Event Log
Note: If you have used the Configurator to program the Enable Required option in the
Command Menu, the Command Menu list will appear differently than that
which is shown above. Menu option three will read Enable Required,
and Walk Test will move to menu option four. All subsequent menu
options will similarly be renumbered. For more information on the Enable
Required option, see page 25.
11
Start Up
Passcodes
Factory Defaults
Passcodes provide three different levels of menu access. These levels are set during configuration
and are available on the following features:
Reports
Aux. Bypass
Device Bypass
Loop Bypass
Walk Test
Change Passcode
Set After Hours
Set Time/Date
Clear Event Log
Clear Verification Count
Auto Program
Manual Enable
Note: You can change these access levels via the Configurator.
Changing and entering your passcode
For instructions on how to change and enter passcodes in the system, see page 26.
12
FX-2000 User Guide
Front Panel Menu Operation
1. Reports Menu
Use the Reports Menu to print the Alarm Log, Event Log, Current Levels, Verified Counts, and
Maintenance reports. You can print to the screen, directly to a printer connected to the panel, or to
your laptop computer (using HyperTerminal).
Note: To print a report to a printer or to a laptop (using HyperTerminal), the printer output
must be enabled via the Configurator.
To enter the Reports Menu, you must be in the Command Menu. To enter the Command Menu,
press MENU (
) when the display is in normal mode.
Step 1: Select the Reports Menu
1. Use
- Command
Menu 1 Reports
2 Bypass
and
2. Press ENTER (
to scroll the cursor to Reports.
) to select the Reports Menu.
Step 2: Enter your passcode (if required)
Enter
passcode for
level 2 or
higher:
Enter your passcode. See page 26 for instructions on
entering passcodes.
Step 3: Select the option you would like to view
1. Use
to scroll the cursor through the
menu.
2. Press ENTER (
- Reports
Menu 1 Alarm Log
2 Event Log
and
3. Press CANCEL (
) to select an option.
) to exit and return to the
Reports Menu. Repeat to exit to the Command Menu.
The following subsections provide instructions on using each Reports Menu option.
13
Front Panel Menu Operation
Alarm Log
The Alarm Log reports on all alarm events. Alarm events are listed in order of the most recent event
to the earliest. The maximum number of recorded alarm log entries is 1000. Once the system
reaches 1000 entries, any new entry will cause 500 of the oldest entries to be deleted.
Step 1: Select the Alarm Log
1. Use
- Reports
Menu 1 Alarm Log
2 Event Log
and
to scroll to Alarm Log.
2. Press ENTER (
) to continue.
At this point the display will vary, depending on whether or not a printer is connected to the panel.
If a printer is not connected to the panel, the Alarm Log will print to the display.
Use
and
Hold INFO (
Press CANCEL (
to scroll the cursor through the log.
) down for more information on the logged event.
) to exit to the Reports Menu.
If a printer is connected to the panel, follow step two, below.
Step 2: Print the Alarm Log
To print the Alarm Log to the printer, press ENTER
(
- Report to 1 Printer
2 Screen
) when the cursor flashes beside Printer.
To print the Alarm Log to the screen, press
ENTER (
then
) to select Screen. Follow the
instructions above to navigate the Alarm Log.
Event Log
The Event Log reports on all events: alarms, troubles, and button pushes. Events are listed in order
of the latest (most recent) event to the earliest. The maximum number of recorded event log entries
is 2000. Once the system reaches 2000 entries, any new entry will cause 1000 of the oldest entries
to be deleted.
Step 1: Select the Event Log
1. Use
and
to scroll the cursor to Event
Log.
- Reports
Menu 1 Alarm Log
2 Event Log
2. Press ENTER (
) to continue.
At this point the display will vary, depending on whether or not a printer is connected to the panel.
If a printer is not connected to the panel, the Event Log will print to the display.
Use
and
Hold INFO (
Press CANCEL (
14
to scroll the cursor through the log.
) down for more information on the logged event.
) to exit to the Reports Menu.
FX-2000 User Guide
If a printer is connected to the panel, follow step two, below.
Step 2: Print the Event Log
To print the Alarm Log to the printer, press ENTER
(
- Report to 1 Printer
2 Screen
) when the cursor flashes beside Printer.
To print the Alarm Log to the screen, press
ENTER (
then
) to select Screen. Follow the
instructions above to navigate the Event Log.
Current Levels
This option reports on the current levels of addressable devices.
Step 1: Select Current Levels
1. Use
and
to scroll the cursor to Current
Levels.
- Reports
Menu 1 Alarm Log
2 Event Log
2. Press ENTER (
) to select the Current Levels
submenu.
At this point the display will vary, depending on whether or not you have a printer connected.
If a printer is not connected to the panel, skip to step three.
If a printer is connected to the panel, follow steps two and three, below.
Step 2: Print the Current Levels
To print the Current Levels report to the printer, press
- Report to 1 Printer
2 Screen
ENTER (
) when the cursor flashes beside
Printer.
To print the Current Levels report to the screen, press
then ENTER (
) to select Screen. Follow
the instructions above to navigate the Current Levels.
Step 3: Select loop number
Select a loop number by using
-Select Loop
Number Loop: A L L
and
to
scroll through the numbers, or
Select all loop numbers by pressing ENTER (
Wait five seconds. Use
and
).
to scroll the
cursor through the loops.
If you print the Current Levels to the screen,
Use
and
to scroll the cursor through the log.
Press and hold INFO (
) for more information on the current level.
15
Front Panel Menu Operation
Press CANCEL (
) to exit to the Reports Menu.
For example, if you select loop two, the screen will appear as follows:
Loop 2 Address
001
Low Profile ION
Det
The first and second lines pinpoint the exact device.
The current level is a point of reference number that is helpful to our technicians.
The percent alarm shows how close the device is to going into alarm: 0% is the least likely,
and 80% is the most likely.
Verified Counts
This option reports on any pre-alarmed devices that are set to verification mode. This report lists
each time a device pre-alarms. If no devices are set to verification mode, then no report will display.
Step 1: Select Verified Counts
1. Use
- Reports
Menu 2 Event Log
3 Current
and
to scroll the cursor to Verif
2. Press ENTER (
Counts.
) to continue.
At this point the display will vary, depending on whether or not you have a printer connected.
If a printer is not connected to the panel, skip to step 3.
If a printer is connected to the panel, follow steps 2 and 3, below.
Step 2: Print the Verified Counts
To print the Verified Counts to the printer, press
ENTER (
- Report to 1 Printer
2 Screen
) when the cursor flashes beside
Printer.
To print the Verified Counts to the screen, press
then ENTER (
) when the cursor flashes beside
Screen.
Step 3: Select loop number
Select a loop number by using
-Select Loop
Number Loop: A L L
to
scroll through the numbers, or
Select all loop numbers by pressing ENTER (
and waiting five seconds. Use
scroll the cursor through the loops.
16
and
and
)
to
FX-2000 User Guide
Step 4: If the display shows...
No verified
devices
found.
...the display will return to the Reports Menu.
OR
If the display shows...
Press and hold INFO (
Loop 2 Address
005
Low Profile
ION Det
Use
and
) to view the details.
to scroll the cursor through the
records.
Press CANCEL (
) to exit to the Reports Menu.
Maintenance Report
This option reports on all devices that are greater than 60% of alarm.
Step 1: Select Maintenance Report
1. Use
- Reports
Menu 3 Current
Levels
and
to scroll the cursor to Maint
2. Press ENTER (
Report.
) to continue.
At this point the display will vary, depending on whether or not you have a printer connected.
If a printer is not connected to the panel, skip to step 3.
If a printer is connected to the panel, follow steps 2 and 3, below
Step 2: Print the Maintenance Report
To print the Maintenance Report to the printer, press
- Report to 1 Printer
2 Screen
ENTER (
) when the cursor flashes beside
Printer.
To print the Maintenance Report to the screen, press
then ENTER (
) when the cursor flashes
beside Screen.
Step 3: Select loop number
-Select Loop
Number Loop: _ _ _
Select a loop number by using
and
to
scroll through the numbers, or
Select all loop numbers by pressing ENTER (
and waiting five seconds.
17
Front Panel Menu Operation
Step 4: If the screen shows...
No dirty devices
found.
...the display will return to the Reports Menu.
OR
If the display shows...
Press and hold INFO (
Loop 2
Address 001
Low Profile ION
Det
Use
and
) to view the details.
to scroll the cursor through the
records.
Press CANCEL (
) to exit to the Reports Menu.
2. Bypass Menu
Use the Bypass Menu when you want to bypass or unbypass devices, hardware circuits, complete
addressable loops, or outputs such as relays and signals.
To enter the Bypass Menu, you must be in the Command Menu. To enter the Command Menu,
press MENU (
) when the display is in normal mode.
Step 1: Select the Bypass Menu
1. Use
- Command Menu
1 Reports
2 Bypass
and
2. Press ENTER (
to scroll the cursor to Bypass.
) to select the Bypass Menu.
Step 2: Enter your passcode (if required)
Enter
passcode for
level 2 or
higher:
Enter your passcode. See page 26 for instructions on
entering passcodes.
Step 3: Select the option you would like to view
1. Use
- Bypass Menu
1 Device /
Circuit
and
to scroll the cursor through the
Bypass Menu.
2. Press ENTER (
Press CANCEL (
) to select an option.
) to exit and return to the Bypass
Menu. Repeat to exit to the Command Menu.
The following subsections provide instructions on using each Bypass Menu option.
18
FX-2000 User Guide
Device/Circuit Bypass
Use this option if you want to bypass or unbypass a device or circuit from the panel. Usually this is
done when you need to add, remove, repair, or investigate a device or circuit.
To unbypass the device or circuit, follow the same procedure for device/circuit bypass.
Step 1: Select Device/Circuit
- Bypass Menu
1 Device /
Circuit
Press ENTER (
) when the cursor is flashing
beside Device/Circuit to select a device.
Step 2: Enter your passcode
Enter
passcode for
level 1 or
higher:
Enter your passcode. See page 26 for instructions on
entering passcodes.
Step 3: Select a device
1. Use
and
to select the loop and device
number.
- Select Device
Loop: 0
Device: 0 0 0
2. Enter the loop number, then press ENTER (
3. Enter the device number, pressing
).
and
as needed to move left and right.
4. Press ENTER (
) to continue.
Step 4: Bypass the device/circuit
1. The systems now asks you whether or not you would
Strobe Output
Floor 2
L0 000 not
bypassed.
like to bypass or unbypass the device. Use
and
to select yes or no.
2. Press ENTER (
) to continue.
At this point the display will vary, depending on your choice:
If you selected yes, the system will display the message Device/Circuit bypassed
(unbypassed), then it will return to the Bypass Menu.
If you selected no, the system will display the message Operation cancelled, then it will
return to the Bypass Menu.
19
Front Panel Menu Operation
Unbypassing an active device/circuit
When you unbypass a device or circuit that went into alarm while it was bypassed, you will see the
following message:
Warning: This
output
device is active.
Do you really
If you select yes to unbypass this device, the system will immediately go into alarm. To avoid this
problem, press the System Reset button before unbypassing a device or circuit.
Loop Bypass
WARNING: Bypassing a loop will disable all input and output devices in that loop.
Use this option if you want to bypass an entire loop of addressable devices from the panel. Usually
this is done during building maintenance.
To unbypass the loop, follow the same procedures for loop bypass.
Step 1: Select Loop Bypass
- Bypass Menu
1 Device /
Circuit
1. Use
and
2. Press ENTER (
to scroll the to Loop.
) to continue.
Step 2: Select a loop number
-Select Loop
Number Loop: 0
1. Use
and
2. Press ENTER (
to select the loop number.
) to continue.
Step 3: Bypass the loop
1. The systems now asks you whether or not you would
Loop 0 currently
not bypassed
Bypass? Y
like to bypass or unbypass the loop. Use
and
to select yes or no.
2. Press ENTER (
) to continue.
At this point the display will vary, depending on your choice:
If you selected yes, the display will either show the message Loop bypassed or Loop
unbypassed, then return to the Command Menu.
If you selected no, the display will show the message Operation cancelled and will then
return to the Command Menu.
20
FX-2000 User Guide
Unbypassing an active loop
When you unbypass a loop that went into alarm while it was bypassed, you will see the following
message:
Warning: This
loop is active. Do
you really want
to unbypass it?
If you select yes to unbypass this loop, the system will immediately go into alarm. To avoid this
problem, press the System Reset button before unbypassing the loop.
Relay Disconnect
This option is useful if you want to disconnect or reconnect the aux relays.
Step 1: Select Relay Disconnect
- Bypass Menu
1 Device /
Circuit
1. Use
and
to scroll the cursor to Relay
Disc.
2. Press ENTER (
) to continue.
Step 2: Select yes or no
1. The systems now asks you whether or not you would
Common aux
relays
currently
connected
like to bypass the aux relays. Use
and
to
select yes or no.
2. Press ENTER (
) to continue.
At this point the display will vary, depending on your choice:
If you selected yes, the display will either show the message Relays disconnected or
Relays reconnected, then it will return to the Command Menu.
If you selected no, the display will show the message Operation cancelled, then it will
return to the Command Menu.
21
Front Panel Menu Operation
3. Walk Test Menu
Use the Walk Test Menu when you want to test the devices in a system. Performing a walk test will
place the system in trouble (non-latching). The Walk test will be aborted if no circuit activations are
detected for one hour.
Notes:
Walk test records that are printed to the screen will be stored in the event log.
To print the walk test to a printer or to a laptop (using HyperTerminal), the printer output
must be enabled via the Configurator.
To enter the Walk Test Menu, you must be in the Command Menu. To enter the Command Menu,
press MENU (
) when the display is in normal mode.
Step 1: Select the Walk Test Menu
- Command Menu
1 Reports
2 Bypass
1. Use
and
2. Press ENTER (
to scroll the cursor to Walktest.
) to select the Walk Test Menu.
Step 2: Enter your passcode (if required)
Enter
passcode for
level 1 or
higher:
Enter your passcode. See page 26 for instructions on
entering passcodes.
Step 3: Select the option you would like to view
1. Use
- Walktest 1 Audible Test
2 Silent Test
and
to scroll the cursor through the
menu.
2. Press ENTER (
Press CANCEL (
) to select an option.
) to exit and return to the Walk
Test Menu. Repeat to exit to the Command Menu.
The subsections below provide instructions on using each Walk Test Menu option.
22
FX-2000 User Guide
Audible Test
During this test, alarm activation of any input device will activate all signals for one half second.
Trouble activation on any input device will activate all signals continuously for one second.
Note: Audible devices connected to an addressable output module will not sound in
Audible Test mode.
Step 1: Select Audible Test
1. Use
- Walktest 1 Audible Test
2 Silent Test
and
to scroll the cursor to Audible
Test.
2. Press ENTER (
) when the cursor flashes beside
Audible Test to select the Audible Test. The test will
now begin.
Step 2: View the Walk Test
As the test runs, the Alarms and Troubles count will
increase as they are recorded (logged) during the
Audible Test.
- Walktest
Active Alarms: 0
Troubles: 0
Press ENTER (
) to end the walk test.
At this point the display will vary, depending on whether or not a printer is connected to the panel.
If a printer is not connected to the panel, the walk test will print to the display.
Use
and
Hold INFO (
Press CANCEL (
to scroll the cursor through the log.
) down for more information on the logged event.
) to exit to the normal system display and clear the Walk Test log.
If a printer is connected to the panel, follow step three, below.
Step 3: Print the Walk Test
To print the Walk Test to the printer, press ENTER
- Report to 1 Printer
2 Screen
) when the cursor flashes beside Printer.
To print the walk test to the screen, press
ENTER (
then
) to select Screen. Follow the
instructions above to navigate the Walk Test log.
23
Front Panel Menu Operation
Silent Test
During this test, alarm and trouble activation of any input device will be recorded by the system but
it will not sound the signals. For the system to register a trouble, you must keep the device in a
trouble condition for 10 seconds.
Step 1: Select Silent Test
- Walktest 1 Audible Test
2 Silent Test
1. Use
and
to scroll the cursor to Silent
Test.
2. Press ENTER (
). The test will now begin.
Step 2: View the Walk Test
As the test runs, the Alarms and Troubles count will
increase as they are recorded (logged) during the
Audible Test.
- Walktest
Active Alarms: 0
Troubles: 0
Press ENTER (
) to end the Walk Test.
At this point the display will vary, depending on whether or not a printer is connected to the panel.
If a printer is not connected to the panel, the walk test will print to the display.
Use
and
Hold INFO (
Press CANCEL (
to scroll the cursor through the log.
) down for more information on the logged event.
) to exit to the normal system display and clear the Walk Test log.
If a printer is connected to the panel, follow step three, below.
Step 3: Print the Walk Test
To print the walk test to the printer, press ENTER
- Report to 1 Printer
2 Screen
) when the cursor flashes beside Printer.
To print the walk test to the screen, press
ENTER (
then
) to select Screen. Follow the
instructions above to navigate the Walk Test log.
24
FX-2000 User Guide
Alternate Menu Option #3: Manual Control Enable
Notes:
You will see this option in the Command Menu only if your system has been
programmed for manual control.
This feature does not change after a system reset.
This option provides security on the panel control buttons by requiring the user to enter a passcode
or activate a key switch before a specific button will operate. This manual control feature is set up
using the Configurator, and can affect any number of control buttons. Selecting the Enable
Required option in the Command Menu or turning the key switch allows you to activate and
deactivate this feature.
Selecting Manual Control Enable from the Menu
To select the Enable Required option, you must be in the Command Menu. To enter the Command
Menu, press MENU (
) when the display is in normal mode.
Step 1: Select Manual Enable
- Command Menu
1 Reports
2 Bypass
1. Use
and
to scroll the cursor to Man Ctrl
Enable.
2. Press ENTER (
) to continue.
Step 2: Enter your passcode
Enter
passcode for
level 1 or
higher:
Enter your passcode. See page 26 for instructions on
entering passcodes.
Step 3: Enable manual control
1. The systems now asks you whether or not you would
Manual
control
currently
disabled.
like to enable manual control. Use
and
to
select yes or no.
2. Press ENTER (
) to continue.
The display will now show the message Manual control enabled while in normal mode, and the
panel will be in a trouble condition. To check which annunciator manual control was enabled on,
press the INFO (
) button. To disable manual control, follow the same steps outlined above.
Selecting manual control enable using a key switch
You can set up the FX-2000 to require the activation of a key switch instead of a passcode to
enable manual control. Once the key switch is operated, the display will show the message
Manual control enabled while in normal mode, and the panel will be in a trouble condition. To
check which annunciator manual control was enabled on, press the INFO (
) button. To disable
manual control, reset the key switch.
25
Front Panel Menu Operation
4. Change Passcode
Use passcodes to restrict access to specific menu levels. See Passcodes on page 12 for details.
To enter the Change Passcode option, you must be in the Command Menu. To enter the Command
Menu, press MENU (
) when the display is in normal mode.
Step 1: Select Change Passcode
1. Use
- Command Menu
2 Bypass
3 Walktest
and
to scroll the cursor to Change
Passcode.
2. Press ENTER (
) to continue.
Step 2: Enter your current passcode
Enter
passcode for
level 1 or
higher:
Enter the passcode that you would like to change. See
below for instructions on entering passcodes.
Step 3: Enter your new passcode
1. Enter the new passcode.
2. Press ENTER (
Enter new
passcode
________
_ _ _
3. Re-enter the passcode for verification.
4. Press ENTER (
Command Menu.
Entering passcodes
ALARM
QUEUE
0
Figure 11
0
Figure 12
SUPV.
QUEUE
TROUBLE
QUEUE
MONITOR
QUEUE
Passcodes on Classic Display
Passcodes on New DS Display
To enter passcodes, press the
Alarm Queue button for the number 0
Supv. Queue button for the number 1
26
).
). The display now returns to the
FX-2000 User Guide
Trouble Queue button for the number 2
Monitor/Building Queue button for the number 3
Since there is no number available above three, your passcodes will consist of any combination of
zero, one, two, and three (up to 20 digits).
5. Day/Night Mode
Using the Configurator you can program day mode and night mode separately for different system
sensitivity levels. Select the Day/Night mode option in the Command Menu if you would like to
manually set the Day/Night mode.
To enter the Day/Night Mode option, you must be in the Command Menu. To enter the Command
Menu, press MENU (
) when the display is in normal mode.
Step 1: Select Day/Night Mode
- Command
Menu 3 Walktest
4 Change
1. Use
and
to scroll the cursor to Day/Night
mode
2. Press ENTER (
) to continue.
Step 2: Enter your passcode (if required)
Enter
passcode for
level 2 or
higher:
Enter your passcode. See page 26 for instructions on
entering passcodes.
Step 3: Select yes or no
Day/night mode
set
to auto
daytime
1. Use
and
2. Press ENTER (
to select yes or no.
) to continue.
At this point the display will vary, depending on your choice:
If you selected yes, continue to step 3.
If you selected no, the display will show the message Operation cancelled, and then it will
return to the Command Menu.
Step 4: Select Mode
- Select Mode
1 Manual
Daytime
1. Use
and
to select Manual Daytime,
Manual Night, or Auto day/night.
2. Press ENTER (
) to continue. The display will
now return to the Command Menu.
Note: The panel will stay in the mode you select until you change it to another mode.
27
Front Panel Menu Operation
6. Set Time/Date
Note: Select this option if you would like to set the time only.You must use the
Configurator to change the date.
To enter the Set Time/Date option, you must be in the Command Menu. To enter the Command
Menu, press MENU (
) when the display is in normal mode.
Step 1: Select Set Time/Date
1. Press MENU (
- Command Menu
4 Change
Passcode
2. Use
) to select the Command Menu.
and
to scroll the cursor to Set Time/
3. Press ENTER (
) when the cursor flashes beside
Date.
Set Time/Date to select the Set Time/Date option.
Step 2: Enter your passcode (if required)
Enter
passcode for
level 2 or
higher:
Enter your passcode. See page 26 for instructions on
entering passcodes.
Step 3: Set the Time
- Change Time Time: 12:08 PM
Use
and
to change the time.
Use
and
to move from hours, to minutes,
to AM/PM.
When you are finished, press ENTER (
return to the Command Menu.
28
) to
FX-2000 User Guide
7. Clear Event Log
Select this option if you would like to clear the Alarm Log, Event Log, or all the logs.
To enter the Clear Event Log option, you must be in the Command Menu. To enter the Command
Menu, press MENU (
) when the display is in normal mode.
Step 1: Select Clear Event Log
- Command Menu
5 Day/Night
mode
1. Use
and
to scroll the cursor to Clear
Event Log.
2. Press ENTER (
) to continue.
Step 2: Enter your passcode (if required)
Enter
passcode for
level 2 or
higher:
Enter your passcode. See page 26 for instructions on
entering passcodes.
Step 3: Select the log to clear
- Select Log 1 Alarm Log
2 Event Log
3 All Logs
Are you sure
you
want to clear
all
Use
and
to select the log you would like
and
to select yes or no.
to clear.
Use
Press ENTER (
) to continue. The display will
now return to the Command Menu.
29
Front Panel Menu Operation
8. Clear Verification Counter
Select this option if you would like to clear the verification counter.
To enter the Clear Verification Counter Option, you must be in the Command Menu. To enter the
Command Menu, press MENU (
) when the display is in normal mode.
Step 1: Select Clear Verification Counter
- Command Menu
6 Set Time/
Date
1. Use
and
to scroll the cursor to Clear
Verification Counter.
2. Press ENTER (
) to continue.
Step 2: Enter your passcode (if required)
Enter
passcode for
level 2 or
higher:
Enter your passcode. See page 26 for instructions on
entering passcodes.
Step 3: Select yes or no
Clear all
verification
counters? Y
1. Use
and
2. Press ENTER (
to select yes or no.
) to continue.
At this point the display will vary, depending on your choice:
If you selected yes, the display shows the message Counters cleared , then it will return to
the Command Menu.
If you selected no, the display shows the message Operation cancelled, then it will return
to the Command Menu.
30
FX-2000 User Guide
9. Auto Program
Use Auto Program whenever a device is added or removed without the Configurator. For example,
if a new device is added to a loop, the FX-2000 display will show the following while in normal
mode:
May22, 2002
11:05AM
Unconfigured
device
The Auto Program function has specific default settings. For example, a new point defaulted as
alarm will have the following settings:
No LED correlations
Will activate all signals (common alarm)
Does not activate any relay outputs
No device label is attached
Any changes to these default settings must be performed using the Configurator.
To enter the Auto Program option, you must be in the Command Menu. To enter the Command
Menu, press MENU (
) when the display is in normal mode.
Step 1: Select Auto Program
- Command Menu
7 Clear Event
Log
1. Use
and
to scroll the cursor to Auto
Program.
2. Press ENTER (
) to continue.
Step 2: Enter your passcode (if required)
Enter
passcode for
level 1 or
higher:
Enter the passcode that you would like to change. See
page 26 for instructions on entering passcodes.
Step 3: Select yes or no to auto program
1 new device
found on 1 loop
Add with
default
1. Use
and
2. Press ENTER (
to select yes or no.
) to continue.
31
Front Panel Menu Operation
At this point the display will vary, depending on your choice:
If you selected yes, go to step four.
If you selected no, the display shows the message No changes requested auto program
aborted, then it will return to the Command Menu.
Step 4: Select yes or no accept/decline message
Warning: System
must be
thoroughly
rechecked when
1. Use
and
2. Press ENTER (
to select yes or no.
) to continue.
At this point the display will vary, depending on your choice:
If you selected yes, the display shows the message Auto programming in process . When
the auto programming is completed, the display will return to the normal system display.
If you selected no, the display shows the message No changes requested auto program
aborted, then it will return to the Command Menu.
Note: It is strongly recommended that you recheck all devices added through the Auto
Program function.
32
CANADA - Main Office
25 Interchange Way
Vaughan, ON L4K 5W3
Tel: (888) 660-4655
(905) 660-4655
Fax: (905) 660-4113
U.S.A
4575 Witmer Industrial Estates
Niagara Falls, NY 14305
Tel: (888) 660-4655
(905) 660-4655
Fax: (905) 660-4113
TECHNICAL SUPPORT
North America
Tel: (888) Mircom5
(888) 647-2665
International
Tel: (905) 647-2665
Mircom 2011
Printed in Canada
Subject to change without prior notice
www.mircom.com
You might also like
- Ansul CO2 MSDSDocument8 pagesAnsul CO2 MSDSBernardo Campos PereiraNo ratings yet
- ELAFLEX Information 5.09Document2 pagesELAFLEX Information 5.09Bernardo Campos PereiraNo ratings yet
- Ansul N2 MSDSDocument8 pagesAnsul N2 MSDSBernardo Campos PereiraNo ratings yet
- WEo DEa SiDocument12 pagesWEo DEa SiBernardo Campos PereiraNo ratings yet
- Wel 3 H JHKC OM3 W3Document10 pagesWel 3 H JHKC OM3 W3Bernardo Campos PereiraNo ratings yet
- Q5 UQnc GIn GGNJVDocument5 pagesQ5 UQnc GIn GGNJVBernardo Campos PereiraNo ratings yet
- Ansul Sentry Hydrostatic Test ProcedureDocument16 pagesAnsul Sentry Hydrostatic Test ProcedureBernardo Campos PereiraNo ratings yet
- 8C-16M B3 CatalogDocument27 pages8C-16M B3 CatalogBernardo Campos PereiraNo ratings yet
- Performance Objectives For Light Sources Used in Emergency Notification AppliancesDocument41 pagesPerformance Objectives For Light Sources Used in Emergency Notification AppliancesBernardo Campos PereiraNo ratings yet
- RedLine ManualDocument2 pagesRedLine ManualBernardo Campos PereiraNo ratings yet
- Restaurant Fire Suppression Systems: AnsulDocument8 pagesRestaurant Fire Suppression Systems: AnsulBernardo Campos PereiraNo ratings yet
- XXXXXXXXXXXXXXXXXXXDocument2 pagesXXXXXXXXXXXXXXXXXXXBernardo Campos PereiraNo ratings yet
- FB 1200Document110 pagesFB 1200Bernardo Campos PereiraNo ratings yet
- Shoe Dog: A Memoir by the Creator of NikeFrom EverandShoe Dog: A Memoir by the Creator of NikeRating: 4.5 out of 5 stars4.5/5 (537)
- The Yellow House: A Memoir (2019 National Book Award Winner)From EverandThe Yellow House: A Memoir (2019 National Book Award Winner)Rating: 4 out of 5 stars4/5 (98)
- The Subtle Art of Not Giving a F*ck: A Counterintuitive Approach to Living a Good LifeFrom EverandThe Subtle Art of Not Giving a F*ck: A Counterintuitive Approach to Living a Good LifeRating: 4 out of 5 stars4/5 (5794)
- The Little Book of Hygge: Danish Secrets to Happy LivingFrom EverandThe Little Book of Hygge: Danish Secrets to Happy LivingRating: 3.5 out of 5 stars3.5/5 (400)
- Grit: The Power of Passion and PerseveranceFrom EverandGrit: The Power of Passion and PerseveranceRating: 4 out of 5 stars4/5 (588)
- Elon Musk: Tesla, SpaceX, and the Quest for a Fantastic FutureFrom EverandElon Musk: Tesla, SpaceX, and the Quest for a Fantastic FutureRating: 4.5 out of 5 stars4.5/5 (474)
- A Heartbreaking Work Of Staggering Genius: A Memoir Based on a True StoryFrom EverandA Heartbreaking Work Of Staggering Genius: A Memoir Based on a True StoryRating: 3.5 out of 5 stars3.5/5 (231)
- Hidden Figures: The American Dream and the Untold Story of the Black Women Mathematicians Who Helped Win the Space RaceFrom EverandHidden Figures: The American Dream and the Untold Story of the Black Women Mathematicians Who Helped Win the Space RaceRating: 4 out of 5 stars4/5 (895)
- Team of Rivals: The Political Genius of Abraham LincolnFrom EverandTeam of Rivals: The Political Genius of Abraham LincolnRating: 4.5 out of 5 stars4.5/5 (234)
- Never Split the Difference: Negotiating As If Your Life Depended On ItFrom EverandNever Split the Difference: Negotiating As If Your Life Depended On ItRating: 4.5 out of 5 stars4.5/5 (838)
- The Emperor of All Maladies: A Biography of CancerFrom EverandThe Emperor of All Maladies: A Biography of CancerRating: 4.5 out of 5 stars4.5/5 (271)
- Devil in the Grove: Thurgood Marshall, the Groveland Boys, and the Dawn of a New AmericaFrom EverandDevil in the Grove: Thurgood Marshall, the Groveland Boys, and the Dawn of a New AmericaRating: 4.5 out of 5 stars4.5/5 (266)
- On Fire: The (Burning) Case for a Green New DealFrom EverandOn Fire: The (Burning) Case for a Green New DealRating: 4 out of 5 stars4/5 (74)
- The Unwinding: An Inner History of the New AmericaFrom EverandThe Unwinding: An Inner History of the New AmericaRating: 4 out of 5 stars4/5 (45)
- The Hard Thing About Hard Things: Building a Business When There Are No Easy AnswersFrom EverandThe Hard Thing About Hard Things: Building a Business When There Are No Easy AnswersRating: 4.5 out of 5 stars4.5/5 (345)
- The World Is Flat 3.0: A Brief History of the Twenty-first CenturyFrom EverandThe World Is Flat 3.0: A Brief History of the Twenty-first CenturyRating: 3.5 out of 5 stars3.5/5 (2259)
- The Gifts of Imperfection: Let Go of Who You Think You're Supposed to Be and Embrace Who You AreFrom EverandThe Gifts of Imperfection: Let Go of Who You Think You're Supposed to Be and Embrace Who You AreRating: 4 out of 5 stars4/5 (1090)
- The Sympathizer: A Novel (Pulitzer Prize for Fiction)From EverandThe Sympathizer: A Novel (Pulitzer Prize for Fiction)Rating: 4.5 out of 5 stars4.5/5 (121)
- Her Body and Other Parties: StoriesFrom EverandHer Body and Other Parties: StoriesRating: 4 out of 5 stars4/5 (821)
- SGP Notes Part 2Document39 pagesSGP Notes Part 2Krishna SinghNo ratings yet
- CS44 1029.D.01.0001 3 Smartguard ManualDocument32 pagesCS44 1029.D.01.0001 3 Smartguard ManualRobbie RieflerNo ratings yet
- Grundig E100 Shortwave Radio ManualDocument102 pagesGrundig E100 Shortwave Radio Manualnaupas007No ratings yet
- TB6560 ManualDocument2 pagesTB6560 ManualEmerson Luiz BusnelloNo ratings yet
- Data and Comp Comm Fall 2014Document5 pagesData and Comp Comm Fall 2014EngrFnaNo ratings yet
- KPI Class KPI Name KPI Formula Unit: O - O ComparisionDocument2 pagesKPI Class KPI Name KPI Formula Unit: O - O ComparisionOptimizacion CCSNo ratings yet
- Operational AmplifiersDocument49 pagesOperational Amplifiersangelo rodriguezNo ratings yet
- Sleek Performance.: SLIM 7 (14")Document4 pagesSleek Performance.: SLIM 7 (14")RaditNo ratings yet
- Chapter 03completeDocument56 pagesChapter 03completeMohammad SubhanNo ratings yet
- CN Lab ManualDocument20 pagesCN Lab ManualShanu GuptaNo ratings yet
- RTU560 Remote Terminal Unit: Transmission and Storage of Meter Data According To IEC 62056-21Document25 pagesRTU560 Remote Terminal Unit: Transmission and Storage of Meter Data According To IEC 62056-21Yasemin BarutcuNo ratings yet
- Lenovo IdeaPad U350 UserGuide V1.0Document138 pagesLenovo IdeaPad U350 UserGuide V1.0Marc BengtssonNo ratings yet
- Manual Samson Expedition ExpressDocument72 pagesManual Samson Expedition Expressmgibson2000No ratings yet
- Manual Intel DG31GLDocument72 pagesManual Intel DG31GLMauricio GbNo ratings yet
- Mircom 300D60 Data SheetDocument2 pagesMircom 300D60 Data SheetJMAC SupplyNo ratings yet
- Model: BMS-20A-3S-S & BMS-20A-3S-EFJ: Starting Motor Less Than 60ADocument2 pagesModel: BMS-20A-3S-S & BMS-20A-3S-EFJ: Starting Motor Less Than 60AWagner SilvaNo ratings yet
- Programmable 2 Wire Transmitter PDFDocument8 pagesProgrammable 2 Wire Transmitter PDFMargaret DaughertyNo ratings yet
- B.E Electrical and Electronics Engineering Curriculum 2012 Batch OnwardsDocument7 pagesB.E Electrical and Electronics Engineering Curriculum 2012 Batch Onwardskarthick_mariner92No ratings yet
- Sylvania (LC320SS8) Manual de Servicio LCDDocument69 pagesSylvania (LC320SS8) Manual de Servicio LCDAlexis ColmenaresNo ratings yet
- Assignment 2Document3 pagesAssignment 2Shahid KhattakNo ratings yet
- Transformer: Professor Mohamed A. El-SharkawiDocument87 pagesTransformer: Professor Mohamed A. El-SharkawiImran AbdullahNo ratings yet
- Table 114: Descriptions of 3TX RF Modules Flexi Multiradio BTS RF Module and Remote Radio Head DescriptionDocument1 pageTable 114: Descriptions of 3TX RF Modules Flexi Multiradio BTS RF Module and Remote Radio Head DescriptionMiau HuLaaNo ratings yet
- Owner's Manual & Installation Manual: Pedoman Pemilik & PemasanganDocument15 pagesOwner's Manual & Installation Manual: Pedoman Pemilik & Pemasangansergio tolozaNo ratings yet
- Ts 1000 TBDocument28 pagesTs 1000 TBFdfasdfNo ratings yet
- Bridge Axi AhbDocument22 pagesBridge Axi Ahbkrishnaav100% (1)
- ParameterDocument175 pagesParameterDilip GamiNo ratings yet
- A Simple Circuit Approach To Reduce Delay Variations in Domino Logic GatesDocument9 pagesA Simple Circuit Approach To Reduce Delay Variations in Domino Logic GatesKarthick NpNo ratings yet
- Proposal To Include Beam Forming in LA Parameter and Philadelphia TrialDocument16 pagesProposal To Include Beam Forming in LA Parameter and Philadelphia TrialBassem AbouamerNo ratings yet
- Design of A 10 W High-Efficiency Balanced Power Amplifier Using A Combination of Load-Pull and Load-Line Methods For ISM BandDocument13 pagesDesign of A 10 W High-Efficiency Balanced Power Amplifier Using A Combination of Load-Pull and Load-Line Methods For ISM BandmahdiNo ratings yet
- THC1604009 - Informasi Harga CR Vita & DV5700 CR Classic & DV5950 President University Medical Center 12 April 2016Document9 pagesTHC1604009 - Informasi Harga CR Vita & DV5700 CR Classic & DV5950 President University Medical Center 12 April 2016ResaNo ratings yet