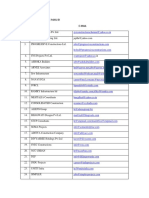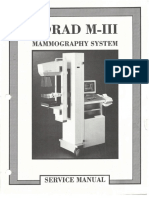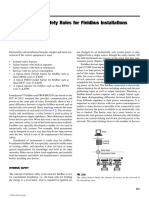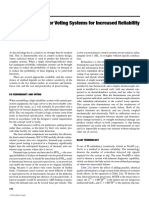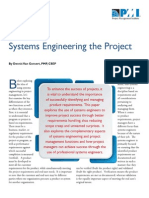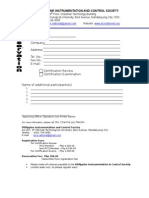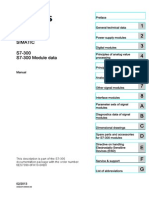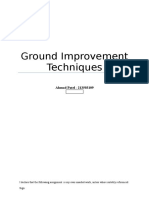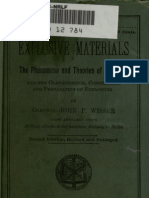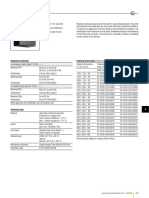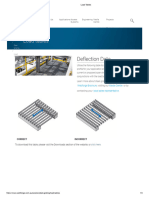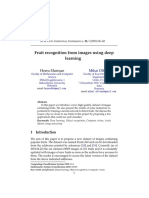Professional Documents
Culture Documents
2078 Groov Server Users Guide
Uploaded by
Nigo VillanCopyright
Available Formats
Share this document
Did you find this document useful?
Is this content inappropriate?
Report this DocumentCopyright:
Available Formats
2078 Groov Server Users Guide
Uploaded by
Nigo VillanCopyright:
Available Formats
Form 2078
GROOV SERVER
FOR WINDOWS
USERS GUIDE
groov SERVER FOR WINDOWS
USERS GUIDE
Form 2078-150512May 2015
43044 Business Park Drive Temecula CA 92590-3614
Phone: 800-321-OPTO (6786) or 951-695-3000
Fax: 800-832-OPTO (6786) or 951-695-2712
www.opto22.com
Product Support Services
800-TEK-OPTO (835-6786) or 951-695-3080
Fax: 951-695-3017
Email: support@opto22.com
Web: support.opto22.com
groov Server for Windows Users Guide
Form 2078-150512May 2015
Copyright 20132015 Opto 22.
All rights reserved.
Printed in the United States of America.
The information in this manual has been checked carefully and is believed to be accurate; however, Opto 22 assumes no
responsibility for possible inaccuracies or omissions. Specifications are subject to change without notice.
Opto 22 warrants all of its products to be free from defects in material or workmanship for 30 months from the
manufacturing date code. This warranty is limited to the original cost of the unit only and does not cover installation, labor,
or any other contingent costs. Opto 22 I/O modules and solid-state relays with date codes of 1/96 or newer are guaranteed
for life. This lifetime warranty excludes reed relay, SNAP serial communication modules, SNAP PID modules, and modules
that contain mechanical contacts or switches. Opto 22 does not warrant any product, components, or parts not
manufactured by Opto 22; for these items, the warranty from the original manufacturer applies. These products include,
but are not limited to, OptoTerminal-G70, OptoTerminal-G75, and Sony Ericsson GT-48; see the product data sheet for
specific warranty information. Refer to Opto 22 form number 1042 for complete warranty information.
Wired+Wireless controllers and brains are licensed under one or more of the following patents: U.S. Patent No(s). 5282222,
RE37802, 6963617; Canadian Patent No. 2064975; European Patent No. 1142245; French Patent No. 1142245; British Patent
No. 1142245; Japanese Patent No. 2002535925A; German Patent No. 60011224.
Opto 22 FactoryFloor, groov, Optomux, and Pamux are registered trademarks of Opto 22. Generation 4, groov Server,
ioControl, ioDisplay, ioManager, ioProject, ioUtilities, mistic, Nvio, Nvio.net Web Portal, OptoConnect, OptoControl,
OptoDataLink, OptoDisplay, OptoEMU, OptoEMU Sensor, OptoEMU Server, OptoOPCServer, OptoScript, OptoServer,
OptoTerminal, OptoUtilities, PAC Control, PAC Display, PAC Manager, PAC Project, SNAP Ethernet I/O, SNAP I/O, SNAP OEM
I/O, SNAP PAC System, SNAP Simple I/O, SNAP Ultimate I/O, and Wired+Wireless are trademarks of Opto 22.
ActiveX, JScript, Microsoft, MS-DOS, VBScript, Visual Basic, Visual C++, Windows, and Windows Vista are either registered
trademarks or trademarks of Microsoft Corporation in the United States and other countries. Linux is a registered
trademark of Linus Torvalds. Unicenter is a registered trademark of Computer Associates International, Inc. ARCNET is a
registered trademark of Datapoint Corporation. Modbus is a registered trademark of Schneider Electric, licensed to the
Modbus Organization, Inc. Wiegand is a registered trademark of Sensor Engineering Corporation. Nokia, Nokia M2M
Platform, Nokia M2M Gateway Software, and Nokia 31 GSM Connectivity Terminal are trademarks or registered trademarks
of Nokia Corporation. Sony is a trademark of Sony Corporation. Ericsson is a trademark of Telefonaktiebolaget LM Ericsson.
CompactLogix, MicroLogix, SLC, and RSLogix are trademarks of Rockwell Automation. Allen-Bradley and ControlLogix are a
registered trademarks of Rockwell Automation. CIP and EtherNet/IP are trademarks of ODVA.
groov includes software developed by the OpenSSL Project for use in the OpenSSL Toolkit. (http://www.openssl.org)
All other brand or product names are trademarks or registered trademarks of their respective companies or organizations.
Opto 22
Automation Made Simple.
ii
groov Server for Windows Users Guide
Chapter 1
Table of Contents
Chapter 1: Getting Started . . . . . . . . . . . . . . . . . . . . . . . . . . . . . . . . . . . . . . . . . . . . . . . . . . . . . 1
Welcome . . . . . . . . . . . . . . . . . . . . . . . . . . . . . . . . . . . . . . . . . . . . . . . . . . . . . . . . . . . . . . . . . . . . . . . . . . . . . . . . 1
Try Before You Buy . . . . . . . . . . . . . . . . . . . . . . . . . . . . . . . . . . . . . . . . . . . . . . . . . . . . . . . . . . . . . . . . . . . . . . . 1
For Help . . . . . . . . . . . . . . . . . . . . . . . . . . . . . . . . . . . . . . . . . . . . . . . . . . . . . . . . . . . . . . . . . . . . . . . . . . . . . . . . . 2
What You Will Need. . . . . . . . . . . . . . . . . . . . . . . . . . . . . . . . . . . . . . . . . . . . . . . . . . . . . . . . . . . . . . . . . . . . . . 2
Setting Up groov Server . . . . . . . . . . . . . . . . . . . . . . . . . . . . . . . . . . . . . . . . . . . . . . . . . . . . . . . . . . . . . . . . . . 2
Step 1. Activate groov . . . . . . . . . . . . . . . . . . . . . . . . . . . . . . . . . . . . . . . . . . . . . . . . . . . . . . . . . . . . . . . . 3
Step 2. Download Software . . . . . . . . . . . . . . . . . . . . . . . . . . . . . . . . . . . . . . . . . . . . . . . . . . . . . . . . . . . 3
Step 3. Install Software . . . . . . . . . . . . . . . . . . . . . . . . . . . . . . . . . . . . . . . . . . . . . . . . . . . . . . . . . . . . . . . . 4
Step 4. Start groov and Install the License File . . . . . . . . . . . . . . . . . . . . . . . . . . . . . . . . . . . . . . . . . . 4
Working with groov. . . . . . . . . . . . . . . . . . . . . . . . . . . . . . . . . . . . . . . . . . . . . . . . . . . . . . . . . . . . . . . . . . . . . . 5
Create a New Username and Password . . . . . . . . . . . . . . . . . . . . . . . . . . . . . . . . . . . . . . . . . . . . . . . . 5
Add a Tag Database . . . . . . . . . . . . . . . . . . . . . . . . . . . . . . . . . . . . . . . . . . . . . . . . . . . . . . . . . . . . . . . . . . 6
Build an Operator Interface . . . . . . . . . . . . . . . . . . . . . . . . . . . . . . . . . . . . . . . . . . . . . . . . . . . . . . . . . . . 8
Create Layouts . . . . . . . . . . . . . . . . . . . . . . . . . . . . . . . . . . . . . . . . . . . . . . . . . . . . . . . . . . . . . . . . . . . . . . 10
Chapter 2: Using an SSL Certificate . . . . . . . . . . . . . . . . . . . . . . . . . . . . . . . . . . . . . . . . . . . . 15
Using a Self-Signed Certificate . . . . . . . . . . . . . . . . . . . . . . . . . . . . . . . . . . . . . . . . . . . . . . . . . . . . . . . . . . . 16
Step 1: Create a Self-Signed Certificate and Private Key . . . . . . . . . . . . . . . . . . . . . . . . . . . . . . . . 16
Step 2: Add the Self-Signed Certificate to the Browser Trust Store on Client Computers . 18
Windows . . . . . . . . . . . . . . . . . . . . . . . . . . . . . . . . . . . . . . . . . . . . . . . . . . . . . . . . . . . . . . . . . . . . . . . 18
OS X . . . . . . . . . . . . . . . . . . . . . . . . . . . . . . . . . . . . . . . . . . . . . . . . . . . . . . . . . . . . . . . . . . . . . . . . . . . . 20
Step 3: Install a SSL Certificate on Mobile Devices . . . . . . . . . . . . . . . . . . . . . . . . . . . . . . . . . . . . . 21
iOS Devices . . . . . . . . . . . . . . . . . . . . . . . . . . . . . . . . . . . . . . . . . . . . . . . . . . . . . . . . . . . . . . . . . . . . . 21
Android Devices . . . . . . . . . . . . . . . . . . . . . . . . . . . . . . . . . . . . . . . . . . . . . . . . . . . . . . . . . . . . . . . . 22
Using a CA-Signed Certificate. . . . . . . . . . . . . . . . . . . . . . . . . . . . . . . . . . . . . . . . . . . . . . . . . . . . . . . . . . . . 22
Step 1: Create a CSR . . . . . . . . . . . . . . . . . . . . . . . . . . . . . . . . . . . . . . . . . . . . . . . . . . . . . . . . . . . . . . . . . 23
Step 2: Obtain a CA-Signed Certificate . . . . . . . . . . . . . . . . . . . . . . . . . . . . . . . . . . . . . . . . . . . . . . . . 24
Step 3: Install the CA-Signed Certificate on the Computer . . . . . . . . . . . . . . . . . . . . . . . . . . . . . 25
Chapter 3: Maintenance and Troubleshooting . . . . . . . . . . . . . . . . . . . . . . . . . . . . . . . . . 27
Starting and Stopping groov Server . . . . . . . . . . . . . . . . . . . . . . . . . . . . . . . . . . . . . . . . . . . . . . . . . . . . . . 27
Changing and Opening the groov SSL Port. . . . . . . . . . . . . . . . . . . . . . . . . . . . . . . . . . . . . . . . . . . . . . . 29
Changing the groov Port . . . . . . . . . . . . . . . . . . . . . . . . . . . . . . . . . . . . . . . . . . . . . . . . . . . . . . . . . . . . . 29
groov Server for Windows Users Guide
iiiiii
Manually Opening Ports . . . . . . . . . . . . . . . . . . . . . . . . . . . . . . . . . . . . . . . . . . . . . . . . . . . . . . . . . . . . .
Getting groov Updates . . . . . . . . . . . . . . . . . . . . . . . . . . . . . . . . . . . . . . . . . . . . . . . . . . . . . . . . . . . . . . . . . .
Erasing Your groov Project . . . . . . . . . . . . . . . . . . . . . . . . . . . . . . . . . . . . . . . . . . . . . . . . . . . . . . . . . . . . . . .
Backing Up and Restoring Your Project . . . . . . . . . . . . . . . . . . . . . . . . . . . . . . . . . . . . . . . . . . . . . . . . . . .
Troubleshooting . . . . . . . . . . . . . . . . . . . . . . . . . . . . . . . . . . . . . . . . . . . . . . . . . . . . . . . . . . . . . . . . . . . . . . . .
groov Server doesnt start . . . . . . . . . . . . . . . . . . . . . . . . . . . . . . . . . . . . . . . . . . . . . . . . . . . . . . . . . . .
Cannot read or write to a Modbus/TCP device OR the data doesnt make sense . . . . . . . .
Problems with groov Build or groov View . . . . . . . . . . . . . . . . . . . . . . . . . . . . . . . . . . . . . . . . . . . .
For Help . . . . . . . . . . . . . . . . . . . . . . . . . . . . . . . . . . . . . . . . . . . . . . . . . . . . . . . . . . . . . . . . . . . . . . . . . . . .
iv
groov Server for Windows Users Guide
30
30
31
31
33
33
33
33
33
Chapter 2
1: Getting Started
Welcome
groov Server for Windows (p/n GROOV-SVR-WIN) runs on a PC instead of a groov Box appliance.
groov Server for Windows includes groov Build for building operator interfaces and groov View for
using them. Although this software is stored and served on a Windows PC, any computer with a
modern web browser can be used to build interfaces. These operator interfaces can then be viewed
on almost any computer or mobile device regardless of its manufacturer or operating system,
including PCs, tablets, smartphones, and even smart high-definition televisions.
Once installed, groov Server runs as a service on the server computer. This means that it starts when
Windows does, and it continues to run in the background as long as Windows is running. In order to
build or use groov interfaces on any device, this PC must be on and groov Server must be running.
For more information on building and using interfaces, see form 2027, the groov Users Guide.
Try Before You Buy
A fully functional version of the software-based groov Server for Windows is available to download
and try so you can see your own systems data on a smartphone, tablet, or other mobile device. It
includes groovs built-in Data Simulator, so while youre evaluating groov it doesnt have to be
connected to a live machine or system.
Just download and install groov Server for Windows (groov.com). Simple instructions walk you
through software setup, connecting to one or more systems, and building simple interfaces so you
can quickly see realtime system data on a mobile device. groov Server operates for two hours
without a license key.
NOTE: You must log on as an administrator to install groov Server for Windows.
If you need an OPC UA server to connect to a third-party controller, Kepware Technologies
KEPServerEX 5 communication platform is also available for download and trial (www.kepware.com).
It also operates for two hours without a license key.
groov Server for Windows Users Guide
11
FOR HELP
For Help
If you have questions about using groov Server and you cannot find the answer you need in this
document or in the groov Users Guide, please contact Opto 22 Product Support.
Phone:
800-TEK-OPTO (835-6786)
951-695-3080
Monday through Friday, 7 a.m. to 5 p.m. Pacific Time
Fax:
951-695-3017
E-mail:
support@opto22.com
Website:
www.opto22.com
What You Will Need
To install and run groov Server for Windows youll need:
A PC on the same network as your control device, with one of the following Microsoft
operating systems. This can be the same computer where the tag server is installed, or a
separate computer.
Windows 7 Professional (32-bit and 64-bit)
Windows 8 Professional (32-bit and 64-bit)
Windows Server 2008 R2
Windows Server 2012
NOTE: .NET Framework 3.5 or greater is required for all operating systems. Use the Add roles and
features option for Windows Server 2012.
A minimum of 250 MB available disk space to install groov Server for Windows. Additional disk
space is required to create projects. (Projects may be created on this PC or on another
computer.)
Setting Up groov Server
Setting up groov Server for Windows is a four-step process: activate groov, download software, install
software, and download and apply your License File. All steps except installing software require
Internet access.
If the PC where you plan to install groov Server has Internet access, do all steps on that PC.
Start with Step 1. Activate groov on page 3.
If the PC where you will install groov Server does not have Internet access, you can use
another PC to activate and download files. However, to download the License File, you need to
know a MAC address on the PC where groov Server will be installed. To get it, go to the server PC and
open a Command Prompt. Type ipconfig /all and look for Physical Address. It will be a hex
value with 12 digits separated by hyphens into groups of two. Write it down, go to the PC with
Internet access, and follow the procedures starting with Step 1. Activate groov on page 3.
groov Server for Windows Users Guide
CHAPTER 1: GETTING STARTED
Multiple groov Server installations. If you plan to install groov Server on multiple PCs, here are
some important things to know:
Each groov must be individually activated using its Activation Key, because each purchase of
groov is a separate installation.
The software download file is the same for all groov Servers for Windows, so if you are
downloading from one PC and then installing on multiple other PCs, you only need to
download the software once.
Each groov requires its own License File, which is tied to a MAC address for the PC on which its
installed. If you download multiple License Files, you can tell them apart by the MAC address in
the filename. Make sure the correct License File goes on each server PC.
Step 1. Activate groov
NOTE: If you already have the groov Server Installation File, skip to Step 3. Install Software on page 4.
1. Open a web browser (Firefox or Chrome recommended). Go to activate.groov.com.
2. Log in using your email address and your My.Opto22 password.
You may have set up your free My.Opto22 account when you purchased groov Server. If you
dont have a My.Opto22 account, enter your email address and other information, and the
account will be created.
3. Enter the Activation Key you received via mail or email when you purchased groov Server.
Click Go.
Your groov is activated.
Step 2. Download Software
Click Download groov Software and save the file to your computer. (Or click Show next to your groov
in the list, and download the groov Server Installation File.)
(Optional) If you already know the MAC address of the PC where youre installing groov Server, you
can also get your License File now. To do so, enter it in the MAC address field, click Go, click Get
License File, and save the file to your PC.
groov Server for Windows Users Guide
33
SETTING UP GROOV SERVER
Step 3. Install Software
NOTE: You must log on as an administrator to install groov Server for Windows.
1. On the PC where you want to install groov Server, double-click the groov Server installation file
and follow the onscreen instructions.
2. When asked whether to open port 443 (needed to access groov), check the box to open it
unless you need to use a different port or want to open it manually. (See page 29 for
instructions.)
groov Server begins running as soon as it is installed. You can tell its running by the groov
Monitor icon
in the system tray. The little green arrow means its running.
Step 4. Start groov and Install the License File
1. If you havent already started groov App, in your web browser type: https://localhost
Make sure you include the s in https as the s indicates a secure connection. If youre not
on the PC thats running groov Server for Windows, type https:// plus the hostname or IP
address of the groov Server computer.
2. When your browser connects to groov for the first time, accept the security warning. This is
normal behavior for groov. Your groov data is protected by the Secure Socket Layer 256-bit
encryption, so you can safely accept the warning.
For Chrome: Click Proceed anyway.
For Firefox:
a.
b.
c.
d.
Expand I Understand the Risks.
Click Add Exception to open the Add Security Exception dialog box.
Select Permanently store this exception.
Click Confirm Security Exception.
For Safari: Click Continue.
For Internet Explorer: Click Continue to this website (not recommended).
groov Server for Windows Users Guide
CHAPTER 1: GETTING STARTED
3. When prompted to add a license file to groov, click the word here and follow the onscreen
instructions.
4. After you have saved the license file on your PC, come back to the Licensing dialog box and
click Install License.
5. Browse to the license file, then click Open.
If you have any trouble opening groov, check the groov Monitor icon
in the system tray
(lower right corner of the screen) to make sure groov Server is running. If you dont see it, click
the Show Hidden Icons arrow. For more about groov Monitor, see Chapter 3: Maintenance and
Troubleshooting. If groov Server does not start, see Chapter 3: Maintenance and
Troubleshooting.
If groov Server is running but groov Build does not open, see Troubleshooting in form 2027, the
groov Users Guide.
6. Continue with Create a New Username and Password on page 5.
Working with groov
Create a New Username and Password
Follow the on-screen instructions to create an administrator username and password for
groov Build. If the security warning appears again, accept the warning again. Write down your
Username and Password, and keep it in a safe place. You will need this information each time you
log in.
groov Server for Windows Users Guide
55
WORKING WITH GROOV
CAUTION: If you lose your login information, you will not be able open your project. There
is no password recovery option! To log in to groov again youll need to erase your project and start over. See
Erasing Your groov Project on page 31.
After you have completed the instructions in Welcome to groov, groov Build opens in your
web browser.
Add a Tag Database
You can import a tag database from an Opto 22, an OPC UA-compatible tag server, or a Modbus/TCP
slave device. This section describes briefly how to import tags from an Opto 22 controller. For more
information about this or about how to use tags from another manufacturers system, see form
2027, the groov Users Guide.
Follow these steps to add an Opto 22 controller that the operator interface will communicate with.
When you add a controller and the .idb.txt file associated with the strategy that runs on the
controller, the strategys tags become available in groov for you to use. Repeat the steps to add
additional Opto 22 controllers and tags.
1. Under Gadget Palette on the right side, click Configure Devices & Tags, or select
Configure > Devices and Tags.
groov Server for Windows Users Guide
CHAPTER 1: GETTING STARTED
2. Click Add New Device and then select Opto 22 Controller.
3. Enter the hostname or IP address of the controller running the strategy you want to use.
For a SoftPAC controller, use the full name of the computer running SoftPAC as in this example:
JAlvarez-w7.ACME.com
4. Click Browse to locate the .idb.txt file you want to use.
NOTE: When PAC Control compiles a strategy it automatically generates an .idb.txt file and places it in
the same directory as the strategy. If you are setting up groov on a computer other than the one used
to develop the PAC Control strategy, copy the .idb.txt file into a directory that is accessible to the
computer you are using to set up groov.
5. Click Import.
Build imports the .idb.txt file. The tag database is now available in groov.
groov Server for Windows Users Guide
77
WORKING WITH GROOV
Build an Operator Interface
1. Click Add Page on the left side under Pages.
Add Page
2. Type a new name for the page, then click OK.
3. Under Page Properties, click the box next to Background and select a background color.
4. Select the Gadget tab in the Gadget Palette.
Gadget Properties
Gadget Palette
Gadget tab
5. Select a gadget such as a Round Gauge and drag it into the work area.
6. Click None Selected in Gadget Properties (in the upper-right corner).
groov Server for Windows Users Guide
CHAPTER 1: GETTING STARTED
7. In the Update Tag for Gadget dialog box, browse to a tag and select it.
8. Click Update Gadget
9. Configure the gadgets properties.
groov Server for Windows Users Guide
99
WORKING WITH GROOV
For example, the Round Gauge allows you to add zones with different colors for each zone. To
add a zone, simply click the Add Zone button, then choose the Min Value, Max Value, and Units
that make sense for your variable.
10. Select File > Save All and Switch to groov View.
You should now see your gadget running in View. The round gauges needle shows the tags
current value. Note that the live value is shown in blue text.
Live value
Create Layouts
1. Click the gear symbol in the upper-right corner of View, and select Switch to groov Build.
2. Add several more tags and gadgets to your project, and arrange them in the Desktop & Tablet
view. For help, see form 2027, the groov Users Guide.
10
groov Server for Windows Users Guide
CHAPTER 1: GETTING STARTED
For a Graph gadget, use a variable that will change
over time and generate a curve, such as
temperature.
For a Text Box gadget, use a variable that can be
changed with text input.
For a Slider, use a variable that can be changed within a given range.
3. Click the Handheld tab at the top of the work area.
handheld tab
Youll notice that the gadgets are arranged differently in the Handheld view, but both views
contain exactly the same gadgets, tags, and properties.
groov Server for Windows Users Guide
11
11
WORKING WITH GROOV
4. Drag each gadget into position, and resize it as necessary for the Handheld view.
Drag into position
Resize
5. Switch to the Desktop & Tablet layout. Youll notice that arranging the gadgets in the Handheld
layout does not affect the Desktop & Tablet layout.
6. Select File > Save All Changes and Switch to groov View.
Your completed operator interface might look something like this:
12
groov Server for Windows Users Guide
CHAPTER 1: GETTING STARTED
After you have arranged the Handheld layout, the same project viewed on a handheld device
might look like this:
groov Server for Windows Users Guide
13
13
WORKING WITH GROOV
14
groov Server for Windows Users Guide
Chapter 1
2: Using an SSL Certificate
groov uses an SSL certificate to encrypt communications and prove groovs identity to client
browsers. An SSL certificate contains the server name, the name of the organization that controls
the server, and digital signatures of organizations that vouch for the authenticity of the certificate.
The certificate is digitally signed either by a certificate authority (CA) or it is self-signed.
The default certificate type (a self-signed certificate) and configuration will cause your web browser
to issue an untrusted site warning when accessing groov. To avoid the warning you can install the
self-signed certificate in all the browser certificate stores used to access groov. However, whether or
not the certificate is installed in the certificate stores, communication is always encrypted.
Heres a comparison of the certificate types:
Self-Signed Certificate (default)
Self-Signed Certificate installed on
all browser certificate stores
CA-Signed Certificate
For one or two groovs and a small set
of client browsers that remain pretty
much the same, and users who trust
that your certificate is valid
Same as default, plus it avoids seeing
the untrusted site warning from the
browser
Use with a system with many groovs,
or the set of browsers that will access
groovs is unknown or changes frequently, or users who will not trust
your self-signed certificate
Free
Free
Public CA-signed certificates cost
anywhere from $9 to $100 or more per
year
Ease of
Configuration
Easiest configuration
Must install in the browser certificate
store for every browser that accesses
the server
More complex initial configuration
because a certificate authority signature must be obtained
Untrusted
Site Warning
Browser raises untrusted site warning.
(But communication is still encrypted.)
No untrusted site warning from
browser
No untrusted site warning from
browser. Trusted by all major browsers.
Trusted by those to whom the groov
administrator has demonstrated the
validity of the certificate (e.g. by providing the certificate thumbprints).
Trusted by those who trust the groov
administrator enough to install or let
him or her install the certificate in their
browser certificate store
Trusted by everyone
Best Use
Cost
Trust Level
If you are using a self-signed certificate, see Using a Self-Signed Certificate on page 16.
If you are using a CA-signed certificate, see Using a CA-Signed Certificate on page 22.
groov Server for Windows Users Guide
15
15
USING A SELF-SIGNED CERTIFICATE
Using a Self-Signed Certificate
A self-signed certificate encrypts communications, but does not include a digital signature from a
commercial CA. It is free and easy to configure, but if you want to avoid having your users see an
untrusted site warning every time they use groov, you must install the self-signed certificate in the
browser certificate store for every browser that will access groov. This type of certificate is a good
solution for a small set of groovs and a small set of client browsers that you can configure.
Follow these steps to create and install a self-signed certicate:
Step 1: Create a Self-Signed Certificate and Private Key on page 16
Step 2: Add the Self-Signed Certificate to the Browser Trust Store on Client Computers on page 18
Step 3: Install a SSL Certificate on Mobile Devices on page 21
Step 1: Create a Self-Signed Certificate and Private Key
Follow the steps below to generate the following components required to configure self-signed
certificate SSL communication.
Private Key: This must be kept secret and never shared. Keep a copy of it in a safe and secure
place.
Signed Certificate: Contains identification information, the public key, and a digital signature.
Identification information includes the server name and the name of the organization that
controls the server. The self-signed certificate is digitally signed by the Private Key to establish
authenticity. The certificate is automatically installed on the groov Server.
Creating a self-signed certificate also generates in the groov folder a certificate-signing request (.csr)
file that you can use to get an SSL certificate from a Certificate Authority. See Using a CA-Signed
Certificate on page 22.
NOTE: You must have administrator privileges to use the SSL Certificate utility.
To generate a private key and self-signed certificate:
1. On the computer where groov Server is installed, do one of the following:
For Windows 7 and Windows Server 2008, choose Start > All Programs > Opto 22 > groov >
groov SSL Certificate.
For Windows 8, click the groov SSL Certificate utility metro tile.
For Windows Server 12, navigate to the directory where groov was installed (C:\Program Files
(x86)\Opto22\groov, by default). The SSL Certificate Utility is in the bin folder. Start the utility.
16
groov Server for Windows Users Guide
CHAPTER 2: USING AN SSL CERTIFICATE
The utility opens in a DOS window.
2. Enter 1 and press RETURN.
3. Enter the information requested by the onscreen instructions, including the following.
Server NameEnter the fully qualified hostname of this groov Server that client browsers will
use to access groov (i.e. the hostname and domain name, such as mobilehmi.mydomain.com.)
The server name may contain letters az (case insensitive), digits 09, or a hyphen (-). No other
characters are allowed. The server name must not start with a hyphen.
Example:
If the URL you will use to access groov in client browsers is
https://process1.acme.com
enter process1.acme.com
Example:
If the URL client browsers will use to access this groov Server is
https://mobilehmi.mydomain.com
enter mobilehmi.mydomain.com
Department: Use this field to differentiate between divisions within an organization. For
example, Engineering or Manufacturing. If applicable, you can enter the DBA (doing
business as) name in this field.
Organization: The legally registered name of your business. The listed organization must be
the legal registrant of the domain name in the certificate request. If you are enrolling as a small
business or sole proprietor, please enter the certificate requesters name in this field, and the
DBA (doing business as) name in the Organizational Unit field.
City or Location: Name of the city or locality where your organization is located. Please spell
out the name of the city or locality. Do not abbreviate.
State: Name of state, province, region, territory where your organization is located. Please enter
the full name. Do not abbreviate.
Two-Letter Country Code: The two-letter International Organization for Standardization
(ISO-) format country code for the country in which your organization is legally registered. See
http://www.digicert.com/ssl-certificate-country-codes.htm for a list of codes. For example, the
code for the United States is US.
Days until expiration: Enter the number of days before the certificate is expired and has to be
replaced. We recommend 3560 (10 years).
groov Server for Windows Users Guide
17
17
USING A SELF-SIGNED CERTIFICATE
The utility will stop groov Server, install the new private key and certificate, and then restart
groov Server. When successful, the following message appears.
The following files are created and placed in the directory where groov was installed
(C:\Program Files (x86)\Opto22\groov, by default).
groov.key (private key)
groov.cer (self-signed certificate)
4.
groov.csr (certificate signing request)
Press any key to exit.
Step 2: Add the Self-Signed Certificate to the Browser Trust
Store on Client Computers
To prevent the untrusted site warning in browsers, the self-signed certificate must be added to the
trust store for each browser used to access groov. This step describes how to add the self-signed
certificate on a computer. See the section below for the client computer's operating system.
Windows on page 18
OS X on page 20
If you want to add a self-signed certificate on a mobile device, see Step 3.
Windows
Internet Explorer & Chrome
1. In Windows file explorer, browse to the groov.cer file you created previously. See Step 1: Create
a Self-Signed Certificate and Private Key on page 16).
This file is available in the directory where groov was installed (C:\Program Files
(x86)\Opto22\groov, by default).
2. Right-click on the certificate file groov.cer and choose Install Certificate to open the Certificate
Import Wizard.
18
groov Server for Windows Users Guide
CHAPTER 2: USING AN SSL CERTIFICATE
Windows 7
Windows 8
3. (Windows 8 only) If you are administrator of local machine, choose the Local Machine certificate
store so this certificate will be trusted by all user accounts. Otherwise it will only be trusted by
the current user account.
4. Click Next.
5. Select Place all certificates in the following store.
6. Click Browse to open the Select Certificate Store dialog box.
7. Select Trusted Root Certification Authorities, then click OK.
8. Click Next.
9. Click Finish.
10. A security warning alerts you that certificate installation is a risk if you dont trust the certificate.
11. Click Yes to affirm that you trust the self-signed certificate.
12. To verify the certificate was installed correctly, open Internet Explorer or Chrome and enter the
hostname specified on the certificate. If the browser does not generate an untrusted site
warning, the certificate was installed correctly.
Firefox
The self-signed certificate is added to the certificate store by adding a security exception. Firefox will
present several warnings about creating a security exception for a self-signed certificate, but
because you created and control the private key and certificate and installed the private key on the
server, you can trust the certificate identifies your server.
1. Open Firefox and enter https://<server name>
A warning appears that says, This Connection is Untrusted.
2. Expand I Understand the Risks.
3. Click Add Exception to open the Add Security Exception dialog box.
4. Select Permanently store this exception.
groov Server for Windows Users Guide
19
19
USING A SELF-SIGNED CERTIFICATE
5. Click Confirm Security Exception.
Expand this
Click here
Click here
6. To verify the certificate was installed correctly, open Firefox and enter the hostname specified
on the certificate. If the browser does not generate an untrusted site warning, the certificate
was installed correctly.
OS X
Safari and Chrome
1. Open Safari and enter https://<server name> to open this dialog box:
20
groov Server for Windows Users Guide
CHAPTER 2: USING AN SSL CERTIFICATE
2. Click Show Certificate to reveal the full details:
3. If the certificate looks good to you, check the Always trust <server name> when connecting to
<server name> and click Continue. You will be asked to provide your password to authorize
the addition of this certificate to your keychain, after which the browser and the Hosted
Projects window will accept the SSL certificate as valid.
4. To verify the certificate was installed correctly, open a browser and enter the hostname
specified on the certificate. If the browser does not generate an untrusted site warning, the
certificate was installed correctly.
Step 3: Install a SSL Certificate on Mobile Devices
When you open the operator interface in a browser on a smart phone or tablet a security warning
will appear unless you have installed a self-signed or third-party SSL certificate. See the section
below for the devices operating system.
iOS Devices on page 21
Android Devices on page 22
iOS Devices
1. Email the groov.cer file you created previously (see Step 1: Create a Self-Signed Certificate and
Private Key on page 16) to an email account accessible from iOS.
This file is available in the directory where groov was installed (C:\Program Files
(x86)\Opto22\groov, by default).
2.
3.
4.
5.
6.
7.
On the iOS device, open the email message containing groov.cer.
Tap on groov.cer
A message appears, The authenticity of <server name> cannot be verified...
Click Install.
Click Install Now.
Click Done.
groov Server for Windows Users Guide
21
21
USING A CA-SIGNED CERTIFICATE
8. To verify the certificate was installed correctly, open a browser and enter the hostname
specified on the certificate. If the browser does not generate an untrusted site warning, the
certificate was installed correctly.
Android Devices
1. Email thegroov.cer file you created previously (see Step 1: Create a Self-Signed Certificate and
Private Key on page 16) to an email account accessible from Android.
This file is available in the directory where groov was installed (C:\Program Files
(x86)\Opto22\groov, by default).
2. On the Android device, open the email and click the groov.cer file to install the certificate.
3. When prompted for a certificate name, type in a name. Make sure Credential use: is set to
VPN and apps.
4. Click OK.
5. To verify the certificate was installed correctly, open a browser and enter the hostname
specified on the certificate. If the browser does not generate an untrusted site warning, the
certificate was installed correctly.
Using a CA-Signed Certificate
If groov is installed on a network that is exposed to the Internet, Opto 22 strongly recommends
obtaining an SSL certificate from a third-party vendor called a certificate authority. When installed
on groov and the devices that access groov, the certificate validates the connection between the
user and groov Server, and it alerts users if they are re-directed to another groov Server on a different
network.
So long as you stay connected directly to groov on a secure connection (using https) you are
protected from a man-in-the-middle attack.
The cost of a certificate from a certificate authority ranges from free to $300 or more, depending on
the features and company you buy them from. Please work with your IT department if you choose
this option.
Creating a self-signed certificate generates in the groov folder a certificate-signing request (.csr) file
that you can use to get an SSL certificate from a Certificate Authority.
NOTE: You must have administrator privileges to use the SSL Certificate utility.
Follow these steps to create a certificate signing request (CSR) and install a CA-signed certicate:
Step 1: Create a CSR (see page 23)
Step 2: Obtain a CA-Signed Certificate (see page 24)
Step 3: Install the CA-Signed Certificate on the Computer (see page 25)
22
groov Server for Windows Users Guide
CHAPTER 2: USING AN SSL CERTIFICATE
Step 1: Create a CSR
IMPORTANT: This procedure will create and install a new private key on the groov Server.
You will send the CSR to the Certificate Authority (CA) of your choice. The CA verifies the
identification information and signs the CSR, which then becomes a CA-signed Certificate.
To create a certificate signing request (CSR), youll use the SSL certificate utility to generate a
self-signed certificate. This will also generate the CSR.
1. On the computer where groov Server is installed, do one of the following:
For Windows 7 and Windows Server 2008, choose Start > All Programs > Opto 22 > groov >
groov SSL Certificate.
For Windows 8, click the groov SSL Certificate utility metro tile.
For Windows Server 12, navigate to the directory where groov was installed (C:\Program Files
(x86)\Opto22\groov, by default). The SSL Certificate Utility is in the bin folder. Start the utility.
The utility opens in a DOS window.
2. Enter 1 and press RETURN.
3. Enter the information requested by the onscreen instructions, including the following.
Server NameEnter the fully qualified hostname of this groov Server that client browsers will
use to access groov (i.e. the hostname and domain name, such as mobilehmi.mydomain.com.)
The server name may contain letters az (case insensitive), digits 09, or a hyphen (-). No other
characters are allowed. The server name must not start with a hyphen.
Example:
If the URL you will use to access groov in client browsers is
https://process1.acme.com
enter process1.acme.com
Example:
If the URL client browsers will use to access this groov Server is
https://mobilehmi.mydomain.com
enter mobilehmi.mydomain.com
Department: Use this field to differentiate between divisions within an organization. For
example, Engineering or Manufacturing. If applicable, you can enter the DBA (doing
business as) name in this field.
groov Server for Windows Users Guide
23
23
USING A CA-SIGNED CERTIFICATE
Organization: The legally registered name of your business. The listed organization must be
the legal registrant of the domain name in the certificate request. If you are enrolling as a small
business or sole proprietor, please enter the certificate requesters name in this field, and the
DBA (doing business as) name in the Organizational Unit field.
City or Location: Name of the city or locality where your organization is located. Please spell
out the name of the city or locality. Do not abbreviate.
State: Name of state, province, region, territory where your organization is located. Please enter
the full name. Do not abbreviate.
Two-Letter Country Code: The two-letter International Organization for Standardization
(ISO-) format country code for the country in which your organization is legally registered. See
http://www.digicert.com/ssl-certificate-country-codes.htm for a list of codes. For example, the
code for the United States is US.
Days until expiration: Enter the number of days before the certificate is expired and has to be
replaced. We recommend 3560 (10 years).
The utility will stop groov Server, install the new private key and certificate, and then restart
groov Server. When successful, the following message appears.
The following files are created and placed in the directory where groov was installed
(C:\Program Files (x86)\Opto22\groov, by default).
groov.key (private key)
groov.cer (self-signed certificate)
4.
groov.csr (certificate signing request)
Press any key to exit.
Step 2: Obtain a CA-Signed Certificate
A CA-signed certificate contains identification information, the public key, and a digital signature.
Identification information includes the server name and the name of the organization that controls
the server. The certificate is digitally signed by a CA to establish authenticity. The Certificate is
installed on the computer where groov Server for Windows is installed.
When you apply for an SSL certificate from a certificate authority, you will need to send them a
Certificate Signing Request (CSR). If you have not yet created a CSR file, see Step 1: Create a CSR on
page 23.
24
groov Server for Windows Users Guide
CHAPTER 2: USING AN SSL CERTIFICATE
When filling out a form for a certificate authority, keep in mind that an SSL certificate can be used
with any operating system. If you are asked to select an operating system, you can select other if
that is an option, but its OK to select some other operating system.
1. Provide the text to the certificate authority in whatever form they require, whether its a text file
or just text pasted into a text field.
2. Finish the transaction with the certificate authority and receive your new SSL certificate.
Step 3: Install the CA-Signed Certificate on the Computer
1. On the computer where groov Server is installed, do one of the following:
For Windows 7 and Windows Server 2008, choose Start > All Programs > Opto 22 > groov >
groov SSL Certificate.
For Windows 8, click the groov SSL Certificate utility metro tile.
For Windows Server 12, navigate to the directory where groov was installed (C:\Program Files
(x86)\Opto22\groov, by default). The SSL Certificate Utility is in the bin folder. Start the utility.
The groov SSL Certificate utility opens in a DOS window.
2. Enter 2 and press RETURN.
The following message appears.
3. If you are unsure, enter n.
A prompt says, Provide the path and file name of the private key file.
4. Enter the path and file name of the groov.key file if its the currently installed key.
A prompt says, Provide the path and file name of the certificate file.
groov Server for Windows Users Guide
25
25
USING A CA-SIGNED CERTIFICATE
5. Enter the path to the CA-signed certificate file.
For example, C:\Certificates\sub.class1.server.ca.pem
When the operation has finished, a message says Installed successfully.
26
groov Server for Windows Users Guide
Chapter 2
3: Maintenance and
Troubleshooting
Starting and Stopping groov Server
groov Server must be running on the Windows computer where its installed in order for anyone on
any device to use groov for building or viewing operator interfaces.
If you need to stop groov Server or start it again, you can use the Windows control panel or groov
Monitor. groov Monitor is a utility that starts with groov Server but runs independently from the
service and lets you see information about it.
NOTE: You must have administrator privileges to use groov Monitor.
To use groov Monitor:
1. In the Windows notification area of the taskbar, find the groov Monitor icon
. (If you dont
see it, click the Show Hidden Icons arrow.)
2. To check whether groov Server is running or stopped, look at the icon or hover over it.
3. For other options, right-click the icon. Use the commands as follows:
groov Monitor
commands
Notification area (also
known as the system tray)
Start groov Server starts the groov Server service.
Stop groov Server stops the groov Server service.
About groov Server shows groov Servers version number and other information.
groov Server Users Guide
27
27
STARTING AND STOPPING GROOV SERVER
Click Network Info to see hostname, MAC addresses, and other information helpful for using
groov:
Host NameTypically part of the URL when you
access groov from another computer or from a
tablet or smartphone. You open a web browser
and type https:// plus this hostname.
MAC AddressUse one of these to get your
groov Server License File, which is required to use
groov. See steps on page 2.
IP AddressIf your network does not use
hostnames, you may access groov from another
computer/tablet/smartphone by opening a web
browser and typing https:// plus the IP
address.
Exit groov Monitor closes groov Server Monitor and the icon disappears. Exiting groov Server
Monitor does not affect the groov Server service. If the service is running, it will continue to run
after you exit Monitor.
To start groov Server Monitor again, click groov Monitor in the Windows Start menu.
If groov Server is stopped, starting the monitor will not start
the service. To start the service again, use groov Monitors
Start command.
You can also stop, start, or restart groov Server in the Windows control panel:
1. Open the Windows Control Panel and click Administrative Tools.
In Windows 7, if the control panel is viewed by category, Administrative Tools is in the System
and Security group.
2. Double-click Services.
3. Select groov Server.
28
groov Server Users Guide
CHAPTER 3: MAINTENANCE AND TROUBLESHOOTING
4. Click the command you want to use.
Click a command
Changing and Opening the groov SSL Port
By default groov communicates on port 443. If 443 is not available, 8443 is used.
Changing the groov Port
If you want to change the SSL port number, first consult with your IT manager. If you change the
port, you will need to use the following format when connecting to groov Server:
https://localhost:port
where port is the new port number. For example if the new port number is 888, you enter
https://localhost:888
To change the SSL port, do the following steps:
1. In Notepad or a similar program, open the jetty.conf file installed on the groov Server computer.
Find the file in the directory where groov was installed (C:\Program Files
(x86)\Opto22\groov\jetty, by default).
2. Change only the port number.
3. Save and close the file.
4. Restart groov Server:
a. Open the Windows Control Panel and click Administrative Services.
b. Select groov Server.
c. Click Restart.
groov Server Users Guide
29
29
GETTING GROOV UPDATES
Click Restart
Manually Opening Ports
When you install groov Server, youre given the option to have the groov SSL port 443 opened
automatically. If you didnt choose this option, youll need to open the port manually. Steps may vary
depending on your version of Windows.
1. On the computer where groov Server is installed, choose Start > Control Panel > Windows
Firewall.
2. Click Advanced Settings.
3. Create an Inbound Rule for the Program groov. (By default, groov is installed in C:\Program Files
(x86)\Opto22\groov).
4. Restart groov Server (see Starting and Stopping groov Server on page 27).
Getting groov Updates
Because you have activated groov, you are eligible to receive updates. Updates add new capabilities
and fix issues that may arise.
Each groov installation is treated independently, so you must activate each one; updates are valid for
a specific groov installation only.
To install an update, download the update file and then run the installation.
If updates are available, an updates icon appears next to the groov logo in the upper-right corner of
groov Build. Click the updates icon (or select Help > Check for Updates).
Click the
updates icon
The Check for Updates dialog box tells you what kind of updates are available. Follow the onscreen
instructions to download an update file or view a list of updates on the latest groov readme.
30
groov Server Users Guide
CHAPTER 3: MAINTENANCE AND TROUBLESHOOTING
Another way to check for updates is to go directly to manage.groov.com. If there is an update
available for your groov, download the file. To install an update for groov Server for Windows,
double-click the downloaded update file and run the installation.
Before updating the application, make sure to save any changes in your project so that they will still
be there after the update takes effect.
Erasing Your groov Project
If youve forgotten your password and cant login, or if you just want to start your project over again
from scratch, you can delete the project as follows. Also see the next section, Backing Up and
Restoring Your Project.
1. Stop groov Server for Windows.
For help, see Starting and Stopping groov Server on page 27.
2. Navigate to the groov installation directory.
Usually this is C:\Program Files (x86)\Opto22\groov.
3. Find the project file named project.grv.
4. If you are sure you dont want to keep the project, delete the project file. Otherwise you should
archive the project by moving or renaming the project file.
5. Restart groov Server.
Backing Up and Restoring Your Project
You should back up groov frequently because there is no automatic backup. During backup, your
project is saved to a file on your computer.
IMPORTANT: Your groov project files are not encrypted or obfuscated in any way. This means that most of
the project information (except for groov User passwords) in them can be read, including the following:
SMTP account info (including password)
User email accounts (does not include the groov User passwords, which are securely hashed before
being stored)
Device addresses
Tag address information (PAC tag names, Modbus addresses, OPC node-id, etc.)
Opto 22 recommends that you secure your backup files using file or disk-based encryption provided either
by the operating system or other software/hardware.
Also, be aware that if you send project files to Opto 22, our personnel will have access to the information
listed above.
To back up your project, select File > Backup Project to Computer. A backup file is saved to your
computer.
groov Server Users Guide
31
31
BACKING UP AND RESTORING YOUR PROJECT
To restore your project from a backup file:
CAUTION: Only restore your project if you have to. You will lose all work done since the last backup, and
all users will be logged out.
1. Select File > Restore Project from Computer.
2. In the Restore Project dialog box, browse to the Windows Download directory to locate the
tar.gz backup file.
3. Enter the username and password for the Admin account.
4. Click Restore.
The following warning appears.
32
groov Server Users Guide
CHAPTER 3: MAINTENANCE AND TROUBLESHOOTING
5. If you are sure you want to proceed, click OK.
When the restoration process is complete, the restored project opens in groov View.
Troubleshooting
groov Server doesnt start
groov Server normally starts as soon as it is installed, even though no window opens. Check to see if
the groov Monitor icon
is in the system tray. (If you dont see it, click the Show Hidden Icons
arrow.) Hover over the icon with your mouse to see groov Server status.
If status shows Stopped, right-click the icon and choose Start groov Server from the popup menu.
If the status shows Running, try stopping groov and then starting it again.
If you cant find the icon, from the Start menu choose groov Monitor. See Starting and Stopping
groov Server on page 27 for more information.
If groov Server fails to start, there might be a conflict with another service running on your
computer. In this case, you might need to change the SSL port groov Server uses to run. To change
the port number, first consult with your IT manager, and then follow steps in Changing the groov
Port on page 29.
The following command can be run at a command prompt to see what application (if any) is
listening on port 443:
netstat -a -n -p tcp -b
Cannot read or write to a Modbus/TCP device OR the data
doesnt make sense
Modbus/TCP devices, though based on a standard protocol, may be set up differently from one
another. Some use zero-based addressing and some use one-based addressing. Some devices dont
support all Modbus functions. Modbus/TCP devices also vary in the way they present float data. And
device documentation sometimes doesnt specify how the device is set up.
If youre having trouble reading or writing to your device, or if the data is clearly wrong, you probably
need to change settings for your Modbus device. In groov Build, choose Configure > Devices and
Tags and locate your device in the list. Follow instructions in the groov Build and View Users Guide to
understand and change settings. You may need to try different combinations of settings to see what
works.
Problems with groov Build or groov View
See the Troubleshooting chapter in the groov Build and View Users Guide. To open the users guide in
groov Build, choose it from the Help menu.
For Help
Product support for groov Server is free. See For Help on page 2 for contact information.
groov Server Users Guide
33
33
TROUBLESHOOTING
34
groov Server Users Guide
You might also like
- The Subtle Art of Not Giving a F*ck: A Counterintuitive Approach to Living a Good LifeFrom EverandThe Subtle Art of Not Giving a F*ck: A Counterintuitive Approach to Living a Good LifeRating: 4 out of 5 stars4/5 (5794)
- The Gifts of Imperfection: Let Go of Who You Think You're Supposed to Be and Embrace Who You AreFrom EverandThe Gifts of Imperfection: Let Go of Who You Think You're Supposed to Be and Embrace Who You AreRating: 4 out of 5 stars4/5 (1090)
- Never Split the Difference: Negotiating As If Your Life Depended On ItFrom EverandNever Split the Difference: Negotiating As If Your Life Depended On ItRating: 4.5 out of 5 stars4.5/5 (838)
- Hidden Figures: The American Dream and the Untold Story of the Black Women Mathematicians Who Helped Win the Space RaceFrom EverandHidden Figures: The American Dream and the Untold Story of the Black Women Mathematicians Who Helped Win the Space RaceRating: 4 out of 5 stars4/5 (895)
- Grit: The Power of Passion and PerseveranceFrom EverandGrit: The Power of Passion and PerseveranceRating: 4 out of 5 stars4/5 (588)
- Shoe Dog: A Memoir by the Creator of NikeFrom EverandShoe Dog: A Memoir by the Creator of NikeRating: 4.5 out of 5 stars4.5/5 (537)
- The Hard Thing About Hard Things: Building a Business When There Are No Easy AnswersFrom EverandThe Hard Thing About Hard Things: Building a Business When There Are No Easy AnswersRating: 4.5 out of 5 stars4.5/5 (344)
- Elon Musk: Tesla, SpaceX, and the Quest for a Fantastic FutureFrom EverandElon Musk: Tesla, SpaceX, and the Quest for a Fantastic FutureRating: 4.5 out of 5 stars4.5/5 (474)
- Her Body and Other Parties: StoriesFrom EverandHer Body and Other Parties: StoriesRating: 4 out of 5 stars4/5 (821)
- The Sympathizer: A Novel (Pulitzer Prize for Fiction)From EverandThe Sympathizer: A Novel (Pulitzer Prize for Fiction)Rating: 4.5 out of 5 stars4.5/5 (121)
- The Emperor of All Maladies: A Biography of CancerFrom EverandThe Emperor of All Maladies: A Biography of CancerRating: 4.5 out of 5 stars4.5/5 (271)
- The Little Book of Hygge: Danish Secrets to Happy LivingFrom EverandThe Little Book of Hygge: Danish Secrets to Happy LivingRating: 3.5 out of 5 stars3.5/5 (400)
- The World Is Flat 3.0: A Brief History of the Twenty-first CenturyFrom EverandThe World Is Flat 3.0: A Brief History of the Twenty-first CenturyRating: 3.5 out of 5 stars3.5/5 (2259)
- The Yellow House: A Memoir (2019 National Book Award Winner)From EverandThe Yellow House: A Memoir (2019 National Book Award Winner)Rating: 4 out of 5 stars4/5 (98)
- Devil in the Grove: Thurgood Marshall, the Groveland Boys, and the Dawn of a New AmericaFrom EverandDevil in the Grove: Thurgood Marshall, the Groveland Boys, and the Dawn of a New AmericaRating: 4.5 out of 5 stars4.5/5 (266)
- A Heartbreaking Work Of Staggering Genius: A Memoir Based on a True StoryFrom EverandA Heartbreaking Work Of Staggering Genius: A Memoir Based on a True StoryRating: 3.5 out of 5 stars3.5/5 (231)
- Team of Rivals: The Political Genius of Abraham LincolnFrom EverandTeam of Rivals: The Political Genius of Abraham LincolnRating: 4.5 out of 5 stars4.5/5 (234)
- On Fire: The (Burning) Case for a Green New DealFrom EverandOn Fire: The (Burning) Case for a Green New DealRating: 4 out of 5 stars4/5 (73)
- The Unwinding: An Inner History of the New AmericaFrom EverandThe Unwinding: An Inner History of the New AmericaRating: 4 out of 5 stars4/5 (45)
- List of Companies and E-Mail Id SL - No Company E-MailDocument4 pagesList of Companies and E-Mail Id SL - No Company E-MailRadheshyam Kushwaha75% (4)
- CONTROLLOGIXDocument246 pagesCONTROLLOGIXNigo VillanNo ratings yet
- Cryofuge 5500i Sorvall RC4 120 200 208 EnglishDocument90 pagesCryofuge 5500i Sorvall RC4 120 200 208 EnglishAndrew Holmes100% (5)
- Lorad M-III Mammography System Service Manual 9-500A-0029Document178 pagesLorad M-III Mammography System Service Manual 9-500A-0029Tulio Moreira100% (4)
- Basics of Balancing 202Document8 pagesBasics of Balancing 202Nigo VillanNo ratings yet
- Horizontal Balancing Machines: Series HM6/HM60, HM7/HM70, HM8/HM80Document4 pagesHorizontal Balancing Machines: Series HM6/HM60, HM7/HM70, HM8/HM80Nigo VillanNo ratings yet
- 1.5 Historical Data Storage and Evaluation: G. C. BuckbeeDocument12 pages1.5 Historical Data Storage and Evaluation: G. C. BuckbeeNigo VillanNo ratings yet
- 1082ch2 2Document6 pages1082ch2 2Nigo VillanNo ratings yet
- 3.2 Virtual Reality Tools For Testing Control Room Concepts: A. Drøivoldsmo M. N. LoukaDocument8 pages3.2 Virtual Reality Tools For Testing Control Room Concepts: A. Drøivoldsmo M. N. LoukaNigo VillanNo ratings yet
- Basics of Balancing 202Document28 pagesBasics of Balancing 202PankajBhamareNo ratings yet
- Delta Fan/Pump Vector Control Drive CP2000 Series: Automation For A Changing WorldDocument36 pagesDelta Fan/Pump Vector Control Drive CP2000 Series: Automation For A Changing WorldNigo VillanNo ratings yet
- 1082ch2 6Document6 pages1082ch2 6Nigo VillanNo ratings yet
- 1082ch1 9 PDFDocument19 pages1082ch1 9 PDFNigo VillanNo ratings yet
- Complex Discrete Manufacturing With ThingWorx Machine LearningDocument3 pagesComplex Discrete Manufacturing With ThingWorx Machine LearningNigo VillanNo ratings yet
- 1082ch2 11Document10 pages1082ch2 11Nigo VillanNo ratings yet
- 2.4 High-Integrity Pressure Protection Systems: A. E. SummersDocument9 pages2.4 High-Integrity Pressure Protection Systems: A. E. SummersNigo VillanNo ratings yet
- Ip Cause and EffectDocument1 pageIp Cause and Effecttkdrt2166No ratings yet
- s7300 Cpu 31xc and Cpu 31x Operating Instructions en-US en-USDocument330 pagess7300 Cpu 31xc and Cpu 31x Operating Instructions en-US en-USstojank_mk100% (1)
- ISA-77.22 Working Draft 07.01.09Document22 pagesISA-77.22 Working Draft 07.01.09Nigo VillanNo ratings yet
- Van Gemert White Paper For RM PageDocument6 pagesVan Gemert White Paper For RM PageNigo VillanNo ratings yet
- MSE607B Module7Document42 pagesMSE607B Module7Nigo VillanNo ratings yet
- Siemens Simatic Step 7 Programmers HandbookDocument64 pagesSiemens Simatic Step 7 Programmers HandbookMario BorgiattinoNo ratings yet
- Permissive Sequencing and ISA 84Document15 pagesPermissive Sequencing and ISA 84OMID464No ratings yet
- Modbus 140128223239 Phpapp01Document23 pagesModbus 140128223239 Phpapp01Jacob B Chacko100% (1)
- Philippine Instrumentation and Control SocietyDocument1 pagePhilippine Instrumentation and Control SocietyNigo VillanNo ratings yet
- MN Sinaut-Microsc 76Document62 pagesMN Sinaut-Microsc 76Nigo VillanNo ratings yet
- S7-300 Programmable Controller Hardware and InstallationDocument336 pagesS7-300 Programmable Controller Hardware and InstallationfayezramadanNo ratings yet
- s7300 Module Data Manual en-US en-USDocument676 pagess7300 Module Data Manual en-US en-USAsif ShahNo ratings yet
- PLCopen Functions en en-USDocument178 pagesPLCopen Functions en en-USNigo VillanNo ratings yet
- Siemens s7-200 TrainingDocument84 pagesSiemens s7-200 TrainingĐào TuyếnNo ratings yet
- s7300 Module Data Manual en-US en-USDocument676 pagess7300 Module Data Manual en-US en-USAsif ShahNo ratings yet
- S7 PlcsimDocument82 pagesS7 PlcsimBarry CahyamaNo ratings yet
- ProfibusDocument95 pagesProfibusNigo VillanNo ratings yet
- Refrigeration Orrifice Selection Chart PDFDocument2 pagesRefrigeration Orrifice Selection Chart PDFMacSpares100% (1)
- Market Consumer Perception Mahindra ThesisDocument95 pagesMarket Consumer Perception Mahindra ThesisHarmeet singh100% (1)
- Electric Companies in AfghanistanDocument8 pagesElectric Companies in AfghanistanRichie Vemon100% (1)
- En 19Document3 pagesEn 19Sanjay GoreNo ratings yet
- Ground ImprovementDocument17 pagesGround Improvementpatelahmad77No ratings yet
- Gl300a 20180718Document2 pagesGl300a 20180718Essam AhmedNo ratings yet
- Machine Tools Cutting FluidsDocument133 pagesMachine Tools Cutting FluidsDamodara MadhukarNo ratings yet
- Explosive Materials 1907Document188 pagesExplosive Materials 1907kgrhoads100% (1)
- S. No. Unit: (Ch. 23 Item 7)Document4 pagesS. No. Unit: (Ch. 23 Item 7)Muhammad Abdul Wajid RaiNo ratings yet
- Effect of Aging in Bituminous MixesDocument15 pagesEffect of Aging in Bituminous MixesyadavameNo ratings yet
- TyresDocument9 pagesTyresNitesh KotianNo ratings yet
- Abdelmoumene ChapterDocument2 pagesAbdelmoumene Chapterab__ismNo ratings yet
- Motordata Manual en PDFDocument12 pagesMotordata Manual en PDFVut TheaNo ratings yet
- Bartec Enclosure B201167 - 1EDocument6 pagesBartec Enclosure B201167 - 1EsilvioNo ratings yet
- 7.0 Configuration Guide en USDocument395 pages7.0 Configuration Guide en USakdenizerdemNo ratings yet
- Autocad AliasDocument8 pagesAutocad AliasJay Cee de BelenNo ratings yet
- Pal LeDocument10 pagesPal LemoebiuszeroNo ratings yet
- 1Document9 pages1MurtadhaNo ratings yet
- Load TablesDocument3 pagesLoad Tablesidinjan.ashtariNo ratings yet
- Fruit Recognition Deep LearningDocument53 pagesFruit Recognition Deep Learningsaran20099No ratings yet
- Readytoprocess Wave 25Document172 pagesReadytoprocess Wave 25Ashish GowandeNo ratings yet
- Hospital Management SystemDocument79 pagesHospital Management SystemAshish Tiwari100% (1)
- 1SDA071192R1 E4 2n 4000 Ekip Dip Lsi 3p F HRDocument3 pages1SDA071192R1 E4 2n 4000 Ekip Dip Lsi 3p F HRjunior_jazzzNo ratings yet
- VentureDeckingInstallationInstructions LRDocument13 pagesVentureDeckingInstallationInstructions LRGhislainTremblayNo ratings yet
- New Build Snagging List TemplateDocument13 pagesNew Build Snagging List TemplatekekerodeNo ratings yet
- Literature Review of GearboxDocument7 pagesLiterature Review of Gearboxequnruwgf100% (1)
- Croker Test & DrainDocument1 pageCroker Test & Drainjhoger2012No ratings yet