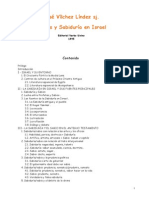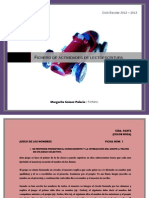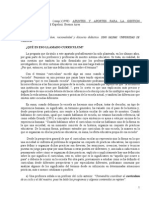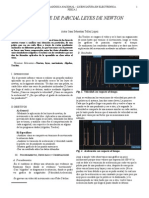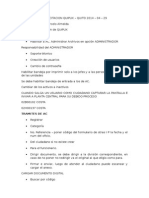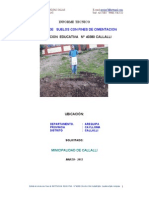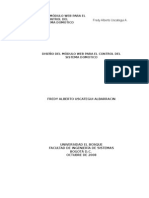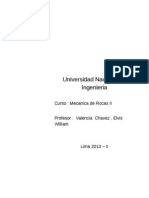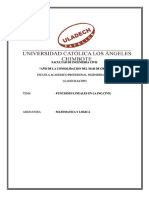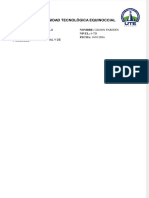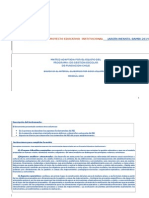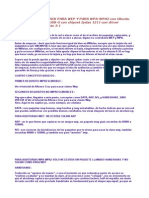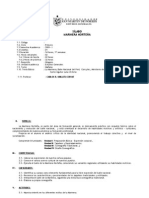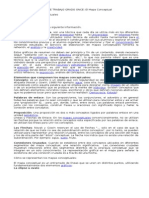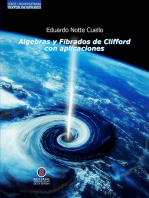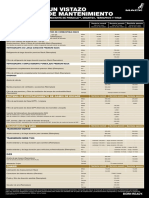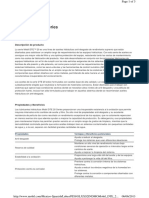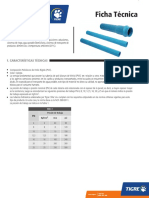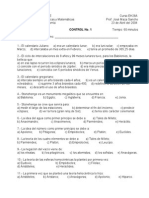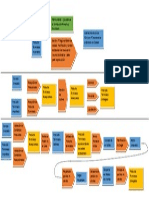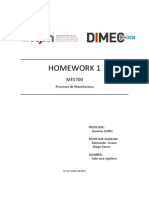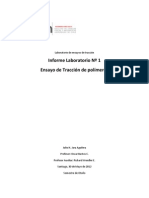Professional Documents
Culture Documents
Guia Instalacion y Uso Del Eclipse
Uploaded by
Julio Cesar Jara PitriqueoCopyright
Available Formats
Share this document
Did you find this document useful?
Is this content inappropriate?
Report this DocumentCopyright:
Available Formats
Guia Instalacion y Uso Del Eclipse
Uploaded by
Julio Cesar Jara PitriqueoCopyright:
Available Formats
CC10A
Introduccin a la Computacin
Seccin 05 - 2004
Profesor: Andrs Muoz
Auxiliares: Marcelo Muoz - Patricio Salles - Agustn
Almonte
INSTALACIN
USO
GUA PRCTICA
DE
ECLIPSE
CC10A Introduccin a la Computacin Instalacin y Uso de Eclipse
Seccin 05 - 2004
Tabla de Contenidos
TABLA DE CONTENIDOS
INTRODUCCIN
INSTALACIN
USO
DE
DE
ECLIPSE
ECLIPSE
CC10A Introduccin a la Computacin Instalacin y Uso de Eclipse
Seccin 05 - 2004
Introduccin
Eclipse es un Interface Development Environment (IDE), esto quiere decir, un ambiente de
desarrollo de interface. Qu es en realidad?. Pues un entorno grfico que nos apoya para
desarrollar en algn lenguaje de programacin, en particular, en Java.
Es muy necesario entender cmo funciona un IDE antes de solucionarlo:
IDE
Compilador
Intrprete
Compilador
JDK
Intrprete
JDK
Desarrollo sin IDE
Desarrollo sin IDE
Desarrollo con IDE
Desarrollo con IDE
En estricto rigor, cuando se trabaja con Java, uno est consiente de la existencia del JDK
(Java Develpment Kit) con su compilador e intrpretes de los archivos .JAVA, pero adems de
ello, uno administra todo lo que tiene que ver con el desarrollo, como el sistema de archivos,
paquetes de clases, libreras, procesos de compilacin y ejecucin, manejo de errores, etc.
Cuando se usa un IDE, este programa (normalmente comercial) encapsula u oculta todo lo que
sabemos sobre el uso del JDK en una interfaz grfica ms amigable, adems de manejar por
nosotros los archivos en reas de trabajo ms ordenadas.
Pero no hay que perder el foco que lo que hace el IDE es lo mismo, y se requiere de los
archivos .JAVA, del compilador e intrprete para funcionar.
CC10A Introduccin a la Computacin Instalacin y Uso de Eclipse
Seccin 05 - 2004
Instalacin de Eclipse
IBM Eclipse puede ser descargado desde http://www.eclipse.org. Es un archivo .ZIP
descomprimible y sin autoinstalador como es de costumbre en algunos programas. Solo debes
tomarlo y descomprimirlo en alguna carpeta de tu sistema.
En este caso estamos descomprimindolo en C:\. No es necesario que le des una ruta, ya que
viene con la ruta especificada dentro del ZIP. Tomar unos minutos la descompresin del
archivo (no es muy pequeo que digamos). Una vez que hayas terminado, puedes ir
directamente a la carpeta donde lo descomprimiste y mirar lo que sac:
CC10A Introduccin a la Computacin Instalacin y Uso de Eclipse
Seccin 05 - 2004
Debes ejecutar el archivo eclipse.exe (o eclipse a secas), le reconocers por el icono
. En
ese momento empezar a ejecutarse la configuracin del IDE con el JDK que tengas instalado.
Esto puede tomar algn tiempo. Pero cuidado!, si no has configurado bien el JDK, puede que
Eclipse no funcione. Cmo estar seguro de que est bien configurado?, pues simplemente
escribe un programa a la antigua (sin IDE) y sin funciona, entonces tu IDE no deber tener
problemas en ejecutar.
CC10A Introduccin a la Computacin Instalacin y Uso de Eclipse
Seccin 05 - 2004
Uso de Eclipse
Una vez que hayas llegado a la pantalla principal de Eclipse estamos listos para comenzar a
trabajar con l. Cmo funciona?. Veamos las cosas bsicas que debes saber para escribir
programas usando Eclipse.
Anatoma de Eclipse
Eclipse como todo IDE tiene su propia interfaz, que puede asustar a los programadores
iniciados. Como todos usaremos solo una parte, la que nos interesa. Comencemos con algunas
cosas bsicas de Eclipse.
La seccin Navigator muestra los proyectos que tenemos abiertos y la estructura que tienen.
Bsicamente un proyecto es un espacio de trabajo independiente (carpeta) en donde podemos
dejar nuestras clases Java. Por ejemplo, vamos a crear el proyecto CC10A:
1.
Presionamos el botn
CC10A Introduccin a la Computacin Instalacin y Uso de Eclipse
Seccin 05 - 2004
2. Seleccionamos Java Project y presionamos Next >.
3. Le indicamos el destino donde vamos a dejar nuestros programas y presionamos Finish.
CC10A
4. No olvides presionar el botn
para volver a ver todo como al principio.
CC10A Introduccin a la Computacin Instalacin y Uso de Eclipse
Seccin 05 - 2004
Con esto tendremos el espacio de trabajo creado para comenzar a trabajar en todos los
ejemplos y proyectos que hagamos para el curso.
La seccin Outline muestra una estructura lgica del archivo que tenemos abierto. Les puede
mostrar las variables de instancia y los mtodos que posee. Haciendo clic sobre cada uno, se
puede llegar rpidamente hasta ese punto sin tener que buscarlo manualmente. Cmodo no?.
La seccin Tasks que est abajo, muestra las tareas que quedan por realizar al proyecto. All
se muestra una lista de errores y warnings de compilacin que las clases del proyecto puede
tener. Haciendo clic en cada uno, se va directamente al punto en cuestin para que lo resuelvas.
En esta misma rea se abre una Consola (no la misma que usamos para ejecutar nuestros
programas) que reemplaza a la lnea de comando o DOS que aparece cuando no utilizamos un
IDE. All aparecern todos los errores de ejecucin de color rojo.
El rea de trabajo (la que falta) es donde se abren, ven y editan los archivos .JAVA
Inicialmente vers solo un texto de bienvenida al eclipse, pero puede cerrarlo para comenzar a
trabajar presionando la X que est al lado de la pestaa de Welcome, quedando el ambiente
como se muestra a continuacin:
Area del
Proyecto
Area de
Definicin
Area de Trabajo
Area Tareas y Errores
Listos par programar?. Pues vamos!
CC10A Introduccin a la Computacin Instalacin y Uso de Eclipse
Seccin 05 - 2004
Escribiendo una Clase en Java
Una vez que tengamos el proyecto CC10A creado, vamos a escribir el siguiente programa:
public class HolaMundo {
static public void main (String[] args) {
Console c = new Console();
c.println(Hola Mundo);
}
}
Un programa bastante sencillo. Veamos cmo lo podemos hacer en Eclipse:
1.
Presionamos el botn de nuevo elemento
2. Elegir un objeto de tipo
y presionar Next >.
3. Indicar la definicin bsica de la clase como lo es el nombre y que posee un main (clase
ejecutable) y luego presionar Finish. No es necesario entrar en detalles.
CC10A Introduccin a la Computacin Instalacin y Uso de Eclipse
Seccin 05 - 2004
4. Escribir el resto del programa dentro del rea de trabajo para dejarlo similar al
presentado en el ejemplo, y luego presionar en el men la opcin File > Save
HolaMundo.java.
De seguro en este punto aparecern una serie de errores o cosas que tal vez no entiendas.
Veamos la pantalla ahora:
Fijmonos por un momento en el Navigator. En l aparecen un ,.classpath, .project,
HolaMundo.class y HolaMundo.java, pues no te preocupes, porque el que te interesa es el
HolaMundo.java (que es el mismo que est abierto en el rea de trabajo y te lo dice la pestaa
superior). Abajo, en el Outline, aparece la clase (representada por una C) y algo que dice main,
eso muestra cul es el mtodo. Ojo que ambos tienen una X, y es porque no est compilando (o
sea hay un error). En la zona de Tasks, salen los errores que estamos buscando y en el rea de
trabajo de la clase aparece una ampolleta indicando donde. En todo caso si presionas cualquiera
de los 2 errores, se destacar la lnea completa del Console.
El error que sale es Console cannot be resolved or is not a type, por qu? Pues porque
este proyecto no tiene la clase Console dentro de sus clases (en el Navigator no est). Es
importante importarlas, as que seguimos con el proceso del programa.
10
CC10A Introduccin a la Computacin Instalacin y Uso de Eclipse
Seccin 05 - 2004
5. Copiamos
las
clases
Console.class,
ConsoleCanvas.class,
FatalError.class al directorio del proyecto (C:\CC10A).
Message.class
6. En el Eclipse, dentro del navegador, selecciona el nombre del proyecto (CC10A) y
presiona el botn derecho para que te aparezca al men desplegable. Luego selecciona
la opcin Refresh.
7. Vuelves a grabar la clase y los errores desaparecern. GUAU!
Con el hecho de grabar la clase HolaMundo.java en Eclipse, ya se encuentra compilada y lista
para correr. Si sale algn otro error, fjate bien, porque algo anda mal en tu clase.
11
CC10A Introduccin a la Computacin Instalacin y Uso de Eclipse
Seccin 05 - 2004
Ejecutando una Clase
Ahora que ya est lista para ser ejecutada, es muy simple, ya que la primera vez que va a ser
ejecutada, debes presionar en el men de botones, en el personaje negro corriendo (al lado del
bicho) en la flechita justo al lado para que te aparezca un men desplegable. All seleccionas
Run As > Java Application.
De esta forma aparecer la consola que espera con el mensaje:
12
CC10A Introduccin a la Computacin Instalacin y Uso de Eclipse
Seccin 05 - 2004
Mismo resultado si no hubieses usado el IDE. Pues ahora que ya tienes todo esto hecho, te
dars cuenta que:
Puedes usar el mismo proyecto para todas tus clases.
No es necesario importar nuevamente la clase Console.
En el men de la opcin RUN encontrars todos los ltimas clases que ya hayas corrido.
Que disfrutes el Ecliipse.
13
You might also like
- El gran libro de Java a Fondo 4ª Ed.From EverandEl gran libro de Java a Fondo 4ª Ed.Rating: 1 out of 5 stars1/5 (1)
- Diseño de Experimentos: Estrategias y análisis en ciencias e ingenieríasFrom EverandDiseño de Experimentos: Estrategias y análisis en ciencias e ingenieríasNo ratings yet
- Vilchez, Jose - Sabiduria y Sabios en IsraelDocument167 pagesVilchez, Jose - Sabiduria y Sabios en Israelbeloso14No ratings yet
- API 653 Checklist EspañolDocument16 pagesAPI 653 Checklist EspañolJuanje Tres CantosNo ratings yet
- Escala Social Laboral de Moss (Wes)Document22 pagesEscala Social Laboral de Moss (Wes)Raquel CuriNo ratings yet
- Anna Camps-La Comprensión Lectora, Problema de TodosDocument4 pagesAnna Camps-La Comprensión Lectora, Problema de TodosR.Pereyra100% (1)
- Escala Clima Social de Moss (Fes, Wes, Cies, Ces)Document28 pagesEscala Clima Social de Moss (Fes, Wes, Cies, Ces)Ivan Peña Herencia86% (22)
- Fichero de Actividades de Lectoescritura - Margarita Gomez PalacioDocument60 pagesFichero de Actividades de Lectoescritura - Margarita Gomez PalacioAnny100% (1)
- Sesion #02 Lo Que Siento Lo Expreso y Busco AlternativasDocument5 pagesSesion #02 Lo Que Siento Lo Expreso y Busco AlternativasFRANKPALMA50% (2)
- Diseño y Calculo Estructural de Cubierta en Forma de Cascarones CilindricosDocument2 pagesDiseño y Calculo Estructural de Cubierta en Forma de Cascarones CilindricosLupittaa Montes SotoNo ratings yet
- Breves Notas de JCLDocument14 pagesBreves Notas de JCLAlejandro Avila JuarezNo ratings yet
- Acometida Electrica para Bomba de Agua en Los Mangos de La Florida IIIDocument20 pagesAcometida Electrica para Bomba de Agua en Los Mangos de La Florida IIIdanielwisaNo ratings yet
- Qdoc - Tips Test Electricidad AutomotrizDocument2 pagesQdoc - Tips Test Electricidad Automotrizuver condeNo ratings yet
- Sylabo Teoria de Sistemas - Ing. Gilmer Matos VilaDocument7 pagesSylabo Teoria de Sistemas - Ing. Gilmer Matos VilaGabrielNo ratings yet
- Escala Australian AspergerDocument4 pagesEscala Australian AspergerAntonioGarcíaParraNo ratings yet
- Poggi Margarita Que Es Eso Llamado CurriculumDocument13 pagesPoggi Margarita Que Es Eso Llamado CurriculumFlavia KarinaNo ratings yet
- Pavimento Rigido MR 41Document29 pagesPavimento Rigido MR 41Marcela QuevedoNo ratings yet
- Memoria Descriptiva y Especificaciones TécnicasDocument21 pagesMemoria Descriptiva y Especificaciones TécnicasOswald Moscoso MoraNo ratings yet
- Pasos para Configurar y Conectar La Instancia Compac A Contpaq IDocument2 pagesPasos para Configurar y Conectar La Instancia Compac A Contpaq InaomiSevenNo ratings yet
- 154431@especificaciones Tecnicas para La Construccion de CubiertaDocument5 pages154431@especificaciones Tecnicas para La Construccion de CubiertaXenia VenturaNo ratings yet
- Qual2kw5 UsermanualspanishDocument49 pagesQual2kw5 UsermanualspanishCarlos RodriguezNo ratings yet
- Guia de Actividades Ingles IDocument101 pagesGuia de Actividades Ingles ISebastian RamonNo ratings yet
- Memoria Descriptiva I San Pablo ValleyDocument22 pagesMemoria Descriptiva I San Pablo ValleyJulio Gonzalez GonzalezNo ratings yet
- Guía de Aprendizaje - 10NT3 - DinámicaDocument6 pagesGuía de Aprendizaje - 10NT3 - DinámicajhonnyhernandezNo ratings yet
- 001 EcologiaDocument58 pages001 EcologiaefervidacienciaNo ratings yet
- Formato Informes Laboratorio UPNDocument3 pagesFormato Informes Laboratorio UPNJuan Sebastian Tellez LopezNo ratings yet
- Capacitacion QuipuxDocument2 pagesCapacitacion QuipuxJoshua MartinezNo ratings yet
- Medicina Alternativa y Complementaria Protocolo de AtencionDocument38 pagesMedicina Alternativa y Complementaria Protocolo de AtencionMartina Alarcon AcevedoNo ratings yet
- Estudio de Suelos Ie N°40380Document13 pagesEstudio de Suelos Ie N°40380jackse12No ratings yet
- AnteproyectoDocument35 pagesAnteproyectovagirjas1No ratings yet
- Rocas InformeDocument11 pagesRocas InformeOsnar Mendieta QuispeNo ratings yet
- Examen Practico B de VB para ExcelDocument7 pagesExamen Practico B de VB para Excelluisitoo91No ratings yet
- Seminario I-Balance de MasaDocument4 pagesSeminario I-Balance de MasaOscar VasquezNo ratings yet
- Funcion Lineal y Su Aporte en El Campo de La Ingenieria CivilDocument8 pagesFuncion Lineal y Su Aporte en El Campo de La Ingenieria CivilRoberto Carlos MegoNo ratings yet
- Actividades de La Construccion 1Document205 pagesActividades de La Construccion 1Alexis CórdobaNo ratings yet
- Perfil Analista de Tesoreria DAFDocument5 pagesPerfil Analista de Tesoreria DAFRodrigo Prado NogueraNo ratings yet
- Expediente Tecnico 03 CuyesDocument11 pagesExpediente Tecnico 03 CuyesJavier Carmona OrtizNo ratings yet
- Cuestionario-3 NiebelDocument7 pagesCuestionario-3 NiebelMarco Estuardo Solórzano HernándezNo ratings yet
- Escala Social Laboral de Moss (Wes)Document22 pagesEscala Social Laboral de Moss (Wes)koopasoNo ratings yet
- Preguntas Orientadoras para El PEIDocument19 pagesPreguntas Orientadoras para El PEIPatricia LeivaNo ratings yet
- Histori Adela Gaviota y Elga ToDocument75 pagesHistori Adela Gaviota y Elga ToCoty ValdésNo ratings yet
- Syllabus Electronica I - Clara BonillaDocument8 pagesSyllabus Electronica I - Clara BonillaJorge Enrique Palomino MillánNo ratings yet
- LA FILOSOFÍA EN MATRIX Concepción Pérez GarcíaDocument8 pagesLA FILOSOFÍA EN MATRIX Concepción Pérez GarcíaDiego Sebastián PérezNo ratings yet
- Prontuario Soci 4870Document8 pagesProntuario Soci 4870h6329lopezNo ratings yet
- Guion de Obra de Teatro Del AbsurdoDocument17 pagesGuion de Obra de Teatro Del Absurdoray1oNo ratings yet
- Edital Nº012-Matrícula Institucional - 1 Chamada-Lista de Espera-Sisu - 1Document67 pagesEdital Nº012-Matrícula Institucional - 1 Chamada-Lista de Espera-Sisu - 1dedomoleNo ratings yet
- 7º Año - 1Document9 pages7º Año - 1Sebastian Miranda GNo ratings yet
- Titulaciones de Cianuro y CalDocument12 pagesTitulaciones de Cianuro y CalAlfredo V. CampaNo ratings yet
- SEMINARIO 9 de Lacan Primera ParteDocument2 pagesSEMINARIO 9 de Lacan Primera ParteLic Melisa Argüelles BuffaNo ratings yet
- Tutorial de AircrackDocument4 pagesTutorial de AircracksupertikitaNo ratings yet
- Sílabo Marinera UsmpDocument9 pagesSílabo Marinera Usmppinillos20No ratings yet
- Erva-de-Bicho - Polygonum Persicaria L. - Ervas Medicinais - Ficha Completa IlustradaDocument8 pagesErva-de-Bicho - Polygonum Persicaria L. - Ervas Medicinais - Ficha Completa IlustradaViam prudentiaeNo ratings yet
- CV - Nilda Flores CondoriDocument7 pagesCV - Nilda Flores CondoriFreck Pedro OliveraNo ratings yet
- El Mapa ConceptualDocument7 pagesEl Mapa ConceptualOlga Inés Gómez MejíaNo ratings yet
- Ojos que no ven, corazón que no siente: Relocalización territorial y conflictividad social: un estudio sobre los barrios ciudades de CórdobaFrom EverandOjos que no ven, corazón que no siente: Relocalización territorial y conflictividad social: un estudio sobre los barrios ciudades de CórdobaNo ratings yet
- Saag Mack SpanishDocument1 pageSaag Mack SpanishJulio Jara AguileraNo ratings yet
- Mobil Dte Series 20 Tds 1936070003Document3 pagesMobil Dte Series 20 Tds 1936070003Niko Garcia MeythalerNo ratings yet
- Mobil Dte Series 20 Tds 1936070003Document3 pagesMobil Dte Series 20 Tds 1936070003Niko Garcia MeythalerNo ratings yet
- Manual Tecnico CobreDocument3 pagesManual Tecnico CobreViviCastiilloNo ratings yet
- Trabajos de SoldadurasDocument12 pagesTrabajos de SoldadurasJulio Jara AguileraNo ratings yet
- Calendario Xx6908!15!1Document2 pagesCalendario Xx6908!15!1Julio Jara AguileraNo ratings yet
- Control1 2004 ADocument3 pagesControl1 2004 AJulio Jara AguileraNo ratings yet
- Asme - Astm A53Document2 pagesAsme - Astm A53Julio Jara AguileraNo ratings yet
- Diagrama BodegaDocument1 pageDiagrama BodegaJulio Jara AguileraNo ratings yet
- Donde No Alcanza Mi VersoDocument2 pagesDonde No Alcanza Mi VersoJulio Jara AguileraNo ratings yet
- EnsayoDocument3 pagesEnsayoJulio Jara AguileraNo ratings yet
- Clase Aux N 1 Con Post ProcessingDocument4 pagesClase Aux N 1 Con Post ProcessingWilbur Sopla RiveraNo ratings yet
- CarbonDocument47 pagesCarbonJulio Jara AguileraNo ratings yet
- Auxiliar 2Document2 pagesAuxiliar 2Julio Jara AguileraNo ratings yet
- Homework1 Julio Jara ADocument6 pagesHomework1 Julio Jara AJulio Jara AguileraNo ratings yet
- Cal End A Rio Prim 2010Document1 pageCal End A Rio Prim 2010Julio Jara AguileraNo ratings yet
- Ensayo - Calendario Maya Ellos Tenian Razon. Julio JaraDocument7 pagesEnsayo - Calendario Maya Ellos Tenian Razon. Julio JaraJulio Jara AguileraNo ratings yet
- Informe PolimerosDocument24 pagesInforme PolimerosJulio Jara AguileraNo ratings yet