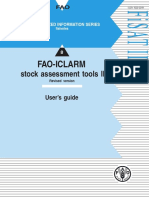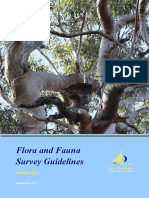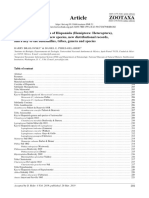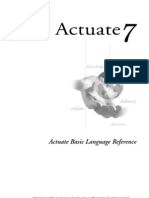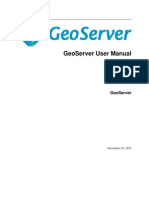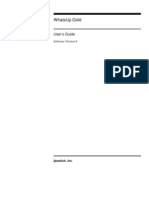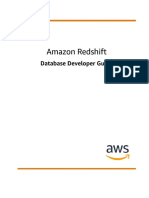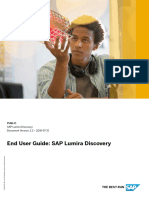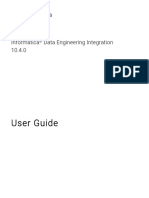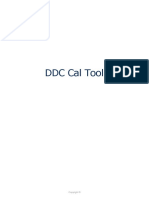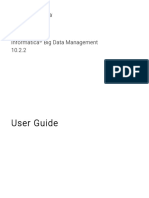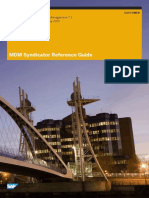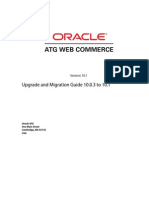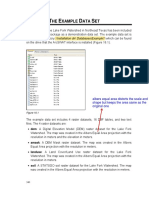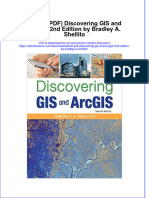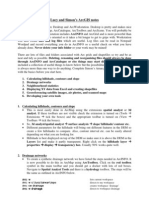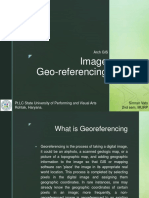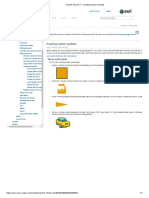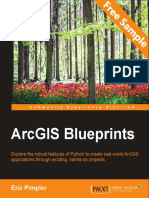Professional Documents
Culture Documents
GIS Cloud User Manual
Uploaded by
Bao LongCopyright
Available Formats
Share this document
Did you find this document useful?
Is this content inappropriate?
Report this DocumentCopyright:
Available Formats
GIS Cloud User Manual
Uploaded by
Bao LongCopyright:
Available Formats
Step by Step Guide for GIS Cloud Applications
All in one manual for:
Map Editor
Map Viewer
Asset Data Collection and Management
Fleet Management
Roadwork Management and Coordination
Mobile Data Collection
Publisher for ArcMap
GIS Cloud User Manual
www.giscloud.com
Table of Contents
Introducing GIS Cloud ................................................................................................................. 1
Why GIS Cloud? .......................................................................................................................... 3
GIS Cloud Technology................................................................................................................. 4
Map Editor Manual .......................................................................................................................... 5
Introducing Map Editor ................................................................................................................ 5
My Account .................................................................................................................................. 7
Getting Started............................................................................................................................ 10
Main User Interface ................................................................................................................ 10
Creating A New Map ............................................................................................................. 17
Import and Export Data .............................................................................................................. 20
Upload Data............................................................................................................................ 20
Drag & Drop........................................................................................................................... 22
Web to Cloud Upload ............................................................................................................. 23
Import CSV or XLS ............................................................................................................... 24
Adding Layers ........................................................................................................................ 27
Layer and Map Exporting ...................................................................................................... 35
Layer Properties ......................................................................................................................... 37
Classification By Attributes ................................................................................................... 38
Appearance Settings ............................................................................................................... 42
Display Settings...................................................................................................................... 45
Attributes Settings .................................................................................................................. 46
Labels ..................................................................................................................................... 47
Creating and Editing Layers ....................................................................................................... 49
Create and Edit Point Layer ................................................................................................... 50
Create and Edit Polygon Layer .............................................................................................. 52
Create and Edit Line Layer .................................................................................................... 54
Create Mobile Layer............................................................................................................... 56
Edit Attribute Data ................................................................................................................. 57
Other Edit Features................................................................................................................. 58
Selecting Layers and Objects ..................................................................................................... 60
Select Layer and Identify Tool ............................................................................................... 60
Multiselect Methods ............................................................................................................... 61
Invert Selection Tool .............................................................................................................. 63
Creating a New Layer from Selection .................................................................................... 64
Spatial Selection ..................................................................................................................... 65
GIS Analysis .............................................................................................................................. 68
Area Analysis ......................................................................................................................... 68
Buffer Analysis ...................................................................................................................... 69
Two Layer Comparison .......................................................................................................... 71
Hotspot analysis ..................................................................................................................... 72
Radius Coverage .................................................................................................................... 73
Tools Tab.................................................................................................................................... 75
GIS Cloud User Manual
www.giscloud.com
File Manager .......................................................................................................................... 75
Database Manager .................................................................................................................. 76
Projection Wizard ................................................................................................................... 78
Merge Wizard ......................................................................................................................... 79
Geocoder ................................................................................................................................ 80
Sharing and Publishing............................................................................................................... 83
Map Sharing ........................................................................................................................... 83
Set Layer Permissions ............................................................................................................ 84
Embedding Maps into a Web Page ........................................................................................ 85
Web Map Service - WMS ...................................................................................................... 86
Tutorials ..................................................................................................................................... 87
Tutorial 1: Upload, prepare and add data ............................................................................... 87
Tutorial 2: Geocode your data ................................................................................................ 91
Tutorial 3: Classification and appearance settings ................................................................. 95
Map Viewer Manual..................................................................................................................... 101
Introducing Map Viewer .......................................................................................................... 101
My Account .............................................................................................................................. 102
Main User Interface .................................................................................................................. 104
Selecting Layers and Objects ................................................................................................... 110
Select Layer and Identify Tool ............................................................................................. 110
Multiselect Methods ............................................................................................................. 111
Spatial Selection ................................................................................................................... 112
Layer and Map Exporting ........................................................................................................ 115
Layer Exporting.................................................................................................................... 115
Map Exporting...................................................................................................................... 116
Asset Data Collection and Management Manual ......................................................................... 117
Introducing Asset Data Collection and Management .............................................................. 117
My Account .............................................................................................................................. 119
Main User Interface .................................................................................................................. 121
How Does It Work?.................................................................................................................. 126
Add and Associate Mobile Devices ..................................................................................... 126
Collect Data .......................................................................................................................... 127
Process Data ......................................................................................................................... 128
Create Detailed Reports ....................................................................................................... 129
Create Work Orders ............................................................................................................. 130
Advanced Options .................................................................................................................... 132
Connect to the Map Editor ................................................................................................... 132
Integrate with the Roadwork Management and Coordination ............................................. 133
Integrate with the Fleet Management ................................................................................... 134
Tutorial: Get started ................................................................................................................. 135
Fleet Management Manual ........................................................................................................... 138
Introducing Fleet Management ................................................................................................ 138
My Account .............................................................................................................................. 140
Main User Interface .................................................................................................................. 142
GIS Cloud User Manual
www.giscloud.com
Manage Your Fleet ................................................................................................................... 147
Administer Your User Accounts .......................................................................................... 147
Define Settings ..................................................................................................................... 148
Review Info .......................................................................................................................... 149
Queries and Graph Analysis ................................................................................................. 150
Create Reports ...................................................................................................................... 151
Advanced Options .................................................................................................................... 155
Driver to Driver & Dispatcher Communication ................................................................... 155
Automatic Tasks and Routing .............................................................................................. 156
Connect to the Map Editor ................................................................................................... 157
Roadwork Management and Coordination Manual ..................................................................... 159
Introducing Roadwork Management and Coordination ........................................................... 159
My Account .............................................................................................................................. 161
Main User Interface .................................................................................................................. 163
How Does It Work?.................................................................................................................. 167
Create Custom Forms and Tables ........................................................................................ 168
Enter a Construction ............................................................................................................. 169
Timeline analysis.................................................................................................................. 170
Create Detailed Reports ....................................................................................................... 172
Print Related Documents ...................................................................................................... 172
Advanced Options .................................................................................................................... 174
Connect to the Map Editor ................................................................................................... 174
Integrate with the Asset Data Collection and Management ................................................. 176
Integrate with the Fleet Management ................................................................................... 176
Connect with the Mobile Data Collection app ..................................................................... 177
Tutorial: Get started ................................................................................................................. 178
Mobile Data Collection ................................................................................................................ 184
How to use Mobile Data Collection app .................................................................................. 185
Publisher for ArcMap ................................................................................................................... 186
FAQ .............................................................................................................................................. 188
GIS Cloud Applications ........................................................................................................... 188
Sign Up and Accounts .............................................................................................................. 189
Map Editor................................................................................................................................ 190
Map Viewer .............................................................................................................................. 192
Asset Data Collection and Management .................................................................................. 193
Roadwork Data Management and Coordination ...................................................................... 194
Fleet Management .................................................................................................................... 196
Mobile Data Collection ............................................................................................................ 197
GIS Cloud Publisher................................................................................................................. 198
GIS Cloud User Manual
www.giscloud.com
Introducing GIS Cloud
What is a Geographic Information System (GIS)?
There are many definitions for GIS, in the simplest terms, GIS is the merging of cartography,
statistical analysis, and database technology. Many have expressed that GIS integrates
hardware, software, and data for capturing, managing, analyzing and publishing all forms of
geographically referenced information. Still others have said that GIS is a technological field that
incorporates geographical features with tabular data in order to map, analyze, and assess realworld problems. Whatever the many various definitions are, you will find that GIS Cloud is a
software platform that will allow you to efficiently and with great ease implement the very best
that GIS technology has to offer.
What is GIS Cloud?
GIS Cloud is the first purely web based GIS powered by cloud computing. It provides full desktop
GIS features enriched by the web. GIS Cloud offers easy and efficient visualization, analysis and
exploration of geographic information. The primary goals of the GIS Cloud platform are as
follows; to simplify exchange of geographical information between users and offer an easy way
to analyze this information regardless of the location of its users. By using GIS Cloud our users
access the full power of desktop GIS, allowing for such activities as geospatial analysis, spatial
intelligence, the creation of customized mapping reports and publishing geographic analysis on
the Web.
What can you do with GIS Cloud?
With GIS Cloud you can create a very wide range of GIS projects and analyses. Shown below are
just a few of the many possibilities.
A Department of Geodesy enlists cadastre data and land registry information to improve land
management, increase work efficiency and quality of service.
GIS Cloud User Manual
www.giscloud.com
A telecommunication company carries out the analysis of lines and stations to gauge their effect
on the environment.
A City Water department has developed a GIS for water utility infrastructure to improve
management and distribution of water. This has also had a large effect on the efficiency of
emergency interventions and maintenance.
A Croatian fire department has created and implemented fire hydrant maps in the city area to
improve emergency response. The comprehensive database encompasses vital information
regarding functional and non functional fire hydrants.
GIS Cloud User Manual
www.giscloud.com
A city has a need to plan for increasing traffic pressures due to an expanding airport. In doing so
they are able to identify those areas with a need to reduce noise and pollution.
Why GIS Cloud?
Cost efficiency
When compared to traditional GIS software, GIS Cloud provides users with a service they can
use in a simpler and more affordable way. Before the cloud was widely available, GIS was the
privilege of companies that could afford high up-front investments in powerful hardware, high
maintenance costs and expensive software licenses.
Easy web publishing
Traditional GIS requires separate pieces of software for desktop and web based operations, and
often third party tools as well. To make web publishing or creating web GIS applications easier,
GIS Cloud has been designed as all-in-one web solution. Create, edit, analyze and publish data
from only one GIS service and, even more importantly, do it simply.
Improved GIS collaboration
Companies that have a large number of employees across offices, in remote branches, or offsite, can find collaboration in the traditional GIS environment quite difficult. Imagine working on
a project assigned to teams spread across several departments as well as an off-site team
collecting data.
GIS Cloud User Manual
www.giscloud.com
GIS platform and integration
GIS Cloud talks to others! The GIS Cloud API is an efficient way to integrate with other systems,
or develop new features that fit your specific needs; this allows you to create rich, interactive,
stand-alone web mapping applications.
Cloud security
Centralized systems such as GIS Cloud, with encrypted disk partitions and the encrypted client
connections, have facilities to be a much safer environment for confidential data than
traditional GIS systems.
GIS Cloud Technology
GIS Clouds main differentiating characteristic is its unique vector visualization engine because it
provides a full desktop-like GIS experience in any browser. This improves usability, appearance,
mapping experience in a way that other map engines (using raster technology) cannot. The wide
range of supported vector and raster file and database formats make it possible to use GIS
Cloud alongside other GIS solutions (on the desktop and on the web). The cloud provides a
reliable, secure and highly available infrastructure which is under constant supervision and
management from our team. Finally you can focus more on GIS and less on patching, tuning,
upgrading and updating various pieces of GIS software and hardware.
GIS Cloud User Manual
www.giscloud.com
Map Editor Manual
This manual will allow users to easily navigate through the Map Editor user interface. The
manual illustrates the functionality, options and methods required to leverage the power of the
GIS Cloud platform. For those new to GIS, this manual will also serve as an excellent primer for
GIS.
Introducing Map Editor
What is Map Editor?
GIS Clouds Map Editor is a powerful cloud based map editor that enables you to easily build
and share your maps. It supports number of vector and raster formats, rich GIS symbology and it
has built-in collaboration capabilities. Developed on the latest HTML5 technologies, it is the first
of its kind application with full vector-based editing and real-time updates to the geo database.
GIS Cloud User Manual
www.giscloud.com
Why Map Editor?
Map Authoring
Create and edit maps, layers and features (points, lines and polygons)
Rich GIS symbology with customizable rules (expressions), thematic map wizards and
powerful label management
Supports multiple vector and raster formats (.shp, .kml, .gpx, .tif, .sid, )
Edit spatial and non-spatial data
Data Sources & Management
Upload and sync data (files, DB, API)
Supporting multiple sources: vectors, rasters, WMS, ESRI ArcMap, Basemaps (Google
Maps, Bing), Mobile devices, MapBox, PostgreSQL, Excel, CSV,
File and database manager
Tabular and window pop-up for non-spatial data view with attribute aliases, filtering and
re-ordering
Sharing
One-click map sharing with other GIS Cloud users
Share with view or edit capabilities
Share over permalink
Per layer sharing permission settings
Publishing and Export
Easily publish your maps through the embed code, WMS and Google Maps
Customize and integrate using the API
Export maps to high resolution raster imager
Export vector layers to spatial vector formats (.shp, .mif, .kml, )
Print
Spatial Queries & Analysis
Do hotspot, buffer, area & radius coverage analysis
Write complex spatial selection expressions using spatial selection wizard
Create new layers from a selection
GIS Cloud User Manual
www.giscloud.com
My Account
Before you get started you have to create a new account through our sign up form. In addition
to our regular sign in form, you have the option to sign in instantly with the social network you
use.
GIS Cloud User Manual
www.giscloud.com
The My Account dialog allows you to edit your personal information, login information and
manage API keys.
GIS Cloud User Manual
www.giscloud.com
GIS Cloud User Manual
www.giscloud.com
Getting Started
Before you start to create, upload, author, publish and share your spatial data in the Cloud you
have to get acquainted with the basics. In this section you can find information about Map
Editor user interface and how to create a new map.
Main User Interface
When you begin to use GIS Cloud you must first get acquainted with the user interface. It is a
part of platform which offers complete oversight of projects, as well as functionality for working
with the geospatial data itself.
In this manual, we have placed a red number over each pictured interface; that number
corresponds to the instructions for each product feature.
1. Login and My Account You need to log in using your User Name and Password to
access Map Editor. After that you will be able to use the application fully. After logging
in, you will be able to modify your user account.
2. Tool Ribbon Here we offer complete access to the application's features: creating
projects and maps, adding layers as well as conducting your analysis and performing
data management. The tabs above the ribbon reveal additional tools. Tool Ribbon
functions are described in the separate chapter Tool Ribbon.
10
GIS Cloud User Manual
www.giscloud.com
3. Toolbar Provides the tools needed for basic operations with maps. Toolbar functions
are described in the separate chapter Toolbar.
4. Project Name bar - Displays the project name as a link. You can send someone a link to
the map by using the address that the link points to, or you can refresh the map by
clicking on the link.
5. Layer panel A "table of contents" type of display for the active project.The layer panel
offers the following functionality:
Drag and drop ordering - Control layer display order
Lock layers - Prevent editing and deletion.
Layer visibility Toggles the display of the selected layer.
Transparency (bottom) - Transparency of the selected layer increases as slider is
moved to the left.
o Toolbar - Buttons include the following functions for the selected layer:
Add
Edit (see Creating and Editing Layers section)
Create folder
Delete selected layer
Rename selected layer
Zoom to selected layer extent
7. Map Viewer Map display of visible layers and cartographic features.
8. Layer Data Table Table displaying all attribute records and fields of a selected dataset.
9. Info Table and Search tool - View info about selected feature and search for specific
features.
o
o
o
o
For better viewing experience we've implemented an option to hide tool ribbon and layer panel.
The red dots (on picture below) mark positions of the sliders where you can toggle the ribbon,
the layer panel and the info panel (hidden by default) on and off.
11
GIS Cloud User Manual
www.giscloud.com
Home Tab
The Home tab is a centralized place to access all maps you have access to - your own maps,
maps someone has shared with you, or public maps. The menu on the left (1) provides not only
easy access to all of your maps, but easy discovery of and access to new maps and data. You can
browse available maps by directories, search for maps or just go for the recently open maps.
The gallery (2) provides easy access to all of the maps available to your user account, whether
the maps are created by you, shared with you or publicly visible.
Toolbar
The tools and their functions are:
Pan - Enables the user to interactively move the Map View position.
Zoom - Left click and drag a rectangular box on the map to define the desired view
extend. Zooming can also be achieved by a mouse scroll or by using the slider to the left.
3.
Zoom to Full Map Extent
4.
Select - Selects a single feature in an active layer. More about the Select tool can be
found in the chapter Selecting Layers and Objects.
5.
Identify - Identifies an element on the map and shows its attribute information.
1.
2.
12
GIS Cloud User Manual
www.giscloud.com
Area Selection - Clicking and dragging a rectangular box with the mouse creates a
selected set of a features from an active layer. More about the Select tool in the
chapter "Selecting Layers and Objects".
Measuring Tool - Interactive display of distances on the Map View. Left clicking will
7.
allow distance display over multiple vertices.
8.
Print - Any created map can be printed.
9.
Scale
10.
Jump to Coordinates - Zoom to a set of coordinates The
current coordinates of the mouse cursor are displayed. To define specific coordinates
and have the view zoom to the specified position, left click; enter coordinate
information.
11.
Number of Selected Objects on the Map
6.
Tools Ribbon Overview
The Tool Ribbon provides you with clear view of all tools within their categories. Easy access to
tools through the ribbon allows you to use GIS Cloud more efficiently. The following is a brief
overview of the tools on the ribbon; a more detailed description of the tools will follow.
Map Tools - With a focus on the map, this is a clear way for users to reach map-related features.
Layer Tools - Provides all functionalities needed to work with layers and datasets.
13
GIS Cloud User Manual
www.giscloud.com
Edit Tools - Tools used for editing layer settings, as well as adding or removing features from
layers.
Select Tools - Select tools set allow operations to be performed on your layer, geographic area
or feature of choice.
Analysis Tools - All spatial data included in a project can be analyzed using the following tools.
Tools - The tools menu gives access to data-related operations and access to several wizards.
14
GIS Cloud User Manual
www.giscloud.com
Layers Panel
The Layers panel shows all of the layers of a selected project. The Layer panel also functions as a
legend. The following cartographic options are available:
Eye Icon - Toggles layer visibly on or off.
Slider for setting the transparency of the currently selected layer.
Adjust layer appearance on the map. Drag layers to set their display order.
Lock layer - Layers can't be edited.
Layer Panel Toolbar(from left to right):
o Add Layer
o Edit Layer
o Create Folder
o Delete Layer
o Rename Layer
o Zoom to Layer
6. Toggle Panel - Double click on the spot the arrow points to hide the Layer panel.
1.
2.
3.
4.
5.
15
GIS Cloud User Manual
www.giscloud.com
Info and Data Panel
On the Map Editor's main interface you can access the table overview of the selected feature's
attribute data. This information is available in two ways:
1. Info Panel - Use the Identify tool to select a feature. Attribute data is shown in the Info
panel.
2. Data Panel - You can use this panel to see all the data within a layer. Select the layer and
open the Data panel; this gives you an easy access to the data and an understanding of
what data in the table are visualized as objects on the map. To do the latter you need to
select a row in the table and it will be shown on the map.
Search Tools
Search tools enable you to search for attribute data in the tables. There is one on the right
within the Info Panel (2). You can select the layers you want to search from the layer list. There
is another search tool on the ribbon as well (1). Select the layer on the map (3) and search
through it easily.
16
GIS Cloud User Manual
www.giscloud.com
Creating A New Map
A map is created in the following way:
1. Select the Map tab.
2. Select New Map.
A map can be created from the Home tab as well by selecting Create New Map in the upper left
corner. Map settings are entered in the New Map form. Two types of settings are available main map Information and Advanced settings.
17
GIS Cloud User Manual
www.giscloud.com
18
GIS Cloud User Manual
www.giscloud.com
You can set following parameters:
Map name
Map Description
Map Copyright - Allows for text to appear in the lower right corner of the map.
Projection - Select change, select projection from the list. Alternately the projection can
be defined by:
o Searching for a projection by entering its EPSG number, or
o Searching for a projection by using keywords
5. Map units - Select from Meter, Degree, Foot, Foot_us,...
6. Max zoom - Optional setting for scale dependency, limits the scale at which a layer is
visible.
7. Background color - Define the background of the Map View.
1.
2.
3.
4.
All of this information can also be accessed and edited from the Map Properties tool.
19
GIS Cloud User Manual
www.giscloud.com
Import and Export Data
Upload Data
Drag & Drop
Web to Cloud Upload
Adding layers
Data sources
Import CSV or XLS
Layer and map exporting
See also: Tutorial 1: Upload, prepare and add data
Upload Data
You can upload various types of data such as:
1.
2.
3.
4.
Spatial Vector files: .shp, .mif, .mid, .tab, .kml, .gpx
Spatial Raster files: .tif, .tiff, .jpg, .gif
Image files: .jpg, .gif, .swf, .png
Excel 2003 and CSV: .csv and .xls
To upload your data to the Map Editor, first you have to open the File Manager by selecting the
Upload Data option in the Home tab/Map Gallery or clicking on the File Manager icon in the
Tools tab.
20
GIS Cloud User Manual
www.giscloud.com
In the File Manager select a directory to which you would like to upload your data and select the
button.
Then, select browse to select files from your computer, click open and wait for the upload to
finish.
21
GIS Cloud User Manual
www.giscloud.com
Drag & Drop
Another way to upload your data, from your file system to the GIS Cloud, is to simply drag your
spatial data from your folders to the application running in your browser. With this option you
can upload various types of data such as:
1.
2.
3.
4.
Spatial Vector files: .shp, .mif, .mid, .tab, .kml, .gpx
Spatial Raster files: .tif, .tiff, .jpg, .gif
Image files: .jpg, .gif, .swf, .png
Excel 2003 and CSV: .csv and .xls
To be able to do that, first you have to log in with your account to the Map Editor application. If
you drag and drop your files to the map gallery (Home Tab), then you'll create a new map
named after your data you've dropped.
22
GIS Cloud User Manual
www.giscloud.com
However, if you drag and drop your files to the layers panel of an existing map you're currently
viewing, then you'll add additional layers (data) to that map (no new map will be created).
Make sure that you drag and drop all the files that are part of your data (for example, if you
want to drop shapefiles then you have to drag and drop all the files that are part of a particular
shapefile).
Web to Cloud Upload
This feature is ideal for uploading larger data sets as you can now upload those from the Web
directly to GIS Cloud. Also in addition to saving time, from now on you can create maps and
upload data also from mobile devices like tablets. In the File Manager you can find the Web to
Cloud Upload option with which you can directly upload data from web to your GIS Cloud
account. With this option you can upload various types of data such as:
1.
2.
3.
4.
Spatial Vector files: .shp, .mif, .mid, .tab, .kml, .gpx
Spatial Raster files: .tif, .tiff, .jpg, .gif
Image files: .jpg, .gif, .swf, .png
Excel 2003 and CSV: .csv and .xls
Also, data can be uploaded even if it's in zip format so you don't have to unpack your files.
23
GIS Cloud User Manual
www.giscloud.com
Simply copy the URL of you data you wish to download, click Start the Transfer button and your
data will be automatically uploaded.
Import CSV or XLS
If you have data geocoded with location coordinates you can upload it as an Excel table or CSV.
This data can then be visualized as a layer. See the sample data table below.
24
GIS Cloud User Manual
www.giscloud.com
To perform data import go to the Layer Tab and select the Import function.
Browse for the data table on your computer and upload it to GIS Cloud. Set the table
parameters and select the coordinate fields. When everything is set browse the output file for
which the dataset needs to be created in PostGIS database. The action is set by default for now.
Now select Import and your data is ready to use.
25
GIS Cloud User Manual
www.giscloud.com
26
GIS Cloud User Manual
www.giscloud.com
Adding Layers
To add layers, first you have to open the Source Browser by selecting Add Layer option that can
be found in the Map tab and in the Layer tab or by selecting Add Layer button in the Layers
panel.
Layers can be added from several sources: local computer/File System, PostGIS database, Web
Map Service, Tile Map Service (Open Street Maps, Google maps etc.), GIS Cloud Maps, Mobile
Devices, through Arcmap extension and/or via Mapbox.
27
GIS Cloud User Manual
www.giscloud.com
Select source and the desired layers you wish to add and press Select to add layers.
28
GIS Cloud User Manual
www.giscloud.com
In cases where multiple layers will be added, use the Multiple Layer Wizard. If you are adding
raster layers then you must check Add as raster layers box. Added layers will now appear in the
layers panel and get visualized in the map viewer.
Data Sources
This portion of the documentation introduces other types of sources that can be included in a
GIS Cloud project. Supported data sources are:
1. Files - Upload files from local computer.
2. PostGIS database - Load spatial data from the database.
3. Web Map Server - Add maps as a standard protocol for serving georeferenced map
images over the Internet that are generated by a map server using data from a GIS
database.
4. Tile Map Server - Loads rasters of maps like Open Street Maps, Google Maps or Bing;
these can serve as a simple basemap.
5. GIS Cloud Maps - Load maps from GIS Cloud database.
6. Mobile - Add data from your mobile device.
7. Arcmap - Upload shapefiles with our free extension for Arcmap.
8. MapBox - Add basemap layers to your GIS Cloud projects directly from MapBox.
Source - PostGIS Database
For the following operations, a PostGIS database is the required data source:
1. Editing geometry.
2. Performing any data editing, calculations, or analysis.
It can be accessed using the Add Layer function in the Map or Layer tabs. It can be managed
through the PostGIS database manager in the Tools tab (see Database Manager). A PostGIS
database is added to a project as shown below:
1. Select Add Layer from the Layer Tab.
2. Select PostGIS from the dropdown menu.
3. Add PostGIS to your project the same way you add files.
or
1. Select Add Layer from the Map Tab.
2. Select PostGIS in the Source Browser.
3. Add PostGIS to your project same way you add files.
29
GIS Cloud User Manual
www.giscloud.com
WMS as a Data Source
Web Map Service may be accessed in the same way we accessed a PostGIS database. WMS is
added to a project as shown below:
1.
2.
3.
4.
Select Add Layer from the Layer Tab.
Select WMS from the dropdown menu.
Add the WMS URL of the dataset and select Get Info.
Select and Add WMS layers to your project.
1.
2.
3.
4.
Select Add Layer from the Map Tab.
Select WMS in the Source Browser.
Add the WMS URL of the dataset and select Get Info.
Select and Add WMS layers to your project.
or
30
GIS Cloud User Manual
www.giscloud.com
TMS as a Data Source
Layers can be added from a Tile Map Service (TMS) with the following steps:
1. Select Add Layer from the Layer Tab.
2. Select TMS from the dropdown menu.
3. Select the Tile Server from which you want to add a Service.
or
1. Select Add Layer from the Map Tab.
2. Select TMS in the Source Browser.
3. Select the Tile Server from which you want to add a Service.
31
GIS Cloud User Manual
www.giscloud.com
Imported TMS layers appear as topmost layers; drag and drop the TMS layer into the desired
viewing position to allow for vector overlay.
32
GIS Cloud User Manual
www.giscloud.com
GIS Cloud Maps
Add layers from our GIS Cloud Map database with the following steps:
1. Select Add Layer from the Layer Tab.
2. Select GIS Cloud Maps from the dropdown menu.
3. Select map you wish to use.
You can also find Add Layer tool in Map Tab.
We're constantly adding new maps into our database so feel free to explore them all.
Arcmap as a source
The GIS Cloud Publisher extension for ArcMap is a free tool which lets you move your map from
desktop to the Cloud. With a single click you can:
Create or update a map on your GIS Cloud
Duplicate your layers structure
33
GIS Cloud User Manual
www.giscloud.com
Upload the underlying data - both shape files and geodatabases supported
Upload your custom symbology
Publish and share your project easily
MapBox as a source
An easy way of adding basemap layers to your GIS Cloud projects directly from MapBox. Just
copy and paste a MapBox Tile URL service into GIS Cloud and the MapBox map will become
instantly available in your GIS Cloud project as a layer.
1.
2.
3.
4.
5.
Login to mapbox.com.
Select or create a map.
Open Map details and click on Embed.
Paste TileJSON URL in the box above.
Click on the Select button below.
34
GIS Cloud User Manual
www.giscloud.com
Layer and Map Exporting
All layers and maps can be exported into the following file formats: Vector:
Shapefile (.shp)
MapInfo file (.mif)
Keyhole Markup Language (.kml)
Comma-Separated Values (.csv)
Raster:
Portable Network Graphics (.png)
Geospatial Tagged Image File Format (GeoTiff)
Layer Exporting
Layers are exported as shown below:
35
GIS Cloud User Manual
www.giscloud.com
1. Select the Layer tab.
2. Select Export.
1. Select an export file format.
2. Click the link to download the resulting file.
Map Exporting
Exporting a map creates an image of the current Map View as shown below:
1. Select the Map tab.
2. Select Export.
36
www.giscloud.com
GIS Cloud User Manual
The following parameters must be defined when exporting a map:
1.
2.
3.
4.
5.
Image title - Choose the map title.
Image dimensions - Define the size of the exported image, in pixels.
Image format - Currently PNG is the only supported export image format.
Add Layer Legend to the Image
Image bounds - Click the arrow to open the coordinate view. By default the current
extent of the Map View is selected. For custom image extents manually enter the
coordinates or set the desired map view and select Get Current View.
After setting parameters select
button.
Layer Properties
Editing the visual settings of added layers:
1. General settings- Change the appearance of a layer.
o Change feature symbology according to various attribute values
2. Attributes - Edit layer data columns.
3. Display - Define layer bounds and zooming options.
37
GIS Cloud User Manual
www.giscloud.com
4. Label - Define label settings.
Each layer can be edited in the following way:
1. In the Layer panel select the layer you wish to edit.
2. Select Edit.
The selected layer can be edited through the Edit function on the Layer tab as well. See also:
Tutorial 3: Classification and appearance settings
Classification By Attributes
You can modify the display of a layer based on values of its attributes. Operations can be
performed based on distinct or continuous values. To perform these operations the data source
must be a PostGIS database (See database manager).
38
GIS Cloud User Manual
www.giscloud.com
Classification by attributes based on distinct values
1. Select the Distinct radio button.
2. Select the field whose values will define the layer display.
3. Colors will be automatically defined for the features.
You can manually assign colors to each feature by selecting the appearance box. Clear removes
all assigned colors. Choose Save after assigning colors.
39
GIS Cloud User Manual
1.
2.
3.
4.
www.giscloud.com
Select the field to define the expression name.
Hold the mouse button to drag the expression to a different position.
Select Appearance to change the defined color.
Add or remove expressions.
40
GIS Cloud User Manual
www.giscloud.com
Classification by attributes based on continuous values
1.
2.
3.
4.
5.
6.
7.
8.
Select the field whose values will define the layer display.
Choose the number of ranges that are to be defined.
Assign the minimum value from which the appearance will be defined.
Assign the maximum value from which the appearance will be defined.
Edit the color manually or edit by selecting Random style.
Optionally, you can use the logarithmic scale .
Choose Calculate.
Boolean expressions and selected colors are displayed as in distinct values.
Clear removes all assigned colors. Choose Save after assigning colors.
41
GIS Cloud User Manual
www.giscloud.com
Appearance Settings
Edit layer symbology in the layer properties window. To select appearance, click on the colored
square. Selecting the box in front of the expression you can write your own label for this value
and color.
42
GIS Cloud User Manual
www.giscloud.com
Editing options for layer symbology:
Visual options
Change the color of the layer and its border
Change line and border width
Icon options - here you can manage your symbols by size, color and by its attribute depending
on what do you want to depict. There are various symbol data sets that you can use when
designing a land use, tourist, sport, health or some other types of maps depending on your
needs. Choose your color by using RGB or HSB methods or simply by using a color diagram.
Also, there is an option where you can manipulate symbols by making a decision whether you
want them to overlap, don't overlap or simply be optimized.
43
GIS Cloud User Manual
www.giscloud.com
Label options - Change the font and color of labels.
44
GIS Cloud User Manual
www.giscloud.com
Advanced options - Merge lines with similar attributes for optimized line rendering.
After the changes have been applied select Ok to close the dialog. See also: Tutorial 3:
Classification and appearance settings
Display Settings
Here you can set layer bounds. In case there are no bounds, you can select Get bound from
source. If you experience difficulties with the layer you can click Clear map tiles and refresh the
page. For embedding maps into a web page you can define class and ID of a layer.
45
GIS Cloud User Manual
www.giscloud.com
Attributes Settings
In Attributes tab you can reorder columns and set which layers attributes you want to view or
show in attributes table.
46
GIS Cloud User Manual
www.giscloud.com
Also, you can use info window to display attributes right on map and set aliases for names of
your attribute fields.
Labels
There are two options for labeling features in GIS Cloud: with the first option you can set
general label options for the whole layer and with the second option you can define labels for
each defined class separately. In the general label options you can set:
Encoding - allows the user to display labels in their native language. Start typing for the
dropdown menu.
Tooltip - to enable tooltips on mouse hover, select the field to display by using the Tooltip drop
down.
Hide geometry - with this option you can hide geometry of a feature but labels will still show.
47
GIS Cloud User Manual
www.giscloud.com
In the label tab of an individual class you can: define what attribute field of a feature will serve
as a label; where will be the labeled placed; set margin; define font size and color; define outline
color.
48
GIS Cloud User Manual
www.giscloud.com
Creating and Editing Layers
In addition to uploading data layers, you can also create layers yourself by following the steps
listed below:
1. Select the Layer Tab.
2. Select Create.
Choose or enter the data (attributes) that the layer will have:
1. Table name - Enter the name of your new GIS data layer.
2. Geometry type - Select point, line or polygon as your feature type.
3. Projection - Select a new projection or select an existing one being used in the active
map.
4. Overwrite if exists - You have the option to overwrite an existing data layer if it bears
the same name as your new data layer.
5. Copy Structure Form - You may define the structure of your data layers table by copying
the attribute table from another existing layer. This operation does not define point, line
or polygon geometry.
6. Attributes - Enter the desired field names for your new data layer and define the field
type:
o String - Input any text
o Real - Input numbers containing a decimal point
o Integer - Input whole numbers
49
GIS Cloud User Manual
www.giscloud.com
Create and Edit Point Layer
Add new point features to the layer by following these steps:
1. Selected the newly created dataset on the Layer Panel and select Add feature from
ribbon on Edit Tab.
2. Add a point to the map; the layer is now displayed on the map.
3. Enter the attributes in the feature table form.
4. Choose save; the layer can be now modified by using edit tools.
A layer can be edited by following these steps:
1.
2.
3.
4.
5.
Select a point layer on the Layer Panel.
Select the Edit feature from the ribbon (on the Edit Tab).
Select the layer displayed on the map.
Move point to the desired location.
Choose Save.
50
GIS Cloud User Manual
www.giscloud.com
51
GIS Cloud User Manual
www.giscloud.com
Create and Edit Polygon Layer
Polygon layers are created by choosing a created polygon dataset and then clicking Add Feature.
On the layer panel select the created polygon and draw it the following way:
52
GIS Cloud User Manual
www.giscloud.com
1. Select Add feature from toolbar.
2. Draw the polygon geometry with mouse clicks and line drags.
3. When you've vectorized a polygon press enter on your keyboard.
In the end you enter attributes and select Save. The polygon has been created.
53
GIS Cloud User Manual
www.giscloud.com
GIS Cloud allows you to edit all feature types. Polygons are edited in the following way:
1. Initiate the edit mode by clicking on the Edit feature tool. Click on the feature you want
to edit.
2. Vertices will appear; drag vertices as desired.
3. Select Save when finished (or Cancel if you don't wish to change the geometry).
Pseudo nodes appear between the polygon's vertices to allow greater freedom when changing
polygon shapes.
Create and Edit Line Layer
Line layers are created by choosing a created line dataset and then clicking Add Feature. On the
layer panel select the created line and draw it in the following way:
1. Select Add feature from toolbar.
2. Draw a line geometry with mouse clicks and line drags.
3. When youve vectorized a line press enter on your keyboard.
54
GIS Cloud User Manual
www.giscloud.com
In the end you enter attributes and select Save. The line has been created.
Lines are edited in the following way:
1. Initiate the edit mode by clicking on the Edit feature tool. Click on the feature you want
to edit.
55
GIS Cloud User Manual
www.giscloud.com
2. Vertices will appear; drag vertices as desired.
3. Select Save when finished (or Cancel if you dont wish to change the geometry).
Create Mobile Layer
Login to your GIS Cloud account and open a map. The next step is to create a mobile layer in the
Layer tab. At this point you need to install the mobile app on your device and associate the
device with the new layer.
Visit the Android Market from the link below to install the mobile app. After its installed, start
the mobile app and get your device ID. Now you can go back to GIS Cloud and choose a name
for the layer and enter the device ID. Select Create and youre ready to start collecting your offsite data.
56
GIS Cloud User Manual
www.giscloud.com
For more information about the Mobile Data Collection application please see:
Mobile Data Collection manual.
Edit Attribute Data
57
GIS Cloud User Manual
www.giscloud.com
Whether you have a point or a polygon layer, you can edit its attribute data by following these
steps:
1.
2.
3.
4.
Select the Identify tool from the Toolbar.
Select the layer you want to edit.
Double click the attribute field on the Info panel and enter values in the table.
Press Enter to save the changes.
Layers must be added from the PostGIS database to allow attribute editing!
Other Edit Features
The edit tab contains two more functions: Delete Selection and Crop.
Delete Selection
If you wish to delete a certain object, or several, you can do it with this function. Select what
you wish to delete and click Delete Selection. To delete objects from the layer it is necessary to
add the layer from a PostGIS data source.
58
GIS Cloud User Manual
www.giscloud.com
Crop
If you wish to crop the layer to an object you can do it with this function. Select the layer and
then click Crop from Edit tab. Select an area on the map that you want to crop and click on the
selection.
59
GIS Cloud User Manual
www.giscloud.com
Change a layer or add more layers and then select Crop. It is very important to be careful with
this function because it changes the source of the layer.
Selecting Layers and Objects
Any feature can be selected. Selected sets allow operations to be performed on your layer,
geographic area or feature of choice.
Select Layer and Identify tool
Multiselect Methods
Invert Selection Tool
Creating a New Layer from Selection
Spatial Selection
Select Layer and Identify Tool
An entire layer or a subset of features in a layer may be selected in the Map View. Enabling the
select tool on the Map View toolbar allows you to create selected sets:
1. The feature table for the selected set can be viewed in the Layer data table at the
bottom of the map view. It can be opened in the right corner of the bar.
2. The selected feature is highlighted
60
GIS Cloud User Manual
www.giscloud.com
Using the Identify tool on the Map View toolbar enables you to see the attribute data of the
selected layer. When the tool is used the Info panel appears on the right side. The Info panel can
be closed by double clicking on the spot marked with 3 dots (shown by the arrow). You can
toggle the Info panel as necessary. You can also search through attribute data with the search
tool.
Multiselect Methods
Multiple features may be selected at once. There are two methods for multiselection. The first
method is the Select Tool.
1. Click the select tool on the Map View toolbar.
2. Hold the CTRL button to select multiple features in a layer.
61
GIS Cloud User Manual
www.giscloud.com
The second method is the Area Selection tool.
1. Select the layer in the layers panel on which you wish to do a multiselection.
2. Click the Area Select tool on the Map View toolbar.
3. Drag a box to define the area of selected features.
62
GIS Cloud User Manual
www.giscloud.com
To select an area you must select the layer on which you wish to do a multiselection. The
selection of objects can be cleared with the Clear function from the Select Tab.
Invert Selection Tool
When layer elements are selected in the Map View, using the Invert Selection tool you can
select the unselected layer elements, and unselect the selected ones.
Before:
After:
63
GIS Cloud User Manual
www.giscloud.com
Creating a New Layer from Selection
New layers may be created from selected sets:
1. Enable the Area Select tool on the Map View toolbar (or use CTRL + Select Tool)
2. Drag a box to define the area of selected features
3. On the ribbon, choose New layer selection
You have created a new layer. For more about layer editing see the Layer Editing section.
64
GIS Cloud User Manual
www.giscloud.com
Spatial Selection
Note: spatial selection only works with database layers, not with files. If you want perform
spatial queries please import the files into the database first (See database manager or exercise)
Spatial selection allows you to create database queries for layers that reside in the database.
This tool allows you to select any database feature from any database layer in your Map View.
You can select by attributes or by location depending on what do you need.
1. Click the Select tab
2. Select Spatial Selection
Basic spatial selection is performed in the following way (use the pictures above and below for
reference):
From the first dropdown (layers), select a layer. Now from the second one (columns) select the
attribute you wish to query. You can query with multiple layers/attributes by adding them with
button.
65
GIS Cloud User Manual
www.giscloud.com
In the Condition field enter the conditions for spatial selection. You can choose from the
operators offered at the bottom, or type them in yourself (the Help link leads to the list of
PostGIS operators).
To perform the selection click Select.
66
GIS Cloud User Manual
www.giscloud.com
67
GIS Cloud User Manual
www.giscloud.com
GIS Analysis
All spatial data included in a project can be analyzed using the following tools:
1.
2.
3.
4.
5.
Area analysis
Buffer analysis
Two Layer Comparison analysis
Hotspot analysis
Radius Coverage analysis
To access analysis tools go to the Analysis tab. You can perform Analysis only with layers added
from a PostGIS data source.
Area Analysis
Area analysis calculates the surface area of a selected object. To perform Area analysis, first use
the Select tool to select the objects.
68
GIS Cloud User Manual
www.giscloud.com
After selecting the features you're interested in, you need to define the units of measure. Select
Calculate for Selection to see the result.
Buffer Analysis
Buffer analysis creates a zone around a point, line or polygon. You can identify whether there
are objects of interest inside the zone or outside the zone and make conclusions based on this
analysis. After selecting Buffer analysis from the menu you need to set following options:
1.
2.
3.
4.
5.
Analysis name
The layer to perform the analysis on
Define the buffer distance and the unit of measure
Choose whether you want to group (merge) the buffers
Define the symbology of the buffer polygon
69
GIS Cloud User Manual
www.giscloud.com
See images below for a grouped geometry buffer on a point layer.
70
GIS Cloud User Manual
www.giscloud.com
Two Layer Comparison
Two layer Comparison outputs an area calculation for the intersecting portions of two polygons:
71
GIS Cloud User Manual
1.
2.
3.
4.
www.giscloud.com
Select the layers to compare
Select the attributes to be compared (2)
Click Analysis
The analysis returns the area values of the two intersected areas.(4)
Results can be exported as an .CSV file (5).
Hotspot analysis
Hotspot analysis visualizes the density of points in a layer.
To perform the analysis you need to set following options:
72
GIS Cloud User Manual
www.giscloud.com
1. The layer you wish to perform analysis with (point layers only)
2. The minimum distance between points taken into consideration to calculate density
Select Show hotspots to see the results.
Radius Coverage
Radius coverage allows you to select features within a specified distance from a defined point.
73
GIS Cloud User Manual
www.giscloud.com
Radius coverage is performed in following way:
1.
2.
3.
4.
Select the Add feature tool from the form
Establish the center point of your analysis
Define the radius
Select Create Radius Layer
74
GIS Cloud User Manual
www.giscloud.com
Tools Tab
The tools tab gives access to the following operations in the ribbon:
1.
2.
3.
4.
5.
Work with files
Work with the database
Set spatial projection options
Merge two shapefiles into one
Geocode your data
File Manager
This tool is used to upload as well as arrange your files. More about working with the File
Manager can be found in the Import and Export Data section.
75
GIS Cloud User Manual
www.giscloud.com
The file manager offers the following functionalities:
1. Address bar
2. File overview
3. Tools
Refresh current folder.
o
Select all folder elements.
o
Create new folder.
o
Duplicate selected elements.
o
Copy files or folders.
o
Move files or folders.
o
Rename files or folders.
o
Delete files or folders.
4. Upload files from local computer
5. Search files
o
See also: Tutorial 1: Upload, prepare and add data
Database Manager
To perform editing or data analysis, the layers you're working with must reside in the PostGIS
database. The Database Manager allows you to import layers into the database.
76
GIS Cloud User Manual
www.giscloud.com
1. PostGIS connection - Enables PostGIS connections. For cases where the connection is
not established choose Connect.
2. Database overview - A detailed list of all the current databases.
3. Import - Tool for adding layers into a database.
4. Tools
Enable refreshing tables.
o
Select all database elements.
o
Unselect all database elements.
o
Rename table.
o
Export PostGIS layer as ESRI Shapefile, MapInfo file, KML and CSV file. See
more in the Layer Exporting section.
o
Duplicate database elements.
o
Truncate selected tables.
o
Delete selected tables.
5. Filter - Enables database search.
o
To import your data to PostGIS database you don't need to create a new database unless you
have your own PostGIS database you wish to connect to the GIS Cloud. In that case you can
create a connection to your database by clicking on New option. When creating or editing a
connection you must set the connection options. GIS Cloud can connect to a local or a remote
database:
77
GIS Cloud User Manual
www.giscloud.com
1. Connection name
2. Server - You need to enter the adress of the database you want to establish a connection
with (for local database set this to "localhost" or your IP adress).
3. Port - The default server port for PostGIS databases is 5432 but you can enter your own
if you're using a nonstandard port
4. Database name
5. Username
6. Password
7. SSL (Secure Socket Layer) - Set the desired level of connection security from the
dropdown menu.
8. Scheme - By enabling this you choose to see only public schema tables.
Whether you've connected to a new database or you left the default database "GIS Cloud local"
you can simply import data by clicking on import button (more information in the tutorial - link
below).
See also: Tutorial 1: Upload, prepare and add data
Projection Wizard
tool enables you to add a projection or change an existing projection.
This
1. Browse to a source data layer, If the layer's projection has been detected, it will appear
in the form.
2. If the projection has not been detected, you can specify it here.
3. Select projection (SRS - Spatial Reference System Identifiers) and click Select to add it.
78
GIS Cloud User Manual
www.giscloud.com
4. Choose Assign an output SRS to correct the current projection (4). If you wish to
transform the layer from an existing projection to the newly selected one, choose
Reproject/Transform to SRS on output.
To help you find the projection you want, you have a search tool at your disposal. For more
informaiton on projections, visit http://www.spatialreference.org.
Merge Wizard
The Merge Wizard enables you to merge several files into one. The only file formats currently
supported for this operation are ESRI Shapefiles and GeoTiff files. More file types will be added
in the future. Browse to select the files you wish to merge. Once you have added the desired
files you will see them appear in the list. Before merging, you need to select a name for the new
file; this is the file into which the selected files are going to be merged. Select the location of the
new file by clicking Browse and using the File Manager.
79
GIS Cloud User Manual
www.giscloud.com
Geocoder
With the Geocoder you can easily convert non-spatial location data into its matching spatial
representation. Geocoding allows users to translate an address into coordinates and vice versa.
For geocoding you will need an excel or a csv table containing data you want to geocode and
the address model data that will be the basis for geocoding.
80
GIS Cloud User Manual
www.giscloud.com
In the Search tab you can search through your address model data and position yourself to any
searched address by clicking on Show on the active map button.
In the Results tab you can see an overview of a geocoding process. Here you can find which
addresses were geocoded right and which werent. If you click on the Get error report button
you will get a detailed report of all the addresses that werent geocoded properly.
81
GIS Cloud User Manual
www.giscloud.com
82
GIS Cloud User Manual
www.giscloud.com
Sharing and Publishing
GIS Cloud has several options for sharing and publishing data. To share or publish data, first
select the Map tab and then click Share or Publish from the ribbon. These related sections
follow:
Map Sharing with other GIS Cloud users
Setting Layer Permissions
Embedding Maps into a Web Page
Web Map Service (WMS)
Map Sharing
Collaborate from the Share panel:
1. Public- These maps are visible to everyone, whether they're registered or nonregistered:
o Click Publish to Public
83
GIS Cloud User Manual
www.giscloud.com
The maps is now visible on the Home tab and is available to all GIS Cloud users,
even prior to logging into the GIS Cloud interface
2. Share with other GIS Cloud users - Collaborate with other GIS Cloud users
o Provide the user name of another GIS Cloud user and the map you have
published will appear in that user's project panel
3. Permissions
o Selecting edit in the box labeled Owner will allow the person you have shared
your map with complete editing privileges
o Selecting view in the box labeled Owner will allow the person you have shared
your map with only viewing privileges
4. Permalink - The URL appearing in the permalink field allows you to share a direct link to
your project from any browser. The opens identical to yours with your current settings
enabled. The target user must be logged into GIS Cloud to access the link.
o
Set Layer Permissions
All layers are exportable by default. When you share your map with another GIS Cloud user you
might not want to allow that user to export your data as a Shapefile and to be able to download
it. You have to change that layer's permission setting to Not exportable. All you need to do is
click on the link.
84
GIS Cloud User Manual
www.giscloud.com
Embedding Maps into a Web Page
Choosing the embed tab on the Share and Publish panel allows you to easily extract code for the
embedding of your map in a 3rd party website. The following settings are available:
1. Define your preferred scripting platform:
o GIS Cloud (Javascript)
o Google Maps (Javascript)
2. Width X Height - Define the dimensions of the object
3. Choose your content display method
4. Options - Opt to include a toolbar, a Layer List (Legend) and/or Info Popups
5. Popup Preview Examine a complete preview of your map prior to embedding
6. Code - Copy code into the part of the page where you want to show the map
85
GIS Cloud User Manual
www.giscloud.com
There are some differences in the forms for each of the scripting platforms but in general the
settings are the same. If you experience any problems or issues with the maps, use Clear Tile
Maps and then try again.
Web Map Service - WMS
In order to share your GIS Cloud map on a third party web sites as a Web Map Service (WMS),
this setting must be enabled. Use the WMS URL to share your data as WMS.
86
GIS Cloud User Manual
www.giscloud.com
Tutorials
For the following tutorials please download these shapefiles from http://www.divagis.org/gdata:
United States Administrative areas (USA_adm1 and USA_adm2)
United States Roads
Tutorial 1: Upload, prepare and add data Tutorial 2: Geocode your data Tutorial 3:
Classification and appearance settings
Tutorial 1: Upload, prepare and add data
For the following tutorials please download these shapefiles from http://www.divagis.org/gdata:
United States Administrative areas (USA_adm1 and USA_adm2)
United States Roads
Uploading data from your computer
Before creating a new map you have to upload data from your computer to GIS Cloud with our
File manager. There are several ways you can access the File manager:
1. Upload Data option in the Home Tab
2. File manager option in the Tool tab
3. Add layer option
To upload data from your computer do the following steps:
1. Click
button.
2. You can choose whether you want to use basic or enhanced uploader depending on file
size and on how many files you want to upload. In this example we will use enhanced
uploader for multiple files.
3. Click Browse and select all files named USA_adm1, USA_adm2 and USA_roads.
4. After the upload is complete click close.
87
GIS Cloud User Manual
www.giscloud.com
Next thing we want to do is to arrange our files in separate folders and organize them the way
we want:
button. At the bottom of the File manager window type
1. Click New Folder
GIS_Cloud_tutorial and click create.
2. After you've created a new folder select all the uploaded files and click Move to
button. Select GIS_Cloud_tutorial folder and click Ok.
3. Double click on GIS_Cloud_tutorial folder.
4. Select USA_adm1 files, click Rename
button, type USA_state and press enter.
Rename USA_adm2 into USA_county. Note: you have to rename all files for shapefiles to
work.
Transfering data into PostGIS database
To perform editing or data analysis, the layers youre working with must reside in the PostGIS
database. The Database Manager allows you to import layers into the database. You can
connect to an existing database or create a new one.
1. Open Database Manager in the Tool tab.
88
GIS Cloud User Manual
www.giscloud.com
2. For this tutorial we will use an existing PostGIS database but you can create a new one.
Click New button (values in the table below serve as an example and are not the values
you need to type to create your own database).
3. New window will appear:
o In the Name tab type the name of your new PostGIS connection.
o In the Host tab you need to enter the address of the database you want to
establish a connection with (for local database set this to localhost or your IP
address).
o Port The default server port for PostGIS databases is 5432 but you can enter
your own if youre using a nonstandard port.
o Type the name of your database.
o Set username and password for your database.
o SSL (Secure Socket Layer) Set the desired level of connection security from the
dropdown menu.
o Scheme By enabling this you choose to see only public schema tables.
o Click Test connection and then Save if you want to create your own database
with your postgis information. Otherwise click Cancel.
4. Next step is to import data that you've uploaded with File Manager into PostGIS
database. Click
button.
5. Select all files from GIS_Cloud_tutorial and click Select.
89
GIS Cloud User Manual
www.giscloud.com
6. Here you can change the name of your table or projection you need, set encoding and
geometry type. Encoding option allows the user to name the table in their native
language. In this example leave everything as it is. Note: sometimes auto detect can't
recognize some of the uploaded files so you will have to manually set geometry type of a
feature.
7. Click Import.
Adding layers
Layers can be added from several sources: local computer, PostGIS database, Web Map Service,
Tile Map Service such as Open Street Maps, GIS Cloud Maps, mobile devices, through Arcmap
extension and/or via Mapbox.
If you want to add layers from your computer select File System and then choose what data you
want to add. Make sure you set All Spatial Files in the type tab.
1. Select Add Layer from the Map tab or from the dropdown menu on the Layer tab.
2. Select PostGIS source and add USA_state, USA_county and USA_roads shapefiles.
3. Select Add Layer again and now choose Tile Map Service source and select Google Maps
Terrain.
4. In addition you can add layers through Web Map Service source by typing a WMS URL an
selecting map you want to add.
Import Layer from CSV file
If you have data geocoded with location coordinates you can upload it as an Excel table or CSV.
This data can then be visualized as a layer.
1. Go to the Layer Tab and select the Import function.
2. Click Browse and select csv or xls file you want to import (File manager opens with files
you've uploaded).
3. Define what fields represent Longitude and Latitude.
4. You can create new output or select an existing layer as an output but in that case you
will overwrite an existing layer.
90
GIS Cloud User Manual
www.giscloud.com
5. Click Import.
Tutorial 2: Geocode your data
In this tutorial you will learn how to geocode your data with GIS Cloud Geocoder. For this
exercise you will need an excel or a csv table containing data you want to geocode and the
address model data that will be the basis for geocoding. You can access Geocoding wizard by
clicking the Geocoder button in the Tools tab:
1. Select the Parameters tab and browse for excel or csv file that contains the data you
wish to geocode.
2. Define the column separator and the first header row.
91
GIS Cloud User Manual
www.giscloud.com
3. In the Address model column browse for data that will be the basis for geocoding. Make
sure that the address model data is previously transferred into PostGIS database (see
Tutorial 1).
4. In the Address fields you have to define Source and Address model options depending
on how did you organize data you want to geocode and data that will be the basis for
geocoding.
o
o
In the Source options you have to define which fields in your excel/csv file
represent the address, the number and the municipality. In the picture below you
can see the excel table that contains the data we want to geocode. Addresses of
our data in the excel table reside in the Location / Address field so we will use
that field as an Address in the Source options. In addition you can define number
and municipality depending on how did you organize your data in the excel table.
For example you can use first field in your excel table just for textual part of your
address, second field only for number of your address and third field for
municipality if you have more streets that have the same name but are located in
different municipalities.
92
GIS Cloud User Manual
www.giscloud.com
o
o
In the Address model options you have to define which fields in your address
model data represent the address, the number and the municipality. Also, you
can define Alternate name field in case you have some kind of truncated or
altered name addresses that you want to use for geocoding as well. Like in
Source options, define all the fields depending on how did you organize your
address model data.
5. In the Output option define the name of a new layer that will be created. This layer will
contain results of a geocoding process.
6. When you have set all the parameters click
button.
7. Click on the Results tab where you can see an overview of a geocoding process. Here you
can find which addresses were geocoded right and which weren't. If you click on the Get
error report button you will get a detailed report of all the addresses that weren't
geocoded properly.
93
GIS Cloud User Manual
www.giscloud.com
8. If you are satisfied with the results simply click
button and a new layer
will be created in the PostGIS database.
9. Also, in the Search tab you can search through your address model data and position
yourself to any searched address by clicking on Show on the active map button.
94
GIS Cloud User Manual
www.giscloud.com
Tutorial 3: Classification and appearance settings
For the following tutorials please download these shapefiles from http://www.divagis.org/gdata: United States Administrative areas (USA_adm1 and USA_adm2) United States
Roads In this exercise you will learn how to:
1. Classify attributes based on their distinct or continuous values.
2. Manage feature's appearance settings.
3. Manage labels.
Classification by attributes
You can modify the display of a layer based on values of its attributes. Operations can be
performed based on distinct or continuous values. To perform these operations the data source
must be a PostGIS database (See database manager).
Classification by attributes based on distinct values
First you will classify by attributes based on their distinct values (attributes that have the same
values will be classified into the same category):
95
GIS Cloud User Manual
www.giscloud.com
1. Select layer USA_county and click Edit in the Layer tab or simply double click the layer in
the layers panel to access Layers properties.
2. Select tab General.
3. Click on the
button.
4. Choose Distinct.
5. In the Column drop down menu select Name_1 attribute on which the classification will
be based on and click Calculate.
6. You can see calculated expressions that represent the basis for attribute classification.
You can add, remove or change expressions (more info following in the tutorial).
7. Press Toggle label/expression button and type the name of the class. For example in
the first class type Alabama, in the second class type Indiana and so on. You can
choose whether you want to show expression or label for each of the classes separately
or you can toggle expression for all of them.
8. Click Save.
Classification by attributes based on continuous values
Classify by attributes based on continuous values (attributes are classified into defined range
classes that represent a set of values):
1. Select the layer USA_state and click Edit in the Layer tab or simply double click the layer
in the layers panel to access Layers properties.
2. Select the tab General.
3. Click on the wizard button.
4. Choose Continuous values.
5. In the Column drop down menu select shape_area attribute on which the classification
will be based on.
6. Number of ranges (classes) set to 5.
7. Minimum and maximum value will be calculated by default but you can set your own
values. For this example leave it as it is and click Calculate.
8. Once again you can see calculated expressions:
o Click on the expression of the first class and change number 56.2621716 into
5.000000. Change all numbers in all expressions like it is shown in picture below.
96
GIS Cloud User Manual
www.giscloud.com
With expressions you can manually manipulate attributes values so you could
better visualize your data.
o
o
Toggle label/expression button and fill in the blanks like it is shown in the picture
below.
You can use default color selections or use random style color option for your classes but if you
want to manage appearance by yourself simply click the appearance field next to the
expression. In the next exercise you will learn how to define appearance settings.
Appearance settings
1. Select layer USA_roads and double click it to get to the Layers properties.
2. Click on the Appearance box next to the expression.
3. In the Visual tab select color box. Here you can define color by using RGB and HSB
method or simply by clicking on the color of your choice. For this tutorial define color
with RGB method: set R to 235, G to 10, B to 50 and click
4. Set Line width to 2.
button.
97
GIS Cloud User Manual
www.giscloud.com
5. Border color and width is used for polygon shapes so in this example leave these options
set by default.
6. In the Icon tab you can manipulate appearance of point features.
1. You have the option to choose from various sets of predefined symbols.
2. You can create your own custom symbol or upload an existing one.
3. Set size and color of your selected or created symbol.
4. With the option Allow Overlap you can define whether you want for your
symbols to overlap, be optimized or you want them not to overlap. With this
option you can significantly affect visualization of your features depending on
what do you want to depict.
5. Click Ok and Save.
You can set appearance for every expression you create which enables you to manipulate
classified attributes by size and color. For example, if you classify roads by type into major roads
and highways you can manually set appearance for each class to achieve better and more
accurate visualization of your data.
Manage labels
There are two options for labeling features in GIS Cloud: with the first option you can set
general label options for the whole layer and with the second option you can define labels for
each defined class separately. First lets set general label options:
1. Double click the USA_state layer and in the Layer properties select the Label tab.
2. Set Encoding to US-ASCII (character set for United states). With the encoding you have
the ability to type labels in your native language.
3. In the tooltip dropdown menu select attribute name_1.
4. Hide geometry box leave unchecked. With this option you can hide features but their
labels will still show.
98
GIS Cloud User Manual
www.giscloud.com
To define labels for each class do the following:
1. In the Layers properties of the USA_state layer select the General tab.
2. Click on the appearance box next to the small states expression and select the Label
tab.
3. In the Label drop down menu set the attribute name_1 that will show as a label.
4. The Text option is for line features where you can place text along the line. Leave it
empty for now.
5. In the Placement drop down menu set Top as the position of your label. Also, you can
type coordinates for your labels if you are working with layers that are rendered as a
raster.
6. Set margin to 5 and font size to 15.
7. Leave color as it is and click Ok.
8. Click on the appearance box next to the large states expression and select the Label
tab.
9. Set font size to 25 and define everything else like it is in small states class.
10. Click Ok and Save.
99
GIS Cloud User Manual
www.giscloud.com
Set Scaling Options
With scaling options you can manipulate appearance of your features by setting scale
boundaries. In this tutorial we will set scaling options for USA_roads layer:
1. In the Layers properties of the USA_roads layer select the General tab.
2. Click on the appearance box next to the expression and select the Advanced tab.
3. Set boundaries from 6 to 10 like it is shown in the picture below. You can set the range
of your boundaries from 1 (no zoom) to 22 (maximum zoom). The number in the grey
box shows you the level (zoom) of your current map view.
4. Take note that if you click once on the zoom tool (+/- zoom options) then you will zoom
for 1 level.
5. Click save and close.
6. Try to zoom in and zoom out.
100
GIS Cloud User Manual
www.giscloud.com
Map Viewer Manual
This manual will allow users to easily navigate through the Map Viewer user interface. The
manual illustrates the functionality, options and methods required to leverage the power of this
application. For those new to GIS, this manual will also serve as an excellent primer for GIS.
Introducing Map Viewer
My Account
Main User Interface
Selecting Layers and Objects
Layer and Map Exporting
Introducing Map Viewer
What is Map Viewer?
An easy way to view and access maps and data. Optimized for non-professionals that need a
simple and easy way to access maps and geospatial content.
101
GIS Cloud User Manual
www.giscloud.com
Why Map Viewer?
Map viewing
Secure private access
View and access shared or public maps
Information retrieval
Table view
Pop-up view
Identify tool
My Account
Before you get started you have to create a new account through our sign up form. In addition
to our regular sign in form, you have the option to sign in instantly with the social network you
use.
102
GIS Cloud User Manual
www.giscloud.com
The My Account dialog allows you to edit your personal information and login information.
103
GIS Cloud User Manual
www.giscloud.com
Main User Interface
When you begin to use the Map Viewer you must first get acquainted with the user interface. It
is a part of platform which offers complete oversight of projects.
In this manual, we have placed a red number over each pictured interface; that number
corresponds to the instructions for each product feature.
1. Log in and My Account You need to log in using your User Name and Password to
access Map Viewer. After that you will be able to use the application fully. After logging
in, you will be able to modify your user account.
2. Tool Ribbon Here we offer complete access to the applications features. The tabs
above the ribbon reveal additional tools.
3. Toolbar Provides the tools needed for basic operations with maps. Toolbar functions
are described in the separate chapter Toolbar.
4. Project Name bar - Displays the project name as a link. You can send someone a link to
the map by using the address that the link points to, or you can refresh the map by
clicking on the link.
5. Layer panel A table of contents type of display for the active project.The layer panel
offers the following functionality:
o
o
o
Drag and drop ordering Control layer display order
Lock layers Prevent editing and deletion
Layer visibility Toggles the display of the selected layer.
104
GIS Cloud User Manual
www.giscloud.com
Transparency (bottom) Transparency of the selected layer increases as slider is
moved to the left
o Toolbar Buttons include the following functions for the selected layer:
Add
Edit
Create folder
Delete selected layer
Rename selected layer
Zoom to selected layer extent
7. Map Viewer Map display of visible layers and cartographic features.
8. Layer Data Table Table displaying all attribute records and fields of a selected dataset.
9. Info Table and Search tool View info about selected feature and search for specific
features.
o
For better viewing experience weve implemented an option to hide tool ribbon and layer panel.
The red dots (on picture below) mark positions of the sliders where you can toggle the ribbon,
the layer panel and the info panel (hidden by default) on and off.
Home Tab
The Home tab is a centralized place to access all maps you have access to maps someone has
shared with you or public maps. The menu on the left provides not only easy access to all of
105
GIS Cloud User Manual
www.giscloud.com
your maps, but easy discovery of and access to new maps and data. You can browse available
maps by directories, search for maps or just go for the recently open maps. The gallery provides
easy access to all of the maps available to your user account, whether the maps are created by
you, shared with you or publicly visible.
Toolbar
The tools and their functions are:
1.
2.
3.
4.
5.
6.
7.
8.
Pan Enables the user to interactively move the Map View position.
Zoom Left click and drag a rectangular box on the map to define the desired view
extend. Zooming can also be achieved by a mouse scroll or by using the slider to the left.
Zoom to Full Map Extent
Select Selects a single feature in an active layer.
Identify Identifies an element on the map and shows its attribute information.
Area Selection Clicking and dragging a rectangular box with the mouse creates a
selected set of a features from an active layer.
Measuring Tool Interactive display of distances on the Map View. Left clicking will
allow distance display over multiple vertices.
Print Any created map can be printed.
106
GIS Cloud User Manual
9.
10.
www.giscloud.com
Scale
Jump to Coordinates Zoom to a set of coordinates The
current coordinates of the mouse cursor are displayed. To define specific coordinates
and have the view zoom to the specified position, left click; enter coordinate
information.
11.
Number of Selected Objects on the Map
Layers Panel
The Layers panel shows all of the layers of a selected project. The Layer panel also functions as a
legend. The following cartographic options are available:
1. Eye Icon Toggles layer visibly on or off.
2. Slider for setting the transparency of the currently selected layer.
3. Adjust layer appearance on the map. Drag layers to set their display order.
107
GIS Cloud User Manual
www.giscloud.com
4. Lock layer Layers cant be edited.
5. Layer Panel Toolbar(from left to right):
o Add Layer
o Edit Layer
o Create Folder
o Delete Layer
o Rename Layer
o Zoom to Layer
6. Toggle Panel Double click on the spot the arrow points to hide the Layer panel.
Info and Data Panel
On the Map Viewers main interface you can access the table overview of the selected features
attribute data. This information is available in two ways:
1. Info Panel Use the Identify tool to select a feature. Attribute data is shown in the Info
panel.
2. Data Panel You can use this panel to see all the data within a layer. Select the layer and
open the Data panel; this gives you an easy access to the data and an understanding of
what data in the table are visualized as objects on the map. To do the latter you need to
select a row in the table and it will be shown on the map.
108
GIS Cloud User Manual
www.giscloud.com
Search Tools
Search tools enable you to search for attribute data in the tables. There is one on the right
within the Info Panel (1). You can select the layers you want to search from the layer list. There
is another search tool on the ribbon as well (2). Select the layer on the map and search through
it easily.
109
GIS Cloud User Manual
www.giscloud.com
Selecting Layers and Objects
Any feature can be selected. Selected sets allow operations to be performed on your layer,
geographic area or feature of choice.
Select Layer and Identify tool
Multiselect Methods
Spatial Selection
Select Layer and Identify Tool
An entire layer or a subset of features in a layer may be selected in the Map View. Enabling the
select tool on the Map View toolbar allows you to create selected sets:
1. The feature table for the selected set can be viewed in the Layer data table at the
bottom of the map view. It can be opened in the right corner of the bar.
2. The selected feature is highlighted.
Using the Identify tool on the Map View toolbar enables you to see the attribute data of the
selected layer. When the tool is used the Info panel appears on the right side.
110
GIS Cloud User Manual
www.giscloud.com
Multiselect Methods
Multiple features may be selected at once. There are two methods for multiselection. The first
method is the Select Tool.
1. Click the select tool on the Map View toolbar.
2. Hold the CTRL button to select multiple features in a layer.
The second method is the Area Selection tool.
1. Select the layer in the layers panel on which you wish to do a multiselection.
2. Click the Area Select tool on the Map View toolbar.
3. Drag a box to define the area of selected features.
111
GIS Cloud User Manual
www.giscloud.com
Spatial Selection
Note: spatial selection only works with database layers, not with files. If you want perform
spatial queries please import the files into the database first. Spatial selection allows you to
create database queries for layers that reside in the database. This tool allows you to select any
database feature from any database layer in your Map View. You can select by attributes or by
location depending on what do you need.
1. Click the Select tab
2. Select Spatial Selection
112
GIS Cloud User Manual
www.giscloud.com
Basic spatial selection is performed in the following way (use the pictures above and below for
reference):
From the first dropdown (layers), select a layer. Now from the second one (columns) select the
attribute you wish to query. You can query with multiple layers/attributes by adding them with
button.
113
GIS Cloud User Manual
www.giscloud.com
In the Condition field enter the conditions for spatial selection. You can choose from the
operators offered at the bottom, or type them in yourself (the Help link leads to the list of
PostGIS operators). To perform the selection click Select.
114
GIS Cloud User Manual
www.giscloud.com
Layer and Map Exporting
All layers and maps can be exported into the following file formats:
Vector:
Shapefille (.shp)
MapInfo file (.mif)
Keyhole Markup Language (.kml)
Comma-Separated Values (.csv)
Raster:
Portable Network Graphics (.png)
Geospatial Tagged Image File Format (GeoTiff)
Layer Exporting
Layers are exported as shown below:
1. Select the Layer tab.
2. Select Export.
1. Select an export file format.
2. Click the link to download the resulting file.
115
www.giscloud.com
GIS Cloud User Manual
Map Exporting
Exporting a map creates an image of the current Map View as shown below:
1. Select the Map tab.
2. Select Export.
The following parameters must be defined when exporting a map:
1.
2.
3.
4.
5.
Image title Choose the map title.
Image dimensions Define the size of the exported image, in pixels.
Image format Currently PNG is the only supported export image format.
Add Layer Legend to the Image
Image bounds Click the arrow to open the coordinate view. By default the current
extent of the Map View is selected. For custom image extents manually enter the
coordinates or set the desired map view and select Get Current View.
After setting parameters select
button.
116
GIS Cloud User Manual
www.giscloud.com
Asset Data Collection and Management
Manual
This user manual contains all information about the Asset Data Collection and Management
system features. Described functionality followed with images from the application introduces
users in a simple way to all features.
Introducing Asset Data Collection and Management
My Account
Main User Interface
How Does It Work
Introducing Asset Data Collection and Management
What is Asset Data Collection and Management?
Asset Data Collection and Management is a simple and easy to use system for managing your on
field collected data in real time. Before this application users encountered problems such as:
bad quality incomplete, often unavailable and outdated data; non standardized collecting
methods; discontinuous workflow that resulted in high cost management.
117
GIS Cloud User Manual
www.giscloud.com
Collect data in real time
Available low cost data
Manage data off site
Simple application (branding for your needs)
Tasks assigned in real time
High security
Data privacy
What can i do with the Asset Data Collection and Management?
Manage and Collect Data in Real-time
Collect information from field using the Mobile Data Collection
Delegate a work order to one of the organizations
Custom form with work order details (location, category, dispatcher, forwarding history)
Multiple user roles (administrator, manager, dispatcher, field worker)
Detailed Reporting & Work Orders
Daily, monthly and annual activity reports
Table view
Export to Excel
Generate work orders into a PDF
Record Forwarding
Forward record with an email that contains textual and multimedia content
Each forwarded record is being logged
Know exactly who is responsible person for each record
Alternative forwarding through telephone, telefax, text message, ...
Connect Multiple Mobile Devices
Compatible with multiple mobile devices on field
Each device is linked to an individual which is also recorded
Multimedia player for image & audio content
Automatically reproduces content from mobile devices
118
GIS Cloud User Manual
www.giscloud.com
My Account
Before you get started you have to create a new account through our sign up form or sign up
instantly with the social network you use.
My Account dialog allows you to edit your personal information and login information.
119
GIS Cloud User Manual
www.giscloud.com
120
GIS Cloud User Manual
www.giscloud.com
Main User Interface
In this manual, we have placed a red number over each pictured interface; that number
corresponds to the instructions for each product feature.
1. Log in and My Account - You need to log in using your User Name and Password to
access Asset Data Collection and Management app. After that you will be able to use
the application fully. After logging in, you will be able to modify your user account.
2. Tool Ribbon - Here we offer complete access to the applications features. The tabs
above the ribbon reveal additional tools. Tool Ribbon functions are described in the
separate chapter Tool Ribbon.
3. Toolbar - Provides the tools needed for basic operations with maps. Toolbar functions
are described in the separate chapter Toolbar.
4. Info panel - Displays information of a selected feature.
5. Layer panel - A table of contents type of display for the active project.The layer panel
offers the following functionality:
o Drag and drop ordering Control layer display order.
o Lock layers Prevent editing and deletion.
o Layer visibility Toggles the display of the selected layer.
o Transparency (bottom) Transparency of the selected layer increases as slider is
moved to the left.
o Toolbar Buttons include the following functions for the selected layer:
Add
Edit
121
GIS Cloud User Manual
www.giscloud.com
Create folder
Delete selected layer
Rename selected layer
Zoom to selected layer extent
6. Data Table - display of all collected data in real time.
7. Map Viewer - Map display of visible layers and cartographic features.
For better viewing experience weve implemented an option to hide tool ribbon and layer panel.
The red arrows (on picture below) mark positions of the sliders where you can toggle the
ribbon, the layer panel and the info panel on and off.
Toolbar
The tools and their functions are:
Pan Enables the user to interactively move the Map View position.
Zoom Left click and drag a rectangular box on the map to define the desired view
extend. Zooming can also be achieved by a mouse scroll or by using the slider to the left.
3.
Zoom to Full Map Extent
4.
Select Selects a single feature in an active layer.
1.
2.
122
GIS Cloud User Manual
www.giscloud.com
Identify Identifies an element on the map and shows its attribute information.
Area Selection Clicking and dragging a rectangular box with the mouse creates a
selected set of a features from an active layer.
7.
Measuring Tool Interactive display of distances on the Map View. Left clicking will
allow distance display over multiple vertices.
Print Any created map can be printed.
8.
9.
Scale
Jump to Coordinates Zoom to a set of coordinates The
10.
current coordinates of the mouse cursor are displayed. To define specific coordinates
and have the view zoom to the specified position, left click; enter coordinate
information.
11.
Number of Selected Objects on the Map
5.
6.
Tools Ribbon Overview
Tools Ribbon provides you with clear view of all tools within their categories. Some of the basic
tools you can use to manage your work orders are; tools for creating reports in pdf or excel
form; tool for administering and filling your default tables, forms and databases; tools for
connecting multiple devices; analysis and selecting tools; tools for visualization etc. In addition,
you can use a custom made tools for managing your data depending on your needs.
With administrator privileges you can even edit location or delete submissions to filter or
correct any kind of corrupted data.
Layers Panel
The Layers panel shows all of the layers of a selected project. The Layer panel also functions as a
legend. The following cartographic options are available:
123
GIS Cloud User Manual
1.
2.
3.
4.
5.
www.giscloud.com
Eye Icon Toggles layer visibly on or off.
Slider for setting the transparency of the currently selected layer.
Adjust layer appearance on the map. Drag layers to set their display order.
Lock layer Layers cant be edited.
Layer Panel Toolbar(from left to right):
o Add Layer
o Edit Layer
o Create Folder
o Delete Layer
o Rename Layer
o Zoom to Layer
Info Panel
In the Info Panel you can view attributes and find additional info about a selected
submission/feature.
124
GIS Cloud User Manual
www.giscloud.com
Also, you can analyse photos and listen to audios that are attached to a feature you're viewing.
Data Table
Here you can view, search through and process all submitted data that has been collected on
field. Data table is filled automatically with all the data sent from the mobile data collection
application or from the application of your choice. Every submission gets its own ID that is
automatically assigned when you receive a submission.
125
GIS Cloud User Manual
www.giscloud.com
How Does It Work?
Add and Associate Mobile Devices
Collect Data
Process Data
Create Detailed Reports
Create Work Orders
Add and Associate Mobile Devices
First you have to add your mobile devices to the Asset Data Collection and Management so you
could instantly send data from your mobile phone to the application.
126
GIS Cloud User Manual
www.giscloud.com
For collecting data on site you need the Mobile Data Collection app installed on your mobile
phone. Once you've added Device ID you can immediately start sending data to your
application. To associate device ID's to a person simply click on the mobile devices button and
type the name of the device ID owner.
See:
Collect Data
The first step is to collect a good quality and valid data. You can use our Mobile Data Collection
Application to locate and collect data including photos, audio records and text comments about
a observed feature. Also, you can use other applications of your choice to collect data and
connect to the Asset Data Collection and Management Application. All collected data about
recorded road damages are sent to the application in real time so you can start processing data
almost immediately.
127
GIS Cloud User Manual
www.giscloud.com
Process Data
When creating a work order you have to make a decision about who will be responsible for
assigned work and what type or work is needed. In order to make these decisions quickly and
accurately you need a simple solution for reviewing all relevant data. In the data table you can
view all submitted data that has been collected in the field.
Every sent submission automatically gets its own ID in the Work Order Management
application.
View photos and listen to audio recordings.
128
GIS Cloud User Manual
www.giscloud.com
Locate the data site on map.
Decide what type of road damage are you dealing with and assign the right road repair team for
the task.
Create Detailed Reports
Create custom reports about work orders, submissions, unfinished and finished works, work
efficiency reports etc. for different periods of time.
129
GIS Cloud User Manual
www.giscloud.com
Export detailed reports in PDF or excel.
Create Work Orders
Finally you can create a work order that's based on visualization, analysis and decisions you've
made when processing data. When you're finished with creating a work order simply forward it
to the assigned team. Also, you can print work orders or just export them to PDF for storage or
further usage.
Additionally you can forward records via email to other teams, partners etc. In that way you can
know exactly who is responsible person for each record because every record is being logged.
130
GIS Cloud User Manual
www.giscloud.com
131
GIS Cloud User Manual
www.giscloud.com
Advanced Options
Connect to the Map Editor
Integrate with the Roadwork Management and Coordination
Integrate with the Fleet Management
Connect to the Map Editor
You can connect Asset Data Collection and Management to the Map Editor to visualize, analyse,
share and publish your data.
1. Define the visual settings of your layers:
o Classification by attributes
o appearance settings
o attributes settings
o display settings
o labels
2. Analyse your data:
o area analysis
o buffer analysis
o two layer comparison
o hotspot analysis
132
GIS Cloud User Manual
www.giscloud.com
radius coverage
3. Spatial selection
o
Learn more about:
Layers Properties
GIS analysis
Selecting Layers and Objects
Share and publish your work orders, projects and maps:
map sharing
set layer permissions
embedding maps into a web page
web map service WMS
Learn more about:
Share and Publish
Integrate with the Roadwork Management and Coordination
You can integrate these applications for better managing assets by:
133
GIS Cloud User Manual
www.giscloud.com
utilization of already processed data about road damages and traffic signalization
locating previous, current and future road repairs
coordinating and planning future roadworks and damaged road repairs etc.
Integrate with the Fleet Management
Integrate with the Fleet Management to:
coordinate and monitor your workers
coordinate your fleet for road repair
analyse fuel consumption, speed etc.
guide workers with GPS to a located damaged road etc.
134
www.giscloud.com
GIS Cloud User Manual
Tutorial: Get started
Welcome to the Asset Data Collection and Management. In this tutorial you can get acquainted
with the basics and learn more about what you can do with this application.
Add mobile device
First you have to add your mobile devices to the Asset Data Collection and Management so you
could instantly send data from your mobile phone to the application. For collecting data on site
you need the Mobile Data Collection app installed on your mobile phone.
1. Click on the Home tab
2. Click on the Add mobile device
button.
3. Type in your device ID that you can find in your Mobile Data Collection app you've
installed on your mobile device
.
4. Send data with your mobile device and data will be instantly sent to your Asset Data
Collection and Management and will be visible in the Data Table.
135
www.giscloud.com
GIS Cloud User Manual
5. Click on the Mobile devices
button and click
.
6. Double click under the Device ID column, type the device ID of your mobile device and
press enter.
7. Type in the name of the owner of that mobile device under the First name/Last name
column and add any desired comments.
, close and refresh
. In the data table, under the "Submitted by column",
8. Click
you can see the name you've entered instead of the device ID.
Define Partners
Partners are people or organizations to whom you will forward your processed submission (for
example if your working with road damages your partners will be various construction
organizations responsible for road repairs.)
1. Click on the Partners
button.
2. Click
, double click under the Organization column, type the name of your
partner and press enter.
3. Repeat the process for all of the columns and click
button.
4. You can add any number of partners depending on your needs.
Process data
1. You can start processing data by reviewing media and forwarding.
2. Double click on the button in the data table to open submission. Here you can view
general info about the date of submission, address and category.
3. Click in the comment box if you want add comments.
4. Click on the Open media button to review photos and audios you sent with your
Mobile Data Collection app.
5. Set forwarding type and choose Partner from a list of partners you've created before.
6. Click
136
GIS Cloud User Manual
www.giscloud.com
Create a report
You can Create custom reports about submission's number, time, category etc.
1. Click on the Report
button.
2. Choose for which time period you wish to create a report and click
3. You will get report in excel that you can save to your computer.
137
GIS Cloud User Manual
www.giscloud.com
Fleet Management Manual
This user manual contains all information about the Fleet Management system features.
Described functionality followed with images from the application introduces users in a simple
way to all features.
Introducing Fleet Management
My Account
Main User Interface
Manage Your Fleet
Introducing Fleet Management
What is Fleet Management?
GIS Cloud Fleet Management is all in one, simple yet powerful web system helping your
company fully exploit the economic benefit of a fleet management solution. Taking your
enterprise operations as a whole, GIS Cloud Fleet Management doesn't just reduces fuel cost
and eliminate time-wasting unauthorized and unnecessary stops; integrating it to your business
systems helps you increase overall efficiency and oversee your company business processes.
138
GIS Cloud User Manual
www.giscloud.com
Why Fleet Management?
Real time fleet tracking
Tracking GPS devices from various vendors (Teltonika, Enfora, ...)
Available API for custom tracking
Real-time location, time, sensor and other information
Reports
Daily, monthly and annual time & distance reports
Eco drive
Working hours
Filtering against date, day of a week, time of day, custom labels
Showing parameters: speed, odometer, RPM, fuel level and any other digital or analog
sensor
Driver to Driver & Dispatcher Communication
Two-way communications between vehicles
Two-way communications between a vehicle and a dispatcher center
Integrated with Garmin PNDs and custom terminal devices
Options for custom form, messages and data transfer
139
GIS Cloud User Manual
www.giscloud.com
My Account
Before you get started you have to create a new account through our sign up form or sign in
instantly with the social network you use.
The My Account dialog allows you to edit your personal information and login information.
140
GIS Cloud User Manual
www.giscloud.com
141
GIS Cloud User Manual
www.giscloud.com
Main User Interface
In this manual, we have placed a red number over each pictured interface; that number
corresponds to the instructions for each product feature.
When you login to your account you will access main Fleet Management interface where you
can track vehicles activities and movements and follow all driving parameters and access
reports. Interface is very simple and intuitive. It can be divided in 6 sections according to
main functionalities you need to know so vehicle fleet could be efficiently tracked:
1. Log in and My Account You need to log in using your User Name and Password to
access Fleet Management app. After that you will be able to use the application fully.
After logging in, you will be able to modify your user account.
2. Tool Ribbon Here we offer complete access to the applications features. The tabs
above the ribbon reveal additional tools. Tool Ribbon functions are described in the
separate chapter Tool Ribbon.
3. Toolbar Provides the tools needed for basic operations with maps. Toolbar functions
are described in the separate chapter Toolbar.
4. Vehicle Activity Panel - Vehicle activity panel on the left side of the user interface
presents information about your fleet by their activity status.
5. Graph - Here you can review data about your fleet such as speed, fuel consumption,
RPM etc.
6. Vehicle Activity Map View - Central section of the fleet management application is the
map view of vehicles. Here you can track your vehicles in real time.
142
GIS Cloud User Manual
www.giscloud.com
Toolbar
The tools and their functions are:
1.
2.
3.
4.
5.
Pan Enables the user to interactively move the Map View position.
Zoom Left click and drag a rectangular box on the map to define the desired view
extend. Zooming can also be achieved by a mouse scroll or by using the slider to the left.
Zoom to Full Map Extent
Measuring Tool Interactive display of distances on the Map View. Left clicking will
allow distance display over multiple vertices.
Extend Map - Toggles panel, graph and tool ribbon and extends map view.
Tools Ribbon Overview
Info Tools - All basic information about your vehicles, dates, time, address, satellites and all
other basic information you need to manage a fleet.
Tools for Queries - You can easily perform queries and visualize history records on the map. This
enables you to have better control over your fleet, drivers and vehicle routes, and to monitor
your employees and assignments with more efficiency.
Report Tools - Fleet management reports are very important part of the system which enables
you to analyze all necessary information, improve business processes, and reduce unnecessary
costs.
143
GIS Cloud User Manual
www.giscloud.com
Settings Tools - Settings tools enables user to edit information about vehicles, labels, drivers
and odometer.
User Tools - edit information about users and companies, change passwords etc.
Vehicle Activity Panel
Vehicle activity panel on the left side of the user interface presents information about your fleet
by their activity status.
144
GIS Cloud User Manual
www.giscloud.com
There are 3 vehicle statuses:
1. Active vehicles - Vehicles that are on the movement are grouped and their status is
Active. All their activity can be tracked on the map and all necessary driving parameters
information on the Info panel.
2. Stopped vehicles - Vehicles that are inactive for more than couple of minutes will have
the status Stopped.
3. Inactive vehicle - Vehicles that stopped and didn't move for over an hour become
inactive vehicles. Vehicles also can be flagged Inactive when GPS tracker doesnt sends
its position or has lost connection.
In addition, in the Vehicle Activity panel you can find for how long are selected vehicles active or
inactive.
Graph
The Graph gives you advanced information about:
1. Vehicle speed on the road - average speed on the road, where and when the vehicle
went at top speed measured on the road, exceeding the speed etc.
2. Travel cost - average fuel consumption and when and where was the highest fuel
consumption.
3. Stops - where and when did the vehicle stop and for how long was he staying inactive.
4. RPM - analyse vehicle path by rounds per minute option.
You can review above mentioned information for the whole travel or choose to inspect a
specific segment of a path. Therefore you can analyse travels through different periods of time
145
GIS Cloud User Manual
www.giscloud.com
or choose to examine a part of a path depending on what do you need.
Vehicle Activity Map
Central section of the fleet management application is the map view of vehicles. Here you can
track your vehicles in real time.
Each vehicle is visualized by its current activity status:
1. Green Vehicle is active
2. Blue Vehicle stopped
3. Grey Vehicle inactive
Map view enables you to track vehicles marked in different colors according to their status and
to view full vehicle trace history. All vehicles activity you can see in real time is recorded into
database. Data can be accessed at any time and recording of vehicle trip with full set of
information can be viewed.
146
GIS Cloud User Manual
www.giscloud.com
Manage Your Fleet
Administer your User Accounts
Define Settings
Review Info
Queries and Graph Analysis
Create Reports
Administer Your User Accounts
In the User Tools you can define information about the company name, address, e-mail, web
page, logo and all other information that is needed for creating reports, printing documents etc.
Also, here you can change your name and password.
147
GIS Cloud User Manual
www.giscloud.com
Define Settings
Settings tools enables user to edit information about:
Vehicles - use on-board GPS device ID to connect with the vehicle in the application. This basic
function is very important because it enables vehicle tracing in the first place. Also, you can
enter all necessary and relevant information about that vehicle, company and vehicle driver.
Labels - create labels and assign them to vehicles depending on their type.
Drivers - with this option you are able to create drivers database. This way users can monitor
drivers and connect them to the vehicle they are driving.
148
GIS Cloud User Manual
www.giscloud.com
Odometer - is an instrument that indicates distance traveled by a vehicle. It serves as a
reference point for calculating distance, fuel consumption, creating reports etc.
Review Info
Review all information about your vehicles, dates, time, address, satellites and all other basic
information you need to manage a fleet. Fleet parameters and activities are set by user in user
settings.
149
GIS Cloud User Manual
www.giscloud.com
Queries and Graph Analysis
You can easily perform queries and visualize history records on the map. This enables you to
have better control over your fleet, drivers, vehicle routes, and to monitor your employees and
assignments with more efficiency.
Queries can be performed by time and date for selected vehicle. When selected, you can see all
vehicle activities in the chosen period of time and follow vehicle route on the map. You can
perform queries by following these steps:
1. Select vehicle on the Vehicle Activity Panel.
2. Define time period for which you wish to perform query by selecting dates and entering
time of the beginning and the end of the drive.
3. Routes are visualized on the map with marked spots that represent vehicle stops. All
vehicle information for this period is also shown numerically.
4. You can keep track of all the vehicles that were driving along the visualized routes by
using a recording option. With that option you can follow a specific vehicle along its
path.
5. Also, when you perform a query you will see the graph at the bottom of your screen. The
graphs shows you data about selected vehicle (see Main User Interface/Graph).
150
GIS Cloud User Manual
www.giscloud.com
Create Reports
Fleet management reports are very important part of the system which enables you to analyze
all necessary information, improve business processes, and reduce unnecessary costs.
There are two main types of reports available:
1. Regular reports
2. Eco reports
Custom Reports
With these reports you can get any information about speed, fuel consumption, vehicles etc. for
any time period. You can define these parameters when creating reports:
1. Report Content what data you want to have in your report (max speed, traveled
distance, speed exceeding etc.)
2. Label and Vehicle what vehicles and labels will be included in the report.
3. Date/Time Limits you can create daily, monthly and custom reports
4. Days of week define what days of week will be included in the report. For example you
can create a weekend report to see how much fuel was spent on off-duty days.
5. Time of day - define what part of the day will be included in the report. For example you
can create a report that will show you how much fuel was spent in between 3 pm and 9
pm.
151
GIS Cloud User Manual
www.giscloud.com
After youve defined all parameters add your e-mail address and report will be sent to your
mail.
Also you can review and download all other reports that were previously created.
An example of created report:
152
GIS Cloud User Manual
www.giscloud.com
Eco Reports
Ecodriving represents a new driving culture that makes best use of advanced vehicle
technologies, while improving road safety. An important component of sustainable mobility,
Ecodriving considerably contributes to climate protection and pollution reduction. Eco reports
are basically predefined reports that show which drivers are driving in a smarter and more fuelefficient way. You can create eco reports for different time periods.
After youve defined all parameters add your e-mail address and report will be sent to your
mail.
153
GIS Cloud User Manual
www.giscloud.com
Review and download all other reports that were previously created.
An example of a created eco report:
154
GIS Cloud User Manual
www.giscloud.com
Advanced Options
Driver to Driver & Dispatcher Communication
Automatic Tasks and Routing
Connect to the Map Editor
Driver to Driver & Dispatcher Communication
Two-way messaging is the best way to establish communication between a dispatcher and a
driver and between two drivers. Fleet dispatcher can simply send a message to any in-vehicle
GPS device. All he needs to do is select vehicle from a list, write a message in the text box and
select Send. Driver receives message within seconds and can easily reply with all necessary
information. Message templates can be prepared for in-vehicle device thus making driver usage
short and more secure.
155
GIS Cloud User Manual
www.giscloud.com
Automatic Tasks and Routing
You can use Fleet Management for swift and efficient interventions to decrease time of
intervention and increase risk management.
For example, fire departments can use this system for quick interventions:
Operator in call center receives a call and collects all necessary information.
To send firemen to an intervention he selects a vehicle and selects a location from the
map or types in the address of the incident.
In the text box he can enter the relevant fire information and send message to selected
vehicle.
In-vehicle GPS device receives a message with the coordinates and automatically
navigates the driver to the designated location.
Message inbox is the storage for all messages sent with basic information.
156
GIS Cloud User Manual
www.giscloud.com
Connect to the Map Editor
You can connect Fleet Management to the Map Editor to visualize, analyse, share and publish
your data.
1. Define the visual settings of your layers:
o Classification by attributes
o appearance settings
o attributes settings
o display settings
o labels
2. Analyse your data:
o area analysis
o buffer analysis
o two layer comparison
o hotspot analysis
o radius coverage
3. Spatial selection
157
GIS Cloud User Manual
www.giscloud.com
Learn more about:
Layers properties
GIS analysis
Selecting Layers and Objects
Share and publish your work orders, projects and maps:
map sharing
set layer permissions
embedding maps into a web page
web map service WMS
Learn more about:
Share and Publish
158
GIS Cloud User Manual
www.giscloud.com
Roadwork Management and Coordination
Manual
This user manual contains all information about the Roadwork Management and Coordination
system features. Described functionality followed with images from the application introduces
users in a simple way to all features.
Introduction
My Account
Main User Interface
How Does It Work?
Introducing Roadwork Management and Coordination
What is Roadwork Management and Coordination?
Enables organizations to track their current and planned roadworks projects, and coordinate
across agencies to minimize re-work and the resulting traffic disruptions. There is nothing more
frustrating to a municipality and the public than to see a road torn up over and over again to
address scheduled utility repairs. The real cost of these roadwork projects can include
increased traffic congestion, greater pavement deterioration, and ultimately shortened lifespan
of the roadway itself. This application can help municipalities and multiple utility agencies to
easily coordinate and collaborate on needed and scheduled maintenance projects, and even
publish the information to the public to keep them informed of expected delays.
159
GIS Cloud User Manual
www.giscloud.com
Why Roadwork Management and Coordination?
Custom Asset
Ability to load various utility locations and networks to identify opportunities to
collaborate
Cross-organization and utility coordination to minimize rework
Detailed custom form that populates asset information
Each asset has multiple time checkpoints
Form and table editors
Time related map symbology
Timeline analysis
Date and time coded information of planned projects to coordinate needed roadwork.
Interactive timeline for moving back&forth in time
Optimized and fast rendering
Detailed reporting
Daily, monthly and annual asset reports
General daily report
Table view
Export to Excel
Integrated report for field workers
160
GIS Cloud User Manual
www.giscloud.com
My Account
Before you get started you have to create a new account through our sign up form or sign up
instantly with the social network you use.
161
GIS Cloud User Manual
www.giscloud.com
The My Account dialog allows you to edit your personal information and login information.
162
GIS Cloud User Manual
www.giscloud.com
Main User Interface
In this manual, we have placed a red number over each pictured interface; that number
corresponds to the instructions for each product feature.
1. Log in and My Account You need to log in using your User Name and Password to
access Roadwork Management app. After that you will be able to use the application
fully. After logging in, you will be able to modify your user account.
2. Tool Ribbon Here we offer complete access to the applications features. The tabs
above the ribbon reveal additional tools. Tool Ribbon functions are described in the
separate chapter Tool Ribbon.
3. Toolbar Provides the tools needed for basic operations with maps. Toolbar functions
are described in the separate chapter Toolbar.
4. Info panel Displays information of a selected feature.
5. Layer panel A table of contents type of display for the active project.The layer panel
offers the following functionality:
o Drag and drop ordering Control layer display order.
o Lock layers Prevent editing and deletion.
o Layer visibility Toggles the display of the selected layer.
o Transparency (bottom) Transparency of the selected layer increases as slider is
moved to the left.
o Toolbar Buttons include the following functions for the selected layer:
Zoom to selected layer extent
6. Data Table display of entered roadworks.
7. Map Viewer Map display of visible layers and cartographic features.
163
GIS Cloud User Manual
www.giscloud.com
For better viewing experience weve implemented an option to hide tool ribbon and layer panel.
The red arrows (on picture below) mark positions of the sliders where you can toggle the
ribbon, the layer panel and the info panel on and off.
Toolbar
The tools and their functions are:
1.
2.
3.
4.
5.
6.
7.
8.
9.
Pan Enables the user to interactively move the Map View position.
Zoom Left click and drag a rectangular box on the map to define the desired view
extend. Zooming can also be achieved by a mouse scroll or by using the slider to the left.
Zoom to Full Map Extent
Select Selects a single feature in an active layer.
Identify Identifies an element on the map and shows its attribute information.
Area Selection Clicking and dragging a rectangular box with the mouse creates a
selected set of a features from an active layer.
Measuring Tool Interactive display of distances on the Map View. Left clicking will
allow distance display over multiple vertices..
Print Any created map can be printed.
Scale
164
GIS Cloud User Manual
www.giscloud.com
Jump to Coordinates Zoom to a set of coordinates The
current coordinates of the mouse cursor are displayed. To define specific coordinates
and have the view zoom to the specified position, left click; enter coordinate
information.
11.
Number of Selected Objects on the Map
10.
Tools Ribbon Overview
Tool Ribbon provides you with clear view of all tools within their categories. Easy access to tools
through the ribbon allows you to use Roadworks Management more efficiently. The following is
a brief overview of the tools on the ribbon; a more detailed description of the tools will follow.
Home Tab - tools for adding new assets, deleting existing ones and creating reports.
Tables Tab - tools for defining values that are allowed in a field in a form or a table.
Timeline Tab - for viewing assets through different periods of time.
Layers Panel
The Layers panel shows all of the layers of a selected project. The Layer panel also functions as a
legend. The following cartographic options are available:
165
GIS Cloud User Manual
1.
2.
3.
4.
5.
1.
2.
3.
4.
5.
www.giscloud.com
Eye Icon Toggles layer visibly on or off.
Transparency Slider - Slider for setting the transparency of the currently selected layer.
Adjust layer appearance on the map. Drag layers to set their display order.
Lock layer Layers cant be edited.
Layer Panel Toolbar
application date
date of commencement of work
work in progress
handover date
project ended
Info Panel
In the Info Panel you can view attributes and find additional info about a feature you've
selected.
166
GIS Cloud User Manual
www.giscloud.com
Data Table
In the Data Table you can view and edit attributes of all features you have entered. Every
entered construction gets his own ID that is automatically assigned when you create a
construction.
How Does It Work?
Create Custom Forms and Tables
Enter a Construction
Timeline Analysis
Create Detailed Reports
Print Related Documents
167
GIS Cloud User Manual
www.giscloud.com
Create Custom Forms and Tables
You have the option to create a personalized custom made forms and tables in which you will
type all the information about your roadworks. For example you can define: the type of a road
you are dealing with; are there any damages or future projects planned on the specific road;
who will be the constructor; who is the investor; construction dates; legal matters etc. Also, you
can define what values are allowed in a field in a form or a table. That option serves as a
mechanism for enforcing data integrity necessary for work in multiuser environment.
168
GIS Cloud User Manual
www.giscloud.com
Enter a Construction
After you've created and customized forms and tables you can start entering constructions. First
step is to fill out all the forms and tables with the necessary information.
After that you have to define the location of an entered construction.
169
GIS Cloud User Manual
www.giscloud.com
All entered constructions are shown in the data table with assigned ID's.
Timeline analysis
With the Timeline you can visualize dynamic data through period of time. You can use it to see
the duration of the past and current works, monitor and evaluate progress, plan next projects,
coordinate current and future roadworks etc. Roadwork progress through a period of one
month:
5/25/2012
170
GIS Cloud User Manual
www.giscloud.com
6/24/2012
171
GIS Cloud User Manual
www.giscloud.com
Create Detailed Reports
Create custom reports about roadwork's number, location, attributes, progress etc. for different
periods of time.
Example of a created report:
Print Related Documents
After you've entered and processed all the roadworks you can create important documents with
all the previously entered data that are needed for further roadwork process. For example, you
may need official documents such as legal permits, insurance applications, handover records
etc. to continue road construction. All created documents can be printed or exported in PDF or
Excel for storage or further usage.
172
GIS Cloud User Manual
www.giscloud.com
173
GIS Cloud User Manual
www.giscloud.com
Advanced Options
Connect to the Map Editor
Integrate with the Asset Data Collection and Management
Integrate with the Fleet Management
Connect with the Mobile Data Collection
Connect to the Map Editor
You can connect Roadworks Management and Coordination app to the Map Editor to visualize,
analyse, share and publish your data.
1. Define the visual settings of your layers:
o Classification by attributes
o appearance settings
o attributes settings
o display settings
o labels
2. Analyse your data:
o area analysis
o buffer analysis
o two layer comparison
174
GIS Cloud User Manual
www.giscloud.com
hotspot analysis
radius coverage
3. Spatial selection
o
o
Learn more about:
Layers properties
GIS analysis
Selecting Layers and Objects
Share and publish your work orders, projects and maps:
map sharing
set layer permissions
embedding maps into a web page
web map service WMS
Learn more about:
Share and Publish
175
GIS Cloud User Manual
www.giscloud.com
Integrate with the Asset Data Collection and Management
You can integrate these applications for better managing roadworks by:
utilization of already processed data about road damages and traffic signalization
locating previous, current and future road repairs
coordinating and planning future roadworks and damaged road repairs etc.
Integrate with the Fleet Management
Integrate with the Fleet Management to:
coordinate and monitor your workers
plan routes for transporting materials
coordinate your fleet for road repair and construction
analyse fuel consumption, speed etc.
176
GIS Cloud User Manual
www.giscloud.com
Connect with the Mobile Data Collection app
Gather and locate data on site to send photos, audio records and comments directly to the
Roadworks Management and Coordination app in real time
177
www.giscloud.com
GIS Cloud User Manual
Tutorial: Get started
Welcome to the Roadwork Management and Coordination Application. In this tutorial you can
get acquainted with the basics and learn more about what you can do with this application.
Define Tables
First you have to fill out all the forms and tables to predefine what values can be selected in the
construction's attribute table when entering a construction.
1. Click on the Tables tab
.
2. Select the Investor option to define all the investors that could be a part of a Roadwork
project.
o Click
button and double click under the Name column.
o Type the name of the investor and press enter.
o Repeat the process for all of the columns and click
button
o You can add any number of investors depending on your needs.
3. Repeat the process for all of the tables and forms. To find more information about
tables and forms click: Tables Tab Explanation.
Enter a construction
After you've defined all the values you can start entering constructions.
1. Click on the Home tab
2. Click on the New Construction
button. Here you can enter information about
application, offer, consent, invoice etc. To define information about an application click
on the Application tab.
o Define the applicant by selecting it from a list you've created in the Tables tab.
o Set the application date
.
o Set the Adress (location) of your construction:
Enter a geocoded address
Manually click on the map with the cursor
Select location from the mobile report (when integrated with the Asset
Data Collection and Management)
Define longitude and latitude
o Define all the values needed in the Application part of a construction.
o Define all the values in all of the construction tabs. To find more information
about construction tabs click Construction Tabs Explanation.
3. You can create as many constructions as you want.
178
GIS Cloud User Manual
www.giscloud.com
Create a report
You can Create custom reports about roadworks number, location, attributes, progress etc. for
different periods of time.
1. Click on the Report
button.
2. Choose for which time period you wish to create a report and click
3. You will get report in excel that you can save to your computer.
Timeline analysis
With the Timeline you can visualize dynamic data through period of time.
1. Click on the Timeline tab
2. Move slide bars to set the desired time period you wish to analyse
.
3. For more information about timeline click Timeline analysis.
Tables Tab Explanation
Investor - a list of investors you are working with.
Applicant - a list of people or organizations that are applying for a new road construction.
Responsible person - a list of people responsible for receiving and forwarding applications.
RS Responsible person - a list of people for receiving and forwarding applications but with
limited or specified options.
Contractor - a list of contractors you are working with.
Districts - a list of locations (town districts, suburbs etc.) on which you have permit to construct.
Services - a list of services responsible for road construction.
Road category - a list of road categories (public road, state road, unsorted road etc.).
Objectives - purpose of a road construction (road construction after: sewer repair, pipeline
deploy, public lighting maintenance, setting light/electric poles etc.).
179
GIS Cloud User Manual
www.giscloud.com
Construction Tabs Explanation
Mark - application mark serves for better archiving of your applications.
Application date - define the date by selecting it on the calendar. All other options in the
Application tab are explained in the Tables tab explanation.
180
GIS Cloud User Manual
www.giscloud.com
Road area m2 - pavement area.
Footpath area m2 - footpath area for pedestrians.
Pieces - number of roads that need to be constructed.
Price - construction price.
Number of consent, Class and reference number - serves for better archiving your consent.
Started - date of commencement of work.
Ended - planned completion date.
Prolonged - use this option when for works that are prolonged.
181
GIS Cloud User Manual
www.giscloud.com
When the works are done you have to check out those works by defining: the checkout date,
duration of works, the person who's responsible for checkout.
Handover date and person responsible.
Set the date of repair if needed.
182
GIS Cloud User Manual
www.giscloud.com
With this option you can manage the financial part of the construction.
Use this option to integrate with the Asset Data Collection and Management.
Type any comments regarding your constructions.
183
GIS Cloud User Manual
www.giscloud.com
Mobile Data Collection
Collect Location
Real-time GPS location
Precision up-to 5 meters
Collect Multimedia
Image support
Audio support
Collecting data off-site has never been easier. With GIS Cloud Mobile Data Collection, all you
need is a few taps of the finger and you have media enriched location information available
from anywhere. You are simply populating data into a map layer created in GIS Cloud in real
time and data can immediately be analyzed, shared and published.
184
GIS Cloud User Manual
www.giscloud.com
Collect points and assign images and audio to them as attributes - it is as simple as that. Cloud
based solution for data management enables an up-to-date database available to off-site
workers, in the office or to the management at the same time making day to day tasks more
fluid and organized.
How to use Mobile Data Collection app
Your location is shown as GPS coordinates. You can take a look by expanding the Location menu.
Please wait for the GPS to initialize after which the app will register your location. The accuracy
will increase depending on satellite availability.To collect an image and associate it with
collected data you just have to Take a photo in the Photos menu. Tap Record in the Recording
menu to record an audio message. You can Play back the recorded message to check if you have
captured the necessary information and Delete it if you didnt do it right the first time. Finally,
you can add a Comment as a text attribute. Once you have collected all the data, you just have
to Send it to GIS Cloud layer and thats it. Data can be accessed in GIS Cloud immediately. Enjoy
using GIS Cloud Mobile Data Collection!
185
GIS Cloud User Manual
www.giscloud.com
Publisher for ArcMap
The GIS Cloud Publisher for ArcMap extension enables you to publish your maps from ArcMap
to GIS Cloud with only one click. It automatically uploads your data, symbology, layer structure
and spatial references. The idea is that what you see in your desktop GIS is instantly replicated
on your GIS Cloud account. Once your maps and data are on GIS Cloud, they are easily published
to the public or embedded into your website/blog without a need for having your own servers.
Publish Maps, Layers and Data
Secure SSL connection to GIS Cloud
Choose which layers to export
Support for create and update
Vector data can be uploaded, regardless of the datasource
Transfer Symbology
Point layer symbology support almost at 100%
Simple line symbols only solid lines
Simple fill symbols only single color fills
Unique value categories or graduated color symbology
Labels
The extension has been made highly compatible and should work with any ArcGIS 9.x and
10.0+. You can download it from the following link: GIS Cloud Publisher for ArcMap (600kB) A
map in ESRI ArcMap:
186
GIS Cloud User Manual
www.giscloud.com
Open the GIS Cloud Publisher extension. And with one click publish your map. The name of your
map in GIS Cloud will be the same as the name of your project in ArcMap. If you want to publish
multiple projects to GIS Cloud without overwriting those you've already published simply don't
check Overwrite existing map check box. Also, you have an option to separately publish symbols
or data of your project in case you've already uploaded your project but you've made some
minor changes and wish to publish only those changes.
Your desktop map published in GIS Cloud:
187
GIS Cloud User Manual
www.giscloud.com
FAQ
Frequently Asked Questions
GIS Cloud Applications
Sign Up and Accounts
Map Editor
Map Viewer
Asset Data Collection and Management
Roadwork Data Management and Coordination
Fleet Management
Mobile Data Collection
GIS Cloud Publisher
GIS Cloud Applications
How many applications have you developed?
Weve developed seven applications that you can easily access through your web
browser.
Click here to see the full list of the applications we offer.
Do I need to install any of the applications?
AlI apps are instantly available and users can get started with them in a matter of
seconds. No more IT, no more CD installations, no more desktop & server software!
Who can use these applications?
Everybody can sign up and explore all of our applications.
Whether youre working in: the environmental industry, local government, the utilities
industry, emergency services or you're a real estate agent, banker, explorer etc. simply
sign up to see how you can use these applications to permanently improve your
workflow.
GIS Cloud technology?
GIS Clouds main differentiating characteristic is its unique vector visualization engine
because it provides a full desktop-like GIS experience in any browser. This improves
usability, appearance, mapping experience in a way that other map engines (using raster
technology) cannot.
188
GIS Cloud User Manual
www.giscloud.com
The cloud provides a reliable, secure and highly available infrastructure which is under
constant supervision and management from our team.
What do you mean by saying that some of the applications are in beta?
At this moment, three of our applications are still in the beta (Fleet Management,
Roadworks Management and Coordination and Asset Data Collection and Management)
because we want to show the usability of our applications to our users and allow them
to use it free of charge for both commercial and non-commercial purposes.
The only thing we want is your feedback on how to improve all of our applications, so
please feel free to suggest, ask, comment or share any thought you might have!
Sign Up and Accounts
What is the non-commercial account for?
Non-commercial account is for personal, academic use and non-commercial/non-profit
purposes only. With non-commercial accounts we want to encourage our users to learn
about GIS in the Cloud, help their community with the projects they might have etc.
Why should I sign up for a commercial account?
With the commercial account you can use all of the options and features we offer for
commercial profit purposes. This means storage and sharing rights, editing and analysis
tools, map embedding etc.
How many accounts can I create?
You can create one account per e-mail address.
Can I sign up to all of the applications with just one account?
Yes! With just one account you can sign up to all of the applications we offer.
Where can I change my password?
If you wish to change your password simply go to your personal account in the
application and change your password.
Where can I see which applications I am subscribed to?
189
GIS Cloud User Manual
www.giscloud.com
To see to which applications you are subscribed to, go to your personal account in the
application and click on the My Apps option.
Map Editor
Why should I sign up to the Map Editor?
GIS Clouds Map Editor is a powerful cloud based map editor that enables you to easily
build and share your maps. It supports number of vector and raster formats, rich GIS
symbology and it has built-in collaboration capabilities.
For more information about Map Editors features click here.
Can I upload my data to the Map Editor?
Yes! Data from a local computer is uploaded using the File Manager.
For more about the File Manager and data uploading click here.
What kind of data can I upload?
You can upload:
1.
2.
3.
4.
Spatial Vector files: .shp, .mif, .mid, .tab, .kml, .gpx
Spatial Raster files: .tif, .tiff, .jpg, .gif
Image files: .jpg, .gif, .swf, .png
Excel 2003 and CSV: .csv and .xls
How much data can I upload?
It depends on what subscription do you have.
Storage pricing coming soon.
It says that I need to transfer my data to the PostGIS database for my data to be
editable?
If you want to perform analysis or edit data you have to transfer your data to PostGIS
database.
For more information on how to transfer data to PostGIS click here.
Do I need to create my own PostGIS database to be able to transfer my data?
No, you dont. Simply click on the database manager and import your data.
190
GIS Cloud User Manual
www.giscloud.com
How can I transfer my data to PostGIS database?
To find out how to transfer data to PostGIS database click here.
Can I create and edit layers in the Map Editor?
Of course!
For more information about layer creating and editing click here.
Can I connect my mobile device to the Map Editor?
Yes, you have the option to create mobile layer in the Map Editor that will contain data
sent from the Mobile Data Collection application.
For more information about creating mobile layers click here.
Are there any analysis tools that I can use?
In the Map Editor application you can find several tools for GIS analysis.
For more information about GIS analysis tools click here.
Can I share my maps to other users?
GIS Cloud has several options for sharing and publishing data.
For more information about sharing and publishing click here.
How can I allow someone to export my layers?
To allow other Map Editor and Map Viewer users to export layers from your maps simply
add those users in the sharing options of your map and give them privilege to edit (View
is just for viewing).
Additionally, all layers are set as exportable by default but you can change this in the
Layer permissions tab of your map.
Can I embed my maps into my website?
Map Editor enables you to embed every map you create into your website.
For more information about Map embedding click here.
Can I share my map as a WMS?
Yes!
For more information about WMS click here.
191
GIS Cloud User Manual
www.giscloud.com
Can I share maps to users that are only signed to the Map Viewer application?
Yes, you can share your maps to every GIS Cloud user that has a subscription to at least
one of our applications.
Are there any tutorials that I can use to get better acquainted with the Map Editor?
You can access Map Editor tutorials here.
Feel free to share us your thoughts about what should be the next tutorial or what part
of the manual should be better explained.
Is there some kind of user manual I can use?
You can access GIS Cloud User Manual here.
We are constantly updating the GIS Cloud User Manual with the new materials in terms
of new tutorials, examples etc. so please feel free to comment or suggest what should
be better explained.
Map Viewer
Why should I sign up to the Map Viewer?
An easy way to view and access maps and data.
Optimized for non-professionals that need a simple and easy way to access maps and
geospatial content.
For more information about Map Viewers features click here.
What maps can I view in the Map Viewer?
In the Map Viewer you can view all maps youve created in the Map Editor application (if
you have a subscription), maps that other users shared with you and public maps.
Can I print maps?
All maps that you can access can be printed for further usage.
Can I export layers from maps that other users have created?
You can export only those layers for which you have the permission to download.
Every map owner decides what layers he wants to share and who will have the
permission for exporting.
192
GIS Cloud User Manual
www.giscloud.com
What tools can I use?
Map Viewer enables you to interactively view and explore dynamic maps, share and
export data you need for your work, perform basic selecting queries by attributes or
location for simple data analysis and visualization, print maps, data table viewing, search
features of your interest etc.
For more information about tools in Map Viewer click here.
Is there some kind of user manual I can use?
You can access GIS Cloud User Manual here.
We are constantly updating the GIS Cloud User Manual with the new materials in terms
of new tutorials, examples etc. so please feel free to comment or suggest what should
be better explained.
Asset Data Collection and Management
Why should I sign up to the Asset Data Collection and Management?
Asset Data Collection and Management is a simple and easy to use system for managing
your on field collected data in real time.
For more information about Asset Data Collection and Management and its features
click here.
What is the price?
The application is in beta and therefore free of charge so please feel free to test, explore
and use it for non-commercial and commercial purposes.
The only thing we want is your feedback on how to improve the application so any
suggestion, question, comment or thought would be much appreciated!
How can I connect my mobile device to the Asset Data Collection and
Management?
To connect your mobile device to the application first you have to download and install
the Mobile Data Collection application on your mobile device. After that simply associate
your mobile device to your Asset Data Collection and Management.
For more information about associating mobile devices click here.
How many mobile devices can I connect to the application?
You can connect as many mobile devices as you like.
193
GIS Cloud User Manual
www.giscloud.com
Can I create my own custom forms in the Asset Data Collection and Management?
At this moment you cant create your own custom forms but if you have such needs feel
free to contact us for more information about developing your own customized Asset
Data Collection and Management
Can I develop my own customized version of Asset Data Collection and
Management?
That would be great!
One of our goals is to show and teach others how to create their own application that
will suit their needs. If you have more questions on how to develop your own application
based on GIS Cloud platform please contact us at info@giscloud.com
Can I share my data/map to other users?
You can view and edit your Asset Data Collection and Management in your Map Editor
application (if you have a subscription).
In the Map Editor you can share your Asset map to other users.
Are there any tutorials I can use to get better acquainted with the application?
You can access Asset Data Collection and Management tutorial here.
Feel free to share us your thoughts about what should be the next tutorial or what part
of the manual should be better explained.
Is there some kind of user manual I can use?
You can access GIS Cloud User Manual here.
We are constantly updating the GIS Cloud User Manual with the new materials in terms
of new tutorials, examples etc. so please feel free to comment or suggest what should
be better explained.
Roadwork Data Management and Coordination
Why should I sign up to the Roadwork Management and Coordination?
Enables organizations to track their current and planned roadworks projects, and
coordinate across agencies to minimize re-work and the resulting traffic disruptions.
For more information about Roadwork Management and Coordination and its features
click here.
194
GIS Cloud User Manual
www.giscloud.com
What is the price?
The application is in beta and therefore free of charge so please feel free to test, explore
and use it for non-commercial and commercial purposes.
The only thing we want is your feedback on how to improve the application so any
suggestion, question, comment or thought would be much appreciated!
Can I create my own custom forms and tables in the Roadwork Management and
Coordination?
At this moment you cant create your own custom forms but if you have such needs feel
free to contact us for more information about developing your own customized
Roadwork Management and Coordination.
Can I develop my own customized version of Roadwork Management and
Coordination?
That would be great!
One of our goals is to show and teach others how to create their own application that
will suit their needs. If you have more questions on how to develop your own application
based on GIS Cloud platform please contact us at info@giscloud.com.
Can I share my data/map to the other users?
You can view and edit your Roadwork Management and Coordination map in your Map
Editor application (if you have a subscription).
In the Map Editor you can share your Roadwork map to other users.
Are there any tutorials I can use to get better acquainted with the application?
You can access Roadwork Management and Coordination tutorial here.
Feel free to share us your thoughts about what should be the next tutorial or what part
of the manual should be better explained.
Is there some kind of user manual I can use?
You can access GIS Cloud User Manual here.
We are constantly updating the GIS Cloud User Manual with the new materials in terms
of new tutorials, examples etc. so please feel free to comment or suggest what should
be better explained.
195
GIS Cloud User Manual
www.giscloud.com
Fleet Management
Why should I sign up to the Fleet Management?
GIS Cloud Fleet Management is all in one, simple yet powerful web system helping your
company fully exploit the economic benefit of a fleet management solution.
For more information about Fleet Management and its features click here.
What is the price?
The application is in beta and therefore free of charge so please feel free to test, explore and
use it for non-commercial and commercial purposes. The only thing we want is your feedback
on how to improve the application so any suggestion, question, comment or thought would be
much appreciated!
Is tracking vehicles in real time?
Refresh rate in the Fleet Management is exactly 5 seconds which means that the
location of your fleet is updating every 5 seconds.
What exactly can I monitor with the application?
With the Fleet Management you can monitor your vehicles location, speed (average,
maximum and minimum), RPM, fuel level, traveled distance, time on the on the road
and all that in real time.
Can I send messages to the vehicle with the application?
Fleet Management allows driver to driver and dispatcher communication.
For more information about messaging click here.
Can I develop my own customized version of the Fleet Management?
That would be great!
One of our goals is to show and teach others how to create their own application that
will suit their needs. If you have more questions on how to develop your own application
based on GIS Cloud platform please contact us at info@giscloud.com.
Can I share my data/map to the other users?
You can view and edit your Fleet Management map in your Map Editor application (if
you have a subscription).
In the Map Editor you can share your Fleet map to other users.
196
GIS Cloud User Manual
www.giscloud.com
Is there some kind of user manual I can use?
You can access GIS Cloud User Manual here.
We are constantly updating the GIS Cloud User Manual with the new materials in terms
of new tutorials, examples etc. so please feel free to comment or suggest what should
be better explained.
Mobile Data Collection
Why should I download the Mobile Data Collection App?
Collecting data off-site has never been easier. With GIS Cloud Mobile Data Collection, all
you need is a few taps of the finger and you have media enriched location information
available from anywhere.
For more information about Mobile Data Collection please click here.
What is the price?
The application is in beta and therefore free of charge so please feel free to test, explore
and use it for non-commercial and commercial purposes.
The only thing we want is your feedback on how to improve the application so any
suggestion, question, comment or thought would be much appreciated!
Where can I download the application?
Download Mobile Data Collection Application
Can I install the application to my iphone?
At this moment you can install the application only on android but iphone version of
application is coming very soon.
Can I gather data when there is no internet connection?
Unfortunately, at this moment, you cant use Mobile Data Collection while offline.
Can I send my data to multiple users and applications?
When you install the application your mobile device automatically gets its own Device ID
that you can share to other users who can then associate your mobile device to their
application.
197
GIS Cloud User Manual
www.giscloud.com
Your mobile device can be connected to several accounts and applications and with just
one click you can send data to all users at the same time.
GIS Cloud Publisher
Why should I install the GIS Cloud Publisher?
The GIS Cloud Publisher for ArcMap extension enables you to publish your maps from
ArcMap to GIS Cloud with only one click.
For more information about the GIS Cloud publisher click here.
What is the price?
The application is completely free and available for download: GIS Cloud Publisher for
ArcMap (600kB)
198
You might also like
- Mud Hub Assembly Guide 2020 v4 - Web PDFDocument44 pagesMud Hub Assembly Guide 2020 v4 - Web PDFWest CooperNo ratings yet
- Manual de Usuario Fisat IIDocument180 pagesManual de Usuario Fisat IIYocelyn Andrea Núñez GalarceNo ratings yet
- Flora and Fauna Survey Guidelines PDFDocument159 pagesFlora and Fauna Survey Guidelines PDFGabriel Eduardo Mendoza RiquelmeNo ratings yet
- Brailovsky & Perez-Gelabert 2019 Review Coreidae of Hispaniola PDFDocument41 pagesBrailovsky & Perez-Gelabert 2019 Review Coreidae of Hispaniola PDFArturo LeónNo ratings yet
- Hydromel ResultsDocument6 pagesHydromel ResultsAudrey POGETNo ratings yet
- BTK Quality CheckDocument13 pagesBTK Quality CheckVenkateswar RaoNo ratings yet
- Cloud Computing For Industrial Automation Systems - A ComprehensiveDocument4 pagesCloud Computing For Industrial Automation Systems - A ComprehensiveJason FloydNo ratings yet
- Tabla Z Distribución Normal Estandarizada MateMovilDocument1 pageTabla Z Distribución Normal Estandarizada MateMovilAlfredo Sandoval GutierrezNo ratings yet
- Fertilización y RiegoDocument453 pagesFertilización y RiegoDANNY ESAU VASQUEZ EUGENIO - IA - ESTUDIANTENo ratings yet
- Yield Gap Analysis - FAO 2015Document82 pagesYield Gap Analysis - FAO 2015Alisson FogaçaNo ratings yet
- The Middle Paran River 2007 PDFDocument382 pagesThe Middle Paran River 2007 PDFEvandro LorensettiNo ratings yet
- Actuate Basic ReferenceDocument500 pagesActuate Basic Referenceapi-3729631100% (3)
- Deforestation Monitoring With Sentinel-1Document29 pagesDeforestation Monitoring With Sentinel-1James GulreyNo ratings yet
- Olives Production Manual USAID-InmaDocument44 pagesOlives Production Manual USAID-InmaHasheem AliNo ratings yet
- Compost QuechuaDocument26 pagesCompost QuechuaMaverick ReyesNo ratings yet
- AAFC Insects and Arachnids 17 Wolf Nurseryweb and Lynx Spiders of Canada and AlaskaDocument388 pagesAAFC Insects and Arachnids 17 Wolf Nurseryweb and Lynx Spiders of Canada and AlaskaCana DianNo ratings yet
- CG72 CalcGuideDocument548 pagesCG72 CalcGuideRade TripićNo ratings yet
- The Basics of Cloud Computing: Understanding the Fundamentals of Cloud Computing in Theory and PracticeFrom EverandThe Basics of Cloud Computing: Understanding the Fundamentals of Cloud Computing in Theory and PracticeNo ratings yet
- Dynamodb DGDocument915 pagesDynamodb DGClay DriskillNo ratings yet
- Dynamodb DGDocument933 pagesDynamodb DGrahulmnnit_csNo ratings yet
- Wug 4Document178 pagesWug 4Alvaro VejaranoNo ratings yet
- Moving To The Cloud: Developing Apps in the New World of Cloud ComputingFrom EverandMoving To The Cloud: Developing Apps in the New World of Cloud ComputingRating: 3 out of 5 stars3/5 (2)
- Netiq Identity Manager: Driver For Active Directory Implementation GuideDocument122 pagesNetiq Identity Manager: Driver For Active Directory Implementation Guidea a aNo ratings yet
- Programming the Intel Galileo: Getting Started with the Arduino -Compatible Development BoardFrom EverandProgramming the Intel Galileo: Getting Started with the Arduino -Compatible Development BoardRating: 5 out of 5 stars5/5 (1)
- Geomedia Release Guide PDFDocument108 pagesGeomedia Release Guide PDFManojNo ratings yet
- In 1041 UserGuide enDocument382 pagesIn 1041 UserGuide enAndrei StanNo ratings yet
- CompTIA Linux+ Certification Study Guide (2009 Exam): Exam XK0-003From EverandCompTIA Linux+ Certification Study Guide (2009 Exam): Exam XK0-003No ratings yet
- Geo Server User ManualDocument692 pagesGeo Server User ManualDuong Minh Hieu100% (1)
- WHATSUPGDocument264 pagesWHATSUPGAravind KannaNo ratings yet
- Ad DRVDocument130 pagesAd DRVESTEBAN ROJASNo ratings yet
- CDC For ZOSDocument64 pagesCDC For ZOSWaseem AhmedNo ratings yet
- Ad Administratio PDFDocument130 pagesAd Administratio PDFESTEBAN ROJASNo ratings yet
- Redshift DG PDFDocument1,161 pagesRedshift DG PDFDummy Email100% (1)
- Curso de Aire Acondicinado BasicoDocument238 pagesCurso de Aire Acondicinado BasicoruseleonNo ratings yet
- Map ServerDocument758 pagesMap ServerLylian MendezNo ratings yet
- Lumira User GuideDocument230 pagesLumira User GuidesriNo ratings yet
- IN 1040 UserGuide enDocument369 pagesIN 1040 UserGuide enrepakulakishoreNo ratings yet
- DDC Cal ToolDocument369 pagesDDC Cal ToolJacques Van NiekerkNo ratings yet
- QgisDocument339 pagesQgisGalla Uroic100% (1)
- MDM 103 OverviewGuide enDocument28 pagesMDM 103 OverviewGuide enKinshuk MaheshwariNo ratings yet
- In 1022 UserGuide enDocument304 pagesIn 1022 UserGuide enchinraj956No ratings yet
- Cisco CRST Communications Manager de Mexico S de RL de CVDocument104 pagesCisco CRST Communications Manager de Mexico S de RL de CVCharly GlezNo ratings yet
- The MapServer Documentation Release 6-4-0Document774 pagesThe MapServer Documentation Release 6-4-0Ramon Anibal PegueroNo ratings yet
- Oracle Fixed Assets User GuideDocument700 pagesOracle Fixed Assets User GuideJohn MacNo ratings yet
- Map ServerDocument758 pagesMap ServerAdytza AdiNo ratings yet
- Quantum GISDocument277 pagesQuantum GISViikas PathaniaNo ratings yet
- Map ServerDocument758 pagesMap ServerllNo ratings yet
- MDM Syndicator Reference GuideDocument86 pagesMDM Syndicator Reference GuidebeatriceNo ratings yet
- Microsoft Windows Server 2008 R2 Administrator's Reference: The Administrator's Essential ReferenceFrom EverandMicrosoft Windows Server 2008 R2 Administrator's Reference: The Administrator's Essential ReferenceRating: 4.5 out of 5 stars4.5/5 (3)
- IQstor Admin GuideDocument178 pagesIQstor Admin GuideVince VulpesNo ratings yet
- Dspace-Cris-2022 01 00Document217 pagesDspace-Cris-2022 01 00eduardo jalilNo ratings yet
- Whatsup Gold: User'S GuideDocument208 pagesWhatsup Gold: User'S GuidetoniNo ratings yet
- MapServer 5.4.0Document714 pagesMapServer 5.4.0ekoadinNo ratings yet
- DS8870 Data MigrationDocument330 pagesDS8870 Data MigrationRichard FarfanNo ratings yet
- GeoMedia 2020 Release Guide PDFDocument61 pagesGeoMedia 2020 Release Guide PDFErik Neil BersamiraNo ratings yet
- Basic Guide (001-150) PDFDocument150 pagesBasic Guide (001-150) PDFBryanNicasioNo ratings yet
- ATG1003 101MigrationGuideDocument44 pagesATG1003 101MigrationGuideMayur BhatiaNo ratings yet
- CFMX Adv Admin PDFDocument68 pagesCFMX Adv Admin PDFJorge B CNo ratings yet
- Geo Server UserDocument235 pagesGeo Server UserkevinrodriguezNo ratings yet
- TELEMAC 2D Tutorial BaxterDocument96 pagesTELEMAC 2D Tutorial BaxterGubbler R. Otarola BelloNo ratings yet
- 7 Raster Structure PDFDocument13 pages7 Raster Structure PDFnickdash09No ratings yet
- GIS Programming Lecture 4Document44 pagesGIS Programming Lecture 4Abolghasem Sadeghi-NiarakiNo ratings yet
- Editing Parcel Fabrics Tutorial PDFDocument39 pagesEditing Parcel Fabrics Tutorial PDFLione MilanNo ratings yet
- Converting PNG To SHP Using Global Mapper and ArcGISDocument12 pagesConverting PNG To SHP Using Global Mapper and ArcGISGerome HipolitoNo ratings yet
- Esri Potential Sites ExerciseDocument8 pagesEsri Potential Sites ExerciseBernice GonzalezNo ratings yet
- An Overview of The Geostatistical Analyst Toolbar and ToolboxDocument1 pageAn Overview of The Geostatistical Analyst Toolbar and ToolboxSumit SumanNo ratings yet
- HERBM - ExerciseScript - Ex3 - Guide For ArcSWAT Using Example1 DataDocument26 pagesHERBM - ExerciseScript - Ex3 - Guide For ArcSWAT Using Example1 DataYawar KhurshidNo ratings yet
- Processing Multi Spectral Imagery With Agisoft MetaShape Pro 1636030361Document57 pagesProcessing Multi Spectral Imagery With Agisoft MetaShape Pro 1636030361Ungureanu CristianNo ratings yet
- Ebook PDF Discovering Gis and Arcgis 2nd Edition by Bradley A Shellito PDFDocument41 pagesEbook PDF Discovering Gis and Arcgis 2nd Edition by Bradley A Shellito PDFlatasha.ahern217100% (36)
- Lab 8: Spatial Analysis and ModellingDocument3 pagesLab 8: Spatial Analysis and ModellingMohd Syafiq AkmalNo ratings yet
- Option - 1 Option - 2 Option - 3 Option - 4 Correct Answer MarksDocument4 pagesOption - 1 Option - 2 Option - 3 Option - 4 Correct Answer MarksKISHORE BADANANo ratings yet
- Issues Addressed at Arcgis Pro 2.9.1Document27 pagesIssues Addressed at Arcgis Pro 2.9.1Muhammad FahaNo ratings yet
- Network Analyst TutorialDocument119 pagesNetwork Analyst TutorialEduard Matei100% (2)
- L2 ProjectionsDocument24 pagesL2 ProjectionsGabriel LazarNo ratings yet
- ArcGIS NotesDocument6 pagesArcGIS NotesEdward MagangaNo ratings yet
- wd013-062.3 Gis 101 Challenge ExamDocument7 pageswd013-062.3 Gis 101 Challenge Examnguyenduy1133No ratings yet
- Georeferencing 200423175822Document9 pagesGeoreferencing 200423175822khanNo ratings yet
- 29 April 2015 Digimap Data in Arcgis Gm2Document48 pages29 April 2015 Digimap Data in Arcgis Gm2mastergeo35No ratings yet
- SurvCE 4.0 Release NotesDocument42 pagesSurvCE 4.0 Release NotesTiago AlmeidaNo ratings yet
- Administering ArcGIS For Server Sample ChapterDocument27 pagesAdministering ArcGIS For Server Sample ChapterPackt PublishingNo ratings yet
- Arcswat ManualDocument0 pagesArcswat ManualLuis Alejandro D TNo ratings yet
- Training - ArcGIS Training Manual - Advance-2011Document146 pagesTraining - ArcGIS Training Manual - Advance-2011CDMP Bangladesh100% (12)
- ArcGIS Help 10.1 - Creating Marker SymbolsDocument1 pageArcGIS Help 10.1 - Creating Marker SymbolsYoga ChayoyNo ratings yet
- Tutorial Using Lidar Tools.v2Document41 pagesTutorial Using Lidar Tools.v2angela131313No ratings yet
- Editing in ArcGIS 10Document67 pagesEditing in ArcGIS 10dare2doNo ratings yet
- Getting The Most Out of ArcGIS DesktopDocument108 pagesGetting The Most Out of ArcGIS Desktoptanja222No ratings yet
- Geospatial Concepts - The Fundamentals of Geospatial ScienceDocument774 pagesGeospatial Concepts - The Fundamentals of Geospatial ScienceIndiaNo ratings yet
- ArcGIS Blueprints - Sample ChapterDocument36 pagesArcGIS Blueprints - Sample ChapterPackt PublishingNo ratings yet
- Gis BookDocument81 pagesGis Booktuan fishNo ratings yet