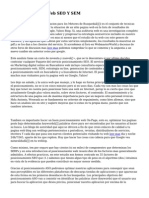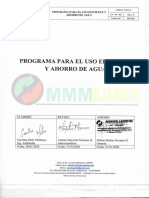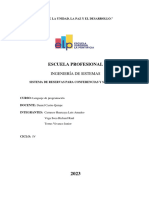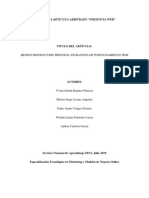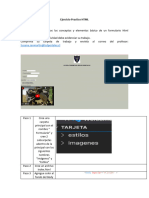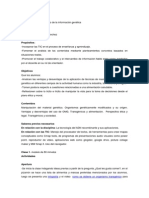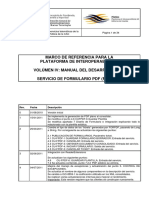Professional Documents
Culture Documents
Videoconferencia-Guia Del Estudiante
Uploaded by
AURORAIOriginal Title
Copyright
Available Formats
Share this document
Did you find this document useful?
Is this content inappropriate?
Report this DocumentCopyright:
Available Formats
Videoconferencia-Guia Del Estudiante
Uploaded by
AURORAICopyright:
Available Formats
HERRAMIENTA AVIP
GUA DE ALUMNO
CONFERENCIA
ONLINE
Version 5.1
31-05-2011
Copyright 2010. INTECCA-UNED. Todos los derechos reservados. Est prohibida la
reproduccin total o parcial con fines comerciales y por cualquier medio del contenido de este
documento. Slo est permitido su utilizacin y reproduccin siempre que sea con fines
personales o con fines de formacin y divulgacin de la UNED
Gua de Usuario de Conferencia Online v5.0
INDICE
1.- Introduccin..................................................................................................................................................................3
1.1.- Cmo prepara el tutor una tutora con Conferencia Online .........................................3
1.2.- Equipamiento de un aula AVIP de Webconferencia ..........................................................4
1.3.- Perfiles de usuario......................................................................................................................................4
1.4.- Contenidos .......................................................................................................................................................5
1.5.- Otras herramientas.....................................................................................................................................6
1.6.- Antes de usar Conferencia Online...................................................................................................6
1.7.- Cmo acceder a Conferencia Online?.........................................................................................7
2.- Uso de Conferencia Online desde INTECCA-UNED ..........................................................................7
2.1.- Acceso y autenticacin en la web de INTECCA-UNED .....................................................7
2.2.- Crear una sala................................................................................................................................................8
2.3.- Entrar en una sala.......................................................................................................................................9
3.- Uso de Conferencia Online desde el portlet Videoconferencia en aLF ...........................10
3.1.- Acceso y autenticacin en la web de la UNED...................................................................10
3.2.- Crear una sala.............................................................................................................................................11
3.3.- Entrar en una sala de Conferencia Online..............................................................................11
4.- Entorno de una sala .............................................................................................................................................12
4.1.- Formato de una sala..............................................................................................................................13
4.2.- Perfiles y permisos ..................................................................................................................................13
4.3.- Pizarra...............................................................................................................................................................15
4.4.- Vdeo .................................................................................................................................................................17
4.5.- Chat ....................................................................................................................................................................18
4.6.- Encuestas .......................................................................................................................................................19
4.7.- Grabacin.......................................................................................................................................................20
4.8.- Mostrar Escritorio......................................................................................................................................24
4.9.- Preferencias..................................................................................................................................................25
5.- Aspectos a tener en cuenta en Conferencia Online. .....................................................................26
www.intecca.uned.es
Gua de Usuario de Conferencia Online v5.0
1.- Introduccin
La herramienta AVIP1 permite, en sus distintas modalidades: Aulas AVIP de
Videoconferencia y Webconferencia (Nivel 1 y Nivel 1+) o Tutora en Lnea (Nivel 2+),
impartir formacin de manera sncrona a alumnos que estn en ubicaciones diferentes a
las del profesor pudiendo participar de manera interactiva en la clase.
Las aulas AVIP de Webconferencia (Nivel 1+) estn equipadas con:
1. Pizarra Digital Interactiva + Ordenador + Proyector + Webcam + Micrfono / Altavoz
Este tipo de aulas estn diseadas para conectarse con otras aulas con el mismo
equipamiento de tal manera que se pueda impartir una clase como si fuese presencial, es
decir los alumnos del aula remota podrn hacer preguntas o escribir en la pizarra y
viceversa. Para ello se utiliza un software denominado Conferencia Online que por un lado
utiliza el micrfono / altavoz y webcam para la conectividad de video y audio entre aulas
AVIP; por otro lado se conectan las pizarras digitales entre s para que se puedan ver los
contenidos y anotaciones permitiendo interactuar con las mismas desde cualquiera de las
aulas conectadas.
Este software realmente es una pgina Web accesible a travs de Internet, denominada
sala con herramientas de dibujo, chat, ventana de video, usuarios conectados, grabacin
y alguna ms
TUTORA EN LNEA (Nivel 2+)
Adems de conectar aulas AVIP entre s tambin es posible seguir la tutora desde casa
con un ordenador conectado a Internet y altavoces, es lo que se denomina TUTORA EN
LNEA o Nivel 2 de la herramienta AVIP. Cuando se realicen anotaciones o se muestren
documentos en la pizarra realmente se har directamente sobre esa pgina Web y por
tanto todas las aulas AVIP conectadas y los alumnos que lo sigan desde sus casas lo vern
de manera sincronizada.
1.1.- Cmo prepara el tutor una tutora con Conferencia Online
Hay dos etapas muy diferenciadas:
Antes de la tutora: el tutor crear o reactivar la sala de Conferencia Online, subir
los documentos que quiera mostrar en la tutora y opcionalmente podr enviar una
invitacin por correo electrnico a sus alumnos para que estos puedan participar
desde sus casas. Para ello el tutor no necesita estar en el aula AVIP dado que este
software permite acceder al mismo desde cualquier ordenador con conexin a
Internet y por tanto podrn hacerlo desde su casa, trabajo, etc.
Durante la tutora, una vez en el aula AVIP de Webconferencia (Nivel 1+) el tutor se
conectar a su sala de Conferencia Online desde el ordenador del aula. En las aulas
remotas un PAS2 har lo mismo y comenzar la tutora. El tutor no necesita llevar
consigo ningn lpiz USB con documentos dado que ya los habr cargado en la
durante la etapa anterior.
1
2
Ms informacin en http://www.intecca.uned.es
PAS, es el Personal de Administracin y Servicios de los Centros Asociados
www.intecca.uned.es
Gua de Usuario de Conferencia Online v5.0
1.2.- Equipamiento de un aula AVIP de Webconferencia
Un Aula AVIP de Webconferencia (Nivel 1+) requiere el siguiente equipamiento para
Conferencia Online:
-
Un ordenador conectado
Adobe Flash Player3.
a Internet con un navegador Web que disponga de
Pizarra Digital Interactiva conectada al ordenador y correctamente configurada y
calibrada.
Proyector conectado al ordenador que proyecta sobre la propia pizarra lo que
anotamos.
Webcam conectada al ordenador.
Micrfono / Altavoz dispositivo que realiza ambas funciones y que lleva
incorporado supresin de ecos para evitar acoples de sonido.
Conviene sealar que adems es posible acceder a Conferencia Online desde cualquier
ordenador conectado a Internet aunque no estemos en el aula AVIP, por ejemplo desde
casa o el trabajo. Esto permite al tutor acceder a la misma para subir los documentos o
guardar las anotaciones en PDF en cualquier momento sin estar en el centro asociado. Por
otro lado permitir que los alumnos, si se les ha enviado una invitacin por correo
electrnico, puedan seguir la tutora desde sus casas o trabajos con un ordenador
conectado a Internet y altavoces o auriculares.
1.3.- Perfiles de usuario
Conferencia Online dispone de distintos perfiles de usuario: Invitado, Presentador y
Moderador, con sus respectivos permisos. El profesor actuar como Moderador
disponiendo de permisos totales sobre la herramienta, mientras que los alumnos se
conectarn con el perfil de Invitado, con permisos ms restringidos aunque con la
Complemento del navegador que podemos descargar desde http://www.adobe.com/es/products/flashplayer/
www.intecca.uned.es
Gua de Usuario de Conferencia Online v5.0
posibilidad de participar en la clase de forma activa (con video, audio y con permisos para
utilizar la pizarra) convirtiendo su perfil a Presentador.
De manera resumida se describen los permisos que tiene cada perfil de usuario:
PERFIL
ACCIN
Crear, reactivar y borrar una sala
Acceder a una sala
Descargar documentos de la sala
(si se autoriza su descarga al subirlos)
Usar el Chat
MODERADOR
PRESENTADOR
INVITADO
S
S
No
No
No
S
Emitir video y Audio
(requiere Webcam + auriculares con
micrfono)
No
Usar la Pizarra
No
Guardar anotaciones de pizarra
No
Subir Documentos
No
No
Pedir la palabra
No
No
Dar o quitar la palabra a los dems usuarios
No
No
Expulsar a un usuario de la sala
Usar las encuestas
No
No
No
No
Mostrar su escritorio a los dems usuarios
No
Grabar la sesin
No
No
Todos los participantes requieren de un ordenador conectado a Internet con un
navegador Web que disponga de Adobe Flash Player4, adems cada perfil requiere el
siguiente equipamiento:
-
MODERADOR: habitualmente ser el tutor impartiendo la tutora desde un aula
AVIP de Webconferencia (Nivel 1+) por lo que requiere el equipamiento indicado
en el punto 1.2.-.
PRESENTADOR: habitualmente un aula AVIP de Webconferencia (Nivel 1+) que se
conecta con la del profesor, en ese caso requiere el equipamiento indicado en el
punto 1.2. Si es un alumno que participa desde su casa o trabajo requiere
auriculares con micrfono y Webcam, opcionalmente se podr utilizar una Tableta
Digitalizadora5 o Tablet PC6 para las anotaciones aunque lo ms habitual es que
esto lo haga el Moderador solamente.
INVITADO: alumnos que siguen la tutora desde sus casas o trabajos. Requieren
altavoces o auriculares con micrfono y webcam si queremos participar como
Presentadores y realizar preguntas al profesor o exponer un trabajo.
1.4.- Contenidos
El profesor dispone de 3 herramientas para poder mostrar contenidos a los alumnos. En
cualquier momento podr pasar de una a la otra y todos los usuarios conectados pasarn
a ver de manera sincronizada lo mismo que ve el profesor. Son las siguientes:
4
Complemento del navegador que podemos descargar desde http://www.adobe.com/es/products/flashplayer/
http://es.wikipedia.org/wiki/Tableta_digitalizadora
6
http://es.wikipedia.org/wiki/Tablet_PC
5
www.intecca.uned.es
Gua de Usuario de Conferencia Online v5.0
PIZARRA: sobre la que podremos realizar anotaciones e ir aadiendo pginas a
medida que lo necesitemos.
DOCUMENTOS: podrn mostrarse documentos que el profesor considere de inters
y realizar anotaciones sobre los mismos
ESCRITORIO: es posible mostrar nuestro escritorio del ordenador de tal manera que
lo que estemos haciendo lo vean los alumnos, por ejemplo visitar una pgina Web,
mostrar una aplicacin, etc.
1.5.- Otras herramientas
Adems hay algunas herramientas adicionales:
-
ENCUESTAS: El Moderador cuenta adems con un administrador de encuestas que
permite crear y publicar una encuesta durante la conferencia y cuyos resultados se
muestran de forma automtica en grficos que se actualizan dinmicamente a
medida que los alumnos van respondiendo. Todos podrn ver los resultados y
stos sern annimos.
MONITOR DE RED: herramienta a la que tienen acceso todos los usuarios que
indica en consumo de ancho de banda que tiene la conexin de cada usuario.
GRABACIN: permite al Moderador iniciar al comienzo de la clase la grabacin de
la misma, al finalizar tendr que detenerla y luego podr visualizarla y publicarla
para que est disponible para la comunidad UNED.
1.6.- Antes de usar Conferencia Online
Antes utilizar la herramienta es importante tener en cuenta lo siguiente:
EL ALUMNO O TUTOR PARTICIPARN DESDE SU CASA O TRABAJO Y QUIEREN
EMITIR VIDEO Y AUDIO?
Si la respuesta es S:
-
Debe tener su cmara Web conectada y configurada antes de abrir el navegador
Web.
Para evitar ecos o acoples de sonido es mejor utilizar auriculares con micrfono en
vez de altavoces y un micrfono aparte. Asegrese de que funcionan correctamente
antes de abrir el navegador
En algunos centros asociados disponen de micrfono y de altavoces con supresin
de eco. En ese caso no sera necesario utilizar los auriculares con micrfono.
Si la respuesta es NO:
-
Puede utilizar auriculares o altavoces segn considere oportuno. Asegrese de que
estos funcionan correctamente antes de iniciar el navegador.
www.intecca.uned.es
Gua de Usuario de Conferencia Online v5.0
1.7.- Cmo acceder a Conferencia Online?
Existen dos maneras de gestionar y acceder a las salas de Conferencia Online, accediendo
a travs de la plataforma aLF o a travs del portal de INTECCA.
-
Acceso a travs de aLF: existe la herramienta en alF llamada Videoconferencia
que podrn gestionar los administradores de un grupo o comunidad. Slo permitir
invitar a otros miembros del mismo grupo o comunidad pero no podremos invitar
a otros. Habitualmente se utiliza para tutoras de Grado, Master, etc. donde el
profesor-tutor y sus alumnos estn en el mismo grupo de aLF.
Acceso a travs del portal INTECCA-UNED: permite realizar la gestin de salas de
Conferencia Online a cualquier usuario con credenciales de Campus UNED o
incluso se podrn solicitar a INTECCA credenciales para usuarios externos (otras
universidades). Habitualmente usaremos este mecanismo para pruebas o
formacin que no sea de EEES.
Utilizar un mecanismo u otro corresponde al tutor, desde la ptica del alumno no es muy
relevante dado que en cualquier caso recibir email con las instrucciones de acceso.
2.- Uso de Conferencia Online desde INTECCA-UNED
Antes utilizar la herramienta es importante tener en cuenta lo siguiente:
2.1.- Acceso y autenticacin en la web de INTECCA-UNED
1. Abra el navegador Web y acceda a la pgina http://www.intecca.uned.es
2. Busque el enlace "Campus UNED" y haga clic sobre l
3. Autentquese con su cuenta de correo electrnico de la Uned y la contrasea y
pulse el botn Enva.
4. Ahora regresar al portal de INTECCA-UNED autenticado.
Ahora tendremos que acceder a la herramienta Conferencia Online. Para ello seguiremos
estos pasos:
1. En el men superior pulsar sobre PLATAFORMA AVIP
www.intecca.uned.es
Gua de Usuario de Conferencia Online v5.0
2. En el submen pulsar sobre Conferencia On-Line.
3. Abajo veremos nuestro correo electrnico, a su derecha pulsar sobre CONECTAR
4. Con estos pasos habremos llegado al Buscador de Salas de Conferencia Online.
En el Buscador de salas podremos realizar 3 acciones:
-
CREAR SALA: al pulsar en este botn podremos crea una nueva sala.
ENTRAR SALA: si seleccionamos una sala del listado de salas y luego pulsamos
este botn podremos entrar en una sala, para ello tendremos que saber la
contrasea de Invitado o de Moderador.
BORRAR SALA: podremos borrar una sala si introducimos la contrasea de
Moderador, para ello la sala no podr estar en uso.
Si accedemos a Ver Antiguas podremos ver salas creadas anteriormente que ya han
caducado y reactivarlas para utilizarlas de nuevo.
2.2.- Crear una sala
Esta accin corresponde al profesor o el centro asociado y nunca al alumno. La sala de
Conferencia Online una vez creada se puede reutilizar para las tutoras de todo el curso
conservando todas las anotaciones de la pizarra y documentos que el profesor vaya
utilizando. Al crear la sala o reactivarla para un nuevo uso es posible enviar una invitacin
por correo electrnico a los alumnos para que estos puedan participar desde casa, trabajo,
etc. sin necesidad de asistir al centro asociado.
www.intecca.uned.es
Gua de Usuario de Conferencia Online v5.0
2.3.- Entrar en una sala
El acceso a una sala se har o bien como Moderador o bien como Invitado, el rol de
Presentador se podr asignar dentro de la sala a un Invitado pero no podemos entrar en
la sala directamente como Presentador. El portal INTECCA-UNED diferencia si el usuario
que accede es Moderador o Invitado por la contrasea que introduce.
En el Gestor de salas, haciendo clic sobre la sala y pulsando el botn "Entrar sala"
podremos acceder a la misma. Hay que tener en cuenta lo siguiente:
-
MODERADOR: podr acceder en cualquier momento siempre y cuando la sala no
haya caducado (cuando se alcance fecha y hora de desactivacin).
INVITADO: podr acceder a la sala desde la fecha y hora de activacin hasta la
fecha y hora de desactivacin.
Cuando se alcanza la fecha y hora de desactivacin de sala, mientras haya usuarios en la
misma podrn continuar el tiempo que deseen pero ya no podrn incorporarse nuevos
participantes.
Nos pedir la contrasea, una vez introducida pulsaremos el botn "Aplicar" para entrar en
la sala.
Cuando accedemos como Moderador la aplicacin nos pedir permiso para utilizar la
webcam y el micrfono, tendremos que pulsar "Permitir":
www.intecca.uned.es
Gua de Usuario de Conferencia Online v5.0
3.- Uso de Conferencia Online
Videoconferencia7 en aLF
desde
el
portlet
Conferencia Online permite el acceso desde la plataforma aLF.
3.1.- Acceso y autenticacin en la web de la UNED
-
Abra el navegador Web y acceda a la pgina http://www.uned.es
Busque el enlace "Campus UNED" y haga clic sobre l.
Autentquese con su cuenta de correo electrnico de la Uned y la contrasea y
pulse el botn Enva.
En la columna de la izquierda le aparecer un enlace identificado como aLF sobre
el que haremos clic.
Al acceder a la plataforma aLF, nos encontramos por defecto en el apartado Mi Portal del
panel Mis herramientas (situado a la izquierda). Buscamos en el portlet Grupos la
comunidad a la que queremos acceder y pulsaremos clic sobre el mismo.
Localizaremos nuestra nueva herramienta de Videoconferencias en el panel de Mis
8
herramientas (en la parte superior izquierda ).
En este documento se hablar tanto del portlet de aLF Videoconferencias como de Conferencia Online como una misma herramienta
que gestionar salas en las que un tutor podr impartir una tutora, resolver dudas, etc.
8
El administrador del Grupo puede ubicarlo en otra posicin de la pgina si lo desea por tanto depender de cmo lo haya configurado.
www.intecca.uned.es
10
Gua de Usuario de Conferencia Online v5.0
En este punto podremos ver un listado con las salas a las que hayamos sido Invitados o,
en caso de ser Administradores del Grupo, que hayamos creado nosotros.
En Ver mis citas mostrar las citas de Conferencia Online que hayamos
planificado o nos hayan invitado.
En Ver citas de Plan de Formacin AVIP veremos todas las citas planificadas
en el grupo.
En Ver citas antiguas podremos reactivar salas de Conferencia Online que ya
hayan caducado, se conservarn las anotaciones, los documentos, las encuestas
y la lista de invitados que participaron en la sesin la ltima vez.
En Buscar grabaciones podremos consultar las grabaciones realizadas con
Conferencia Online.
3.2.- Crear una sala
Al igual que se indica en el apartado 2.2.- esta accin corresponde al profesor o el centro
asociado y nunca al alumno. Al crear la sala o reactivarla para un nuevo uso es posible
enviar una invitacin por correo electrnico a los alumnos para que estos puedan
participar desde casa, trabajo, etc. sin necesidad de asistir al centro asociado.
3.3.- Entrar en una sala de Conferencia Online
En caso de que la sala est operativa, debajo de Acceso nos aparecer una flecha:
Haciendo clic sobre la misma, accederemos a la Sala de Conferencia Online, el
Administrador podr acceder en cualquier momento mientras que los Invitados slo
podrn acceder cuando llegue la hora de comienzo o mientras dure la sesin.
Para cada sala aparece asociada la siguiente informacin:
-
Nombre de la sala
Fecha de inicio: momento a partir del cual se podr acceder a la sala
Fecha de finalizacin: momento a partir del cual la sala dejar de estar accesible
Creador: Usuario que ha creado la sala
www.intecca.uned.es
11
Gua de Usuario de Conferencia Online v5.0
Acceso: Aparecer una flecha en caso de que se pueda acceder a la sala en este
momento.
Opciones: Enlace para modificar los datos de la sala (nombre, fecha de vigencia,
etc.) que slo podr realizar el Administrador del Grupo.
Cuando se alcanza la hora de finalizacin de la sala, mientras haya usuarios en la misma
podrn continuar el tiempo que quieran pero ya no se podrn incorporar nuevos
participantes. Si accedemos como Moderador la aplicacin nos pedir permiso para utilizar
la webcam y el micrfono, tendremos que pulsar "Permitir":
4.- Entorno de una sala
A continuacin se describen las herramientas que ofrece Conferencia Online (las de la
pizarra se describirn ms adelante).
ICONO
DESCRIPCIN
Muestra el panel con los vdeos de los Moderadores de la conferencia
Muestra el panel con la lista de usuarios de la conferencia. Si este icono
parpadea implica que ha habido algn cambio en la lista de usuarios
Muestra el Chat. Si parpadea este icono indica que algn usuario ha escrito
un mensaje en el Chat.
Este icono muestra el panel de encuestas que permite crear encuestas para
realizar durante el transcurso de la conferencia y obtener sus resultados en
tiempo real.
Con este botn accedemos a un panel para modificar la disposicin de los
elementos del interfaz de la pizarra, as como un monitor de red.
Este botn sirve para abrir el panel de grabacin desde el que se puede
elegir el tipo de grabacin que se quiere realizar y asignarle un identificador.
Se utiliza para parar una grabacin que se encuentre en curso. Al parar la
grabacin se permite la posibilidad de verla en el reproductor.
Mostrar Escritorio, cuando se pulsa se dejar de ver la pizarra y se mostrar el
escritorio del usuario que lo haya pulsado,, slo lo pueden utilizar los
Moderadores y los Presentadores. Cuando se vuelva a pulsar permite volver a
la pizarra.
www.intecca.uned.es
12
Gua de Usuario de Conferencia Online v5.0
4.1.- Formato de una sala
La apariencia de una sala es la siguiente:
Las barras de herramientas que inicialmente vemos a la izquierda (Trazo y Ver) se pueden
mover dnde ms convenga en cada momento. Pulsando el sobre el titulo de la barra de
herramientas y sin soltar el ratn la moveremos.
Los paneles que vemos en la parte derecha, se pueden mover de la misma forma que las
barras de herramientas. Adems se pueden redimensionar, cerrar, maximizar y minimizar.
o Redimensionar: Coloque el cursor del ratn en el borde del panel, pulse y arrastre
sin levantar el ratn hasta que el panel coja las dimensiones deseadas.
que aparece en los paneles. El panel se cerrar y podr
o Cerrar: Pulse en el botn
volver a abrirlo pulsando en el botn correspondiente de la barra de herramientas
de la aplicacin.
o Maximizar: Pulse el botn
para maximizar el panel en toda la pantalla.
o Minimizar: Con el panel maximizado, pulse el botn
dimensiones originales
para volver a las
4.2.- Perfiles y permisos
Se pueden distinguir 3 perfiles de usuarios:
Moderador: Puede realizar cualquier accin en la herramienta y es el encargado de
cambiar los roles de los dems usuarios. Si quiere puede emitir su video y su audio
al resto de participantes.
Presentador: Puede utilizar la pizarra, los documentos y el chat. Tambin tiene la
posibilidad de emitir su audio y video y mostrar escritorio al resto de participantes.
Invitado: Puede pedir la palabra y utilizar el chat.
www.intecca.uned.es
13
Gua de Usuario de Conferencia Online v5.0
El perfil de usuario se identifica por el icono que precede a su nombre en el listado de
usuarios.
GESTIN DE PERMISOS
Peticin de palabra: Un Invitado puede pedir la palabra, lo que significa que quiere
participar de forma ms activa emitiendo video, audio y utilizando la pizarra.
Para pedir la palabra, el Invitado seleccionar su usuario y pulsar en la opcin "Pedir
palabra" en el desplegable que aparecer en la esquina inferior derecha del modulo de
Usuarios conectados. En la lista de usuarios aparecer el icono correspondiente al lado
de su nombre, adems se mostrar en la parte superior del listado para facilitarle al
Moderador que lo vea.
ICONO
DESCRIPCIN
Cambiar perfil a otro usuario: Un Moderador puede cambiar el perfil de
otro usuario. Dar la palabra implica un cambio de perfil de Invitado a
Presentador o Moderador.
Para cambiar el perfil de un usuario seleccinelo y escoja la el perfil que
desee en el desplegable que aparecer en la esquina inferior derecha del
modulo de usuarios conectados
Rechazar peticin de palabra: Un Moderador puede rechazar la peticin de
palabra de un Invitado.
Expulsar a un usuario: El Moderador puede expulsar de la sala a un
usuario durante un tiempo que puede ir desde 1 minuto hasta expulsarlo
de manera permanente.
Para rechazar la peticin de palabra de un usuario el Moderador lo seleccionar y elegir
la opcin "Denegar palabra" en el desplegable que aparecer en la esquina inferior
derecha del modulo de "Usuarios conectados". Tambin es posible expulsar a un usuario
durante diferentes perodos de tiempo a criterio del Moderador.
En la siguiente tabla se detalla qu permisos tiene cada perfil:
MODERADOR
INVITADO
PRESENTADOR
Expulsar a
un usuario
de la sala
S
No
No
www.intecca.uned.es
Peticin
de
palabra
No
Si
No
Cambiar
perfil a otro
usuario
Si
No
No
Rechazar
peticin de
palabra
Si
No
No
Cambiar su
perfil
Si
No
Si
Limpiar
peticin de
palabra
Si
Si
No
14
Gua de Usuario de Conferencia Online v5.0
4.3.- Pizarra
Lo que ven de fondo los usuarios al acceder a una sala es la pizarra sobre la que el
Moderador o Presentador (un alumno al que se le ha dado la palabra) podr realizar
anotaciones. Para ello dispone de una barra de herramientas dnde hay utilidades de
dibujo (lpiz, goma de borrar, etc) y por otro el gestor de documentos (carpeta azul) con el
que es posible cargar y mostrar documentos.
BARRA DE HERRAMIENTAS PIZARRA
A continuacin se muestra la barra de herramientas de la pizarra:
La pizarra nos permite trabajar con dos tipos de contenidos:
-
Pizarra Blanca: sobre la que podremos realizar anotaciones y aadir nuevas
pginas en blanco segn necesitemos ms espacio.
Documentos: tambin es posible mostrar un documento en vez de la pizarra
blanca. Podremos disponer de varios documentos y en cada momento decidir cul
queremos mostrar
Podremos cambiar fcilmente de pizarra blanca a un documento y viceversa.
BARRA DE HERRAMIENTAS BSICAS
www.intecca.uned.es
15
Gua de Usuario de Conferencia Online v5.0
BARRA DE HERRAMIENTAS AVANZADAS
NAVEGACIN POR LAS PGINAS DE UN DOCUMENTO O PIZARRA
Para mostrar el contenido del documento a todos los participantes debe cargarlo en la
pizarra. Esto se consigue seleccionando en la lista el documento que quiere presentar.
Con el documento cargado en la pizarra avance y retroceda de pgina
pulsando los botones de la barra de herramientas de la pizarra.
La etiqueta permite conocer la pgina actual respecto al total de pginas.
Aadir una nueva pgina: cuando estamos en la ltima pgina de la Pizarra
Blanca o de un Documento si pulsamos el botn de la flecha hacia la derecha se
aadir una nueva pgina en blanco.
Si se est trabajando con la pizarra sin documentos utilice tambin estos botones
para navegar por las distintas pginas. Tambin es posible acceder a una pgina
directamente, para ello utilizaremos el desplegable que aparece al lado de las
flechas de desplazamiento.
DESCARGA DE DOCUMENTOS
El alumno puede descargar documentos de la sala de Conferencia Online siempre que el
Moderador o Presentador que lo hayan autorizado. Esto permite por ejemplo que si el
documento que est explicando el tutor resulta de inters para el alumno, podr
descargarlo sin interrumpir la tutora.
www.intecca.uned.es
16
Gua de Usuario de Conferencia Online v5.0
Para ello tendr que ir a la barra de herramienta "Ver" y pulsar sobre el icono
, se
abrir una ventana dnde podr ver la lista de documentos, seleccionar el que le interesa
y lo descargar pulsando sobre el icono
AMPLIAR EL CONTENIDO DE LA PIZARRA
Es posible ampliar una parte de la pizarra o documento con la herramienta Lupa
con el Visor de documentos
4.4.- Vdeo
Solamente podrn emitir el video los usuarios con perfil de Moderador o Presentador. Para
que se pueda emitir el video y audio de un participante este debe tener previamente
conectada y configurada la cmara Web y el micrfono.
OPCIONES EMISIN
Un Moderador o Presentador puede configurar el video y audio que emite al resto de
usuarios.
www.intecca.uned.es
17
Gua de Usuario de Conferencia Online v5.0
CONFIGURACIN
Pulse en el botn
de su video para acceder al panel de configuracin donde podr
seleccionar la cmara y micrfono que se quiere utilizar.
Si no funciona el micrfono o la webcam correctamente, asegrese de que estn
correctamente seleccionados en el desplegable "Cmara" y "Micrfono" de esta ventana ya
que, por ejemplo, es posible que haya ms de un micro y est seleccionado uno diferente
del que queremos utilizar.
Puede configurar la calidad., ancho de banda, imgenes por segundo (fps) y resolucin de
su vdeo para que se adecue a las posibilidades de emisin que le ofrece su conexin a
Internet.
4.5.- Chat
Todos los participantes, independientemente de que sean Moderadores, Presentadores o
Invitados pueden utilizar el Chat
Mediante esta herramienta cada usuario puede comunicarse con el resto de participantes
enviando mensajes instantneos. En cada mensaje aparece informacin sobre la persona
que lo ha enviado y la hora en la que envi.
Escriba el mensaje en el campo de texto que aparece en la parte inferior y pulse el botn
para enviarlo al resto de participantes. Tambin puede pulsar el INTRO para enviar, de
esta forma se hace mas cmoda la escritura.
Puede cambiar el color del mensaje seleccionando el color en la paleta de colores
www.intecca.uned.es
18
Gua de Usuario de Conferencia Online v5.0
Todos los participantes vern los mensajes enviados, aunque existe la posibilidad de
enviar un mensaje privado a un determinado usuario. Por ejemplo dos alumnos podrn
enviarse mensajes entre s sin que se enteren los dems o bien un alumno al profesor o
bien profesor y alumno.
MENSAJES PRIVADOS
Para enviar un mensaje privado a un determinado usuario seleccione dicho usuario de la
lista y enve el mensaje como se indic anteriormente
Si lo dejamos as, los dems mensajes que enviemos irn dirigidos slo a esa persona,
para volver a enviar mensajes pblicos seleccione de la lista la opcin "Todos".
Los mensajes privados se identifican porque llegan con informacin sobre quien lo ha
enviado, quien lo recibe y al igual que en el caso de un mensaje pblico, la hora a la que
se ha enviado.
4.6.- Encuestas
La herramienta de Encuestas permite al Moderador crear una o varias encuestas para
sondear a los alumnos sobre lo que considere. Las encuestas son annimas y slo se
obtendrn resultados globales, por ejemplo el 45% respondi la opcin C a la primera
pregunta.
PUBLICAR UNA ENCUESTA
Cuando el Moderador publica una encuesta, todos los usuarios vern una ventana con las
preguntas y sus posibles respuestas. Una vez respondan la misma vern un grfico con los
resultados de la misma. Estos datos se irn actualizando a medida que los usuarios vayan
respondiendo.
www.intecca.uned.es
19
Gua de Usuario de Conferencia Online v5.0
Si movemos el ratn sobre las grficas veremos cuntos usuarios han respondido cada
opcin.
Una vez un usuario ha respondido si se publica de nuevo ver los resultados de la misma
pero no podr responder otra vez la encuesta excepto si previamente el Moderador ha
eliminado los resultados de la misma.
4.7.- Grabacin
Slo el Moderador podr grabar la sesin si lo desea. Hay tres formatos posibles:
-
CAPTURA CON EVENTOS: Es la ms completa, se realiza una grabacin de toda la
actividad de la sala incluyendo la ventana de ponentes, pizarra y chat
independientemente de que el Moderador tenga algunas de estas ventanas
abiertas o cerradas.
Cuando se reproduce una grabacin es posible mover las ventanas,
redimensionarlas o cerrar alguna que no nos interese dado que no es una
grabacin de un video plano sino una grabacin por eventos. Adems es posible
descargar documentos de la sala.
GRABACIN SOLO VIDEO: Solamente se graban el video y audio de la ventana
Ponentes sin incluir la pizarra o el chat. Este formato se suele utilizar para
exposiciones orales como por ejemplo una presentacin de la asignatura
GRABACIN SOLO AUDIO: Solamente se graban el audio de los Moderadores y
Presentadores.
Cuando el Moderador inicia la grabacin todos los usuarios vern un indicador en la parte
superior derecha de la sala advirtiendo que se est grabando.
www.intecca.uned.es
20
Gua de Usuario de Conferencia Online v5.0
PUBLICAR UNA GRABACIN EN CADENA CAMPUS DIFERIDO A TODA LA UNED
Por defecto las grabaciones no se publican, slo pueden ser visualizadas por el Moderador
ser ste quin decidir publicar o no la misma para que los alumnos puedan
reproducirla. Existen dos opciones:
-
PUBLICAR EN CADENA CAMPUS DIFERIDO9: el Moderador puede publicar en este
portal Web la grabacin y estar accesible a cualquier usuario de la UNED
(alumnos, tutores, docentes o PAS). Esto permite por ejemplo que un alumno
pueda ver grabaciones de otros tutores que no son los suyos.
PUBLICAR UNA GRABACIN SLO A UN GRUPO DE ALUMNOS: Aunque la
grabacin no est publicada en Cadena Campus, es posible enviar el enlace de la
10
misma (la URL ) a un grupo de alumnos con credenciales UNED. Esta URL permite
que slo aquellos que la conozcan podrn acceder a la grabacin, podramos
considerarla como la contrasea de la misma. El que la conozca podr acceder y el
que no la conozca no.
REPRODUCCIN DE UNA SESIN GRABADA
Hay tres formatos para reproducir una grabacin (segn el tipo de que haya elegido el
Moderador):
-
REPRODUCCIN DE LA VENTANA DE PONENTES: se visualizar slo el video y
audio de la ventana de Ponentes, por tanto no se ver el resto de herramientas
(chat, pizarra, encuestas)
REPRODUCCIN DE AUDIO: se reproducir slo el audio.
REPRODUCCIN POR EVENTOS: Se reproduce la sesin completa incluyendo la
ventana de ponentes, la pizarra o el chat.
ACCESO A GRABACIONES
Cualquier miembro de UNED podr acceder a travs de INTECCA a las grabaciones que
hayan sido publicadas. Para ello, deber autenticarse en el portal web de INTECCA y
acceder al apartado "Cadena Campus Diferido"11.
12
Si el moderador ha enviado la URL de la grabacin, el usuario que la ha recibido podr
acceder a la misma sin necesidad de que est publicada, simplemente pegando la url en
la barra de direcciones del navegador.
BSQUEDAS EN CADENA CAMPUS DIFERIDO
Las grabaciones publicadas estn accesibles en el portal de INTECCA-UNED, para realizar
una bsqueda tendremos que:
9
Ir al portal: http://www.intecca.uned.es
Existe una gua de usuario de Cadena Campus: http://www.intecca.uned.es/serviciosFormacion.php
10
URL: direccin nica que identifica a una pgina web en Internet (p.e.: http://www.google.es)
Existe una gua de usuario de Cadena Campus: http://www.intecca.uned.es/serviciosFormacion.php
12
URL: direccin nica que identifica a una pgina web en Internet (p.e.: http://www.google.es)
11
www.intecca.uned.es
21
Gua de Usuario de Conferencia Online v5.0
Autenticarse en Campus UNED
Ir al men superior: "PLATAFORMA AVIP"
En el submen ir a "Cadena Campus Diferido"
Escribir en el buscador texto que nos permita localizar la grabacin (p.e. nombre de tutor,
de asignatura o fecha):
En la parte inferior veremos el resultado de la bsqueda.
Una vez localizada la grabacin podremos reproducirla haciendo clic sobre el ttulo de la
misma
www.intecca.uned.es
22
Gua de Usuario de Conferencia Online v5.0
REPRODUCCIN DE UNA SESIN GRABADA EN EL MODO "GRABACIN COMPLETA"
La reproduccin de una Grabacin Completa se realiza por eventos, es decir, se graba cada
elemento de la sesin (ventana de ponentes, chat, pizarra, barras de herramientas) por
separado y se reproducen todos juntos, de forma que seguimos teniendo la posibilidad
de:
-
Mover cada elemento de la sala a la posicin deseada.
Cambiar de tamao los elementos y cerrarlos.
Utilizar la lupa para ampliar partes de un documento
Descargarse los archivos que el moderador haya subido en la sesin (solamente los
que haya permitido descargarse a los invitados previamente)
Utilizar la barra de herramientas de Preferencias para cambiar la disposicin de los
elementos en pantalla y ver los grficos del Monitor de Ancho de Banda
Ver los usuarios que hubo conectados en la sesin en directo
Ver los comentarios realizados en el chat durante la sesin en directo.
Acceder a cualquier punto de la grabacin mediante un men desplegable
En el men de grabacin tendremos la posibilidad de abrir un desplegable con distintas
acciones realizadas durante la grabacin. Seleccionando y pulsando sobre una accin,
iremos al momento exacto de la reproduccin en que se produce esa accin.
A continuacin se puede ver el detalle de cmo podemos mover y cambiar de tamao y
cerrar un elemento de la grabacin de Conferencia On-line (el chat en este caso).
www.intecca.uned.es
23
Gua de Usuario de Conferencia Online v5.0
Por ltimo, durante la reproduccin de la grabacin es posible descargar alguno de los
documentos que el Moderador subi a la pizarra siempre y cuando haya indicado que
permite su descarga en el momento de cargarlos.
Para ello se ha de pulsar primero en el botn
, seleccionar el archivo deseado y pulsar
Podremos ampliar partes de un documento pulsando el botn Lupa
o Visor
4.8.- Mostrar Escritorio
El Moderador y el Presentador adems de la pizarra y los documentos, puede mostrar el
escritorio de su ordenador. Esto le permitir utilizar alguna aplicacin, por ejemplo visitar
una pgina Web en un navegador o una aplicacin de clculo mientras los alumnos ven
como la maneja.
Para utilizar esta herramienta es imprescindible descargarse una aplicacin13. Su descarga
e instalacin puede llevar de 1 a 5 minutos la primera vez, por lo que se recomienda que
se realice antes de la tutora. Despus de la instalacin las siguientes veces que se utilice
esta funcionalidad en ese ordenador ser inmediato.
ACTIVAR LA COMPARTICIN DEL ESCRITORIO
Al pulsar en "Mostrar Escritorio" dejamos de ver el contenido de la pizarra, y aparece una
ventana en la parte superior izquierda, en ella el Moderador tendr que pulsar en el botn
"Mostrar Escritorio". Podemos modificar la calidad en funcin de la conexin a Internet
que tengamos.
Ahora todos los usuarios estarn viendo el escritorio, podr detenerse cuando se desee
pulsando en el botn "Parar de mostrar".
13
Esta aplicacin est desarrollada en Java
www.intecca.uned.es
24
Gua de Usuario de Conferencia Online v5.0
DESACTIVAR LA COMPARTICIN DEL ESCRITORIO
Para volver a mostrar la pizarra habr que pulsar en el botn "Para de mostrar" y de
nuevo en el de "Mostrar Escritorio" de la barra de herramienta "Ver".
4.9.- Preferencias
A travs del botn "Preferencias" de la barra de herramientas "Ver" accedemos a un panel
en el que nos encontramos varios botones para modificar la disposicin de los elementos
del interfaz de la pizarra, as como un monitor de red donde se muestra el consumo de
ancho de banda de la sesin.
Adems es posible cambiar el idioma de la herramienta a Ingls o Espaol en funcin
www.intecca.uned.es
25
Gua de Usuario de Conferencia Online v5.0
5.- Aspectos a tener en cuenta en Conferencia Online.
-
Si hay ventanas en la habitacin, cierre las cortinas y persianas, evitando la entrada
excesiva de luz natural ya est sometida a variaciones y puede contrastar con la
iluminacin interior de la sala. Es recomendable utilizar siempre luz elctrica.
Utilice altavoz con supresin de eco, o en su defecto, auriculares con micrfono
incorporado para evitar que se produzcan ecos y retornos cuando se conecte ms
de un ponente.
Conferencia Online requiere tener instalado Adobe Flash Player, un software
gratuito que se utiliza para ver mltiples contenidos Web, por ejemplo los videos
del portal Youtube o Conferencia Online. Se puede descargar desde el siguiente
enlace: http://get.adobe.com/es/flashplayer
Desactivar el bloqueo de ventanas emergentes en el navegador. Cuando se quiere
acceder a una sala se abrir una nueva ventana del navegador, si est el bloqueo
activado no podremos verla.
Los alumnos sabrn cundo se ha convocado la tutora porque recibirn un correo
electrnico de aviso cada vez que el profesor-tutor planifique una sesin de
Conferencia Online.
El alumno no podr acceder a la sala hasta que llegue la hora de comienzo de la
tutora aunque una vez dentro de la misma, el profesor-tutor podr acceder cuando
desee mientras no haya caducado. Si dentro de la sala, se supera la hora de
finalizacin podremos continuar hasta que sea necesario, no nos echar.
Recordar que los alumnos tienen dos maneras de poder realizar preguntas o
comentarios, escribiendo en el chat o pidiendo la palabra y asignando el rol de
Presentador para lo que ser imprescindible que estos dispongan de auriculares
con micrfono y Webcam.
El Moderador debe revisar frecuentemente el panel del Chat para comprobar si los
alumnos han escrito algo en el mismo. Igualmente ocurre con el panel de Usuarios
Conectados para ver si algn usuario esta solicitando la palabra.
Es posible enviar mensajes privados en el Chat al profesor-tutor o a otro alumno
sin que lo vean los dems.
Cuando un usuario se incorpora tarde a la sesin, no ver los mensajes que se
escribieron antes de entrar en el chat.
Cuando se detecten retrasos, latencias o cortes posiblemente ser debido a que la
conexin a Internet del usuario est saturada, en ese caso se recomienda congelar
el video de los ponentes para que se libere ancho de banda y la sesin sea fluida.
El Moderador recomendar esta solucin a los alumnos que se quejen por este
motivo.
La resolucin de pantalla estndar para trabajar con la pizarra y que sea visible a
cualquier usuario es de 1024x768 pxeles, si la resolucin de su monitor es mayor
todo lo que escriba en el borde derecho o en el borde inferior puede no ser visible
a todos los usuarios. Si su resolucin es mayor que la indicada, en la pizarra
aparecern unas lneas delimitadoras que le servirn de gua.
www.intecca.uned.es
26
Gua de Usuario de Conferencia Online v5.0
Cuando tengamos el rol de Moderador o Presentador es posible que Conferencia
Online no est utilizando la webcam o el micrfono adecuadamente an estando
correctamente conectados y configurados. El motivo puede ser porque en
ocasiones un ordenador puede tener ms de un micro o webcam y Conferencia
Online utilizar el que est configurado por defecto. Si no estamos usando el
equipamiento correcto podremos modificarlo en Conferencia Online utilizando el
botn de configuracin:
Aqu podremos elegir
la Webcam que
queremos utilizar
Aqu podremos elegir
el micrfono que
queremos utilizar
www.intecca.uned.es
27
You might also like
- Cómo aplicar la ley de atracción para conseguir todo lo que desees con 7 herramientas prácticasDocument200 pagesCómo aplicar la ley de atracción para conseguir todo lo que desees con 7 herramientas prácticasNoselodireAnadieNo ratings yet
- TK 61738-2-OP A-Series Operators Manual 05-20 - EsDocument100 pagesTK 61738-2-OP A-Series Operators Manual 05-20 - EsEmilio Burgos100% (2)
- Formato Receta Electronica Simi PDFDocument1 pageFormato Receta Electronica Simi PDFDulce Marin67% (3)
- Posicionamiento Web SEO Y SEMDocument2 pagesPosicionamiento Web SEO Y SEMbadyard700100% (1)
- Guía Proyecto Reflexión AlumnosDocument40 pagesGuía Proyecto Reflexión AlumnosMarco Aurelio Alvarado Bonilla0% (1)
- Desarrollo de una app web ECCI usando ScrumDocument248 pagesDesarrollo de una app web ECCI usando ScrumJulian RodriguezNo ratings yet
- Cuestionario 01 Redes Sociales (Jennifer Lara)Document35 pagesCuestionario 01 Redes Sociales (Jennifer Lara)Jennifer laraNo ratings yet
- Reto ser digital competente siglo XXIDocument2 pagesReto ser digital competente siglo XXIarteartearte21No ratings yet
- Modelo Canvas: 9 pasos para crear una idea de negocioDocument26 pagesModelo Canvas: 9 pasos para crear una idea de negocioEriika DuarteNo ratings yet
- Programa para El Uso Eficiente y Ahorro Del Agua MMMDocument8 pagesPrograma para El Uso Eficiente y Ahorro Del Agua MMMJonathan CaicedoNo ratings yet
- El InternetDocument8 pagesEl Internetjhojana RodriguezNo ratings yet
- Finalizado LENGUAJEEEDocument44 pagesFinalizado LENGUAJEEELuis Carrasco HuarcayaNo ratings yet
- Modelos de líneas y colecciones de marroquineríaDocument9 pagesModelos de líneas y colecciones de marroquineríaValentina GarcíaNo ratings yet
- Instalar Lighttpd Como Servidor Web, Además de Configurar Host VirtualesDocument2 pagesInstalar Lighttpd Como Servidor Web, Además de Configurar Host VirtualesJose Carlos Ramos CarmenatesNo ratings yet
- Construccion de Paz y Conflictos SocioamDocument496 pagesConstruccion de Paz y Conflictos SocioamEduardo CardonaNo ratings yet
- Evidencia 6 Artículo Arbitrado "Presencia Web"Document7 pagesEvidencia 6 Artículo Arbitrado "Presencia Web"Andrea CardonaNo ratings yet
- PDF - Ejercicio Practico HTMLDocument4 pagesPDF - Ejercicio Practico HTMLsusana san martinNo ratings yet
- Laboratorio 6Document9 pagesLaboratorio 6Liz ZethNo ratings yet
- Textos y La Comprension LectoraDocument8 pagesTextos y La Comprension LectorakxtranosNo ratings yet
- Instructivo Crear Usuario Del PT y Solicitar Rpe 1Document9 pagesInstructivo Crear Usuario Del PT y Solicitar Rpe 1Bienvenido DuranNo ratings yet
- Como Elaborar Un Mapa ConceptualDocument15 pagesComo Elaborar Un Mapa Conceptualjuliocc03No ratings yet
- Controles ActiveX Bloqueados Por IExplorerDocument4 pagesControles ActiveX Bloqueados Por IExplorerGustavo Perez BelmanNo ratings yet
- Secuencia Didáctica-Manipulacion GeneticaDocument6 pagesSecuencia Didáctica-Manipulacion GeneticaProyectoPanko1No ratings yet
- Internet BuscadoresDocument14 pagesInternet Buscadoresgreii paolaNo ratings yet
- Módulo 3 - Lectura 4Document11 pagesMódulo 3 - Lectura 4luis pNo ratings yet
- Clase 4 Google GmailDocument18 pagesClase 4 Google Gmailovniovni26No ratings yet
- Reporte de NodeJSDocument82 pagesReporte de NodeJSKevin ValdezNo ratings yet
- Trifolio NuevoDocument2 pagesTrifolio NuevoJose CarlosNo ratings yet
- 1 IntroduccionDocument24 pages1 Introduccion୨Merlin୧No ratings yet
- Formularios PDF r4Document34 pagesFormularios PDF r4Juan Arturo Beltràn SànchezNo ratings yet