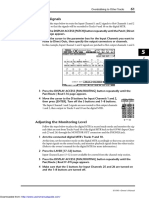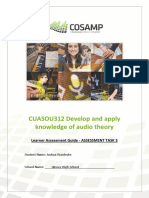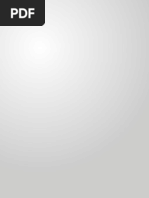Professional Documents
Culture Documents
D 1600
Uploaded by
nelsonomasterOriginal Title
Copyright
Available Formats
Share this document
Did you find this document useful?
Is this content inappropriate?
Report this DocumentCopyright:
Available Formats
D 1600
Uploaded by
nelsonomasterCopyright:
Available Formats
Digital Recording Studio
D1600 Guided Tour
Getting Started:
Audio connections, Recording sources for this guide
Power-up, Load and play the demo song
Demo song Track Layout
Quick Tour of D1600 modes
D1600 Additional Features
3
4
5
6
13
Working with the D1600:
Select and work with the demo song
Using the FF and REW keys in a song
Copy the demo song to a new song location for editing
Un-protect and rename the demo song
Disable Scene Memory and work with the MixView display
View the Post Fader levels as you mix
Mute/un-mute tracks with the TRACK STATUS keys
Work with the EQ function
View the Insert effect assignments for the demo song
Overview of Insert effect configurations
Work with the lead vocal track in SISTER DANCE
Set a new Locate point in the song
Work with the lead vocal Insert effect
Work with the Counter
Work with the lead guitar track
Scrub the audio to find and set a new Locate point
Assign and work with a new Insert effect for track 3
Store IN and OUT points, and use the Loop Playback function
Work with the Master and Final effects
Set new Master effect send levels
Work with the Final effect
Store the new Final effect in a user location
Playback the song and make any final mix changes
Store a new initial Scene for the song
Additional tips when working with Scenes
Work with the Solo function
Work with the Monitor Cue function
Work with the Metronome and Rhythm patterns
Downloaded from www.Manualslib.com manuals search engine
15
15
15
15
16
16
16
16
17
17
18
18
18
19
19
19
20
21
21
22
22
23
23
23
24
25
25
26
KORG D1600 Guided Tour
Recording and Editing Basics:
Create and rename a new song
Connect a microphone and set the input level
Check the Pre Fader Level and adjust the input signal
Recording new tracks
Working with the Virtual tracks
Create a 16-2 Virtual Mixdown
Work with the Clipboard, Fade and Undo functions
27
27
28
28
29
30
32
Guitar and Insert effect / Rhythm Pattern Demo:
Create a new song and connect a guitar
Assign an Insert effect chain on input, for recording
Audition the Metronome and Rhythm patterns
Create a Tempo Map
Record the new Tempo Map to stereo tracks
Record a guitar track as the rhythm track plays back
35
35
36
36
37
37
Creating an Audio CD on the D1600:
Create a blank region of audio at the start of the new song
Write and finalize a CD
Playback the new song from CD
38
39
39
D1600 QuickSteps:
Basic Operations
Song and Track Editing
40
42
Owners Manual References
43
Downloaded from www.Manualslib.com manuals search engine
KORG D1600 Guided Tour
D1600 Guided Tour
Getting Started:
D1600 Hard Drive Installation: Detailed instructions for installing the included 20GB hard drive in the D1600 drive bay are located
in the original shipping carton, and in the Owners Manual, page 134.
Audio connections: Connect the rear panel MONITOR L / R outputs to a stereo monitoring system for playback/recording, and
connect headphones to the front panel PHONES jack. Note: Use the rear panel MASTER L/R outputs when mastering to external
DAT, MD, etc.
Recording sources for this guide: You'll be recording with an external microphone for some of the exercises in this guide. Youll
need a lo-impedance microphone (or condensor mic) and cable.
Important!
Make sure that the PHANTOM POWER switch is set to OFF (Inputs 1-4) when connecting unbalanced/ noncondensor microphones! Also, the PHANTOM POWER switch must be set to OFF before connecting a mic that requires phantom
power, or serious damage to your mic could result! Switch it ON after connection.
Objects referred to in this guide: D1600 top panel objects that you'll work with are: Keys, Dial, Faders and Pan knobs. D1600
TouchView objects that you'll work with are: Tabs, Popup and Radio buttons, Dialog boxes and Icons.
3
Downloaded from www.Manualslib.com manuals search engine
KORG D1600 Guided Tour
Power up:
Note:
The included hard disk needs to be installed before the D1600 will operate. See the Owners Manual, page 134 for more
information, and visit korg.com for the latest listings of compatible IDE Hard Disks and CD-R/CD-RW drives.
1. With the MASTER fader in the minimum position, connect the AC cable, and then press the POWER switch on the rear panel.
Note that the STANDBY LED indicator lights on the top panel.
2. Press the POWER key on the top panel to power up the D1600.
Many of the examples and exercises in this guide refer to the demo song SISTER DANCE, included on the
D1600 DEMO SONG DATA CD. If you are unable to locate and load this demo song, you can still follow this
Guided Tour, and gain a basic understanding of the D1600 features and operation modes.
Load and Play the CD Demo Song:
Note:
If you do not have an internal CDR/RW drive installed, you can load the demo song data via the SCSI connector on the
D1600 real panel, using an external compatible CDR/RW drive.
1. Press the CD EJECT button on the front of the CDR/RW drive, and then insert the enclosed D1600 DEMO SONG DATA CD,
and press gently to close the CD drawer.
2. Press the SYSTEM key, and then press the B-U/Rst tab in the display.
3. Press the Drive button, and then press the Radio button to the left of G:CD
Note: The [B] indicates that the CD contains Backup data.
[B], followed by pressing the OK button.
4. Press the > popup button to the left of Backup 1 Song, and then press Restore, followed by pressing the OK button.
The display indicates G > 001
I 001 (load song G001 to I001). If you have song data in the I001 location that you do not
want to overwrite, press I001 and use the DIAL to select another available song location. If I001 can be overwritten, continue
with the next step.
5. Press the Exec. button in the display, and then press the Yes button. The display will indicate Restoring, along with a
% Finished bar graph to indicate the data being restored.
Note:
The Restore function allows you to select one, or all data to restore. Since there is only one demo song on the CD, you do
not have to Select All data to load. For more information on the Backup and Restore functions, see the D1600 Owners
Manual, page 65.
6. When the restore process is complete, the CD will automatically eject from the CDR/RW drive. Remove the CD, and then press
gently to close the CD drawer.
7. In the display, press the Yes button if you havent saved any user effects in the D1600, then press OK. Note: Pressing
Yes will overwrite any internal user effects with the user effects backup data.
8. Press the SONG key, and then press the SelSong tab in the display.
9. Press the > button to the left of the current song name.
10. Press the button in the display until the demo song 001: SISTER DANCE is highlighted, then press the OK button to
select the demo song.
11. The TRACK STATUS LED's should all be lit green. If not, press any of the TRACK STATUS keys that are not green (Play
status).
12. Raise your external monitoring system levels, and then press the PLAY key on the D1600.
4
Downloaded from www.Manualslib.com manuals search engine
KORG D1600 Guided Tour
13. Slowly raise the MASTER fader to the 0 position, and rotate the D1600 MONITOR knob to a comfortable listening level (or
raise the PHONE LEVEL knob if youre using headphones).
14. When the demo song has finished playing, press the STOP key.
D1600 Demo Song SISTER DANCE Track Layout:
Effects used in the demo song:
Insert effects (4 used)
1) Track 1 Vocal: I105 MM33: Mic/Sm57/414
2) Track 2 Guitar: I069 MM1: P4EQ-Exciter
3) Track 7 Kick: I106: MM33: Mic/Sim57/20
4) Track 8 Snare: I086 LimP4EQ
Master effects
1) M002 RV2: Smooth Hall
2) M004 RV4: Dry Plate
Final effect
F008 DY2: StudioLimitr
Important! To power-off the D1600 and auto-save any recording/editing youve done, press and hold the STANDBY key. When the
display indicates Power Off?, press the Yes button in the display, and the D1600 will automatically save your work and remain in
a Standby state. Then if necessary, you can safely power off the D1600 with the POWER switch on the rear panel.
5
Downloaded from www.Manualslib.com manuals search engine
KORG D1600 Guided Tour
A Quick Tour of the D1600 Modes
Refer to the Demo Song SISTER DANCE Track Layout on page 5 for the following tours:
METER / TRACK VIEW mode:
1. Reset the song to the beginning, by pressing the IN/LOC1 key, or press and hold the STOP key and then press the REW
key once.
2. Press the PLAY key. As the song plays, press the METER/TRACK VIEW key, and work with the Channel Faders - the display
will indicate all track level changes, and you can also view the Send, Monitor and Master levels. Note that the top line in the
display indicates CLP (clipping). As you mix, watch the display and avoid clipping on any of the tracks! Note: Each time you
press [METER/TRACK VIEW] it will toggle between the meter and previously selected mode displays.
Note:
Make sure that the display mode is set to PostFdr in the upper-left of the display - if not, press the > button in the upperleft, and select PostFaderLevel from the dialog box, then press the OK button.
The METER/TRACK VIEW page features five ways to see overall mix and track data: PreFader and PostFader, for accurate
metering of all signal levels, plus TrackView1-8, TrackView9-16 and Track View 1-16, to check whether tracks contain audio events.
PAN controls:
1. As the song continues to play, adjust the PAN knobs for Channels 1-16. (Refer to the Track Layout on page 5)
Note:
When you reset the demo song to the beginning, the original settings for fader, pan, EQ, effect settings, and effect and aux
send levels will be reset to the values stored in the initial Scene.
The D1600 features a Channel Pairing function to group adjacent channels for controlling Track Status, Pan, EQ, Effect and Aux
send settings as well as fader position.
6
Downloaded from www.Manualslib.com manuals search engine
KORG D1600 Guided Tour
SCENE MEMORY mode:
The D1600 features 100 -Scene Memory for "snapshot" automation of channel faders, pan, EQ and Effect settings and effect and
aux send levels! The Demo Song SISTER DANCE has an initial Scene stored. When the song is selected, the SCENE key will
light and the original mix settings will be recalled.
Note:
More hands-on work with the SCENE function later in this guide.
SCENE MEMORY MIX VIEW tab:
The MixView tab is helpful when selecting and viewing the stored Scenes in a song.
1.
Press the SCENE key (lit), and then press the MixView tab in the display. As you mix, the display will indicate the changes
you make to the channel faders and pan controls.
EQ mode:
The D1600 features 3- band EQ for all sixteen tracks!
1. Press the EQ/PHASE key, then press the Eq1-4 tab in the display. Here you'll see EQ settings for tracks 1-4.
2. Try pressing any EQ "knob" icon in the display and rotating the DIAL, to make changes to the track EQ.
3. As the song continues to play, select another Eq tab and work with the track EQ settings. The upper-left of the display will
indicate the EQ parameter and track you are working with. Note: Use the Track Layout on page 5 of this guide to reference
tracks that you are working with in the demo song.
Lo, Mid and Hi EQ plus Mid frequency control for every track, available as you record, or during track playback!
7
Downloaded from www.Manualslib.com manuals search engine
KORG D1600 Guided Tour
INSERT EFFECT mode:
8 Insert, 2 Master and 1 Final mastering effect: 11 simultaneous per song!
1. Press the INSERT EFFECT key: On this page you can set Insert effect assignments for each track and assign the effect type.
2. By pressing one of the Insert effect tabs (InsEff1, etc.) you can apply an Insert effect. Once selected, you can press the effect
name button to access the icons and editing parameters for the Insert effect program you've selected.
There are 128 preset insert effect programs to choose from, including 98 chains of up to 5 effects at once. The D1600 features
Korg's famous REMS modeling effects - accurate amp, cabinet and microphone simulations. You can edit any of the preset effect
programs, then store your edits to 128 user effect programs. Plus, many of the effects like wah can be controlled in realtime using
the D1600's exclusive Expression Pedal input!
MASTER EFFECT mode:
Send your mix through Master and Final effects - for ultimate processing!
1. Press the MASTER EFFECT / AUX key, then press the MstEff1 tab in the display. For both Master effect 1 and Master effect
2, you can select one of 32 available effects, set return levels and balance, and easily-edit the effect parameters! The Eff1 and
Eff2 tabs let you set individual send levels for all sixteen tracks.
The highest-quality effect algorithms are onboard, and if you need more external processing or audio sends, there's an AUX send
for every track. The Master and Final effect programs let you polish your mix for CD-ready mastering. You can choose from 32
preset effects, and store edited effects to one of 32 user locations.
Note:
The demo song SISTER DANCE includes Master and Final effects. You can view the effects by pressing the MASTER
EFFECT / AUX key, followed by pressing the MstEff1, MstEff2 and FinalEff tabs. The effects used for the demo
song are referenced on page 5.
8
Downloaded from www.Manualslib.com manuals search engine
KORG D1600 Guided Tour
SOLO mode:
The SOLO function lets you isolate and listen to specific tracks, as well as
effect and send / return levels.
1. Press the SOLO / MONITOR key. You can listen to one or more sources by pressing the desired buttons in the display. The
solo audio can be routed to the MONITOR L/R outputs or MASTER L/R and HEADPHONE outputs. You can solo effect send 1
and 2 levels, aux level, as well as return levels for Master effects.
2. Press the ClearAll button to disable solo for all tracks.
Tip:
Note:
You can also press the TRACK STATUS keys during playback, to mute/un-mute desired tracks.
More "hands-on" work with the SOLO function later in this guide.
MONITOR mode:
The MONITOR function gives you an independent cue mix for all sixteen tracks!
1.
Press the Monitor tab, then press the Level button to view the display.
2.
Press the OK button to return to the previous page.
The D1600 features Monitor Cue level and pan settings, to dial in your own separate mix, without affecting the mix routed to the
Master outputs. See the Owners Manual, page 39 for more information.
9
Downloaded from www.Manualslib.com manuals search engine
KORG D1600 Guided Tour
SCRUB mode:
The Scrub function and TouchView waveform display give you precise control
when working with your tracks!
1. STOP playback, then press the SCRUB key. Here you can view track waveform data (selected by the > popup button next to
1Tr), and use the ZOOM buttons to resize the waveform. Once youve selected a track, you can use the DIAL to scrub the
audio.
2. Press the OK button in the display to return to the previous page.
Tip:
Pressing the FF key while the SCRUB function is ON sets the audio data to play back at half-speed - an octave lower than
the original pitch. This is a great way to rehearse and learn intricate solo lines!
Note:
More hands-on work with the SCRUB function later in this guide.
TUNER mode:
The D1600 features a built-in auto-chromatic tuner!
1.
STOP playback, then press the INPUT key, followed by pressing the Tuner tab. Here, you can tune an instrument connected
to the INPUT 8 / GUITAR IN jack.
When you select the Input 8 radio button, you can precisely tune connected instruments. If you select the Track radio button you
can check the tuning of any previously recorded track!
10
Downloaded from www.Manualslib.com manuals search engine
KORG D1600 Guided Tour
TEMPO / RHYTHM modes:
The D1600 features a built-in METRONOME with 96 metronome patterns and 215
PCM-based drum patterns!
1.
Press the TEMPO/RHYTHM key. On this page you can set tempo, time signature and rhythm settings for a song.
The D1600 provides you with the "ultimate metronome" - the sampled drum patterns in memory provide a great tempo "guide" for
many music genres. The drum patterns can be recorded to tracks, and you can create up to 200 tempo map events per song,
allowing tempo, time signature and rhythm patterns to change during recording and playback!
Note:
More "hands-on work with the Tempo, Metronome and Rhythm functions later in this guide.
REAR PANEL view, and INPUT ASSIGN / INPUT EQ modes:
The D1600 features 8 TRS-balanced audio inputs, plus 4 XLR inputs with switch-able phantom power.
All inputs have TRIM control, and can be instantly routed to any channel!
1. Press the INPUT key. Here, you can quickly route inputs to specific channels, and apply EQ on input for tracks 1-16.
The S/PDIF (DigiIn) input allows stereo digital sources to be routed to channels 1-8, and the SUB inputs can be used to input
synchronized sequenced audio and returns from external processors via the AUX send.
11
Downloaded from www.Manualslib.com manuals search engine
KORG D1600 Guided Tour
VIRTUAL TRACKS / BOUNCE modes:
The D1600 has 16 tracks, each with 8 Virtual tracks, providing 128 onboard tracks!
1. Press the TRACK key. The Vtr1-8 and Vtr9-16 tabs let you select the Virtual tracks for recording.
You can record solo parts etc. on the virtual tracks and then select your favorite take!
Bouncing tracks has never been easier! In addition to basic track bouncing functions, the D1600 features an exclusive "16 to 2"
function. This lets you bounce 16 tracks of audio to 2 Virtual tracks to create virtual mixdowns internally, and then select your favorite
mix for mastering to CD!
PUNCH IN / OUT mode:
The Manual and Auto Punch In/Out functions let you re-record specific sections
seamlessly! Manual Punch In/Out on a selected track can be set by pressing the
REC key or a footswitch during playback, to instantly enter record mode.
1. Press the AUTO PUNCH key: In the display you'll see "In" and "Out" time locations, to set for punch in / out recording with the
STORE and IN/LOC1 and OUT/LOC2 keys.
You can also set In / Out times by pressing the "Wave" button in the Auto Punch page - a great feature that lets you set precise
punch in / out times while viewing a waveform display. And you can easily set Pre and Post-roll times to specify playback time before
and after recording.
12
Downloaded from www.Manualslib.com manuals search engine
KORG D1600 Guided Tour
D1600 Additional Features:
Uncompressed recording and playback at 44.1kHz:
The D1600 provides the utmost in sound quality, with no data compression in recording and playback! Select 8 track simultaneous
recording / 16 track playback @16 bit, or 4 track simultaneous recording / 8 track playback @24 bit. Your projects will sound
amazing, from initial recording to final mastering!
Interchangeable Hard Disk feature:
When the internal hard drive is full, you can easily remove it, along with the hard disk cartridge, and install another hard disk and
cartridge. The low cost and high memory capacity of IDE hard drives allows for fast and efficient management of your projects in this
way!
Included SCSI-2 50 pin connector:
For recording and backing up your projects to external hard disk and removable media such as Jaz, Orb, etc. Also for connection to
compatible CDR/RW drives, if you dont have an internal CDR/RW drive installed.
Produce and burn an audio CD, or backup your audio data to CDR/RW media- directly on the D1600:
Install a Korg or compatible CDR/RW internal drive, and create audio CDs with the D1600. Or use the CDR/RW drive to
economically-backup your valuable data. Note: The latest listing of compatible drives can be found by visiting the Korg website:
korg.com.
Phantom power, switch-able for Channels 1-4:
Rear panel XLR and 1/4 inch connectors for Channels 1-4, plus switch-able phantom power for each of the XLR inputs!
Built-in cooling fan:
The internal fan is configured to run when the D1600 is stopped or during playback, but automatically shuts down when you begin
recording!
100 Scenes, 100 Mark points and 4 Locate points per song:
Store "snapshot" Scene automation of fader, pan, EQ and effect send levels, and name your scenes for easy recall! Create specific
Mark points in the song structure, name them for convenient access to "Verse", "Chorus", "Solo" etc., and immediately jump to these
registered locations. Store four Locate points for instant access to specific areas in your song with top panel keys.
Selectable levels of UNDO:
Use the UNDO / REDO function to step back through the previous recording or editing operations, so that you have plenty of
opportunity to fix any mistakes that happen. Select 99, 8 or 1 as UNDO levels.
Time Stretching:
Match tempo between recordings of different tempo, or fit recording into a specific time length.
13
Downloaded from www.Manualslib.com manuals search engine
KORG D1600 Guided Tour
Reverse playback:
Reverse specific regions of audio data using single or multiple tracks, then copy the results to new audio regions or tracks.
Optimizing Track Data:
After editing your tracks, this feature lets you create one piece of audio data from several "fragmented" regions, resulting in perfect
track playback and better conservation of hard disk space!
Auto-Save Feature:
It's good to know that your valuable song data will be saved automatically, when selecting new songs and on power-down!
Loop recording and playback:
Set specific in / out points in your song and loop the audio - then rehearse intricate parts to be recorded, or use the punch-in function
while looping, and add new data as the loop plays. Use the loop playback feature to audition specific regions of recorded audio.
Trigger Recording:
Set recording to begin automatically in response to an audio input!
Record Tap Tempo:
This function lets you record the tempo after you've recorded a song that has no tempo settings - a great feature! This way you can
then edit your tracks in units of measures or synchronize the D1600 to external MIDI devices.
Use MIDI to automate D1600 functions:
Besides using MIDI to synchronize the D1600 to other devices (including another D-series recorder!), you can automate your mixes:
fader, pan, EQ, etc., parameters with an external sequencer, control the effects in real time, and change scenes via MIDI program
change messages!
Program Play function:
Playback multiple songs in any order, from the internal drive and external drives! This function is also great when mixing down to
DAT, MD, etc.
Normalize function:
Boosts the level of track data that was recorded at lower than optimal level, to the maximum volume without clipping.
Use the SUB INPUTS to send external signals directly to the Master bus:
Assign any of analog inputs 1-8 as Sub Inputs, and input the audio from an external sequencer in sync, direct to the D1600's Master
bus, or record any external audio final pass, along with the internal tracks, direct to your mastering deck. You can also use the Sub
Inputs to return audio from an external processor connected to the AUX OUT.
Import and export WAV data:
Audio data in WAV format can be imported or exported via FAT16 DOS formatted SCSI external drives, and imported from ISO9600
Level1 format CDs. WAV files can be copied to the D1600s clipboard for pasting into new song locations. For more information, see
the Owners Manual page 86.
14
Downloaded from www.Manualslib.com manuals search engine
KORG D1600 Guided Tour
Working with the D1600:
Select and work with the demo song:
1. If SISTER DANCE isnt already selected, press the SONG key, then press the SelSong tab.
2. Press the > popup button to the left of the current song name.
3. Press the button in the display, and press to highlight demo song I001 SISTER DANCE.
4. Press the OK button to select the song, then press the PLAY key to begin playback.
Note:
This demo song is protected, as indicated by the lock icon to the right of the song name. Following the next section, youll
learn how to copy this song to a new location so that you can freely-edit it.
5. As the song plays, work with the FF and REW keys as follows:
Using the FF and REW keys in a song:
To move towards the beginning of the song from a point in the song, while stopped:
Press [REW] repeatedly to move in increments, or hold down [REW] to rewind continuously, then release the key to
stop at the new location.
To move towards the beginning of the song during playback:
Press [REW] once to begin rewinding, then press [PLAY] to continue from the new location, or press [STOP] to stop
playback.
To move towards the end of the song while stopped:
Press [FF] repeatedly to move in increments, or hold down [FF] to fast-forward continuously, then release the key to
stop at the new location.
To move towards the end of the song during playback:
Press [FF] once to begin fast-forwarding, then press [PLAY] to continue from the new location, or press [STOP] to stop
playback.
To move to the beginning of the song while stopped:
When you are at a point in the song, Hold down the STOP key and press the REW key.
To move to the end of the song while stopped:
When you are at a point in the song, Hold down the STOP key and press the FF key.
Copy the demo song to a new song location for editing:
6. STOP song playback, then press the EditSong tab.
7. Press the > popup button, then press the Copy radio button, followed by pressing the OK button.
8. The next available empty song location is indicated above the CDR/RW tab. Press the Exec. button, then press the Yes
button to copy the song. Press OK to return to the previous page.
Un-protect and rename the copied song:
9. Press the > popup button again, then press the Protect radio button, followed by pressing OK.
10. Press the Exec. button so that the lock icon disappears in the display.
15
Downloaded from www.Manualslib.com manuals search engine
KORG D1600 Guided Tour
11. Press the SelSong tab, then press the Rename button. Repeatedly press the > button in the display, until the space just
to the right of DANCE is highlighted, and then press the 0..9 button. Rotate the DIAL until the highlighted space indicates
2, and then press the OK button, to rename the copied song SISTER DANCE2.
12. The TRACK STATUS LED's below the display should all be lit green. If not, press any of the TRACK STATUS keys so that
they all light green (Play status).
Disable Scene Memory and work with the MixView display:
1. Press the SCENE key (lit), and then press the SceneRead:On button, so that the stored scene for this demo song is
disabled. Its important that SceneRead:Off is indicated in the display for the following steps!
2. Press the PLAY key to begin playback.
3. Raise the CHANNEL faders and MASTER fader to create an initial mix of the demo song. Press the MixView tab:
You can accurately set the faders and pan knobs to the same settings as the stored scene by referencing the MixView display.
Move each of the faders and pan knobs, and as you do this, watch the upper-left of the display. The original values of level and pan
placement for each channel will be indicated when two arrows appear to the right of the fader or pan parameter:
Note:
Pan setting original values are indicated by
Note:
Use the Track Layout on page 5 of this guide as your mix reference.
View the Post Fader levels as you mix:
4. As the song plays, press the METER/TRACK VIEW key, and make sure that the upper-left popup button is set to PostFdr, so
that you can view the track levels as you mix. Be careful not to set channel and master fader levels so that the meters reach the
CLIP line in the display.
Mute / Un-mute tracks with the TRACK STATUS keys:
5. While the song continues, try muting and un-muting tracks, by pressing the TRACK STATUS keys (unlit: mute / green: play).
6. Mute all tracks except tracks 4, 7, 8, 9 and 10 (Bass, Kick, Snare, Hi Hat, Toms and overhead mics L/R).
Note:
Use the Track Layout on page 5 of this guide as your mix reference.
Tip:
To reset the demo song to the beginning when stopped or during playback, press the IN/LOC1 key.
Work with the EQ function:
1. While the song plays, press the EQ/PHASE key, then press the Eq1-4 tab.
2. Press to highlight different EQ "knob icons in the display (or use the CURSOR keys), and the upper-left corner of the display
will indicate which EQ parameter and track you are working with.
16
Downloaded from www.Manualslib.com manuals search engine
KORG D1600 Guided Tour
3. Press the HiEq knob for track 4 - the display will indicate HiEq4.
4. Rotate the DIAL to apply new High EQ settings to the bass track.
5. Press to highlight the MidEq4 knob icon, and use the DIAL to apply Mid EQ settings.
6. Press the MidFc4 knob, and use the DIAL to set a new Mid frequency for the bass track, and then work with the LoEQ4
values to finish working with the track.
Note:
The upper-left of the display indicates the EQ parameter and track you're currently working on.
View the Insert effect Assignments for the demo song:
1. Press the STOP key, and then press the IN/LOC1 key to reset the song to the beginning.
2. Press the INSERT EFFECT key. The diagram below indicates the settings for this song:
3. With playback stopped, press the InsAss (Insert Assign) tab in the display.
4. Press the > popup button to the right of Assign: in the upper-left of the display.
5. Make sure that the PlayTrack radio button is selected (you'll be applying an insert effect to a playback track). Press OK to
return to the previous page.
6. In the display, note the Insert effect track locations for playback: Track 1>Insert effect [1], Track 2> Insert effect [2], Track 7>
Insert effect [3], Track 8> Insert effect [4]. The effect configuration is set to use four insert effects on playback.
Overview of D1600 Insert effect Configurations:
There are four configurations available in the Select Effect Type menu:
1in2outx2:
Primarily Guitar and Bass Chains of 3-5 effects each, Use for recording / on input only. This configuration is good for mono-in,
stereo-out sources.
2in2outx2:
Great selection of effects for keyboards and stereo output instruments.
1in1outx4:
The default setting for new songs. Good to use for fixed panning sources like rhythm guitar - selecting this configuration lets you
select from four mono Insert effects to be used in the song.
1in1outx8:
The largest configuration of multiple effect choices - use this one when you need up to eight mono effects in a song. Ideal for fixed
pan sources that need effect isolation, like drums.
Note:
For more information on setting assignments, configurations and locations of insert effects, see the D1600 Owners
Manual, pages 43 and 105.
17
Downloaded from www.Manualslib.com manuals search engine
KORG D1600 Guided Tour
Work with the lead vocal track in SISTER DANCE:
1. Press the Channel 1 TRACK STATUS key so that it lights green (un-muted). Tracks 4, 7, 8, 9 and 10 should also be un-muted
(TRACK STATUS keys lit green).
Set a new Locate Point in the song:
2. Press the IN/LOC1 key to reset the song to the beginning. The display should still be on the INSERT EFFECT page.
3. Press to highlight the Counter, and use the DIAL to set it to 000:30.000.
4. Press the PLAY key to resume playback from this point.
5. As the song plays, listen to the lead vocal track. Just after the first verse ends, press the STORE key and then press the
OUT/LOC2 key. This sets an on-the-fly locate point for you to use as you go through the following steps and audition new
insert effects for the lead vocal track. Let the song continue for now
Note:
The default setting for all four locate keys is at the beginning of each new song.
Also Note:
Waveform viewed Locate points can be stored by using the SCRUB function, for setting even more precise locations.
More on this in the following exercises:
Work with the lead vocal (Track 1) Insert effect:
6. As the song continues, press the OUT/LOC2 key, and then press the InsEff1 tab at the bottom of the display. As you audition
effects while the song plays, press the OUT/LOC2 key whenever you like, to reset to the stored locate point and continue
playback.
7. Press to highlight the effect number I105, to the left of the effect name button. This is a microphone modeling/limiter chain,
assigned to the lead vocal track.
8. Slowly rotate the DIAL left or right, to select and listen to new insert effects. Note that youll find additional mic modeling effects
in locations I101-108.
9. Rotate the DIAL until you recall effect I105, then press the MM33:MicSM57/414 button, followed by pressing the MicSim
and Limiter effect icons to view, select and adjust a few parameters for these effects.
Tip:
Once youve edited an effect, the display will indicate EDIT to the left of the effect name. You can then press the Store
button in the display, and save the new effect to one of 128 user effect locations. Note that the factory user effects are
identical to the preset effects. For more information, see the D1600 Owners Manual, page 46.
18
Downloaded from www.Manualslib.com manuals search engine
KORG D1600 Guided Tour
Work with the Counter:
1. Press the STOP key to stop playback, and press the IN/LOC1 key to reset the song to the beginning.
2. Press to highlight 000:00: 000 on the Counter, then rotate the DIAL until the Counter reads 001:50:000.
The Counter display type can be set to read in four formats, by pressing the Clock icon to the left of the Counter, and
selecting a display type from the menu:
Note:
In addition to the Counter display, the display can be set to read in Tempo, Mark, or Scene formats, by selecting from the
popup menu below the song name edit cell.
Note:
If youve just made changes to the Counter settings, reset the counter to read in Minutes, Seconds, 1/1000 of second
(realtime) as originally set. Also note that the Counter time location display defaults to Measures, Beats, Ticks when a new
song is created.
Work with the lead guitar track (Track 3):
3. Press the Channel 3 (lead guitar track) TRACK STATUS key so that it lights green (un-muted). Tracks 1, 4, 7, 8, 9 and 10
should also be un-muted (TRACK STATUS keys lit green).
Scrub the audio to find and set a precise locate point:
4. Press the SCRUB key, then press the > popup button in the upper-left of the display. Press the Track 3 radio button.
5. Rotate the DIAL to the right, until you see (and hear) just the lead guitar tracks waveform (beginning at approximately
001:51:367). You can press the ZOOM buttons to the left of the waveform display, to resize the waveform view, and you can
rotate the DIAL to the right or left to scrub the audio.
6. Rotate the DIAL until the crosshair is at the beginning of the waveform (approximately 001:51:367).
7. Press the STORE key, then press the TO/LOC3. You can use this new locate point whenever you like, to reset to the stored
locate point for this track.
8. Press the SCRUB key once again, to return to the SCRUB page, then try the following functions available in SCRUB mode:
19
Downloaded from www.Manualslib.com manuals search engine
KORG D1600 Guided Tour
Try the Play From function:
9. Press the PLAY key. The audio data will begin playback at the currently stopped position, and play for two seconds, before
automatically returning to the stored locate point.
Try the Play To function:
10. Hold the STOP key and press the PLAY key. Watch the display, as playback begins two seconds before the currently stopped
position and stops at the stored locate point.
Try the Slow Play function:
11. The Slow Play function lets you playback audio at half-speed, one octave below the normal pitch. This feature is good for
learning and practicing difficult phrases. To do this: While playback is stopped, press the FF key. The track will playback at
half-speed.
12. Press the STOP key, and youll return to the stored locate point.
13. Press the OK button to exit SCRUB mode.
Note:
When selecting SCRUB mode, all tracks are set to green (Play status).
Assign and work with a new Insert effect for Track 3:
14. Make sure playback is STOPPED, then press the INSERT EFFECT key.
15. Press the InsAss tab in the lower left of the display.
16. Refer to the diagram below, and press the InsertTo popup button in the display:
17. Press the Insert effect 2 "2" track parameter, then rotate the DIAL to select 3:
18. Press the OK button in the display. Youve just assigned Insert effect 2 to Track 3.
20
Downloaded from www.Manualslib.com manuals search engine
KORG D1600 Guided Tour
Store IN and OUT points, and use the Loop Playback function as you audition new
insert effects for Track 3 (lead guitar):
19. Press the SONG key, then press to highlight each time position on the Counter, and rotate the DIAL so that the Counter
reads: 001:54:159.
20. Press the STORE key, then press the IN/LOC1 key, to set this new IN point.
21. Press to highlight the Counter time positions again, and set to read 002:29:546.
22. Press the STORE key, then press the OUT/LOC2 key, to set this new OUT point.
Set Loop Playback:
23. Press the LOOP key, and note that your new IN/OUT points are indicated in the display.
24. Press the Loop:Off button in the display, so that it reads Loop:On.
Play-enable all tracks, and assign a new insert effect to Track 3:
25. Press the PLAY key, and make sure that the remaining TRACK STATUS keys are lit green (Play status).
26. Press the INSERT EFFECT key. Loop Playback will continue as you work with the track:
27. Press the InsEff2 tab in the display, then slowly rotate the DIAL to select and audition new Insert effects for Track 3.
28. Once youve selected an effect you like, try working with the effect parameters: Press the Effect button to the right of the
effect number selected, then press the desired effect icons in the display, and make edits to the effect.
29. When youre satisfied with the edits, press the OK button 2x to return to the main Insert effect page. Here, you can press to
toggle the Bypass button to mute the newly-assigned effect from the original audio track (which was originally recorded
with another Insert effect assigned).
30. Press the STOP key, then press the LOOP key. Press the Loop:On button in the display, so that it reads Loop:Off.
Tip:
You can use the Loop playback/record function in conjunction with the Auto-punch recording mode. This method lets
you record repeated takes over the same section, and then use the Undo function to select the best take! For more
information, see the D1600 Owners Manual, page 31.
Work with the Master and Final effects:
Two Master effect processors can be used simultaneously, with individual send levels for each channel. The Master effects are used
for overall processing of the mix, and there are 32 Preset programs, plus 32 user programs available. Note: The Master and Final
effects are not printed to the hard disk when used in a song, unlike Insert effects that have been assigned on input. The only time
they are actually recording is in mastering to an external recorder via the master outputs, or when using the bounce recording
functions, covered later in this guide.
You'll continue to use the currently selected song for the following exercises
21
Downloaded from www.Manualslib.com manuals search engine
KORG D1600 Guided Tour
View the current Master effects and send levels:
1. Press the MASTER EFFECT / AUX key, then press the MstEff1 tab in the display - note that M002 RV2:SmoothHall has
been assigned. View the RetLev (return level) and RetBal (return balance) settings in the display by touching their dial
icons: the value is then displayed in the upper left corner.
2. Press the EffSnd1 tab in the display, and view the send level "knob" icons for each track.
3. Press the MstEff2 tab in the display (M004 RV4: Dry Plate has been assigned), and then press the EffSnd2 tab to view
the send levels.
Set new Master effect send levels:
4. With playback stopped, hold the STOP key and press the REW key (or press the END/LOC4 key) to reset the song to the
beginning (these locate keys are currently set to locate to the beginning of the song).
5. Press the PLAY key, and make sure that the Channel faders are raised, and the TRACK STATUS keys are all lit green (Play
status).
6. Press the EffSnd1 tab, and as the song plays, press to select the knob icons (or use the CURSOR keys) and rotate the
DIAL to set new send levels for desired tracks to Master effect 1. Note: Refer to the Track Layout on page 5, and remember
that the upper-left of the display indicates the selected track and send value.
7. Press the EffSnd2 tab, and set new send levels for desired tracks into Master effect 2.
Tip:
To reset the demo song to the beginning during playback, press the END/LOC4 key.
8. When youve finished setting new send levels, press the STOP key to stop playback.
Note:
Channel Pairing of send levels, EQ, Track Status and more is available for adjacent (odd/even) channels. For more
information, see the D1600 Owners Manual, page 38.
Work with the Final effect:
The Final effect is an independent processor with 32 preset and 32 user Final effect programs available. It is located at the end of the
effect routing scheme in the D1600, and is used for "mastering" and dynamics applications. During mixdown you can use a Final
effect to "polish" your mix as you master your work to external DAT, MD, etc. The assigned Final effect will also be printed to tracks
(including Virtual tracks) during bounce recording operations. Note: Like the Master effects, the demo song includes an already
assigned Final effect.
22
Downloaded from www.Manualslib.com manuals search engine
KORG D1600 Guided Tour
1. Reset the song to the beginning, and then press the PLAY key to begin playback.
2. In the MASTER EFFECT page, press the FinalEff tab, and note that F008 DY2:StudioLimitr is the effect assigned.
3. Press to toggle the Bypass button and Cancel button, to listen to the song without and with the Final effect.
4. Press the Cancel button to recall the effect.
5. Press to highlight F008, and rotate the DIAL to audition new Final effects while the song plays. When youve selected a Final
effect that you like, press the effect button to the right of the effect number, and select and edit the parameters to suit. Note:
The Next: or Prev buttons in the display select the pages of edit parameters available.
Store the new Final effect in a user location:
6. Once youve completed editing desired parameters, press the OK button 2x, then press the STOP key.
7. Press the Rename button, then press the > button to move through the effect name cell, and use the additional buttons
and the DIAL to enter a new name for the edited effect.
8. Press the OK button, then press the Store button in the display.
9. Press to highlight u033 (the first user effect), and rotate the DIAL to select u040 DY2: StudioLimitr, then press the
Exec. button to store the effect. Note: The new assigned effect is now indicated in the display and is stored with this song.
Playback the song and make any final mix changes:
10. Reset the song to the beginning, press the PLAY key, and set the faders, pan knobs, EQ and effect settings for a final mix
setup. (Track playback EQ is accessed with the EQ/PHASE key and the EQ tabs in the display).
11. When youre satisfied with the mix, press the STOP key and reset the song to the beginning.
Store a new initial Scene for the song:
1. Press the SCENE key, then press the ReadDel tab.
2. Press the Filter button. This page lets you filter (disable) EQ, pan, fader, etc. for specific channels. In multiple Scene
playback during a song, filtering allows you to disable pan, EQ, etc. settings for specified tracks or overall parameters. For this
exercise, youll turn all Scene Filtering OFF:
3. Press each of the following Channel Filter buttons at the bottom of the display so that they are not highlighted: EQ, Pan/Bal,
Pair, Aux, Send1, Send2.
4. Press the Next> button, and press to disable filtering for all of the Overall Filter buttons on this page, then press the OK
button.
Note:
The original demo song uses scene filters for specific tracks, as indicated by highlighted tracks for each mode (EQ,
Pan/Bal, etc.) For this exercise it is not necessary to individually-disable track filters, as youve just pressed to disable each
of the mode buttons globally.
5. Press the Delete button, then press the SelectAll button, followed by pressing the Yes button, to delete all previously
stored Scenes in the copied song.
6. Press the STORE key, then press the SCENE key, to write the new scene. The display will indicate 001:NEW SCENE.
7. Press the SceneRead:Off button so that it reads SceneRead:On. The SCENE key will light, and your new mix will be
stored in memory (and automatically saved on power-off). The next time you power-on, the SCENE key will light when you
select this song, and the initial SCENE will be recalled.
23
Downloaded from www.Manualslib.com manuals search engine
KORG D1600 Guided Tour
Tip:
You can view Scene fader and pan settings from scene to scene, by disabling SceneRead:On, and selecting the
MixView tab. Then highlight the Scene number and use the DIAL to move from scene to scene, and the MixView
display will indicate the changes.
Tip:
Scene changes (up to 100 per song) can be transmitted and received via MIDI program change messages. For more
information on Scene mode operations, see the D1600 Owners Manual, pg. 41.
Tip:
In any song where Scene Memory is enabled (SCENE key lit when song is selected), the settings originally stored as
scenes will be recalled each time you restart the song. Disable Scene Memory if you want to edit, create or overwrite new
scenes in a song.
Additional tips when working with Scenes:
Creating multiple Scenes in a song:
You can create a number of scenes in a song, including fader, pan, EQ, effect settings and send levels, and AUX send levels. Try
working with the copied song SISTER DANCE, and add multiple scenes to your new mix. For example, there may be places in the
demo song where youd like to pull out the horn or keyboard audio. Just move to these locations, set the appropriate faders to oo,
and then store a new scene. Bring the faders back up at the point in time where you want the instruments back in the mix, and store
another scene for the new fader settings. Your scenes will playback seamlessly, when you playback the song with (Scene Read:
On).
To Copy Scenes to new time locations:
1. Press the SCENE key, and in the display, press the ReadDel tab.
2. Press to turn SceneRead Off (if it is On).
3. Select a Scene that you want to copy. (This can be done either in ReadDel page or MixView page).
4. Press the SONG key, then use the Counter and DIAL to select a location where you want to store the Scene you've just
selected. (This can also be done by playing and then stopping the song, or by pressing the REW or FF key.)
5. Press the SCENE key, then press the STORE key, followed by pressing the SCENE key again, to copy the scene to the new
location.
6. Select the ReadDel tab, and press to turn SceneRead On.
24
Downloaded from www.Manualslib.com manuals search engine
KORG D1600 Guided Tour
Work with the Solo function:
The Solo function lets you isolate and monitor individual tracks, master effect sends and returns, and aux sends. The faders on the
D1600 control both recording and monitoring levels, and a Cue Level function is provided for separate adjustment of level and pan
while you record.
1. Press the SONG key to return to the main song menu. Make sure the copied demo song youve been working with is still
selected.
2. Press the PLAY key to start playback of the song.
3. Press the SOLO / MONITOR key, then press the Solo tab in the display:
4. As the song plays, press the track button 4, to solo the bass track.
5. Try pressing additional track buttons to create solo "groups", or press highlighted track buttons to turn solo off for the desired
tracks. Note: Refer to the Track Layout on page 5.
Important!
Make sure that the D1600 is connected via the MONITOR L/R OUTPUTS.
6. When you're finished trying the Solo function, press the Clear All button in the upper-right of the display, then press the
STOP key.
Work with the Monitor Cue function:
1. Reset the song to the beginning (make sure youve cleared the solo function in previous step) and press the PLAY key to begin
playback again.
2. Press the SOLO/MONITOR key, then press the Monitor tab in the display.
3. Press to turn off the MasterLR button in the display.
4. Press the Cue button, then press the Level button. Press to highlight (or use the CURSOR keys) additional track faders
and pan icons, then use the DIAL to set the desired cue mix.
5. When youve finished working with the Cue function, press the OK button in the display, then press the Cue button to turn it
off, and press the MasterLR button to turn it on. The mix will be re-routed to the master bus.
6. Press the STOP key to stop playback.
25
Downloaded from www.Manualslib.com manuals search engine
KORG D1600 Guided Tour
Tip:
The AutoIn function: When On, mixer channels that are set to REC will monitor track playback, and will automatically
switch to monitoring the external input sound when recording or in rehearsal mode, and when stopped. When Off, you will
always hear the input sound for channels set to REC.
Work with the Metronome and Rhythm patterns:
1. Press the SONG key, then press the SelSong tab in the display.
2. Press the New button in the lower right of the display. On the MakeNewSong page, press the OK button. The next available empty song location will be selected.
Note:
You can set 16 Bit / 16 Track or 24 Bit / 8 Track SongType in the MakeNewSong page. For this exercise, leave the
song type set to 16 Bit / 16 Track
3. Press the TEMPO / RHYTHM key, then press the Rhythm:Off button to set Rhythm:On, and you'll hear a standard
metronome "click":
Audition some PCM rhythm patterns:
4. Press to highlight Metro4:
5. Slowly rotate the DIAL to the right, to select and listen to some of the patterns in memory. Press the Vol parameter and use
the DIAL to set the rhythm level. Use the MASTER fader to control the overall volume level.
6. After you're finished auditioning patterns, press the Rhythm:On button to turn Rhythm:Off and stop pattern playback.
Note:
There are 215 PCM Rhythm patterns in memory. The rhythm patterns indicated by I, F, or E indicate intro, fill, or
ending type patterns. More information on recording patterns to tracks later in this guide.
26
Downloaded from www.Manualslib.com manuals search engine
KORG D1600 Guided Tour
Recording and Editing Basics
Create a new song:
1. Press the SONG key, then press the SongSel tab in the display.
2. Press the New button, then press the OK button. The next-available empty song location (NEW SONG) will be selected.
About the D1600 recording formats available:
In the SongSel tab, the SongType can be set for 16 bit / 16 track, allowing 8 track simultaneous recording with 16 track playback.
Setting SongType to 24 bit / 8 track mode gives you 4 track simultaneous recording with 8 track playback. Both formats provide
uncompressed recording at 44.1kHz.
Note:
For the exercises in this guide, leave the radio buttons set as they are: 16Bit / 16Track and New MixerSet.
Rename the song:
3. Press the Rename button in the display. (Youll name the song My Demo):
4. Press the ClearAll button, then press the A/ a button to insert letters in the name cell (press the A/ a button
repeatedly to select between upper and lower case characters).
5. Rotate the DIAL to change characters, and use the < > buttons to move the cursor left or right in the song name cell. Use the
0..9 and Mark buttons to change character types, and press the Space button to insert spaces in the name cell.
6. When you've finished inputting characters, press the OK button to finish naming the new song.
Basic Recording
To get started, you'll use the new song you just created, and record basic tracks. For the following exercises, you'll need a lo impedance microphone and headphones. You can use an electric guitar or another mono output instrument if you like, however
the steps in each exercise refer to the use of an external microphone
Connect a microphone and set the input level:
1. Connect headphones to the front panel PHONES jack, then lower the front panel PHONE LEVEL knob and the top panel
MONITOR knob (behind the display) to the minimum (0) position.
2. Lower the MASTER Fader and all the Channel Faders to "oo".
3. Connect your mic to INPUT 1 (XLR) on the rear panel. Important! Make sure that the PHANTOM POWER switch is set to the
OFF position before connecting any type of mic. If youre using a mic that requires phantom power, set the switch to ON after
connection! Note the status of the PHANTOM LED indicator above the INPUT 1 TRIM knob, just behind the display.
4. Press the Track 1 TRACK STATUS key 2x, until the LED lights RED (Record status).
5. Raise the Channel Fader for TRACK 1 to the "0" position, and set the PAN knob to center.
6. Raise the MASTER Fader to the "0" position.
27
Downloaded from www.Manualslib.com manuals search engine
KORG D1600 Guided Tour
Check the Pre Fader Level and adjust the input signal:
7. Press the METER / TRACK VIEW key.
8. Press the > popup button in the upper-left of the display, then press the PreFdr radio button, followed by pressing the OK
button. Now speak into the microphone, and watch the Pre Fader level meter as you speak.
9. Rotate the INPUT 1 TRIM knob (behind the display) as high as possible without allowing its LED (above the knob) to light red
(input clipping), and raise the PHONE LEVEL (front panel) to a comfortable listening position.
10. If the input signal reaches the CLP line on the level meter, lower the INPUT 1 TRIM knob. Set plenty of input signal (-6dB),
without clipping.
Record Track 1:
11. Press the REC key on the lower right of the top panel (the REC and PLAY keys will flash).
12. Press the PLAY key and then record some audio (Example: "This is Track 1recording Track 1etc.). While you're
recording, watch the Counter run in the upper right of the display, and record for about 8 measures (008.01.000).
Note:
When selecting a new song, the Counter time display defaults to Measures, Beats, Ticks (001.01.000), unless
PreviousSong MixerSet is selected in the MakeNewSong dialog box.
13. When you're finished, press the STOP key, then press the IN / LOC1 key (lit) to reset the song to the beginning (check the
Counter: 001.01.000).
14. Press the PLAY key to hear your new track, then press the STOP key.
Select, assign and record another track:
15. Press the IN / LOC1 key (lit) to reset to the song beginning.
16. Press the Track 1 TRACK STATUS key 2x, until its LED lights GREEN (play status).
17. Press the Track 2 TRACK STATUS key 2x, until its LED lights RED (record status).
18. Press the INPUT/TUNER key, then press the Ch1-8 tab in the display.
19. Press the Ch2 icon, then rotate the DIAL to the left, until the Ch2 input icon reads "1". Note: You've just eliminated the
need to re-patch your mic to another analog input!
20. Speak into your mic and raise the Channel 2 Fader to the "0" position. Then set the PAN knob to center. You've already set the
input gain for analog input 1, so there's no need to worry about adjusting trim on the new track.
21. Press the METER / TRACK VIEW key, then press the REC key.
22. Press the PLAY key and record another vocal track. Watch the counter in the upper right of this page, and record for about the
same amount of time as the first track (adjust playback with the TRACK 1 Fader to suit).
23. When you're finished, press the STOP key, then press the IN / LOC1 key to reset to the song beginning.
24. Press PLAY, and you'll hear both tracks playback.
25. Press STOP.
Note:
The D1600 has an internal fan, and when recording, the fan automatically shuts down, and starts up on playback and when
stopped. Fan control can be set to Off, Rec&PlayOff(default setting), and On in the SYSTEM > Control tab.
28
Downloaded from www.Manualslib.com manuals search engine
KORG D1600 Guided Tour
Tip:
To go to the end of a song (end of actual recorded data) press and hold the STOP key and press the FF key. To go to the
song beginning from midway in a song, press and hold the STOP key and press the REW key.
for the following exercise, youll continue working with the current song, input and track:
Working with Virtual Tracks
The D1600 features 8 Virtual tracks for every track - 128 tracks per song! Virtual tracks give you the benefit of being able to record
several takes without overwriting any previous takes. Then you can select from your favorite Virtual track(s) for playback, bouncing or
in mixdown.
Record a new Virtual track on Track 2b:
1. Press the IN/LOC1 key to reset to the song beginning.
2. Press the TRACK key, then press the Vtr1-8 tab in the display. Note the highlighted 1a and the left column of the display.
The top "bar" is black in this column, because you have recorded on Virtual track 1a. Also note that the track 2 column
indicates data has also been recorded on Virtual track 2a.
3. Press to highlight 2a in the display, then slowly-rotate the DIAL to the right, until the second column in the display reads 2b
(Virtual track "2b").
4. Press the RECORD key, then press the RecMode tab, and make sure that the Input radio button is selected.
5. Press the METER / TRACK VIEW key (PreFdr view), then press the REC key.
6. Press the PLAY key, and record about 8 measures of your voice on Virtual track 2b. (Example: "This is Virtual track 2b"). Set
the Channel 1 fader level to suit.
7. Press the STOP key, then press the IN / LOC1 key to reset to the song beginning.
8. Press the PLAY key to hear Virtual track 2b and the original track 1a, then press the STOP key.
9. Press the TRACK key, and take a closer look at the display. Notice that the Virtual tracks you just recorded indicate recorded
audio data (by the small bars) on the left of each column. Also note that the Virtual track currently selected is indicated by the
solid black bar and highlighted 2b in the track 2 column:
Important!
In editing procedures like copying or deleting track data, you must make sure that the correct Virtual track is
selected before performing an edit. Example: Youve recorded audio on Virtual tracks 2a and 2b, and you want to
delete track 2b. Press to highlight the track (see the above graphic) and rotate the DIAL to the desired Virtual track
bar for editing. Then you can go to the EditTrk tab, and perform the delete function. For more information on
track editing procedures, see the D1600 Owners Manual, page 51.
29
Downloaded from www.Manualslib.com manuals search engine
KORG D1600 Guided Tour
Create a 16-2 Virtual Mixdown:
The D1600 features a number of ways to bounce multiple tracks, including an exclusive "16-2" function that lets you bounce multiple
mixes to selected Virtual track pairs, with varied effects and EQ, and then select your favorite mixdown from the Virtual tracks.
Copy the demo song SISTER DANCE to a new song location:
1. Press the SONG key, then press the SelSong tab in the display.
2. Press the > popup button to the left of the current song name, then press the button to move up in the song list and
select the copied song I001:SISTER DANCE.
3. Press the OK button to load the song.
4. Press the EditSong tab, then press the> popup button in the upper left, and press the Copy radio button, followed by
pressing the OK button.
5. The edit cell to the left of Exec. will indicate the next available empty song location. Press the Exec. button, then press
the Yes button, followed by pressing the OK button, to copy the song.
6. Press the > popup button again, and press the Protect radio button, followed by the OK button.
7. Press the Exec. button to make the lock icon disappear and un-protect the copied song.
Perform a Virtual 16-2 mixdown:
1. Press the RECORD key (to the left of the TRACK key), then press the RecMode tab.
2. Press the Bounce radio button, then press the Bounce tab.
3. Press the 16Tr>2Tr radio button.
4. Press the edit cell Current and rotate the DIAL to set to b (Virtual track b). This sets the bounce destination Virtual
track.
5. Press the SCENE key (lit), then press the MixView tab. Move the Channel 13 and 14 faders and Pan knobs so that the
original values for each are displayed. The icons in the MixView display will help you to set these controls. When the faders
and pan knobs reach the original positions, the arrows to the left of the MixView display will double, indicating that original
values have been recalled.
Note:
Tracks 13 and 14 were selected for this bounce exercise because their original pan positions were set to be recorded in
stereo. This way, the Virtual mixdown will include all track original pan settings, and end up mixed in full stereo imaging. But
bouncing to existing tracks within the same Song can be a problem, since the destination tracks may have panning, level and
effect assignments which you dont want your final mix to play through. For that reason we suggest that whenever possible
you use our ultra-cool Copy to Clipboard, then to a new song exercise in the following section after bouncing your final song
to two tracks. For now, lets continue with the current process
6. Press the Channel 13 TRACK STATUS key 2x, so that both 13 and 14 light red (Record status).
30
Downloaded from www.Manualslib.com manuals search engine
KORG D1600 Guided Tour
7. Press the METER/TRACK VIEW key, then press the > popup button in the upper left of the display, and press the
PostFdrLev radio button, followed by pressing the OK button.
8. Check to see that the Counter is set to 000:00.000.
9. Raise the MASTER fader to an appropriate level and then press the REC key (the REC and PLAY keys will flash).
Note:
The MASTER fader controls the level sent to the bounce destination tracks. When you begin bounce recording, make sure to
avoid clipping the MASTER levels in the METER/TRACK VIEW page.
10. Press the PLAY key. Bounce recording will begin. Let recording continue until the Counter indicates approximately
001:12.000 (at the end of the first verse), then press the STOP key.
11. Press the IN/LOC1 key to reset to the song beginning.
Listen to the new Virtual mixdown:
12. Press the TRACK key, then press the Vtr9-16 tab.
13. Press the SelectAll button.
14. Slowly rotate the DIAL to the right, to select Virtual tracks "b" for all tracks.
Note:
This makes it quick and easy to audition only Virtual tracks 1b and 2b, as youve just disabled playback on any other tracks.
15. Press the Channel 13 and 14 TRACK STATUS keys until they both light green (Play status).
Note:
In Virtual mixdown or any bounce operation playback, make sure to disable any applied Insert effects and Master send
levels, as well as setting EQ parameters to 0 positions for the tracks you are auditioning. Otherwise in playback, you will
hear all of the processing applied to these tracks again. (In the bounce operation, the effect and EQ processing for all
tracks is printed to the Virtual track destination) The best method is not to audition the Virtual track playback, but to use
the Copy to Clipboard, then to a new song exercise in the following section.
31
Downloaded from www.Manualslib.com manuals search engine
KORG D1600 Guided Tour
16. Press the METER / TRACK VIEW key, then press the PLAY key to playback and view the post fader levels for Tracks 13 and
14.
17. When you're finished playing back the mixdown, press the STOP key, then press the IN / LOC1 key to locate to the song
beginning.
Work with the Clipboard, Fade, and Undo functions:
The following exercises use the current song
Set an OUT point for the bounced audio tracks:
1. Press the SONG key, then press the Counter and use the DIAL to set it to read: 001:12.000.
2. Press the STORE key, then press the OUT/LOC2 key, to set an OUT point (the IN point is already set to the beginning of the
song).
Copy the selected audio region to the Clipboard:
The Clipboard allows you to copy selected data from one song to another. The IN and OUT points set in the previous steps indicate
a selected audio range. The TO point needs to be set in the destination song only if you want the audio data in the Clipboard to be
copied to a location other than the beginning of the song.
3. Press the TRACK key, then press the EditTrk tab.
4. Press the > popup button and press to select the Copy radio button, followed by pressing the OK button.
5. Press to highlight the edit cell 1 in the left area of the display, then rotate the DIAL to read 13-14.
6. Press to highlight the edit cell 1 above the EditTrk tab, then rotate the DIAL to read Clip2. Note: The edit cell reads
Clip2 when two or more tracks have been copied, and reads Clip1 when a single track is copied.
7. Press the Exec. button, then press the Yes button. Press the OK button to copy tracks 13b and 14b to the Clipboard.
Copy the Clipboard contents to a new song:
This is an efficient way to import your two track mixdown to a new song, where no effect or EQ processing is assigned to tracks 1
and 2.
8. Press the SONG key, then press the New button in the display, followed by pressing the OK button.
9. Press the TRACK key, and press to highlight the edit cell 1 in the left area of the display, then rotate the DIAL to read
Clip2.
10. Press to highlight the edit cell 1 above the EditTrk tab, then rotate the DIAL to read 1-2.
11. Press the Exec. button, then press the Yes button. Press the OK button to complete the copy procedure.
12. Press the METER/TRACK VIEW key, then press the PLAY key, and raise the Channel 1 and 2 faders and MASTER fader for
playback, avoiding clipping.
32
Downloaded from www.Manualslib.com manuals search engine
KORG D1600 Guided Tour
Important!
In mixdown and bouncing operations, assigned Insert, Master and Final effects, as well as EQ settings are printed
to destination bounce tracks. If in the future you decide to master to CD after performing a bounce operation, and
do not want to use the previous Clipboard technique, make sure to disable all of the destination bounce tracks
effects and EQ settings after bouncing operations are completed, or on playback, the current effects and EQ
settings will still be applied!
Tip:
Before conducting mixdown, bounce or CD mastering operations, its a good idea to copy the entire song youre working
with to another location (or backup to CD or external media). Although the UNDO function allows you to recall earlier edit
operations, you may want to start from scratch, especially if youve made extensive edits to the song.
Tip:
Make it a practice to backup your song data to CD or external media, even if the project is in an incomplete state. By doing
this, you can always get the original project back if you decide to re-mix your work and master a new CD!
Create a Fade-out at the end of the new song:
1. Press the SONG key, then press the clock icon to the left of the Counter, and set it to read in absolute time: press the
000:00.000 radio button.
2. Press to highlight 000:00.000 and use the DIAL to set the counter to 01:000.000 (1 minute).
3. Press the STORE key, then press the IN/LOC1 key to set a new IN point.
4. Press to highlight 001:000.000and use the DIAL to set the counter to 01:012.000 (1 minute, 12 seconds).
5. Press the STORE key, then press the OUT/LOC2 key to set a new OUT point.
6. Press the TRACK key, then press the EditTrk tab, and press the > popup button.
7. Press to select the Fade radio button, then press the OK button.
8. In the edit cell below Fade Track, press to highlight 1, and use the DIAL to set to 1-2 (tracks 1-2).
9. Press the Mode button, then press to select the D. radio button, followed by pressing the OK button.
10. Press the Exec. Button, then press the Yes button to perform the fade-out. The display will indicate Making Track and %
finished.
11. When the fade operation is complete, press the OK button.
12. Press the IN/LOC1 key, then press the PLAY key. Youll hear the new fade-out playback. When finished, press the STOP key.
Note:
Single and multiple tracks can be set to fade-in and out by a selected mode (curve), as indicated in step 9 above. Crossfades can also be set by using fade-in and fade-out in conjunction with each other. For more information on fades, see the
D1600 Owners Manual, page 56.
33
Downloaded from www.Manualslib.com manuals search engine
KORG D1600 Guided Tour
Perform another fade-out, and work with the Undo function:
The Undo function can be set for 99, 8 or 1 level of undo, allowing you to view and recall previous recording or editing operations in
the Undo list. Setting a level of 8 gives you plenty of opportunities to go back to earlier operations, and will free-up hard disk space.
When you change tracks or songs and then record or edit, the contents of the Undo list will be deleted from the song. However, it
remains on the hard disk as long as the D1600 is on, and consumes disk capacity. If youve completed recordings and edits on a
song and want to free up as much hard disk space as possible, power-off the D1600 and the Undo history of up to 99 recordings,
edits or operations will be deleted from the hard disk.
1.
Press the TRACK key, and make sure that FadeTrack is still in the display as the edit procedure selected.
2.
In the edit cell below Fade Track, press to highlight 1, and use the [DIAL] to set to 1-2 (tracks 1-2).
3.
Press the Mode button, then press to select the F. radio button, followed by pressing the OK button.
4.
Press the Exec. button, then press the Yes button to perform a new fade-out on tracks 1-2.
5.
When Making Track is completed, press the OK button, then press the IN/LOC1 key.
6.
Press the PLAY key to hear the new fade. When finished, press the STOP key.
7.
Press the UNDO key (lit), and note the two Levels of FadeTrack indicated in the display, as well as the CopyTrack
procedure you performed in a previous section.
8.
Press to highlight Level02 (FadeTrack), then press to highlight the Undo button.
9.
Press [IN/LOC1], then press [PLAY] to playback the audio before the first fade-out that you performed (Level02), then press
[STOP].
10. Press to highlight Level01, then press to highlight the Redo button.
11. Press the IN/LOC1 key, then press the PLAY key to playback the last fade-out you performed (Level01).
12. Press the STOP key, then press the OK button to exit Undo mode.
Note:
The Undo/Redo function can be used for recording, track editing, and WAV file import operations. The Current
level of Undo is indicated in the upper left of the UNDO display.
Also Note:
The levels (99, 8 or 1) of undo can be set by selecting the Level button in the UNDO page, and then selecting the
desired level. For more information on the UNDO function, see the D1600 Owners Manual, page 99.
34
Downloaded from www.Manualslib.com manuals search engine
KORG D1600 Guided Tour
Guitar and Insert effect / Rhythm Pattern Demo
Recording source for this section: The following section suggests a guitar as the input source. If you would like to use another
instrument such as keyboards, connect the stereo outputs to any available rear panel adjacent inputs (3/4, 5/6 etc.) and set the pan
knobs for these channels to L/R. Alternatively, you can continue to use a microphone, as you did in previous exercises.
Create a new song and connect a guitar:
1. Press the SONG key, then press the SelSong tab in the display.
2. Press the New button, then press the OK button in the display to select a new empty song location.
3. Lower the PHONE and MONITOR levels to 0, and the MASTER / Channel faders to oo.
4. Connect a guitar to the front panel GUIT IN / 8 jack.
5. Press the Channel 8 TRACK STATUS key 1x, until it lights orange (Input status, not record status).
6. Rotate the INPUT 8 TRIM knob (behind the display) as high as possible without allowing the LED to light red (input clipping) as
you play, and then raise the Track 8 Channel fader to the 0 position. Note: View the Pre Fader level in the METER/TRACK
VIEW display.
7. Play the guitar, and set the MASTER Fader and PHONE or MONITOR Levels to comfortable listening positions.
8. Press the INPUT/TUNER key, select the Input 8 radio button, and tune your guitar.
Assign an Insert effect chain to the guitar, for recording:
1. First, lets make sure that the Insert Effects are being routed in line with the Inputs (for recording) instead of the Tracks (for
mixing).
2. Press the INSERT EFFECT key, and confirm that the display shows Assign: > Input. If it is set to Trk touch the > popup,
select Input and then press the OK button.
3. Press the > popup button to the left of 1in1outx4.
4. Select the 1in2outx2 radio button, then press the OK button.
5. Press the Insert To: > popup button (just above InsEff2 tab), then press the Off parameter just to the right of the Insert
effect 1 box.
6. Rotate the DIAL until the Insert Effect 1 edit cell reads 8>1>8 (input 8 bussed to insert effect 1), then press the OK button.
7. Press the InsertEff1 tab, then rotate the DIAL, play to audition and select any desired effect (I039-I068 are guitar multis
available in this effect configuration).
Tip:
Press the selected Insert effect button to view the chain of effects, then press the effect icons to select parameters
and program the effects to suit. Press the Store button to store your edited effect chain to a user location.
35
Downloaded from www.Manualslib.com manuals search engine
KORG D1600 Guided Tour
Audition a few of the 215 metronome and rhythm patterns:
1. Press the TEMPO / RHYTHM key, then press the Rhythm:Off button to read Rhythm:On. Youll hear the metronome, and
the display will indicate the current settings. To adjust the metronome volume level, press to highlight Vol:070 in the display,
then rotate the DIAL.
2. Press to highlight Metro4 in the display.
3. Slowly-rotate the DIAL to the right, to audition some of the metronome and PCM rhythm patterns in memory. Note that some of
the patterns are indicated as Intro, Fill, or Ending by an I, F or E preceding the pattern name.
4. Play your source instrument along with the rhythm patterns, and select and pay particular attention to the rhythm pattern
group named 8bt Rock 1, as youll be creating a Tempo Map with these patterns in the next exercise.
5. To set desired tempo, press to highlight 120 in the display, then rotate the DIAL. The display will indicate the new tempo
setting.
6. The time signature can be set as desired, by pressing to highlight 04/04 in the display, and then rotating the DIAL. However,
leave the time signature selection at 04/04 for now
7. Press the Rhythm:On button to set Rhythm:Off and stop pattern playback.
Note:
For time signatures 3/4, 4/4 and 6/8, all patterns can be selected. If you choose any other time signature, only the Metro or
Hihat can be selected. For this exercise, leave time signature set to 04/04.
Tip:
Song tempo can be set manually, by tempo maps, or with a tempo track which can be recorded via MIDI clock or by tap
tempo. For more information, see the D1600 Owners Manual, page 62.
Create a new Tempo Map:
Tempo maps let you specify tempo, time signature and rhythm patterns for each measure in a song. There are 200 tempo map
events available for each song.
1. In the Setup tab of the TEMPO page, press the > popup button to the left of MANUAL (tempo source), and select the
TempoMap radio button, then press OK.
2. Press the TmpMap tab, and make sure that Map001 is selected ( the initial song tempo).
3. Press the Edit button, then press the edit cell to the right of Rhythm>, and rotate the DIAL to select pattern I8bt
Rock1. Leave the other parameters set as follows: Measure 001-004, Tempo 120, Beat 04/04.
4. Press OK, then press the New button. Press I8bt Rock1 and rotate the DIAL left to select pattern 8bt Rock1.
5. Press the END MEASURE 005 (above Beat:), and rotate the DIAL to select 019. (Now youve entered a 4-bar intro,
followed by a 15-bar, 8 beat pattern. Get the idea? Now to add a fill-in pattern
6. Press OK, then press the New button. Press 8bt Rock 1 and rotate the DIAL to select pattern F8bt Rock 1.
7. Press the END MEASURE 019 and rotate the dial to select 20 (1-bar fill-in), then press OK.
8. Press the New button, then press F8bt Rock 1, and rotate the DIAL to select pattern 8bt Rock1.
9. Press the END MEASURE 21, and rotate the DIAL to select 28, then press OK.
10. Finally, press the New button, press 8bt Rock1, rotate the DIAL to select E8bt Rock 1. Notice that the END MEASURE
is already set to 032, because each time you enter a new pattern, the length is indicated to the right of the end measure. This
pattern is a 4-bar ending, so simply press OK.
36
Downloaded from www.Manualslib.com manuals search engine
KORG D1600 Guided Tour
The tempo map has been created, and you can view each event by pressing the Map005 parameter in the upper left of the
display, and rotating the DIAL left or right. Youll see the measure, tempo and pattern information for each event entered.
Tip:
If you like, you can practice playing while the tempo map plays back. To do this, youll need to press the SetUp tab, then
press Rhythm:Off to turn Rhythm:On. Press the IN/LOC1 key to reset to the song beginning, then press the PLAY
key. When finished practicing, press the STOP key, then press Rhythm:On to turn Rhythm:Off.
Record the new Tempo Map to stereo tracks:
The metronome and rhythm pattern playback can be assigned to any inputs and recorded. You can even add EQ and effects to the
recorded rhythm tracks on playback. You can also playback rhythm patterns and tempo maps without recording to tracks, as you
record guitar or other instruments.
11. Make sure that youve set Rhythm:Off. If on at this point, the sound will be recorded to the tracks in duplicate, and also to the
master L/R bus.
12. Press the INPUT/TUNER key, then press the Ch1-8 tab.
13. Press the Ch1 icon and rotate the DIAL to select L (the last available setting). The upper left of the display indicates
RhythmL.
14. Press the Ch2 icon and rotate the DIAL to select R (the last available setting). The upper left of the display indicates
RhythmR.
15. Press the RECORD key, and make sure that Input is selected as the record mode.
16. Press the TRACK STATUS keys for Channels 1 and 2 so that they each light red (Record status), then raise the MASTER and
1 / 2 faders to 0. Set the Pan knobs to L/R to record in stereo.
17. Press the METER/TRACK VIEW key, then press the REC key (REC and PLAY will flash) and you will hear the initial pattern in
the tempo map (looping)
18. Press the PLAY key, and record the tempo map. After the tempo map has been recorded (32 measures), press the STOP key.
19. Press the PLAY key to playback the recorded Tempo Map.
20. Press the STOP key to stop playback, then press the IN/LOC1 key to locate to the song beginning.
21. Press the Channel 1 and 2 TRACK STATUS keys 2x, until both LEDs light green (Play status).
Record a guitar track as the recorded rhythm track plays back:
1. Press the Channel 8 TRACK STATUS key 1x, until the LED lights red (Record status).
2. Check the METER/TRACK VIEW display and make sure it is set for PreFdrLevel view. Play your guitar and adjust the
Channel 8 fader and trim knob so that the input signal does not clip.
3. Press the REC key, then press the PLAY key, and record the guitar track.
4. Press the STOP key when finished, then press the IN/LOC1 key to reset to the song beginning.
5. Press the Channel 8 TRACK STATUS key 2x, (green), then press PLAY to playback the song.
37
Downloaded from www.Manualslib.com manuals search engine
KORG D1600 Guided Tour
Creating an Audio CD on the D1600
Go through this section once you have one or more songs completed on the D1600.
You can produce an audio CD on the D1600, if the Korg CDRW-2 or other compatible CD-R or CD-RW drive is installed. Most
consumer CD players will not playback CD-RW disks. If you plan to playback any D1600 CD masters on consumer CD players, use
good quality CD-R media for mastering.
Note:
You can also master to compatible external CD-R/CD-RW drives via the D1600 SCSI connector.
Before a CD can be mastered on the D1600, all track data must be mixed down to tracks 1 and 2.
If no audio data exists on tracks 1 and 2, you can bounce record tracks 3-16 to tracks 1-2 (see Owners Manual, pg. 29
for more information).
If audio data does exist on tracks 1 and 2, you can create Virtual mixdowns of all 16 tracks, to tracks 1 and 2 Virtual
tracks b-h. (Up to 7 mixes can be created, and the best Virtual mix can be selected for mastering). When writing to CD,
the D1600 writes from the audio source on the currently selected Virtual tracks. See the section in this guide titled
Create a 16-2 Virtual Mixdown. Also see the D1600 Owners Manual, page 30.
Once youve mixed down each of your songs to tracks 1 and 2
Insert a blank region of audio at the beginning of the song:
This only needs to be done for the first song you write to CD, because some audio CD players may skip over the first several
hundred milliseconds at the beginning of an audio track. Then in the writing process, the D1600 automatically creates a two second
region of silence before the next song is written to CD.
1. Press the SONG key, then press the SongSel tab.
2. Go to the song beginning, then change the Counter display so that it indicates minutes, seconds, and milliseconds
(000:00.000).
3. Press the STORE key, then press the IN/LOC1 key to store an IN point at the song beginning.
4. Press to highlight the millisecond location on the Counter (000:00.000), then rotate the DIAL to set the milliseconds to read
.300.
5. Press the STORE key, then press the OUT/LOC2 key to store an OUT point.
6. Press the TRACK key, then press the EditTrk tab, and select the Insert radio button, followed by pressing the OK
button.
7. Press to highlight the 1 edit cell, then rotate the DIAL to read 1 2.
8. Press the Exec. Button, then press the Yes button. Youve just inserted 300 milliseconds at the beginning of tracks 1 and 2.
38
Downloaded from www.Manualslib.com manuals search engine
KORG D1600 Guided Tour
Write and finalize a CD:
9. Press the CD-R/CD-RW drive eject button, then insert a blank CD-R disk and press to close the drive bay.
10. Press the SONG key, then press the CDR/RW tab.
11. Press the WriteToCD button, and a Copyright dialog box will appear.
12. Select the write speed (2x or 4x) by pressing the 4x button, then press the Yes button. The writing process will begin, and
when the display indicates Completed, press the Yes button.
13. Select the next song in the SongSel tab, then press the CDR/RW tab, and continue from step 3 above. Note: All songs
must be in two track format (tracks 1 and 2) before writing to CD.
14. Once all of the songs are written to CD, press the Finalize button, then press the Yes button. When the finalizing is
completed, the CD will automatically eject.
Playback the new song from CD:
15. Re-insert the CD in the drive, then press the INPUT/TUNER key, and set input channels 1 and 2 to CD-L and CD-R.
16. Press the SONG key, then press the CDR/RW tab.
17. Press the Play/Stop button to playback the CD:
Tip:
For more information on CD mastering with the D1600, see the Owners Manual, page 49 and 91.
Tips:
After youve completed this guide, make sure to Delete all of the copied and new songs you created as you went through
each exercise see the QuickSteps that follow for the procedure. And you may want to backup the demo song to CD
before deleting it from the internal hard disk.
39
Downloaded from www.Manualslib.com manuals search engine
KORG D1600 Guided Tour
QuickSteps
D1600 Basic Operations
The following modules provide quick steps for basic operations. D1600 Owners Manual page references are included at the lower
left of each module:
Creating a new song:
SONG key SelSong tab Press New Set SongType and MixerSet OK
OM pg. 21
Naming a song:
SONG key Press Rename Press ClearAll Use buttons in display to change characters Use < > buttons to move cursor OK
OM pg. 21
Selecting songs:
1.
SONG key With D1600 stopped at current song beginning: Hold STOP and press REW 1 or more times to go to previous song(s) Hold STOP and press FF
2 or more times to go to next song(s).
2. OrSONG key SelSong tab Press song number Rotate DIAL to go to new songs
3. OrSONG key SelSong tab Press > at left of song Rotate DIAL or press arrows to move through song list OK
OM pg. 22
Moving to the beginning or end of a song:
From a point within the song, hold STOP and press REW 1x, or press IN/LOC1 key if not assigned to another location / To move to the end of a song: From a point
within the song, hold STOP and press FF 1x.
OM pg. 35
Using REW and FF keys during song playback:
While song is playing, press either key 1x to rewind or fast forward continuously Press PLAY key to stop REW or FF and continue play from that point.
OM pg. 35
Changing Drives:
SONG key SelSong tab Press > at left of song Press Drive Select drive from list OK
OM pg. 22
Connecting instruments and assigning inputs:
Connect instrument to appropriate rear panel input (use front panel GUIT/8 jack for guitar) INPUT key Ch1-8 or 9-16 tab Press plug icons to assign input to
desired channel METER/TRACK VIEW key Set to PreFaderLev OK Play and adjust TRIM knob and Channel fader / MASTER fader / PHONE level knob
OM pg. 23-25
Using the built-in tuner with a guitar:
Connect guitar to front panel GUIT/8 jack INPUT /TUNER key Tuner tab Select Input 8 Set Calib: 440 Hz Play and set tuning so that center triangle in
tuner display remains highlighted for each string played
OM pg. 25
Auto-Punch recording:
AUTO PUNCH key Set Counter location STORE key: set IN point Set Counter location STORE key: set OUT point Set desired TRACK STATUS to
RECORD (red) Press RolTime and set pre-roll and post-roll time Press AutoPunch:On Press REC Press PLAY Recording begins at IN point and ends
at OUT point STOP
OM pg. 29
Manual-Punch recording:
Set desired TRACK STATUS to RECORD (red) Press PLAY Press REC at point of punch-in Record the track Press PLAY or REC at point of punch-out
STOP
OM pg. 28
Trigger recording:
Set TRACK STATUS to RECORD (red) TRIGGER key TriggerRec:On Press REC Play instrument: when input level exceeds threshold, recording will
begin STOP
OM pg. 31
40
Downloaded from www.Manualslib.com manuals search engine
KORG D1600 Guided Tour
Loop recording:
LOOP key Set Counter location STORE key: set IN point Set Counter location STORE key: set OUT point Set Loop:On AUTO PUNCH key
Press RolTime and set pre-roll and post-roll time Set AutoPunch:On Set TRACK STATUS to RECORD (red) Press REC Press PLAY Auto-punch
recording at IN point and ends at OUT point , then continues to loop STOP Press UNDO key and select best take from list
OM pg. 31
Recording on virtual tracks:
TRACK key Vtr tab Set Virtual track with DIAL Set TRACK STATUS to RECORD (red) Record the track STOP
OM pg. 27
Loop playback:
Set TRACK STATUS to PLAY (green) Set Counter location Set IN point Set Counter location Set OUT point LOOP key Set Loop:On Press
PLAY to start loop playback STOP
OM pg. 33
Setting the Counter display:
SONG key SongSel tab Press the clock icon to the left of the Counter Select time display OK
OM pg. 35
Moving to a specific time location with the Counter:
SONG key SelSong tab Press to highlight the Counter position desired Rotate DIAL
OM pg. 35
Storing and moving to Locate points:
Set Counter location STORE key IN/LOC1, 2, 3 or 4 key / To move to a Locate point, press the desired LOCATE key. Note: You can also set and recall Locate
points during playback.
OM pg. 35
Storing and moving to Mark locations:
SONG key SelSong tab Move to Counter location desired STORE key MARK key / To move to a Mark location: MARK key Press Mark number
Rotate DIAL to desired number Press Recall. Note: You can also set and recall Mark points during playback.
OM pg. 36
Storing Scenes:
SONG key Move to Counter location desired Adjust Fader, Pan, EQ and Effects as desired STORE key SCENE key. Note: Scenes can be stored during
playback and recording.
OM pg. 39
Automatically switching Scenes during song playback:
SONG key SCENE key on (red) Move to Counter location desired Press PLAY key
OM pg. 39
Using the Scrub function to find a time location:
SCRUB key Press > to select track OK Rotate DIAL to desired location
OM pg. 36, 101
Using the Scrub function to playback tracks at half-speed:
SCRUB key Press > to select track OK Press FF to playback STOP
OM pg. 101
Setting song tempo with the Tap Tempo method:
TEMPO key Press TmpTrk tab Select MeasTap or BeatTap Press RecStart Tap PLAY key as song plays STOP at 1st beat of next measure Press
SetUp tab Press > to select TempoTrk Reset song Press PLAY key
OM pg. 63
Rehearsal mode with Auto-Punch recording:
AUTO PUNCH key Set Counter location STORE key: set IN point Set Counter location STORE key: set OUT point Set TRACK STATUS to RECORD
(red) Press RHSL key Set AutoPunch:On Press REC key Press PLAY key Rehearsal recording will begin When ready to record, press RHSL key
(unlit) Press REC key Press PLAY key Record STOP / Note: can also use with Loop Recording method
OM pg. 112
41
Downloaded from www.Manualslib.com manuals search engine
KORG D1600 Guided Tour
QuickSteps
D1600 Song and Track Editing
Song Editing
Copy Song: (copies entire song to internal or external drive)
SONG key SelSong tab, select song to be copied EditSong tab Press > to select Copy OK Press destination internal song number and use DIAL to
select (or press Drive and select destination drive/OK) Press Exec. Yes OK
OM pg. 89
Move Song: (to change song order on internal drive)
SONG key SelSong tab, select song to be moved EditSong tab Press > to select Move OK Press destination internal song number and use DIAL to
select Press Exec. Yes OK
OM pg. 89
Delete Song: (deletes entire song)
SONG key SelSong tab, select song to be deleted EditSong tab Press > to select Delete OK Press Exec. Yes OK
OM pg. 89
Protect Song: (use to avoid recording over or modifying song data)
SONG key SelSong tab, select song to be protected EditSong tab Press > to select Protect OK Press Exec. And lock icon appears / Note: Use same
procedure to un-protect song
OM pg. 90
Copy All Songs: (copies all songs from current drive to external drive / overwrites all data on ext. drive)
SONG key EditSong tab Press > to select CopyAll OK Select destination drive OK Press Exec. Yes
OM pg. 90
Track Editing
Note:
IN-OUT-TO-FROM select regions are noted in parenthesis for each track edit procedure.
Copy Track: (copies selected region (IN/OUT) of track(s) from one region to another (TO)
TRACK key EditTrack tab Press > to select Copy OK Select destination track(s) and repeat times Press Exec. Yes
OM pg. 82
Insert Track: (inserts blank data in selected region (IN/OUT)
TRACK key EditTrack tab Press > to select Insert OK Select track(s) Press Exec. Yes
OM pg. 82
Erase Track: (erases track(s) data in selected region (IN/OUT)
TRACK key EditTrack tab Press > to select Erase OK Select track(s) Press Exec. Yes
OM pg. 83
Delete Track: (deletes track(s) data in selected region (IN/OUT)
TRACK key EditTrack tab Press > to select Delete OK Select track(s) Press Exec. Yes
OM pg. 83
Swap Track: (exchanges track(s) data in selected region with same region of other track(s) (IN/OUT)
TRACK key EditTrack tab Press > to select Swap OK Select track(s) to swap Press Exec. Yes
OM pg. 83
Reverse Track: (reverses track(s) region (IN/OUT) and copies to destination track(s) region (TO)
TRACK key EditTrack tab Press > to select Reverse OK Select destination and source tracks, times to copy Press Exec.
OM pg. 84
42
Downloaded from www.Manualslib.com manuals search engine
KORG D1600 Guided Tour
Optimize Track: (optimizes track data to prevent disk busy errors when blank audio regions occur)
TRACK key EditTrack tab Press > to select Optimize OK Select track(s) Press Exec.
OM pg. 84
Exp/Comp Track: (expand/compress: time stretches audio data (IN/OUT) to fit in specific region (TO/END)
TRACK key EditTrack tab Press > to select Exp/Comp OK Select source/destination track(s) and times Press Mode, select conversion mode and fixed
or variable pitch OK Press Exec.
OM pg. 84
Copy Whole Track: (copies entire source track(s) to selected destination track(s)
TRACK key EditTrack tab Press > to select CpyWhole OK Select source and destination track(s) and Virtual track (a-h) Press Exec.
OM pg. 85
Swap Whole Track: (exchanges entire source track(s) with selected destination track(s)
TRACK key EditTrack tab Press > to select SwpWhole OK Select source and destination track(s) and Virtual track (a-h) Press Exec.
OM pg. 85
Fade Track: (performs a fade-in or fade-out on selected track(s) (IN/OUT)
TRACK key EditTrack tab Press > to select Fade OK Select track(s) Press Mode, select curve for fade OK Press Exec.
OM pg. 86
Normalize Track: (boosts level of specific region (IN/OUT) for maximum level before clipping)
TRACK key EditTrack tab Press > to select Normalize OK Select track(s) Press Exec.
OM pg. 86
Additional D1600 Owners Manual References:
Installing hard disks and CD-R/RW drives
134
CD Mastering
49 / 91
D1600 MIDI sync procedures
73 / 76
Recording MIDI clock from an external sequencer
63 / 96
Using MIDI to control Scenes
41 / 74
MIDI Machine Control (MMC)
77
Working with WAV files and the Import/Export function
86
Initializing/formatting internal or external hard drive
67 / 79
Backing up and restoring data
66 / 77
Connecting external drives
67
Updating system software
139
Troubleshooting
127
43
Downloaded from www.Manualslib.com manuals search engine
You might also like
- The Subtle Art of Not Giving a F*ck: A Counterintuitive Approach to Living a Good LifeFrom EverandThe Subtle Art of Not Giving a F*ck: A Counterintuitive Approach to Living a Good LifeRating: 4 out of 5 stars4/5 (5794)
- Eurorck 1604ADocument27 pagesEurorck 1604AAirton SousaNo ratings yet
- The Little Book of Hygge: Danish Secrets to Happy LivingFrom EverandThe Little Book of Hygge: Danish Secrets to Happy LivingRating: 3.5 out of 5 stars3.5/5 (399)
- Multitrack Mixing Challenge PDFDocument1 pageMultitrack Mixing Challenge PDFMihai CostachescuNo ratings yet
- A Heartbreaking Work Of Staggering Genius: A Memoir Based on a True StoryFrom EverandA Heartbreaking Work Of Staggering Genius: A Memoir Based on a True StoryRating: 3.5 out of 5 stars3.5/5 (231)
- 9 Steps To A Better Static Mix - Cheat SheetDocument4 pages9 Steps To A Better Static Mix - Cheat SheetDávid BaltaváriNo ratings yet
- Hidden Figures: The American Dream and the Untold Story of the Black Women Mathematicians Who Helped Win the Space RaceFrom EverandHidden Figures: The American Dream and the Untold Story of the Black Women Mathematicians Who Helped Win the Space RaceRating: 4 out of 5 stars4/5 (894)
- Music Production EssentialsDocument127 pagesMusic Production Essentialsتابلۆ اومید محمد100% (1)
- The Yellow House: A Memoir (2019 National Book Award Winner)From EverandThe Yellow House: A Memoir (2019 National Book Award Winner)Rating: 4 out of 5 stars4/5 (98)
- Plug-Ins Overview PDFDocument50 pagesPlug-Ins Overview PDFluisNo ratings yet
- Shoe Dog: A Memoir by the Creator of NikeFrom EverandShoe Dog: A Memoir by the Creator of NikeRating: 4.5 out of 5 stars4.5/5 (537)
- DB 1969 04Document44 pagesDB 1969 04Matthew Walker100% (2)
- Elon Musk: Tesla, SpaceX, and the Quest for a Fantastic FutureFrom EverandElon Musk: Tesla, SpaceX, and the Quest for a Fantastic FutureRating: 4.5 out of 5 stars4.5/5 (474)
- Operator's Manual: Digital Personal StudioDocument12 pagesOperator's Manual: Digital Personal StudioonehandsomedogNo ratings yet
- Never Split the Difference: Negotiating As If Your Life Depended On ItFrom EverandNever Split the Difference: Negotiating As If Your Life Depended On ItRating: 4.5 out of 5 stars4.5/5 (838)
- Slate Digital FG-X User GuideDocument21 pagesSlate Digital FG-X User GuidefjdjfsjsjsjgfsfsNo ratings yet
- Grit: The Power of Passion and PerseveranceFrom EverandGrit: The Power of Passion and PerseveranceRating: 4 out of 5 stars4/5 (587)
- Mixing Mastering and Eq PDFDocument3 pagesMixing Mastering and Eq PDFVaghy Tamas100% (1)
- Devil in the Grove: Thurgood Marshall, the Groveland Boys, and the Dawn of a New AmericaFrom EverandDevil in the Grove: Thurgood Marshall, the Groveland Boys, and the Dawn of a New AmericaRating: 4.5 out of 5 stars4.5/5 (265)
- Creative Crowd BreakersDocument18 pagesCreative Crowd BreakersShaili DesaiNo ratings yet
- Mixdown For Mastering TipsDocument12 pagesMixdown For Mastering Tipshelboy_trcNo ratings yet
- Sherwoof RD6502Document44 pagesSherwoof RD6502kenzoanimeNo ratings yet
- The Emperor of All Maladies: A Biography of CancerFrom EverandThe Emperor of All Maladies: A Biography of CancerRating: 4.5 out of 5 stars4.5/5 (271)
- Song Mixing SecretsDocument95 pagesSong Mixing SecretsRonaldo JappeNo ratings yet
- On Fire: The (Burning) Case for a Green New DealFrom EverandOn Fire: The (Burning) Case for a Green New DealRating: 4 out of 5 stars4/5 (73)
- 4.129 B.A. Flim Television New Media Production PDFDocument36 pages4.129 B.A. Flim Television New Media Production PDFShubham Anil RatnakarNo ratings yet
- The Hard Thing About Hard Things: Building a Business When There Are No Easy AnswersFrom EverandThe Hard Thing About Hard Things: Building a Business When There Are No Easy AnswersRating: 4.5 out of 5 stars4.5/5 (344)
- Logic Express 8 User ManualDocument1,055 pagesLogic Express 8 User ManualColin DyerNo ratings yet
- Team of Rivals: The Political Genius of Abraham LincolnFrom EverandTeam of Rivals: The Political Genius of Abraham LincolnRating: 4.5 out of 5 stars4.5/5 (234)
- Rob Williams - What Really Makes A Great MixDocument21 pagesRob Williams - What Really Makes A Great Mixdpsmanku100% (1)
- Tools of Radio ProductionDocument36 pagesTools of Radio ProductionAzizSafian100% (1)
- Apollo 16 Hardware ManualDocument39 pagesApollo 16 Hardware ManualCarlos HerazoNo ratings yet
- Downloaded From:: 01V96-Owner's ManualDocument10 pagesDownloaded From:: 01V96-Owner's Manualzytura2019No ratings yet
- GTPS Reverb Ultimate GuideDocument26 pagesGTPS Reverb Ultimate Guidebolomite100% (16)
- The Unwinding: An Inner History of the New AmericaFrom EverandThe Unwinding: An Inner History of the New AmericaRating: 4 out of 5 stars4/5 (45)
- Mixers: Allen & Heath GL2400 Live Sound MixerDocument11 pagesMixers: Allen & Heath GL2400 Live Sound MixerMiguel RamosNo ratings yet
- The World Is Flat 3.0: A Brief History of the Twenty-first CenturyFrom EverandThe World Is Flat 3.0: A Brief History of the Twenty-first CenturyRating: 3.5 out of 5 stars3.5/5 (2219)
- 402VLZ4 OmDocument24 pages402VLZ4 OmGiorgi Nuskheladze100% (1)
- TASK 3 Cuasou312 - Develop - and - Apply - Knowledge - of - Audio - Theory - At3Document7 pagesTASK 3 Cuasou312 - Develop - and - Apply - Knowledge - of - Audio - Theory - At3Joshua WardrobeNo ratings yet
- Sound Mixer TutorialsDocument11 pagesSound Mixer Tutorialssmithesh govindan c e100% (2)
- The Gifts of Imperfection: Let Go of Who You Think You're Supposed to Be and Embrace Who You AreFrom EverandThe Gifts of Imperfection: Let Go of Who You Think You're Supposed to Be and Embrace Who You AreRating: 4 out of 5 stars4/5 (1090)
- Apogee Duet Users Guide V 2Document69 pagesApogee Duet Users Guide V 2Shawn HankNo ratings yet
- Audio Interfaces: Soundscape SS8IO-1Document6 pagesAudio Interfaces: Soundscape SS8IO-1nifnifnafnafNo ratings yet
- SP-12 Owners Manual: Sampling Percussion SystemDocument99 pagesSP-12 Owners Manual: Sampling Percussion SystemjNo ratings yet
- Silent integrated automationDocument20 pagesSilent integrated automationwolfskwintNo ratings yet
- The Sympathizer: A Novel (Pulitzer Prize for Fiction)From EverandThe Sympathizer: A Novel (Pulitzer Prize for Fiction)Rating: 4.5 out of 5 stars4.5/5 (119)
- Studio One 3.5 Audio Dropout Protection and Low-Latency Monitoring HandbookDocument16 pagesStudio One 3.5 Audio Dropout Protection and Low-Latency Monitoring Handbookstudio1bcNo ratings yet
- Dynasone User's ManualDocument19 pagesDynasone User's ManualbandorrNo ratings yet
- Her Body and Other Parties: StoriesFrom EverandHer Body and Other Parties: StoriesRating: 4 out of 5 stars4/5 (821)