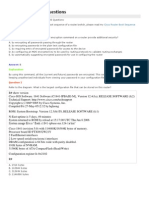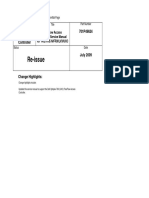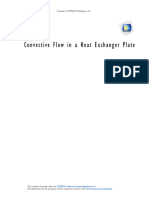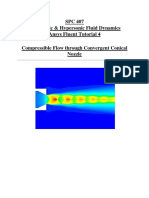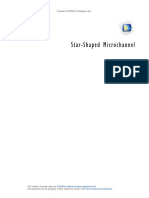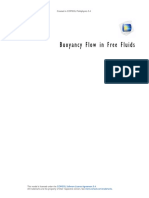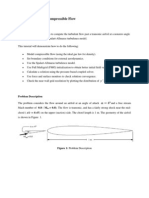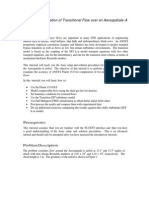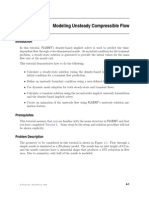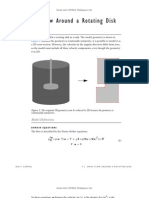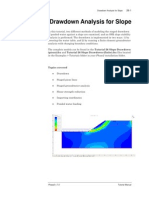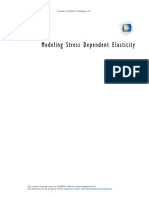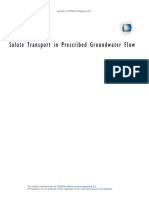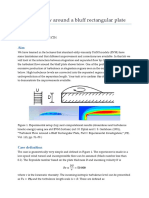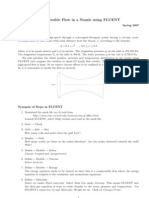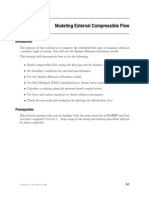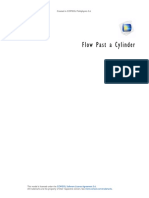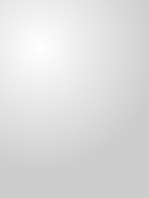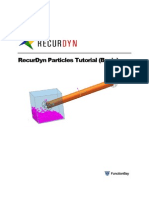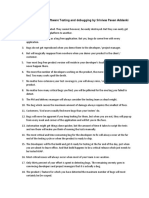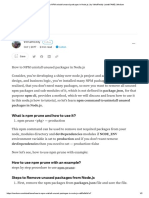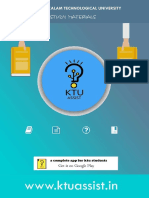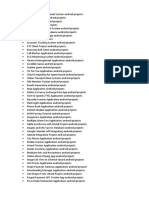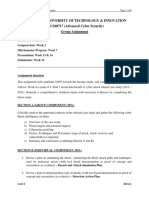Professional Documents
Culture Documents
Avity Tutorial
Uploaded by
georgD2010Original Title
Copyright
Available Formats
Share this document
Did you find this document useful?
Is this content inappropriate?
Report this DocumentCopyright:
Available Formats
Avity Tutorial
Uploaded by
georgD2010Copyright:
Available Formats
Solved with COMSOL Multiphysics 5.
G r av i t y a nd B o und ary Con d i t i on s
Introduction
The setup of fluid-flow models involving gravity requires some careful manipulation of
the boundary conditions. Presented in the form of an example model included in the
Application Libraries, the following section contains a discussion about this specific
type of problem, which is relevant for, among other things, the modeling of free
convection.
The influence of gravity on the flow pattern is often an important issue when modeling
flow in fluids with variable density. You can account for this influence in the model
equations by adding to the momentum balances the volume force g, where
denotes density (SI unit: kg/m3) and g the gravity vector (SI unit: m/s2). To do this
in any of the CFD Modules physics interfaces for free fluid flow, enter the components
of this vector in the Volume force text fields in the Settings window for Volume Force.
When you add this term, you have to be careful when setting up boundary conditions
at the outlets. The following example demonstrates some possible boundary settings
for this type of problems.
Model Geometry
Consider a horizontal channel of width 0.5 m and length 2 m (see Figure 1).The
gravity vector g is aligned in the negative y direction, that is, Fy = g. In this case, the
fluid has a dynamic viscosity, , of 1.0 Pas and a density, , of 1000 kg/m3.
Wall
1 m/s
Fy = (9.81m/s2)
Outlet
Wall
Figure 1: A simple example of flow with gravity volume force.
Assume that the channel continues on the outlet side, which means that the fluid leaves
the domain following horizontal streamlines. There are three alternatives to simulate
this behavior: a pressure profile, a point setting, or a pressure shift.
1 |
GRAVITY AND BOUNDAR Y CONDITIONS
Solved with COMSOL Multiphysics 5.1
Pressure Profile
In a column of fluid, there is a hydrostatic pressure equal to g(y y0) where y0 is a
horizontal reference location (m). In this case y0 = 0. To specify this pressure profile at
the outlet, select the Pressure boundary condition for the Outlet feature and use the
pressure setting p0 = g y (Pa).
Figure 2 shows the simulated result, where p = 0 at y = 0 and where flow exits straight
out of the domain as expected.
Figure 2: The pressure and velocity field with a prescribed pressure profile at the outlet.
Integral Constraint for the Pressure
If you do not want to prescribe a pressure profile at the outlet, you can alternatively
prescribe vanishing viscous stresses at the outlet and combine them with an integral
constraint at the outlet. To do so, add an Open Boundary feature and select No viscous
stress as the boundary condition at the outlet. Also add an integral coupling variable
and a global constraint specifying
p =
2 |
GRAVITY AND BOUNDAR Y CONDITIONS
Solved with COMSOL Multiphysics 5.1
The result is almost identical to the result in Figure 2 except that the pressure field has
shifted so that it is between -2500 Pa and +2500 Pa.
This approach can be useful for advanced body forces where it can be difficult to find
the correct pressure profile to prescribe at the outlet. It does however result in a less
robust equation system, so it should be regarded as a last resort rather than a standard
method.
Pressure Shift
Much of the pressure gradient is present only to balance the hydrostatic pressure. For
incompressible flows, as is the case here, you can use this knowledge to introduce a
shift in the pressure variable. The theory, described in the section The Boussinesq
Approximation in the CFD Module Users Guide, implies that the pressure, p, is
replaced by a new pressure variable, P (Pa).
p = ( P + 0 )
(1)
Here, (0) is the pressure gradient that balances the hydrostatic volume force if the
fluid has a constant density 0. This term can be canceled for the term 0 g in the
volume force, leaving Fy = g(0 ). Since the density is constant in this case, Fy is
zero and the result is the same as excluding the gravity. The point is that by excluding
the gravity in constant density flows, you implicitly introduce the pressure shift in
Equation 1.
The result appears in Figure 3, which shows that the hydrostatic pressure gradient has
been removed and only the pressure gradient necessary to drive the flow remains. In
addition to making it easier to prescribe the outlet pressure, this method also results in
equation systems with better condition numbers compared to including the gravity.
3 |
GRAVITY AND BOUNDAR Y CONDITIONS
Solved with COMSOL Multiphysics 5.1
This does not have any significant impact on small models where a direct solver can be
applied, but it can be of importance for larger models.
Figure 3: Solution to the problem outlined in Figure 1 with a shift in the pressure variable
and zero normal stress prescribed on the outlet.
If you select the Pressure boundary condition for the outlet without compensating for
the hydrostatic pressure, you allow for the liquid to fall out of the domain, which in
the case of a long channel is not a realistic description.
Application Library path: CFD_Module/Single-Phase_Tutorials/
gravity_tutorial
Modeling Instructions
From the File menu, choose New.
NEW
1 In the New window, click Model Wizard.
4 |
GRAVITY AND BOUNDAR Y CONDITIONS
Solved with COMSOL Multiphysics 5.1
MODEL WIZARD
1 In the Model Wizard window, click 2D.
2 In the Select physics tree, select Fluid Flow>Single-Phase Flow>Laminar Flow (spf).
3 Click Add.
4 Click Study.
5 In the Select study tree, select Preset Studies>Stationary.
6 Click Done.
GEOMETRY 1
Rectangle 1 (r1)
1 On the Geometry toolbar, click Primitives and choose Rectangle.
2 In the Settings window for Rectangle, locate the Size section.
3 In the Width text field, type 2.
4 In the Height text field, type 0.5.
5 Click the Build All Objects button.
MATERIALS
Material 1 (mat1)
1 In the Model Builder window, under Component 1 (comp1) right-click Materials and
choose Blank Material.
2 Right-click Material 1 (mat1) and choose Rename.
3 In the Rename Material dialog box, type Fluid in the New label text field.
4 Click OK.
5 In the Settings window for Material, locate the Material Contents section.
6 In the table, enter the following settings:
Property
Name
Value
Unit
Property group
Density
rho
1000[k
g/m^3]
kg/m
Basic
Dynamic viscosity
mu
1[Pa*s
]
Pas
Basic
5 |
GRAVITY AND BOUNDAR Y CONDITIONS
Solved with COMSOL Multiphysics 5.1
LAMINAR FLOW (SPF)
Fluid Properties 1
1 In the Model Builder window, expand the Component 1 (comp1)>Laminar Flow (spf)
node, then click Fluid Properties 1.
2 In the Settings window for Fluid Properties, click to expand the Model inputs section.
Because you have added a material to the model, you can leave the default settings in
the Fluid Properties section.
The default value of the temperature equals 293.15 K, that is 20 degrees Celsius or 68
degrees Fahrenheit. For this simple model, keep this constant value.
LAMINAR FLOW (SPF)
Inlet 1
1 On the Physics toolbar, click Boundaries and choose Inlet.
2 Select Boundary 1 only.
3 In the Settings window for Inlet, locate the Velocity section.
4 Click the Velocity field button.
5 Specify the u0 vector as
6*s*(1-s)*1
Outlet 1
1 On the Physics toolbar, click Boundaries and choose Outlet.
2 Select Boundary 4 only.
3 In the Settings window for Outlet, locate the Pressure Conditions section.
4 In the p0 text field, type -g_const*spf.rho*y.
Here, the quantity spf.rho is the density variable used in the Single-Phase Flow interface
with tag spf.
Volume Force 1
1 On the Physics toolbar, click Domains and choose Volume Force.
2 Select Domain 1 only.
3 In the Settings window for Volume Force, locate the Volume Force section.
6 |
GRAVITY AND BOUNDAR Y CONDITIONS
Solved with COMSOL Multiphysics 5.1
4 Specify the F vector as
0
-g_const*spf.rho
MESH 1
In the Model Builder window, under Component 1 (comp1) right-click Mesh 1 and choose
Build All.
STUDY 1
On the Home toolbar, click Compute.
RESULTS
Velocity (spf)
1 In the Settings window for 2D Plot Group, click to expand the Plot settings section.
2 Locate the Plot Settings section. From the View list, choose View 1.
3 In the Model Builder window, expand the Velocity (spf) node, then click Surface 1.
4 In the Settings window for Surface, click Replace Expression in the upper-right corner
of the Expression section. From the menu, choose Component 1>Laminar Flow>p Pressure.
5 In the Model Builder window, right-click Velocity (spf) and choose Streamline.
6 Select Boundary 1 only.
7 On the Velocity (spf) toolbar, click Plot.
8 Click the Zoom Extents button on the Graphics toolbar.
DEFINITIONS
Integration 1 (intop1)
1 On the Definitions toolbar, click Component Couplings and choose Integration.
2 In the Settings window for Integration, locate the Source Selection section.
3 From the Geometric entity level list, choose Boundary.
4 Select Boundary 4 only.
LAMINAR FLOW (SPF)
Open Boundary 1
1 On the Physics toolbar, click Boundaries and choose Open Boundary.
7 |
GRAVITY AND BOUNDAR Y CONDITIONS
Solved with COMSOL Multiphysics 5.1
2 Select Boundary 4 only.
3 In the Settings window for Open Boundary, locate the Boundary Condition section.
4 From the Boundary condition list, choose No viscous stress.
5 In the Model Builder windows toolbar, click the Show button and select Advanced
Physics Options in the menu.
Global Constraint 1
1 On the Physics toolbar, click Global and choose Global Constraint.
2 In the Settings window for Global Constraint, locate the Global Constraint section.
3 In the Constraint expression text field, type intop1(p).
STUDY 1
On the Home toolbar, click Compute.
RESULTS
Velocity (spf)
Click the Zoom Extents button on the Graphics toolbar.
LAMINAR FLOW (SPF)
Outlet 1
1 In the Model Builder window, under Component 1 (comp1)>Laminar Flow (spf) click
Outlet 1.
2 In the Settings window for Outlet, locate the Pressure Conditions section.
3 In the p0 text field, type 0.
Global Constraint 1
In the Model Builder window, under Component 1 (comp1)>Laminar Flow (spf)
right-click Volume Force 1 and choose Disable.
Open Boundary 1
1 In the Model Builder window, under Component 1 (comp1)>Laminar Flow (spf)
right-click Global Constraint 1 and choose Disable.
2 Right-click Open Boundary 1 and choose Disable.
STUDY 1
On the Home toolbar, click Compute.
8 |
GRAVITY AND BOUNDAR Y CONDITIONS
Solved with COMSOL Multiphysics 5.1
RESULTS
Velocity (spf)
Click the Zoom Extents button on the Graphics toolbar.
The results should now look as in Figure 3.
9 |
GRAVITY AND BOUNDAR Y CONDITIONS
Solved with COMSOL Multiphysics 5.1
10 |
GRAVITY AND BOUNDARY CONDITIONS
You might also like
- CCNA Cisco IOS QuestionsDocument12 pagesCCNA Cisco IOS QuestionsFritz Gerald F. SensengNo ratings yet
- Recurdyn Multi DisciplineDocument12 pagesRecurdyn Multi DisciplinegeorgD2010No ratings yet
- InstruCalc Relief Device SizingDocument1 pageInstruCalc Relief Device SizinggeorgD2010No ratings yet
- 701P49624 Freeflow Accxes Service Manual Yke Yke-N FRX LVX UxcDocument172 pages701P49624 Freeflow Accxes Service Manual Yke Yke-N FRX LVX Uxcvladimir2426100% (1)
- Pipe GuideDocument231 pagesPipe GuidegeorgD2010100% (1)
- Introduction To The Universal Render Pipeline For Advanced Unity Creators 2021 Lts EditionDocument125 pagesIntroduction To The Universal Render Pipeline For Advanced Unity Creators 2021 Lts EditionMOUV FF100% (3)
- Tutorial 38 Coupled Drawdown AnalysisDocument23 pagesTutorial 38 Coupled Drawdown AnalysisImad SoutajiNo ratings yet
- Large Deformation BeamDocument10 pagesLarge Deformation BeamAdimasu AyeleNo ratings yet
- SSIS Package CreationDocument648 pagesSSIS Package CreationShanmuga VadivelNo ratings yet
- A43123-A-EN-Catalog 2200Document60 pagesA43123-A-EN-Catalog 2200Vinci Valcu Parne100% (1)
- Avity TutorialDocument10 pagesAvity TutorialCARLOSNo ratings yet
- Models - Cfd.droplet BreakupDocument16 pagesModels - Cfd.droplet BreakupMahdiNo ratings yet
- Models - Pipe.heat Exchanger PlateDocument14 pagesModels - Pipe.heat Exchanger Platetrymybest111No ratings yet
- Tesla Microvalve Optimization ModelDocument18 pagesTesla Microvalve Optimization ModelAlesam44bNo ratings yet
- Documents - Pub - SPC 407 Supersonic Amp Hypersonic Fluid Dynamics AnsysDocument41 pagesDocuments - Pub - SPC 407 Supersonic Amp Hypersonic Fluid Dynamics Ansyssun rise1No ratings yet
- Models - Mfl.star ChipDocument14 pagesModels - Mfl.star ChipSARAY FLORES PEREZNo ratings yet
- Models - Mfl.droplet BreakupDocument20 pagesModels - Mfl.droplet Breakuppaler35No ratings yet
- Models - Cfd.droplet BreakupDocument20 pagesModels - Cfd.droplet Breakuppaler35No ratings yet
- Comsol Asee FluidsDocument10 pagesComsol Asee FluidsShawonChowdhuryNo ratings yet
- ComsolDocument6 pagesComsolElias Urra RojasNo ratings yet
- Problema 2Document18 pagesProblema 2Aldo AlexanderNo ratings yet
- Buoyancy Flow in Free Fluids: Created in COMSOL Multiphysics 5.4Document12 pagesBuoyancy Flow in Free Fluids: Created in COMSOL Multiphysics 5.4Sadegh AhmadiNo ratings yet
- Modeling External Compressible FlowDocument35 pagesModeling External Compressible FlownugrohoisnandiNo ratings yet
- Byoyancy Flow in Free Fluids PDFDocument12 pagesByoyancy Flow in Free Fluids PDFAl Farabi100% (1)
- Models - Heat.marangoni EffectDocument12 pagesModels - Heat.marangoni EffectMed MessNo ratings yet
- Porus Media FlowDocument13 pagesPorus Media Flowsb aliNo ratings yet
- Problem DescriptionDocument25 pagesProblem DescriptionJoe ThermalNo ratings yet
- Journal Bearing: Created in COMSOL Multiphysics 5.4Document10 pagesJournal Bearing: Created in COMSOL Multiphysics 5.4alexander fetisovNo ratings yet
- Models - Mixer.centrifugal PumpDocument22 pagesModels - Mixer.centrifugal Pumpcarlos tNo ratings yet
- 02 Airfoil ADocument23 pages02 Airfoil Abecool_bcn75No ratings yet
- Models - Cfd.water Purification ReactorDocument10 pagesModels - Cfd.water Purification ReactorHaniif PrasetiawanNo ratings yet
- Models - Cfd.water Purification ReactorDocument11 pagesModels - Cfd.water Purification ReactorzaidNo ratings yet
- Tutorial 4. Modeling Unsteady Compressible FlowDocument44 pagesTutorial 4. Modeling Unsteady Compressible FlowMohamad AsadiNo ratings yet
- Triaxial Test: Created in COMSOL Multiphysics 5.4Document14 pagesTriaxial Test: Created in COMSOL Multiphysics 5.4Virat DesaiNo ratings yet
- Models - Cfd.rotating DiskDocument14 pagesModels - Cfd.rotating DiskEdward VásquezNo ratings yet
- Analysis UncertaintyDocument14 pagesAnalysis UncertaintyAsghar AliNo ratings yet
- Models - Sme.postbuckling Shell ComsolDocument12 pagesModels - Sme.postbuckling Shell ComsolPeggy Jan QorbanNo ratings yet
- Tutorial 26 Drawdown Analysis For SlopeDocument17 pagesTutorial 26 Drawdown Analysis For Slopelessons85No ratings yet
- Models - Cfd.droplet SuspensionDocument12 pagesModels - Cfd.droplet Suspensionjialuo.cmNo ratings yet
- Drag Coefficient of A Cylinder SolidworksDocument14 pagesDrag Coefficient of A Cylinder Solidworksm_b_sNo ratings yet
- 156 - Understanding Dynamic Random AnalysesDocument20 pages156 - Understanding Dynamic Random AnalysesSameOldHatNo ratings yet
- Models - Sme.stress Dependent ElasticityDocument10 pagesModels - Sme.stress Dependent ElasticityHalyna HafiychukNo ratings yet
- Comsol Plane Poiseuille Flow 2dDocument7 pagesComsol Plane Poiseuille Flow 2dfernando aguilarNo ratings yet
- Models - Porous.solute TransportDocument10 pagesModels - Porous.solute TransportFatin Al-Khuza'iNo ratings yet
- Models - Mph.rock Fracture FlowDocument8 pagesModels - Mph.rock Fracture FlowAl-Kawthari As-SunniNo ratings yet
- Models - Cfd.pipe Elbow PDFDocument22 pagesModels - Cfd.pipe Elbow PDFacharya_s89No ratings yet
- CFD LabDocument8 pagesCFD LabtechctrlNo ratings yet
- Tutorial 34 C - Rayleigh DampingDocument13 pagesTutorial 34 C - Rayleigh DampinggcanyonNo ratings yet
- Models - Cfd.rising Bubble 2daxiDocument14 pagesModels - Cfd.rising Bubble 2daxicont contaNo ratings yet
- Nozzle HandoutDocument2 pagesNozzle HandoutJèfrì PìnémNo ratings yet
- 14 Udf FbedDocument14 pages14 Udf Fbedpatmat2009No ratings yet
- Tutorial Modeling Uniform Fluidization in 2D Fluidized BedDocument10 pagesTutorial Modeling Uniform Fluidization in 2D Fluidized BedNui Computercenter Swu OnkNo ratings yet
- Models - Sme.large Deformation BeamDocument16 pagesModels - Sme.large Deformation BeamAlireza AzarioonNo ratings yet
- Fluidized Bed TutorialDocument10 pagesFluidized Bed TutorialAshwini SwamiNo ratings yet
- Tutorial 3. Modeling External Compressible FlowDocument32 pagesTutorial 3. Modeling External Compressible Flowİbrahim MercanNo ratings yet
- Compressor Tech 2Document6 pagesCompressor Tech 2Elvis Alberto Rodriguez Bravo100% (1)
- Tutorial: Modeling Uniform Fluidization in A Two Dimensional Fluidized BedDocument9 pagesTutorial: Modeling Uniform Fluidization in A Two Dimensional Fluidized BedIslam ShahinNo ratings yet
- Transient Compressible Flow Inside Convergent Divergent NozzleDocument45 pagesTransient Compressible Flow Inside Convergent Divergent NozzlelitonNo ratings yet
- Models - Nsm.biomedical StentDocument18 pagesModels - Nsm.biomedical StentKamel FedaouiNo ratings yet
- Flow Past A Cylinder: Solved With Comsol Multiphysics 3.5ADocument10 pagesFlow Past A Cylinder: Solved With Comsol Multiphysics 3.5AjosejuanramosNo ratings yet
- Tutorial 26 Drawdown Analysis For SlopeDocument17 pagesTutorial 26 Drawdown Analysis For Sloperongow titoNo ratings yet
- Models - Nsm.hyperelastic SealDocument26 pagesModels - Nsm.hyperelastic Sealvenalum90No ratings yet
- Tutorial 08 Shear Strength ReductionDocument12 pagesTutorial 08 Shear Strength ReductionMaulida Surya IrawanNo ratings yet
- Shear Faillure DrillworkDocument9 pagesShear Faillure DrillworkMikhail LópezNo ratings yet
- Flow Past A Cylinder: Created in COMSOL Multiphysics 5.6Document12 pagesFlow Past A Cylinder: Created in COMSOL Multiphysics 5.6massomieNo ratings yet
- Factorization of Boundary Value Problems Using the Invariant Embedding MethodFrom EverandFactorization of Boundary Value Problems Using the Invariant Embedding MethodNo ratings yet
- Particles Basic EnglishDocument21 pagesParticles Basic EnglishgeorgD2010No ratings yet
- Introduction To CFD ModuleDocument46 pagesIntroduction To CFD ModulegeorgD2010No ratings yet
- InstruCalc Process EngineeringDocument1 pageInstruCalc Process EngineeringgeorgD2010No ratings yet
- Add An Optional Design Standard Property To Flanges in Plant 3DDocument3 pagesAdd An Optional Design Standard Property To Flanges in Plant 3DgeorgD2010No ratings yet
- Plant 3D Project SetupDocument6 pagesPlant 3D Project SetupgeorgD2010No ratings yet
- Advanced Iso Config 2014Document3 pagesAdvanced Iso Config 2014georgD2010No ratings yet
- Practice Worksheet Class4Document2 pagesPractice Worksheet Class4Priyadarshini ShettyNo ratings yet
- Android Lab 3Document11 pagesAndroid Lab 3Abdullah SalemNo ratings yet
- Calculation of Tax Liability Assignment: Rishabh KaushikDocument22 pagesCalculation of Tax Liability Assignment: Rishabh KaushikLkNo ratings yet
- Wi-Fi IP Camera Quick Start Guide AliDocument14 pagesWi-Fi IP Camera Quick Start Guide AliElisa Cano FerrerNo ratings yet
- ICt Test PDFDocument8 pagesICt Test PDFHenryPDTNo ratings yet
- PD 26904Document3 pagesPD 26904Lam Khê PhạmNo ratings yet
- Ukpricelist January 10Document27 pagesUkpricelist January 10iwantNo ratings yet
- Cs 334 Syllabus 20122013 PDFDocument5 pagesCs 334 Syllabus 20122013 PDFmanlaiNo ratings yet
- Quiz App Javascript Report Css Mini Project-1Document32 pagesQuiz App Javascript Report Css Mini Project-1Kamini SalunkheNo ratings yet
- BUMC MEDLINE Plus/OVID Fact Sheet: Alumni Medical Library Boston University Medical CenterDocument2 pagesBUMC MEDLINE Plus/OVID Fact Sheet: Alumni Medical Library Boston University Medical CenterRay PermanaNo ratings yet
- Oxygen Forensic Suite Getting Started PDFDocument62 pagesOxygen Forensic Suite Getting Started PDFjmla69No ratings yet
- Thoughts - Srinivas Pavan AddankiDocument2 pagesThoughts - Srinivas Pavan AddankiusamaNo ratings yet
- How To NPM Unistall Unused Packages in Node - Js - by VithalReddy - stackFAME - MediumDocument2 pagesHow To NPM Unistall Unused Packages in Node - Js - by VithalReddy - stackFAME - MediumcartenaNo ratings yet
- Opening, Viewing and Saving Files: Background Information For LearnersDocument7 pagesOpening, Viewing and Saving Files: Background Information For LearnersHazel Karen CaguinginNo ratings yet
- Schwartz Remote Paper PDFDocument9 pagesSchwartz Remote Paper PDFrobertNo ratings yet
- Module 5Document51 pagesModule 5Reshma SindhuNo ratings yet
- Clinical Neurophysiology PracticeDocument13 pagesClinical Neurophysiology Practicejacinto isaac galvez cortezNo ratings yet
- Blob L100Document22 pagesBlob L100adityakumar60No ratings yet
- Teamcenter Integrations Availability Matrix March 12, 2024Document98 pagesTeamcenter Integrations Availability Matrix March 12, 2024raj gildaNo ratings yet
- Ingo Zinner IT Internal Audit SupervisorDocument3 pagesIngo Zinner IT Internal Audit Supervisoringozinner100% (1)
- On-Line: 1, 2, 3, 6, 10kVA Single/single PhaseDocument8 pagesOn-Line: 1, 2, 3, 6, 10kVA Single/single PhaseArnoldJulianSantosaNo ratings yet
- Restaurant Management System Android ProjectsDocument7 pagesRestaurant Management System Android ProjectsPrince Siddiqi0% (1)
- Extracting Data From Hyperion EssbaseDocument14 pagesExtracting Data From Hyperion EssbaseWichaiWongchariyakulNo ratings yet
- ACS - Assignment Question 2021Document6 pagesACS - Assignment Question 2021Midory LiamNo ratings yet
- CS White Paper - CloudsigmaDocument5 pagesCS White Paper - CloudsigmadannymnNo ratings yet