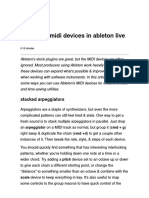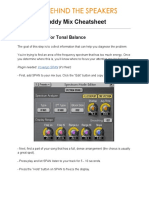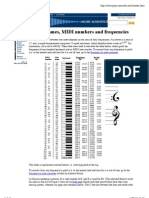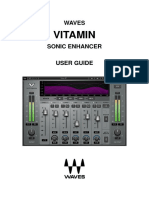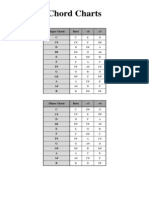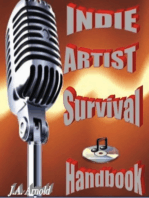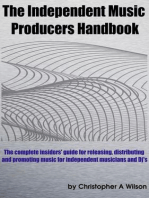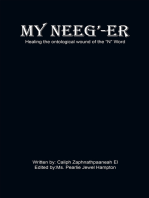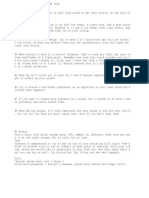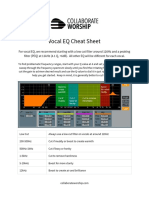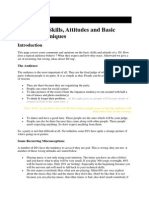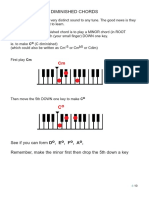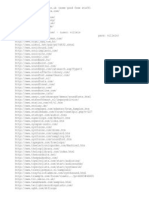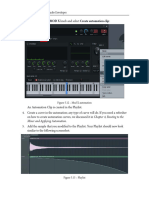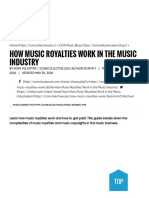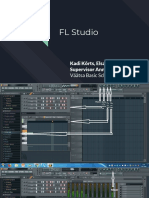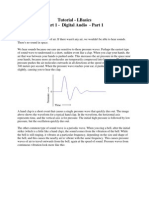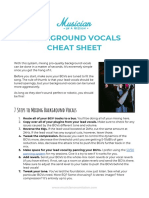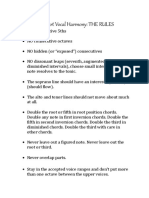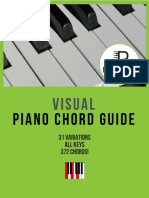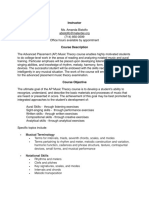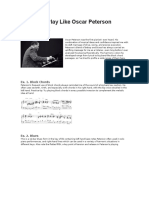Professional Documents
Culture Documents
Chordz User Guide
Uploaded by
Matías BianchiCopyright
Available Formats
Share this document
Did you find this document useful?
Is this content inappropriate?
Report this DocumentCopyright:
Available Formats
Chordz User Guide
Uploaded by
Matías BianchiCopyright:
Available Formats
Chordz
User Guide
Chordz is developed with Delphi XE5 using the Delphi ASIO & VST framework
VST is a trademark of Steinberg Media Technologies GmbH
Email: info@codefn42.com
Website: http://www.codefn42.com
2015 - CodeFN42
Chordz - User Guide
Table of Contents
Introduction
System Requirements
Installation
Setting up Chordz in your DAW
User Interface
User interface controls
Checkboxes
Knobs
Numeric input boxes
Slider boxes
7
8
8
8
How to use Chordz
10
What is "easy mode"?
11
Keyboard zones
12
Applying a scale/chord template
13
Editing Parameters
16
Chord triggers
16
Chord notes
17
Other parameters
19
Octave Range
Transpose Octave
Transpose Oct Below
Transpose Oct Above
Follow Trigger Notes
19
20
20
20
20
Page 2
Chordz - User Guide
Start Delay
End Delay
Velocity Scale
Velocity Random
Relative Timing
Same Random Velocity
Random Note Assignment
20
21
21
21
21
21
21
Editing the Scale Templates.txt file
22
Editing the Chords.txt file
25
Presets
27
To save a preset
To load a preset
To delete a preset
To open the presets folder
27
27
27
28
MIDI Control / Automation
29
To assign a MIDI CC message with MIDI learn
To assign a specific MIDI CC message
To remove a MIDI CC assignment
29
29
29
Page 3
Chordz - User Guide
Introduction
Chordz is a VST plugin that allows you to trigger full chords by playing single notes.
Each trigger note is associated with a separate chord. Each chord may consist of any
number of notes. Play complicated chord progressions with one finger, with a MIDI
keyboard or a drum-pad, or trigger chords from single notes added in your DAW's piano
roll.
A chord can be set up to include individual notes spread out over several octaves (two
octaves both below and above the octave of the trigger note). This means you can
easily create chord inversions and other custom chord voicings, for example double
certain notes, both above and below the root note. The chord suggestion feature
suggests diatonic chords based on the selected scale and root note.
When "easy mode" is enabled, you can play the chords in any scale using only the
white keys, with "C" always being the I chord. The black keys can then be used for
chord variations (for example "C#" to trigger a major seventh or ninth chord, while "C"
triggers a regular major chord).
The keyboard can be divided into three zones, one for playing chords, the other two
(one below, and one above, the chord trigger zone) for playing single notes. Each zone
can be independently transposed up or down by any number of octaves. This allows
you to play chords with your left hand, while your right hand plays the melody.
Optionally, single notes outside the chord trigger zone can be forced to stay within the
selected scale. When easy mode is enabled, it will follow the chord trigger setup (for
example, if scale is set to F minor and a C note will produce a F minor chord, a C note
outside the chord trigger zone will play a F note). This will ensure that you will always
stay in key, and never hit a wrong note.
The plugin supports optional velocity scaling and randomization for each note of the
chord. Another feature is the start and end delay (this can also be randomized), which
can be used to, for example, emulate strumming or to create more unpredictable results
(works great with sounds with a long attack and/or decay, such as pads or strings).
Chordz comes with more than 40 scale/chord templates, and a chord library with more
than 50 chord types. You can add your own custom templates, and new chord types by
editing the relevant text file. And you can, of course, customize the chords directly in the
GUI.
Page 4
Chordz - User Guide
Chordz can also work as an educational tool. You can use Chordz to better understand
the various musical scales and corresponding chords, as well as to learn those scales
and chords by following the visual guides on the plugin's virtual keyboards display.
System Requirements
To use Chordz you need a VST2 compatible 32-bit or 64-bit host running on Windows
XP, Vista, 7 or 8.
Installation
To install Chordz, simply open the downloaded zip file and extract the dll file to your
VST plugin folder (Chordz32.dll if you use a 32-bit host, or Chordz.dll if you use a 64-bit
host).
Page 5
Chordz - User Guide
Setting up Chordz in your DAW
Chordz is a MIDI only VST plugin. It does not produce any sound of its own. You need
to set it up so it receives MIDI data, and then route the MIDI output to the desired
instrument. How easy (or even possible) it is to do this depends on your DAW's MIDI
routing capabilities.
Generally, you should add Chordz to a new MIDI or instrument track. This is the same
procedure you would follow adding any VST instrument in your DAW. Then you will
have to route the output from Chordz to another VST instrument. If you are not sure
how to do this, please refer to your DAW's documentation.
NOTE: For detailed instructions on how to set up MIDI routing in some popular DAWs,
please see the FAQ.
An alternative is to use a modular plugin that lets you route MIDI data between VST
plugins, for example Metaplugin, PatchWork or Minihost Modular.
Page 6
Chordz - User Guide
User Interface
In the upper left corner of the plugin window you find the main menu. From this menu
you can initialize the plugin (reset all parameters), load and save presets, configure
MIDI CC assignments, customize the octave numbering, and change the current skin.
In the upper right corner you find the info panel. This shows information about the
parameter you are editing, or the trigger note and the notes in the triggered chord when
you are not editing a parameter.
In the middle you find the preset button. This shows the name of the current preset (if it
is named). Click this button to open the 'Load Preset' panel. For more information on
how to work with presets, see the "Presets" section.
Below you find the main section with all the parameters you can edit on two tabs (Chord
Setup and Timing / Velocity). You find more information on this in the "Editing
Parameters" section.
User interface controls
In addition to the two virtual keyboards you use to set up note triggers and chord notes,
there are four basic types of user interface controls.
Checkboxes
For example, Follow Trigger Notes.
Page 7
Chordz - User Guide
Checkboxes can have one of two different values: on (checked) or off (unchecked).
Simply click the box to change the value.
Hold down the Ctrl key and click to select the default value.
Knobs
For example, Velocity Scale.
Click and drag down to decrease the value, or drag up to increase the value. To slow
down the selection, hold down the Shift key while you drag (fine tuning). You can also
use the mouse wheel to change the value.
Hold down the Ctrl key and click to select the default value.
Numeric input boxes
For example, Transpose Octave.
There are three ways to change the value:
Click with the mouse, then drag up (to increase the value) or down (to decrease
the value). To slow down the selection, hold down the Shift key while you drag
(fine tuning).
Position the mouse cursor over the control, then use the mouse wheel.
Right-click and select a value from the popup menu.
Hold down the Ctrl key and click to select the default value.
Slider boxes
For example, Start Delay.
Page 8
Chordz - User Guide
There are three ways to change the value:
Click with the mouse, then drag to the left (to decrease the value) or to the right
(to increase the value). To slow down the selection, hold down the Shift key while
you drag (fine tuning).
Position the mouse cursor over the control, then use the mouse wheel.
Right-click and select a value from the popup menu.
Hold down the Ctrl key and click to select the default value.
NOTE: Both the Start and End Delay sliders gives you the ability to specify a random
value. To do this, hold down the Alt key while you edit the value. The random range has
a different color. You find more information in the "Editing Parameters" section.
Page 9
Chordz - User Guide
How to use Chordz
The main part of the user interface is divided into two tabs: Chord Setup and Timing /
Velocity.
On the Chord Setup tab you set up the scale / chord triggers, and the individual notes in
each chord.
Page 10
Chordz - User Guide
On the Timing / Velocity tab you can set up an optional start/end delay (up to 1000 ms),
velocity scaling and velocity randomization for each note in the chord.
Each note in the chord can be linked to a specific timing/velocity setting. The start/end
delay can be used to emulate strumming, but it also works great with sounds with a long
attack and/or decay, such as pads or strings. With the velocity settings you can make
certain notes in the chord stand out (for example the root or the third). The
randomization options are a great way to create a more unpredictable result.
For more information on how to edit chord triggers, chord notes and the timing and
velocity parameters, see the "Editing Parameters" section.
What is "easy mode"?
When "easy mode" is enabled, you can play the chords in any scale using only the
white keys, with "C" always being the I chord. The black keys can then be used for
chord variations (for example "C#" to trigger a major seventh or ninth chord, while "C"
triggers a regular major chord).
Page 11
Chordz - User Guide
For example, if you select a scale/chord template based on E Major, "C" will be mapped
to "E", "D" to "F#", "E" to "G#", "F" to "A", "G" to "B", "A" to "C#" and "B" will be mapped
to "D#".
When easy mode is disabled, the trigger notes are not mapped to other notes, and
notes outside the scale is silent (will not play).
When easy mode enabled, you can use the black keys for chord variations, for example
ninths.
Keyboard zones
The keyboard can be divided into three zones, one for playing chords, the other two
(one below, and one above, the chord trigger zone) for playing single notes. Each zone
can be independently transposed up or down by any number of octaves. This allows
you to play chords with your left hand, while your right hand plays the melody.
Optionally, single notes outside the chord trigger zone can be forced to stay within the
selected scale. When easy mode is enabled, it will follow the chord trigger setup (for
example, if scale is set to F minor and a C note will produce a F minor chord, a C note
outside the chord trigger zone will play a F note). This will ensure that you will always
stay in key, and never hit a wrong note.
Page 12
Chordz - User Guide
Applying a scale/chord template
To apply a scale/chord template, first select a template from the Scale/Chord Template
drop-down menu.
Most of the options on this menu contains both a scale, and a chord for each scale
degree. First the most common major and minor scales with diatonic chords, then
templates where the black keys are used for chord variations (suspended, seventh,
ninth chords, etc. note: these can only be used when easy mode is enabled), and
templates where the scale is harmonized in thirds, fifths and octaves.
In addition, you find a "scale only" section that contains scales only, with no predefined
chords. You can then manually add chords to each trigger note from the Chords menu
(more information about this in the "Editing Parameters" section.
NOTE: For information on how to edit the templates, see the "Editing the Scale
Templates.txt file" section.
Then select the scale tonic (root note).
Page 13
Chordz - User Guide
Page 14
Chordz - User Guide
And finally, select whether you want to use the "easy mode" feature or not.
To apply the template, click the Apply button and confirm by clicking Yes.
NOTE: If a scale has less than seven notes, one or more of the white keys will not be
used when you enable easy mode. For example, if you select the C Minor Pentatonic
scale (five notes), the "A" and "B" keys will not be used.
NOTE: If a scale has more than seven notes, one or more of the blacks keys will be
used when you enable easy mode. For example, if you select the C Bebop Major scale
(eight notes), the "C#" key will be used for the "D" note.
Page 15
Chordz - User Guide
Editing Parameters
Chord triggers
The virtual keyboard at the top of the plugin window on the Chord Setup tab controls the
trigger notes.
This lets you specify both a scale, and assign a chord to each trigger note. If the chord
trigger zone spans multiple octaves, a specific note will generate the same chord in
each octave, but the chord will be transposed up or down according to the octave.
The selected trigger note is highlighted. To change the selected trigger note, simply
click with the mouse. The virtual keyboard at the bottom of the plugin window is then
updated to show to the notes assigned to the selected trigger note.
NOTE: If no chord notes are set up, the root note is automatically generated when you
press a chord trigger key.
You can either select a scale/chord template to automatically assign a scale and chords
(you can then edit the setup, if desired), or manually set this up. For more information,
see the next section ("Chord notes").
To manually change the root note of a trigger note, right click a key on the virtual
keyboard and select note from the popup menu.
Page 16
Chordz - User Guide
You can assign a Chord ID to each trigger key to describe the chord type. To edit this
id, either select Chord ID from the popup menu, or double-click the key in the virtual
keyboard.
This will open the 'Edit Chord ID' window. Note that the maximum length of the chord id
is 6 characters.
To preview the chord assigned to the currently selected chord trigger, simply click the
Preview Chord button. Alternatively, you can hold down the Ctrl key and click any of
the chord trigger keys with the mouse (or you can, of course, press the relevant key on
your MIDI keyboard).
To remove the note assigned to a key, right-click and select Clear from the popup
menu.
NOTE: This will also remove the chord notes assigned to this key.
When no note is assigned to a trigger key, pressing this key will not generate any note.
This will also happen when pressing the same note outside the key trigger zone if
Follow Trigger Notes is enabled.
Chord notes
In the virtual keyboard at the bottom of the plugin window you specify the notes in the
chord assigned to the currently selected chord trigger key.
This keyboard spans five octaves.
NOTE: To preview a note, click while you hold down the Ctrl key.
The middle octave corresponds to the octave of the chord trigger note. A chord can be
setup up to include individual notes spread out over several octaves (two octaves both
Page 17
Chordz - User Guide
below and above the chord trigger octave). This means you can easily create chord
inversions, and other custom chord voicings, for example double certain notes.
To select a note, simply click one of the keys in the virtual keyboard. The key is
highlighted, and shows both the note name and the note number.
The note number (1 5) links a chord note to the note settings on the Timing / Velocity
tab. Here you can specify start/end delay and velocity scaling for each individual note (if
the chord consists of more than five notes, some of the notes must share the same
settings).
The note numbers are automatically assigned when you add new notes. To change the
note number, right-click and choose from the popup menu.
To remove a note from the chord, simply click the highlighted note.
You can automatically add a chord by choosing a chord type from the Chord menu.
Page 18
Chordz - User Guide
NOTE: For information on how to edit the list of chord types, see the "Editing the
Chord.txt file" section.
You can use the chord suggestion feature to suggest diatonic chords based on the
selected scale and root note.
Other parameters
Octave Range
The keyboard can be divided into three zones, one for playing chords, the other two
(one below, and one above, the chord trigger zone) for playing single notes.
The octave range specifies the octaves where individual notes will trigger chords. By
default, all octaves will trigger chords.
NOTE: You can right-click one of the range boxes and choose Learn from the popup
menu, and then press a key on your MIDI keyboard to automatically set the
corresponding octave number.
Page 19
Chordz - User Guide
NOTE: To specify whether the octaves are numbered from -2 to 7 (default), -1 to 8 or 0
to 9, make you selection from the main menu (Lowest Octave).
Transpose Octave
This determines the number of octaves the generated chords will be transposed up or
down.
Transpose Oct Below
This determines the number of octaves notes below the chord trigger zone are
transposed up or down.
Transpose Oct Above
This determines the number of octaves notes above the chord trigger zone are
transposed up or down.
Follow Trigger Notes
When this option is enabled, single notes outside the chord trigger zone are forced to
stay within the selected scale. This will ensure that you will always stay in key, and
never hit a wrong note.
When easy mode is enabled, it will follow the chord trigger setup (for example, if scale is
set to F minor and a C note will produce a F minor chord, a C note outside the chord
trigger zone will play a F note).
Start Delay
This is the delay in milliseconds (up to 1000 ms) from when you press the chord trigger
key to this note starts playing. This can be used to emulate strumming, but it also works
great with sounds with a long attack, such as pads or strings.
Chordz also gives you the ability to randomize the start delay. To add a randomization
range, hold down the Alt key while you change the value. The random range has a
different color.
For example, if the "normal" value is 40 ms (blue in the example above) and the
"random" value is 60 ms (green), the actual start delay will vary between 40 and 100
milliseconds.
Page 20
Chordz - User Guide
End Delay
This is the delay in milliseconds (up to 1000 ms) from when you release the chord
trigger key to this note stops playing. This works great with sounds with a long decay,
such as pads or strings.
To add a randomization range, hold down the Alt key while you change the value.
Velocity Scale
You can scale the velocity by a specified percentage. The scaling can be set to a value
between -100% and +100%.
Velocity Random
You can apply randomization to make the velocity scaling more unpredictable. When
you use randomization, the random value is added to the velocity scale value to create
the actual scaling percentage. For example, if you set the scaling value to -20% and the
random value to 40, the actual scaling value will vary between -20% and 20%.
Relative Timing
When this option is enabled, the timing of each note is based on the timing of the
previous note. This is especially useful if you randomize the start/end delay, but want to
make sure the notes are started / ended in a specific order.
For example, if the start delay of note 1 is "0", note 2 is "50" and note 3 is "100", the
third note will start 150 ms later than the first note when relative timing is enabled. If not,
it will start 100 ms later.
Same Random Velocity
When this option is enabled, all notes will use the same random velocity setting as the
first note. This is useful if you want to apply some velocity randomization, but keep the
relative velocity of each note (based on the velocity scale) the same.
Random Note Assignment
When this option is enabled, each individual note in the chord will be linked to a note
setting completely by random (that is, the note number assigned to each chord note is
ignored).
Page 21
Chordz - User Guide
Editing the Scale Templates.txt file
Chordz comes with a library of more than 40 scale/chord templates. You can add you
own templates by editing the Scale Templates.txt file. This file is located in the Chordz
data folder ('\CodeFN42\Chordz' in your 'Documents' folder).
Scale Templates.txt is a standard text file you can edit in any text editor (for example
Notepad).
NOTE: This file is automatically created when you open Chordz if it does not already
exist.
Add each template on a separate line. First the template name (displayed in the menu),
followed by a semicolon, then for each scale degree separated by a semicolon, the root
note (in semitones) relative to the tonic of the scale, the chord id (displayed in the virtual
chord trigger keyboard limited to 6 characters), followed by numbers to describe the
chord formula in semitones, all separated by a comma.
See the next section, "Editing the Chords.txt file", for more information on how to specify
the chord formula.
For example, the major scale:
Major;0,Maj,0,4,7;2,Min,0,3,7;4,Min,0,3,7;5,Maj,0,4,7;7,Maj,0,4,7;9,Min,0,3,7;1
1,Dim,0,3,6
To create a template where the black keys are used for chord variations (suspended,
seventh, ninth chords, etc.) when easy mode is enabled, add a "pipe" character ("|"),
followed by the chord variations (up to five chord variations, automatically added to the
"C#", "D#", "F#", "G#" and "A#" keys). For example, to add seventh chords to the black
keys in a major scale:
Major Sevenths;0,Maj,0,4,7;2,Min,0,3,7;4,Min,0,3,7;5,Maj,0,4,7;7,Maj,0,4,7;9,Min,0,3
,7;11,Dim,0,3,6|0,Maj7,0,4,7,11;2,Min7,0,3,7,10;5,Maj7,0,4,7,11;7,Dom7,0,4,7,
10;9,Min7,0,3,7,10
To create a scale template without chords, simply skip the chord id and chord formula,
for example:
Minor;0;2;3;5;7;8;10
Page 22
Chordz - User Guide
Page 23
Chordz - User Guide
To create a separator item in the drop-down menu, add a hyphen on a separate line.
For example:
Blues;0;3;5;6;7;10
Dorian;0;2;3;5;7;9;10
To create a submenu in the drop-down menu, add a greater than symbol, followed by
the submenu name. For example:
>Variations
Page 24
Chordz - User Guide
Editing the Chords.txt file
Chordz comes with a library of more than 50 chord types. You can add you own chords
by editing the Chords.txt file. This file is located in the Chordz data folder
('\CodeFN42\Chordz' in your 'Documents' folder).
Chords.txt is a standard text file you can edit in any text editor (for example Notepad).
NOTE: This file is automatically created when you open Chordz if it does not already
exist.
Add each chord setup on a separate line. First the chord name (displayed in the menu),
followed by a semicolon, then the chord id (displayed in the virtual chord trigger
keyboard limited to 6 characters), followed by the numbers to describe the chord
formula in semitones, all separated by a comma.
For example, the major triad chord, minor triad chord, major seventh chord, and minor
ninth chord, respectively:
Major;Maj,0,4,7
Minor;Min,0,3,7
Major 7;Maj7,0,4,7,11
Minor 9;Min9,0,3,7,10,14
"0" is the root note of the chord. "3" means three semitones (a 3rd) above the root, "4"
means four semitones (a major 3rd), "7" means seven semitones (a 5th) and so on.
You can use negative numbers to add notes below the root. For example, to double the
octave both one octave below and one octave above the root.
Octave 2;Oct 2,0,-12,12
To create a separator item in the drop-down menu, add a hyphen on a separate line.
For example:
Octave 2;Oct 2,0,-12,12
Major;Maj,0,4,7
Page 25
Chordz - User Guide
To create a submenu in the drop-down menu, add a greater than symbol, followed by
the submenu name. For example:
>Suspended
Page 26
Chordz - User Guide
Presets
To save a preset
1. Open the main menu and choose Save Preset.
2. Type the name you want to give the preset, and click OK.
The preset button shows the name of the preset you just saved.
NOTE: If you name the preset "init", it is automatically used when you choose Init from
the main menu to reset the plugin parameters, or when you create a new instance of the
plugin.
To load a preset
1. Either open the main menu and choose Load Preset, or click the preset button.
You see the 'Load Preset' panel.
2. Select the preset you want to load and click OK (or you can simply double-click
the preset name).
The preset button now shows the name of the preset you just opened.
To delete a preset
1. Open the 'Load Preset' panel.
2. Right-click the preset you want to delete, and choose Delete from the popup
menu.
Page 27
Chordz - User Guide
To open the presets folder
1. Open the 'Load Preset' panel.
2. Right-click the preset list and choose Show in Explorer from the popup menu.
The presets are stored in a folder named '\CodeFN42\Chordz\Presets' in your
'Documents' folder.
Page 28
Chordz - User Guide
MIDI Control / Automation
The Start/End Delay and Velocity Scale/Random parameters on the Timing / Velocity
tab can be remote-controlled / automated via MIDI messages from a hardware
controller, or from your DAW. MIDI learn is used to assign MIDI CC (continuous
controller) messages to Chordit's parameters (controls).
NOTE: You can assign the same MIDI CC to different parameters, but you cannot
assign different MIDI CCs to the same parameter.
To assign a MIDI CC message with MIDI learn
1. Open the main menu and choose MIDI CC Learn.
2. Click on the control (for example one of the Velocity Scale knobs) you want to
remote-control.
3. Move a knob or fader on your MIDI device, or make sure the MIDI device in your
DAW is sending out the correct MIDI CC message.
To assign a specific MIDI CC message
1. Open the main menu and choose MIDI Set CC.
2. Click on the control you want assign the CC message to.
3. Enter the CC message number (from 0 to 127) and click OK.
This is useful if you if you know the CC message number to assign, for example a
standard CC message (like CC #1 for the mod wheel), or you use CCStepper to control
parameters in Chordit.
To remove a MIDI CC assignment
1. Open the main menu and choose MIDI CC Remove.
This will open a sub-menu that shows all currently assigned MIDI CC messages.
Choose the MIDI CC assignment you want to remove.
Page 29
You might also like
- 8 Uses For Midi Devices in Ableton LiveDocument9 pages8 Uses For Midi Devices in Ableton LiveGrupo New Age JdcjelNo ratings yet
- Unison MIDI Chord Pack (Instructional Walkthrough)Document15 pagesUnison MIDI Chord Pack (Instructional Walkthrough)ghileonNo ratings yet
- Making It in the Music Business: The Business and Legal Guide for Songwriters and PerformersFrom EverandMaking It in the Music Business: The Business and Legal Guide for Songwriters and PerformersNo ratings yet
- Muddy Mix CheatsheetDocument5 pagesMuddy Mix CheatsheetIKKVM MVKKINo ratings yet
- Note Names, MIDI Numbers and FrequenciesDocument3 pagesNote Names, MIDI Numbers and FrequenciesMiguel VazqNo ratings yet
- So,You Want To Be An Audio Engineer: A Complete Beginners Guide For Selecting Audio GearFrom EverandSo,You Want To Be An Audio Engineer: A Complete Beginners Guide For Selecting Audio GearRating: 5 out of 5 stars5/5 (1)
- Renaissance Vox: User GuideDocument7 pagesRenaissance Vox: User GuideJohn Enrique Meneses RizoNo ratings yet
- Vitamin: WavesDocument13 pagesVitamin: WavesbogarguzNo ratings yet
- Building Triads YesDocument3 pagesBuilding Triads YesCharlotte DoldersNo ratings yet
- Beat JugglingDocument1 pageBeat Jugglingskelleon0% (1)
- FL Studio ShortcutsDocument8 pagesFL Studio ShortcutsVictor Fernandez Armada100% (1)
- Qaffl StudioDocument4 pagesQaffl StudiodradetoxNo ratings yet
- 10 Major Steps To Increase Your Record Label's Profits FINAL Edit 2Document32 pages10 Major Steps To Increase Your Record Label's Profits FINAL Edit 2mule100% (1)
- Chord ChartsDocument5 pagesChord ChartsbolomiteNo ratings yet
- 7 Step Guide To Prepare Your Mix For Mastering V2.1Document12 pages7 Step Guide To Prepare Your Mix For Mastering V2.1EthelNo ratings yet
- Creative FX Collection - User Guide - v1.0 PDFDocument65 pagesCreative FX Collection - User Guide - v1.0 PDFAriel AlfonsoNo ratings yet
- FL Studio PDFDocument12 pagesFL Studio PDFJonathan RojasNo ratings yet
- The Independent Music Producers HandbookFrom EverandThe Independent Music Producers HandbookRating: 1 out of 5 stars1/5 (1)
- FL Studio Cookbook Sample ChapterDocument40 pagesFL Studio Cookbook Sample ChapterPackt PublishingNo ratings yet
- My Neeg'-Er: Healing the Ontological Wound of the “N” WordFrom EverandMy Neeg'-Er: Healing the Ontological Wound of the “N” WordNo ratings yet
- Music TrackerDocument7 pagesMusic TrackerVanya MaximovNo ratings yet
- Piano Online Foundation Class: Ear EfficiencyDocument41 pagesPiano Online Foundation Class: Ear EfficiencyDaniel DelightsNo ratings yet
- Maarten Vorwerk Vcbcvproduction TipsDocument10 pagesMaarten Vorwerk Vcbcvproduction TipsJon McGiverinNo ratings yet
- EQ Cheat SheetDocument1 pageEQ Cheat SheetChristopher Arsua AninaoNo ratings yet
- Mastering Cheat SheetDocument3 pagesMastering Cheat SheetDávid BaltaváriNo ratings yet
- Wayne's Fruit Loops Music Making LessonsDocument16 pagesWayne's Fruit Loops Music Making LessonsparkwaydrNo ratings yet
- Serato Sample Software ManualDocument17 pagesSerato Sample Software ManualAnand Davis100% (1)
- Abelton Live, The Basics of The Session ViewDocument2 pagesAbelton Live, The Basics of The Session ViewabeltonlessonsNo ratings yet
- MixingDocument86 pagesMixingSilfredim MercuryNo ratings yet
- How To DJ Ver 2Document28 pagesHow To DJ Ver 2tinasupfNo ratings yet
- Diminished Chords: See If You Can Form Do, Eo, Fo, Ao, Remember, Make The Minor First Then Drop The 5th Down A KeyDocument3 pagesDiminished Chords: See If You Can Form Do, Eo, Fo, Ao, Remember, Make The Minor First Then Drop The 5th Down A KeyHyperbits100% (1)
- Piano Chords Ebook For Beginners - Skillshare PDFDocument25 pagesPiano Chords Ebook For Beginners - Skillshare PDFShaun Sunil OfficialNo ratings yet
- Warner Music Group - Sync Request FormDocument3 pagesWarner Music Group - Sync Request Formapi-630755746No ratings yet
- Chain Shaper V3 Manual PDFDocument11 pagesChain Shaper V3 Manual PDFAlex HavranNo ratings yet
- FL Studio LearningDocument57 pagesFL Studio LearningChandra MouliNo ratings yet
- FL StudioDocument8 pagesFL StudioSaepulloh Hidayat SyahlanNo ratings yet
- Cla VocalsDocument13 pagesCla VocalsHunter KillmanNo ratings yet
- FL Studio 20 ShortcutsDocument5 pagesFL Studio 20 ShortcutsakeaNo ratings yet
- Sample, Loop & Groove LinksDocument15 pagesSample, Loop & Groove LinksAyhan ŞenelNo ratings yet
- Vocal Processing ChainDocument1 pageVocal Processing ChainBrod LenamingNo ratings yet
- The Music Producer's Ultimate Guide To FL Studio 20 - Create Production-Quality Music With FL Studio - Part2Document150 pagesThe Music Producer's Ultimate Guide To FL Studio 20 - Create Production-Quality Music With FL Studio - Part2jonh wickNo ratings yet
- Music PublishingDocument13 pagesMusic PublishingOmar Marcelo HenaoNo ratings yet
- Sidechaining in FL Studio - AskDocument9 pagesSidechaining in FL Studio - AskJusAnothaSoulOnNotez64No ratings yet
- Scaler ManualDocument14 pagesScaler ManualJohn100% (1)
- How Music Royalties Work in The Music Industry - Icon CollectiveDocument14 pagesHow Music Royalties Work in The Music Industry - Icon CollectiveThe Next Generation of SteelNo ratings yet
- Estudo Acordes e Solos FamososDocument12 pagesEstudo Acordes e Solos FamososEdilson SantosNo ratings yet
- Industry Standards Music 04292009Document11 pagesIndustry Standards Music 04292009Cursetina FloppyleraNo ratings yet
- FL Studio PresentationDocument10 pagesFL Studio Presentationapi-241926555100% (1)
- Click Track and Reference TracksDocument10 pagesClick Track and Reference TracksReden TulayNo ratings yet
- FL Studio ShortcutsDocument3 pagesFL Studio ShortcutsKormoso JemalNo ratings yet
- Greg Wells VoiceCentricDocument9 pagesGreg Wells VoiceCentricOliver CriniNo ratings yet
- Serato DJ Intro 1.2.6 Software Manual - EnglishDocument36 pagesSerato DJ Intro 1.2.6 Software Manual - EnglishClaudio AlvarezNo ratings yet
- Tutorial Audacity (Iwan)Document30 pagesTutorial Audacity (Iwan)umbel_ceriaNo ratings yet
- Audio Mastering Secrets Free PDFDocument42 pagesAudio Mastering Secrets Free PDFAlfred kyrNo ratings yet
- Vocal Mixing Chain - GSol Production PDFDocument12 pagesVocal Mixing Chain - GSol Production PDFThe Blusician100% (1)
- 12 Essential Steps To Mixing Lead VocalsDocument6 pages12 Essential Steps To Mixing Lead VocalsMinh Nguyen100% (1)
- Vo Lume, Pa RT 1: Fiddling With Fa D e R S: by Alex CaseDocument5 pagesVo Lume, Pa RT 1: Fiddling With Fa D e R S: by Alex CaseIDEHALLNo ratings yet
- Background Vocals Cheat SheetDocument1 pageBackground Vocals Cheat SheetDávid Baltavári100% (1)
- Learn Piano by Chords, Oscar PetersonDocument28 pagesLearn Piano by Chords, Oscar PetersonAitor Mugarza100% (3)
- Jazz Guitar Lessons PDFDocument153 pagesJazz Guitar Lessons PDFbillsq100% (2)
- Hypermodes - A Practical GuideDocument268 pagesHypermodes - A Practical GuideLeonel RasjidoNo ratings yet
- Four Part-Writing (Satb Style) : Se Proper NotationDocument10 pagesFour Part-Writing (Satb Style) : Se Proper NotationPacho ArbelaezNo ratings yet
- Jazz Piano HandbookDocument7 pagesJazz Piano Handbookmailed100% (1)
- Bass Basics PDFDocument13 pagesBass Basics PDFChitoNo ratings yet
- The CAGED System 1Document28 pagesThe CAGED System 1Alfa Kim007No ratings yet
- Triads Worksheet: What Is A Triad?Document4 pagesTriads Worksheet: What Is A Triad?trifulcoNo ratings yet
- Group 1 Lesson 1 - Bass Clef PDFDocument10 pagesGroup 1 Lesson 1 - Bass Clef PDFlanafarberNo ratings yet
- Dissertation On Toninho Horta - Jose Gobbo 2020Document76 pagesDissertation On Toninho Horta - Jose Gobbo 2020zimby12No ratings yet
- JamCards 12122013Document16 pagesJamCards 12122013Jonathan SpinksNo ratings yet
- Copland PaperDocument15 pagesCopland Paperapi-311111885No ratings yet
- Van Lenten - Creative Jazz Exercises Vol 2Document59 pagesVan Lenten - Creative Jazz Exercises Vol 2Juan M. PerezNo ratings yet
- Fundamentals of Music Theory Lecture - 5 PDFDocument15 pagesFundamentals of Music Theory Lecture - 5 PDFNiminimini100% (1)
- Four Part Vocal Harmony RulesDocument9 pagesFour Part Vocal Harmony RulesMattNo ratings yet
- PianoFast Visual Piano Chord Chart PDFDocument34 pagesPianoFast Visual Piano Chord Chart PDFJean Cookie Washington100% (4)
- Guitar Scale TheoryDocument8 pagesGuitar Scale TheoryDennis SavvidisNo ratings yet
- What Are Chords in Music?: Chord Building 101: 4 Basic Chord Types and How To Play ThemDocument8 pagesWhat Are Chords in Music?: Chord Building 101: 4 Basic Chord Types and How To Play ThemHeribertus Agus PoernomoNo ratings yet
- Music Theory NotesDocument53 pagesMusic Theory NotesGrantNo ratings yet
- Root-Position Triad Basics - : Fifth ThirdDocument1 pageRoot-Position Triad Basics - : Fifth ThirdartistoideNo ratings yet
- SBL - 724 - Walking Bass LinesDocument9 pagesSBL - 724 - Walking Bass LinesFADBASSNo ratings yet
- JPJ Week 2 Workbook Chapter PDFDocument8 pagesJPJ Week 2 Workbook Chapter PDFGuilherme Silva EspíndolaNo ratings yet
- AP Music Theory Syllabus Course Outline 2019-20 PDFDocument9 pagesAP Music Theory Syllabus Course Outline 2019-20 PDFjoseph0% (1)
- ANZCA Guitar, Bass and Mandolin Syllabus 2018-20Document150 pagesANZCA Guitar, Bass and Mandolin Syllabus 2018-20Jairo Andres Betancur BarriosNo ratings yet
- Drop 2 ChordsDocument17 pagesDrop 2 Chordsrla97623100% (1)
- Pre Test For Ap Music TheoryDocument4 pagesPre Test For Ap Music TheoryJoseph ItkorNo ratings yet
- Deciphering Guitar Theory PDFDocument8 pagesDeciphering Guitar Theory PDFRosa victoria paredes wongNo ratings yet
- Chromatic Intervals, For PianoDocument1 pageChromatic Intervals, For PianoBrian HendersonNo ratings yet
- 5 Ways To Play Like Oscar Peterson: BY Eldar DjangirovDocument4 pages5 Ways To Play Like Oscar Peterson: BY Eldar DjangirovJorge Eduardo VelosaNo ratings yet
- Etude 3 SynopsisDocument7 pagesEtude 3 SynopsisElliot Randolph SavageNo ratings yet