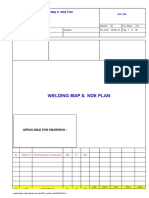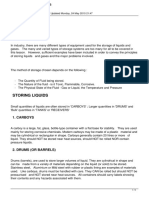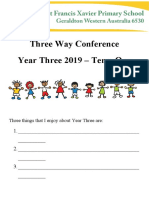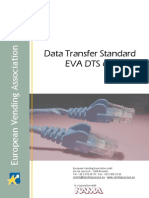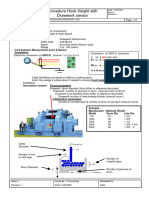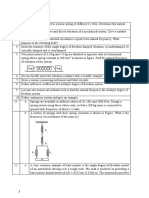Professional Documents
Culture Documents
Mdadams r2 Run Config
Uploaded by
EdimardeOliveiraCopyright
Available Formats
Share this document
Did you find this document useful?
Is this content inappropriate?
Report this DocumentCopyright:
Available Formats
Mdadams r2 Run Config
Uploaded by
EdimardeOliveiraCopyright:
Available Formats
Learning the Basics
2 Running and configuring MD Adams
Running and Configuring MD Adams
This section of the online help provides you with instructions for running and setting up the MD Adams
suite of products. It describes:
Running MD Adams products.
Creating user dynamic-link libraries that extend the functionality of MD Adams and run them
with the associated MD Adams products.
Configuring MD Adams products so they work the way you want them to.
Installing Adams
The install guides for UNIX and Windows were provided to you in print at the time of purchase. View an
electronic version (PDF) of the guides.
MD Adams Interfaces
There are three types of interfaces that you can use to access MD Adams products and create libraries of
custom operations for the products:
MD Adams Toolbar (on UNIX only)- The MD Adams Toolbar is your starting point to using
MD Adams products. The Toolbar gives you access to the major products you installed. It uses a
registry service that maintains values and settings that you need when running MD Adams.
MD Adams Program Folder (on Windows only) - The MD Adams program folder is your main
starting point for running and customizing MD Adams products.
MD Adams Selection Menu - The Selection Menu is a menu- and text-based interface that
allows you to enter information on the command line. You can enter all of the commands on one
line to quickly start the product. Note that you cannot access all products nor change all settings
from the Selection Menu.
Command-Line Parameters - You can enter command-line parameters at the command prompt to
run MD Adams.
Although you can use the MD Adams Selection Menu, we recommend that you use the MD Adams
Toolbar because it provides an easy-to-use interface and lets you run all products. Because of its
advantages, this online help focuses on how to run and configure MD Adams products using the MD
Adams Toolbar. For information on how to use the MD Adams Selection Menu, see Selection Menu.
MD Adams Program Folder on Windows
The MD Adams program folder on the Start menu is your starting point for running and customizing MD
Adams products. It provides you with access to all the MD Adams products which you installed. Note
that if you are not licensed to run a product, it will not run even though it is in the program folder.
Learning the Basics 3
Each of the MD Adams products is listed in the MD Adams program folder. You may have fewer items
than shown in figure above, depending on which products you installed. the program folder also contains
options for creating and running user libraries, for setting Adams/View defaults, and for generating
problem reports. the following table groups the options by their function. For example, it groups all
options that run products
4 Running and configuring MD Adams
The option:
Product group:
Adams/Car
Adams/Driveline
Adams/Chassis
Does the following:
Runs MD Adams products. The run options are described in
Running MD Adams Products on Windows and Running MD
Adams Products on UNIX.
Creates user libraries of user-written subroutines to customize MD
Adams products. For more information, see Creating User
Libraries.
Adams/Flex
Adams/Insight
Adams/PostProcessor
Adams/Solver
Adams/View
Adams - Command
Opens the MD Adams Selection Window in a Windows command shell.
Adams - License Setup
Sets uo passwords and a license server to manage access to MD Adams
products. See the MD Adams Installation and Operations Guide for more
information.
Adams-Online Help
Starts the MD Adams online help.
Adams-Release Notes
Opens the MD Adams release notes in your default browser.
Adams-Settings
Allows you to control the look of your screen through the graphics drivers
and select the amount of memory you need for your model. For more
information, see Setting Preferences for MD Adams on Windows or on
UNIX.
Adams Troubleshooting Report
Creates a troubleshooting report that examines your system configuration
and places important debugging information in the file
adams_problem_report.txt. For more information, see Troubleshooting.
FLEXlm Configuration
Utility
Opens Flexlm where you can configure your license. Refer to the MD
Adams Installation and Operations Guide for more information.
MD Adams Toolbar on UNIX
The MD Adams Toolbar provides access to many of the MD Adams major products, which all have tools
on the Toolbar as shown in the figure below. MD Adams also has add-on modules or plugins, which
expand the functionality of the major products, such as Adams/Controls, Adams/Durability, and
Adams/Vibration. You run these products from within the major products. For example, to run
Adams/Vibration, you first run Adams/Car or Adams/View and then select the command to run
Adams/Vibration.
Learning the Basics 5
Displaying the Toolbar
Setting Up the Toolbar
Exiting the MD Adams Toolbar
Viewing Licensing Information
Displaying the Toolbar
Your system administrator typically sets the command required to run the MD Adams Toolbar.
Therefore, before you begin, you need to know the command to display the MD Adams Toolbar. It is
also helpful to know where the software is installed so you can troubleshoot and access examples,
demonstrations, and templates that come with MD Adams products. See your system administrator for
assistance.
To start the Adams Toolbar:
Enter the command to display the MD Adams Toolbar (the standard command that
MSC.Software provides is adamsmdx where x is the version number, for example adamsmdr2).
The MD Adams Toolbar appears as shown next:
MD R2 Adams Toolbar tool - Right click to set up Toolbar, manage memory
models, access online help and Technical Support resources and more
Product tools - Click to run product or right-click to configure
products and create user libraries.
Hold the cursor over a tool to see the name of the associated
product.
Setting Up the Toolbar
You can change the orientation of the MD Adams Toolbar and remove tools representing products that
you do not use frequently. Deleting a tool does not remove it permanently; you can still restore it.
6 Running and configuring MD Adams
To change the orientation of the Toolbar:
Right-click the MD Adams Toolbar tool, and select Horizontal or Vertical depending on the
current orientation of the Toolbar.
To remove a product tool from the Toolbar:
Right-click the tool you want to remove, and then select Remove from Toolbar. For example, to
remove the Adams/Insight tool, right-click the tool, and then select Remove Adams/Insight from
Toolbar.
Note:
If you would like to remove a product tool from the Toolbar, you must first be sure
that the tool is not set to run the product with a user library. If it is, you can only
select to remove the library. To check what a product tool is set to run, see
Adams/View Preferences.
To restore all tools to the Toolbar:
Right-click the MD Adams Toolbar tool, and then select Reset Icons.
Exiting the MD Adams Toolbar
To exit the MD Adams Toolbar:
Right-click the MD Adams Toolbar tool, and then select Exit.
Note:
Do not exit from the Toolbar using Ctrl-C. Ctrl-C prevents the Toolbar from
properly closing the Registry and leaves a lock file in your $HOME/.msca
directory.
If you exit and a lock file remains, simply remove the lock file before starting the
Adams Toolbar.
Viewing Licensing Information
Using the MD Adams Toolbar, you can generate a listing of the software for which you are licensed. The
listing includes the major version of the products you are running, the number of licenses you have
purchased, and the date when the licenses expire.
To view licensing information:
1. Right-click the MD Adams Toolbar tool, point to Support, and then select License Information.
The MD Adams License Information dialog box appears.
2. After viewing the information, select Close.
Learning the Basics 7
Selection Menu
The MD Adams Selection Menu is a command-line interface for building and running MD Adams
products. It provides you with access to all the MD Adams products for which you are licensed.
Displaying the Selection Menu
Entering Selection Codes
Getting Help
Exiting the Selection Menu
Displaying the Selection Menu
Your system administrator can change the command to run the MD Adams Selection Menu to access MD
Adams products. Before you begin, therefore, you need to know:
The command to run the software.
Where the software is installed.
To start the Selection Menu:
On Windows:
From the Start menu, point to Programs, point to MSC.Software, point to MD x Adams
(where x is the release number), and then select Adams - Command.
Enter the command to run the MD Adams Selection menu.
On UNIX: Enter the command to run the MD Adams Selection Menu.
The standard command that MSC.Software provides is adamsmdx -c where x is the version
number, for example adamsmdr2.
The MD Adams Selection Menu appears. It contains a list of options, or selection codes, for the
products for which you are licensed. A Windows example is shown next.
8 Running and configuring MD Adams
The following table explains all the possible selection codes available from the MD Adams
Selection Menu:
The code:
Does the following:
cr-user
Leads you through the creation of an MD Adams analysis product user
library. Creates a library for the MD Adams analysis products:
Adams/Solver and Adams/Tire.
ru-standard
Runs standard Adams/Solver.
ru-user
Runs Adams/Solver with a user library. A user library is one or more userwritten subroutines.
acar, adriveline, appt,
aview, ainsight
Runs MD Adams products with and without user libraries, and for certain
products, leads you through the creation of the user libraries.
flextk
Runs the Adams/Flex toolkit, which lets you view and work with a modal
neutral file (MNF), which describes a flexible body. For more information
on the Adams/Flex toolkit and MNF files, refer to the Adams/Flex online
help.
redit
Runs the MSC.Software registry in stand-alone mode.
rtool
Runs the MSC.Software registry shell tool.
Learning the Basics 9
The code:
cmm
Does the following:
Windows only
Runs a Python tool prompting you to enter various uconfg parameter sizes.
A new uconfg_user.dll is created.
exit
Returns to the system level; exiting at any of the other prompts returns you
to this menu.
help
Displays information about each of the other choices.
Entering Selection Codes
To perform operations through the MD Adams Selection Menu, you enter a selection code, after the
prompt at the bottom of the screen. You can use either upper- or lower-case letters, and you can
abbreviate to the shortest unique abbreviation (except when entering file names). For example, you can
use e to indicate exit, h to indicate help, ru-s to indicate ru-standard, and av to indicate aview. If you use
an incorrect abbreviation and get an error message, press Enter to continue. Whenever you complete or
interrupt a program, the MD Adams Selection Menu returns.
Getting Help
Anytime that you are using the MD Adams Selection Menu, you can enter help or h to get help. Help
text appears in the window. To exit from the help, press Enter.
Exiting the Selection Menu
You can enter exit or its abbreviation (e) at any prompt to exit from the prompt and return to the Selection
Menu. If you enter exit at the Selection Menu, it returns to the operating system prompt.-
10 Running and configuring MD Adams
Command-Line Parameters
In addition to using the MD Adams Selection Menu and entering selection codes and responding to
prompts, you can enter command-line parameters. You enter command-line parameters at the operating
system prompt.
To enter command line parameters, you enter the command to run MD Adams Selection Menu, followed
by a series of strings representing prompt selections. You can enter the complete selection codes or
abbreviations. To indicate pressing Enter, use -none or its abbreviation (-n). Use spaces to separate the
various parameters. As the command executes, menus or prompts do not appear.
If you make an error in a command-line parameter, an error message appears and prompts you to enter
exit. If you enter exit, the command aborts and displays the MD Adams Selection Menu.
UNIX Example
For example, the following command-line parameters create a user library named library cam.so:
% adamsmdr2 -c cr-u n sub.o -n cam.so e
In this example, the -n indicates pressing Enter in response to the second subroutine file prompt and e
represents exit. Because the last e is a response to the menu, the operating system prompt returns after
creating the library file.
Windows Example
For example, the following command-line parameters compile and link the Adams/Solver code to the
object version of a subroutine (sub.f), build a user library in interactive mode, and name the library
cam.dll:
c:> adamsmdr2 cr-u y sub.f -n cam.dll
In this example, the y answers the question about working in debug mode and the -n indicates a return in
response to the second subroutine file prompt. The system level returns after linking the library file. You
must use spaces to separate the various parameters. When entering source files, be sure the .f or .c
extension is lowercase.
Learning the Basics 11
Registry Editor
The Registry Editor lets you edit the settings that the MD Adams Toolbar stores for the different MD
Adams products. It appears whenever you create a user library or set preferences. The elements of the
Registry Editor are shown in the figure below, as they appear when you select to view all elements in the
Registry Editor. To help you find files, the Registry Editor provides a file browser where you can enter
a specific file name or browse for a file or directory.
Treeview - Displays folders of
preferences
Message Area - Displays messages
Resgistry area - Lists settings for the folder
selected in treeview and lets you edit its
value
Resets parameters to default
settings
To make a choice in the Registry Editor:
1. In the treeview, click a folder that you want to change or view.
The Registry area displays the contents of the folder you selected.
2. Click an item listed in the Registry area.
The value of the item appears as a text box, option menu, or check box to let you change or set
the value. If the registry item that you selected cannot be changed, nothing changes.
12 Running and configuring MD Adams
3. Select another item, select OK, or select a different folder in the treeview.
Note:
If you modify a registry item, and then select a new folder to browse in the treeview,
the Editor prompts you to save your modifications.
4. Select No and then OK to save your changes or select Yes to exit without saving the changes. You
can also select Always throw away changes and switch directories so you no longer receive
this message.
To browse for a file or files:
1. Right-click a text box that requires a file, and then select Select A File or Select Files.
A file browser appears.
To help narrow your search, you can browse for a specific file type using a file extension. For
example, list files have the extension *.lst. Therefore, to search for only list files, set File Type in
the browser to *.lst. You can select multiple files by clicking each file name you want.
2. Select OK.
The dialog box closes and the current text box displays the files you selected.
To browse for a directory:
1. Right-click a text box that requires a directory to be specified, and then select Select A Directory.
A directory browser appears.
2. Browse through the directories and click the one you want.
3. Select OK.
The dialog box closes and the current text box displays the directory you selected.
Learning the Basics 13
Troubleshooting
If you have questions or problems with any of the MD Adams products, get help by viewing the
Technical Support Web page at http://support.mscsoftware.com. Our Knowledge Base articles
http://support.mscsoftware.com/kb/ and Frequently Asked Questions (FAQs) are especially useful. If the
problems persist, contact Technical Support. Before contacting Technical Support, read the topics
described next.
Windows problem reports
UNIX problem reports
Log information on UNIX
Technical Support
Windows Problem Reports
The troubleshooting report examines your system configuration and places important debugging
information in the file adams_problem_report.txt. If you have problems running MD Adams products,
you can generate this report and send it to MSC.Software.
After you generate the report, you may want to save it under a different name because MD Adams
overwrites the file each time you generate a report.
Note:
For correct results, you must run the problem report from the license server, not the client
machine.
To generate a troubleshooting report on Windows:
1. From the Start menu, point to Programs, point to MSC.Software, point to MD x Adams (where
x is the release number), and then select Adams - Troubleshooting Report.
A message appears informing you that the report is being created and providing the name of the
report.
2. Open the adams_problem_report.txt file using a text editor and edit the first page of the report
to include your name and phone and fax numbers. Add any comments in the comments section.
If you are an experienced MD Adams user, you may want to look over the report for error
messages before sending it to MSC.Software.
3. Send the file using e-mail or print the file and fax it to the technical support for your area.
4. To close the window, press Enter.
14 Running and configuring MD Adams
UNIX Problem Reports
Using the MD Adams Toolbar, you can examine your system configuration and place important
debugging information in the file PROBLEM.RPT. If you have problems running MD Adams products,
you can generate this report and send it to MSC.Software.
Before sending the report, open it into a text editor and edit the first page of the report to include your
name and telephone and fax numbers. You can also add any comments in the comments section. You
should save the file under a different name since MD Adams overwrites the file each time.
Either send the file using e-mail or print the file and fax it to Technical Support for your area.
Note:
For correct results, you must run the hotline (problem) report from the license server, not
the client machine.
To generate a troubleshooting report on UNIX:
1. Right-click the MD Adams Toolbar tool, point to Support, and then select Technical Support.
2. Select Generate Hotline Report.
An Alert dialog box informs you that the report has been created and gives you the name of the
report. This file uses the default file name of PROBLEM.RPT and places the file in the directory
$HOME, where $HOME is your home directory.
3. Select Close.
Log Information on UNIX
To help you determine any problems with the Adams Toolbar and display information about the last
operations executed, you can display the Log window. The Log window displays messages, errors, and
warnings. The information is helpful to have when you contact your local Technical Support office.
To view the Log window:
Right-click the MD Adams Toolbar tool, and then select Show Log Window.
Technical Support
To obtain technical support, contact your local support center, which can be found at
http://support.mscsoftware.com
Before contacting Technical Support, have the following information available:
Version of FORTRAN, if any.
Copy of all error messages (you can send it by fax or through e-mail).
Copy of the Adams/View log file (aview.log) and Adams/Solver message file (.msg).
Learning the Basics 15
Hardware type.
Version of the UNIX operating system, if applicable (for example, 11 on the HP 9000/700).
Troubleshooting report.
To find out more about contacting Technical Support on UNIX:
1. Right-click the MD Adams Toolbar tool, point to Support, and then select Technical Support.
Information about the various ways in which you can obtain technical support appears.
2. After viewing the information, select Close.
16 Running and configuring MD Adams
Running MD R2 Adams Products
18 Running and Configuring MD Adams
Running MD Adams
On UNIX, use the MD Adams Toolbar to run MD Adams products and libraries of user-written
subroutines. On Windows, use the MD Adams program folder and Selection Menu.
On UNIX
Modes in Which You Can Run Products
You can run MD Adams products in the following modes:
Interactive mode - The product starts and waits for you to enter commands. When you select
interactive mode, you can enter a command file that runs when the product starts.
Scripted - The product runs with a command file that you specify. A command file is either a set
of Adams/View commands (.cmd) or Adams/Solver (.acf) commands, depending on the product
that you are running. The command file helps you automate the creation of a model, perform a
simulation, or investigate simulation results.
Batch mode - The product runs with a command file at a specified time. It also collects
information on the batch run in a batch log file that you specify. Batch mode only applies to MD
Adams analysis products.
You can set the same modes when you run a product with a user library.
In addition, you can set debug mode (also referred to as interactive debug mode) when you run a user
library. Debug mode runs a debug utility, a system-level program, usually dbx, that steps you through, or
isolates parts of, the subroutines in the user library. The debug utility helps you detect and locate any
problems in the user libraries. You must have created the library in debug mode. To learn how to create
a user library in debug mode, see Creating User Libraries.
Standard Products
You can use the MD Adams Toolbar to run standard products by clicking the associated tool. Each MD
Adams product runs using its default preferences.
Note:
To run add-on modules or plugins, such as Adams/Durability, Adams/Flex, or
Adams/Vibration, you must first run the product in which the plugin runs. For example, to
run Adams/Vibration, first run Adams/Car or Adams/View, and then select the command
to run Adams/Vibration. For more information on running plugins, see their online help.
Running MD R2 Adams Products 19
To run a standard product:
Click the product tool.
Adams/View
Adams/Solver
Adams/Car
Adams/Driveline
Adams/Chassis
Adams/Insight
Adams/PostProcessor
Adams/Flex
The product starts. If the product default is to run in scripted mode, the product runs the
specified command file.
For more information on running MD Adams products, refer to the online help for your product.
Template-Based Products
MSC.Software provides several products built on Adams/View, referred to as MD Adams templatebased products. The products are:
Adams/Car lets you create, catalogue, and analyze suspension and full-vehicle assemblies.
Adams/Driveline lets you model drivelines to create and analyze virtual prototypes of driveline
subsystems.
The template-based products let you select to run their user interface or their version of Adams/Solver.
In addition, you can select a binary file that the product reads at startup to change the look of menus,
dialog boxes, and commands.
When you run a template-based product, the Toolbar searches the product's private, site, and standard
location, in that order, for a user library to run. It runs the first library that it finds. If you want to run just
the standard version of these products, be sure that there are no libraries in your private or site location.
20 Running and Configuring MD Adams
The template-based product then reads the binary file that you have specified. You can specify that it read
the binary file that is in either the private, site, or standard locations. You can also specify that it search
the private, site, and standard location and read the first binary it finds.
To run template-based products with their interface and a particular binary:
Right-click the product tool, point to Run, point to [Product] - Interface, and then select a
binary. For example, for Adams/Car, right-click the Adams/Car tool, point to Run, point to
ACar - Interface, and then select a binary.
To run template-based products with Adams/Solver:
Right-click the product tool, point to Run, and then select [Product] - Solver. For example, for
Adams/Car, right-click the Adams/Car tool, point to Run, and then select ACar - Solver.
Running User Libraries
User libraries are subroutines that extend the functionality of MD Adams products to meet individual
needs. For example, you can use a library of subroutines that define functions for motion or force
magnitudes. You run a user library by selecting it from MD Adams Toolbar and then running it with its
associated product. For more on user libraries, see User Library Overview.
When you select to run a user library with Adams/View and Adams/Solver, the associated product tool
on the Toolbar changes to indicate that you are working with a user library. For example, for
Adams/View, the tool changes from
to
library as the default by clicking the tool.
. You can then select to run the product with the user
You can also run Adams/View with an Adams/Solver user library by setting it as a default preference, as
explained in Adams/View Preferences.
For Adams/Car, you cannot specifically select a user library. Instead, the MD Adams Toolbar searches
your private, site, and standard locations, in that order, for a user library to run.
To run Adams/View or Adams/Solver with a user library:
1. Right-click the product tool, point to Select Library, and then select a user library. For example,
for Adams/Solver, right-click the Adams/Solver tool
, point to Select Library, and select a
library, such as Asolver1.
The tool changes to indicate that the default is to run the product with the selected user library.
For example, Adams/Solver tool changes to
.
2. Click the product tool again.
Running MD R2 Adams Products 21
On Windows
Running MD Adams on Windows
The MD Adams program folder and Selection Menu provide access to many of the MD Adams major
products. MD Adams also has add-on modules or plugins, which expand the functionality of the major
products, such as Adams/AutoFlex, Adams/Controls, Adams/Durability, and Adams/Vibration. You run
these products from within the major products. For example, to run Adams/Vibration, you first run
Adams/Car or Adams/View and then select the command to run Adams/Vibration.
For instructions on running MD Adams products, refer to the online help for your product.
Running Adams/Solver
You can run either standard Adams/Solver or Adams/Solver with a user library, as explained below.
Standard Adams/Solver
You can select to run Adams/Solver without the Adams/View graphical interface. Adams/Linear and
Adams/Tire are analysis modules of Adams/Solver. You access them by selecting the Adams/Solver
option, if you are licensed to do so.
To run Adams/Solver:
1. Do one of the following:
From the Start menu, point to Programs, point to MSC.Software, point to MD x Adams
(where x is the release number), point to ASolver, and then select Adams - Solver.
From the MD Adams Selection Menu, enter ru-standard.
A window appears prompting you for information.
2. Enter the name of the MD Adams command file (.acf), if you have created one, or press Enter.
Adams/Solver starts running.
For more information on the commands and execution of Adams/Solver, see the Adams/Solver online
help.
User Libraries with Analysis Products
You can run user Adams/Solver libraries from either the Program Folder or the Selection Menu, as well
as run user libraries with Adams/Tire.
To run a user library:
1. From the Start menu, point to Programs, point to MSC.Software, point to MD x Adams (where
x is the release number), and then select Adams - Command.
2. Enter ru-user.
3. Enter the name of the custom library that you want to run.
22 Running and Configuring MD Adams
4. Enter the name of the MD Adams command file (.acf), if you have one, or press Enter.
Adams/Solver starts running.
For more information on the commands and execution of Adams/Solver, see the Adams/Solver online
help.
Running Adams/View
Adams/View is a powerful modeling and simulating environment, which helps you solve your design
problems. You can use Adams/View to build, simulate, and refine virtual models of any mechanical
system. You can run Adams/View from the program folder or the selection menu, as well as run it with
user libraries. Running Adams/View from the Selection Menu lets you select the mode in which to run
Adams/View.
For information about working with Adams/View, refer to its online help.
Adams/View from the Program Folder
Standard Adams/View from the Selection Menu
User Libraries with Adams/View
Adams/View from the Program Folder
To run Adams/View from the program folder:
From the Start menu, point to Programs, point to MSC.Software, point to MD x Adams
(where x is the release number), point to AView, and then select Adams - View.
The Adams/View main window appears.
Standard Adams/View from the Selection Menu
You use the Adams/View Selection Menu that appears when you select aview from the main Selection
Menu to run and create Adams/View user libraries.
Running MD R2 Adams Products 23
This selection code:
Provides this action:
cr-user
Leads you through the creation of an Adams/View library.
ru-standard
Selects standard Adams/View.
ru-user
Runs Adams/View with a user library.
When you run a Adams/View, you can select the following modes:
Interactive mode - The product starts and waits for you to enter commands. When you select
interactive mode through the Selection Menu, you can often enter a command file that runs
when the product starts.
Batch mode - The product runs with a command file that you specify at a specified time. It also
collects information on the batch run in a batch log file that you specify.
To run standard Adams/View through the Selection Menu:
1. In the MD Adams Selection Menu, enter aview.
2. Enter ru-standard.
3. Select the mode in which you want to run the executable.
To run in interactive mode, select i or press Enter.
To run in batch mode, select b.
4. If you selected batch mode, enter the name of a file containing Adams/View commands.
The Adams/View main window appears.
User Libraries with Adams/View
You can run Adams/View with user libraries that you created, including Adams/Solver user libraries.
Note:
You can also set the Adams/Solver user library after you've started Adams/View. For
information on setting the Adams/Solver user library after starting Adams/View, select
Settings -> Solver -> Executable, and then press F1 for help.
To run Adams/View with a user library:
1. From the Start menu, point to Programs, point to MSC.Software, point to MD x Adams (where
x is the release number), and then select Adams - Command.
The Selection Menu displays.
2. Enter aview.
3. Enter ru-user.
4. Enter the name of the Adams/View user library.
24 Running and Configuring MD Adams
5. Enter the name of an Adams/Solver user library.
Adams/View begins running.
Running Template-Based Products
MSC.Software provides many products built on Adams/View, referred to as MD Adams template-based
products. The products are:
Adams/Car lets you create, catalogue, and analyze suspension and full-vehicle assemblies.
Adams/Driveline lets you model drivelines to create and analyze virtual prototypes of driveline
subsystems.
You can run the template-based products alone or with different user libraries in your private, site, and
standard locations. Adams/Car, or Adams/Driveline runs the first user library that it finds as it searches
your private, site, and, finally, the standard location. If you use the Selection Menu to run a product, you
can also choose the binary (for example, acar.bin ) you want to use. A binary contains the database
information for a customized interface.
For information on the different products, see the online help for that product. For information on
creating user libraries, see Custom Template-Based Product Libraries.
Template-Based Products from the Program Folder
The MD Adams program folder lets you run the template-based products through Adams/View or
Adams/Solver. When you enter a command to run a template-based product, the product searches the
private, site, and standard locations for a user library to run. It runs the first library it finds.
Tip:
If you want to run the standard version of the product without a user library, be sure that
there are no user libraries in your private or site location.
To run template-based products from the program folder:
Depending on whether you want to run the product through Adams/Solver or Adams/View, do
one of the following:
From the Start menu, point to Programs, point to MSC.Software, point to MD x Adams
(where x is the release number), point to ACar, ADriveline, and then select the appropriate
command. For example, select Adams - Car (solver).
The Adams/Car, Adams/Driveline (Solver) main command window appears.
From the Start menu, point to Programs, point to MSC.Software, point to MD x Adams
(where x is the release number), point to ACar, or ADriveline, and then select the appropriate
command. For example, select Adams - Car (view).
The Adams/Car, orAdams/Driveline, (View) main window appears.
Running MD R2 Adams Products 25
Template-Based Products from the Selection Menu
The Selection Menu lets you run the template-based products and choose the binary that you'd like to
use. The following sections explain how to use the Selection Menu to choose the version for the product
to run:
Displaying the Selection Menu
To display the template-based product's selection menu:
At the MD R2 Adams Selection Menu, enter acar, or adriveline .
A Selection Menu appears. The following figure applies to Adams/Car. The Adams/Driveline,
Selection menu contain the same type of options.
26 Running and Configuring MD Adams
The code(s):
Do(es) the following:
cr-acarprivate,
cr-acarsite,
cr-solverprivate,
cr-solversite
Creates a user Adams/Car library and places it in your home
(private) or site directory. The string after the cr- identifies where
Adams/Car places the library and whether the version runs with
Adams/View or Adams/Solver.
cr-privatebin,
cr-sitebin
Creates a custom Adams/Car binary file that Adams/Car runs
when it starts up. The string after the cr- identifies where
Adams/Car places the binary.
Note:
We strongly encourage you to review your product's
log file (acar.log, aride.log, and so on) for any warnings
or error messages that may have occurred during the
building of the binary file.
ru-acar
Runs the first private, site, or standard library of Adams/Car that
it finds. It also uses the first version of the Adams/Car binary that
it finds as it searches the private, site, and standard locations.
ru-private, ru-site, ru-standard
Runs the first private, site, or standard library of Adams/Car that
it finds and then uses the specified private, site, or standard
binary. The string after the ru- identifies which binary to use.
ru-solver
Runs the Adams/Car version of Adams/Solver that it finds as it
searches your private, site, and standard locations.
Running Template-Based Products with Adams/View
When you enter a selection code to run a template-based product, the product searches the private, site,
and standard locations for a library to run. It runs the first library that it finds.
Tip:
If you want to run the standard version of the product without a user library, be sure that
there are no user libraries in your private or site location.
The template-based product then reads the binary file that you have specified. You can specify a binary
file in the private, site, or standard locations. You can also specify to search the private, site, and standard
locations and read the first binary found.
To run template-based products with Adams/View:
1. At the MD Adams Selection Menu, enter acar, or adriveline.
2. At the Selection Menu, enter one of the selection codes depending on the binary file that you want
to read. For more information on the selection codes, refer to the table above.
Running MD R2 Adams Products 27
Running Template-Based Products with Adams/Solver
You can run the standard version of a template-based product with Adams/Solver or run user libraries
that are in the private or site locations. The Selection Menu searches the private, site, and standard
locations and runs the first user library that it finds.
Tip:
If you want to run the standard version of the product without a user library, be sure that
there are no user libraries in your private or site location.
To run template-based products with Adams/Solver:
1. At the MD Adams Selection Menu, enter acar, or adriveline.
2. Enter ru-solver.
3. At the command file prompt, do one of the following:
Press Enter.
A main command window appears.
To launch the product with a command file, type the name of the command file and press
Enter.
The product reads in your command file and its main command window appears.
28 Running and Configuring MD Adams
Creating User Libraries
30 Running and Configuring MD Adams
User Library Overview
You can create user libraries and run them with your MD Adams products. There are two types of user
libraries:
MD Adams Interface or Adams/View libraries - These libraries let you change the definition of
your model by adding compiled design-time functions for use in Adams/View expressions. You
can also change post-processing by adding or changing functions that determine how simulation
results are computed. You can use these functions in the same way you would use the built-in
design-time functions. For more information, see the Adams/View Function Builder online help.
Adams/Solver libraries - These libraries let you add run-time functions for motion or force
magnitudes to directly define the behavior of your model and change the way the simulation is
performed. They let you take advantage of existing software to define complex modeling
relationships, such as hydraulic actuators or tire forces. For more information on writing userwritten subroutines, refer to the Adams/Solver online help.
Adams/View Executable
Interface
Library
Adams/Solver
Library
Adams/Solver Executable
Adams/Solver
Library
Products, such as Adams/View, and Adams/Car, can run both an interface library and an Adams/Solver
library because they run Adams/Solver internally. To set the Adams/Solver user library to run internally
with these products, set the preference solverUserLibrary as explained in Adams/View Preferences.
Once you create a library, you need to set up your modeling entities, such as motions or forces, to
reference these subroutines and use the library whenever you perform a simulation on models referencing
these subroutines. For information on using the subroutines in your model definition, refer to the
Adams/Solver and Adams/View online help.
When you run an Adams/Solver library, the associated MD Adams product only loads the library when
a user triggers it, such as when a user selects a command that executes the subroutines in the library. This
is because Adams/Solver libraries are demand-loaded. When you run an interface library, the associated
MD Adams product loads the library at startup so that design-time functions can be registered and
available for immediate use.
Creating User Libraries 31
Creating User Libraries
You can create user libraries for the products listed in the table shown next. The table also lists the type
of user library you can create (interface or Adams/Solver) for that product and where you can place the
user library.
You can create the user
library:
For the product:
Its location:
Adams/Car
Interface and Adams/Solver
Private or site
Adams/Driveline
Interface and Adams/Solver
Private or site
Adams/Solver
Adams/Solver
Any directory
Adams/View
Interface and Adams/Solver
Any directory
Learn how to:
Create user libraries on UNIX
Create user libraries on Windows
Windows will compile C code for Adams/Solver, but UNIX does not. Currently, the scripts on UNIX do
not support the compiling of C code. Once the C code is compiled for UNIX, it can be included in an
Adams/Solver user library.
For Adams/Car, and Adams/Driveline, you can only specify either your home (private) directory or the
site location, to which all users have access. On UNIX, the MD Adams Toolbar automatically creates a
directory structure to help manage the different libraries. If you are creating a site library, be sure that
you set up the site directory as explained in Directory Structure for Template-Based Products.
32 Running and Configuring MD Adams
Directory Structure for Template-Based Products
To create libraries and binaries for template-based products, you need to have the proper directory
structure. An example of the structure of a site location for Adams/Car with two different platform
libraries (SGI and HP) is shown next.
The process for creating the directory structure varies by platform.
UNIX
Windows
UNIX
To help you create binaries and libraries for the template-based products, Adams/Car, Adams/Driveline,
the MD Adams Toolbar creates a directory structure for you as you create libraries and binaries. For each
platform for which you create a library or binary, the Toolbar creates a different subdirectory in which to
store the library or binary.
For the private location, by default, MD Adams Toolbar uses the directory that it creates when
you first run a template-based product. You can also specify its location as explained in
Template-Based Product Preferences. You must have permission to write to the directories. If
you do not have write permission, the product returns an error.
For a site location, you must create the base site directory and specify its location as explained in
Template-Based Product Preferences.
Windows
Before creating a site library, you need to create a site directory and specify its location, as explained in
the online help for your template-based product. If you are creating a private library, Adams/Car, and
Adams/Driveline, uses the private directory that it creates when you first run the product. You must have
permission to write to the directories. If you do not have write permission, the product returns an error.
The product stores the binaries and libraries in the directory at the same level.
Creating User Libraries 33
Debugging User Libraries
Debugging on UNIX
You can choose to create the user library in debug mode. Running a user library in debug mode invokes
the debug utility, a system-level program, that steps you through the subroutines or isolates parts of them.
The debug utility helps you detect and locate any problems in the user-written subroutines.
Debugging on Windows
To debug an Adams/Solver user library:
1. Create a library file with debugging information as explained in User Libraries on Windows. From
the command window, you would enter:
adamsmdr2 cr-user y user.f -n mysolver.dll
Make sure the .f extension is lowercase.
2. Run the library file in debug mode as explained in Running Adams/Solver. From the command
window, you would enter:
adamsmdr2 ru-user mysolver.dll user.acf
Microsoft Visual Studio.Net automatically starts up.
3. In MS Visual Studio, from Solution Explorer, right-click on mysolver.dll, and then select
Properties.
4. From the Command pull-down menu, select Browse. Browse for:
install_dir/solver/win32/solver.exe
5. Set the working directory to the location where the .acf, .dll, and .adm files are located.
6. Set the command argument to user.acf and then select Apply.
7. Open user.f and set a breakpoint on a line in your user subroutine.
8. Run the project, using:
Debug -> Start
Note:
If this is your first time debugging, you will have to create a solutions file by
pressing Save.
A command window appears, showing Adams/Solver initialization commands. The
program execution then halts in the debugger at the breakpoint that you've
specified.
To debug an Adams/View interface library:
Follow the instructions above for Adams/Solver libraries, except:
The command to create the library is:
34 Running and Configuring MD Adams
adamsmdr2 aview cr-user y user.c -n myview.dll
The command to run in debug mode is:
adamsmdr2 aview ru-u i myview.dll -n
You browse for:
install_dir/aview/win32/aview.exe
Creating User Libraries 35
UNIX
User Libraries on UNIX
To create a user library on UNIX:
1. Do one of the following:
For a product for which you can only create one type of user library, right-click the product
tool, point to New, and then select [Product] User Library.
For a product for which you can create either an interface or Adams/Solver library, right-click
the product tool, point to New, point to [Product] - Interface or [Product]-Solver, and, if
required, select the location for the library you want to create.
The Enter Parameters for User Library list appears in the Registry area with several parameters
that you can modify.
2. Click the parameters you want to change and enter their values as needed.
Parameter:
name
Meaning:
A project name identifies the user library, such as AView1. It also
determines the file name of the library, such as AView1.so. The project
name must be unique. You cannot create two libraries with the same name.
Not available for Adams/Car, and Adams/Driveline, because you cannot
run the resulting library directly from the MD Adams Toolbar.
description
Text that describes the library, such as what it does or how it was created.
Not available for Adams/Car,and Adams/Driveline, because you cannot
run the resulting library directly from the MD Adams Toolbar.
libPath
A directory indicating where to store the resulting library.
Not available for Adams/Car, and Adams/Driveline, because you specify
the library location when you first create it as either your private or site
location.
sourceFiles
One or more individual C or FORTRAN files, source or object files, or a
list file (*.lst) that contains a list of C or FORTRAN files. You can mix C
and FORTRAN source files. The list file must contain one file per line.
debug
Selects whether or not to build the library in debug mode.
The parameters, name and libPath, have default values based on a simple counting scheme and
the name of the product for which the user library is being created, such as AView1, AView2,
ASolver1, and so on. You can use other values that have more significance.
36 Running and Configuring MD Adams
Note:
You must enter one or more source files for the parameter sourceFiles. If you do not enter
source files, the MD Adams Toolbar does not create a library.
3. Select OK.
A window appears, showing the compilation and linking process that builds your custom library.
When the creation is complete, the following occurs:
A new entry appears on the Select Library menu from the product icon on the Toolbar. The
name of the file is the name of the menu.
If the directory you specified for libPath does not exist, MD Adams Toolbar creates it. It
places the new library and a log file about the creation in the directory.
MD Adams Toolbar creates or changes the appropriate registry entries to reflect the new
entity.
Deleting User Libraries
You can delete any library registered in the MD Adams Toolbar. When you delete the library, MD Adams
Toolbar asks you if you want to just remove the library from the Toolbar or delete the actual library file
from its directory. If you select to just remove the library from the Toolbar, you can add it back into the
Toolbar as explained in Importing Existing User Libraries.
To delete a library:
Right-click the tool for the product whose library you want to import, and then select Remove
Custom: [customName]. For example, right-click the Adams/View tool, and then select
Remove Custom: Aview1.
Importing Existing User Libraries
You can import user libraries that have been created by others so you can run them from your MD Adams
Toolbar.
To import user libraries:
1. Right-click the tool for the product whose library you want to import, and then select Import
Existing Custom Library. For example, if you are importing an Adams/View library, right-click
the Adams/View tool, and then select Import Existing Custom Library.
2. Click name and enter the name of the library file.
3. Click description and enter text describing the library.
4. Select OK.
MD Adams Toolbar adds the library to the list of libraries available to run with that product.
Creating User Libraries 37
Windows
User Libraries on Windows
On Windows, you can create user libraries for the following:
Adams/View
Template-based products
Analysis products
Custom Adams/View Libraries
You can add your own C routines to create a user Adams/View library. Sample C functions are in the file
vc_init_usr.c in the directory /install_dir/aview/usersubs/, where install_dir is the directory in which you
installed MD Adams software.
Note:
You can also use a list file (.lst) to enter the names of several object files at once. You must
place an @ sign before the name of the list file (for example, @names.lst).
To create an Adams/View library:
1. From the Start menu, point to Programs, point to MSC.Software, point to MD x Adams (where
x is the release number), and then select Adams - Command.
2. Enter aview.
3. Enter cr-user.
4. At the debug prompt, enter one of the following options:
To run in debug mode, enter y.
To run in standard mode, enter n or press Enter.
5. Enter the name of the first object, source, or list file containing your subroutines.
You can enter an object file (for example, mysubs.obj), a source file (.f or .c), or a .lst file (for
example, @sub_list.lst). If entering a source file, be sure the .f or .c extension is lowercase.
6. Repeat Step 2 as many times as necessary by either:
Entering an object file containing one or more user-written subroutines.
Pressing Enter to end the list of subroutines linked to Adams/View.
7. Enter a name for the Adams/View user library that you want to create.
You've now created a user library that Adams/View can run.
38 Running and Configuring MD Adams
Custom Template-Based Product Libraries
For Adams/Car, and Adams/Driveline, you can create user interface or Adams/Solver libraries.
You can create the libraries in your private (home) directory where only you can access them or place
them in the site location for all users to access. Learn about the Directory Structure for Template-Based
Products.
For information on running the libraries, see Running Template-Based Products. For more information
on customizing these products, see their online help.
Creating Libraries for Template-Based Products
The following steps explain how to create interface or Adams/Solver user libraries that run with
Adams/Car, amd Adams/Driveline.
You can choose to place any of the libraries in your private or site location. If you are creating a library
in your site location, be sure to set up the directory, as explained in Directory Structure for TemplateBased Products.
To create an interface user library:
1. From the Start menu, point to Programs, point to MSC.Software, point to MD x Adams (where
x is the release number), and then select Adams - Command.
2. Enter acar, or adriveline.
3. Enter the code to create a private or site library (for example, cr-acarprivate or cr-acarsite).
4. At the debug prompt, enter one of the following options:
To run in debug mode, enter y.
To run in standard mode, enter n or press Enter.
5. Enter the name of the first object, source, or list file containing your subroutines.
You can enter an object file (for example, mysubs.obj), a source file (.f or .c), or a .lst file (for
example, @sub_list.lst). If entering a source file, be sure the .f or .c extension is lowercase.
6. Repeat Step 4 as many times as necessary by either:
Entering an object file containing one or more user-written subroutines.
Pressing Enter to end the list of subroutines linked to Adams/View.
To create an Adams/Solver library:
1. From the Start menu, point to Programs, point to MSC.Software, point to MD x Adams (where
x is the release number), and then select Adams - Command.
2. Enter acar, or adriveline.
3. Enter the code to create a private or site library (for example, enter cr-solverprivate or crsolversite).
4. At the debug prompt, enter one of the following options:
Creating User Libraries 39
To run in debug mode, enter y.
To run in standard mode, enter n or press Enter.
5. Enter the name of the first object, source, or list file containing your subroutines.
You can enter an object file (for example, mysubs.obj), a source file (.f or .c), or a .lst file (for
example, @sub_list.lst). If entering a source file, be sure the .f or .c extension is lowercase.
6. Repeat Step 4 as many times as necessary, by either:
Entering an object file containing one or more user-written subroutines.
Pressing Enter to end the list of subroutines.
User Libraries for Analysis Products
You can create user libraries for the MD Adams analysis products, which include Adams/Solver,
Adams/Controls, and Adams/Tire. You can also run the user libraries from within Adams/View when
running Adams/View with an integrated Adams/Solver.
Sample user FORTRAN subroutines are in the tire.f file in the directory c:/install_dir/solver/samples/,
where install_dir is the directory in which you installed MD Adams software.
Note:
You can also use a list file (.lst) to enter the names of several object files at once. You must
place an @ sign before the name of the list file (for example, @names.lst).
To create a user library:
1. From the Start menu, point to Programs, point to MSC.Software, point to MD x Adams (where
x is the release number), and then select Adams - Command.
2. Enter cr-user.
3. At the debug prompt, enter one of the following options:
To run in debug mode, enter y.
To run in standard mode, enter n or press Enter.
4. Enter the name of the first object, source, or list file containing your subroutines.
You can enter an object file (for example, mysubs.obj), a source file (.f or .c), or a .lst file (for
example, @sub_list.lst). If entering a source file, be sure the .f or .c extension is lowercase.
5. Repeat Step 2 as many times as necessary, by either:
Entering an object file containing one or more user-written subroutines.
Pressing Enter to end the list of subroutines linked to Adams/Solver.
6. Enter a name for the Adams/Solver library you want to create and press Enter to begin the linking
process.
40 Running and Configuring MD Adams
Managing Files
42 Running and Configuring MD Adams
Binary Files
You can create a binary file, acar, or adriveline, that contains database information for the customized
menus, dialog boxes, and buttons that appear in template-based products (Adams/Car, or
Adams/Driveline). When you start a template-based product with your binary file, the product reads in
your customized interface instead of the standard binary file.
You can create the binary files in your private (home) directory where only you can access them or place
them in the site location for all users to access.
To specify the interface changes that you want in the binary file, you create a command file containing
Adams/View commands for modifying the interface. For example, the following commands create a new
menu named New Menu and a button named DO IT under the menu:
interface menu create &
menu_name=.gui.main.aca_sta_mbar.new_menu &
enabled=yes &
label ="New Menu"
interface push_button create &
push_button_name = .gui_man.aca_sta_mbar_new_menu.do_it &
enabled = yes &
label = "DO IT" &
command = "list_info entity=.ACAR"
The name of the command file must be acar_build.cmd, or adriveline_build.cmd, (depending on your
product) and must be in your private or site directory.
For information on directory structure for storing binary files, see Directory Structure for Template-Based
Products. For more on creating acar_build.cmd, see the Customize tab in your template-based product's
online help. For more on command files, see the Adams/View online help.
To create a binary file on Windows:
1. From the Start menu, point to Programs, point to MSC.Software, point to MD x Adams (where
x is the release number), and then select Adams - Command.
2. Enter acar, or adriveline.
3. Enter the code to create the binary (for example, enter cr-privatebin or cr-sitebin).
To create a binary file on UNIX:
1. Right-click the Adams/Car, Adams/Driveline, tool, point to New, point to [Product] Binary,
and then select the location for the binary file. For example, for Adams/Car, point to Adams/Car,
point to New, point to A/Car Binary, and then select the location for the binary file.
2. Select OK.
Managing Files 43
Note:
We strongly encourage you to review your product's log file (acar.log, aride.log, and so on)
for any warning or error messages that may have occurred during the building of the binary
file.
44 Running and Configuring MD Adams
Language and Compiling
You can submit your subroutines as any of the following types of files:
FORTRAN and/or C source files.
Object file containing one or more user-written subroutines.
File containing a list of source files, with one name per line.
To find out what type of compiler you need, read the hardware and software specifications that come with
your MD Adams product (you can also see them at http://support.mscsoftware.com). Also, for further
instructions, refer to your compiler documentation and the hardware and software specifications.
UNIX
You can either let MD Adams Toolbar run your compiler by supplying source files, or you can compile
and link your subroutines on your own and create object files. We recommend, however, that you let MD
Adams Toolbar run your compiler since there is less chance for errors. It also ensures that the correct
compile flags are set so that your files are compiled and linked using the same options that were used for
MD Adams product code. We also recommend that you purchase a debugger.
To view the list of compiler options valid on your platform, use the following command:
adamsmdr2 -c cr-user n
Windows
You can input C or FORTRAN source files to create Adams/Solver user libraries and only C source files
to create Adams/View user libraries. You must use the following C and FORTRAN compiler command
and options for your user subroutines. The options are explained in the table shown below.
For FORTRAN, the command and options are:
ifort/c /architecture:pn4 /MD /Ob2 /automatic /Z7 /Gm
Note:
/Gm should only be used for the Intel FORTRAN compiler.
/Z7 should only be used for debug mode.
For C, the command and options are:
cl /c /G7 /Ox /MD /Z7
Managing Files 45
This variable:
Provides the following:
/c
No linking
/G7
Pentium 4 or Athlon optimization (C compiler)
/architecture:pn4
Pentium 4 optimization (FORTRAN compiler)
/MD
Multi-threaded applications (MD Adams is a multi-threaded application)
/Ob2 or /Ox
Automatic inlining
/automatic
Puts local variables on the run-time stack
/Z7
Adds debugging information
/Gm
Compatibility switch for the Intel Fortran compiler
The linking procedure allows you to supply FORTRAN or C files (depending on the MD Adams
product).
46 Running and Configuring MD Adams
Sample Source Files
For Adams/Car, Adams/Solver, and Adams/View, we've provided sample source files for creating user
libraries in the directory /install_dir/adams_product/usersubs/, where /install_dir/ is the directory in
which you installed MD Adams software and adams_product is the name of the product.
Managing Files 47
MD Adams Files
You can set up the following files to change the way in which the interface products, including
Adams/Car, and Adams/View, work:
Path files
Startup files
Log files
Binary files
Path Files (UNIX Only)
An MD Adams interface product creates an MD Adams default aview.pth file at installation time. It is
in the aview product subdirectory, underneath the installation directory, install_dir, on your machine.
The aview.pth file allows you to specify search paths for the different types of files that can be loaded
into MD Adams. This is useful for files that are shared with other users, and are not in your current
working directory. Below is an example of an aview.pth file:
.bin
.idb
.adm
.cmd
.dat
.gra
.req
.res
.igs
.dct
/install_dir/aview/
$workdir/idbfiles/
~jsmith/adams/datasets/
/usr/aview/cmd_files/
/usr/adams/test_data/
/staff/my_home_dir/adams/output/
/staff/my_home_dir/adams/output/
/staff/my_home_dir/adams/output/
/staff/my_home_dir/iges_files/
/install_dir/aview/
Each line in the file specifies a search path for a specific file extension. The first line in the example file
above specifies a search path for files with an extension of .bin. You can have multiple paths for each
extension by adding another line with the same file extensions and an alternate path. Remember each line
must begin with a file extension.
Any file extension can be put in the MD Adams path file. Therefore, you do not have to name your files
with the standard Adams/Solver and Adams/View extensions. Use the following conventions to add a
file extension to the path file:
Begin each line in column one with the desired file extension.
Begin each file extension with a . (period).
Use the correct case for file extensions in the Path file. MD Adams is case sensitive with regard
to file extensions. All UNIX systems are case sensitive for the path.
Separate the extension and search path for the extension with a space. You can use a single space
and tab or combine spaces and tabs to create separation between the extension and search path.
48 Running and Configuring MD Adams
Complete each search path, starting from the root ('/') of the file system. You can begin a search
path with the ~ character to indicate a UNIX home directory, or with a $ character to indicate a
UNIX environment variable.
End each search path with a trailing /.
Ensure that each line is less than 255 characters in length.
If you want to make the changes to the path file affect all MD Adams users, edit the default aview.pth file
mentioned above.
To make the changes only affect you:
1. Copy the default MD Adams path file to your current working directory.
2. Add, delete, or modify the file to specify your file search paths.
3. From the MD Adams Toolbar, right-click the Adams/View tool
A/View Settings.
, and then select Change
The searchPath is visible in the treeview.
4. Click searchPath and specify the full path to your local aview.pth file, including the file name.
You can type in the path or use the browser to select it.
Startup Files
The three files that interface products read when they start up, where product is the name of the product,
are:
product.cmd
productBS.cmd
productAS.cmd
In the file names, BS stands for Before Startup, meaning that MD Adams reads it before it reads other
setup files, and AS stands for After Startup, meaning that MD Adams reads it after it reads other setup
files.
The startup files contain Adams/View commands that MD Adams executes on startup. You can edit any
of the files to execute MD Adams as desired when it starts up. Note that many products overwrite the BS
and AS files when you select to save options, so you may lose the edits you make. For more information
on the content of command files and how to create them, refer to the Adams/View online help.
MD Adams first searches for the command files in the current working directory. If a command file does
not exist locally, MD Adams searches for it in the directories specified for .cmd files in the aview.pth file.
The command file names are hard-coded, and you cannot change them.
Log Files
The aview.log file is a text file containing a log of your commands for an MD Adams session. MD Adams
creates this file in your local directory.
Managing Files 49
While running MD Adams, you can change the name of the log file for that session with the command:
FILE LOG_FILE FILE_NAME = "filename"
MD Adams overwrites any existing aview.log file each time it starts.
For more information on the content of log files and how to create them, refer to the Adams/View online
help.
Binary Files
Note:
When changing binary files for Adams/Car, we recommend that you follow the
instructions in Binary Files.
The aview.bin file is a binary file containing the Adams/View database. Adams/View reads it on startup.
Adams/View first searches for aview.bin in the current working directory. If aview.bin does not exist
locally, Adams/View searches for it in directories specified for .bin files in the aview.pth file.
The aview.bin provided with Adams/View contains database information for the standard menus, panels,
and buttons. You can create your own copy of aview.bin to save a customized interface (menus, panels,
and buttons you have modified). When you start Adams/View again in the directory containing your
version of aview.bin, Adams/View reads in your customized interface and ignores the standard aview.bin
file.
You can also create an aview.bin to save the state of your modeling session. If you use the name aview.bin
for the file, the next time you start Adams/View in that directory, Adams/View automatically reads the
aview.bin file and restores your modeling session. Alternatively, you can use a different name for the
binary file you save. To restore the state of you modeling session, issue the Adams/View command:
FILE BINARY READ FILE_NAME = "filename"
The name aview.bin is hard-coded in Adams/View as the default binary file it reads upon startup. You
cannot change it.
50 Running and Configuring MD Adams
Using Memory Models
52 Running and Configuring MD Adams
Memory Models
If you have a large model, you may need to change your memory allocation to avoid program faults
during simulations.
Remember that creating or using a large memory model size uses significant system resources and can
potentially impact other processes running on the system. Consult with the other users before changing
the allocated size.
Note:
Memory size changes do not take effect until you restart the MD Adams product.
Using Memory Models 53
Memory Model Sizes
The following table shows the variable and array sizes for the memory options.
Variable
MDSIZE
OSSIZ
CDSIZ
LDSIZE
LCEXPR
FPSIZE
NINSIZ
MXSTAK
Array
MD
OPRM
CD
LDSIZE
CEXPR
FPVARS
NINSTR
MSTAK1
Standard
1100000
100000
4000
2000
100
250
1000
50
Large
3000000
100000
4000
2000
200
250
1000
100
Extra Large
20000000
100000
8000
5000
300
1000
5000
300
Huge
60000000
200000
16000
50000
1000
3000
15000
300
The following table explains each variable and array.
This array or
variable:
Is:
MD array
Main storage array for Adams/Solver analysis.
OPRM array
The memory section for interactive modification of function expressions, userwritten subroutines, arrays, splines, and more.
CD array
Used to store column titles and spline types.
LD array
Used to store character strings, request comments, function expressions, and
more.
LCEXPR
The maximum number of lines in any function expression.
FPSIZE
The maximum number of constant values in all functions.
NINSIZ
The maximum number of RPN instructions in all function expressions.
MXSTAK
The maximum size of the RPN stack.
54 Running and Configuring MD Adams
Viewing Memory Model Size from Adams/View
From within Adams/View, you can use a system command to determine what your environment settings
are used for memory model size.
To display the memory model size:
1. Open Adams/View.
2. From the Tools menu, select System Command.
3. Perform one of the following:
On UNIX: In the Command Text box, enter the following UNIX command. See your operating
system documentation for more information.
printenv|grep MEM
On Windows: In the Command Text box, enter set.
4. Select to write the output to the information window.
5. Select OK.
Adams/View displays your environment settings in the information window. For example, you
may see the following:
MDI_AVIEW_MEMSIZE=LARGE
MDI_SOLVER_MEMSIZE=HUGE
Using Memory Models 55
Setting Custom Memory Model Size
Custom Memory Models
You must have a FORTRAN compiler to create a custom memory model.
MSC.Software provides several standard memory models for you to use as explained in Memory Model
Sizes. Often, when you are simulating very large models, however, you receive the following message:
!
!
!
!
!
ERROR: ***** ADAMS MEMORY OVERFLOW *****
A larger MD array is required.
The error occurred in subroutine "OPMAIN" while allocating "DOUB" space
from "TEMP" for the "IZ".
Space Available: 348496 Space Requested: 7651872
In the message, Space Available is the amount of space that is left to run with the current memory model.
Space Requested is the space that is needed for the simulation to continue. Therefore, the space needed
to run the simulation is:
Space Requested - Space Available + Current Memory Model
For example, if you are running with the memory model set to HUGE and you get the following error
message:
!
!
!
!
!
ERROR: ***** ADAMS MEMORY OVERFLOW *****
A larger MD array is required.
The error occurred in subroutine "OPMAIN" while allocating "DOUB" space
from "TEMP" for the "IZ".
Space Available: 348496 Space Requested: 7651872
The amount of memory necessary to run the simulation is:
7651872-348496 + 20000000 = 27.4e6
If you already have your memory model set to HUGE, you need to create a custom memory model to
accommodate the large memory requirements.
Remember that selecting a memory size affects the machine and every user. Consult with other users
before decreasing the allocated size.
On Windows, by default, MD Adams places the custom memory model in the directory
install_dir/win32/uconfg_user. When MD Adams starts, it searches the following locations in the
following order for a custom memory model:
The location where the user executable is found, if used.
install_dir/win32/uconfg_user directory.
On UNIX, when you create a custom memory model, the MD Adams Toolbar saves the parameters in
the MSC.Software registry, and creates a FORTRAN subroutine for the platform on which you are
currently running the MD Adams Toolbar. The MD Adams Toolbar uses a directory structure under
$HOME/.msca/cmm to store the FORTRAN subroutines and corresponding libraries. Do not change the
contents or structure of the memory model directory.
56 Running and Configuring MD Adams
Maintaining Custom Memory Models on UNIX
This topic explains how to maintain your custom memory models. Select one of the following topics:
Creating a custom memory model
Deleting a custom memory model
Rebuilding a custom memory model
Changing a custom memory model
Creating a custom memory model
To create a memory model:
1. Right-click the MD Adams Toolbar tool, point to Manage Custom Memory, and then select
Create Memory Model.
2. Click name, and enter a name for the memory model.
3. Adjust the array values in the options. Refer to the tables in Memory Model Sizes for explanations
of each of the array values.
4. Select OK to build the necessary directories, source file, and library.
A window displays a list of build parameters as the library creation takes place.
Deleting a memory model
To delete a memory model:
1. Right-click the MD Adams Toolbar tool, point to Manage Custom Memory, and then select
Delete Memory Model.
2. In the treeview, click the name of the memory model that you want to delete.
3. Select OK.
Note:
This deletes the model parameters in the registry, the model directory, and all libraries.
Rebuilding a memory model
Occasionally, you have to rebuild your custom memory models. For example, you may have to rebuild
if you switch to a new architecture or if something goes wrong with your current model directory.
To rebuild a memory model:
Right-click the MD Adams Toolbar tool, point to Manage Custom Memory, and then select
Rebuild Memory Models.
A shell window displays each custom memory model being rebuilt as needed.
Using Memory Models 57
Changing a memory model
To change a memory model:
1. Right-click the MD Adams Toolbar tool, point to Manage Custom Memory, and then select
either View/Change Memory Model.
2. In the treeview, click the name of the memory model that you want to change.
3. Adjust the array values in the options. Refer to the tables in Memory Model Sizes for explanations
of each of the array values.
4. Select OK.
A shell window displays each custom memory model being rebuilt as needed.
Setting Custom Memory Model Size on Windows
To set a custom memory size on Windows:
1. From the Start menu, point to Programs, point to MSC.Software, point to MD x Adams (where
x is the release number), and then select Adams - Settings.
The MD Adams registry editor appears.
2. Set the memory model size for both Adams/View and Adams/Solver to Custom.
3. Select OK.
4. Run adamsmdr2 cmm and select your uconfg parameter sizes.
A new uconfg_user.dll is created in the install_dir/win32/uconfg_user directory.
Your memory model size is set.
Set the custom memory setting as the default as explained in MD Adams Environment.
58 Running and Configuring MD Adams
Setting Environment Variables
60 Running and Configuring MD Adams
Environment Variables
MD Adams contains many environment variables. Some are common to all MD Adams products, and
others apply specifically to one product. Using the system registry, you can change these variables to
further customize your use of MD Adams.
Setting Environment Variables 61
Adams/Controls Environment Variables
The following are Adams/Controls environment variables:
Variable name:
ADAMS_CONTROLS_WTIME
Variable
value:
An integer
number such
as 5 or 10.
MSC_ACONTROLS_SUPPRESS_INIT_DUPS on/off
What it does:
Changes the delay in start-up of function
evaluation mode when using
Adams/Controls with Easy5.
Currently, it is possible for duplicate zerovalue entries to appear in Adams/Controls
results. Set this environment variable to on
to suppress the initial duplicates.
62 Running and Configuring MD Adams
Adams/Durability Environment Variables
The following are Adams/Durability environment variables:
Variable name:
Variable value:
What it does:
DUR_HOTSPOT_LIMIT
Integer
Sets an upper limit on the number of hot spots to report.
Default is 200.
DUR_MSR_MB_LIMIT
Real
Sets the maximum swap space (in megabytes) when
performing a modal stress recovery (MSR). Default is
400 MB.
MDI_ADAMS_EQUALTIMES keep (default) - Keep Writing of DAC files can be problematic if multiple
solutions exist at the same time. These extra
all time steps
(sometimes unwanted) time blocks are created when
first - Take the value processing certain simulation commands.
of the first equal time
step
This environment variable removes equal time steps.
last - Take the value
of the last equal time
step
MDI_DUR_DEFNODE
Recovers data for all nodes in the flexible body if no
nodes or hot spots are specified in the FEMDATA
statement.
MDI_DUR_LOADHEADER
Prints header information to the loadmap file.
MDI_DUR_LOADMAP
Generates an ASCII file that maps the loads from
MBD to FE for DAC output only. The name of this file
is <job_name>.map, where <job_name> is the name
given on the FILE argument of the first FEMDATA
statement.
MDI_DUR_LOADOFFSET
Integer
Creates a gap in the sequential naming of DAC channel
numbers.
For example, without an offset set, DAC files start with
the names:
job_name_001.dac
job_name_002.dac
If MDI_DUR_LOADOFFSET is set to 300, the DAC
file names start with:
job_name_301.dac
job_name_302.dac
Setting Environment Variables 63
Adams/Flex Environment Variables
The following are Adams/Flex environment variables:
Variable name:
MDI_FLEX_BODY_TESTING_OPTIONS
Variable value:
gamma: Scale
factor; useful
range is 0 to 1.0
max: When step
size changes,
cratio changes by
max 1%
cratio: Initial
value of cratio
across all modes
debug: Only
applicable when
using
Adams/Solver
(C++)
What it does:
The variable for auto_damping overrides
the traditional flex-body default damping.
Variable:
MDI_FLEX_BODY_TESTING_OPTIO
NS
Value: auto_damping(gamma,
max_increase, cratio_initial) debug
UNIX example:
setenv
MDI_FLEX_BODY_TESTING_OPTIO
NS "auto_damping(1.0, 0.01, 1.0)"
64 Running and Configuring MD Adams
Adams/Solver Environment Variables
The following are Adams/Solver environment variables:
Variable name:
Variable name:
Variable
value:
Variable
value:
MDI_ADAMS_CPU_COLUMN
Waht it does:
What it does:
Displays elapsed CPU time for each simulation.
Valid for Adams/Solver (C++) only.
MDI_SOLVER_SELECT
CXX or F77
Specifies the Adams/Solver type to use.
CXX - Use Adams/Solver (C++)
F77 - Use Adams/Solver (FORTRAN)
MDI_ADAMS_CONTACT_OUT
on/off
Controls the export of intermediate contact events in
data for a contact model.
On: Enables intermittent contact output
Off: Disables intermittent contact output
MDI_ADAMS_SHELL_FILE_PATTERN
Exports, as shell files, tessellated geometry
representations used during contact. It creates a shell
file at the start of the simulation with the naming
prefix you specify.
Note:
This variable must be set before the
simulation begins.
For example:
var set var=test
string=(PUTENV("MDI_ADAMS_SHELL_FILE_
PATTERN","msc"))
Will result in files named as follows:
msc1.shl
msc2.shl
msc3.shl
Setting Environment Variables 65
Adams/Vibration Environment Variables
The following are Adams/Vibration environment variables:
Variable name:
ADAMS_VIBRATION_MIN_PARTICIPATION
Variable
value:
What it does:
Currently, during a vibration animation of
flexible bodies, Adams/Vibration finds the
largest modal coordinate and ignores any
other coordinates that are less than 10% of
that value. This environment variable
changes the percentage that is ignored.
Use this variable for system modes. (Use
ADAMS_VIBRATION_MIN_FLEX_PA
RTICIPATION for flex modes.)
To include all system modes in the
animation, set this environment variable to
0.0.
For example, to ignore all modal
coordinates that are less than 5% of the
largest coordinate, on UNIX enter:
setenv
ADAMS_VIBRATION_MIN_PARTICIP
ATION 0.05
ADAMS_VIBRATION_MIN_FLEX_PARTICIPATION
Same as
ADAMS_VIBRATION_MIN_PARTICIP
ATION, except valid for flex modes.
66 Running and Configuring MD Adams
Adams/View Environment Variables
The following are Adams/View environment variables:
Variable name:
Variable
value:
What it does:
MDI_AVIEW_BITMAPS MDI_AUX_BITMAPS
Search path(s) for bitmap files. Entries are
separated with a colon (:) on UNIX and
semicolon (;) on Windows.
MDI_AVIEW_DDE
Windows only
When set, makes available several language
functions used for DDE.
MDI_AVIEW_EXPERIMENTAL
When set, experimental code becomes
functional. Contact Technical Support for more
information.
MDI_COURIERFONT_SIZE
X11 only
Size of text in multi-line fields and selection lists,
specified in pixels.
MDI_GUI_FONT_FAMILY
Any font
available
on your
system.
Changes the default font used in MD Adams
products. Examples include Rockwell, Arial, and
Bookman.
MDI_GUI_FONT_SIZE
An integer
number
such as 11
or 12.
Changes the default font size used in MD Adams
products. Setting this may cause text on certain
dialog boxes not to be displayed, so it is
recommended to use values such as 10, 11, or 12.
MDI_MOTIF_STYLE
X11 only
If set, runs the interface in native look and feel
(usually Motif on SGI, the native SGI style).
MDI_MENUBAR_FONTSIZE
Size of text in menubar, specified in pixels.
MDI_MENUITEM_FONTSIZE
Size of text in menus, specified in pixels.
MDI_NO_SHELL_OPT
Turn off the internal shell optimization code by
setting to any value.
MDI_ONLINE_BROWSER
Specifies the path to the browser to use for online
help on UNIX platforms.
MDI_ONLINE_DIR
Specifies the path for the top level directory for
help documents.
MDI_P_SCHEMA
Specifies the path for the Parasolid Schema files.
Setting Environment Variables 67
Variable name:
Variable
value:
MDI_PROGRESS_METER
MDI_STEREO
What it does:
If set, enables the progress meter dialog box
when needed. If not set, the dialog will always be
hidden.
0 or 1
If set, enables stereo viewing.
MDI_USE_DESKTOP_SETTINGS
If set to 0 or disabled, the desktop color scheme
is not used.
MDI_SHOW_NOWARN
Set to any value other than null to stop displaying
warning messages.
MDI_WARN_RECURSIVE
Turns on dump of expressions in which recursion
has been detected. This is a debug aid for very
advanced users.
MDI_X11_FONT_PATTERN
X11 only
Allows you to specify the general interface font
with an X11 font pattern.
MSC_FLATTEN_ADM
0 or 1
Specifies the level of hierarchy in the
adams_view_name tag.
Currently, all datasets are written with full
hierarchical names in the adams_view_name
tags. This allows XML results files created with
an external solver to be read in while retaining
the same hierarchy as the model. This benefits
applications that use model hierarchy (UDEs,
submodels, and so on) and simulate with the
external solver.
To restore the previous behavior, set the
environment variable to 1.
MSC_HELP_WIN_OPEN
Note:
Opens a new browser window on UNIX. Set to
new (for Netscape) or newtab (for Mozilla).
Some environment variables (MDI_PROGRESS_METER, for example) are only
considered set if their value is either 1 or enabled (without quotes, case insensitive).
68 Running and Configuring MD Adams
Template-Based Environment Variables
The following environment variables are used in various MD Adams template-based products.
Variable name:
Variable value:
What it does:
MDI_ACAR_USERMODE
expert/standard
Sets the user mode.
MDI_ACAR_PLUS_AVIEW
yes/no
Gives you access to Adams/View.
MDI_ACAR_USE_EDITOR
Path to your text
editor. For example:
C:/Program
Files/Windows
NT/Accessories/wor
dpad.exe.
Launches a text editor where you can edit
property files.
MDI_ACAR_WRITE_RES
yes/no
Outputs an analysis results file. If the model
includes a flexible body, your template-based
product automatically outputs an analysis
results file.
MDI_ACAR_LOGO_BMP
Path to the image you Replaces the image on the Welcome and Exit
want to use.
dialog boxes. Image size should be 192x192
pixels.
MDI_ACAR_SIDE_PREF
right/left
Defines the preferred side for
creating/modifying symmetric components.
The default is left.
MDI_ACAR_INITMODE
template_builder/sta
ndard_interface
If you have expert-user access, sets the default
selection in the Welcome dialog box.
MDI_ACAR_MODEPROMPT
yes/no
Sets your template-based product so that it does
not display the Welcome dialog box at start up.
MDI_ACAR_VEHICLE_REAR
Direction cosines.
For example: 1,0,0.
Sets the orientation of the global reference
frame using direction cosines.
MDI_ACAR_VEHICLE_LEFT
Direction cosines.
For example: 0,-1,0.
Sets the orientation of the global reference
frame using direction cosines.
MDI_CDB_SEARCH
yes/no
Restores version 12.0 CDB search algorithm.
Use is discouraged.
MDI_CDB_EXPAND_PATH
yes/no
Writes the expanded file names to the adm
deck.
MDI_ACAR_XRF
on/off
Toggles results file being written in xrf format.
The default is off.
Setting Environment Variables 69
Variable name:
MDI_ACAR_ANL_LOG1
MDI_ACAR_ANL_LOG2
MDI_ACAR_ANL_LOG3
Variable value:
What it does:
Component name.
For example:
hardpoints and parts.
Writes additional information, about the
components you specify, to the analysis log
file. You can select up to three components to
correspond to log1, log2, and log3.
MDI_<product name>_PRIVATE*
MDI_<product name>_SITE*
Defines the path to the site repository.
MDI_<product name>_PRIVATE_DIR*
Defines the path to the private repository.
MDI_<product name>_PRIVATE_CFG*
Defines the path to your private configuration
file.
MDI_ACAR_SOLVER_PREF
F77/CXX/none
Defines the type of solver you are using
(FORTRAN, C++, or use product default).
70 Running and Configuring MD Adams
Variable name:
Variable value:
What it does:
MDI_AENG_HHT_ERROR
Any positive number Sets the HHT integrator as the default
integrator, with a default error tolerance of the
value specified.
MDI_UPDATE_CFG
yes/no
This environment variable tells Adams/Car
whether the private configuration file should be
automatically updated during the session to
reflect CDB Database changes. This autoupdate of the private configuration file is also
referred to as the 'live' configuration file.
Adams/Car R1 defaults to the 'live' private
configuration file, and the
MDI_UPDATE_CFG environment variable
allows a user to turn off the auto-update feature,
essentially returning to the v2003 release
behavior. To disable the auto-update of the
private configuration file, simply add the
following line into your private configuration
file:
Setting Environment Variables 71
Variable name:
MSC_ADAMS_VDM_DEBUG
Variable value:
0,1,2,3
What it does:
Full Vehicle Simulation Debugging
To aid debugging full vehicle simulations
Adams/Car R1 Service Pack 2 adds new
logging capabilities. You access these
capabilities by setting the value of the
environment variable
VEHICLE_SOLVER_DEBUG
in your private .acar.cfg file. The settings for
VEHICLE_SOLVER_DEBUG as shown in the
table below may be case insensitive strings or
integers.
Setting Action
------------------------------------------------"off" or 0 No additional logging performed.
"on" or 1 Additional information logged in the
solver message (.msg) file.
"verbose" or 2 Driving Machine settings
logged to (.sdl) file.
"develop" or 3 Driving Machine data structures
dump to debug file. This setting produces a
large output file and slows execution speed.
*Where product name can be ACAR.
72 Running and Configuring MD Adams
Setting Preferences
74 Running and Configuring MD Adams
UNIX Preferences
Some infrequently used configuration options for Adams/View and Adams/Solver require that you set
environment variables by modifying startup scripts, such as your .cshrc file. These options include as
setting license sharing, setting default colors for plotting in Adams/Solver, and others.
You can also use the MD Adams toolbar to set preferences for MD Adams products.
Note: Memory size changes do not take effect until you restart the MD Adams product.
Adams/Solver License Sharing
When you use Adams/View to perform a simulation, it uses an Adams/Solver license. Once the
simulation is complete, by default, it does not check the license back in for another user. You must exit
Adams/View before other users can use the Adams/Solver license. You can, however, set a simulation
preference, hold_solver_license. You can change the simulation preference using the command:
simulation set hold_solver_license=yes/no
If you set hold_solver_license to yes, then Adams/View checks out the necessary licenses when
you perform a model verify operation (because of the degrees of freedom calculation, which uses
Adams/Solver) or any type of simulation using the internal, or integrated, Adams/Solver. It only
releases the licenses when you exit Adams/View or when you run a simulation using the external
Adams/Solver.
If you set hold_solver_license to no, Adams/View releases all Adams/Solver licenses (static,
kinematic, and dynamic), and all module licenses (Adams/Tire ) in these cases:
You run a simulation using the external Adams/Solver (as before).
After a model verify operation.
When you reset after a single simulation (transient, static, and so on) using the integrated
Adams/Solver.
After a design study, design of experiment, or optimization analysis (licenses are held
throughout the parametric analysis).
To change the default for only one Adams/View session, use the Command Navigator to enter the
commands simulation set. A dialog box appears in which you can temporarily set the default.
Adams/Solver Preferences
You can use environment variables to do the following for Adams/Solver:
Modifying the Default Colors in Adams/Solver
Setting Remote X11 Access to MSC.Software Software
Setting Preferences 75
Default Colors in Adams/Solver
You can modify the default colors for interactive graphics in Adams/Solver by setting the values of the
environment variables, shown below, in a startup script, such as .cshrc. You can set the screen so that it
is monochrome or you can set the colors of background, line, text, and plots.
The following is an example of the Adams/Solver color settings:
# Modify these variables to change the default colors for
Adams/Solver
#
setenv ADAMSPP_SCREEN_RENDITION
"TYPE"
setenv ADAMSPP_BACKGROUND_COLOR
"BLACK"
setenv ADAMSPP_LINE_COLOR
"GREEN"
setenv ADAMSPP_TEXT_COLOR
"WHITE"
setenv ADAMSPP_PLOT_GRID_COLOR
"ORANGE YELLOW"
setenv ADAMSPP_PLOT_CURVE1_COLOR
"CYAN"
setenv ADAMSPP_PLOT_CURVE2_COLOR
"GREEN"
setenv ADAMSPP_PLOT_CURVE3_COLOR
"BLUE"
setenv ADAMSPP_PLOT_CURVE4_COLOR
"YELLOW"
Each command includes the instruction, the name of a variable, and the name of the color or type for the
preceding variable.
Setting Monochrome Display
If you have a monochrome screen or if you want the screen image to appear in monochrome, you can set
the following environment variable:
setenv ADAMSPP_SCREEN_RENDITION
TYPE
In the environment variable, you can replace TYPE (in uppercase letters) with COLOR for color or
MONOCHROME for a black and white.
Setting this variable to monochrome overrides any settings for color even if you set one or more
environment variables for colors in the same Adams/Solver session.
Setting Color Display
You can modify default colors for displays and plots by setting environment variables. To change the
colors for some or all of the variables, set one or more of the following variables:
setenv
setenv
setenv
setenv
setenv
setenv
setenv
setenv
ADAMSPP_BACKGROUND_COLOR "COLOR NAME"
ADAMSPP_LINE_COLOR "COLOR NAME"
ADAMSPP_TEXT_COLOR "COLOR NAME"
ADAMSPP_PLOT_GRID_COLOR "COLOR NAME"
ADAMSPP_PLOT_CURVE1_COLOR "COLOR NAME"
ADAMSPP_PLOT_CURVE2_COLOR "COLOR NAME"
ADAMSPP_PLOT_CURVE3_COLOR "COLOR NAME"
ADAMSPP_PLOT_CURVE4_COLOR "COLOR NAME"
You can replace COLOR NAME (in uppercase letters) with any of the available 65 colors. You must use
double quotation (" ") marks to enclose a type name with embedded spaces, such as "BURNT
76 Running and Configuring MD Adams
ORANGE". You do not need to use the double quotation marks to enclose a type name if it is a single
word, such as GOLD.
Available colors are:
APRICOT
GREEN/YELLOW
PLUM
AQUAMARINE
INDIAN/RED
RAW SIENNA
BITTERSWEET
LAVENDER
RAW UMBER
BLACK
LEMON/YELLOW
RED
BLUE
MAGENTA
RED ORANGE
BLUE GREEN
MAHOGANY
RED VIOLET
BLUE GREY
MAIZE
SALMON
BLUE VIOLET
MAROON
SEA GREEN
BRICK RED
MELON
SEPIA
BROWN
MIDNITE/BLUE
SILVER
BURNT ORANGE
MULBERRY
SKY BLUE
BURNT SIENNA
NAVY BLUE
SPRING GREEN
CADET BLUE
OLIVE GREEN
TAN
COPPER
ORANGE
THISTLE
CORNFLOWER
ORANGE RED
TURQUOISE BLUE
CYAN
ORANGE YELLOW
VIOLET/PURPLE
FOREST GREEN
ORCHID
VIOLET/BLUE
GOLD
PEACH
VIOLET/RED
GOLDENROD
PERIWINKLE
WHITE
GREY (GRAY)
PINE GREEN
YELLOW
GREEN
PINK (CARNATION PINK)
SPRING GREEN
GREEN/BLUE
The color names in parentheses are alternative names for the preceding color. If you misspell a variable,
Adams/Solver uses the default color for that variable; it does not display an error message. If you misspell
a COLOR NAME, however, Adams/Solver displays an error message.
If you do not set a color for a given variable, Adams/Solver uses the default color.
Remote X11 Access to MSC.Software Software
You can use a remote X11 device to display the MSC.Software software graphics by setting the
DISPLAY environment variable. For example, if you are using an X terminal to log onto a workstation
Setting Preferences 77
licensed to run MSC.Software software, you can set the DISPLAY environment variable at the operating
system prompt to include the name of the X terminal:
X terminal name is: xcitement
DISPLAY variable: setenv DISPLAY xcitement: 0.0
For more information on accessing Adams/View through remote X11 devices, see Adams/View
Preferences.
MD Adams Product License Checkout
You can specify the number of times an MD Adams product attempts to check out a license. The default
is 60 attempts and the time interval between each check, which you cannot change, is 60 seconds. MD
Adams Toolbar checks the registry entry licenseRetry to determine how many times it should try to check
out its license.
To set the number of times to check out a license:
1. Right-click the MD Adams Toolbar tool, and then select Start Registry Editor.
The Registry Editor appears with options for setting all products.
2. In the treeview, click MDI.
3. In the Registry area, click licenseRetry.
4. Set the number of times, and then select OK.
Temporary File Location
You can change where MD Adams places temporary files it generates during a simulation. By default, it
places them in /var/tmp. You can use the environment variable TMPDIR in your .cshrc to set where MD
Adams places the temporary files. You can direct MD Adams to place the temporary files in any
directory, as long as you have the appropriate permissions to that directory.
For example, to direct MD Adams to place temporary files in the directory /usr/users/me/tmp, enter the
following in your .cshrc:
setenv TMPDIR /usr/users/me/tmp
In the MD Adams Toolbar
Preferences in the MD Adams Toolbar
You can set preferences for all products at once or for a particular product. Not all products have
preferences that you can set. In addition, many products share preferences with other products, and the
Registry Editor displays any shared preferences for each product.
78 Running and Configuring MD Adams
To set all product preferences at once:
Right-click the Toolbar tool
, and then select Start Registry Editor.
The Registry Editor appears with options for setting all products.
To set preferences for a particular product:
1. Right-click the product's tool, and then select the Change Settings command.
2. Change the preferences as listed in the next sections:
Adams/View Preferences
Adams/Solver Preferences
Adams/PostProcessor Preferences
Template-Based Product Preferences
Adams/Chassis Preferences
3. Select OK.
Adams/Chassis Preferences
Adams/Chassis shares preferences with Adams/Solver, and also has a private set of its own, shown in the
table below. For your convenience, the preferences for Adams/Solver are included with the preferences
for Adams/Chassis in the Registry Editor, as shown below. For information on preferences specific to
Adams/Solver, see Adams/Solver Preferences.
Note:
Any defaults for Adams/Solver also apply to Adams/Chassis.
Parameter:
guiMode
Description:
Sets the mode in which Adams/Chassis runs:
Standard - Runs Adams/Chassis analysis environment. For more
information, see the Adams/Chassis online help.
workingDirectory
Specifies a directory where Adams/Chassis writes output files and
searches for input files. By default, workingDirectory is empty and does
not affect the location in which the output files are generated, or change
the location where Adams/Chassis looks for input files.
Setting Preferences 79
Adams/PostProcessor Preferences
Adams/PostProcessor shares graphical settings with Adams/View. For your convenience, the Graphics
folder appears when you select Change Adams/PostProcessor Settings from the Toolbar. For more
information, see Adams/View Preferences.
Note:
When you change graphical preferences for Adams/Processor, you also affect the graphics
preferences for Adams/Car, and Adams/View.
Adams/Solver Preferences
You can set preferences, listed in the table below, for standard Adams/Solver and for user libraries that
you created to run with Adams/Solver. Each library has its own set of preferences. For more information
about user libraries, see Creating User Libraries.
Before setting your preferences, be sure that you are setting the preferences for the desired library or
standard Adams/Solver.
To verify Adams/Solver:
On the MD Adams Toolbar, check the appearance of the Adams/Solver tool:
indicates that you are working with the standard Adams/Solver.
indicates that you are running Adams/Solver with a user library.
Note:
You may have several user libraries. To verify which one is active, move your mouse over
the tool until the tip text appears. The name you assigned to the library appears in the tip
text. Alternatively, right-click on the tool, and select Info to see information about the
library.
80 Running and Configuring MD Adams
Parameter:
solverSelection
Description:
You can select either:
Fortran Solver - Our commercially available solver (F77).
C++ Solver - Our C++-based solver, which is faster, provides new linear
analysis capabilities, and has an improved methodology for identifying
and handling redundant constraints. Currently, it does not support all
modeling elements that the FORTRAN Solver supports.
For more information on the different solvers, see the online help for
Adams/Solver.
numCPUs
You can set the number of CPUs on which you want to run Adams/Solver
on SGI R10000- and 12000-based systems. The number also indicates the
number of licenses Adams/Solver checks out during a simulation. If the
corresponding number of licenses is not available at the time of the
simulation, Adams/Solver issues an error message indicating that the
number of licenses is not available and suggests that you reduce the
number of CPUs requested.
remoteHost
Name of the remote host where you run Adams/Solver.
Note:
Network access and multi-task package licenses allow you to
submit tasks to Adams/Solver while Adams/View runs on one of
many desktop workstations. To see if you can submit multiple
tasks to Adams/Solver, check the licensing information on the
password certificate that is included in the Installer's Kit. If you
do not know the type of license you have, check with the
administrator who installed the MD Adams products.
remoteHostWD
Specifies a directory that Adams/Solver uses to write out its files and
search for input files. The directory is optional. You need to specify it only
if the user's file system is not automounted on the remote machine upon
log in.
remoteHostID
The name of the Adams/Solver installation directory on the remote
machine.
memSize
Sets the memory model Adams/Solver uses to simulate a model. You can
select the standard memory models provided, as well as any custom
models you created. For information on creating a memory model, see
Creating a custom memory model.
custMemModel
Sets the name of a custom memory model that you have previously
created. For this to take effect, memSize must be set to custom.
Setting Preferences 81
Parameter:
Description:
inputFile
Specifies that Adams/Solver use the command language file (.acf) when
running in scripted or batch mode. You can enter the path name of your
command file or right-click in the text box and select one using the File
Browser.
workingDirectory
Specifies a directory where Adams/Solver writes output files and searches
for input files. By default, the parameter is empty and does not affect the
location in which the output files are generated, or change the location
where Adams/Solver looks for input files.
runMode
Sets the mode in which MD Adams runs:
Interactive - MD Adams runs and waits for user input.
Scripted - MD Adams runs with the command file that you specify
in the parameter inputFile. (If you have not specified a command
file and you run in scripted mode, Adams/Solver launches in
interactive mode.)
Batch - Adams/Solver runs with the command file specified in the
inputFile. If you have not specified a command file, and run in
batch mode, Adams/Solver launches interactively.
Adams/View Preferences
You can set two types of preferences in Adams/View:
Preferences for Adams/View and any user library - The parameters can be different for each user
library that you create to run with Adams/View and for standard Adams/View.
Preferences for Adams/View only - The parameters are global graphics settings. They affect all
MD Adams products that have a user interface, such as Adams/Car. You can view and change
them only when you are working with standard Adams/View. They appear in the Registry area
as a subfolder, Graphics.
Before setting your preferences, be sure that you are setting the preferences for the desired library or
standard Adams/View.
To verify Adams/View libraries:
On the MD Adams Toolbar, check the appearance of the product tool:
indicates that you are working with standard Adams/View.
indicates that you are running Adams/View with a user library.
82 Running and Configuring MD Adams
Note:
If you have many user libraries, verify which one is active by moving your cursor over the
tool until the tip text appears. The name you assigned to the user library appears in the tip
text. Alternatively, right-click on the tool, and select Info to see information about the user
library.
General Preference Settings in Adams/View
Parameter:
Description:
workingDirectory
Specifies a directory where Adams/View writes output files and searches
for input files. By default, the parameter is empty and does not affect the
location in which the output files are generated, or change the location
where Adams/View looks for input files.
runMode
Sets the mode in which Adams/View runs:
Interactive - Adams/View runs and waits for user input.
Scripted - Adams/View runs with the command file that you
specify in the parameter inputFile. (If you have not specified a
command file and you run in scripted mode, Adams/View launches
in interactive mode.)
custMemModel
Sets the name of a custom memory model that you have previously created.
For this to take effect, memSize must be set to custom.
solverUserLibrary
Sets the Adams/Solver user library to run from within Adams/View.
memSize
Sets the memory model Adams/View uses to simulate a model. You can
select the standard memory models provided as well as any custom models
you created. For information on creating a memory model, see Creating a
custom memory model.
inputFile
Specifies that Adams/View use a specified command language file (*.cmd)
when running a product in scripted mode.
searchPath
Allows you to specify the path file that contains search paths for different
types of files that can be loaded into Adams/View. For more information on
path files, see Modifying the MD Adams Path Files (UNIX Only).
description
Available for user libraries only.
Text that describes the library, such as what it does or how it was created.
Setting Preferences 83
General Preference Settings in Adams/View
Parameter:
shortName
Description:
Available for user libraries only.
A project name that appears on the MD Adams Toolbar and identifies the
user library, such as AView1.
fileCaching
Available for standard Adams/View only.
When performing animations that contain flexible bodies, Adams/View
often produces a large cache of data before it can perform the animation.
The cache can be as large as several hundred megabytes.
The default is to produce these caches on disk if there is enough disk space
available. If the disk space is not available, Adams/View places the cache in
memory.
Note that storing the cache on disk results in longer animation setup time
(up to two times). You can disable file caching to increase animation setup
speed but if there is not enough memory to produce a cache, Adams/View
may exit with an Out of Memory message.
textEditor
Available for standard Adams/View only.
Specifies the text editor to be used by default.
84 Running and Configuring MD Adams
Global Graphics Settings in Adams/View
Parameter:
Description:
Graphics Driver
On all platforms, Adams/View supports the X11 window driver as well as the
one for the native graphics capabilities of the system. The X11 driver lets
Adams/View run from remote X terminals, and the native driver lets
Adams/View use any specialized or high-performance graphics hardware on the
system. If the machine on which you are displaying Adams/View does not have
the hardware to meet MD Adams specifications, a warning message appears.
Select X11 to resolve this problem.
OpenGL Software
Assisted
If you selected the option Native Open GL for Graphics Driver, it uses the
hardware acceleration to render overlay planes. The overlay planes are used for
the:
Rubber band box drawn for selection or zoom.
Temporary geometry (arrows) displayed when creating joints.
Temporary geometry when sketching curves, extrusions, and revolutions.
Object names when in selection mode.
Some graphics cards do not offer hardware acceleration for overlay planes. If
you have one of these graphics cards, then you should use OpenGL Software
Assisted. Software assistance simply means that Adams/View draws the overlay
plane geometry instead of relying on the hardware.
OpenGL Software Assisted is slower than Graphics Driver because the screen
refresh rate for the overlay plane will be affected by the other geometry in the
view.
Setting Preferences 85
Global Graphics Settings in Adams/View
Parameter:
Description:
Double Buffering
Double buffering of screen updates in Adams/View provides fluid animation
updates. If you are using the X11 Window driver in Adams/View, doublebuffering uses more memory and generally runs slower than double-buffering
with native graphics.
Hardcopy
Resolution
Specifies the resolution for shaded images written to a postscript file. Hardcopy
Resolution does not affect wireframe images, such as xy plots.
The default setting is 300 dots per inch (DPI). Note that earlier versions of
Adams/View (10.1 and earlier) used a default resolution of 75 DPI. We do not
recommend that you use a resolution lower then 75 or higher then 600 DPI.
Note also that larger values produce larger postscript files, and will likely
increase processing time for the printer.
Overlay
Backgrounds
Controls whether or not a background appears behind pop-up text, such as the
names of modeling elements and position coordinates. Because some graphics
cards do not fully support OpenGL with overlay planes, which the background
is, you may not be able to see the text. If this occurs, disable this option to
remove the background and leave the text.
Template-Based Product Preferences
The template-based products have a private set of preferences, shown in the table below, and a shared
set with Adams/Solver and Adams/View.
Parameter:
Description:
siteDir
Specifies the location of the site repository in which you have created user
libraries or binary files. For more information, see User Library Overview and
Binary Files.
privateDir
Specifies the location of your private repository. For more information, see the
online help for your template-based product.
privateCfg
Specifies the name and location of your private configuration file. For more
information, see the online help for your template-based product.
86 Running and Configuring MD Adams
Parameter:
runMode
Description:
Sets the mode in which the product runs:
Interactive - Runs and waits for user input.
Scripted - Runs with the command file that you specify in the parameter
inputFile. (If you have not specified a command file and you run in
scripted mode, the template-based product launches in interactive mode.)
Batch - Runs with the command file specified in the parameter inputFile.
If you have not specified a command file, and run in batch mode, the
template-based product launches in interactive mode.
workingDirectory Specifies a directory where the template-based product writes output files and
searches for input files. By default, the parameter is empty and does not affect the
location in which the output files are generated, or change the location where the
product looks for input files.
inputFile
Specifies that the template-based product use a specified command language file
(*.cmd)when running in scripted mode.
For Adams/Solver: specifies the command file (.acf) when the
Adams/Solver executable runs in scripted or batch mode.
For Adams/View: specifies the command file (.cmd) when the
Adams/View executable runs in scripted mode.
For your convenience, the preferences for Adams/View and Adams/Solver are included with the
preferences for the template-based product in the Registry Editor, as shown next:
For information on preferences specific to Adams/Solver and Adams/View, see Adams/Solver
Preferences and Adams/View Preferences.
Setting Preferences 87
Windows Preferences
Adams/Solver Pausing
You can set the variable MDI_PAUSE to set a pause after Adams/Solver starts running in interactive
mode. The default setting is 0 for no pause.
To activate the pause:
1. From the Start menu, point to Settings, and then select Control Panel.
2. From the Control Panel folder, double-click System, and then select the tab Environment.
3. Enter the variable MDI_PAUSE and set it to 1.
4. Select OK.
MD Adams Environment
You can set the following options for the Adams/View and Adams/Solver environment:
Current Graphics settings - The options are:
Native OpenGL either hardware or software-assisted - OpenGL with hardware assistance
uses the hardware acceleration to render overlay planes. The overlay planes are used for the:
Rubber band box drawn for selection or zoom.
Temporary geometry (arrows) displayed when creating joints.
Temporary geometry when sketching curves, extrusions, and revolutions.
Object names when in selection mode.
Some graphics cards do not offer hardware acceleration for overlay planes. If you have one
of these graphics cards, then you should use Native OpenGL with software assistance.
Software assistance simply means that Adams/View draws the overlay plane geometry
instead of relying on the hardware.
Native OpenGL with software assistance is slower because the screen refresh rate for the
overlay plane will be affected by the other geometry in the view.
HOOPS OpenGL and MSW driver
Miscellaneous graphics settings - The options are:
Double buffering - Turns on/off double buffering.
Overlay backgrounds - Controls whether or not a background appears behind pop-up text,
such as the names of modeling elements and position coordinates. Because some graphics
cards do not fully support OpenGL with overlay planes, which the background is, you may
not be able to see the text. If this occurs, disable this option to remove the background and
leave the text.
88 Running and Configuring MD Adams
Memory model size - You can set the memory model size for when Adams/View is loading a
model or when Adams/Solver is solving the equations of motion. You can also define a custom
memory model as explained inSetting Custom Memory Model Size on Windows. The following
tables show the variable and array size for the memory options and explain each variable and
array. Memory Model Sizes
Current product settings - The option is:
Hardcopy Resolution - Specifies the resolution for shaded images written to a postscript file.
Hardcopy Resolution does not affect wireframe images, such as xy plots.
The default setting is 300 dots per inch (DPI). Note that earlier versions of Adams/View (10.1 and earlier)
used a default resolution of 75 DPI. We do not recommend that you use a resolution lower then 75 or
higher then 600 DPI.
Note also that larger values produce larger postscript files, and will likely increase processing time for
the printer.
MD Adams home directory - Specify a default MD Adams working directory by entering it
directly, or by browsing your file system.
MD Adams editor - Specify a text editor. Select the standard Windows Notepad editor, or enter
another editor in the Other text box (for example, vi.exe). Note that if you enter the name of
another editor, it must be found by the PATH environment variable in Windows.
To set preferences:
1. From the Start menu, point to Programs, point to MSC.Software, point to MD x Adams (where
x is the release number), and then select Adams - Settings.
The MD Adams registry editor appears.
2. Set the options, as necessary.
3. Select OK.
Search Paths
At installation, MD Adams products, including Adams/Car, Adams/Driveline, and Adams/View, create
a default aview.pth file. It is in the aview subdirectory, beneath the installation directory, install_dir.
The aview.pth file allows you to specify search paths for the different types of files that can be opened in
Adams/View. This is useful for files that are shared with other users, and are not in your current working
directory. Below is an example of an aview.pth file:
.bin
.adm
.cmd
.dat
.gra
.req
.res
.igs
c:/install_dir/aview/
c:/install_dir/datasets/
c:/aview/cmd_files/
c:/adams/test_data/
c:/staff/my_home_dir/adams/output/
c:/staff/my_home_dir/adams/output/
c:/staff/my_home_dir/adams/output/
c:/staff/my_home_dir/adams/iges_files/
Setting Preferences 89
.dct
c:/usr/install_dir/aview/
Each line in the file specifies a search path for a specific file extension. The first line in the example file
above specifies a search path for files with an extension of .bin. You can have multiple paths for each
extension by adding another line with the same file extensions and an alternate path. Remember that each
line must begin with a file extension.
Any file extension can be put in the Adams/View path file. Therefore, you do not have to name your files
with the standard Adams/Solver and Adams/View extension. Use the following conventions to add a file
extension to the path file:
Begin each line in column one with the desired file extension.
Begin each file extension with a . (period).
Separate the extension and search path for the extension with space. You can use a single space,
tab, or a combination of these.
Complete each search path, starting from the root (/) of the file system.
End each search path with a trailing / (forward slash).
Ensure that each line is less than 255 characters in length.
If you want to make the changes to the Adams/View path file affect all Adams/View users, edit
the default aview.pth file mentioned above.
90 Running and Configuring MD Adams
You might also like
- A Heartbreaking Work Of Staggering Genius: A Memoir Based on a True StoryFrom EverandA Heartbreaking Work Of Staggering Genius: A Memoir Based on a True StoryRating: 3.5 out of 5 stars3.5/5 (231)
- The Sympathizer: A Novel (Pulitzer Prize for Fiction)From EverandThe Sympathizer: A Novel (Pulitzer Prize for Fiction)Rating: 4.5 out of 5 stars4.5/5 (120)
- Grit: The Power of Passion and PerseveranceFrom EverandGrit: The Power of Passion and PerseveranceRating: 4 out of 5 stars4/5 (588)
- Devil in the Grove: Thurgood Marshall, the Groveland Boys, and the Dawn of a New AmericaFrom EverandDevil in the Grove: Thurgood Marshall, the Groveland Boys, and the Dawn of a New AmericaRating: 4.5 out of 5 stars4.5/5 (266)
- The Little Book of Hygge: Danish Secrets to Happy LivingFrom EverandThe Little Book of Hygge: Danish Secrets to Happy LivingRating: 3.5 out of 5 stars3.5/5 (399)
- Never Split the Difference: Negotiating As If Your Life Depended On ItFrom EverandNever Split the Difference: Negotiating As If Your Life Depended On ItRating: 4.5 out of 5 stars4.5/5 (838)
- Shoe Dog: A Memoir by the Creator of NikeFrom EverandShoe Dog: A Memoir by the Creator of NikeRating: 4.5 out of 5 stars4.5/5 (537)
- The Emperor of All Maladies: A Biography of CancerFrom EverandThe Emperor of All Maladies: A Biography of CancerRating: 4.5 out of 5 stars4.5/5 (271)
- The Subtle Art of Not Giving a F*ck: A Counterintuitive Approach to Living a Good LifeFrom EverandThe Subtle Art of Not Giving a F*ck: A Counterintuitive Approach to Living a Good LifeRating: 4 out of 5 stars4/5 (5794)
- The World Is Flat 3.0: A Brief History of the Twenty-first CenturyFrom EverandThe World Is Flat 3.0: A Brief History of the Twenty-first CenturyRating: 3.5 out of 5 stars3.5/5 (2259)
- The Hard Thing About Hard Things: Building a Business When There Are No Easy AnswersFrom EverandThe Hard Thing About Hard Things: Building a Business When There Are No Easy AnswersRating: 4.5 out of 5 stars4.5/5 (344)
- Team of Rivals: The Political Genius of Abraham LincolnFrom EverandTeam of Rivals: The Political Genius of Abraham LincolnRating: 4.5 out of 5 stars4.5/5 (234)
- The Gifts of Imperfection: Let Go of Who You Think You're Supposed to Be and Embrace Who You AreFrom EverandThe Gifts of Imperfection: Let Go of Who You Think You're Supposed to Be and Embrace Who You AreRating: 4 out of 5 stars4/5 (1090)
- Hidden Figures: The American Dream and the Untold Story of the Black Women Mathematicians Who Helped Win the Space RaceFrom EverandHidden Figures: The American Dream and the Untold Story of the Black Women Mathematicians Who Helped Win the Space RaceRating: 4 out of 5 stars4/5 (895)
- Her Body and Other Parties: StoriesFrom EverandHer Body and Other Parties: StoriesRating: 4 out of 5 stars4/5 (821)
- Atlatl Dart TuningDocument3 pagesAtlatl Dart TuningGuillermo BustosNo ratings yet
- Elon Musk: Tesla, SpaceX, and the Quest for a Fantastic FutureFrom EverandElon Musk: Tesla, SpaceX, and the Quest for a Fantastic FutureRating: 4.5 out of 5 stars4.5/5 (474)
- The Unwinding: An Inner History of the New AmericaFrom EverandThe Unwinding: An Inner History of the New AmericaRating: 4 out of 5 stars4/5 (45)
- The Yellow House: A Memoir (2019 National Book Award Winner)From EverandThe Yellow House: A Memoir (2019 National Book Award Winner)Rating: 4 out of 5 stars4/5 (98)
- Spe Math p2 Revision Yr7Document24 pagesSpe Math p2 Revision Yr7Hadizah JulaihiNo ratings yet
- On Fire: The (Burning) Case for a Green New DealFrom EverandOn Fire: The (Burning) Case for a Green New DealRating: 4 out of 5 stars4/5 (73)
- Weld Map & NDE Extent of Pressure VesselDocument32 pagesWeld Map & NDE Extent of Pressure VesselMahesh Kumar100% (2)
- Project Solar Tracking SystemDocument29 pagesProject Solar Tracking SystemJacob B Chacko100% (1)
- What Is A Philosophical Problem - HackerDocument12 pagesWhat Is A Philosophical Problem - Hackersnain1No ratings yet
- Fabry PerotDocument11 pagesFabry PerotG. P HrishikeshNo ratings yet
- Storage Tanks Vessels Gas LiquidsDocument9 pagesStorage Tanks Vessels Gas Liquidswei wangNo ratings yet
- Family TreeDocument5 pagesFamily Treeddkunkun267No ratings yet
- Three Way Conference Template 2019Document4 pagesThree Way Conference Template 2019api-313701922No ratings yet
- 02a-2 V-Can2 Xlrteh4300g033850Document1 page02a-2 V-Can2 Xlrteh4300g033850Daniel PricopNo ratings yet
- Understand Concept of Multi-Rate Signal Processing: (Autonomous College Affiliated To University of Mumbai)Document2 pagesUnderstand Concept of Multi-Rate Signal Processing: (Autonomous College Affiliated To University of Mumbai)nicO neeNo ratings yet
- GEM4D Geotech Block Models Process DescriptionDocument5 pagesGEM4D Geotech Block Models Process DescriptionMarcos GuimarãesNo ratings yet
- Grade 11 SEM: Markscheme Examiners ReportDocument29 pagesGrade 11 SEM: Markscheme Examiners ReportDr. Love TrivediNo ratings yet
- DBMS Practice QueestionsDocument2 pagesDBMS Practice QueestionsAbhibhava Bhatt VIII [E] 4No ratings yet
- Logic Chapter 1 SyllogismDocument17 pagesLogic Chapter 1 SyllogismNISHITA ACHREKARNo ratings yet
- EVADTS - 6-1 - 04 June 2009Document232 pagesEVADTS - 6-1 - 04 June 2009Carlos TejedaNo ratings yet
- Mrs - Sanjana Jadhav: Mobile No-9422400137Document3 pagesMrs - Sanjana Jadhav: Mobile No-9422400137Sanjana JadhavNo ratings yet
- Lab 2Document5 pagesLab 2Adeem Hassan KhanNo ratings yet
- User Manual For P12S01Document40 pagesUser Manual For P12S01Behrouz HajianNo ratings yet
- Installation Guide VAMP 221-MCSet - V4Document16 pagesInstallation Guide VAMP 221-MCSet - V4cokicisneNo ratings yet
- LoadRunner BasicsDocument74 pagesLoadRunner BasicsmadhugangulaNo ratings yet
- Fund. Acerinox Horno ArcoDocument8 pagesFund. Acerinox Horno ArcoJavier Mauricio Neira CastrillonNo ratings yet
- Labour Productivity ChartDocument635 pagesLabour Productivity ChartFrederick AgliamNo ratings yet
- Unit No 1Document64 pagesUnit No 1Aadil VahoraNo ratings yet
- Pre - Mid Term Exam Review Class - Fa'18: Michael E. Odigie, PHD, Pe, Cmq/OeDocument89 pagesPre - Mid Term Exam Review Class - Fa'18: Michael E. Odigie, PHD, Pe, Cmq/OemichaelodigieNo ratings yet
- Pitcher TemplateDocument1 pagePitcher Templatem.usmanNo ratings yet
- Mcknight - Proposed Mastering Eq PDFDocument3 pagesMcknight - Proposed Mastering Eq PDFIordan Dan FfnNo ratings yet
- Inter Freq Handover Parameter Tuning: F2 Cell 2D/2F/2B Threshold OptimizationDocument19 pagesInter Freq Handover Parameter Tuning: F2 Cell 2D/2F/2B Threshold Optimizationedwin samaNo ratings yet
- Hook Height With Drawwork SensorDocument3 pagesHook Height With Drawwork SensorJose PalumboNo ratings yet
- Important QuestionsDocument8 pagesImportant QuestionsdineshbabuNo ratings yet