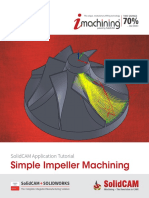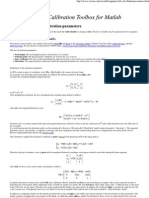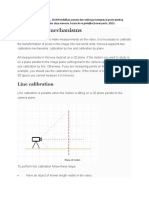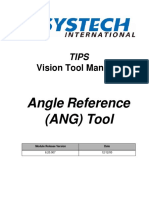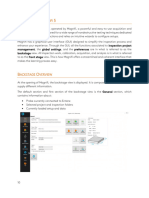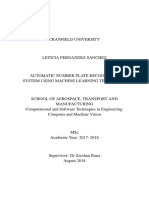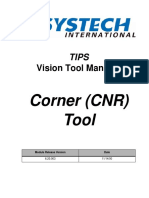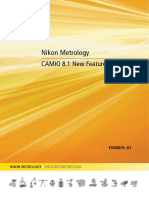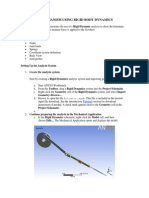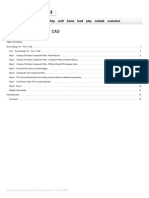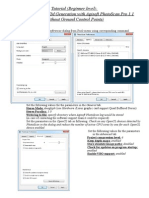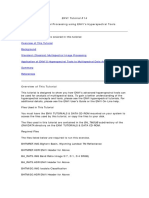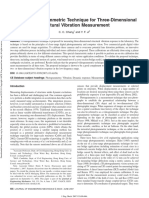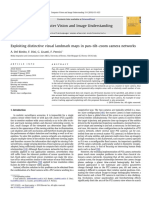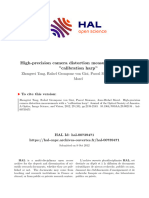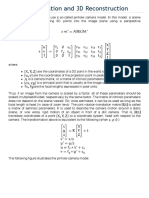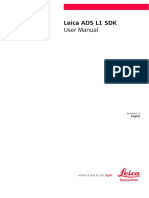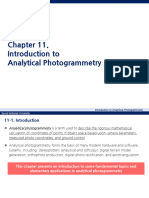Professional Documents
Culture Documents
ENVI Tutorial: Orthorectifying Aerial Photographs: Verview of HIS Utorial Ackground Uild S
Uploaded by
Vivi Diannita SariOriginal Title
Copyright
Available Formats
Share this document
Did you find this document useful?
Is this content inappropriate?
Report this DocumentCopyright:
Available Formats
ENVI Tutorial: Orthorectifying Aerial Photographs: Verview of HIS Utorial Ackground Uild S
Uploaded by
Vivi Diannita SariCopyright:
Available Formats
ENVI Tutorial:
Orthorectifying Aerial Photographs
Table of Contents
OVERVIEW OF THIS TUTORIAL .....................................................................................................................................2
BACKGROUND .........................................................................................................................................................3
BUILD RPCS ...........................................................................................................................................................4
Build Interior Orientation ...................................................................................................................................5
Build Exterior Orientation ...................................................................................................................................6
Compute RPCs ..................................................................................................................................................8
ORTHORECTIFY THE AERIAL PHOTOGRAPH ......................................................................................................................9
Select a DEM ....................................................................................................................................................9
Notes about Resampling .................................................................................................................................. 10
Tutorial: Orthorectifying Aerial Photgraphs
Overview of This Tutorial
This tutorial gives you a working knowledge of ENVIs orthorectification capabilities for aerial photographs. It
demonstrates ENVIs orthorectification capabilities for aerial photographs, but (because of the size of the required
datasets) does not use any hands-on exercises. No data files are required. You should be able to produce similar results
with your own scanned aerial photographs following the procedures outlined. The figure below shows an original aerial
photograph for Boulder, Colorado.
2
ENVI Tutorial: Orthorectifying Aerial Photographs
Tutorial: Orthorectifying Aerial Photgraphs
Background
Orthorectification is the process of removing the distortion within an image caused by terrain relief and the camera. This
is done by modeling the nature and magnitude of geometric distortions in the imagery. Camera or satellite models in
conjunction with limited ground control, allow construction of correction formulae that produce accurate, geometrically
correct, map-oriented imagery.
ENVI provides a Build RPCs tool that computes rational polynomial coefficient (RPC) information for scanned and digital
aerial photographs, and imagery from pushbroom sensors. ENVI computes RPCs using a digital photogrammetry
technique that uses a collinearity equation to construct sensor geometry, where the object point, perspective center, and
image point are all on the same space line. The technique involves a series of transformations involving pixel, camera,
image-space, and ground coordinate systems.
For single-image orthorectification, the technique includes two preprocessing steps to build the sensor geometry: interior
orientation (which transforms the pixel coordinate system to the camera coordinate system), and exterior orientation
(which determines the position and angular orientation parameters associated with the image).
Once ENVI computes RPCs, it adds the RPC information to the input file header so that you can use the file with ENVIs
generic RPC orthorectification and DEM Extraction tools.
The following scenario walks you through the process of building RPCs for a scanned aerial photograph and
orthorectifying it. For digital aerial photographs and generic pushbroom sensor imagery, certain parameter settings and
procedures may be different. Please refer to ENVI Help for further information.
3
ENVI Tutorial: Orthorectifying Aerial Photographs
Tutorial: Orthorectifying Aerial Photgraphs
Build RPCs
1. From the ENVI main menu bar, select Map Build RPCs. The Select Input File dialog appears.
2. Select a scanned aerial photograph and click OK. The Build RPCs dialog appears.
3. From the Type drop-down list, select Frame Camera.
4. Enter a Focal Length (mm) value for the camera. This field is required.
5. Enter Principal Point x0 (mm) and Principal Point y0 (mm) coordinates, which are usually available from
the camera calibration report. The default value is 0 for both fields.
6. Click Select Fiducials in Display. ENVI automatically loads the scanned aerial photograph to a new display
group, and the Interior Orientation Fiducials dialog appears.
4
ENVI Tutorial: Orthorectifying Aerial Photographs
Tutorial: Orthorectifying Aerial Photgraphs
Build Interior Orientation
Interior orientation establishes the relationship between the camera model and the aerial photograph image. It uses tie
points between the aerial photograph and the camera fiducial marks (at least four) and the camera focal length.
The options in the Interior Orientation Fiducials dialog are similar to those in the Ground Control Points Selection dialog
for image-to-image registration. For more information, see "Image-to-Image Ground Control Points" in ENVI Help.
1. Select a fiducial mark location by centering the mouse cursor (crosshairs) in the Zoom window over it and
clicking. The image coordinates appear in the Image X and Image Y fields of the Interior Orientation Fiducials
dialog.
2. Enter the fiducial location in camera units (mm) in the Fiducial X and Fiducial Y fields. This information should
be available in the camera report.
3. Click Add Point to add the location to the list of tie points.
4. Continue selecting fiducial mark locations until you have at least four.
5. Click Show List at the bottom of the dialog to show the actual points and errors. Be sure to review the RMS
error in the Interior Orientation with Fiducials dialog to ensure that the points were properly selected. Following is
an example:
6. From the Interior Orientation Fiducials dialog menu bar, select Options Export Fiducials to Build RPCs
Widget to compute interior orientation parameters. The Interior Orientation Fiducials dialog closes.
5
ENVI Tutorial: Orthorectifying Aerial Photographs
Tutorial: Orthorectifying Aerial Photgraphs
Build Exterior Orientation
1. In the Build RPCs dialog, click Select GCPs in Display. The
Select GCPs in Display dialog appears.
2. Select one of the following options and click OK:
Restore GCPs from ASCII File The Enter GCP
Filename dialog appears. Select a GCP file that contains
projection information (with a .pts extension). Click
OK.
Select Projection for GCPs The Select GCPs in
Display dialog appears. See "Selecting Map Projection
Types" in ENVI Help for more information on choosing a
projection. You can also select Restore GCPs from ASCII
File from this dialog. Click OK.
3. The Exterior Orientation GCPs dialog appears. This dialog is similar to the Ground Control Points Selection dialog
for image-to-map registration. See "Collecting Ground Control Points" in ENVI Help for more information.
4. Center the crosshairs in the Zoom window over a GCP and click once. The image coordinates appear in the Image
X and Image Y fields of the Exterior Orientation GCPs dialog.
5. Enter map coordinates for the GCP in the appropriate fields of the Exterior Orientation GCPs dialog.
6. In the Elev field, enter an elevation for the selected ground point.
7. Click Add Point to add the location to the list of GCPs.
8. Click Show List to display the Ground Control Points List dialog. This dialog is similar to the Image to Image GCP
List dialog. See "Using the Image to Image GCP List" in ENVI Help for more information.
9. Continue adding GCPs. You should spread the GCPs across the image, including all four corners, for best results.
Unlike the GCPs used in warp registrations, the accuracy of each GCP used for the exterior orientation is
absolutely critical for locating the position of the aerial camera. If the exterior orientation is not accurate, then the
orthorectified image will be in error, even if the interior orientation is perfect.
6
ENVI Tutorial: Orthorectifying Aerial Photographs
Tutorial: Orthorectifying Aerial Photgraphs
10. From the Exterior Orientation GCPs dialog menu bar, select Options Export GCPs to Build RPCs Widget to
compute exterior orientation parameters. An Exterior Orientation from GCPs Error Report appears, which shows a
report of the individual RMS errors for each GCP, and the total RMS error.
The Build RPCs dialog lists six exterior orientation parameters (XS, YS, ZS, Omega, Phi, and Kappa), along with
the units of the rotation angles, and the rotation system used:
7
ENVI Tutorial: Orthorectifying Aerial Photographs
Tutorial: Orthorectifying Aerial Photgraphs
Compute RPCs
Click OK in the Build RPCs dialog. After processing is complete, an ENVI Message dialog appears: RPCs have been
calculated for this file, and the header has been updated. Click OK.
After ENVI computes the RPCs, it adds the RPC information to the input file header so that you can use the file with
ENVIs Generic RPC orthorectification tool.
8
ENVI Tutorial: Orthorectifying Aerial Photographs
Tutorial: Orthorectifying Aerial Photgraphs
Orthorectify the Aerial Photograph
1. From the ENVI main menu bar, select Map Orthorectification Generic RPC and RSM Orthorectify
using RPC or RSM. The Select File to Orthorectify dialog appears.
2. Select your original, scanned aerial photograph and click OK. ENVI recognizes the RPC information in the file
header, and the Orthorectification Parameters dialog appears.
Select a DEM
You can use a digital elevation model (DEM) to determine the elevation of each pixel in the scanned aerial photograph.
However, you should consider the issue of spatial resolution, as it has a profound effect on your results. There are three
key parameters:
The pixel size of the DEM.
The pixel size of the input image.
The desired output pixel size for the resulting orthorectified image.
ENVI lets you proceed with any combination of pixel sizes. Ideally, the pixel size of the DEM should be the same (or
smaller) as that of the output ortho image you want to create.
If the DEM resolution is significantly larger than the desired output resolution, you may end up with artifacts in the ortho
result that look like steps (or blocks) in the image. The steps occur where there is a boundary between groups of pixels in
the output ortho image which map back to the same DEM elevation (i.e., the same DEM pixel).
1. In the Orthorectification Parameters dialog, ensure the Input Height toggle button is set to DEM.
2. Click Select DEM File. The Select Input DEM Band dialog appears.
9
ENVI Tutorial: Orthorectifying Aerial Photographs
Tutorial: Orthorectifying Aerial Photgraphs
3. Select a DEM file and click OK.
4. In the Orthorectification Parameters dialog, select an option from the DEM Resampling drop-down list. The
resampling technique converts the DEM from the source image coordinate system to Geographic (WGS-84),
which is required for input into the RPC algorithm. ENVI performs a full projection to convert each DEM
coordinate into the correct coordinate system.
5. Enter a Geoid offset value. This is a constant value that is added to every value in the DEM to account for the
difference between a spheroid mean sea level (used in most available DEM data) and the constant geopotential
surface known as the geoid. This information must be used to provide accurate orthorectification.
For example, if the geoid is 10 m below mean sea level at the location of your image, enter a value of -10.
Many institutions doing photogrammetric processing have their own software for geoid height determination. You
can also obtain software from NGA, USGS, NOAA, and other sources. A geoid height calculator is located at:
http://www.ngs.noaa.gov/cgi-bin/GEOID_STUFF/geoid99_prompt1.prl.
6. Select output to File or Memory.
7. To change the map projection, click Change Proj.
8. The output pixel size for the orthorectified image defaults to the pixel size of the input image. To change the pixel
size or number of samples or lines, enter the information in the X Pixel Size, Y Pixel Size, Output X Size, and
Output Y Size fields.
It is always a good idea to check these values before performing orthorectification, because a quick glance at
these parameters can often identify problems with input parameters.
9. Click Options and select from the menu to manage the output projection and map extent settings.
10. Click OK. ENVI orthorectifies the aerial photograph and adds the resulting output to the Available Bands List.
Notes about Resampling
When producing the orthorectified image, the value for each pixel in the output image is determined by figuring out
which pixel in the input aerial photograph belongs in this position. This is accomplished by tracing back which aerial
photograph digital number (DN) occurs at a given map coordinate. This DN is then placed in the correct location in the
orthorectified image.
While the map coordinate of the center of each pixel in the output image maps back to a single pixel in the input image,
the value ENVI uses for the output image is typically adjusted by resampling it based on the values of the pixels in its
immediate vicinity (in the aerial photograph). This resampling produces a smoother, more realistic looking, orthorectified
image.
Bilinear interpolation uses the values of the 4 nearest neighbors, while cubic convolution uses the 16 nearest neighbors.
Generally speaking, cubic convolution resampling offers the best smoothing results, but it is the most time-consuming.
Nearest-neighbor resampling is the fastest method, but it results in the coarsest smoothing effects. Bilinear resampling
tends to be a good trade-off between computational time and smoothing effects.
10
ENVI Tutorial: Orthorectifying Aerial Photographs
You might also like
- How to buy and fly a quadcopter drone: a small guide and flight schoolFrom EverandHow to buy and fly a quadcopter drone: a small guide and flight schoolNo ratings yet
- Airbus Catia v5 SketcherDocument65 pagesAirbus Catia v5 Sketchercarlos_ar_81100% (1)
- Elements of Analytical Photogrammetry: Exterior OrientationDocument11 pagesElements of Analytical Photogrammetry: Exterior OrientationTrai Agin LitirNo ratings yet
- SolidCAM 2019 Simple Impeller MachiningDocument27 pagesSolidCAM 2019 Simple Impeller MachiningdullecncNo ratings yet
- Mesa Expert Training Manual Expert PDFDocument95 pagesMesa Expert Training Manual Expert PDFBambang Trenggono MuhammadNo ratings yet
- CNC User Manual Version 67Document311 pagesCNC User Manual Version 67Adina Denisa DumitrescuNo ratings yet
- CATIA V5-6R2015 Basics - Part II: Part ModelingFrom EverandCATIA V5-6R2015 Basics - Part II: Part ModelingRating: 4.5 out of 5 stars4.5/5 (3)
- Mesa Expert Training Manual ExpertDocument95 pagesMesa Expert Training Manual ExpertEduardo Rodriguez100% (4)
- Hyperspectral ENVI ManualDocument22 pagesHyperspectral ENVI Manualry08ty100% (1)
- Fundamentals of PhotogrammetryDocument25 pagesFundamentals of PhotogrammetryvprochockyNo ratings yet
- Camera Calibration Toolbox For MatlabDocument3 pagesCamera Calibration Toolbox For MatlabAndoni Ruiz ErezumaNo ratings yet
- ENVI Tutorial: Orthorectifying Aerial PhotographsDocument12 pagesENVI Tutorial: Orthorectifying Aerial PhotographsPartha GhoshNo ratings yet
- Orthorect AerialDocument12 pagesOrthorect AerialMohamedAlaminNo ratings yet
- Menurut IrpaniDocument48 pagesMenurut IrpaniTIMBUL MUGABE SIREGARNo ratings yet
- MIPlus20 enDocument32 pagesMIPlus20 enIstiaque HaiderNo ratings yet
- Map CompositionDocument14 pagesMap CompositionuchihaituNo ratings yet
- ENVI Interactive DisplayDocument9 pagesENVI Interactive DisplayAndreIrsyadNo ratings yet
- Photoscan 1.2 Ortho Dem TutorialDocument14 pagesPhotoscan 1.2 Ortho Dem TutorialLuanaMendesGoncalvesNo ratings yet
- Software Manual V4.1 (20161201)Document207 pagesSoftware Manual V4.1 (20161201)Srinivas ChanderNo ratings yet
- FleetVu - User Manual V1.0 PDFDocument101 pagesFleetVu - User Manual V1.0 PDFАмарсайхан БилгүүнNo ratings yet
- Report PhotomodDocument8 pagesReport Photomodizzuddinzamri98No ratings yet
- Orthomosaic and DEM Generation With Agisoft PhotoScan TutorialDocument20 pagesOrthomosaic and DEM Generation With Agisoft PhotoScan TutorialClement KipyegonNo ratings yet
- Landserf ManualDocument217 pagesLandserf ManualJosé Carlos Sánchez PardoNo ratings yet
- Aerial Data Processing (With GCPS) - Orthomosaic&DEM Generation - Helpdesk PortalDocument10 pagesAerial Data Processing (With GCPS) - Orthomosaic&DEM Generation - Helpdesk PortalFerdiyan Puja PerdanaNo ratings yet
- PS - 1.2 - Tutorial (BL) - Orthophoto, DeM (Without GCPS)Document14 pagesPS - 1.2 - Tutorial (BL) - Orthophoto, DeM (Without GCPS)Dindin WahidinNo ratings yet
- ENVI Tutorial: Map CompositionDocument17 pagesENVI Tutorial: Map CompositionPartha GhoshNo ratings yet
- ENVI Classic Tutorial: Map CompositionDocument18 pagesENVI Classic Tutorial: Map CompositionGualberto Machaca MendietaNo ratings yet
- VisAng (Systech)Document38 pagesVisAng (Systech)DExTERNo ratings yet
- 2 Magnifi 5 OverviewDocument14 pages2 Magnifi 5 OverviewSuleman JahangirNo ratings yet
- 2 - ERDAS IMAGINEmanual9.1Document104 pages2 - ERDAS IMAGINEmanual9.1Pankaj VishwakarmaNo ratings yet
- TFM - Leticia FernandezDocument105 pagesTFM - Leticia FernandezSachinNo ratings yet
- VisCnr (Systech)Document36 pagesVisCnr (Systech)DExTERNo ratings yet
- PS - 1.3 - Tutorial (BL) - Orthophoto, DeM (Without GCPS)Document14 pagesPS - 1.3 - Tutorial (BL) - Orthophoto, DeM (Without GCPS)William VieiraNo ratings yet
- IMAGINE-Photogrammetry-2015 - Part 2Document83 pagesIMAGINE-Photogrammetry-2015 - Part 2Juan GarzonNo ratings yet
- Flatirons Training ManualDocument38 pagesFlatirons Training Manualgsiprocessing7No ratings yet
- YDA0010 - A1 CAMIO 8.1 New FeaturesDocument16 pagesYDA0010 - A1 CAMIO 8.1 New FeaturesMememetNo ratings yet
- Orthorectifying DigitalGlobe Imagery in OrthoEngine Using The Rigorous and RPC ModelsDocument10 pagesOrthorectifying DigitalGlobe Imagery in OrthoEngine Using The Rigorous and RPC ModelsFerdie MisnadiNo ratings yet
- Robot Assembly TutorialDocument24 pagesRobot Assembly TutorialSrboljub BrkićNo ratings yet
- ActuatorDocument9 pagesActuatorRafael Flores GonzálezNo ratings yet
- Creating A 3-Dimensional Surface Diagram Based On A Two-Dimensional Contour Map & An Aerial PhotographDocument6 pagesCreating A 3-Dimensional Surface Diagram Based On A Two-Dimensional Contour Map & An Aerial Photographmastergeo35No ratings yet
- Manual Imagine Uav v1!12!05-2015Document41 pagesManual Imagine Uav v1!12!05-2015Rodolfo RosalesNo ratings yet
- Simulations of Dipole Antenns Using HFSS: January 2004Document32 pagesSimulations of Dipole Antenns Using HFSS: January 2004Cristina DespinaNo ratings yet
- SW DTM ManualDocument51 pagesSW DTM ManualVeronica Sanders0% (5)
- ISAT - Edit CommandsDocument43 pagesISAT - Edit CommandsjagaNo ratings yet
- Wifi Digital Microscope User's ManualDocument39 pagesWifi Digital Microscope User's ManualAgus Salim DarmaNo ratings yet
- Summit 3D SetupDocument12 pagesSummit 3D SetuptashfiqueNo ratings yet
- Hi-RTK Road Operation ManualDocument134 pagesHi-RTK Road Operation ManualUna DouaNo ratings yet
- ASSIGNMENT GeoreferencingDocument6 pagesASSIGNMENT GeoreferencingBITTU KUMARNo ratings yet
- Tutorial IL Orthophoto DEM NeogeoDocument16 pagesTutorial IL Orthophoto DEM NeogeoQoudar RamdhaniNo ratings yet
- Solidcam Application Tutorial: Simple ImpellerDocument27 pagesSolidcam Application Tutorial: Simple Impellerdavid_valdez_83No ratings yet
- SIMULATION LaminarPipeFlow NumericalResults 210616 0119 15520 PDFDocument4 pagesSIMULATION LaminarPipeFlow NumericalResults 210616 0119 15520 PDFasheruddinNo ratings yet
- Drone Design 101 Part 1 CADDocument19 pagesDrone Design 101 Part 1 CADnareshNo ratings yet
- Whats New V6 08 OctDocument44 pagesWhats New V6 08 OctPraba HarNo ratings yet
- Autodesk Inventor - Advanced Camera AnimationDocument8 pagesAutodesk Inventor - Advanced Camera AnimationNdianabasi Udonkang100% (1)
- PS - 1.1 - Tutorial (BL) - Orthophoto, DEM (Without GCP) PDFDocument11 pagesPS - 1.1 - Tutorial (BL) - Orthophoto, DEM (Without GCP) PDFkarsitiNo ratings yet
- ENVI Tutorial 14Document19 pagesENVI Tutorial 14mick alberto ancori bobadillaNo ratings yet
- Manual ChemotaxisToolDocument24 pagesManual ChemotaxisToolMeera Kshiti PhulphagarNo ratings yet
- NX 9 for Beginners - Part 2 (Extrude and Revolve Features, Placed Features, and Patterned Geometry)From EverandNX 9 for Beginners - Part 2 (Extrude and Revolve Features, Placed Features, and Patterned Geometry)No ratings yet
- Multi-Platform Graphics Programming with Kivy: Basic Analytical Programming for 2D, 3D, and Stereoscopic DesignFrom EverandMulti-Platform Graphics Programming with Kivy: Basic Analytical Programming for 2D, 3D, and Stereoscopic DesignNo ratings yet
- Sensors: Extrinsic Calibration of Camera and 2D Laser Sensors Without OverlapDocument24 pagesSensors: Extrinsic Calibration of Camera and 2D Laser Sensors Without OverlapJason ChuangNo ratings yet
- Ari Rrahadyan - Assignment - DLT Camera CalibrationDocument11 pagesAri Rrahadyan - Assignment - DLT Camera Calibrationari rahadyanNo ratings yet
- Homography TheoryDocument32 pagesHomography TheoryRajnish YadavNo ratings yet
- Deep VP Submit MailDocument13 pagesDeep VP Submit MailErickson OngNo ratings yet
- Flexible Videogrammetric Technique For Three-Dimensional Structural Vibration MeasurementDocument9 pagesFlexible Videogrammetric Technique For Three-Dimensional Structural Vibration MeasurementBridge&StructureNo ratings yet
- Coding With OpenCVDocument36 pagesCoding With OpenCVRahul GoradiaNo ratings yet
- To Computer Vision: Ahmed Eslam Mohammed Solyman (M.D.)Document29 pagesTo Computer Vision: Ahmed Eslam Mohammed Solyman (M.D.)charan213No ratings yet
- Exploiting Distinctive Visual Landmark MDocument13 pagesExploiting Distinctive Visual Landmark Mximena zeballosNo ratings yet
- Continuous Extrinsic Online Calibration For Stereo CamerasDocument6 pagesContinuous Extrinsic Online Calibration For Stereo CamerasnrrdNo ratings yet
- Metashape-Pro 1 6 en PDFDocument160 pagesMetashape-Pro 1 6 en PDFscpolloNo ratings yet
- Lab Course Kinect Programming For Computer Vision: TransformationsDocument57 pagesLab Course Kinect Programming For Computer Vision: TransformationsAna SousaNo ratings yet
- Vision Ugguide PDFDocument710 pagesVision Ugguide PDFwilliamNo ratings yet
- Lens Distortion Measurement - v30Document24 pagesLens Distortion Measurement - v30haze.eslemNo ratings yet
- Monocular Camera Based Computer Vision System For Cost Effective Autonomous VehicleDocument5 pagesMonocular Camera Based Computer Vision System For Cost Effective Autonomous Vehicle4728Vishakha KambleNo ratings yet
- Smart Tissue Anastomosis Robot (STAR) : Accuracy Evaluation For Supervisory Suturing Using Near-Infrared Fluorescent MarkersDocument6 pagesSmart Tissue Anastomosis Robot (STAR) : Accuracy Evaluation For Supervisory Suturing Using Near-Infrared Fluorescent MarkersAlvaro F MaestreNo ratings yet
- Dictionary - of - Computer - Vision - and - Image Book PDFDocument338 pagesDictionary - of - Computer - Vision - and - Image Book PDFarunnehru1986No ratings yet
- Global Feature?: Local Feature Detection and ExtractionDocument6 pagesGlobal Feature?: Local Feature Detection and Extractionmuhammad junaidNo ratings yet
- Camera Calibration and 3D Reconstruction - OpenCV 2.4.13.2 DocumentationDocument48 pagesCamera Calibration and 3D Reconstruction - OpenCV 2.4.13.2 DocumentationMirko MoratiNo ratings yet
- Leica ADSL1SDK UserManual v1.1.0-11 enDocument31 pagesLeica ADSL1SDK UserManual v1.1.0-11 enJohanna C.No ratings yet
- 1-s2.0-S0143816619311169-Main - Camera Calibration Using Synthetic RandomDocument9 pages1-s2.0-S0143816619311169-Main - Camera Calibration Using Synthetic RandomViorel RusuNo ratings yet
- (IJCST-V10I3P17) :gawaher Soliman Hussein, Asmaa Hanafy AliDocument6 pages(IJCST-V10I3P17) :gawaher Soliman Hussein, Asmaa Hanafy AliEighthSenseGroupNo ratings yet
- CS 231A Computer Vision Midterm: 1 Multiple Choice (22 Points)Document20 pagesCS 231A Computer Vision Midterm: 1 Multiple Choice (22 Points)Goel MakagNo ratings yet
- Stereoscopic PIV Educational Slide ShowDocument15 pagesStereoscopic PIV Educational Slide ShowRenika BaruahNo ratings yet
- Structure From Motion Photogrammetry in Physical Geography: M.W. Smith J.L. Carrivick D.J. QuinceyDocument29 pagesStructure From Motion Photogrammetry in Physical Geography: M.W. Smith J.L. Carrivick D.J. QuinceyMuhammad ArizqiNo ratings yet
- ISAT - Production WorkflowDocument41 pagesISAT - Production WorkflowjagaNo ratings yet
- Chapter11. Introduction To Analytical PhotogrammetryDocument30 pagesChapter11. Introduction To Analytical PhotogrammetryandenetNo ratings yet
- Demystifying Geometric Camera Calibration For Intrinsic Matrix - BitsMakeMeCrazy - BR - Kushal Vyas's BlogDocument14 pagesDemystifying Geometric Camera Calibration For Intrinsic Matrix - BitsMakeMeCrazy - BR - Kushal Vyas's BlogAMINA M SNo ratings yet