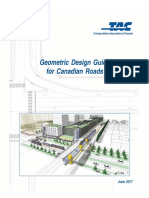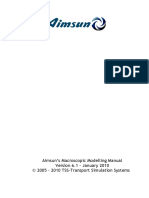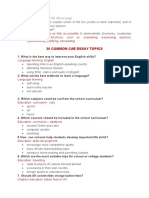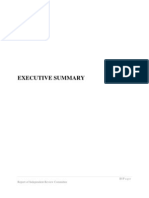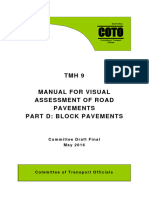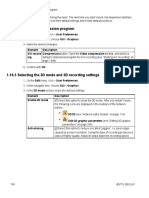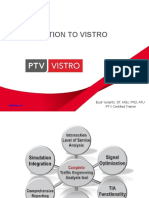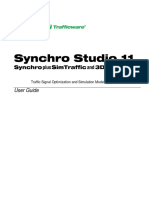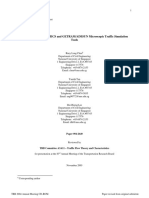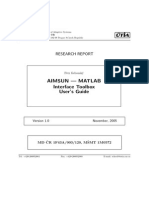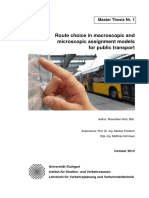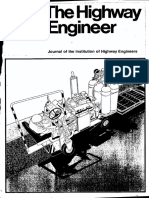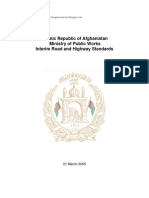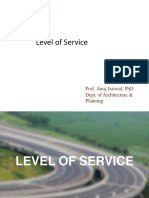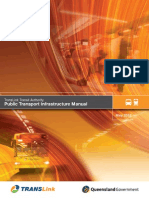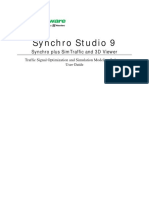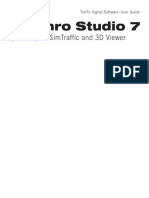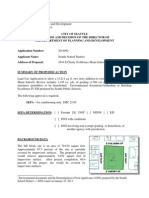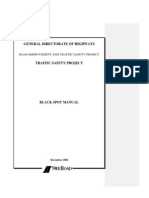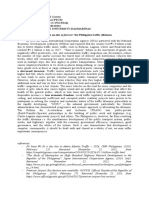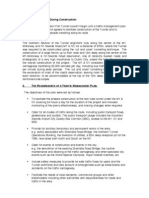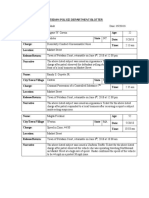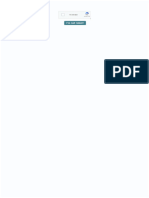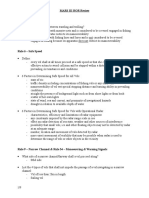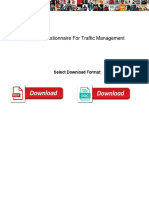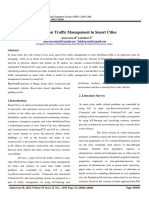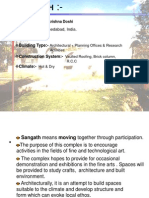Professional Documents
Culture Documents
Synchro Studio 9 User Guide
Uploaded by
Errol Castillo GarcíaOriginal Description:
Copyright
Available Formats
Share this document
Did you find this document useful?
Is this content inappropriate?
Report this DocumentCopyright:
Available Formats
Synchro Studio 9 User Guide
Uploaded by
Errol Castillo GarcíaCopyright:
Available Formats
Synchro Studio 9
Synchro plus SimTraffic and 3D Viewer
Traffic Signal Optimization and Simulation Modeling Software
User Guide
Synchro Studio 9 User Guide
Synchro Studio 9 User Guide
Copyright 1993 2014 Trafficware LLC. All rights reserved.
All rights reserved. This manual, as well as the software described in it, is furnished under license and may be
used or copied only in accordance with the terms of such license. Except as permitted by such license, no part of this
publication may be reproduced, stored in a retrieval system, or transmitted in any form or by any means, electronic,
mechanical, recording, or otherwise, without the prior written permission of the publisher. This manual is designed
to provide authoritative information and guidance in regard to the subject matter covered. It is provided with the
understanding that the publisher is not engaged in rendering traffic planning, roadway design or transportation
engineering services. If expert assistance is required, the services of a competent professional should be sought.
Printed in the United States of America.
First Printing: April 2014.
Trademarks
Trafficware, Synchro and SimTraffic are registered trademarks or trademarks of Trafficware LLC. Microsoft
and Windows are registered trademarks of Microsoft Corporation. HCS 2000, HCS 2010, and TRANSYT-7F are
trademarks of University of Florida. PASSER is a trademark of Texas Transportation Institute (TTI).
Written By
Trafficware, LLC.
Published By
Trafficware, LLC.
522 Gillingham
Sugar Land, TX 77487
www.trafficware.com
(281) 240-7233
ii
Synchro Studio 9 User Guide
Keeping Up to Date
To keep this information up to date, Trafficware might issue new printings of this manual. New printings reflect
minor changes and technical corrections. You can keep this information up to date by visiting and installing the
latest revision of the Trafficware software since this User Guide is replicated in the Help Menu of the program. To
find out if you have the latest revision or build of the software visit our website at www.trafficware.com.
iii
Synchro Studio 9 User Guide
Acronyms and Abbreviations
CBD Central Business District
HCM Highway Capacity Manual
ICU Intersection Capacity Utilization
LOS Level of Service
MOE Measure of Effectiveness
MUTCD Manual of Uniform Traffic Control Devices
PED - Pedestrian
PHF Peak Hour Factor
v/c Volume to Capacity Ratio
iv
Synchro Studio 9 User Guide
Table of Contents
Chapter 1 Introduction .......................................................................................................... 1-1
Introduction ............................................................................................................................................................1-1
Helpful Documentation ..........................................................................................................................................1-2
Additional Resources ..............................................................................................................................................1-3
Chapter 2 Map View and Layout .......................................................................................... 2-1
Map View ...............................................................................................................................................................2-1
Map View Toolbar..................................................................................................................................................2-7
Templates (Tmplts) Toolbar
...................................................................................................................2-8
Node Toolbar ..........................................................................................................................................................2-8
Link Toolbar ...........................................................................................................................................................2-9
Lane/Movement (Ln/Mvt) Toolbar ........................................................................................................................2-9
HCM 2010 Toolbar ...........................................................................................................................................2-10
Toolbar Customization
.........................................................................................................................2-11
MAP View Keyboard Commands ........................................................................................................................2-13
Chapter 3 Initial Synchro Model Set-Up .............................................................................. 3-1
File Units ................................................................................................................................................................3-1
Map Settings, Color, and Sizes ...............................................................................................................................3-1
Time Tracker in Synchro ........................................................................................................................................3-2
Scenario Manager ...................................................................................................................................................3-3
Network Settings
...................................................................................................................................3-4
Lane Settings ..........................................................................................................................................................3-5
Volume Settings .....................................................................................................................................................3-5
Timings Settings .....................................................................................................................................................3-6
Phases Settings .......................................................................................................................................................3-7
Simulation Settings .................................................................................................................................................3-8
Emissions Settings ..................................................................................................................................................3-8
Default Settings ......................................................................................................................................................3-9
Chapter 4 Adding Background Images ................................... Error! Bookmark not defined.
Overview ................................................................................................................. Error! Bookmark not defined.
Using Bing to Add a Background Image ............................................................. Error! Bookmark not defined.
Chapter 5 Coding the Roadway Network ............................................................................. 5-1
Introduction to Links and Intersections ..................................................................................................................5-1
Mapping out Links and Intersections......................................................................................................................5-1
Select Intersection...................................................................................................................................................5-4
Rotate, Scale and Move the Map's Coordinate System ..........................................................................................5-8
Drawing Features ....................................................................................................................................................5-8
Chapter 6 Overview of Data Entry Settings ......................................................................... 6-1
Full View Data Entry ..............................................................................................................................................6-1
Side View Data Entry .............................................................................................................................................6-2
Lanes and Volumes Data Rows ..............................................................................................................................6-3
Changing the Name of the Approach Direction .....................................................................................................6-3
Chapter 7 Node Settings ....................................................................................................... 7-1
Signalized Intersection ...........................................................................................................................................7-1
Unsignalized Intersection .......................................................................................................................................7-1
Node Number .........................................................................................................................................................7-2
Zone ........................................................................................................................................................................7-2
Node Coordinates ...................................................................................................................................................7-3
Description .............................................................................................................................................................7-3
Synchro Studio 9 User Guide
Control Type ...........................................................................................................................................................7-3
Cycle Length ..........................................................................................................................................................7-4
Lock Timings..........................................................................................................................................................7-4
Optimize Cycle Length ...........................................................................................................................................7-4
Optimize Splits .......................................................................................................................................................7-5
Actuated Cycle Length ...........................................................................................................................................7-5
Actuated Cycles by Percentile ................................................................................................................................7-5
Natural Cycle Length..............................................................................................................................................7-5
Maximum v/c Ratio ................................................................................................................................................7-5
Intersection Delay ...................................................................................................................................................7-6
Intersection Level of Service ..................................................................................................................................7-6
Intersection Capacity Utilization ............................................................................................................................7-7
ICU Level of Service ..............................................................................................................................................7-7
Offset Settings ........................................................................................................................................................7-7
Mandatory Stop on Yellow...................................................................................................................................7-11
Chapter 8 Lane Settings ........................................................................................................ 8-1
Lanes and Sharing ..................................................................................................................................................8-1
Street Name ............................................................................................................................................................8-2
Link Distance..........................................................................................................................................................8-2
Link Speed ..............................................................................................................................................................8-2
Set Arterial Name and Speed ..................................................................................................................................8-3
Travel Time ............................................................................................................................................................8-3
Ideal Saturated Flow ...............................................................................................................................................8-3
Lane Width .............................................................................................................................................................8-3
Grade ......................................................................................................................................................................8-4
Area Type CBD ......................................................................................................................................................8-4
Storage Length ........................................................................................................................................................8-4
Storage Lanes .........................................................................................................................................................8-4
Right Turn Channelized..........................................................................................................................................8-4
Curb Radius ............................................................................................................................................................8-5
Add Lanes ...............................................................................................................................................................8-5
Lane Utilization Factor ...........................................................................................................................................8-6
Right Turn Factors ..................................................................................................................................................8-6
Left Turn Factors ....................................................................................................................................................8-7
Saturated Flow Rates ..............................................................................................................................................8-7
Right Ped Bike Factor.............................................................................................................................................8-8
Left Ped Factor .......................................................................................................................................................8-8
Right Turn on Red (RTOR) ....................................................................................................................................8-8
Saturation Flow Rate (RTOR) ................................................................................................................................8-9
Link is Hidden ......................................................................................................................................................8-12
Hide Street Name in Node Title ...........................................................................................................................8-12
Chapter 9 Volume Settings ................................................................................................... 9-1
Traffic Volumes ......................................................................................................................................................9-1
Conflicting Pedestrians ...........................................................................................................................................9-1
Conflicting Bicycles ...............................................................................................................................................9-2
Peak Hour Factor ....................................................................................................................................................9-2
Growth Factor .........................................................................................................................................................9-3
Heavy Vehicles .......................................................................................................................................................9-3
Bus Blockages ........................................................................................................................................................9-3
Adjacent Parking Lane, Parking Maneuvers ..........................................................................................................9-4
Traffic from Mid-block ..........................................................................................................................................9-4
Link Origin Destination (O-D) Volumes ................................................................................................................9-5
Adjusted Flow ........................................................................................................................................................9-8
Traffic in Shared Lane ............................................................................................................................................9-8
Lane Group Flow ....................................................................................................................................................9-8
vi
Synchro Studio 9 User Guide
Chapter 10 Timing/Signing Settings................................................................................... 10-1
Timing Settings ....................................................................................................................................................10-1
Layout ...................................................................................................................................................................10-1
Signing Settings ....................................................................................................................................................10-2
Phase Templates ...................................................................................................................................................10-2
Turn Type .............................................................................................................................................................10-2
Protected and Permitted Phases ............................................................................................................................10-3
Permitted Flashing Yellow ...................................................................................................................................10-5
Detector Phase ......................................................................................................................................................10-5
Switch Phase .........................................................................................................................................................10-5
Leading Detector ..................................................................................................................................................10-5
Trailing Detector...................................................................................................................................................10-5
Minimum Initial ....................................................................................................................................................10-6
Minimum Split......................................................................................................................................................10-6
Total Split .............................................................................................................................................................10-7
Yellow Time .........................................................................................................................................................10-8
All-Red Time ........................................................................................................................................................10-8
Lost Time Adjustment ..........................................................................................................................................10-8
Lagging Phase? .....................................................................................................................................................10-8
Allow Lead/Lag Optimize? ..................................................................................................................................10-9
Recall Mode........................................................................................................................................................10-10
Pedestrian and Hold Phases ................................................................................................................................10-11
Sign Control........................................................................................................................................................10-11
Median Width and TWLTL Median...................................................................................................................10-12
Critical Gap ........................................................................................................................................................10-12
Follow Up Time .................................................................................................................................................10-13
Roundabout Settings ...........................................................................................................................................10-13
Measures of Effectiveness ..................................................................................................................................10-13
Actuated Effective Green ...................................................................................................................................10-13
Volume to Capacity Ratio ..................................................................................................................................10-15
Control Delay .....................................................................................................................................................10-15
Queue Delay .......................................................................................................................................................10-16
Total Delay .........................................................................................................................................................10-16
Level of Service ..................................................................................................................................................10-16
Approach Delay ..................................................................................................................................................10-16
Approach Level of Service .................................................................................................................................10-17
Queue Lengths ....................................................................................................................................................10-17
Warning Indicators .............................................................................................................................................10-18
How to Code an Overlap ....................................................................................................................................10-18
Timing Settings Quick Start ...............................................................................................................................10-20
Chapter 11 Phasing Settings ............................................................................................... 11-1
Layout ...................................................................................................................................................................11-1
Percentile Scenarios ..............................................................................................................................................11-1
Ring and Barrier Designer ....................................................................................................................................11-2
Cluster Editor........................................................................................................................................................11-3
Minimum Initial ....................................................................................................................................................11-4
Minimum Split......................................................................................................................................................11-4
Maximum Split .....................................................................................................................................................11-4
Yellow Time .........................................................................................................................................................11-5
All-Red Time ........................................................................................................................................................11-5
Lagging Phase? .....................................................................................................................................................11-5
Allow Lead/Lag Optimize? ..................................................................................................................................11-5
Vehicle Extension .................................................................................................................................................11-6
Minimum Gap ......................................................................................................................................................11-6
Time Before Reduce .............................................................................................................................................11-6
vii
Synchro Studio 9 User Guide
Time To Reduce ...................................................................................................................................................11-6
Recall Mode..........................................................................................................................................................11-6
Pedestrian Phase ...................................................................................................................................................11-7
Walk Time ............................................................................................................................................................11-7
Flashing Dont Walk Time ...................................................................................................................................11-7
Pedestrian Calls ....................................................................................................................................................11-7
Dual Entry ............................................................................................................................................................11-7
Fixed Force Off? ...................................................................................................................................................11-8
Percentile Green Times ........................................................................................................................................11-8
Modeling Occasional Pedestrians with Actuated Signals .....................................................................................11-9
Chapter 12 Detector Settings .............................................................................................. 12-1
Number of Detectors ............................................................................................................................................12-1
Detector Phase ......................................................................................................................................................12-1
Switch Phase .........................................................................................................................................................12-1
Leading Detector, Trailing Detector .....................................................................................................................12-2
Detector Template ................................................................................................................................................12-2
Add Template .......................................................................................................................................................12-2
Detector n Position ...............................................................................................................................................12-3
Detector n Size .....................................................................................................................................................12-4
Detector n Type ....................................................................................................................................................12-4
Detector n Channel ...............................................................................................................................................12-4
Detector n Extend .................................................................................................................................................12-4
Detector 1 Queue ..................................................................................................................................................12-4
Detector 1 Delay ...................................................................................................................................................12-4
Chapter 13 Simulation Settings .......................................................................................... 13-1
Storage Length ......................................................................................................................................................13-1
Storage Lanes .......................................................................................................................................................13-1
Taper length ..........................................................................................................................................................13-2
Lane Alignment ....................................................................................................................................................13-2
Lane Width ...........................................................................................................................................................13-3
Enter Blocked Intersection ...................................................................................................................................13-3
Median Width .......................................................................................................................................................13-3
Link Offset............................................................................................................................................................13-4
Crosswalk Width ..................................................................................................................................................13-4
TWLTL Median ...................................................................................................................................................13-4
Headway Factor ....................................................................................................................................................13-5
Turning Speed ......................................................................................................................................................13-5
Lane Change Distances ........................................................................................................................................13-5
Chapter 14 HCM 2010 Settings .......................................................................................... 14-1
HCM 2010 Settings ..............................................................................................................................................14-1
Signalized Intersection - Automobile Mode .........................................................................................................14-1
Signalized Intersection - Pedestrian Mode ...........................................................................................................14-9
Signalized Intersection - Bicycle Mode ..............................................................................................................14-12
TWSC Intersection - Automobile Mode .............................................................................................................14-18
TWSC Intersection - Pedestrian Mode ...............................................................................................................14-22
HCM 2010 Roundabout Mode ...........................................................................................................................14-25
Chapter 15 Time-Space Diagram ....................................................................................... 15-1
Parts of a Time-Space Diagram ............................................................................................................................15-2
Time-Space Diagram Features .............................................................................................................................15-3
Time-Space Diagram Options ..............................................................................................................................15-5
Interacting with the Time-Space Diagram ............................................................................................................15-6
Relating the Time-Space Display to Delays and Queues .....................................................................................15-8
Chapter 16 Signal Optimization Routine ............................................................................ 16-1
viii
Synchro Studio 9 User Guide
Introduction ..........................................................................................................................................................16-1
Overview of Optimizations...................................................................................................................................16-1
Optimize-Intersection Splits .................................................................................................................................16-2
Optimize-Intersection Cycle Length .....................................................................................................................16-4
Optimize-Network Cycle Lengths
........................................................................................................16-9
Optimize - Intersection Offsets ...........................................................................................................................16-15
Optimize - Network Offsets
...............................................................................................................16-16
Coordinatability Factor .......................................................................................................................................16-18
Chapter 17 Percentile Delay Method .................................................................................. 17-1
Introduction ..........................................................................................................................................................17-1
Delay Calculations ................................................................................................................................................17-1
Queue Length Calculation ..................................................................................................................................17-21
Stop Calculations ................................................................................................................................................17-24
Fuel and Emissions Calculation..........................................................................................................................17-25
Unserved Vehicles Calculation...........................................................................................................................17-25
Dilemma Zone Vehicles and Safety ...................................................................................................................17-26
Intersection Capacity (ICU) Calculations ...........................................................................................................17-28
Stopped Delay vs. Signal Delay .........................................................................................................................17-31
Comparison of Analysis Methods ......................................................................................................................17-31
Chapter 18 File and Project Management ........................................................................... 18-1
File and Project Management Overview ..............................................................................................................18-1
Save As
.................................................................................................................................................18-1
Merge Files ...........................................................................................................................................................18-1
Save Part of a File .................................................................................................................................................18-3
Using Synchro with SimTraffic and CORSIM .....................................................................................................18-3
File Extensions .....................................................................................................................................................18-4
Chapter 19 Reports and Printing......................................................................................... 19-1
Printing Views ......................................................................................................................................................19-1
Select Reports Dialog ...........................................................................................................................................19-1
Viewing and Printing Reports ..............................................................................................................................19-2
Intersection Queue Report ....................................................................................................................................19-6
Intersection Capacity (ICU) Report ......................................................................................................................19-7
HCM 2000 Signals Report..................................................................................................................................19-10
HCM 2000 Unsignalized Report ........................................................................................................................19-12
Arterial Level of Service Report.........................................................................................................................19-14
Network Measures of Effectiveness Reports ......................................................................................................19-15
Multi-File Comparison Report ...........................................................................................................................19-17
Timing Report - Sorted by Phase Number..........................................................................................................19-19
Actuated Green Times Summary........................................................................................................................19-20
Actuated Start and Green Times Summary ........................................................................................................19-21
Actuated Phase Details .......................................................................................................................................19-23
Permitted Left Turn Factors Report ....................................................................................................................19-24
Coordinatability Analysis Report .......................................................................................................................19-25
Time Tracker Report ..........................................................................................................................................19-26
Chapter 20 UTDF 2006 Edition.......................................................................................... 20-1
Data Format Support ............................................................................................................................................20-1
Planning a Network for UTDF .............................................................................................................................20-2
Reading and Writing UTDF Data .........................................................................................................................20-3
Editing UTDF Data with Other Software .............................................................................................................20-4
Using TMC Files ..................................................................................................................................................20-4
UTDF Specifications ............................................................................................................................................20-4
Minimum Data Necessary to build a Synchro file ..............................................................................................20-14
ix
Synchro Studio 9 User Guide
Chapter 21 Errors and Warnings ........................................................................................ 21-1
Coding Error Messages ........................................................................................................................................21-1
General Coding Errors ..........................................................................................................................................21-1
Synchro Errors and Warnings ...............................................................................................................................21-1
SimTraffic Errors and Warnings ..........................................................................................................................21-6
Chapter 22 SimTraffic Operation ....................................................................................... 22-1
Introduction ..........................................................................................................................................................22-1
SimTraffic Operation ............................................................................................................................................22-1
Map Settings .........................................................................................................................................................22-5
Map Zooming and Scrolling .................................................................................................................................22-6
Signal status ..........................................................................................................................................................22-6
Vehicle Status .......................................................................................................................................................22-7
Create a Video in SimTraffic ................................................................................................................................22-8
SimTraffic Keyboard Shortcuts ............................................................................................................................22-9
Chapter 23 SimTraffic Input Data ...................................................................................... 23-1
Input Data .............................................................................................................................................................23-1
Map View Data .....................................................................................................................................................23-1
Node Settings........................................................................................................................................................23-2
Lane Settings Data ................................................................................................................................................23-3
Volume Settings Data ...........................................................................................................................................23-4
Timing and Signing Settings Data ........................................................................................................................23-5
Phasing Settings Data ...........................................................................................................................................23-6
Simulation Settings ...............................................................................................................................................23-7
Detector Settings...................................................................................................................................................23-8
Bends ....................................................................................................................................................................23-9
Coding Pedestrians ...............................................................................................................................................23-9
Chapter 24 SimTraffic Advanced Parameters .................................................................... 24-1
Advanced Parameters ...........................................................................................................................................24-1
Intervals and Volume Adjustments.......................................................................................................................24-1
Database Access ...................................................................................................................................................24-4
Vehicle Parameters ...............................................................................................................................................24-5
Driver Parameters .................................................................................................................................................24-6
Calibrating Speeds and Headways ........................................................................................................................24-9
Fuel and Emissions Parameters ..........................................................................................................................24-11
Controller Interface (CI) Options .......................................................................................................................24-12
Chapter 25 SimTraffic Reports, Graphics and MOEs ........................................................ 25-1
Reports, Graphics, and MOEs ..............................................................................................................................25-1
Print Settings ........................................................................................................................................................25-2
Viewing and Printing Reports ..............................................................................................................................25-3
Simulation Summary Report ................................................................................................................................25-3
Measures of Effectiveness ....................................................................................................................................25-4
Queuing and Blocking Report ..............................................................................................................................25-7
Actuated Signals, Observed Splits Report ............................................................................................................25-9
Static Graphics ....................................................................................................................................................25-10
Chapter 26 The SimTraffic Model...................................................................................... 26-1
The SimTraffic Model ..........................................................................................................................................26-1
Traffic Generation and Assignment ......................................................................................................................26-1
Car Following and Speed Selection ......................................................................................................................26-2
Lane Choice and Lane Changes............................................................................................................................26-5
Lane Change Applications ....................................................................................................................................26-9
Unsignalized Operation ......................................................................................................................................26-15
Pre-Timed Signal Operation ...............................................................................................................................26-18
Actuated Signal Operation..................................................................................................................................26-19
Synchro Studio 9 User Guide
Delay, Fuel and Emissions Considerations.........................................................................................................26-24
Chapter 27 3D Viewer ........................................................................................................ 27-1
Getting Around 3D Viewer ..................................................................................................................................27-1
Using 3D Viewer ..................................................................................................................................................27-5
Chapter 28 SimTraffic CI ................................................................................................... 28-1
Setup .....................................................................................................................................................................28-1
I/O Mapping .........................................................................................................................................................28-2
Input Data .............................................................................................................................................................28-3
Operation ..............................................................................................................................................................28-3
Using Overlaps .....................................................................................................................................................28-4
Modeling a Diamond Interchange ........................................................................................................................28-5
Chapter 29 CORSIM Analysis ........................................................................................... 29-1
Fixing Common CORSIM Errors .........................................................................................................................29-3
Notes on How Synchro Creates a CORSIM Data File .........................................................................................29-4
Index ............................................................................................................................................1
xi
Synchro Studio 9 User Guide
Figures
FIGURE 1-1
FIGURE 2-1
FIGURE 2-2
FIGURE 2-3
FIGURE 3-1
FIGURE 3-2
FIGURE 3-3
FIGURE 3-4
FIGURE 3-5
FIGURE 3-6
FIGURE 4-1
FIGURE 4-2
FIGURE 4-3
FIGURE 4-4
FIGURE 4-5
FIGURE 5-1
FIGURE 5-2
FIGURE 5-3
FIGURE 5-4
FIGURE 5-5
FIGURE 6-1
FIGURE 6-2
FIGURE 6-3
FIGURE 6-4
FIGURE 6-5
FIGURE 7-1
FIGURE 7-2
FIGURE 7-3
FIGURE 7-4
FIGURE 8-1
FIGURE 9-1
FIGURE 9-2
FIGURE 10-1
FIGURE 10-2
FIGURE 10-3
FIGURE 10-4
FIGURE 10-5
FIGURE 10-6
FIGURE 10-7
FIGURE 10-8
FIGURE 11-1
FIGURE 11-2
FIGURE 11-3
FIGURE 11-4
FIGURE 11-5
FIGURE 11-6
FIGURE 12-1
FIGURE 12-2
FIGURE 12-3
FIGURE 13-1
FIGURE 13-2
xii
SYNCHRO MANUAL FLOWCHART ............................................................................................................... 1-4
MAP VIEW ........................................................................................................................................... 2-1
HIDE/DISPLAY TOOLBAR ........................................................................................................................ 2-11
CUSTOMIZE MENU SCREENS ................................................................................................................... 2-12
SYNCHRO MAP SETTINGS ......................................................................................................................... 3-1
TIME TRACKER DIALOG ............................................................................................................................ 3-2
SCENARIO MANAGER .............................................................................................................................. 3-3
NETWORK SETTINGS................................................................................................................................ 3-4
DEFAULT EMISSIONS SETTINGS .................................................................................................................. 3-9
LOAD DEFAULTS DIALOG .......................................................................................................................... 3-9
SELECT BACKGROUNDS SETTINGS ..................................................................... ERROR! BOOKMARK NOT DEFINED.
SET BITMAP SCALE AND OFFSET SETTINGS ......................................................... ERROR! BOOKMARK NOT DEFINED.
GET MAP DIALOG ......................................................................................... ERROR! BOOKMARK NOT DEFINED.
SET SYNCHRO REFERENCE POINT DIALOG .......................................................... ERROR! BOOKMARK NOT DEFINED.
BACKGROUND VISIBLE IN MAP SETTINGS........................................................... ERROR! BOOKMARK NOT DEFINED.
SELECT INTERSECTION SETTINGS ................................................................................................................. 5-4
LINK MENU OPTIONS .............................................................................................................................. 5-6
VIEW PORTS .......................................................................................................................................... 5-7
FREEWAY MERGE ................................................................................................................................... 5-9
FREEWAY DIVERGE .................................................................................................................................. 5-9
DATA ENTRY SETTINGS ............................................................................................................................ 6-1
FULL VIEW DATA ENTRY, LANES SETTINGS ................................................................................................. 6-2
SIDE VIEW DATA ENTRY, LANES SETTINGS ................................................................................................. 6-3
WARNING SCREEN .................................................................................................................................. 6-4
APPROACH MOVEMENTS ......................................................................................................................... 6-4
NODE SETTINGS .................................................................................................................................... 7-1
OFFSET REFERENCE ................................................................................................................................. 7-8
SINGLE YIELD POINT .............................................................................................................................. 7-10
YIELD POINT BY PHASE ........................................................................................................................... 7-10
LANE SETTINGS, FULL VIEW ..................................................................................................................... 8-1
VOLUME SETTINGS ............................................................................................................................... 9-1
LINK ORIGIN-DESTINATION VOLUMES SETTINGS.................................................................................. 9-6
TIMING SETTINGS ............................................................................................................................... 10-1
PHASE TEMPLATE SETTINGS ............................................................................................................... 10-2
MULTIPLE PHASING (OVERLAPS).............................................................................................................. 10-4
SPLITS AND PHASING DIAGRAM EXAMPLE................................................................................................ 10-10
GROUP CONTROL EXAMPLE .................................................................................................................. 10-11
USE OF OVERLAPS AT A DIAMOND INTERCHANGE...................................................................................... 10-19
CODING OVERLAPS IN SYNCHRO ............................................................................................................ 10-19
PHASE TEMPLATE ............................................................................................................................... 10-20
PHASING SETTINGS ............................................................................................................................. 11-1
RING AND BARRIER DESIGNER ......................................................................................................... 11-2
DEFAULT PHASE ASSIGNMENTS IN RING AND BARRIER DESIGNER ................................................................... 11-2
INTERSECTION DIAGRAM WITH RING STRUCTURE ........................................................................................ 11-3
CLUSTER EDITOR .............................................................................................................................. 11-3
EXAMPLE OF FIXED FORCE OFF ................................................................................................................ 11-8
DETECTOR SETTINGS........................................................................................................................... 12-1
DETECTOR TEMPLATE SETTINGS ......................................................................................................... 12-3
DETECTOR POSITION ............................................................................................................................. 12-3
SIMULATION OPTIONS SETTINGS ....................................................................................................... 13-1
LANE ALIGNMENT OPTIONS .................................................................................................................... 13-2
Synchro Studio 9 User Guide
FIGURE 13-3
FIGURE 13-4
FIGURE 13-5
FIGURE 13-6
FIGURE 14-1
FIGURE 14-2
FIGURE 14-3
FIGURE 14-4
FIGURE 14-5
FIGURE 14-6
FIGURE 14-7
FIGURE 14-8
FIGURE 14-9
FIGURE 14-10
FIGURE 14-11
FIGURE 14-12
FIGURE 14-13
FIGURE 15-1
FIGURE 15-2
FIGURE 15-3
FIGURE 16-1
FIGURE 16-2
FIGURE 16-3
FIGURE 16-4
FIGURE 16-6
FIGURE 16-7
FIGURE 16-8
FIGURE 16-9
FIGURE 16-10
FIGURE 16-11
FIGURE 16-12
FIGURE 17-1
FIGURE 17-2
FIGURE 17-3
FIGURE 17-4
FIGURE 17-5
FIGURE 17-6
FIGURE 17-7
FIGURE 17-8
FIGURE 17-9
FIGURE 17-10
FIGURE 17-11
FIGURE 17-12
FIGURE 17-13
FIGURE 17-14
FIGURE 17-15
FIGURE 17-16
FIGURE 18-1
FIGURE 19-1
FIGURE 19-2
FIGURE 19-3
FIGURE 19-4
FIGURE 19-5
LANE ALIGNMENT EXAMPLES .................................................................................................................. 13-2
MEDIAN WIDTH EXAMPLES .................................................................................................................... 13-3
LINK OFFSET EXAMPLES ......................................................................................................................... 13-4
CROSS WALK WIDTH............................................................................................................................. 13-4
HCM 2010 AUTO MODE TAB ................................................................................................................ 14-1
HCM 2010 AUTO MODE FULL SCREEN.................................................................................................... 14-2
HCM 2010 PEDESTRIAN SIGNALIZED INTERSECTION MODE TAB ................................................................... 14-9
HCM 2010 SIGNALIZED INTERSECTION PEDESTRIAN MODE SCREEN .............................................................. 14-9
HCM 2010 PEDESTRIAN MODE CROSSING DIAGRAM ............................................................................... 14-11
HCM 2010 SIGNALIZED INTERSECTION BICYCLE MODE TAB ....................................................................... 14-12
HCM 2010 SIGNALIZED INTERSECTION BICYCLE MODE SCREEN .................................................................. 14-12
HCM 2010 SIGNALIZED INTERSECTION AUTOMOBILE MODE SCREEN........................................................... 14-15
HCM 2010 TWSC AUTO MODE TAB.................................................................................................... 14-18
HCM 2010 TWSC AUTO MODE SCREEN ............................................................................................... 14-18
HCM 2010 TWSC PEDESTRIAN MODE TAB ............................................................................................ 14-22
HCM 2010 TWSC PEDESTRIAN MODE FULL SCREEN................................................................................ 14-22
HCM 2010 ROUNDABOUT MODE FULL SCREEN....................................................................................... 14-25
TIME-SPACE DIAGRAM ..................................................................................................................... 15-1
PARTS OF A TIME-SPACE DIAGRAM .................................................................................................... 15-2
TIME-SPACE DIAGRAM OPTIONS ........................................................................................................ 15-6
OPTIMIZATION STEPS ............................................................................................................................ 16-1
PARTITION NETWORK SETTINGS......................................................................................................... 16-6
SELECT CYCLE LENGTHS SUMMARY TABLE ........................................................................................... 16-7
OPTIMIZE CYCLE LENGTHS SETTINGS .................................................................................................. 16-9
SELECT CYCLE LENGTHS SUMMARY TABLE ................................................................................................ 16-11
OPTIMIZE PHASE WEIGHTING OPTION WITHIN PHASING SETTINGS ............................................................... 16-12
TIMING SUMMARY TABLE ..................................................................................................................... 16-13
DETAILED SUMMARY TABLE .................................................................................................................. 16-13
DETAILED SUMMARY TABLE .................................................................................................................. 16-14
APPEND TO FILES SCREEN ..................................................................................................................... 16-15
OPTIMIZE NETWORK OFFSETS SETTINGS .................................................................................................. 16-16
VEHICLES QUEUED AT RED LIGHT .............................................................................................................. 17-3
SPILLBACK .......................................................................................................................................... 17-11
STARVATION....................................................................................................................................... 17-11
STARVATION IN TIME SPACE VIEW .......................................................................................................... 17-13
STARVATION CAPACITY REDUCTION ........................................................................................................ 17-14
REDUCED STARVATION CAPACITY ........................................................................................................... 17-15
SPILLBACK IN TIME SPACE VIEW.............................................................................................................. 17-15
STORAGE BLOCKING IN TIME SPACE VIEW (THROUGH TRAFFIC) .................................................................... 17-16
STORAGE BLOCKING IN TIME SPACE VIEW (LEFT TURN TRAFFIC) ................................................................... 17-17
STORAGE BLOCKING CAPACITY REDUCTION .............................................................................................. 17-18
TWO-WAY BANDWIDTH ....................................................................................................................... 17-20
FLOW LINE DIAGRAM ........................................................................................................................... 17-20
ARRIVAL DEPARTURE GRAPH ................................................................................................................. 17-21
ARRIVAL DEPARTURE GRAPH ................................................................................................................. 17-24
DILEMMA ZONE GAP-OUT SHADOW ....................................................................................................... 17-27
DELAY VS. VOLUME ............................................................................................................................. 17-35
MERGE OPTIONS SETTINGS ................................................................................................................ 18-2
PRINT WINDOW SETTINGS .................................................................................................................... 19-1
SELECT REPORTS DIALOG ................................................................................................................... 19-1
REPORT PREVIEW ZOOM CONTROL .......................................................................................................... 19-2
QUEUES .............................................................................................................................................. 19-7
SAMPLE ARTERIAL LEVEL OF SERVICE REPORT ........................................................................................... 19-15
xiii
Synchro Studio 9 User Guide
FIGURE 19-6
FIGURE 19-7
FIGURE 19-8
FIGURE 19-9
FIGURE 19-10
FIGURE 19-11
FIGURE 19-12
FIGURE 19-13
FIGURE 19-14
FIGURE 19-15
FIGURE 19-16
FIGURE 22-1
FIGURE 22-2
FIGURE 22-3
FIGURE 22-4
FIGURE 23-1
FIGURE 23-2
FIGURE 23-3
FIGURE 23-4
FIGURE 23-5
FIGURE 23-6
FIGURE 23-7
FIGURE 23-8
FIGURE 24-1
FIGURE 24-2
FIGURE 24-3
FIGURE 24-4
FIGURE 25-1
FIGURE 25-2
FIGURE 25-3
FIGURE 25-4
FIGURE 25-5
FIGURE 25-6
FIGURE 26-1
FIGURE 26-2
FIGURE 26-3
FIGURE 26-4
FIGURE 26-5
FIGURE 26-6
FIGURE 26-7
FIGURE 26-8
FIGURE 26-9
FIGURE 26-10
FIGURE 26-11
FIGURE 26-12
FIGURE 26-13
FIGURE 26-14
FIGURE 26-15
FIGURE 28-1
FIGURE 28-2
FIGURE 29-1
FIGURE 29-2
xiv
NETWORK REPORT OPTIONS ................................................................................................................. 19-15
DETAILED MOE REPORT EXAMPLE......................................................................................................... 19-16
DETAILED ALTERNATIVE COMPARISONS ................................................................................................... 19-18
DETAILED ALTERNATIVE COMPARISONS EXAMPLE ..................................................................................... 19-18
SAMPLE TIMING REPORT, SORTED BY PHASE ............................................................................................ 19-20
SAMPLE ACTUATED GREEN TIMES REPORT ............................................................................................... 19-21
SAMPLE ACTUATED START AND GREEN TIMES REPORT ............................................................................... 19-22
SAMPLE ACTUATED PHASE DETAILS REPORT ............................................................................................. 19-24
SAMPLE SUPPLEMENTAL WORKSHEET FOR PERMITTED LEFT TURNS REPORT .................................................. 19-25
COORDINATABILITY FACTORS REPORT SAMPLE ....................................................................................... 19-26
TIME TRACKER REPORT SAMPLE .......................................................................................................... 19-26
SIMTRAFFIC MAP VIEW ....................................................................................................................... 22-2
SIMTRAFFIC MAP VIEW SETTINGS.......................................................................................................... 22-5
SIMTRAFFIC VIDEO RECORDER PARAMETERS SCREEN................................................................................... 22-8
SIMTRAFFIC VIDEO RECORDER ICON AND DIALOGUE BOX ............................................................................. 22-8
MAP DATA .......................................................................................................................................... 23-1
TWO LANE EXIT CODING ........................................................................................................................ 23-6
PEDESTRIAN PHASE ASSOCIATED WITH THROUGH PHASE .............................................................................. 23-9
PEDESTRIAN PHASE ASSOCIATED WITH LEFT PHASE ................................................................................... 23-10
PEDESTRIAN PHASE AT A FIVE-LEG INTERSECTION ..................................................................................... 23-10
PROTECTED PEDESTRIAN PHASE............................................................................................................. 23-11
PEDESTRIAN PHASE WITH PERMITTED LEFT TURN PHASE ............................................................................ 23-11
PEDESTRIAN PHASES FOR ONE WAY STREETS ........................................................................................... 23-11
INTERVAL PARAMETERS PAGE ................................................................................................................. 24-1
DATA OPTIONS PAGE ............................................................................................................................ 24-4
VEHICLE OPTIONS PAGE ......................................................................................................................... 24-5
DRIVER PARAMETERS PAGE .................................................................................................................... 24-7
SIMTRAFFIC SELECT REPORTS DIALOG................................................................................................... 25-1
SIMULATION SUMMARY REPORT.............................................................................................................. 25-3
PERFORMANCE REPORT ......................................................................................................................... 25-4
ARTERIAL TRAVEL REPORT MOVEMENTS ................................................................................................... 25-6
QUEUE REPORT .................................................................................................................................... 25-7
ACTUATED SIGNAL REPORT..................................................................................................................... 25-9
VEHICLE TURNING RIGHT FROM LEFT LANE ................................................................................................ 26-5
VEHICLE TURNING RIGHT MAKING TWO LANE CHANGES .............................................................................. 26-6
VEHICLE MAKING TWO LANE CHANGES .................................................................................................... 26-7
FREEWAY OFF-RAMP LANE CHANGE DISTANCES ......................................................................................... 26-9
VEHICLE MAKING LATE LANE CHANGES ................................................................................................... 26-10
FREEWAY OFF-RAMP LANE CHANGE DISTANCES (THREE-LANE FREEWAY) ..................................................... 26-10
LANE DROP AFTER SIGNAL .................................................................................................................... 26-11
CONTROLLING LANE UTILIZATION........................................................................................................... 26-12
LONG TURNING BAY EXAMPLE .............................................................................................................. 26-14
LANE CHANGE THROUGH MULTIPLE INTERSECTIONS................................................................................... 26-14
LANE POSITIONING EXAMPLE ................................................................................................................. 26-15
CORNER POINTS .................................................................................................................................. 26-21
STOP BAR POINTS ............................................................................................................................... 26-22
RIGHT TURN ISLAND ............................................................................................................................ 26-23
ROUNDABOUT .................................................................................................................................... 26-24
CI OPTIONS DIALOG .............................................................................................................................. 28-1
MAP BUILDER DIALOG ........................................................................................................................... 28-3
ILLUSTRATES THE CORSIM ANALYSIS DIALOG. ............................................................................................ 29-2
CORSIM ANALYSIS DIALOG ................................................................................................................... 29-2
Synchro Studio 9 User Guide
Tables
TABLE 2-1
TABLE 2-2
TABLE 2-3
TABLE 2-4
TABLE 2-5
TABLE 2-6
TABLE 2-7
TABLE 7-1
TABLE 7-2
TABLE 7-3
TABLE 7-4
TABLE 8-1
TABLE 8-2
TABLE 8-3
TABLE 9-1
TABLE 9-2
TABLE 10-1
TABLE 11-1
TABLE 14-1
TABLE 14-2
TABLE 14-3
TABLE 14-4
TABLE 14-5
TABLE 14-6
TABLE 14-7
TABLE 14-8
TABLE 15-1
TABLE 16-1
TABLE 16-2
TABLE 16-3
TABLE 17-1
TABLE 17-2
TABLE 17-3
TABLE 17-4
TABLE 17-5
TABLE 17-6
TABLE 17-7
TABLE 18-1
TABLE 19-1
TABLE 19-2
TABLE 19-3
TABLE 20-1
TABLE 21-1
TABLE 21-2
TABLE 21-3
TABLE 21-4
TABLE 21-5
TABLE 21-6
TABLE 22-1
TABLE 22-2
FILE COMMANDS ........................................................................................................................................ 2-2
EDIT COMMANDS ....................................................................................................................................... 2-2
TRANSFER COMMANDS ................................................................................................................................ 2-3
OPTION COMMANDS................................................................................................................................... 2-3
OPTIMIZE COMMANDS ................................................................................................................................ 2-4
VIEW PORTS .............................................................................................................................................. 2-4
HELP COMMANDS ...................................................................................................................................... 2-4
SIGNALIZED INTERSECTION LEVEL OF SERVICE (HCM 2010) ............................................................................... 7-6
TWSC, AWSC AND ROUNDABOUT LEVEL OF SERVICE CRITERIA (HCM 2010) ...................................................... 7-7
LEVEL OF SERVICE CRITERIA FOR ICU ANALYSIS ................................................................................................. 7-7
REFERENCE POINT WITH MULTIPLE REFERENCE PHASES ..................................................................................... 7-9
ADJUSTMENT FOR LANE WIDTH..................................................................................................................... 8-3
LANE UTILIZATION FACTORS.......................................................................................................................... 8-6
SELECTING A RIGHT TURN TREATMENT ........................................................................................................... 8-9
SUGGESTED PEAK HOUR VALUES ................................................................................................................... 9-3
PARKING MANEUVER CODING EXAMPLES ........................................................................................................ 9-4
WHAT MAKES A LANE GROUP "PHASE-ABLE" ................................................................................................ 10-4
PHASE TERMINATION CODES....................................................................................................................... 11-9
UNSIGNALIZED INTERSECTION LEVEL OF SERVICE (HCM 2010) ....................................................................... 14-14
GEOMETRY GROUP CONVERSION ............................................................................................................... 14-17
TOTAL NUMBER OF LANES VS. NUMBER OF THROUGH LANES ALONG MAJOR ROADWAY ...................................... 14-21
AVERAGE EFFECT OF PEDESTRIAN CROSSING TREATMENTS ON MOTORIST YIELD RATES ........................................ 14-23
TWO-WAY STOP CONTROL PEDESTRIAN LEVEL OF SERVICE (HCM 2010) ......................................................... 14-24
ROUNDABOUT INTERSECTION LEVEL OF SERVICE (HCM 2010)........................................................................ 14-26
ROUNDABOUT LANE UTILIZATION (HCM 2010) .......................................................................................... 14-27
ENTRY HV ADJUSTMENT FACTOR (HCM 2010) ........................................................................................... 14-27
TIME-SPACE VEHICLES PER LINE ................................................................................................................... 15-4
OPTIMIZATION COMMANDS........................................................................................................................ 16-2
ACCEPTABLE CRITICAL PERCENTILE TRAFFIC FOR CYCLE LENGTH ......................................................................... 16-4
OFFSET OPTIMIZATION OPTIONS................................................................................................................ 16-10
STOP ADJUSTMENT ................................................................................................................................. 17-25
COMPARISON ANALYSIS METHOD SUMMARY ............................................................................................... 17-32
DATA REQUIREMENT BY ANALYSIS METHOD ................................................................................................ 17-32
COMPOUNDING INACCURACIES IN ANALYSIS................................................................................................. 17-33
UNCERTAINTIES EFFECT ON ICU................................................................................................................. 17-33
UNCERTAINTIES EFFECT ON DELAY ............................................................................................................. 17-34
UNCERTAINTIES SUMMARY ....................................................................................................................... 17-34
FEATURES OF THE MAJOR TRAFFIC MODELS ................................................................................................... 18-3
HEADER/FOOTER OPTIONS ......................................................................................................................... 19-4
SYNCHRO HCM VS. HCM & HCS DIFFERENCES ........................................................................................... 19-12
ARTERIAL CLASS...................................................................................................................................... 19-14
UTDF SUPPORTED FORMATS ...................................................................................................................... 20-2
SYNCHRO WARNINGS ................................................................................................................................ 21-1
SYNCHRO ERRORS ..................................................................................................................................... 21-4
SIMTRAFFIC WARNINGS ............................................................................................................................. 21-7
SIMTRAFFIC ERRORS.................................................................................................................................. 21-7
SIMTRAFFIC FATAL ERRORS......................................................................................................................... 21-8
SIMTRAFFIC DATA ACCESS ERRORS .............................................................................................................. 21-8
SIGNAL STATUS DESCRIPTION ...................................................................................................................... 22-6
VEHICLE STATUS DESCRIPTION..................................................................................................................... 22-7
xv
Synchro Studio 9 User Guide
TABLE 22-3
TABLE 24-1
TABLE 24-2
TABLE 24-3
TABLE 24-4
TABLE 24-5
TABLE 24-6
TABLE 24-7
TABLE 25-1
TABLE 26-1
TABLE 26-2
TABLE 26-3
TABLE 26-4
TABLE 26-5
TABLE 26-6
TABLE 26-7
TABLE 26-8
xvi
KEYBOARD SHORTCUTS .......................................................................................................................... 22-9
Z FACTOR TABLE ................................................................................................................................... 24-3
YELLOW DECEL RATES BY DRIVER TYPE ..................................................................................................... 24-7
YELLOW REACTION RATES BY DRIVER TYPE ................................................................................................ 24-7
DEFAULT MANDATORY DISTANCE ADJUSTMENT FACTORS ............................................................................ 24-8
DEFAULT POSITIONING DISTANCE ADJUSTMENT FACTORS............................................................................. 24-8
SATURATION FLOW AND HEADWAYS FOR GIVEN SPEEDS ............................................................................ 24-10
FUEL AND EMISSIONS DATA FILENAMES .................................................................................................. 24-11
HEADER AND FOOTER OPTIONS ............................................................................................................... 25-1
DECEL RATE TABLE................................................................................................................................ 26-3
LANE CHANGE DISTANCES ...................................................................................................................... 26-7
DEFAULT LANE CHANGE DISTANCES ......................................................................................................... 26-7
MAXIMUM TEST DECELERATION .............................................................................................................. 26-8
CASE (A) DRIVER TYPE DISTANCES.......................................................................................................... 26-12
CASE (B) DRIVER TYPE DISTANCES.......................................................................................................... 26-13
CASE (C) DRIVER TYPE DISTANCES.......................................................................................................... 26-13
REQUIRED GAP TIMES ......................................................................................................................... 26-17
Synchro Studio 9 User Guide
Chapter 1 Introduction
Introduction
Synchro Studio is a complete software package for modeling, optimizing, managing and simulating traffic systems.
Synchro Studio is a software suite that includes:
Synchro, a macroscopic analysis and optimization program;
SimTraffic, a powerful, easy-to-use traffic micro-simulation software application;
3D Viewer, a three-dimensional view of SimTraffic simulations;
SimTraffic CI, an application that interacts with a controller interface (CI) device connected to a controller
in order to simulate the operation of the controller with simulated traffic.
The purpose of the User Guide is to provide basic instruction for using each of the above listed applications.
Chapter 1 highlights some of the key traffic engineering related tasks for which these software applications are
intended. A list of additional Synchro Studio documentation is included at the end of this chapter.
Capacity Analysis
Synchro implements the Intersection Capacity Utilization (ICU) 2003 method for determining intersection capacity.
This method compares the current volume to the intersections ultimate capacity. This method is very
straightforward to implement and can be completed using a single page worksheet.
Synchro also provides an easy-to-use solution for single intersection capacity analysis and timing optimization. All
values are entered in easy-to-use forms. Calculations and intermediate results are shown on the same forms.
Synchros percentile delay method includes an additional delay component related to spillback from adjacent
intersections. The Total Delay includes the traditional control delay plus the queue delay. Since delay calculations
are an integral part of the optimization objective, queue delay is also considered.
Synchro also implements the methods of both the 2000 and 2010 Highway Capacity Manuals.
Coordinate and Optimize
Synchro allows for quick generation of optimum timing plans. Synchro optimizes cycle length, split times, offsets
and phase sequence to minimize driver stops and delay. Synchro is fully interactive. When input values are changed,
the results are updated automatically. Timing plans are shown on easy to comprehend timing diagrams.
Users also have the ability to review a variety of detailed measures of effectiveness (MOEs) calculated during the
optimization process. Weighting factors can also be used to allocate more green time to an individual phase or group
of phases.
Actuated Signals
Synchro provides detailed, automatic modeling of actuated signals. Synchro can model skipping and gapping
behavior and apply this information to delay modeling. Detailed coding of detector data is a critical element to
replicating field conditions.
Unsignalized Intersections
Synchro allows users to analyze unsignalized intersections using the HCM 2000 or 2010 analysis method. Users can
analyze the following unsignalized intersections within Synchro:
1. All-Way Stop Control (AWSC)
2. Two-Way Stop Control (TWSC)
3. Roundabouts
Users can quickly switch between intersection types with minimal data re-entry required.
Chapter 1 - Introduction
1-1
Synchro Studio 9 User Guide
Time-Space Diagram
Synchro has colorful, informative Time-Space Diagrams. Splits and offsets can be changed directly on the diagram.
Synchro features two styles of Time-Space Diagrams. The bandwidth style shows how traffic might be able to travel
down an entire arterial without stopping. The traffic flow style shows individual vehicles that stop, queue up, and
then go. The traffic flow style gives a much clearer picture of what the traffic flow actually looks like.
The Time-Space Diagrams also display queue interaction issues with color-coded bars near the intersections.
SimTraffic Simulations
SimTraffic performs micro-simulation and animation of both vehicles and pedestrians. With SimTraffic, individual
vehicles are modeled and displayed traversing a street network. SimTraffic models signalized and unsignalized
intersections as well as freeway sections with cars, trucks, pedestrians, and buses. Unlike a number of other
modeling applications, SimTraffic animation is displayed while the simulation is performed. Data entry is intuitive
and efficient sine the same data set created within Synchro is used to produce simulations within SimTraffic.
3D Animations
SimTraffic can create a 3D file which can be viewed with the Trafficware 3D Viewer. The three primary modes of
the viewer for playback of SimTraffic data in a 3D environment include scene, ride, and track. The ability to create
scenery to enhance the default background is also available in the 3D Viewer.
Controller Interface (CI)
SimTraffic CI simulates vehicles and detector operations. Detector calls are sent to the controller via the controller
interface (CI) device. The Controller operates as though it has real traffic. Current phase information is returned
from the controller to SimTraffic CI through the CI device. Data is exchanged between SimTraffic CI and the CI
device software 10 times per second.
CORSIM
Synchro data sets can be exported to CORSIM (TSIS), thus reducing the time necessary to create a CORSIM input
file.
Helpful Documentation
To get started using Synchro Studio, see the document Getting Started and Whats New in Version 9. This PDF
document can be found in the Trafficware directory where Synchro Studio is installed (default is C:\Program
Files\Trafficware\Version 9 or C:\Program Files (x86)\Trafficware\Version 9). Several additional documents are
also installed within this directory to assist in creating Synchro networks or keeping up-to-date on the most current
release. A brief description of each document is provided below.
1.
2.
3.
4.
5.
1-2
Synchro Studio 9 Getting Started and Whats New This document focuses on the new features of
Synchro, SimTraffic, 3D Viewer, and Warrants. Each new feature is highlighted.
Synchro Studio 9 Examples Overview Table A summary table created to provide users with a quick
reference guide that includes a brief description of each sample file located within the Trafficware\Version
9\Sample Files directory.
Synchro Studio 9 Examples A step-by-step description for coding the sample files.
Synchro Studio 9 Summary of Releases This document provides the user with a brief description of the
various revisions incorporated within each new release.
Synchro Studio 9 User Guide Changes This document includes a brief summary of the various updates to
the User Guide as new releases of Version 9.0 become available.
Chapter 1 - Introduction
Synchro Studio 9 User Guide
Additional Resources
A few additional resources are also available at www.trafficware.com/resources. These PDF documents are
provided to enhance the users understanding of key features of Synchro and SimTraffic. A brief description of each
document is provided below.
1. Signal Timing Background A summary of signal timing terms and concepts. This PDF is located within
the Reference Documents section.
2. Synchro Snippets This technical bullet is published six times a year and focuses on a particular issue
within Synchro or SimTraffic. These documents can be found within the Synchro Snippets section.
3. Implementation of the HCM 2010 Within Synchro This living document is updated based on changes or
enhancements to the HCM 2010 methodologies. This PDF is located within the Reference Documents
section.
Support
Users that have purchased Synchro 9 support will have access not only to the current Support Site, but will also
have unlimited access to Just-In-Time Training Videos, selected Trafficware University Webinars, and discounts
on face-to-face training classes.
The Just-In-Time Training Videos are aimed at providing users a brief video focused on a particular feature within
Synchro or SimTraffic and can be viewed at any time. Version 9 users will have viewing access ($25 fee) to
selected live Trafficware University webinars.
Attendees who are registered and activated Version 9 users will receive a discount during the registration process for
our face-to-face training courses.
Users can view the status of support for each license by choosing the HelpAbout Synchro command.
Chapter 1 - Introduction
1-3
Synchro Studio 9 User Guide
Organization of Users Manual
Previous users of Synchro will notice that the Synchro 9 User Manual has been reorganized. The key focus of the
reorganization was aimed at improving a new Synchro users experience when searching for how to complete a
specific task within Synchro. Figure 1-1 includes a flowchart highlighting the various Synchro 9 User Manual
Chapters.
Figure 1-1 Synchro Manual Flowchart
1-4
Chapter 1 - Introduction
Synchro Studio 9 User Guide
Chapter 2 Map View and Layout
Map View
The basic layout of the MAP view has been enhanced to provide users with the ability to customize the location and
content of the toolbars.
The MAP view (see Figure 2-1), includes the drawing area used for creating the roadway network. Links and nodes
are displayed on the map canvas to resemble the roadway network being analyzed.
To activate the MAP view, press the MAP view button or the [F2] key from anywhere in the program. By
default, Synchro will show the MAP view when you start the application.
Figure 2-1 MAP View
When Synchro 9 is first launched, a series of toolbars will be configured directly above the MAP View as shown in
Figure 2-1. Users have the ability to customize both the functionality and location of all but two of the toolbars.
These toolbars (main and command) can be moved, but the functionality of these toolbars cannot be edited.
Main Menu Commands
Synchro has a variety of commands that are accessed with button clicks, left mouse-click commands, or menu
commands. This section summarizes the available commands.
Chapter 2 Map View and Layout
2-1
Synchro Studio 9 User Guide
Table 2-1
File Commands
Menu Command
Action
Keystrokes
FileNew
Start a new file
[Ctrl]+[N]
FileOpen
Open an existing file
[Ctrl]+[O]
FileSave
Save the current file
[Ctrl]+[S]
FileSave-As
Save the current file with a new name or File Type
FileSave-Part
Save the highlighted intersections to a new file
FileMerge File
Merge multiple files or parts of files together
FileMerge Template
Merge template for the current node
FileSelect
Backgrounds
Import a Map Background image
FileCreate Report
Go to the Create Report dialog
[Ctrl]+[R]
FilePrint Report
Create a report of the active tab
[Ctrl]+[P]
FilePrinter Setup
Open the default printer set-up window
FileRecent
Show a list of recently accessed files
FileExit
Exit the program
Table 2-2
Edit Commands
Menu Command
Action
Keystrokes
EditUndo
Use to undo multiple changes
[Ctrl]+[Z]
EditRedo
Use to redo multiple changes
[Ctrl]+[Y]
2-2
Chapter 2 Map View and Layout
Synchro Studio 9 User Guide
Table 2-3
Transfer Commands
Menu Command
Action
Keystrokes
TransferData AccessOpen
Combined Data File
Open a combined data csv file
TransferData AccessMerge
Data
Merge multiple files or parts of files together
TransferData AccessSave
Combined Data File
Save the current file to a combined data csv file
TransferData AccessUTDF
Read Volumes
Opens the UTDF Database Access window to the Read
Volumes tab, to allow you to read volume from a csv file
[Ctrl]+[D]
TransferData AccessUTDF
Write Volumes
Opens the UTDF Database Access window to the Write
Volumes tab, to allow you to write volume to a csv file
TransferData AccessUTDF
Timing
Opens the UTDF Database Access window to the Timings
tab, to allow you to read/write signal timings from a csv file
TransferData AccessUTDF
Phasing
Opens the UTDF Database Access window to the Phasing
tab, to allow you to read/write signal phasing from a csv file
TransferData AccessUTDF
Lane
Opens the UTDF Database Access window to the Lane tab,
to allow you to read/write lane configuration from a csv file
TransferData AccessUTDF
Layout
Opens the UTDF Database Access window to the Layout
tab, to allow you to read/write model layout from a csv file
TransferSimTraffic Simulation
Launches the SimTraffic micro simulation program
[Ctrl]+[G]
TransferWarrants Evaluation
Creates a Warrants compatible file
[Ctrl]+[W]
TransferCORSIM Analysis
Creates a CORSIM compatible file
TransferAppend Timing/MOE
Data
Adds the current timing/MOE data to the current
optimization output file
Table 2-4
Option Commands
Menu Command
Action
OptionsScenario Manager
Use to provide a description of project
OptionsMap Settings
Use to change the appearance of the map
OptionsNetwork Settings
Make changes that affect the entire network
OptionsTime-Space Diagram
Open the time-space diagram window
OptionsCoding Error Check
Use to check data for coding errors
OptionsConvert to Metric/Feet
Convert between Metric and Feet
OptionsPhase TemplatesIntersection to EastWest
Set the phase template to an east-west template
(phase 2/6 east and west)
OptionsPhase TemplatesIntersection to NorthSouth
Set the phase template to a north-south template
(phase 2/6 north and south)
OptionsPhase TemplatesEdit Template
Phases
Edit the Phase Templates Editor
OptionsDetector Templates
Open the Detector Template
OptionsRing-and-Barrier-Designer
Modify the Ring & Barrier Settings for complex
intersection phasing
OptionsCluster Editor
Use to group multiple intersections onto one controller
OptionsReset HCM Warnings
Resets the HCM 2010 warning messages
Chapter 2 Map View and Layout
2-3
Synchro Studio 9 User Guide
Table 2-5
Optimize Commands
Menu Command
Action
Keystrokes
OptimizeIntersection Splits
Use to optimize the splits of the selected intersection
OptimizeIntersection Cycle
Length
Use to optimize the cycle length of the selected intersection
OptimizeIntersection Offset
Use to optimize the offset of the selected intersection only
OptimizePartition Network
Use to divide a network into multiple systems (zones)
OptimizeNetwork Cycle
Lengths
Use to optimize the cycle length for the entire network or
selected zone(s)
OptimizeNetwork Offsets
Use to optimize the offsets for entire network or selected
zone(s)
Table 2-6
[Ctrl]+[T]
[Ctrl]+[I]
View Ports
Menu Command
Action
Keystrokes
View PortsView Port 1
This menu item is only available if View Ports have
been created. Use to display View Port 1
View PortsView Port 2
This menu item is only available if View Ports have
been created. Use to display View Port 2
View PortsView Port 3
This menu item is only available if View Ports have
been created. Use to display View Port 3
View PortsView Port 4
This menu item is only available if View Ports have
been created. Use to display View Port 4
View PortsAll View Ports
This menu item is only available if View Ports have
been created. Use to display all View Ports
Table 2-7
Help Commands
Menu Command
Action
Keystrokes
HelpUser Guide
Open the User Guide
[F1]
HelpCheck for
Updates
Check to see if a newer build is available
HelpJIT Training
Videos
Connect to view Trafficwares Just-In Time Training Videos. Support
must be active to access.
HelpSupport
Connect to Trafficware support site to log a question. Support must be
active to access.
HelpLicense Key
Show the Product Key and Activation Information
HelpAbout Synchro
Shows the current version, build and copyright
2-4
Chapter 2 Map View and Layout
Synchro Studio 9 User Guide
Main Toolbar
Synchro includes buttons that allow the user to open, save a file, create a report, undo/redo, edits and start/stop the
Time Tracker.
The Open-File button. Use this button or the [Ctrl]+[O] keys to open a file.
The File-Save button. Use this button or the [Ctrl]+[S] keys to save the file.
The File-Save As button. Use this button to save the file with a different name.
After selecting this, the Scenario Manager will appear before the file is saved.
The Create-Report button. Use this button or the [Ctrl]+[R] keys to create a
report (opens the SELECT REPORTS window).
The Undo button. Use this to undo the last 100 commands.
The Redo button. Use this to redo the last 100 undone commands.
The Play or Resume button for the Time Tracker.
The Pause button for the Time Tracker.
This display highlights the condition of the Time Tracker. The amount of time
to the left of the forward slash (/) is the amount of time within the current
session, while the value of time to the right of the (/) is the total amount of time
the file has been opened. Note, the total time is only calculated when the Time
Tracker is enabled.
Command Toolbar
The Command Toolbar includes all of the key data entry setting buttons used when creating intersections within
Synchro. The buttons will display gray when their functions are not applicable to the current selection.
The Map Window button. Use this button or the [F2] key to switch to the MAP
settings. Refer to Chapter 8 for details.
The Lane Settings button. Use this button or the [F3] key to switch to the
LANE settings. Refer to Chapter 8 for details.
The Volume Settings button. Use this button or the [F4] key to activate the
VOLUME settings. Refer to Chapter 9 for details.
Chapter 2 Map View and Layout
2-5
Synchro Studio 9 User Guide
The Timing Settings button. Use this button or the [F5] key to activate the
TIMING settings. This button is visible if a signalized intersection is selected.
Refer to Chapter 10 for details.
Thee Signing Settings button. Use this button or the [F5] key to activate the
SIGNING settings. This button is not visible if a signalized intersection is
selected. Refer to Chapter 10 for details.
The Phasing Settings button. Use this button or the [F6] key to activate the
PHASING settings. Refer to Chapter 11 for details.
The Detector Settings button. Use this button or the [F11] key to activate the
DETECTOR settings. Refer to Chapter 12 for details.
The Simulation Settings button. Use this button or the [F10] key to activate the
SIMULATION SETTINGS button. Refer to Chapter 13 for details.
The HCM 2010 Settings button. Use this button to activate the year 2010
Highway Capacity Manual settings. Included are the methods for the
Automobile Mode, Pedestrian Mode and Bicycle Mode. If the Control Type is
set to Roundabout, the settings will show the HCM 2010 Roundabout methods.
The Time-Space Diagram button. Use this button or the [F7] key to activate
the TIME-SPACE DIAGRAM. An intersection or link must be selected for
this button to be active. Refer to Chapter 15 for details.
The View Ports button. Use this button to create up to four View Ports within
or the MAP View. This feature allows users to view different intersections
while displaying the entire network.
The Select-Intersection button. Use this button or the [F8] key to bring up a list
of the intersections in your network. Choosing an intersection and pressing
[OK] will switch the current settings to that intersection. In addition, the MAP
View will be centered on the selected intersection. This button is always active.
The SimTraffic Animation button. Use this button or press [Ctrl]+[G] to start
SimTraffic and load the current file in SimTraffic. This button is always active.
The Warrants button. If you have purchased Warrants, use this button to
launch Warrants. This button is always active.
At the end of the Command Tool bar, the current Node
Number and Intersection Name is displayed.
Clicking once on the data entry buttons described above, or pressing the appropriate [F] key, will open to the full
view data entry screen. Clicking on the button again will change to a side view data entry view. See the discussion
below for details.
2-6
Chapter 2 Map View and Layout
Synchro Studio 9 User Guide
Zoom Toolbar
The buttons below the zooming and scrolling buttons are used to create, delete and move links and nodes. There is
also a button used to transform the Map. The buttons available are listed below.
To scroll around the MAP view, choose the Pan button or press the [End] key. To
deactivate, select the button again or press [Esc]. In addition, holding the mouse
wheel button down will allow you to drag the map. The key pad arrows can also be
used to scroll the Map view even if the Pan button is not selected.
To view the map closer, choose the Zoom In button or press [Page Down]. It may be
necessary to scroll to put the map in the center of the MAP view. The mouse scroll
wheel can also be used to change the map view scale. Scrolling up will zoom in and
scrolling down will zoom out.
To view more of the map, choose the Zoom Out button or press [Page Up]. The
mouse scroll wheel can also be used to change the map view scale. Scrolling up will
zoom out and scrolling down will zoom in.
To view the entire map, choose the Zoom All button or press [Home].
To view a specific section of the map, use the Zoom Settings button or press [W]. To
define the area, click on the upper-left corner of the viewing area then click in the
lower-right corner of the viewing area.
To view the map at a specific scale, use the Zoom Scale button or press [Shift]+[S].
Enter the desired scale to view the map in feet per inch (meters per inch). This
command assumes 100 pixels per inch on your screen.
To center the MAP view, press [Ctrl]+[C] and the click where you want the map to be centered.
Mouse Wheel
The mouse wheel can be used to zoom and pan. To zoom in, roll the mouse wheel up. To zoom out, roll the mouse
wheel down. Holding the mouse wheel button down will allow you to drag the map.
Map View Toolbar
These buttons are used to create, delete and move links and nodes. There is also a button used to transform the Map.
The buttons available are listed below.
Select the Add Link button or press [A] to create a link on the MAP view. Refer to
page 5-2 for additional details.
Select the Delete Link button or press [Del] to delete the selected link. Refer to page
5-3 for additional details.
Select the Lane Settings button or press [Enter] to enter LANE settings for the
selected link. The side view data window will be displayed. Refer to page 6-2 and
page 8-1 for additional details.
Chapter 2 Map View and Layout
2-7
Synchro Studio 9 User Guide
Select the Move Node button or press [M] to move a node. Refer to page 5-3 for
additional details.
Select the Delete Node button or press [Del] to delete the node. Refer to page 5-3 for
additional details.
Templates (Tmplts) Toolbar
The Templates Toolbar and its buttons are new to Synchro. A node or link must be selected prior to selecting one of
these buttons. Once selected, the intersection lane settings will be updated with the lane geometry included within
the respective template. The buttons available are listed below.
Select the 1 Lanes LTR button to code one left turn/through/right turn lane.
Select the 2 Lanes L, TR button to code one exclusive left turn lane and one
through/right turn lane.
Select the 2 Lanes LT, TR button to code one left turn/through lane and one
through/right turn lane.
Select the 3 Lanes L, T, R button to code one exclusive left turn lane, one exclusive
through lane, and one exclusive right turn lane.
Select the 3 Lanes L, T, TR button to code one exclusive left turn lane, one exclusive
through lane, and one through/right turn lane.
Select the 4 Lanes L, T, T, R button to code one exclusive left turn lane, two
exclusive through lanes, and one exclusive right turn lane.
Node Toolbar
These buttons show node related information on the MAP view. The information buttons available are listed below.
Select the Show Locked Timings button to display the intersections with locked
timings. This is the Lock Timings field shown in the TIMING settings.
To see the node numbers press the Show Node Numbers button or the [#] key. Node
numbers can be changed with the NODE settings (see Chapter 7).
To see the zone names press the Show Intersection Zones button or the [Z] key.
Zone names can be changed with the NODE settings. Zone names can include any
letter or number up to seven characters.
Select the Show Cycle Lengths button or press the [C] key to display the current
cycle length for each intersection. This is the Cycle Length shown in the TIMING
settings. Unsignalized intersections will be displayed with a U.
2-8
Chapter 2 Map View and Layout
Synchro Studio 9 User Guide
Select the Show Natural Cycle Lengths button or press the [N] key to display the
natural cycle length for each intersection. This is the Natural Cycle Length shown in
the TIMING settings. Unsignalized intersections will be displayed with a U.
Select the Show Volume Balancing button to display the unbalance of traffic
volumes between intersections. This can be used in conjunction with volume
diagrams for quick editing adjustments. The information is directional, with the
incoming volume located on the right side of the link, closest to the downstream
intersection. Also, see coding errors 100, 101 and 206 (page 21-1).
Select the Show Intersection Delays button or press [Shift]+[D] to display the
intersection delay for each intersection. This is the Intersection Delay shown in the
TIMING settings (see Chapter 10).
Select the Show Intersection Levels of Service button or press the [O] key to display
the intersection LOS for each intersection. This is the Intersection Level of Service
shown in the TIMING settings.
Link Toolbar
These buttons can be used to show link related information on the MAP view. The information buttons available are
listed below. Double clicking on the diagram brings up side view settings.
Select the Show Speed button to show link speed on the MAP view.
Select the Show Coordinatabilty Factor button to display the coordinatability factor
for each link. For further details, see the topic on Coordinatabilty Factors on page
16-18.
Select the Show Natural Coordinatabilty Factor button to display the
coordinatability factor for each link. For further details, see the topic on
Coordinatabilty Factors on page 16-18.
Select the Show Link Distance button to show link distance on the MAP view.
Select the Show Link Distance, Speed and Travel Time button or press the [T] key
to show link distance, speed and travel time on the MAP view.
Lane/Movement (Ln/Mvt) Toolbar
The Lane/Movement button displays the selected information on the MAP view.
Select the Show Lane Arrows on Map button or press the [L] key to show the lanes
for each movement. Stick diagram arrows display on the right side of the approach.
To show volumes on the map, select the Show Volumes on Map button or press the
[V] key. The displayed volumes are adjusted for growth factor (from the VOLUME
settings but not for peak hour factor).
Chapter 2 Map View and Layout
2-9
Synchro Studio 9 User Guide
To show the adjusted volumes on the map, select the Show Adjusted Volumes on
Map button.
To see progression quality, press the Show Start of Greens button or press the [G]
key. This option shows the beginning of green time for each movement. The
intersection cycle length is also shown. This display shows progression numerically.
For permitted plus protected movements, the start of the protected green is shown.
For actuated signals, the start is based on maximum green times. Double clicking on
the diagram opens the TIMING settings.
The Show Start of Yellow Times button shows the beginning of yellow time for each
movement. The intersection cycle length is also shown. This display shows
progression numerically. For permitted plus protected movements, the end of the
protected green is shown. For actuated signals, the end is based on maximum green
times. Double clicking on the diagram opens the TIMING settings and brings you to
the Total Split row.
Select the Maximum Green Times button to show the maximum green time for each
phase in seconds. The intersection cycle length is also shown. This display shows
green times in a map format. For permitted plus protected movements, only the
protected greens are shown. For actuated signals, the time shown is based on
maximum green times. Double clicking on the diagram opens the TIMING settings.
Select the Show Volume to Capacity Ratios button to display the volume to capacity
ratios for each movement. The v/c ratios are based on average green times as
calculated by the percentile method. The v/c ratios DO NOT show problems with
defacto turning lanes. This display can be used to quickly identify capacity problems.
Double clicking on the diagram opens the TIMING settings.
For unsignalized intersections, this is the volume to capacity for the movement as
calculated by the HCM 2000 method. Unlike signals, the v/c ratio is the maximum
for the movement, not lane group.
HCM 2010 Toolbar
These buttons show HCM 2010 related information on the MAP view. The buttons available are listed below.
Select the Show Intersection Delays button or press [Shift]+[D] to display the HCM
2010 intersection delay for each intersection. This is the Intersection Delay shown
in the HCM 2010 settings (see Chapter 14).
Select the Show Movement Level of Service button to display the HCM 2010
movement LOS for each intersection. This is the Movement Level of Service shown
in the HCM 2010 settings.
Select the Show Volume to Capacity Ratios button to display the HCM 2010 volume
to capacity ratios for each movement. The v/c ratios DO NOT show problems with
defacto turning lanes. This display can be used to quickly identify capacity problems.
Double clicking on the diagram opens the TIMING settings.
Select the Show Movement Delays button or press [Shift]+[D] to display the HCM
2010 movement delays for each intersection. This is the Movement Delay shown in
the HCM 2010 settings (see Chapter 14).
2-10
Chapter 2 Map View and Layout
Synchro Studio 9 User Guide
Select the Show Movement Level of Service button to display the HCM 2010
movement LOS for each intersection. This is the Movement Level of Service shown
in the HCM 2010 settings.
Toolbar Customization
Users have several options related to toolbar customization. Users can hide toolbars that are not used very often as
well as create toolbars with commonly used functions. This section highlights the steps required to perform each of
the various options for toolbar customization
Relocate Toolbar
To relocate a toolbar, simply place the mouse cursor over the toolbar name and press the left mouse button while
dragging the toolbar to the desired location. Toolbars can be moved to anywhere within the monitor(s) display,
including outside of the Synchro program window. If dual monitors are being used, toolbars can also be moved to
the second monitors display.
Hide/Display Toolbar
To hide a toolbar, press the right mouse button when the cursor is within the toolbar display area. The menu
displayed in Figure 2-2 will appear. Simply click on the appropriate box to hide a toolbar. To display a hidden
toolbar, simply click an unchecked box.
Figure 2-2 Hide/Display Toolbar
Customizing Toolbars
There are two options for Customizing Toolbars within Synchro 9. The first option includes customizing existing
toolbars, while the second option is creating new toolbars.
Customizing Existing Toolbars
1. Select the down arrow located at the far
right end
of the toolbar that you wish to customize.
2. Press the Add or Remove Buttons button.
3. Simply click on the appropriate box to hide a toolbar. To display a hidden toolbar, simply click on the
unchecked box.
4. Select Reset Toolbar to revert back to the default set-up.
5. Select Customize to add functionality to an existing toolbar.
a. The Customize screen will be displayed.
b. Select one of the existing toolbars that includes the desired function you would like to add.
c. Press and hold left mouse button on the desired function and drag it to the appropriate toolbar
and let go of mouse button.
d. The new button should now be included within the toolbar.
Chapter 2 Map View and Layout
2-11
Synchro Studio 9 User Guide
6.
Select Customize to remove functionality from an existing toolbar.
a. The Customize screen will be displayed.
b. Press and hold left mouse button on the desired function from one of the existing toolbars and
drag it to Map view.
c. The selected button should now be removed from the existing toolbar.
Creating New Toolbars
1. Press the right mouse button when the cursor is within the toolbar display area and choose Customize.
Figure 2-3 highlights the screens discussed below.
2. The Toolbar tab is used to hide, display, or create a toolbar. Once a custom toolbar has been created, they
can be renamed or deleted within this tab.
a. To create a new toolbar, press New and enter a name for the newly created toolbar.
3. The Commands tab is used to add or remove functionality to any toolbar, except for the main menu and
file management toolbars.
a. To add functionality to a toolbar, simply select one of the seven categories displayed and locate
the desired button (function).
b. Select the desired button and drag it to the toolbar of choice.
c. The icon will remain within the toolbar until deleted.
d. To delete an icon, simply select the icon and drag to anywhere within the map display window.
4. The Options tab is used to customize various features of the main menu toolbar.
a. The Personalized Menus and Toolbars feature allows Synchro to learn the most commonly
used commands within the main menu toolbar. Simply select the options desired.
b. The Other feature allows the user to display larger icons (default) or show Tips when the cursor
hovers over an icon.
c. The Menu Animations feature allows the display of the main menu toolbar to appear as selected
by the user.
Figure 2-3 Customize Menu Screens
2-12
Chapter 2 Map View and Layout
Synchro Studio 9 User Guide
MAP View Keyboard Commands
Change Map View Commands
Link and Intersection Commands
Zoom All
[Home]
Delete Intersection
[Delete]
Zoom In
[Page Down]
Delete Link
[Delete]
Zoom Out
[Page Up]
Add Link
[A]
Zoom Settings
[W], [Shift]+[W], [Ctrl]+[W]
Move Intersection
[M]
Zoom Scale
[Shift]+[S]
Link Settings
[Enter]
Zoom Previous
[Ctrl]+[BkSpace]
Cancel Add or Move
[Esc] or [Space]
Zoom Center
[Ctrl]+[C]
Scroll Map
[] [] [] []
Page Map
[Ctrl]+[] [] [] []
Intersection Information Commands
No Intersection Information
[Space]
Show Cycle Lengths
[C] A indicates actuated signal, U indicates unsignalized
Show Natural Cycle Length
[N]
Show Zones
[Z]
Show Intersection Delays
[Shift]+[D]
Show Intersection Level of Services
[O]
Node Settings
[Enter]
Show Node Numbers
[#]
Show Volume Diagram
[V]
Movement Text Commands
Movement Volumes
[V]
Show Link Distance, Speed and
Travel Time
[T]
Movement
Delays
[D]
and
Intersection
Show Starts of Green
[G]
Show Starts of Yellow
[Y]
Show Split Times
[S]
Show Volume to Capacity
[X]
Show Movement Phase Numbers
[P]
Chapter 2 Map View and Layout
2-13
Synchro Studio 9 User Guide
Select Intersection Commands
Select Next Intersection to SW
[1]
Select Next Intersection to S
[2]
Select next intersection to SE
[3]
Select next intersection to W
[4]
Select next intersection to E
[5]
Select next intersection to NW
[6]
Select next intersection to N
[7]
Select next intersection to NE
[8]
2-14
Chapter 2 Map View and Layout
Synchro Studio 9 User Guide
Chapter 3 Initial Synchro Model Set-Up
This chapter highlights several options when coding a Synchro model.
File Units
Use the OptionsConvert-to-Metric command or the OptionsConvert-to-Feet command to change the units
used for the current file.
Convert to English
Select OptionsConvert-to-Feet command to convert your file to use feet and miles per hour.
Convert to Metric
Select Convert to Metric command to convert your file to use meters and kilometers per hour.
When changing file units, any map background is discarded. You will have to convert your source DXF
file to the new units and re-import.
Map coordinates are scaled by 3.28 ft/m about the point (0,0).
Speeds, storage lengths, widths, and other values are similarly converted.
Each file has its own File Units setting. New files are created based on the units specified in the Regional and
Language Options. To change the Regional Settings, go to the Control Panel and select Regional and Language
Options.
Map Settings, Color, and Sizes
Use the OptionsMap-Settings command to change the appearance of the map. This command can change the
color and size of the map elements, as well as control the appearance of street names.
Figure 3-1
Synchro Map Settings
To change a color, click on the Color button for the desired element and then select a color from the choices shown.
Chapter 3 Initial Synchro Model Setup
3-1
Synchro Studio 9 User Guide
The sizes for street names, link widths, and intersection radii are in feet (meters). These elements will be scaled
when the map is zoomed in and out. The Street Name Height also affects how often the street name is repeated. To
have the street names repeat closer together, decrease the height of the street names.
The [Defaults] button will return the settings to the default settings (see page 3-9).
Time Tracker in Synchro
The Time Tracker is used to count the time spent on a Synchro project. When a new project file is created, the
Time Tracker dialog is displayed asking for the user name input to start time counting. When an existing file is
opened, a user can input a new name or, click on the arrow at the right side of name editor, to choose an existing
name from the list of the users that already used Time Tracker for this project. After input of the name, the time
tracker starts counting the time.
Figure 3-2
Time Tracker Dialog
Time Tracker is displayed on the Synchro Main Toolbar as a Play/Pause button and two time displays current
session time and the total time for the current user. If the Disable button is pressed, the Time Tracker will be hidden
and no longer displayed.
Time tracker has three states as described below.
Counting state
In this state, Time Tracker is counting the time. If you press the Time Tracker
button, Time Tracker will switch to the paused state and will not count the time.
Paused state
In this state, Time Tracker is not counting the time. If you press the Time Tracker
button, Time Tracker will switch to the counting state and will start counting the
time.
Disabled state
In this state, Time Tracker does not count time and does not show the Time Tracker window when the
project is opened. To set Time Tracker in disabled state for a project, open the project and, after the Time
Tracker window appears, click Disable button or close the Time Tracker window without typing any
name. To exit the disabled state, click on the Time Tracker button and, after the Time Tracker window appears, type
your name or select an existing name from the user list, and press the OK button.
Time Tracker Report
To view and print the Time Tracker statistics, choose Create Report from File menu and select Time
Tracker report.
3-2
Chapter 3 Initial Synchro Model Setup
Synchro Studio 9 User Guide
Scenario Manager
The Scenario Manager (Options Scenario Manager) allows detailed descriptions of the network to be recorded.
These descriptions can appear on the top and bottom of report pages and are also used in conjunction with data
management. The Scenario Manager will also open each time you use the Save-As command. This will ensure that
the information is updated for a new file.
Figure 3-3
Scenario Manager
In a typical traffic study, it is common to create multiple scenarios of the same network. It is possible to have two or
more current traffic counts. Each of these counts may be scaled into 10 and 20 year projected traffic volumes. There
may also be multiple time-of-day timing plans and alternate lane geometry for different alternatives. With a large
project, it can be difficult to track all of the scenarios. The scenario manager provides a convenient method to track
each alternate.
When working with multiple scenarios, it is suggested that each scenario have its own file. Selected data can be
transferred between files using the Merge File feature and the database access feature. The Merge File helps to keep
the Scenario information synchronized.
Data from multiple timing plans and volume counts is stored in data files with the Data Access feature. The Scenario
Manager works with the Data Access to track the Data date and time as well as the Timing Plan IDs.
The Description field is used to describe the location of the network. The description might include the city name
and the section of the city for a large city. Normally the description will be the same for all time periods and
alternates.
The Data Date and Data Time are the date and time of the data collection. For a future projection they are the date
and time of the traffic projection. The Analysis Date is the date the data was collected, not the date the study is
performed. If performing an AM and PM peak study, the Time could be set to 7:00 AM and 5:00 PM for each
scenario to indicate which time is analyzed.
The Data Date and Time track the volume data. The Data Date and Time should be updated when reading and
writing Volume data with the UTDF feature. When merging data with Merge Volume data and Update Scenario
selected, the Data Date and Time will be taken from the merged file.
The Alternative describes the alternative being studied. This could describe "Before Improvements" and "After
Improvements" or could be used for "Baseline Traffic" or "Traffic with Mondo Mall".
The Alternative tracks the lane and geometry data. When merging data with Merge Lane Geometry and Update
Scenario selected, the Alternative is taken from the merged file.
The Timing Plan ID is the name of the timing plan used. The Timing Plan ID might be AMPeak and PMPeak to
indicate which time-of-day plan is used. The Timing Plan ID tracks the lane and geometry data. The Timing Plan ID
is used and updated when reading and writing timing data with the Data Access feature. When merging data with
Merge Timing Data and Update Scenario selected, the Timing Plan ID is taken from the merged file.
The Analyst is the name of the person or company performing the traffic analysis.
Chapter 3 Initial Synchro Model Setup
3-3
Synchro Studio 9 User Guide
Network Settings
The NETWORK SETTINGS allow you to make changes that impact the entire network. These settings affect the
default values for entries in the LANE, VOLUME, TIMING, PHASING, and SIMULATION settings screens.
Synchro 9 includes a few new settings that have been requested by users. In addition, an EMISSION settings tab
has been added to allow users to adjust the emission factors used within Synchro.
To access the NETWORK settings, select the Options Network Settings command from the menu.
To quickly access the NETWORK SETTINGS window, double click with the mouse on the related row in
any of the data entry settings.
Figure 3-4
Network Settings
Because these settings will influence newly created intersections, it is strongly recommended that these settings be
entered first.
Most values have a button next to it marked [Set All]. Pushing this button will set all of the intersections in the
network to that value. Use these buttons with extreme caution. Pressing [Set All] for Cycle Lengths, for instance,
will cause all of the intersections in the network or zone to take on the new Cycle Length. Any custom Split, Offset,
or Cycle Length information will be lost. One or more zones can also be changed by choosing the Scope prior to
selecting [Set All] which will only change the cycle length within the selected zone.
The Set All Scope can be used to apply the settings to the Entire Network or a particular Zone.
All of these values, except Vehicle Length, Maximum Cycle Length, Pedestrian Walking Speed, Analysis Period,
and ICU Reference Cycle Length are defaults that may be changed locally at the intersection.
To switch between sections press [Ctrl]+[Tab] or [Ctrl]+[Shift]+[Tab].
The [Default] button restores default values for all items in the NETWORK SETTINGS. The undo command can
be used after selecting the [Default] button to switch back to the previous settings (after closing the NETWORK
SETTINGS).
3-4
Chapter 3 Initial Synchro Model Setup
Synchro Studio 9 User Guide
Lane Settings
Lane Width
Lane Width is the width of a single lane in feet (meters). The default is 12 feet (3.7 meters). Also see the topic on
Lane Widths on page 8-3.
Flow Rate
Flow Rate is the ideal Saturated Flow Rate per lane in the absence of any interference. The HCM 2010 recommends
using 1,900 vphpl as the default.
Vehicle Length
Vehicle Length is the average length of vehicles, in ft (m), including the space between them when stopped. This
value is used to calculate queue lengths and for detecting blocking problems. The default value is 25 ft (8 m).
The Vehicle Length is used in conjunction with the Storage Length and the length of links to determine if there is
adequate storage space for vehicles.
Allow Right Turn on Red
This field is used to specify whether Right Turns on Red (RTOR) are allowed by default.
Right Turn on Red is used to specify whether RTORs are allowed. Synchro automatically calculates a Saturated
Flow Rate (RTOR) if this option is selected. This field is also used for modeling RTOR in SimTraffic and
CORSIM.
Area Type CBD
This field specifies whether Area Type Central Business District (CBD) is set by default. Check this box to set CBD
by default.
Volume Settings
Peak Hour Factor
The PHF is the ratio of the flow rate for the entire hour, to the flow rate for the peak 15 minutes. The default is 0.92.
See the topic on Peak Hour Factor (page 9-2) for more information.
Growth Factor
The Growth Factor can be used to adjust all volumes by a set amount. This is commonly used to convert current
traffic counts into future projections. See the topic on Growth Factor (page 9-3) for more information.
Heavy Vehicles
Heavy Vehicles is the percentage of trucks and heavy vehicles in the traffic stream. The default is 2%. If you are
analyzing an area with many trucks, consider using a higher value. See the topic on Heavy Vehicles (page 9-3) for
more information.
Conflicting Pedestrians
Conflicting Pedestrians is the number of pedestrians per hour crossing a given approach. The default is zero. If you
are analyzing an area with many pedestrians, consider assigning a default value. See the topic on Conflicting
Pedestrians (page 9-1) for more information.
Chapter 3 Initial Synchro Model Setup
3-5
Synchro Studio 9 User Guide
Do not confuse this value with pedestrian calls. Conflicting pedestrians is the number of pedestrians that right turns
must yield to. Pedestrian Calls is the number of pedestrians activating the pedestrian push button. Normally they will
be the same.
Pedestrian Walking Speed
This setting is used for unsignalized intersection analysis. This setting also controls the pedestrian speed in
SimTraffic.
Analysis Period
This setting is used to modify the Analysis Period T that is used for delay calculations. Additional information on the
Analysis Period can be found in Chapter 16, Optimizations and Calculations.
Adj. Parking Lanes?
This field specifies whether Adjacent Parking Lanes is set by default. Check this box to set to Yes by default.
Timings Settings
Cycle Length
This is the cycle length, in seconds. See the topic on Cycle Length (page 10-5) for more information.
Maximum Cycle Length
The Maximum Cycle Length is the longest cycle length, in seconds, that is evaluated when optimizing the cycle
length. When optimizing intersection and network cycle lengths, Synchro will try a range of cycle lengths up to the
Maximum Cycle Length. The Cycle Length chosen will have the lowest combination of stops, delays, and queue
penalty.
Cycle lengths above 120s may offer incrementally more capacity, but they also have long queues, and may increase
frustration of motorists. It is difficult to maintain the saturation flow rate with long green times.
Allow Lead/Lag Optimize?
This is the default value for the Allow Lead/Lag Optimize? field in the TIMING SETTINGS window. Check this
box to allow lead-lag optimization by default.
Yellow Time
This is the amount of time for the Yellow Interval in seconds. See the topic on Yellow Time (page 10-8) for more
information.
All Red Time
This is the amount of time for the all-red interval following the yellow interval. See the topic on All-Red Time (page
10-8) for more information.
Lost Time Adjustment
The Lost Time Adjustment is the adjustment to the Total Lost Time. The Total Lost Time used in calculations is the
Y+AR plus the Lost Time Adjustment. The default for both startup lost time and extension of effective green is 2.5
seconds, so the Lost Time Adjustment defaults to zero. See the topic on Lost Time Adjustment on page 10-8 for
more information.
Reference Phase
This is the coordinated phase(s) to which offsets are referenced. Normally phases 2 and 6 are the coordinated phase.
3-6
Chapter 3 Initial Synchro Model Setup
Synchro Studio 9 User Guide
Offset Style
Offset Style is the portion of the phase to which offsets are referenced. Beginning of Green is the default for new
intersections and when using [Set All].
The options for Offset Style are:
Begin of Green: Offsets are referenced to the beginning of the last reference phase to turn green. This is
traditional NEMA referencing.
Begin of Yellow: Offsets are referenced to the beginning of the first reference phase to turn yellow. This is 170
style referencing.
Begin of Red: Offsets are referenced to the beginning of the first reference phase to turn red.
TS2 -1st Green: Offsets are referenced to the beginning of the first reference phase to turn green. This is the
referencing used with some NEMA TS2 controllers.
170 Style: Referenced to start of FDW or start of yellow.
Minimum Splits, Left and Through
The Minimum Splits are the shortest allowable split, in seconds. Newly created intersections will have these values
for their minimum splits. Minimum Splits are used when optimizing the splits for an intersection.
Through phases will normally have a pedestrian phase associated with them, while left turn phases will
not. Therefore, the minimum required splits for through phases are typically longer than for left turn
phases.
See the topic on Minimum Splits (page 11-4) for more information.
Control Type
This is the type of controller used. The options are Pretimed, Actuated-Uncoordinated, Semi Actuated-Coordinated,
Actuated-Coordinated, Unsignalized and Roundabout. Refer to the topic on Control Type (page 7-3) for more
information.
ICU Reference Cycle Length
This is the reference cycle length used by the ICU calculations (see page 17-28 for additional details).
Phases Settings
Minimum Initial
This is the minimum green time. This value is used for computing actuated green times (see pages 11-4 for
additional details).
Vehicle Extension
This is the maximum gap time (see page 11-6 for additional details).
Minimum Gap
This is the minimum gap time, used with volume-density operation (see page 11-6 for additional details).
Time Before Reduce
Time Before Reduce is used with volume-density operation (see page 11-6 for additional details).
Time To Reduce
Time To Reduce is used with volume-density operation (see page 11-6 for additional details).
Chapter 3 Initial Synchro Model Setup
3-7
Synchro Studio 9 User Guide
Pedestrian Phase
This field controls whether through phases will have a pedestrian phase by default or after [Set All].
Left phases do not normally have a pedestrian phase associated with them. Refer to page 11-7 for additional details.
Walk Time
Time for pedestrian walk interval in seconds (see page 11-7 for additional details).
Flash Dont Walk Time
Time for pedestrian clearance interval in seconds (see page 11-7 for additional details).
Pedestrian Calls
The number of pedestrian calls per hour at a push button (see page 11-7 for additional details).
Floating Force Off?
This option will control the Floating Force Off setting. Refer to page 11-9 for additional details.
Yield Point
This setting allows the Yield Point to be set for the network or zone. Refer to page 7-10 for additional details.
Simulation Settings
Taper Length
This setting controls the taper length for storage lanes. See page 13-2 for full details.
Enter Blocked Intersection
The Enter Blocked Intersection setting controls simulation modeling gridlock avoidance. Checking the box will set
this value to Yes. An unchecked box is No. See the topic on page 13-3 for full details.
Crosswalk Width
This setting controls the width of the crosswalk. See page 13-4 for full details.
Simulation Turning Speed
This is the default turning speed for vehicles in miles/hour (km/h) while inside the intersection. Synchro does not
use this information. It is only used when modeling in SimTraffic or CORSIM. Turning speed is adjusted by driver
speed factor. See page 13-5 for full details.
Emissions Settings
CO (g/gal)
The constant used within Synchro used to calculate Carbone Monoxide (CO) emissions.
NOx (g/gal)
The constant used within Synchro to calculate Nitrogen Oxides (NOx) emissions.
VOC (g/gal)
The constant used within Synchro used to calculate Volatile Oxygen Compounds (VOC) emissions.
3-8
Chapter 3 Initial Synchro Model Setup
Synchro Studio 9 User Guide
Figure 3-5
Default Emissions Settings
Default Settings
The following settings have a [Default] button available:
Network Settings (Synchro)
Report Settings (Synchro and SimTraffic)
Map Settings (Synchro and SimTraffic)
Detector Settings (Synchro)
Driver and Vehicle Parameters (SimTraffic)
Interval Parameters (SimTraffic)
Using the [Default] button loads in the defaults for the given dialog, window or view.
The defaults are read from an intersection file (defaults.syn) located within the Trafficware directory. When a user
has a file with preferred defaults settings, it can be saved as the defaults.syn file and placed in the Trafficware
directory (or wherever Synchro is installed). If an organization wants to have standard settings for everyone, they
can deploy a defaults.syn to all users.
Some organizations may lock down the application directory. Therefore, the administrator may need to
change or deploy the defaults file.
From the Network Settings or Detector Settings, pressing the [Default] button opens the Load Defaults dialog
(Figure 3-6).
Figure 3-6
Load Defaults Dialog
Chapter 3 Initial Synchro Model Setup
3-9
Synchro Studio 9 User Guide
Check the options to include Network Defaults and/or Detector Templates. Then, choose one option to load the
values from the Defaults File or from a previously created file.
3-10
Chapter 3 Initial Synchro Model Setup
Synchro Studio 9 User Guide
Chapter 4 Adding Background Images
This chapter highlights the two methods of adding background images within the Map View. The use of background
images increases the efficiency of coding a Synchro network.
Overview
It is recommended to add a background image to a Synchro model prior to coding the roadway network. Synchro
supports importing multiple images at the same time for the map background. The file types supported include:
DXF, CAD vector file. In version 7 and later, the DXF file is referenced as an external file and not
embedded in the Synchro file (*.syn).
SHP, GIS shape files. The shape files come with supporting index files and must be kept together in the
same directory. The user will have the option to set the color of the shape file.
SID, GIS bitmap files. Synchro uses MrSID Decode from www.lizardtech.com to convert SID files from
GIS to JPEG format (see next section).
JPG, JPEG, BMP, bitmap files.
The background image can be a combination of any of the listed file types.
The size of an image should be 25 M or less.
JPEG is preferred to BMP due to compression. The JPEG format allows only part of the file to be loaded
when zoomed out.
Select Backgrounds Settings
To add, remove, or adjust backgrounds; select FileSelect Backgrounds and select the Background File List tab
as shown in Figure 4-1. To add an image file, click on the [Add Image File(s)] button (C in Figure 4-1). The
user is prompted for a file or multiple files. These files can have the extension JPG, JPEG, BMP, DXF, or SHP as
defined above. When loading a bitmap file (bmp or jpg) it is necessary to set the scale and base point. Once a bitmap
file has been selected, the Set Bitmap Scale And Offset settings will appear as shown in Figure 4-2.
Figure 4-1 Select Backgrounds List
Chapter 4 Adding Background Images
4-1
Synchro Studio 9 User Guide
The list of files is shown in the Background File List, labeled A in Figure 4-1. This file list includes the
following:
Filename is the background image filename including the path.
Type is the type of file (Bitmap, SHP, DXF, JPG).
X, Y is the Synchro coordinate for the upper left hand corner of the image.
X2, Y2 is the Synchro coordinates for the lower right hand corner of the image.
X Sc, Y Sc is the image scale factor (see the section Set Bitmap Scale and Offset below).
Color allows you to change the color of a GIS shape file.
Hide will hide the background image when checked.
Remove will remove the image from the background.
The [Compress] JPEG Files button (D in Figure 4-1) will prompt you for JPEG files. The selected files will be
loaded and resaved with higher compression, but less quality.
!
Warning
This function will alter your existing JPG files and reduce the image quality. Use this feature to
reduce the file size of background bitmaps. You cannot undo this command.
The Convert SID files area (E in Figure 4-1) provides access to the MRSIDDECODE.EXE, freeware utility. This
is an unsupported DOS tool to help convert SID files into JPG. Select one or more SID files, a jpg and jgw file will
be created with the same base name as the SID file. The jgw file is a text file that contains coordinate and scaling
information. Synchro reads this to automatically set the scale for converted SID files.
The Scale setting can be used to reduce the scale and size of the converted files; 0 full size, 1 half size, 2 quarter
size, 3 1/8 size. Set this number before clicking convert. The resulting JPG must be less than 50M. If the source file
is large, use the following scales:
Size of SID File
Use this scale
>200M
3
>100M
2
>40M
1
<=40M
0
Use the [Remove All] button to remove all files from list.
Use the [Hide All] button to temporarilly turn off this file in the background but retain its information in the list.
Use the [Show All] button to turn on all hidden files in the background.
Set Bitmap Scale and Offset
When loading a bitmap file (bmp or jpg) it is necessary to set the scale and base point. To modify the scale and base
point for a previously attached background image, double click on the location or scale values for the file that is to
be adjusted (as outlined as B in Figure 4-1). The SET BITMAP SCALE AND OFFSET settings will appear as
shown in Figure 4-2.
For converted SID files, the scale is automatically set so you can skip the Set Bitmap Scale and Offset
setting.
4-2
Chapter 4 Adding Background Images
Synchro Studio 9 User Guide
Figure 4-2
Set Bitmap Scale and Offset Settings
The upper-left corner of the bitmap will have bitmap coordinates (0,0) in pixels. In an existing Synchro file, it is
necessary to match a point on the bitmap to a node in the Synchro file.
1.
Click [Find] for world coordinates and select an intersection on the Synchro map. This will set the World
coordinates for the base point
2.
Click [Find] for bitmap coordinates and select the point on the bitmap in the center of the previously
selected bitmap. This will set the Bitmap coordinates for the base point. The bitmap will be placed so
that the bitmap intersection is coincident with the Synchro intersection.
It is necessary to set the scale of the map. To help set the scale, Synchro allows you to measure distances on the
bitmap and in an existing Synchro map.
1.
Click [Measure] for Feet (or Meters) and select the first point on a link of known length. Within a new
file, simply type in the distance of a known street length.
2.
Click on the second point of the Synchro point with known length. This will set N in the formula, N feet
per M pixels.
3.
Click [Measure] for Pixels and select the starting point of the same link on the bitmap.
4.
Click on the second link point on the bitmap. This will set M in the formula N feet per M pixels.
Importance of Memory Footprint
It is very important to keep the size of the files used as small as possible. All of the bitmaps and other files are
loaded into RAM and accessed whenever the map view changes.
Keep the total size of backgrounds under 25M, if possible. The limit in Synchro is 200 M; this is to prevent a
lockup of your computer from overuse of memory.
Chapter 4 Adding Background Images
4-3
Synchro Studio 9 User Guide
Some tips to keeping the background file sizes small.
Use JPEG, not Bitmap, JPEG is compressed, and optimized for viewing when zoomed out.
Use the scale factor when converting SID to JPEG.
Load files in a picture editor such as Microsoft Photo Editor or Adobe Photo Shop, resave with
compression on high, and image quality low. Set off network areas to a single color. For extremely large
files, resize the image to size or size.
Remove tiled bitmaps that are not part of the street network.
Using Bing to Add a Background Image
Synchro 9 allows users to import up to ten (10) regions of Bing background image tiles. This feature greatly
assists in importing internet based images and ensuring that the scaling is appropriate. It also allows for the creation
of a mosaic of images that will properly align. You can hide/unhide regions of interest to help keep the PC memory
footprint reasonable. To use this option, an internet connection must be available during the import (not necessary
after the images are cached).
In a new or existing Synchro file, use the command select FileSelect Background and select the Bing Region
List tab (labeled B in Figure 4-3).
Figure 4-3
Bing Region List
Add New Bing Region
To add a new region of Bing tiles to the background, select the [Create Bing Region] button (C in Figure 4-3).
After selecting to create a new region, there will be a new window Define Map Region dialog (see Figure 4-4) that
uses Bing (aka Virtual Earth) to:
navigate the world map,
set the reference between the map and the Synchro file by setting a pair of reference points on the Bing
map and the Synchro file,
choose area boundaries and save the region,
add the selected region as the Synchro background.
4-4
Chapter 4 Adding Background Images
Synchro Studio 9 User Guide
To navigate the map to find a desired location, you may use pan and zoom, type an address or enter the name of a
place of interest in the search input line and conduct the search.
Figure 4-3
Define Map Region
Set Reference
After pressing Set Reference menu (A in Figure 4-4), click the mouse on the Bing map to choose a reference
point. You will see a purple pushpin on the selected point followed by a Set Synchro Reference Point window.
Select a corresponding point on the Synchro MAP View or to manually enter a World Coordinate (see Figure 4-5).
The Map and Synchro points will denote the same geographic point to tie the world map to the Synchro coordinates.
Pan and Zoom
controls
If you have a current Synchro
network drawn, click on a base
intersection in this area to set the
Synchro coordinate for the World
Coordinate
If no Synchro network has been
created, manually enter your
desired World Coordinate
The Bing(tm) Map reference point
will be set to match the World
Coordinate established in this step
Figure 4-4
Set Synchro Reference Point Dialog
Chapter 4 Adding Background Images
4-5
Synchro Studio 9 User Guide
Set Region Boundaries
Press the Set Region Boundaries menu (B in Figure 4-4) and choose the 1st and 2nd boundary points and set
their position on the Bing map by clicking the mouse in the opposite corners of the desired region. The boundary
points will be shown as red pushpins and will mark the map area to be saved as the background image.
Save Region
Select the Save Region menu (C in Figure 4-4) to save the selected map area. All Bing images tiles are cached
to the Synchro 9 installation directory.
By default, the maximum zoom level (highest resolution) is used when acquiring the Bing image tiles unless the
area defined by the region is greater than allowed by Bing Maps. If so, the zoom level will be decreased
incrementally until the tiles required can be acquired. If the resulting resolution is lower than desired, try defining
multiple regions with each having a smaller area.
Change Name of Bing Region
Each Bing Region created will automatically be given the name of Region 1, Region 2, etc. This name can be
changed to any text string that is 20 characters or less. Chaning a regions name can be done while creating the
region or at any time after its creation. To change the name of a Bing Region, select that region in the list and
modify the name in the edit box (labeled as D in Figure 4-3).
Refresh a Bing Region
The tiles that comprise a Bing Region are stored in Synchros image cache. To download a more up to date image
from Bing Maps, select the appropriate region from the list and click on the [Refresh] button for that region. This
process maintains the current region definition as it retrieves the current image tiles from Bing. An Internet
connection is required for this process.
Hide or Remove a Bing Region
Bing Regions can be made visible or invisible on the background, or they can be removed from the current
Synchro file. To display/hide a region while maintaining the regions data, select the Hide checkbox on the
appropriate Bing Region listing. To remove a regions reference in the Synchro file, select the [Remove] buttom
for that region.
Clear Bing Image Cache
To clear Synchros Bing image cache, select the [Clear Cache] button (E in Figure 4-3). If the current Synchro
file contains any Bing Regions, the image download process will immediately begin once the cache has been
cleared.
!
Warning
4-6
Clearing the Bing image cache will clear the entre cache for the current Synchro file and all others.
Once the cache is cleared, all Synchro files that contain a Bing Region will have to go through the
download process to reacquire the Bing image tiles when opening the file. Clearing the cache does
not remove any defined Bing Regions from a Synchro file. You cannot undo this command.
Chapter 4 Adding Background Images
Synchro Studio 9 User Guide
Street Name and Volume Label Backgrounds
In Options Map-Settings, the dialog includes a visible checkbox. If it is checked, street names and volume labels
will be drawn over a rectangle of the background color to be more readable over a background bitmap. If not
checked, the street names and volume labels will be drawn without this rectangle.
Background Visable Checked
Figure 4-5
Background Visable Unchecked
Background Visible in Map Settings
Chapter 4 Adding Background Images
4-7
Synchro Studio 9 User Guide
This page left blank intentionally.
4-8
Chapter 4 Adding Background Images
Synchro Studio 9 User Guide
Chapter 5 Coding the Roadway Network
This chapter highlights the various elements within Synchro that are used to create a roadway network. Various
coding tips are also highlighted throughout the chapter.
Introduction to Links and Intersections
Synchro models streets and intersections as links and nodes. These links and nodes are created in the MAP view.
Every intersection to be analyzed in the study area is represented by a node.
Synchro has the ability to create curved links. See the topic on How to Add a Link, page 5-2.
There are two types of links: internal links and external links. Internal links represent a section of street between two
intersections. External links indicate an approach to an intersection that does not connect to another signalized
intersection.
Bend Nodes
A node with exactly two links is assumed to be a bend node. A bend node is a special case of an unsignalized
intersection. Volume and timing data is not entered for a bend node; however, lane data can be entered. Synchro
assumes the volumes and lanes from the downstream intersection. The number of lanes on a link approaching a bend
node can be changed with the LANE settings (see Chapter 8).
Creating bend are useful in order to create a taper (lane add or lane drop) within a link.
If you plan to use your Synchro network for simulation (SimTraffic or CORSIM), minimize the number of
bends that you create. Bend nodes increase the time for calculations. Excessive bends and short links
cause SimTraffic to model vehicles at slower speeds.
Unsignalized Intersections
Synchro 9.0 models unsignalized intersections (including roundabouts) based on the 2000 and 2010 Highway
Capacity Manuals. Input requirements include turning movement counts, intersection geometry and sign control type
for each approach (stop, yield or free flow).
Synchro 9.0 currently models TWSC, AWSC, and roundabout intersections based on the both the year
2000 & 2010 HCM.
Unsignalized intersections can be used to model merging and diverging traffic flows from two or more link
segments. In addition, median areas and two-way left-turn lanes can be used to approximate real world applications
encountered in the field.
Unsignalized intersections created in Synchro can be simulated using SimTraffic and exported to CORSIM (version
5). The analysis of unsignalized intersections with SimTraffic is especially helpful for spotting blocking problems
and for observing the interaction of signalized intersections and unsignalized intersections (stop, yield and
roundabout).
Mapping out Links and Intersections
It is often helpful to sketch a large network using a photocopy of a detailed map of the study area. The sketch can be
used to record intersection numbers, link distances and speeds and lane configurations before coding these details in
Synchro.
Chapter 5 Coding the Roadway Network
5-1
Synchro Studio 9 User Guide
Another option is to import a base map in (DXF, GIS, BMP or JPEG format) into Synchro as the base layer. Links
and nodes can then be created on top of the graphic layer. If you are using accurate base maps, the distances and
angles can be traced on the base map.
The steps to mapping out links and intersections are as follows:
a)
Identify the intersections to be analyzed.
b) Identify the internal links and determine the length and direction of each link. Synchro indicates direction
by azimuths (North = 0, East = 90, South = 180, etc.).
c)
Identify the external links and determine their direction. If using Synchro only, the length of the external
link is not important. If you plan to export the study area to a microscopic simulation model (SimTraffic
or CORSIM), then the length of the external link should be long enough to allow vehicles to make a
downstream maneuver. While highly dependent on the volume level, an external length of 2000 feet (610
m) typically works well. This should allow vehicles ample time to make decisions regarding their
downstream movement. Increase this length if vehicles appear to have difficulties getting into their target
lane.
When drawing a link, the angle is shown in the lower left hand corner of the MAP view. North is always up (zero
degrees). Synchro allows up to eight links per node. Each link is assigned to the closest compass point heading
(North, North-west, North-east, etc.).
Chapter 6 explains how to manually change the approach directions assigned by Synchro when links are added to
the network. However, the user should refrain from changing the assigned direction as much as possible.
It is not necessary to determine the exact length of the links. It is sufficient to determine the distance to
within 20 or 30 feet (6 to 8 meters). The primary use of street lengths is to determine travel times. A car
traveling at 30 mph (50 km/h) covers 20 feet (6 meters) in 0.5 seconds. Travel time less than 1 second is
not significant for Synchro's offset calculations. To make a link a precise distance, move the node to an
exact coordinate location with the NODE settings (see Chapter 7).
Before changing the geometry of an existing network, back up your data files to a different location or
filename. Changes to network geometrics may cause intersection data to become lost if an intersection is
re-configured, for example.
How to Add a Link
To add a link to the map:
1.
Select the Add Link button
or press the [A] key.
2.
Position the mouse cursor on the MAP view where you want the link to start, and click the left mouse
button. The status indicators, at the lower-right corner of the settings, show the East and South
coordinates in feet (meters). Note: To cancel adding a link, press [Esc].
3.
Release the mouse button and move the cursor to the position on the map where you want the link to end.
Click the left mouse button again. Refer to the status bar at the bottom of the settings to see the length and
direction of the link.
Press and hold the [Shift] key while drawing to create a link centered on a 45 degree compass point on
the map.
It is not necessary to have the exact distance when adding a link. The distance can be adjusted via the LANE
settings. However, new links added to the network should be within 50 feet of actual link distances to insure
accuracy during simulation.
5-2
Chapter 5 Coding the Roadway Network
Synchro Studio 9 User Guide
It can sometimes be tricky to create short links because Synchro will snap to a nearby node. To reduce
the snap distance, reduce the Intersection Radius with the OptionsMAP View command.
How to Add an Intersection
There is no direct command to add an intersection to the map. Intersections are created automatically when you
insert a link that crosses an existing link in the network. Simply, insert a new link over an existing link at the center
of the intersection you wish to add to the network. The existing link will be broken into two link segments at the
intersection.
Intersections cannot be created from curved links. Therefore, create intersections from straight link segments and
then add curvature to the links using Bezier curves.
Press and hold the [Ctrl] key while drawing to create a link that is grade separated. No intersection is
created where the links cross.
How to Draw Closely Spaced Intersections
When adding a link, Synchro will attempt to connect the link to nearby existing points. Make the nodes at least 100
feet (33m) apart and then move them closer together.
If you are using this file with SimTraffic, your nodes must be at least 70 ft apart. If you are using this file
with CORSIM, your nodes must be at least 50 ft apart.
How to Delete a Link
To remove a link from the map:
a)
Select the link by clicking on it with the left mouse button. Half the link will become highlighted.
b) Select the Delete Link button
c)
or press the [Delete] key.
Select [Yes] to the question, "Delete Link, are you sure?"
The link will be removed from the screen. If the link was connected to an intersection with only two links, that
intersection will be removed as well.
How to Delete an Intersection
To remove an intersection from the map:
1.
Select the intersection by clicking on it with the left mouse button. The node will become highlighted.
2.
Select the Delete Node button
3.
Answer [Yes] to the question, "Delete Intersection, are you sure?"
or press the [Delete] key.
Any through links going through this intersection will be joined together. Any other links going to adjacent
intersections will be shortened to preserve data at adjacent intersections. Any joined links will be redrawn.
How to Move an Intersection or External Node
To move an intersection or external node on the map:
1.
Select the Move Node button
Chapter 5 Coding the Roadway Network
or press the [M] key.
5-3
Synchro Studio 9 User Guide
2.
Select an intersection, or the end of an external link, by clicking on it with the left mouse button. Note:
You can cancel a move operation by pressing [Esc], or by clicking the original intersection location.
3.
Drag the intersection, or node, to the new location and click the left mouse button.
If an external node is moved onto another external node, the two nodes will be combined as a new intersection.
However, existing intersections cannot be combined with other intersections or external nodes.
Synchro automatically assigns lane groups that agree with the layout of the network. Therefore, it is possible that a
realigned link forces Synchro to adjust the lane group assigned to the link. For example, if the relative angle between
two links is changed from 180 to 90, there will no longer be a through lane group for these links. Synchro
preserves the lane group data. If a movement changes from NBL to NBT, for example, the data for NBL will be
transferred to NBT.
To move to exact coordinates, see the topic on Node Coordinates on page 7-3.
Limit of One Link for Each of Eight Directions
The maximum number of links that can meet at each intersection is eight. There can only be one link for each of the
eight major directions (North, South, East, West, North-East, North-West, South-East and South-West). This
limitation is due to the way that Synchro stores intersections and links. This limitation should not be a problem for
the vast majority of intersections, it might be a problem when there are two or more diagonal streets that cross or
join. It might be possible to relabel headings to overcome this limitation (see the topic Changing the Name of the
Approach Direction on page 6-3).
Select Intersection
Use the Select-Intersection button or the [F8] key to bring up a list of the
intersections in your network. This will bring up the SELECT INTERSECTION
settings.
Figure 5-1
Select Intersection Settings
Choosing an intersection from the list and pressing [OK] will switch the current settings to that intersection. The
MAP view will be centered on the selected intersection.
The SELECT INTERSECTION setting is used to select whether intersections or named arterials are displayed.
The intersections can be listed by name or node number. All nodes, including bends and external nodes, can be listed
by node number.
5-4
Chapter 5 Coding the Roadway Network
Synchro Studio 9 User Guide
Selecting a named arterial will bring up a Time-Space diagram showing the arterial. The Named Arterial view can
show part of an arterial based on its name, zone, or route #. The Named Arterial view can also show an arterial that
turns corners. See the topic Arterial Route Naming on page 15-7.
The Scope box can be used to view the list by a named zone or for the entire network.
Templates Toolbar
Synchro 9 includes a powerful new feature (Templates) that can be used to quickly populate an approach or
intersection lane geometry, timing, and volume input fields. This section highlights the various options users
regarding this new feature.
This feature is used once an intersection is created. After the intersection is created, simply select the approach or
intersection and then press one of the six new template icons that best meets the intersections configuration. The
appropriate data entry settings for the approach or intersection will then be populated.
The predefined templates can be customized to match user preferences based on local needs. In addition, users can
also create additional templates for use with the FileMerge Template command.
Edit Predefined Template
1.
2.
3.
4.
Within Synchro, open one of the Template Files that are located within the
c:/programfiles(x86)/trafficware/Version9/Template directory. Be sure to change the file type to
Template.
Update the lane, volume, and/or timing attributes as necessary.
Save the Template.
The updated Template will now be available in Synchro.
Create New Template File
1.
2.
3.
4.
5.
6.
7.
8.
Within Synchro, open one of the Template Files that are located within the
c:/programfiles(x86)/trafficware/Version9/Template directory. Be sure to change the file type to Template.
Now select FileSave As and enter a new filename. Be sure the file type remains Template.
Update the lane, volume, and/or timing attributes as necessary.
Save the Template.
To access this new template, select the approach or intersection that you wish to update.
Select FileMerge Template and choose the newly created Template file.
Choose the appropriate Options that you wish to apply to the selected approach or intersection.
Press OK to apply the selected attributes.
Link Menu Options
To access the Link Menu, right click on the link within the MAP View.
Chapter 5 Coding the Roadway Network
5-5
Synchro Studio 9 User Guide
Figure 5-2
Link Menu Options
Time-Space Diagram
Choose the Street Name Up command to set the street name over or under the current link. If you move the street
name over the link, the menu will read Street Name Down.
Delete
Choose the Delete command to remove the selected link from the Synchro network.
Add Curvature
Synchro allows users to add curvature to link segments using Bezier curves which are commonly found in CAD and
drawing packages. Bezier curves can be used to approximate any curvature represented on the base drawing.
Simply right-click on a straight link segment and select Add-Curvature. Two squares (curve points) will appear on
the curved links which serve as control points. Select and drag a control point to modify the shape of the curve. With
a little practice, you can create smooth arcs and curves that represent any geometry found in your street network.
Synchro will calculate the length of the curve. It should be possible to create a 270 degree loop ramp using 2 links
with one bend node. Most other alignments should be possible with a single segment. The curvature can be removed
by "right clicking" on the link and selecting Remove-Curvature. If two links are joined because an intersection is
removed, the links will lose their curvature. The direction of traffic at the intersection (i.e., NB, EB, NE, ) is
determined by the direction of the first control point, rather than the direction of the next node. This can be used to
increase the angle between diagonals at the intersection.
The curve points must be placed after any tangents from a right turn Island, otherwise image distortion
will occur.
Street Name Up
Choose the Street Name Up command to set the street name over or under the current link. If you move the street
name over the link, the menu will read Street Name Down.
Move Street Name
Choose the Move Street Name to move the street name along the street. The label or street name becomes
highlighted. When the mouse is placed over this label, it starts following the motion of the mouse until the left
mouse is clicked.
5-6
Chapter 5 Coding the Roadway Network
Synchro Studio 9 User Guide
Hide/Show Street Name
Select the Hide Street Name or Show Street Name to hide/show the street name in Synchro and SimTraffic. The
LANE SETTINGS window has corresponding Link Is Hidden checkboxes for each link (street). If a checkbox is
checked, the link is not visible.
Switch Diagram Position
Choose the Switch Diagram Position to move the diagram label over or below the current link.
Move Volume Diagram
Selecting the Move Volume Diagram option moves the diagram label along the street. The label becomes
highlighted. When the mouse gets over this label, it starts following the motion of the mouse until the left mouse is
clicked.
View Ports
A View Port is a separate viewing window available within the Map View Window. Users have the ability to create
up to four (4) View Ports within the Synchro Map View Window. Each View Port is independent of each other, thus
allowing users to zoom in or out without affecting the roadway network within the main Synchro Map View
window.
Figure 5-3
View Ports
To create a View Port, complete the following steps:
1. Select the View Ports button command on the Data Entry toolbar.
2. Click left mouse button within the Synchro Map window to designate the upper-left corner of the View
Port. The cursor should change to a large plus symbol.
3. Drag the cursor to the right until you have reached the desired location for the lower-right corner of the
View Port.
4. Let go of the left mouse button to create the View Port.
5. Options for zooming and panning within the View Port window itself are located at the upper left.
6. Click on the Pin Icon (located in the lower left corner) to allow the View Port window to stay in front of
the Synchro Map screen. The Pin Icon allows a user to Lock/Unlock the View Port window so that the
window will stay on top of the Synchro Map View window.
7. If the View Ports were not Pinned, each of the View Ports will become hidden if a selection within
Synchro is made. The hidden View Ports can be displayed by selecting View Ports All View Ports
from the Main Menu.
Chapter 5 Coding the Roadway Network
5-7
Synchro Studio 9 User Guide
Rotate, Scale and Move the Map's Coordinate System
Use the Transform Map button to move, scale, or rotate the entire map. If your map
was initially laid out with a different coordinate system, you can change it with this
command.
To translate the map, do the following steps:
1.
2.
3.
4.
5.
6.
Select the Transform-Map button command.
Click on an intersection that has known coordinates in the new coordinate system.
The TRANSFORM MAP view will appear with the existing coordinates of the selected intersection.
Enter the new coordinates for this intersection and select [OK].
Enter a scale factor or rotation angle. The scale and rotation base point will be the selected intersection.
The map will be translated. Any background image will be cleared.
To change a map between feet and metric units, use the OptionsConvert-to-Metric or
OptionsConvert-to-Feet command.
Drawing Features
Freeway Links
Freeways can be coded for simulation with SimTraffic using the same links and nodes as surface streets and
intersections. Each direction of the freeway is coded with a one-way link or as a single link with a wide median. For
setting the median width, see the discussion on Median Width on page 13-3.
Freeways typically have higher speeds and flow rates than signalized intersections. You can set freeway link speeds
and headway factors using the LANES and SIMULATION options (double click on the link to access these
settings). When you set the default Saturation Flow (see page 8-7) for the link, the Headway factor (see page 13-5)
will automatically calculate.
Freeway Merges
Figure 5-4 shows a freeway merge in Synchro. Here are the steps to creating a freeway merge in Synchro.
1. The merge point is a 3-legged unsignalized intersection.
2. Create a bend node 200 to 1000 ft downstream of the merge. The acceleration lane will end here. The
distance from the merge to the lane drop should represent the acceleration lane distance or the distance to
where the taper is less than 1/2 of a lane width.
3. Select the LANE settings for the acceleration link. Code the number of lanes equal to the sum of the
mainline lanes plus the number of ramp lanes. No lanes should merge or cross at the merge point. Set the
Saturation Flow to an appropriate value for freeway links (2000 2200 vphpl).
4. Select the TIMING settings for the merge intersection. Set the control type to Unsignalized and all sign
control to Free. The ramp should not have a stop or yield sign.
5. Select the SIMULATION OPTIONS settings for the merge intersection. Set the turning speeds to the
speed limit. Do not use the default right turning speed of 9 mph; this will cause unacceptable slowing at
the merge. The headway factors headway factor is automatically updated based on the input Saturation
Flow. Adjust the Link Offset as described on page 13-4.
5-8
Chapter 5 Coding the Roadway Network
Synchro Studio 9 User Guide
Code the number of lanes
equal to the sum of the
mainline lanes plus the
number of ramp lanes.
Bend node at point where
acceleration lane ends
(place at location where taper
is < 1/2 of a lane width)
Downstream Link has
acceleration lane
Intersection has Sign
Control of "Free"
should be >= 20
degrees to keep size of
intersecion small
Notes:
- Set the Turning Speed to the appropriate value.
- Change the Saturation Flow for freeway links.
- Set the Link Offset equal to the width of the mainline
Figure 5-4
Freeway Merge
Freeway Diverges
Figure 5-5 illustrates a freeway diverge. Diverges are coded with a single unsignalized intersection. No deceleration
lane is required, but one can be coded similar to the acceleration lane for a two lane on ramp.
Here are the steps to creating a freeway diverge.
1.
2.
3.
4.
The diverge point is a 3 legged unsignalized intersection.
Select the TIMING settings for the diverge intersection. Set the control type to Unsignalized and all sign
control to Free.
Select the LANE settings and set the Saturation Flow to an appropriate value for freeway links (2000
2200 vphpl).
Select the SIMULATION OPTIONS settings for the diverge intersection. Set the turning speeds to the
speed limit. Do not use the default right turning speed of 9 mph, this will cause unacceptable slowing at
the merge. The headway factors headway factor is automatically updated based on the input Saturation
Flow. Adjust the Link Offset as described on page 13-4.
Diverge point is an
Unsignalized Intersection
with control type "Free"
should be >= 20
degrees to keep size of
intersecion small
Notes:
- Set the Turning Speed to the appropriate value.
- Change the Saturation Flow for freeway links.
- Set the Link Offset to the width of the mainline (use a negative value)
Figure 5-5
Freeway Diverge
Chapter 5 Coding the Roadway Network
5-9
Synchro Studio 9 User Guide
This page left blank intentionally.
5-10
Chapter 5 Coding the Roadway Network
Synchro Studio 9 User Guide
Chapter 6 Overview of Data Entry Settings
Data can be input, edited and viewed with the data entry setting buttons after links and nodes have been created in
the MAP view. The data entry buttons are greyed out and not accessible until either a link or node is selected on the
map. Figure 6-1 shows the location of the data entry setting buttons in Synchro.
Figure 6-1
Data Entry Settings
Full View Data Entry
Data entry in Synchro is performed with a traditional full screen view or a MAP view side entry. In full
view data entry, the MAP view will disappear. To activate, select an intersection from the MAP view and
select the desired data entry button along the top of Synchro.
Figure 6-2 illustrates the full view data entry screen for the LANE settings. Details on the settings are found in the
upcoming chapters.
Chapter 6 Overview of Data Entry Settings
6-1
Synchro Studio 9 User Guide
Figure 6-2 Full View Data Entry, LANES Settings
The full view data entry screens will show all available movement headings. The available movement headings will
depend on the layout of the links. For instance, a T-intersection will have 6 columns visible and a 4-leg intersection
will have twelve columns visible.
The direction headings are based on the angle of the link as drawn in the MAP view (north is always up, or zero
degrees).
Side View Data Entry
In addition to a full view data entry screen, data can also be entered with a side view screen. This view displays the
data entry rows on the left side of the MAP view allowing you to see the data update as you enter. To activate the
side
view
data
entry,
double
click
on
a
link
approaching
an
intersection.
Figure 6-3 illustrates the side view data entry.
6-2
Chapter 6 Overview of Data Entry Settings
Synchro Studio 9 User Guide
Figure 6-3 Side View Data Entry, LANES Settings
The side view setting that will open is based on the last view edited. By default, the LANE settings will appear. To
choose a new view, click on the appropriate data entry settings button or press an [F] key.
You can toggle between full screen and side view with the [F] keys. Press [F3] for lanes, [F4] for volumes, [F5] for
timing, [F6] for phasing, [F10] for simulation settings and [F11] for detector settings.
The top of the side view settings contains a series of buttons.
The [X] button will close the side view settings. The second button will toggle between full view and side view. The
red circle will bring up the NODE settings and the arrows will switch the approach.
When displaying the side view of the PHASING settings for a direction, it will show all phases that serve that
direction.
Lanes and Volumes Data Rows
The first two rows of the LANE, VOLUME, TIMING, SIMULATION OPTIONS and DETECTORS settings
will show the Lanes and Sharing row followed by the Traffic Volume row. This will reduce the need to switch
back and forth between settings.
Details on the Lanes and Sharing setting can be found on page 8-1 and for the Traffic Volume setting on page 91.
Changing the Name of the Approach Direction
To change the name of an approach direction, right click on the column label of the LANE, VOLUME, TIMING,
SIMULATION OPTIONS or DETECTORS settings. Double click on the desired direction name to reassign the
direction. To reset to the original map direction, select "Free".
The column label appears in the side view when you double click on a link. The column label displays a
directional arrow and a heading name (for instance, NBL, NBT, NBR, SBL, SBT, etc.)
The ability to change the approach heading is intended to reclassify diagonal approaches into orthogonal approaches
(NB, SB, EB, WB). This is not intended to rotate an entire intersection or map. North must always be up on the
MAP view.
Chapter 6 Overview of Data Entry Settings
6-3
Synchro Studio 9 User Guide
Figure 6-4
Warning Screen
To navigate between intersections, click on the column heading picture to move in that direction. For
instance, click on the EBT column heading arrow to move to the intersection to the east. Clicking on the
EBL column heading arrow will move to the intersection to the north.
Approach Movements
Synchro will allow 6 movements per approach. This includes one through, one U-turn, two lefts and two rights. The
through is defined as the opposing direction. Consider Figure 6-5 of the six-leg intersection. Traveling from nodes
1-2-5 is assigned the EBT direction, 1-2-4 is the EBL, 1-2-3 is the EBL2 (hard left), 1-2-1 is the U-turn, 1-2-6 is the
EBR and 1-2-7 is the EBR2 (hard right).
Figure 6-5
Approach Movements
If you do not have two opposing directions that line up (i.e., EB and WB), then there would be no through
movement defined. If you want a through movement to be defined, the opposing link must be labeled with the
opposing direction. You could change the approach name (as defined above) to create the through movement.
6-4
Chapter 6 Overview of Data Entry Settings
Synchro Studio 9 User Guide
Chapter 7 Node Settings
To activate the NODE settings, double click on an intersection or select an intersection and press enter.
Signalized Intersection
The left side of the TIMING settings will display the NODE settings with alternate rows displayed in yellow. Here
you can update data such as the node number, zone name, intersection coordinates, description notes and signal
timing data. See Chapter 7 for full details on the NODE settings.
On the right side are blue shaded rows and columns. There is a column for every vehicle movement and every
vehicle movement can have multiple phases. To enter multiple phases, see the topic on Protected and Permitted
Phases on page 10-3. There is also a column for a pedestrian only phase and a Hold phase. To make a pedestrian
only phase, assign a phase number to this column. Details on the data entry items are found in subsequent sections of
this chapter.
Near the bottom of the TIMING settings are a Splits and Phasing diagram. This is fully defined on page 10-10.
Unsignalized Intersection
The TIMING settings become the SIGNING settings by selecting unsignalized or roundabout from the Control
Type (refer to page 7-3). The toolbar button becomes a stop sign when an unsignalized intersection is active. [F5]
opens the SIGNING settings or TIMING settings depending on the intersection.
To activate the NODE settings, double click on an intersection or select an intersection and press [Enter]. Figure
7-1 illustrates the NODE settings.
Figure 7-1
NODE Settings
Chapter 7 Node Settings
7-1
Synchro Studio 9 User Guide
The NODE settings allow the following values to be edited:
Intersection ID or Node Number
Zone
Cycle Length, Control Type, Lock Timings and Optimize buttons
Coordinates (X, Y, Z)
Description Note box
Signal Timing data (controller, offset, etc.)
Selecting Multiple Intersections
Multiple intersections are selected by dragging a rectangle around the group of intersections.
1.
Left-click on the map background being careful not to select a link or node.
2.
While holding the button down, drag a rectangle to the opposite corner.
3.
When the desired intersections are inside the rectangle, release the mouse button.
Bend nodes are automatically selected if an adjacent intersection is selected.
Additional intersections can be selected or deselected by clicking on them with the mouse while holding down the
[Ctrl] key down.
The NODE settings can be used with a group of intersections to set the zone, change the control type or cycle
length, or lock/unlock the timings.
Node Number
All intersections and external nodes are assigned a unique node number used to identify the node in reports and data
exported to UTDF and CORSIM files.
If you plan to use a file with CORSIM, keep all node numbers less than 7,000.
Zone
Synchro allows intersections to be assigned to zones (use up to 7 characters). Zones are useful for analyzing a
section of a network. Use zones to keep the timings for some intersections constant while the timings for other
intersections are changed.
Using zones allows part of a large network to be analyzed with other software (i.e., CORSIM).
The following features can be used on a per-zone basis:
OptimizeNetwork-Cycle-Lengths (see page 16-9)
OptimizeNetwork-Offsets (see page 16-16)
Reports (see page 19-1)
Universal Traffic Data Format (see page 20-1)
Zones with Calculations and Optimizations
If adjacent intersections have the same (or half or double) cycle lengths, they will be modeled as coordinated, even if
they are in different zones.
A Time-Space diagram will show all intersections along an arterial even if the arterial crosses several zones.
Offset optimization considers compatible cycle lengths of adjacent intersections even if they are assigned to different
zones.
The feature OptimizeNetwork-Cycle-Lengths allows the user to assign a cycle length for the entire network or
by zone.
The OptimizePartition-Network command reassigns zones to optimize cycle lengths within each zone while
attempting to preserve existing zone assignments as much as possible.
7-2
Chapter 7 Node Settings
Synchro Studio 9 User Guide
The user may designate an intersection in the zone as a master reference. This master will be used as the time
reference for all intersections assigned to the same cycle length. However, if no master is defined, then Synchro will
use an arbitrary time reference for the cycle length. Intersections are assigned to a master based on a common cycle
length, not by zone.
Using Multiple Zones
Multiple zones may be selected in dialog boxes that request zones by separating the zone numbers with a comma.
For example, to select zones N and S under SELECT REPORTS, enter "N, S" in the dialog box.
Node Coordinates
The NODE settings allow the X, Y and Z coordinates to be entered exactly. The coordinates of the nodes are used in
the layout of the map and the geometry of intersection approaches.
The X, Y and Z coordinate settings provide a convenient method for moving intersections to exact coordinates. The
coordinates are for the center point of the intersection. For traffic engineering purposes, it is good enough to have the
coordinates to within 20 feet.
To create an overpass, assign a higher Z coordinate elevation to the nodes of the overpass link. The Z elevation is
only used for visual purposes.
Description
The Description cell is a convenient location to type notes about the intersection. The information will appear at the
bottom of the Intersection Reports (see the chapter on Reports and Printing on page 19-1).
Control Type
Timing Settings
Use the Control Type field to indicate what type of controller you are using. The choices are Pretimed, SemiActuated-Uncoordinated, Actuated-Uncoordinated, Actuated-Coordinated, Roundabout and Unsignalized. Here is a
brief description of each signal control type.
Pretimed: A pretimed signal has no detector actuations and all phases are set to Maximum recall. The signal is
considered coordinated because the cycle length is fixed each cycle.
Semi-Actuated-Uncoordinated: A semi-actuated signal recalls the main street through phases to their Maximum
values. Other assigned phases may skip or gap-out based on vehicle detection. This signal is not considered
coordinated because the cycle length can vary each cycle.
Actuated-Uncoordinated: All phases are fully actuated and no recalls are set. The cycle length is allowed to vary
each cycle (based on detection), so the intersection is considered uncoordinated.
Actuated-Coordinated: In this case, all phases other than the assigned coord phases are fully actuated. The signal
operates on a fixed cycle length and any unused time in the cycle is added to the assigned coord phases.
Actuated-Coordinated and Semi-Actuated-Uncoordinated are not the same. With coordinated
operation, any unused time on minor phases is used by the main street. With semi-actuated operation,
any unused time on minor phases shortens the cycle length.
Signing Settings
When you select an unsignalized intersection, the TIMING settings button switches to the SIGNING settings
button. The symbol of the [F5] button also switches from the signal symbol to a stop sign to indicate whether the
selected intersection is signalized or unsignalized.
Chapter 7 Node Settings
7-3
Synchro Studio 9 User Guide
Unsignalized: Traffic movements at unsignalized intersections may be free-flow or controlled by stop or yield signs.
Both the 2000 and 2010 HCM methods are available to the user.
Roundabouts: Synchro models single lane traffic circles or roundabouts using the HCM methods (Year 2000 and
2010). The 2000 method only analyzes single lane roundabouts and the only output is a range of v/c ratios. There is
no attempt to produce delays or queues. The 2010 method (see the HCM 2010 Settings) models multi-lane
roundabouts, including calculating delay and queuing.
Roundabouts are modeled in SimTraffic. The user can input the number of lanes in the roundabout, the
inside and outside radius, the speed, sign control to entering the roundabout and the number of exit
lanes; this information is ignored by Synchro.
Cycle Length
The cycle length is the total time required to service all competing traffic movements at a signalized or unsignalized
intersection. Coordination fixes the cycle length at a constant value and insures that all slack time not utilized by the
actuated phases is used by the assigned coord phases.
The user may specify the desired cycle length in seconds for each intersection.
To set a default for newly created intersections or to change all of the Cycle Lengths, use the OptionsNetworkSettings command. The minimum value allowed by Synchro is 3 seconds. Coordinated cycle lengths are typically in
the 30 - 180 second range depending on the number of competing phases serviced. However, the Synchro range
insures that the capability of any traffic signal controller can be modeled.
Increase Cycle and Split Times
In older versions of Synchro, the Cycle was limited to 900 seconds and the Maximum Split to 840 seconds. In some
instances, a long cycle can be useful to model dummy intersections that can stop traffic for an extended period of
time. The Cycle Length and the Maximum Split may now have values up to 3000 sec (50 min). The Cycle Length
should not exceed 3000 seconds.
Two examples for a long cycle would be a draw bridge and a rail crossing. At the location of the stop, create a
dummy intersection (create a T-intersection). Keep in mind that this dummy link can be hidden (see page 8-12).
Enter a phase for the main street (say phase 1) and then a Hold phase.
Lock Timings
The Lock Timings field is used to prevent the timing from changing. To preserve the timing for one or more
intersections, click the check box in this field for each of the intersections. If you optimize the network, these
intersections' timing plans will not change, but the other intersections will be optimized around them.
This field could be helpful if there are some intersections that are controlled by another agency and you
want to coordinate your signals with theirs. To do this, set up the timing for the other agency signals and
then lock these timing plans. Enter the timing for your signals and leave them unlocked.
If you have two or more intersections that are close together and require a special type of timing, you can setup their
timing manually, lock the intersections, and optimize the intersections around them.
It is advisable that one of the locked intersections be the Master Intersection if the master intersection option is used.
Otherwise, the offsets for the locked intersections may be changed if the timing for the master intersection changes.
An alternative to locking intersections is to divide the study area into zones, and perform analysis on specific zones.
Each zone can be locked after the optimization is complete for that zone.
Optimize Cycle Length
The Optimize Cycle Length button will optimize the selected intersection cycle length. Full details on the
intersection cycle length optimization can be found on page 16-4.
7-4
Chapter 7 Node Settings
Synchro Studio 9 User Guide
Optimize Splits
The Optimize Splits button will optimize the selected intersection splits. Full details on the intersection split
optimization can be found on page 16-2.
Actuated Cycle Length
The Actuated Cycle Length (CL) is the average cycle length for an actuated signal.
C' = Actuated CL
C' = C for pretimed and coordinated signals.
Calculation
C' =
Ci
5
Ci = Percentile Scenario Cycle Length
C' may not equal the sum of the actuated splits due to skipped phases and dwell time.
HCM Report Calculation
C' = (g' + YAR)
g' = Actuated Green times
The percentile actuated cycle length is the sum of the actuated splits, subject to ring and barrier rules.
Actuated Cycles by Percentile
The Actuated Cycles by Percentile are show in the NODE settings on the left side of the PHASING
settings. The Actuated Cycles will not appear in the NODE settings in any other location.
To represent a range of volume levels, five percentile scenarios are modeled. They are called the 90th, 70th, 50th,
30th, and 10th percentiles. Traffic volumes for each approach are adjusted up or down to model these percentile
scenarios. By adjusting the traffic for different scenarios, the actuated signals can be modeled under a range of traffic
conditions.
If traffic is observed for 100 cycles, the 90th percentile would be the 90th busiest, the 10th percentile would be the
10th busiest, and the 50th percentile would represent average traffic.
For each of the percentile scenarios, this is the expected cycle length. This value is the sum of the actuated splits for
each phase.
Natural Cycle Length
The Natural Cycle Length is the shortest cycle length that will give acceptable capacity. In general, intersections
have an optimum cycle length that provides the best level of service. Using a shorter cycle length will not provide
enough green time to clear all of the waiting vehicles causing congestion. Using a longer cycle length increases
delays by introducing unused green time. For Natural Cycle Length, enter the shortest cycle length for this
intersection only. The Natural Cycle Length is the cycle length this intersection would operate at if it were to operate
independently of all other intersections. (For more information about using the Natural Cycle Length, see
Intersection Cycle Length Optimization on page 16-4).
At congested intersections, no cycle length gives acceptable capacity. In these cases, Synchro uses the cycle length
with the lowest combination of stops, delays, and unserved vehicles.
Maximum v/c Ratio
Timing Settings
The TIMING setting displays the Volume to Capacity Ratio (v/c) for each traffic movement or lane group (see page
10-15). The Maximum v/c Ratio is the highest individual movement or lane group v/c ratio.
Chapter 7 Node Settings
7-5
Synchro Studio 9 User Guide
In addition, Synchro provides an alternate method of evaluating intersection capacity called the ICU (Intersection
Capacity Utilization) method. In general, the ICU method is a more direct measure of intersection capacity and
easier to calculate. The ICU method also overcame several shortcomings that were corrected in HCM 2000.
Intersection capacity values are summarized in the NODE SETTINGS for each node. The Max v/c Ratio is the
maximum lane group Volume to Capacity Ratio using the HCM method. The ICU value is also shown with the
associated ICU Level of Service (LOS).
Signing Settings
Volume to Capacity Ratios are also provided for 2-way stop and yield sign control. V/c ratios for 4-way stop control
are undefined. These results are consistent with HCM 2000 & HCM 2010. In addition v/c ratios are estimated for
each movement at roundabouts, per the HCM 2010.
Intersection Delay
Timing Settings
The Intersection Delay field shows the average Total Delay for the signalized intersection and it is calculated by
taking a volume weighted average of all the Total Delays. The Total Delay includes the Queue Delay (see page 1016) plus the Control Delay (see page 10-15).
Signing Settings
The average intersection delay for unsignalized intersections is based on an average of each movements delays. The
unsignalized intersection delay is strictly based on the methods in the HCM. Therefore, the unsignalized delay does
not include Queue Delay.
Intersection delay and level of service is not defined by the HCM for two-way stop controlled
intersections; therefore, it is not shown in the report. The analyst needs to look at the delay and LOS for
the individual movements.
Intersection Level of Service
Timing Settings
For signalized intersections, the Level of Service for the intersection is calculated by taking the total Intersection
Delay and converting it to a level (A-F) using Table 7-1.
Table 7-1
Signalized Intersection Level of Service (HCM 2010)
Control Delay Per Vehicle (s)
10
>10 and 20
>20 and 35
>35 and 55
>55 and 80
>80
LOS by Volume to Capacity Ratio
<1
A
B
C
D
E
F
>1
F
F
F
F
F
F
Signing Settings
For an unsignalized two-way stopped controlled (TWSC), all-way stop-controlled (AWSC) or a roundabout
intersection, the Level of Service for the intersection is calculated by taking the Intersection Delay and converting it
to a letter using Table 7-2.
7-6
Chapter 7 Node Settings
Synchro Studio 9 User Guide
Table 7-2
TWSC, AWSC and Roundabout Level of Service Criteria (HCM 2010)
Control Delay Per Vehicle (s)
LOS by Volume to Capacity Ratio
10
>10 and 15
>15 and 25
>25 and 35
<1
A
B
C
D
>1
F
F
F
F
The LOS criteria for TWSC, AWSC and roundabout intersections are different than that used for a signalized
intersection. The primary reason for this is that drivers expect different levels of performance between signalized
and unsignalized intersections.
Intersection Capacity Utilization
Intersection Capacity Utilization is the 2003 (ICU 2003) for the intersection. Full details of the ICU 2003 can be
found in the topic, Intersection Capacity (ICU) Report (see page 19-7). A full description of ICU 2003 along with
commentary and instructions is available in the reference book, Intersection Capacity Utilization 2003 available
from Trafficware.
The ICU is shown for unsignalized intersections because it represents the potential capacity for the intersection if it
were to be signalized.
ICU Level of Service
The ICU Level of Service (LOS) gives insight into how an intersection is functioning and how much extra capacity
is available to handle traffic fluctuations and incidents. ICU is not a value that can be measured with a stopwatch,
but it does give a good reading on the conditions that can be expected at the intersection. Full details of the ICU LOS
can be found in the topic, Intersection Capacity (ICU) Report.
Letters A to H are assigned to the intersection based on the Intersection Capacity Utilization using Table 7-3. Note
that the ICU 2003 includes additional levels past F to further differentiate congested operation.
Table 7-3
Level of Service Criteria for ICU Analysis
ICU
Level of Service
0 to 55%
>55% to 64%
>64% to 73%
>73% to 82%
>82% to 91%
>91% to 100%
>100% to 109%
>109%
Offset Settings
The settings in the Offset settings box specify the phase the offset is reference to and the value of the current offset.
Each intersection is given one offset that can be referenced to the beginning of green, yellow or red of the phase. The
offset value represents the number of seconds that the reference phase lags the master reference (or arbitrary
reference if no master is specified). The master reference synchronizes the intersections sharing a common cycle
length to provide a coordinated system.
Please refer to your traffic signal controller manual for the specific settings required by your hardware.
Chapter 7 Node Settings
7-7
Synchro Studio 9 User Guide
Coordination requires a fixed cycle length and a reference offset for each controller in the system.
Therefore, set Control Type to Actuated-coordinated or Pretimed if the intersection is coordinated and
specify Actuated-uncoordinated for isolated signals without fixed cycle lengths.
Offset Referenced To
Select the point to which you wish to have offsets referenced. Some types of traffic signal controllers allow the
offset to be referenced from the beginning of the green time. Other types of controllers require the offset to be
referenced to the beginning of yellow, or the end of the yellow plus red. This point is indicated by a (R) on the
phasing diagram.
Some NEMA controllers reference offsets to the last of the coordinated phases to turn green. NEMA TS2
controllers reference offsets to the first of the coordinated phases to turn green. Synchro supports both styles of
offset referencing.
With two reference phases and offsets referenced to Begin of Green, offsets will be referenced to last phase to turn
green.
With two reference phases and offsets referenced to TS2 - 1st Green, offsets will be referenced to first phase to turn
green.
With two reference phases and offset referencing to the beginning of yellow or beginning of red, offsets will be
referenced to first phase to turn yellow or red.
170 Style
TS2 - 1st Green
Begin of Yellow
Begin of Green
Begin of Red
FDW
Time
Figure 7-2
Offset Reference
Offset Referenced Phase(s)
The offset reference phase(s) are typically the coordinated phases associated with the arterial street. Selecting two
reference phases allows Synchro to optimize phase sequences and select the coord phase based on the optimal phase
sequence.
For example, using TS2 - 1st Green, if a leading left-turn sequence is optimal, then Synchro will automatically select
the first through phase following the leading lefts as the reference phase. If a lead/lag phase sequence is optimal,
Synchro will select the through movement serviced with the leading left-turn as the reference (coord) phase.
You must insure that the reference phase selected by Synchro in the optimization matches the coord phase set in
your controller. Some NEMA TS1 controllers reference the offset to the last through phase to turn green. NEMA
TS2 references the offset to the first through phase to turn green (TS2 - 1st Green). Still, other controllers give you
full control over specifying the coord (reference) phase and synchronizing the offset to the begin-of-green or end-ofgreen of that phase.
The symbol
7-8
has been added to the phasing diagram to indicate the Reference Phase(s):
Chapter 7 Node Settings
Synchro Studio 9 User Guide
Table 7-4
Reference Point with Multiple Reference Phases
Referenced To
Reference Point
Begin of Green
Referenced to last of phases to turn green
Begin of Yellow
Referenced to first of phases to turn Yellow
Begin of Red
Referenced to first of phases to turn Red
TS2 - 1st Green
Referenced to first of phases to turn green
170 Style
Referenced to start of FDW or start of yellow (see below)
If the 170 Style reference is used, the reference point will depend on the Recall Mode setting. If
Coordinated-Max is used, the offset will be referenced to the start of flashing dont walk. If CoordinatedMin is used, the offset will be referenced to the start of yellow.
The reference phases also control which phases are the coordinated phases for an actuated-coordinated signal.
To set a default for newly created intersections or change all of the reference phases, use the OptionsNetwork
Settings command.
The Reference Phase is used to determine the coordinated phase(s) for an actuated signal.
For a 170-type controller, the offset is referenced to the end of phase 2 or phase 6 green. If either
phase 1 or 5 is lagging, the offset is referenced to the first phase of 2 and 6 to turn yellow. If the
main street has rest-in-walk set, the offset is referenced to the beginning of do not walk.
Current Offset
The intersection Offset is the number of seconds that the reference (coord) phase lags after the master offset. The
offset may be referenced to the begin-of-green or end-of-green of the reference phase based on the Referenced To
value selected.
The Offset begins at zero because the master cycle counter always begins counting at zero. The maximum Offset is
one second less than the Cycle length because the master cycle counter always increments to that value, then resets
to zero.
The optimum offset can be found by using the optimization commands explained in OptimizeIntersection
Offset, or by using the time-space diagrams.
Master Intersection
The Master Intersection typically has a zero offset value. Synchro allows you to designate an intersection as the
Master Intersection to reference offsets to the cycle counter at that intersection. If a master intersection is not
specified, then Synchro will choose an arbitrary offset reference as the master reference.
A cycle length of half or double the Master Intersection cycle length is considered compatible. The offset at the half
our double cycled intersection will be referenced to the Master Intersection.
If you have a master assigned to your network, then make your cycle length change at the master first,
then change the cycle lengths at the other intersections you wish to follow the master cycle reference.
This will avoid creating a situation where two or more masters provide the same cycle length. In those
cases Synchro assigns the master with the most traffic volume.
Be sure to check for the master intersection after the Cycle Length(s) have been changed, for example using the
OptimizeNetwork Cycle Lengths command.
Chapter 7 Node Settings
7-9
Synchro Studio 9 User Guide
To see which intersection(s) is the master, go to the MAP view and choose the Show Cycle Lengths button.
The master intersection(s) is shown with a * next to the cycle length in the MAP view.
Yield Points
The Yield Point determines when the Coordinated Phases will yield to side street phases. This setting affects
whether there is a single yield point for all phases, or multiple yield points.
Figure 7-3 illustrates how a single yield point works. The main street phases have a single scheduled end time. If
the next up phases have no calls, the other phases start at this point. If there are no calls for any of the phases 3, 7, 4
and 8; then phases 1 and 5 can start early and the signal will return to the main street phases sooner.
Figure 7-3 Single Yield Point
Figure 7-4 illustrates how yield point by phases works. The main street phases stay on until the scheduled start time
of a conflicting phase. If phases 3 and 7 have no calls, the signal will not yield to phases 4 and 8 until their
scheduled start times.
Figure 7-4
Yield Point by Phase
Flexible yield points allow the signal to yield any time between the single point and the phases scheduled start time.
Flexible yield points can be useful with low volume side streets; the side streets have a wider range of time to yield
the signal.
Using a single yield point in conjunction with Fixed Force Off makes the most time available for side street phases.
Yield point by phase extends the green bands for the coordinated movements rather than provide slack time at the
beginning of the bands. Either method must be provided as a feature by your controller manufacturer.
Keep in mind that the controller will yield as soon as there is a call on the yield phase. Therefore, even if there is
only one call on phase 3 or 7 in the Yield Point by Phase example above, the controller will leave to service the call
after the yield point.
7-10
Chapter 7 Node Settings
Synchro Studio 9 User Guide
If you wish to allow the non-coordinated phases to utilize slack time from preceding actuated phases, then you
should select Fixed Force Off. This will prevent SimTraffic from terminating the phase if the sum of the slack time
and programmed split is greater than the max time.
Synchro does not explicitly model flexible yield point. Synchro will model flexible yield points the same as
single yield points. This will be equivalent except for when the first up actuated phases have low volume.
With by phase yield points, Synchro models a single yield point for each barrier.
Mandatory Stop on Yellow
Traditionally, SimTraffic will allow at least two vehicles to proceed during a signal phase, even if the Total Split is
set to 3 seconds. In some instances, it is desirable to create a dummy intersection to meter the traffic (i.e., allow 1
vehicle to proceeds every X seconds). This could be useful for modeling security gates, ramp meters, etc.
To do this, check the Mandatory Stop on Yellow at the bottom of the NODE SETTINGS. This will allow only one
simulated vehicle to pass through a short green signal. No sneaker vehicles will be allowed during the yellow
interval.
Chapter 7 Node Settings
7-11
Synchro Studio 9 User Guide
This page left blank intentionally.
7-12
Chapter 7 Node Settings
Synchro Studio 9 User Guide
Chapter 8 Lane Settings
From the MAP view, click on the desired intersection with the Right mouse button and select LANE settings.
From anywhere in the program, press [F8] and select the desired intersection from the list. Then push the
Lane Settings button or the [F3] key.
The LANE settings display a grid in which you can enter lane and geometric information. See Chapter
6 for details on navigating the data entry screens.
Figure 8-1
LANE Settings, Full View
Lanes and Sharing
Select the number of lanes and lane configuration for each lane group by selecting the pull-down list under each
movement arrow. See Rules for Shared Lanes, below, for information on how to enter lanes that serve more than
one movement and how to classify lanes.
Select the Lanes and Sharing pull-down list under each traffic movement arrow. You can specify the number of
lanes and any shared turning movements from those lanes using the pull-down list. You may also use a short-cut to
select the number of lanes using the [0] - [8] keys. You can also quickly vary the shared lane assignment by pressing
[L] for a shared left-turn or [R] for a shared right-turn in the lane group.
Rules for Shared Lanes
Use the following rules to determine which lanes belong to a lane group.
Shared lanes always count as through lanes.
Only exclusive turning lanes count as turning lanes.
At a T intersection the shared Right-Left lanes count as a left lane.
If there is no turning lane, Synchro will assign turning traffic to the through lane group (or the left turn lane group, if
there is no through lane group).
Chapter 8 Lane Settings
8-1
Synchro Studio 9 User Guide
If an approach has a shared turning lane and an exclusive turning lane, the approach can be modeled by Synchro.
The exclusive lane is in the turning group, and the shared lane is in the through group. Synchro dynamically assigns
traffic between the two lane groups (refer to Traffic in Shared Lane, page 9-8).
To create a new column for U-turns, type [Ctrl] + [U].
Refer to page 9-1 for details on the Traffic Volume setting.
Street Name
Naming a street will cause its name to appear on the map. If a street has several segments, the name will be placed
on a segment long enough to fit the name, or on an external link. To change the size of the street name, see
OptionsMap-Settings.
Arterial Route Naming
To create an Arterial Route with multiple street names or that turns corners, include a route number in the street
name with the # symbol. For example, the streets Main and 3rd Street are part of the same route. Give these streets
the names "Main Street #13" and "3rd Street #13". Synchro will be able to create reports and analysis on the arterial
"#13" (see the topic Viewing and Printing Reports on page 19-2 for details on how to create a report for a route
that turns a corner). You can also see a time-space diagram for route #13 (see the topic Time-Space Diagram on
page 15-1 for details on how to view a time-space diagram for a named arterial view).
Link Distance
Link distances can be used to adjust the length of the link. Adding a link the exact distance with a mouse can be
tricky; this feature allows you to type in the exact distance. If you plan to use this data with CORSIM or SimTraffic,
the override distance should be within 20% to the map distance. Otherwise, the simulation software will reject the
data because map coordinates are used to simulate runs in CORSIM and SimTraffic.
Changing the Link Distance in the LANE settings changes the internal link length. This setting does not
change the coordinates of the underlying intersections. Synchro stores the link length independently from
the coordinate distances.
The calculated link distance is shown in blue. Overridden distances appear as red. To revert to the calculated
distance, press [F12] when in the cell.
The link distances are the distance from intersection center point to center point. When determining link distances
for queuing analysis, Synchro will subtract 80 feet (24m) from the distance to account for the space inside
intersections.
Geodetic coordinates accurate within 20 feet are adequate for traffic modeling purposes.
Link Speed
The Link Speed should be set to the legal, safe speed that you expect along the arterial after the traffic signals along
the link are optimized. To set a default speed for newly created intersections or change all of the speeds, use the
OptionsNetwork-Settings command.
Enter the free flow speeds and travel times. Do not enter measured speeds from floating car data to
account for congestion and delay unless the speed reduction cannot be improved by signal optimization.
8-2
Chapter 8 Lane Settings
Synchro Studio 9 User Guide
Set Arterial Name and Speed
Select a direction button to propagate the name and speed up and down the entire arterial in the selected and
opposing direction. For instance, choose the [EB] option will set the street name and speed for the arterial in the
eastbound and westbound directions.
Travel Time
Travel Time is recalculated when either the speed or distance fields are changed. The calculated value will appear
in blue type. However, you may override this field manually, which will appear in red type. You can force the field
to re-calculate based on the speed and distance fields at any time by pressing [F12].
Ideal Saturated Flow
Enter the Ideal Saturated Flow Rate for a single lane in this field. The 2000 HCM recommends using 1,900
vehicles per hour per lane. This is the default.
It is not necessary to enter a different Saturated Flow Rate for turning lanes. Synchro will adjust the Saturated Flow
Rate automatically with turning movement factors (Refer to Right Turn Factor, page 8-6, and Left Turn Factor,
page 8-7).
It is not necessary to adjust this rate to account for heavy vehicles, bus stops, parking maneuvers, turning traffic,
lane widths, grades, or area type. These are automatically adjusted by Synchro.
To set a default for newly created intersections or change all of the Ideal Saturated Flow Rates, use the
OptionsNetwork-Settings command, Lanes tab.
The Ideal Saturation Flow is a macroscopic model term used by Synchro. To account for changes of this factor for
simulation, the Headway Factor is used. For more details, refer to the topic Headway Factor on page 13-5).
Lane Width
The default Lane Width is 12 feet (3.6 meters). Saturated Flow Rate increases as Lane Width increases. Consult
the HCM for more information on Lane Width.
To set a default for newly created intersections or change all of the lane widths, use the OptionsNetwork
Settings command, Lanes tab.
The lane width factor is determined based upon the following table (source: Highway Capacity Manual 2010).
Table 8-1
Adjustment for Lane Width
Average Lane Width (ft)
Adjustment Factor (fw)
< 10.0
0.96
10.0 12.9
1.00
> 12.9
1.04
This Table is an update for the Highway Capacity Manual 2010. In the 2000 HCM, there was a formula to
determine the Adjustment Factor for Lane Width.
Chapter 8 Lane Settings
8-3
Synchro Studio 9 User Guide
Grade
The percentage Grade is the slope of the roadway approaching the intersection (negative grades are downhill). The
default percentage Grade for each approach is zero percent. The Saturated Flow Rate increases when traffic moves
downhill (negative Grade).
The factor for grade is based on the following formula:
Fg = 1 -%G/200
Fg = Grade adjustment factor
%G = % grade on a lane group approach
Area Type CBD
Select this checkbox if the lane group is typical of Central Business District (or "downtown" area). A CBD is
characterized by high parking turnovers, narrow short-block roadways and high pedestrian activity. Selecting Area
Type CBD lowers Saturated Flow Rate. See the HCM for more information about CBD characteristics.
Storage Length
The Storage Length is the length of a turning bay in feet (meters). If an intersection has a left turn storage bay of
150 feet (45 meters), enter "150" ("45") in this box. If the left or right turn lane extends to the previous intersection,
enter "0".
If two or more storage lanes are present, enter the average length of the lanes, not the sum.
Storage Length data is used for analyzing potential blocking problems, such as through traffic blocking left turn
traffic, and left turn traffic blocking through traffic. If "0" is entered, no blocking analysis is performed.
A storage bay can be coded for through lanes. It is also possible to mix full travel lanes and storage lanes
for the turning movement.
To code a flared right or right-turn only lane for unsignalized analysis, code 1 or more right turn lanes and code a
turning bay for their lanes.
Storage Lanes
Code the number of Storage Lanes in the right and left storage bays. This value only appears when the storage
length is greater than 0. By default, the number of storage lanes is equal to the number of turning lanes.
This field can be overridden so that some of the turning lanes are full travel lanes, or so that some of the through
lanes can be storage lanes.
A red value indicates an override, while a blue value indicates that the number of storage lanes is calculated.
Right Turn Channelized
This field is active for the rightmost movement. The choices are None, Yield, Free, Stop and Signal. If this value is
changed, it will also be updated for unsignalized analysis.
Synchro does not explicitly model a channelized right turn. If you have coded a signal in Synchro, it will be modeled
as follows in the TIMING settings:
None: No right turn channelization.
Yield: No phases are assigned, the saturation flow is that for the RTOR.
Stop: No phases are assigned, the saturation flow is that for the RTOR. Yield and Stop are handled in the
same manner.
Free: The phase assigned is 'Free' (100% green time). The saturation flow used is the permitted saturation
flow.
8-4
Chapter 8 Lane Settings
Synchro Studio 9 User Guide
Signal: The movement is controlled by the signal. Set the appropriate turn type and phase in the TIMING
settings.
For unsignalized 2-way or 4-way stop control, each traffic movement is analyzed using the guidelines in HCM 2000
and 2010.
Curb Radius
Curb Radius specifies the horizontal curvature of the street intersection and is measured in feet from the back of
curb to the center point of the radius.
Add Lanes
Add Lanes controls how a right-turn lane enters the intersection street. Setting Add Lanes to zero (0) creates a yield
or merge for drivers completing a right turn. Setting the value to one (1) adds a continuation lane for the right-turn.
Setting a Storage Length greater than zero creates a right-turn "pocket" on the approach side of the intersection.
Setting Add Lanes greater than zero extends the right-turn lane on the departure side of the intersection.
If a channelized right connects to a curved link, the curve points must be placed after any tangents from
a right turn Island; otherwise image distortion will occur.
Slip Lanes for Roundabouts
To code a right turn slip lane at a roundabout for SimTraffic, set the Right Turn Channelized to Stop, Yield, or Free.
SimTraffic will add additional right turn lane(s) to the roundabout, outside of the Outside Radius. The width of the
slip lane is determined by the width of the incoming right turn lane group.
The input fields below have the following effect:
Right Turn Channelized = Yield or Stop: Vehicles in slip lane will yield at end of slip lane if there is a
merge.
Right Turn Channelized = Free: Vehicles in slip lane will merge at end of slip lane if there is a merge.
Right Turn Channelized = None: No slip lane
Lanes and Sharing: Controls number of lanes in right turn slip lane, and number of lanes to enter main
circle.
Curb Radius (in the SIGNING settings): Has no effect; slip lane controlled by Outside Radius.
Add Lanes: Slip lane will be add lane(s), provided enough lanes exist downstream.
With a small circle or with tight angles between links, the slip lanes will directly connect to the roundabout. With a
larger circle or angle, the slip lanes will be additional lanes on the outside of the roundabout with an additional
radius.
Alternate Method
It is also possible to create a slip lane by coding a multilane roundabout with a two lane exit (see page 10-13). To get
a direct slip lane it is necessary to code two lane exits at both the entry and the exit links. This method works best for
creating a slip lane in all directions.
Combining a slip lane with a two lane Exit may give a three-lane exit or other strange results. It is usually best to use
one or the other.
Chapter 8 Lane Settings
8-5
Synchro Studio 9 User Guide
Lane Utilization Factor
The Lane Utilization Factor determines how the traffic volumes assigned to a lane group are distributed
across each lane. A value of one (1) indicates equal distribution across all lanes. Values less than one
lower the saturation flow rate because all lanes are not working at full capacity. The Lane Utilization
Factor is selected from the values in Table 8-2.
If there is an exclusive turning lane plus a shared turning lane, then all of the lanes will be placed in the
through lane group to calculate this factor.
Table 8-2
Lane Utilization Factors
Lane Group Movements
Thru or shared
# of Lanes
Lane Utilization Factor
1.00
Thru or shared
0.95
Thru or shared
0.91
Thru or shared
4+
0.86
Left
1.00
Left
0.97
Left
3+
0.94
Right
1.00
Right
0.88
Right
0.76
This field can be overridden. If, for example, there is a busy shopping center entrance just after this intersection on
the right side, most of the vehicles will be using the right lane and cause a lower lane utilization factor. If the actual
per lane volumes are known, the lane utilization factor can be calculated as follows:
fLU = Lane Utilization Factor
The fLU is a macroscopic adjustment and will only affect the saturation flow rates. Changes to this value
have no impact on the simulated results in SimTraffic. To account for unbalanced flow in SimTraffic, be
sure to code in the geometric condition that is causing condition, such as a downstream lane taper.
Right Turn Factors
The Right Turn Factor is used to reduce the Saturation Flow Rate based on the proportion of right-turns in the lane
group and the type of lane servicing the right-turn. The default calculations from HCM 2000 can be overridden by
the user.
Exclusive Lane: fRT = 0.85
Shared Lane: fRT = 1.0 - (0.15) PRT
Single Lane: fRT = 1.0 - (0.135) PRT
PRT = Proportion of right turn traffic in lane group
The permitted right turn factor is used during the through phase for this approach. The protected right-turn factor is
used if an exclusive right-turn lane is provided and a Protected Phase is assigned from a concurrent left-turn (rightturn overlap signal).
8-6
Chapter 8 Lane Settings
Synchro Studio 9 User Guide
Left Turn Factors
The Left Turn Factors are applied in the HCM 2000 Saturated Flow Rate calculation. The default values are
calculated from the formulas below, but these may be overridden by the user. The Left Turn Factor for exclusive
lanes is:
fLT = 0.95
The Left Turn Factor for shared lanes is:
fLT = 1 / (1.0 + 0.05 PLT):
PLT = Proportion of left turn traffic in lane group
For permitted left turns, the calculations are quite involved. Synchro has a complete implementation of the 2000
HCM permitted left turn model. The permitted left turn factor is based on actuated green times, the same as the
HCM 2000 calculation.
The calculation steps are as follows:
Saturation Flows with maximum greens are used for the Ped Bike (see page 8-8) and Permitted Lefts
Actuated green times calculated
Saturation Flows are recalculated with actuated greens used for Ped Bike and Permitted Lefts factors
The permitted left turn factor is used for any permitted left turn phase, including the permitted portion of permitted
plus protected left turn phasing. The protected left turn factor is used for protected and split phasing, and for the
protected portion of permitted plus protected left turn phasing.
Saturated Flow Rates
The Saturated Flow Rates are the actual maximum flow rate for this lane group after adjusting for all of the
interference factors. The Saturated Flow Rates represent the number of lanes multiplied by the Ideal Saturated Flow
Rate and interference factors due to heavy vehicles, buses, parking maneuvers, lane widths, area type, grade, and
turning movements.
The Saturated Flow Rates are used in capacity and delay calculations, and for optimization calculations. The
There is a permitted and a protected Saturated Flow Rate. For left and through lane groups the permitted
Saturated Flow Rate is used when left turns are permitted and the protected Saturated Flow Rate is used
when left turns are protected. For right turn lane groups, the permitted flow rate is used with permitted
and free right turn phases. The protected flow rate is used with a protected signal indication that overlaps
with a non-conflicting protected left-turn phase.
Saturated Flow Rates are not used for simulation modeling in SimTraffic or CORSIM.
These fields are calculated but can be overridden.
The saturation flow rate is based on:
S = So * N * Fw * Fn * Fhv * Fg * Fp * Fbb * Fa * Flu * Flt * Frt * FLpb * FRpb
where:
S = saturation flow rate for the subject lane group, expressed as a total for all lanes in the lane group, veh/h
So = base saturation flow rate per lane, pc/h/In,
N = number of lanes in the lane group,
Fw = adjustment factor for the lane width,
Fhv = adjustment factor for heavy vehicles in the traffic stream,
Fg = adjustment factor for approach grade,
Fp = adjustment factor for the existence of a parking lane and parking activity adjacent to the lane group,
Fbb = adjustment factor for the blocking effect of local buses that stop within the intersection area,
Fa = adjustment factor for area type,
Flu = adjustment factor for lane utilization,
Flt = adjustment factor for left turns in the lane group,
Frt = adjustment factor for right turns in the lane group,
Chapter 8 Lane Settings
8-7
Synchro Studio 9 User Guide
FLpb = pedestrian adjustment factor for left-turn movements, and
FRpb = pedestrian/bicycle adjustment factor for right-turn movements.
Right Ped Bike Factor
This factor is calculated based on the number of pedestrians and bicycles that are crossing the right turn movement.
The factor takes into account the amount of green time for the pedestrians and the bicycles as well as the number of
downstream receiving lanes. For a complete description of the FRpb calculation, see the HCM.
The Ped Bike factor used by Synchro has a slight variation from the HCM generated Ped Bike factor for permitted
plus protected movements. Synchro does not adjust for the proportion of right turns using the protected phase (Prta),
but calculates separate Saturated Flow Rates for permitted and protected movements. The Ped Bike factor shown on
the LANE settings and on the Intersection reports is for permitted phases only and is only applied to the Permitted
Saturation Flow rate.
The Ped Bike factor shown in the HCM Signals report is calculated based on the manuals methods and may vary
for permitted plus protected movements. The HCM Ped Bike factor is applied to both permitted and protected
saturation flow rates.
For through and left lane groups with right turn traffic, the Ped Bike factor will be applied to all phases. Synchro
assumes right turns are always permitted not protected from a left or through lane group. Always code through
phases as protected, except at unusually aligned intersections.
Left Ped Factor
This factor is calculated based on the number of pedestrians and bicycles that are crossing the permitted left turn
movements. The factor takes into account the amount of green time for the pedestrians and vehicles, the amount of
oncoming traffic and the number of downstream receiving lanes. For a complete description of the FLpb calculation,
see the HCM 2000, Chapter 16, Appendix D.
The Ped factor used by Synchro has a slight variation from the HCM generated Ped factor for permitted plus
protected movements. Synchro does not adjust for the proportion of left turns using the protected phase (Plta), but
calculates separate Saturated Flow Rates for permitted and protected movements. The Ped factor shown on the
LANE settings and on the Intersection reports is for permitted phases only and is only applied to the Permitted
Saturation Flow rate.
The Ped factor shown in the HCM Signals report is calculated based on the manuals methods, and may vary for
permitted plus protected movements. The HCM Ped factor is applied to both permitted and protected saturation flow
rates.
Right Turn on Red (RTOR)
This field is used to specify whether Right Turns on Red (RTOR) are allowed. This field can also be used to allow
Left Turns on Red from a one-way to a one-way.
Synchro fully models Right Turns on Red. Synchro automatically calculates a Saturated Flow Rate for RTOR and
applies this flow rate to movements when they are red. See Saturated Flow Rate (RTOR), page 8-9 for details on
its calculation.
This field is also used when modeling in SimTraffic and CORSIM.
The following four options are provided to model right turns on red and free right turns.
1.
8-8
For exclusive or shared right lanes, set Right Turns on Red to Yes in the LANE settings. Synchro will
calculate a RTOR Saturated Flow Rate and apply this flow rate during all red times. Each vehicle must
stop and wait for a gap, the maximum RTOR saturation flow rate is about 1091 vphpl.
Chapter 8 Lane Settings
Synchro Studio 9 User Guide
2.
For exclusive right lanes (not shared lanes), set the Turn Type to Free in the TIMING settings. Synchro
will assume that right turns will move unimpeded at all times. Use Free Rights only when the turns move
into their own acceleration lane and there are minimal pedestrians.
3.
For exclusive right lanes (not shared lanes), set the Turn Type to Permited+Overlap in the TIMING
settings. Synchro will assume right turns move with a green ball and receive an overlapping arrow during
compatible left turn phases. Use Free Rights only when the signal has a right turn arrow. Overlapped right
turns can be used together with Right Turn on Red.
4.
Reduce the input volumes to account for Right Turns on Red. This is the method prescribed by the HCM
for modeling RTOR. Reducing the input volumes will change the results of optimization and will transfer
smaller volumes to the simulation models. This can be unreliable because the right turn on red volume is
highly influenced by the mix of traffic and the timings used.
Selecting a Right Turn Treatment
Refer to Table 8-3 for direction on selecting a right turn treatment.
Table 8-3
Selecting a Right Turn Treatment
Right Turn Treatment
Permitted
Flow Rate on Ball
1600
Flow Rate on Red
Flow Rate on Arrow
Right
Yield Sign
turn
NA
RTOR
1600
Volume Reduction
1600
<1091
1600
Free
1600
1600
1600
Perm +Over
1600
0
1600
Yes
island,
Right turn island plus Acceleration lane
Yes
Acceleration Lane
Yes
Overlapped Arrow
Yes
No Right on Red
Yes
HCM Compatibility
Yes
No
Yes
Yes
Yes
HCM Compatibility
The HCM 2000 and the HCM 2010 do not support Right Turn on Red Saturation Flow calculations. Synchro
calculations with RTOR enabled will use an equivalent reduction in right turn volume for the HCM Signal Report
(see page 19-10).
The RTOR calculations are based on an internally developed model based on the HCM gap acceptance formula for
right turns. The RTOR saturation flow rates calculated by Synchro provide similar results to the HCM method of
reducing right-turn volumes to account for right turns on red. This approach improves simulation results because
traffic volumes are not deducted from the model.
Saturation Flow Rate (RTOR)
Synchro automatically calculates Saturation Flow rate for Right Turns on Red. This Saturation Flow Rate is
applied to a movement whenever the movement has a red signal. This calculation is also made for Left Turns on Red
crossing one-way streets.
The calculation of the RTOR Saturation Flow Rate is quite complex and is based on the signal timing, the volumes
of the subject approach, and the volumes of any merging approaches.
It is possible to override the RTOR Saturation Flow Rate to a measured value or hand calculated value. Overriding
RTOR Saturation Flow is not recommended because overridden values will not be updated when the volumes or
signal timings change. The RTOR Saturation Flow is very sensitive to changes in volumes and timings.
sRTOR = Minimum(sRTOR1, sRTOR2) = RTOR Saturation Flow Rate
Chapter 8 Lane Settings
8-9
Synchro Studio 9 User Guide
sRTOR1 = saturation flow rate based on gaps in merging traffic
sRTOR2 = limit to saturation flow rate based on through traffic blocking access to stop bar
If the RTOR volume is measured in the field, it can be used to calculate the sRTOR for Synchro based on the
following:
sRTOR = vRTOR * C/r
r = red time, s
C = Cycle Length
vRTOR = Field Measured RTOR
For example, say 100 vph is the field measure RTOR volume, the movement red time is 80 seconds and the cycle is
120 seconds. Then,
sRTOR = 100 * (120/80) = 150
Gap Acceptance Calculation
The Saturation Flow Rate is calculated for each timing interval while the subject movement is red. Separate interval
calculations are provided to account for merging through, merging left turn and intervals with no conflicting
movements.
sRTORi =
vxi e ( vx6.2 / 3600 )
= saturation flow rate for each timing interval
1 e ( vxi*3.3 / 3600 )
sRTORi = 1091, when vxi = 0
Ri = length of timing interval i
C = cycle length
vxi = vx * sxi * C / (sxi*Ri) = merging volume during timing interval i
sxi = saturation flow rate for movement x during interval i
sRTOR1 = (sRTORi * Ri) / Sum(Ri)
The combined RTOR Saturation Flow Rate 1 (sRTOR1) is a time weighted average of each sRTORi calculated for
each red interval. The formula for sRTORi is taken from the HCM Unsignalized chapter and assumes a gap time of
6.2 s and a follow-up time of 3.3 seconds. The maximum flow rate with zero conflicting vehicles assumes one
vehicle every 3.3 seconds or 1091 vph.
Conflicting pedestrian volumes are added into the merging vehicle volumes, vxi.
The conflicting volume rates (vxi) assume that conflicting flows will be divided proportionately among the
conflicting flows green times and saturation flow rates. For example, the conflicting movement is a permitted plus
protected left turn with the following values:
vL = left turn volume = 300 vph
R1 = permitted green = 20 s
sL1 = permitted saturation flow = 900 vph
R2 = protected green = 10 s
sL2 = protected saturation flow = 1800 vph
C = cycle length = 60 s
vL1 = permitted volume = 300 * 900 * 60 / (900 * 20 + 1800 * 10) = 450 vph
vL2 = protected volume = 300 * 1800 * 60 / (900 * 20 + 1800 * 10) = 900 vph
The conflicting through movement has the following:
vT = through volume = 1000 vph
R3 = permitted green = 20 s
vT3 = 1000 * 1000 * 60 / (1000 * 20) = 3000 vph
The resulting saturated flow calculations are as follows:
8-10
Chapter 8 Lane Settings
Synchro Studio 9 User Guide
vx1 = NA, this is a green interval for subject movement
vx2 = vL2 = 900 vph
sRTORi2 = 900 * exp(-900 * 6.2 /3600) / [1 - exp(-900 * 3.3/3600] = 340
vx3 = vT3 = 3000 vph
sRTORi3 = 3000 * exp(-3000 * 6.2/3600) / [1 - exp(-3000 * 3.3/3600] = 18
sRTOR1 = [340 * 10 + 18 * 20] / (10+20) = 126 vph
Shared Lane Blocking Calculation
The RTOR Saturation Flow Rate is limited because through traffic may block right traffic from reaching the stop
bar. sRTOR2 is based on the average maximum number of right lane vehicles served before through traffic is
blocked. This calculation is performed for both shared lanes and for exclusive right turn lanes in a storage bay.
sRTOR2 = vR/vTh * (storage +1) * 3600 / R = blocking limit to saturation flow rate
vR = right turn volume
vTh = non-right volume in lane
storage = length of storage bay in vehicles (not multiplied by number of lanes)
R = length of entire red time
Exclusive Right Lane No Storage
For an exclusive right turn lane without storage restriction, the sRTOR2 calculation is not performed.
Exclusive Right Lane with Storage
storage = length / vehicle length
For an exclusive right turn lane with storage, storage is equal to the number of vehicle lengths of the storage
bay. If the storage bay is 100 feet and it takes 5 through vehicles to block right turns, storage will be 5.
The non-right volume is equal to the non-right volume in the rightmost through lane.
vTh = vTot / (lanes * laneUtFact) = non-right volume in lane
vTot = total volume in through lane group
lanes = number of lanes in lane group
laneUtFact = lane utilization factor for through lane group
If the through lane group has volume of 1000 vph, 2 lanes, and laneUtFact = 0.95:
vTh = 1000 / (2 *0.95) = 526.
If vR = 200 and R = 60 s, the result sRTOR2 is
sRTOR2 = 200/526 * (5+1) * 3600 / 60 = 137 vph
Shared Through-Right Lane
In a shared lane, the storage is zero. If there is a flared right, or right turns can bypass 2 or 3 cars in parking lane,
consider coding a right turn lane with storage of 25 to 75 feet to approximate actual conditions in the field.
vTh = (vTot) / (lanes * laneUtFact) - vR = non-right volume in lane
vTh must be greater then (vTot -vR) * 0.2. This insures that at least some through traffic is in the right lane.
For example:
vTot = 1200
vR = 400
lanes = 2
laneUtFact = 0.95
R = 60 s
vTh = 1200 / (2 * 0.95) - 400 = 231
vTh (1200 - 400) * 0.2 = 160, check OK
sRTOR2 = 400/231 * 1 * 3600 / 60 = 104 vph
sRTOR2 must be less or equal to vR, otherwise non-right traffic will be moving during red.
Chapter 8 Lane Settings
8-11
Synchro Studio 9 User Guide
Link is Hidden
The LANE SETTINGS screen has a Link Is Hidden checkbox for each link (street). If the checkbox is checked, the
corresponding link is not visible.
Synchro requires a node to have 3 links before it is considered an intersection (allowing signal timing). This Link is
Hidden option can be useful for location where you require the node to be an intersection, but the dummy link has
no lanes or volumes. For example, a mid-block ped crossing or meter could use this option.
Hide Street Name in Node Title
The LANE SETTINGS window has a Hide Name in Node Title checkbox for each link (street). If the checkbox is
checked, the corresponding street name is not used in the node title. The street name will still be visible in the MAP
VIEW unless you use the Link Menu command to hide/show the street name.
8-12
Chapter 8 Lane Settings
Synchro Studio 9 User Guide
Chapter 9 Volume Settings
From the MAP view, click on the desired intersection with the Right mouse button and select VOLUME Settings.
From anywhere in the program, press [F8] and select the desired intersection from the list. Then push
the Volume Settings button or the [F4] key.
The VOLUME settings display a grid in which you can enter volume information. See Chapter 6 for
details on navigating the data entry screens.
Figure 9-1
VOLUME Settings
Refer to page 8-1 for details on the Lanes and Sharing setting.
Traffic Volumes
In the appropriate Traffic Volume cells, enter the traffic volumes for each movement in vehicles per hour.
Synchro models the hourly volumes provided for one design period. However, you may model multiple design
periods using the UTDF Volume table.
If you have volume counts in TMC format, it is possible to import them automatically into the UTDF Volume table.
To create a new column for U-turns, type [Ctrl] + [U].
Conflicting Pedestrians
Enter the number of pedestrians, per hour, that conflict with permitted right turn movements. This number affects
the Right Ped Bike Factor (see page 8-8) and the Saturated Flow Rate (see page 8-7) shown in the LANE settings
for the permitted right turns. If right turns are protected from pedestrians due to an island, or if no pedestrians are
allowed during this approach's through phase, then enter zero.
Chapter 9 Volume Settings
9-1
Synchro Studio 9 User Guide
Do not confuse this field with the Pedestrians Calls setting in the PHASING settings. Conflicting
Pedestrians are the number of pedestrians that right turning traffic must yield to. Pedestrian Calls are the
number of pedestrians activating this phase. These two values will be the same if there is only one
pedestrian per ped call.
It is necessary to enter conflicting pedestrians for permitted left turns. These should be the number of
pedestrians crossing the destination link.
Conflicting Pedestrians affect the Ped-Bike Factor in the LANE settings. Increasing the number of conflicting
pedestrians and bicycles reduces the saturated flow rate of right turns and left turns conflicting with these
movements.
To set a default pedestrian value for newly created intersections, or to change all of the pedestrians, use the
OptionsNetwork Settings command.
Conflicting Bicycles
Enter the number of through bicycles that conflict with right turns. If bicycles cross the right turn traffic ahead of the
intersection, enter 0. This input will affect the Right Ped-Bike factor in the LANE settings.
Conflicting Bicycles do not need to be entered for left turns. It is assumed that they will clear during the queue
clearance time for vehicles.
Peak Hour Factor
The traffic volumes are divided by the Peak Hour Factor (PHF) to determine the traffic flow rate during the busiest
15-minute period during the hour. For example:
Hourly Flow Rate: 1000 vph
Peak Hour Factor: 0.9
Adjusted Peak Flow Rate: 1000 / 0.9 = 1111 vph
The HCM 2000 Chapter 10 recommends, "In the absence of field measurements of peak-hour factor (PHF),
approximations can be used. For congested conditions, 0.92 is a reasonable approximation for PHF. For conditions
in which there is fairly uniform flow throughout the peak hour but a recognizable peak does occur, 0.88 is a
reasonable estimate for PHF." If you have 15-minute counts, you can use the highest counts and a PHF of one.
If the Analysis Period is set to a value of greater than 15 minutes, the PHF will be set to 1.0 and cannot be changed.
The Analysis Period can be modified using the OptionsNetwork-Settings command.
The default PHF is 0.92 following the guidelines of HCM 2000. The user may change the default or reset existing
Peak Hour Factors in the current data set under OptionsNetwork-Settings. The range of PHF in Synchro is 0.25
to 1.00.
Note that 15-minute traffic volumes read from a UTDF Volume file automatically recalculate PHF for each volume
period.
If traffic arrivals fit a Poisson distribution, probability suggests using the values in Table 9-1 for the PHF. This
assumes the highest 15-minute period is the 87.5 percentile based on average 15-minute periods of the hour.
9-2
Chapter 9 Volume Settings
Synchro Studio 9 User Guide
Table 9-1
Suggested Peak Hour Values
Total Approach Volume
2000 vph
1000
500
200
100
50
PHF
0.95
0.93
0.92
0.87
0.83
0.78
If the upstream intersection is at capacity for the entire peak hour, use a PHF of 1.0.
It is important to understand that the variance of traffic increases as the volume decreases. Therefore, lower traffic
volumes create greater fluctuations in 15-minute volume levels which tends to increase PHF.
If a large factory or sports arena releases all of its vehicles at once, the traffic may have a large spike and a lower
PHF should be used.
Growth Factor
The Growth Factor can be used to adjust traffic volumes using a range from 0.5 to 3.0. The raw volume data is
multiplied by the Growth Factor when calculating Adjusted Volumes and Lane Group Volumes.
To calculate a Growth Factor (GF) based on a growth rate over several years, use the following formula.
GF = (1+r)Y
r = growth rate
Y = number of years
For example, the growth factor for 3% growth over 10 years is:
GF = (1 + 0.03) 10 = 1.34
Heavy Vehicles
Heavy Vehicles (%) under the VOLUME settings represents the percentage of trucks and buses for each traffic
movement. Increasing this value decreases the Saturated Flow Rate shown in the LANE settings. The default for
this field is 2%.
Heavy Vehicle percentages are modeled explicitly in SimTraffic, but do not affect the turning percentages when
transferring to CORSIM.
To set a default for newly created intersections or change all of the Heavy Vehicle Factors, use the
OptionsNetwork-Settings command.
The Heavy Vehicle Factor is:
Fhv = 100/[100 + % hv (Et 1)]
where:
Fhv = heavy vehicle adjustment factor
% hv = % heavy vehicles for lane group volume
Et = 2.0 pc/hv
Bus Blockages
Enter the number of buses per hour that stop and actually block traffic. Increasing this factor lowers the Saturated
Flow Rate shown in the LANE settings. The default for this field is zero buses per hour. Enter Bus Blockages for
each lane group that is affected by the blockage.
The bus blockages factor is calculated by:
Fbb = [N-(14.4Nb/3600)]/N
where:
Fbb = bus blockage factor
Chapter 9 Volume Settings
9-3
Synchro Studio 9 User Guide
N = number of lanes in lane group
Nb = number of buses stopping/h
Adjacent Parking Lane, Parking Maneuvers
If there is on-street parking for this approach, check the box for Adjacent Parking Lane and the number of
maneuvers per hour for Parking Maneuvers. Increasing the number of parking maneuvers lowers the Saturated
Flow Rate shown in the LANE settings. The default for this field is "No" adjacent parking lane which does not
reduce Saturated Flow Rate. Setting the field to "Yes" reduces Saturated Flow Rate even if the number of parking
maneuvers per hour is coded to zero. Therefore, only code a "Yes" value if on-street parking actually impedes traffic
flow. Table 9-2 illustrates examples on how to code parking movements.
Each lane group has its own field for parking movements. The general rule is to code the number of
movements that affect the lane group. In some cases, a parking movement affects more than one lane
group.
Table 9-2
Parking Maneuver Coding Examples
Parking
Lanes
Left
Parking
Thru
Parking
Right
Parking
20 right side
1 Th, 1 Rt (no storage)
20
20 right side
1 Th, 1 Rt (yes storage)
20
20
20 right side
2 Th
20
20 right, 10 left
1 Lt, 1Th, 1 Rt (no storage)
10
20
20 right, 10 left
1 Lt, 1 Th, 1 Rt (yes
storage)
10
30
20
20 right, 10 left
2 Th
30
The parking factor is based on the following equation:
Fp= [N-0.1-(18Nm/3600)]/N
where:
Fp= parking factor
N= number of lanes in lane group
Nm= number of parking maneuvers/h
Traffic from Mid-block
The Traffic from mid-block field identifies vehicles originating from mid-block sources between the current
intersection and the last upstream intersection modeled in Synchro. A value of 50 indicates that 50% of the traffic is
from mid-block sources. A value of zero indicates that 0% of the traffic is from driveways and 100% of the traffic
came from the upstream signal. This information is used during optimization and when calculating delays. If
volumes for a link originate primarily from mid-block sources, the reduction in delay from signal optimization will
not be as great if the traffic originated from an upstream signal.
Unbalanced Traffic Between Intersections
Many times, the sum of traffic volumes entering a link at an upstream intersection does not equal the sum of traffic
volumes at the downstream end of the link. This can occur when the volume data was collected at different times, or
due to a mid-block traffic source or sink. Growth Factor and PHF values also affect the net volume balance between
adjacent intersections.
To see the volume balance between intersections, click on the [VB] button on the MAP view.
9-4
Chapter 9 Volume Settings
Synchro Studio 9 User Guide
The following procedure is used by SimTraffic to resolve any imbalances between the volumes specified in the
LANE settings and the mid-block volumes specified in the VOLUME settings.
VU = sum of flows entering upstream. For an eastbound link, they would be EBT, NBR, plus SBL.
VD = sum of flows exiting downstream. For an eastbound link, they would be EBT, EBR, plus EBL.
MD = percentage of mid-block traffic entered in Volume settings
VM = max(VD * MD, VD - VU * 1.3 ) = Mid-block traffic entering
VX = max(0, VU - VD - VM) = Mid-block traffic exiting
If upstream traffic is less than non-user-entered mid-block traffic, the upstream traffic flows will be scaled up to a
maximum of 30%. Beyond 30% the traffic balance is assumed to come from mid-block sources and the mid-block
entries are scaled upwards.
If upstream traffic exceeds downstream plus mid-block traffic, a mid-block sink is assumed. Any extra vehicles will
be entering the sink.
For SimTraffic, upstream volumes cannot be scaled upward. Thus, any imbalance is assumed to be mid-block
entries.
CORSIM provides one mid-block source per link that either serves as a source or a sink. A source or sink card is
created whenever upstream and downstream volumes do not balance.
Here is an example:
VU = 100
VD = 200
MD = 10%
MD = max(200 * 0.1, 200 - 100 * 1.3) = 70
VX = 0
S = (VD - MD)/VU = scaling factor
The flows from upstream are thus scaled upwards by 1.3.
The peak flow at the beginning of green upstream is 4000 vph. This flow would be scaled by 1.3 to 5200 vph
downstream and cause a spike in queue and delay. Therefore, it is important that volumes are scaled and mid-block
flows are entered correctly. If mid-block traffic is entered as 60%, the upstream volumes would be scaled by 0.8 and
the peak flow downstream would be a more reasonable 3200 vph.
In the above example, SimTraffic and CORSIM would assume mid-block source of 100 vehicles per hour.
Link Origin Destination (O-D) Volumes
Purpose
Link Origin-Destination (O-D) Volumes allow detailed control over the origin and destination of two adjacent
intersections. Link O-D Volumes can be used to reduce or eliminate certain turn combinations. The most common
use is to specify the number of vehicles from an off ramp completing a U-turn at a freeway interchange.
The LINK ORIGIN-DESTINATION VOLUMES settings display Movement Weighting Factors that control how
volume is allocated between input and output volumes.
To activate the LINK ORIGIN-DESTINATION VOLUMES settings, go to the VOLUME settings for node that
has an adjacent intersection and choose the appropriate button. For external links, the button will not be available.
Chapter 9 Volume Settings
9-5
Synchro Studio 9 User Guide
Figure 9-2
LINK ORIGIN-DESTINATION VOLUMES Settings
When to Use
Use on short links, less than 300 ft (90m) long.
Multiple intersections controlled by a single controller (Group Control).
Between intersections of a freeway interchange.
In the median of a wide arterial.
Between nodes of a "dog-legged" intersection. (Two closely spaced T intersections.)
The Link Volume Balancer is also helpful to make sure upstream and downstream volumes match and to
make adjustments so that they do match.
When to Skip
External links.
Links over 1000 feet (300m) long. Most links over 300 feet (90m) long.
When origins and destinations have nearly equal "attractions".
For the majority of links, Link O-D Volumes are not needed. In most cases, Link O-D Volumes make little
difference to the timing plan optimization. Collecting Origin Destination traffic data is labor intensive and
cannot be automated.
By default, Synchro assumes origin-destination volumes are proportional to the origin and destination volumes for
each O-D pair multiplied together. This assumption matches actual traffic in most cases.
To Activate
Link O-D Volumes are available for both directions on links that connect two intersections. The Link O-D Volumes
are available from the VOLUME settings. All approaches that connect to an intersection have a button available in
the Link O-D Volumes row. To activate the LINK ORIGIN-DESTINATION
VOLUMES
settings, click on this button or press the [space bar] if the Link O-D Volumes
button is in focus.
The Link O-D Volumes buttons appear with a black caption when all Movement Weighting Factors are 1. If one or
more Movement Weighting factors have been changed, then Link O-D Volumes button appears with a red caption.
Layout
There is one column for each destination turn on the link. There is also a column listing the sink volume, or the
traffic that turns off the network on this link.
There are two rows for each origin turning movement at the upstream intersection. There are also two rows listing
midblock traffic, or traffic entering the network on this link. The upper row lists the traffic volumes for the origindestination pair; the lower row lists the Movement Weighting Factor for the origin destination pair; the volumes
9-6
Chapter 9 Volume Settings
Synchro Studio 9 User Guide
shown on these settings are adjusted for growth, but not PHF. Volumes shown on the map and volume balance will
also show volumes adjusted for growth, but not PHF. This is done so that the volumes match what the user entered
unless growth is used, which is not very common.
Cells in the top row can be used to set the actual volumes at the downstream intersection. Cells in the left column
can be used to set the actual volumes at the upstream intersection.
The left cell in the From Mid-Block Volume row can be used to set the midblock traffic. This value changes the
percent mid-block setting found in the VOLUME settings. It is not possible to set this value exactly; the resulting
volume will be within 1% of the total link volume.
The sink traffic cannot be entered or overridden. It is calculated based on the upstream, downstream and mid-block
traffic volumes. Reading the sink and mid-block traffic volumes can be used to determine if input volumes are
balanced between upstream and downstream intersections.
Entering the volume or the weighting factor can set traffic for individual origin-destination movements. The
weighting factor is the value stored in the file, the movement volume is calculated. Movement volumes are adjusted
to balance volumes between origins and destinations so it may not be possible to get the exact volume desired. It
may take multiple entries with movement volumes or weighting factors to get the desired results.
Differences in traffic volumes under 30 vph will have a negligible effect on optimization results. Do not be
overly concerned with getting the exact numbers.
Approximations are usually good enough. It is normally sufficient to set weighting factors to 0.1 for
movements to squelch and leave the other weighting factors at 1.
Do not be overly concerned about collecting origin-destination traffic data. In most cases, common sense
about the area's traffic patterns and land use will yield a good guess at the origin-destination patterns. For
example, traffic rarely exits a freeway and enters in the opposite direction. Similarly, traffic from a
residential collector to a residential collector may be less common than traffic patterns in other areas.
Avoid setting weight factors to zero. It may appear no one makes two left turns in a row under normal
circumstances. However, with a road closure, the majority of traffic might be turning around.
Do not set all the factors in a row (or a column) to zero. This will cause zero traffic from an origin (or to a
destination) to be generated.
Background
Link O-D volumes provide control over vehicle paths through multiple intersections. An alternate method for
specifying this type of data is to have a grid of origins and destinations for all entrances and exits of two or more
intersections. An O-D matrix is like the Link Volume Balancer but contains all the entrances and exits for several
intersections, rather than for a single link.
O-D matrices are good for controlling traffic through a cluster of 3 or more closely spaced nodes such as for a
roundabout. O-D matrices are also good for specifying traffic demand without specifying the actual route for
applications involving dynamic traffic assignment. O-D matrices are used extensively in large area planning models.
O-D matrices require the collection of a lot of traffic data. Vehicle paths must be observed through two or more
intersections. This type of data is impossible to collect automatically with detectors or other devices.
Synchro uses the Link Volume weighting for individual links. The Weighting Factors allow O-D volumes to be
calculated from intersection turning counts. This allows easier data collection and even data collection through
automatic detectors. Turning movement data can be collected for many time periods and the O-D volumes are
estimated based on the weighting factors.
Link O-D Volume Calculations
All volumes in this discussion are adjusted for growth and PHF. Traffic volume balancing is subject to the following
rules:
Chapter 9 Volume Settings
9-7
Synchro Studio 9 User Guide
Vu = (Vi) = volume from upstream intersection
Vi = volume from upstream movement i
Vd = (Vd) = volume to downstream intersection
Vj = volume to downstream movement j
Vm = max(Vd - Vu, Vd * %MB) = volume entering mid-block, can be calculated or set with %MB
%MB = percent of traffic entering mid-block, input in VOLUME settings
Vt = Vd + Vm = total link volume
Vx = Vt - Vd = sink volume, always calculated
Wij = movement weight factor from origin i to destination j
Vij = volume from origin i to destination j
Vij = Wij * Vi * Vj / Vt = initial calculation, before adjustment to balance volumes
Mid-block Volume is a valid origin I. Sink Volume is a valid destination J.
Movement Volumes (Vij) are adjusted iteratively so that origin and destination volumes are balanced for each IJ
movement. Due to volume balancing, Movement Volumes will not usually be proportionate to the Weight Factors.
Volume balancing also limits the range of deviation for each IJ movement from its normally weighted value.
By default, all Weight Factors (Wij) are 1 and traffic is allocated in proportion to origin and destination traffic for
each movement.
Adjusted Flow
The Adjusted Flow (vph) is the entered volume modified by the Peak Hour Factor and Growth Factor. This field
cannot be overridden.
Traffic in Shared Lane
Traffic volumes assigned to exclusive and shared lane are proportioned to each lane as follows.
Vehicles are counted as passenger car equivalents (PCE) as follows
Throughs: 1
Rights: 1.18
Protected Lefts: 1.05
Permitted Lefts: 1 / [0.95 * (900 vOp)/900], (max 6.67)
Permitted plus protected Lefts: 2/ [0.95 + 0.95 * (900 vOp)/900], (max 1.82)
vOp = through volume opposed.
Traffic is assigned so that PCEs are balanced between lanes. The assignment of traffic to the shared lane is between
10% and 90% of the turning traffic.
This simplified left turn factor removes the interdependence of lane assignments from the permitted left turn factor
(see page 8-7) calculation. As a practical matter, the need for a permitted left-turn factor is somewhat nullified by
this lane assignment procedure.
This value can be overridden to control lane assignment in Synchro. Changes to this setting will not impact the
simulation.
Lane Group Flow
The Lane Group Flow combines the Adjusted Flow and Traffic in Shared Lane (%) values to assign net volumes to
each lane group.
If there are no turning lanes, the turning volume is assigned to the through lane group. The shared lanes are part of
the through lane group and the exclusive lanes are part of those movements' lane groups.
If an approach has a shared turning lane and an exclusive turning, the Adjusted Flow value in the exclusive turn lane
is reduced by the Traffic in Shared Lane (%) value for that lane. The through movement corresponding with the
shared lane is increased by this same value. These are calculated fields and cannot be overridden by the user.
9-8
Chapter 9 Volume Settings
Synchro Studio 9 User Guide
Chapter 10 Timing/Signing Settings
Timing Settings
From the MAP view, click on the desired intersection with the Right mouse button and select the Timing Settings.
From anywhere in the program, press [F8] and select the desired intersection from the list. Then push the
Timing Setting button or the [F5] key.
The TIMING settings are displayed with information about the timing and phasing. See Chapter 6 for details on
navigating the data entry screens.
Figure 10-1
TIMING Settings
Layout
The left side of the TIMING settings will display the NODE settings with alternate rows displayed in yellow. Here
you can update data such as the node number, zone name, intersection coordinates, description notes and signal
timing data. See Chapter 7 for full details on the NODE settings.
On the right side are blue shaded rows and columns. There is a column for every vehicle movement and every
vehicle movement can have multiple phases. To enter multiple phases, see the topic on Protected and Permitted
Phases on page 10-3. There is also a column for a pedestrian only phase and a Hold phase. To make a pedestrian
only phase, assign a phase number to this column. Details on the data entry items are found in subsequent sections of
this chapter.
Near the bottom of the TIMING settings are a Splits and Phasing diagram. This is fully defined on page 10-10.
Refer to page 8-1 for details on the Lanes and Sharing setting and to page 9-1 for details on the Traffic
Volume setting.
Chapter 10 Timing/Signing Settings
10-1
Synchro Studio 9 User Guide
Signing Settings
The TIMING settings become the SIGNING settings by selecting unsignalized or roundabout from the Control
Type (refer to page 7-3). The toolbar button becomes a stop sign when an unsignalized intersection is active. [F5]
opens the SIGNING settings or TIMING settings depending on the intersection.
Phase Templates
Phase templates allow phase numbers to be set automatically.
To set phases for an east-west arterial use the menu command OptionsPhase-TemplatesIntersection-to-EastWest.
To set phases for a north-south arterial use the menu command OptionsPhase-TemplatesIntersection-toNorth-South. Phases 2 and 6 are normally used for the main street. Thus, two templates are provided for each type
of arterial.
To edit the phase templates use the menu command OptionsPhase-TemplatesEdit-Template-Phases.
Enter phase numbers for each through and left movement. Local standards may have the phases mirrored from
Synchro's defaults. Synchro's defaults are shown in Figure 10-2.
Figure 10-2
PHASE TEMPLATE Settings
Phase Templates are for dual ring controllers and cannot be used to set up single ring timing or other
advanced applications. To set up advanced applications use the Ring-and-Barrier-Designer (see page
11-2).
Use default phase templates to set up phase numbers matching the agencys standard phasing scheme.
The Phase Template is a global setting for all intersections within this file.
Turn Type
The Turn Type sets the level of turn protection and assigns default phase and detector numbers to the dedicated turn
lane. These defaults can be changed at any time.
Before setting the turn types, set the phase numbers for the through movements using a phase template.
Left Turn Type
The types of left turn treatment are:
1.
Permitted (Perm): Left turn movements are not protected and vehicles must yield to oncoming traffic and
pedestrians in the crosswalk.
2.
Protected (Prot): Left turn movements are protected by a dedicated signal and turning traffic can only
move during the arrow indication of this signal.
3.
Permitted + Protected (pm+pt): Left turn movements are protected during the protected (arrow) signal
indication and permitted during the green ball indication. With permitted plus protected phasing, it is
common to use four to five signal displays for the turn indications.
10-2
Chapter 10 Timing/Signing Settings
Synchro Studio 9 User Guide
4.
Split: Left and through traffic share a single protected phase. This type of phasing is commonly used if a
lane is shared between left and through traffic. Split phasing insures that shared left-turn lanes are
protected and offer a greater level of protection compared with permitted left-turns. If there is no through
approach, such as at a T intersection, then the left turn treatment should always be split.
5.
Dallas Permitted (D.Pm): A special type of phasing developed in the Dallas, Texas area. The left turn lane
has its own signal head. The left signal head is louvered to make it invisible from adjacent lanes. The ball
in the left lane displays the same phase displayed to oncoming through traffic. This configuration
eliminates the lagging left turn trap problem.
6.
Dallas Permitted plus Protected (D.P+P): A special type of phasing developed in the Dallas, Texas area.
The left turn lane has its own signal head. The left signal head is louvered to make it invisible from
adjacent lanes. The ball in the left lane displays the same phase displayed to oncoming through traffic.
This configuration eliminates the lagging left turn trap problem.
7.
NA: No phase selected. Left turns are prohibited.
8.
Custom: A non-standard left turn phase combination is selected
Right Turn Type
If there is right turn traffic, there is an option for the right turn treatment. There are eight choices.
Right turn traffic from a through or shared lane will only move during phases for those movements. The
right turn phasing only applies to exclusive right lanes.
1.
Perm (perm): Permitted right turn movements are not protected and vehicles must yield to pedestrians in
the crosswalk.
2.
Protected (Prot): Right turn movements are protected by a dedicated signal that provides a right-turn
arrow that does not conflict with pedestrian indications.
3.
Overlap (Over): This turn type displays a right turn arrow with a protected left-turn movement on the
intersecting street.
Overlap should not be used as a substitute for Right Turn on Red. See Right Turn on Red on page 8-8
for guidance on which type to use.
4.
Permitted + Overlap (pm+ov): This right turn overlap displays a right-turn arrow with a compatible leftturn and a permitted (green ball) indication with the through phase.
5.
Protected + Overlap (pt+ov): This right-turn overlap displays a right-turn arrow with the compatible leftturn and the through movement associated with the right-turn.
6.
Free: A free right turn movement yields to pedestrians and is not assigned a signal phase. The permitted
phase is automatically set to Free by the Free turn type.
Free should not be used as a substitute for Right Turn on Red. See Right Turn on Red on page 8-8 for
guidance on which type to use. Free should only be used if the movement has an acceleration lane
downstream.
7.
NA: A right turn type set to NA (Not Applicable) is prohibited. The volume for the right-turn movement
must be coded to zero for this turn type.
8.
Custom: Non-standard right turn phases are entered.
Protected and Permitted Phases
The Phase rows are used to assign one or more phases for each movement. During protected phases, traffic can
move without conflict. During permitted phases, left turning traffic must yield to oncoming traffic and right turn
traffic must yield to pedestrians. Conflicting phases have the phase number shown in red. Permitted left turns do not
Chapter 10 Timing/Signing Settings
10-3
Synchro Studio 9 User Guide
conflict with movements bound for the same link. Permitted through movements do not conflict with left turns
bound for the same link.
In many cases, the phase numbers can be set automatically by using the Phase Templates and the Turn
Type controls.
Most signals in North America use dual ring controllers, which service a phase in each ring concurrently.
Figure 10-3
Multiple Phasing (Overlaps)
Multiple phasing is referred to as phase overlaps in controller terminology. Multiple phases can be entered by
separating the phase numbers with a space. The Total Split for multiple phases is the sum of all the phases for the
movement. In the above diagram, the WBT total split is the sum of the phase 1 split (10 s) and the phase 2 split (30
s) for a total of 40 seconds.
Phase 2 will be assigned as the Detector phase since it is listed first. Phase 1 will be assigned as the Switch Phase
since it is listed second.
If a movement is served by two consecutive phases, the clearance intervals (Y+AR) between the phases
are not shown and the signal stays green. Synchro automatically takes this into account when calculating
effective green times, g/C ratios, and v/c ratios.
Automatic Phase Creation and Removal
A lane group is considered "phase-able" when it has 1 or more lanes. Through, Left, and U-turn lane groups are also
"phase-able" when they have traffic volume or a shared lane. Right lane groups are only "phase-able" when they
have 1 or more primary lanes.
Table 10-1
What Makes a Lane Group "Phase-able"
Lane Group
U-Turn
Left 2
Left
Through
Volume
Primary Lanes
Shared Lanes
Right
Right 2
Phase-able lane groups must always have at least one phase or be coded Free. Non-phase-able lane groups are coded
with zero phases and zero lane group volume. Therefore, all measures (MOE) for a non-phase-able lane group are
not applicable.
When a lane group is made phase-able by adding volumes or lanes, a phase is automatically assigned to this lane
group. Through lane groups are given a default-protected phase based on the phase templates. Synchro attempts to
determine which phase template is in use and assigns a through phase from the appropriate template. Left and right
lane groups are given a default permitted phase equal to the through lane group's protected or permitted phases. If
the through lane group has no phases or does not exist, the turning lane group is given a permitted phase based on
the phase template for through phases.
10-4
Chapter 10 Timing/Signing Settings
Synchro Studio 9 User Guide
If a pedestrian or hold phase is added to a lane group by the user or the phase assigner, the phase is no longer a hold
or pedestrian phase.
When a lane group is made non-phaseable by removing volumes and lanes, all phases are removed from the lane
group. If these phases do not serve other movements, the phases are removed from the timing plan. Care should be
used when importing volumes or lanes so as not to lose phase information.
Permitted Flashing Yellow
Selecting Permitted Flashing Yellow is only used if a simulation within SimTraffic is conducted. The traffic signal
display will flash yellow during the permitted phase of a prot+perm left turn.
Detector Phase
Detectors in the subject lane group will call and/or extend the Detector Phases. The function of the detector is set
in the DETECTORS settings in the Detector Type row (see page 12-4).
Detectors call a protected phase by default or a permitted phase if a protected phase does not exist. Default detector
phases are shown in blue font and may be overridden by the user (red font).
Avoid changing the Detector Phase and Switch Phase. To change the phase associated with the lane
group, use the Protected Phases or Permitted Phases setting. If you override the Detector Phases, it will
not be updated if the phase numbers change later.
If there is no detector for this lane group, code a value of 0 in the setting for Detector Phase and ensure that this is
either the coordinated phase, is a pretimed signal, or 'maximum' is coded for the Recall Mode.
Only one phase number can be entered for the Detector Phase.
Switch Phase
The Switch Phase is a secondary phase that extends the entered phase when it is green. This setting does not place a
call and does not call the primary Detector Phase when the entered switch phase is green.
This setting can be used for the permitted phase of a permitted plus protected left turn. Do not use with a lagging left
turn because the protected left will not get called while the permitted phase is green. The default for permitted plus
protected is to have the Detector Phase equal to the Protected Phase and Switch Phase set to none.
Leading Detector
This distance in feet (meter) is measured from the stop bar to the leading edge of the detector farthest from the stop
bar. Enter this value for each lane group.
This information only needs to be entered if you are using the actuated signal analysis functions of Synchro. This
information does not need to be entered for the main street approaches of semi-actuated and coordinated signals.
Do not set the Leading Detector to zero; the minimum value is 5 feet (1.5 m). If there is no detector for
this lane group, code a value of 0 in the setting for Detector Phase and ensure that this is either the
coordinated phase, is a pretimed signal, or 'maximum' is coded for the Recall Mode.
Trailing Detector
This is the distance from the trailing edge of the trailing detector to the stop bar in feet (meters). Enter only
extension detectors for each lane group. Do not count calling-only and type-3 detectors in this field. The detector
information is used in conjunction with gap-out times and thus only extension detectors are used. A negative value
can be entered if the trailing detector extends past the stop bar.
Chapter 10 Timing/Signing Settings
10-5
Synchro Studio 9 User Guide
This information only needs to be entered if you are using the actuated signal analysis functions of Synchro. This
information does not need to be entered for the main street approaches of semi-actuated and coordinated signals.
The Leading and Trailing Detector settings are automatically updated if you enter detector information
in the DETECTORS settings.
Minimum Initial
The Minimum Initial time is the shortest green time that is guaranteed if a phase is serviced. Synchro allows a
range from 1 to 840 seconds. This value is called Min Green in actuated controllers and holds the initial green long
enough to insure that the phase is extended by detection. The large range will allow for the modeling of unusual
timing plans.
It is not necessary to enter data for values such as added initial and maximum initial. Synchro assumes
that the controller and detectors are set so that the signal will not gap-out before the queued vehicles are
cleared.
Do not confuse this field with the Minimum Split setting. Minimum Initial is used in determining actuated behavior;
Minimum Split is used to optimize splits.
Minimum Split
The Minimum Split is the shortest amount of time allowed for a phase.
The Minimum Split must be long enough to accommodate the Minimum Initial interval plus the yellow and all red
time (typically 8-12 seconds). The minimum allowed in Synchro is 3 seconds and the maximum value is 840
seconds. When Synchro automatically assigns splits, it will make sure all splits are greater than or equal to their
Minimum Splits. (This assumes the cycle length is long enough to accommodate all splits.) See the section
Optimize Intersection-Splits on page 16-2 for information about how splits are calculated.
If the Minimum Split shown is red, it indicates a minimum error. The Minimum Split must be greater or equal to the
Minimum Initial plus clearance time (Y + AR). If this phase has a pedestrian phase, the Minimum Split should be
greater or equal to the sum of the Walk Time, the Flashing Dont Walk time, the Yellow Time and the All-Red
Time. Minimum Splits that violate pedestrian timings can be entered. This will prevent the splits from being reset to
the pedestrian timing requirements when optimizing splits or changing pedestrian times.
Enter the minimum split as the number of seconds. If there is a pedestrian movement with this phase, the minimum
split should include time for a minimum walk and flashing dont walk time.
To set a default for newly created intersections or change all of the Minimum Splits, use the OptionsNetworkSettings command.
Do not confuse this field with the Minimum Initial setting. Minimum Initial is used to calculate actuated green
times. Minimum Split is used to optimize splits.
10-6
Chapter 10 Timing/Signing Settings
Synchro Studio 9 User Guide
Split Minimum Rules
Here is a summary of the rules for Minimum and Maximum Splits. If any of the inequalities are false, a minimum
error is generated.
MxS = Maximum Split
MnS = Minimum Split
Y = Yellow
AR = All Red
Mi = Minimum Initial Green
W = Walk Time
FDW = Flashing Dont Walk time
MxS MnS Mi + Y + AR
MxS MnS W + FDW + Y + AR (if the phase has a pedestrian phase)
If a split is too short for pedestrians, the actuated green time modeled can have strange results. For coordinated and
pretimed signals, actuated green times for side streets will be increased and steal time from the coordinated phases.
For uncoordinated actuated signals, actuated green times will increase the cycle length.
Pay careful attention to all pedestrian errors.
Many pedestrian errors occur where there is no pedestrian phase. The pedestrian phase can be turned off in the
Pedestrian Phase setting (see page 11-7).
The Flash Dont Walk (FDW) time is in addition to Yellow Time. This may be the cause of some minimum errors.
Some traffic signal controllers allow a pedestrian actuation to service ped times that violate the Minimum Split time.
In this case, the controller leaves coordination for a brief transition period to service an infrequent ped call. The best
way to model this condition is to un-check the Pedestrian Phase in Synchro and ignore the walk and ped clearance
timing.
Total Split
The Total Split time (in seconds) includes the green, yellow and all-red intervals assigned to a phase. The Total
Split time may overlap multiple phases and is the sum of the times allocated to each phase. This number is given in
seconds. The splits for the intersection can be calculated automatically by selecting the OptimizeIntersectionSplits, command from the menu. The minimum Split Time is 3 seconds.
To adjust a split, type its new value in seconds. This phase will increase or decrease its time and the following phase
will decrease or increase by the same amount. The amount a phase can be adjusted is limited by the green time of
the following phase(s) and the green time of this phase and any concurrent phase.
To adjust a split with the mouse, move the mouse to the right side of a yellow + all red band on the current Splits
and Phasing diagram shown at the bottom of the TIMING settings.
The cursor will change into the shape shown here. Hold down the left mouse button and move the mouse
right or left to adjust the split. When the button is released, all of the other colored bands that are affected
will automatically adjust their splits, and any changed information will be shown on the numbers above.
It is not recommended that you adjust splits in this manner because Synchro will automatically reassign splits if the
cycle length changes, if the phasing changes, or if the intersection layout changes. It is recommended that the
Minimum Split reflects the phase times in the controller so that the lowest feasible cycle length can be considered
when the signal is optimized.
Refer to the Splits and Phasing diagram at the bottom of the TIMING settings for a graphical representation of the
current splits.
Synchro will automatically extend a phase to insure that the sum of the phases in each ring equals the cycle length.
This extended split is shown in gray on the Splits and Phasing diagram.
Chapter 10 Timing/Signing Settings
10-7
Synchro Studio 9 User Guide
The cycle length will be increased if an increase in Total Split causes the sum of the splits in any ring to exceed the
cycle length. Adjusting splits graphically on the Splits and Phasing diagram preserves the cycle length.
Increase Cycle and Split Times
In previous versions of Synchro, the Cycle was limited to 900 seconds and the Maximum Split to 840 seconds. In
some instances, a long cycle can be useful to model dummy intersections that can stop traffic for an extended period
of time. The Cycle Length and the Maximum Split may now have values up to 3000 sec (50 min). The Cycle
Length should not exceed 3000 seconds.
Two examples for using this would be a draw bridge and a rail crossing. At the location of the stop, create a dummy
intersection (create a T-intersection). Keep in mind that this dummy link can be hidden (see page 8-12). Then you
can enter a phase for the main street (say phase 1) and then a Hold phase.
Yellow Time
Yellow Time is the amount of time for the yellow interval. This value should be set between 3 and 5 seconds,
depending on the approach speed, the cross street width, and local standards. The minimum value allowed by
Synchro is 2 seconds and the maximum is 10 seconds.
To set a default for newly created intersections or change all of the Yellow Times, use the OptionsNetworkSettings command.
All-Red Time
All-Red Time is the amount of time for the all red interval that follows the yellow interval. The all red time should
be of sufficient duration to permit the intersection to clear before cross traffic is released.
CORSIM (pretimed only) does not allow fractional seconds. If you plan to use this data with this model, make sure
Yellow Time plus All-Red Time equals a whole number in seconds.
To set a default for newly created intersections or change all of the All-Red Times, use the OptionsNetworkSettings command.
The minimum value allowed is 0 seconds and the maximum is 120 seconds. A large range is used to allow the
modeling of unusual timing plans, such as the example for Two Way Traffic Control.
Lost Time Adjustment
The Lost Time Adjustment replaces the Total Lost time in the LANE settings from previous versions.
Total lost time is calculated as startup lost time plus yellow plus all red, as shown below.
tL = Yi + L1 e = Total Lost Time
Yi = Yellow plus All-Red Time
L1 = startup lost time = 2.5 seconds by default
e = Extension of effective green = 2.5 seconds by default
The Lost Time Adjustment is the startup lost time minus extension of effective green. The default for startup lost
time and extension of effective green is 2.5 seconds, so the Lost Time Adjustment defaults to zero. The extension of
the effective green is time vehicles continue to enter after yellow interval begins.
tLA = L1 e = Lost Time Adjustment
tL = Yi + tLA
Lagging Phase?
The first two phases within a ring-barrier sequence are considered phase partners. The 3rd and 4th phases within a
ring-barrier sequence if used, are also phase partners. Phase Lagging is used to swap the order of phase partners.
Eight phase dual ring operation provides phase partners 1-2 and 3-4 in ring 1 and phase partners 5-6 and 7-8 in ring
2.
10-8
Chapter 10 Timing/Signing Settings
Synchro Studio 9 User Guide
If Phase Lagging is set to on for a phase, it will follow the phase that it normally proceeds. If Phase Lagging is set
to off for an even phase, it will precede the odd phase that normally comes before the even phase.
Usually left turns are assigned odd phase numbers and through movements are assigned even phase numbers. If you
wish to have a lagging left turn that follows a through movement, then set Lagging Phase to on for this phase. The
oncoming through phase will have its Lagging Phase automatically set to off.
Lagging can be used with left turns and their oncoming through approaches. It can also be used to reverse the order
of sequential phases. Lead and lag phase partners must be in the same ring and barrier.
With non-standard rings and barriers, lag and lead may not be available.
Lead-lag phasing on the main street occurs when one coordinated phase leads and the other lags. For
example, phases 1 and 6 lead, 2 and 5 lag.
Coding C-Max recall for a lagging through movement also also forces the lagging left-turn to recall to
max. This feature is called lag phase hold.
Coding C-Min recall for a lagging through movement allows the lagging through and left-turn movement
to gap out. This allows for more flexible lead-lag phasing.
Allow Lead/Lag Optimize?
One of the powerful features of Synchro is that it can optimize the order of phases. When optimizing offsets,
Synchro will check all combinations of leading and lagging phasing so as to improve traffic flow. This is
accomplished by looking at all combinations of the Lagging Phase setting discussed in the previous section.
If it is okay for the phase to be either leading or lagging, set this field to on by checking the box. If the phase must
be lagging or must be leading, set this field to off.
Some jurisdictions require all left turn phases to be leading. If this is the case, set this field to off for all left turn
movements. This will keep the optimizer from changing these phases to lagging.
When using split or sequential phasing, set this field to on. This will allow the optimizer to reverse the order of the
phases to improve coordination. The exception to this rule is if the phase order is hardwired into your signal
controller.
Some jurisdictions are hesitant to use lagging left turn phasing because cars can become "trapped" in
the intersection. This phenomenon occurs when one approach allows permitted left turns and the
oncoming approach has a lagging left turn signal.
Lagging left turns should not be used if oncoming traffic has any of the following types of left turn treatments:
Permitted
Leading Permitted + Protected
Lagging Permitted + Protected with a different split for the left turn than the oncoming left turn.
However, lagging left turns can be used safely if oncoming traffic has any of the following types of left turn
treatments:
Protected leading
Protected lagging (if the oncoming left split is less than or equal to this left's split)
Prohibited (if, for example, this is a "T" intersection, or if a cross street is a one-way street such as freeway
ramps.)
Split Phasing
Protected - permitted left-turn signals developed by the City of Dallas with louvered green indications
Chapter 10 Timing/Signing Settings
10-9
Synchro Studio 9 User Guide
Sequential Phasing
Assign cross street phases to phase 3 and 4 to allow lead/lag optimization with split phasing. Alternatively, open the
Ring-and-Barrier-Designer (see page 11-2) and change the phase sequence from 3-4-7-8 to 4-8. Lead/Lag
optimization is performed on the first two phases in a ring-barrier sequence and on the last two phases in a ringbarrier sequence.
Recall Mode
Each phase can have a recall of None, Minimum, Maximum, Coordinated (maximum or minimum), or Ped.
No Recall: The phase can be skipped.
Minimum Recall: The phase will always service the Minimum Initial and will never skip.
Maximum Recall: The phase will always service the Maximum Split and will never skip.
Pedestrian Recall: The phase will always service a walk and ped clearance interval. The phase cannot be skipped or
gap out until the walk and do not walk intervals have passed.
Coordinated Maximum (C-Max): Used with coordinated signals only. This option is available for phases selected as
the reference phase in the Offset settings. The phase services its maximum time, starting at its scheduled start time.
Coordinated Minimum (C-Min): Used with coordinated signals only. This option is available for phases selected as
the reference phases in the Offset settings. The phase services its minimum time, starting at its scheduled start time.
Coordinated movements must have detection. The Yield Point setting By Phase will not affect phases set with CMin unless Lagging Phase is set.
For Fully-Actuated signals, the main street through phases will typically be set to Min recall and all other phases
will be set to No recall.
For Semi-Actuated signals, the main street phases have maximum recall. Side streets have No recall.
For Actuated-Coordinated signals, the recall for main street phases (usually #2 and #6) is set to Coordinated recall
(maximum or minimum). The main street phases will receive all unused time from the side streets, have no detection
and always have maximum green. Side street phases usually have No recall.
To change the coordinated phases set the reference phase. To change the signal to Pretimed or non-coordinated,
change the Control Type.
Splits and Phasing Diagram
Figure 10-4
Splits and Phasing Diagram Example
The Splits and Phasing diagram is shown at the bottom of the TIMING settings. It is a graphical representation of
the current splits and phasing and can be used to adjust the splits. To adjust the splits with the mouse, move the
mouse to the right side of a yellow + all red band on the current Splits and Phasing diagram.
The cursor will change into the shape shown here. Hold down the left mouse button and move the mouse
right or left to adjust the split. When the button is released, all of the other colored bands that are affected
will automatically adjust their splits, and any changed information will be shown on the numbers above.
Permitted movements are shown in gray and protected movements are shown in black. On Figure 10-4, the
southbound left (phase 7) is first protected and then permitted with phase 4.
10-10
Chapter 10 Timing/Signing Settings
Synchro Studio 9 User Guide
Next to the movement diagram is a phase number identified with the phase symbol () and inside the green band is
the split time in seconds. For Figure 10-4, the southbound left is 7 and has a 10 s split.
Remember that the split time includes the Yellow Time plus All-Red Time.
Splits for phases within a ring are not required to add up. Synchro will extend a phase to make the rings equal. This
extended split is shown in gray on the Splits and Phasing diagram. For Figure 10-4, 2 has 22 s entered on the Total
Split row, however, it has extended an additional 10 s to make the rings equal.
5 + 6 = 14 s + 36 s = 50 s
1 + 2 + 2 extension = 18 s + 22 s + 10 s = 50 s.
Changing one of the values for one phase on the Total Split row will not affect the other phase(s). This however may
extend the cycle length. Dragging on the diagram can be used to change a split but preserve the cycle length.
Holding down the [CTRL] key can be used to swap the phase order. When the [CTRL] key is held down
and the mouse cursor is moved over a swappable phase, the cursor changes to indicate the phases can
be swapped. Clicking the mouse changes the phase sequence. Locked timing plans cannot be changed.
Phases can be manually swapped even if marked 'No' for Allow Lead Lag Optimize.
Group Control (Multiple Intersection Control)
Synchro allows you to model multiple intersections with one controller (group control). This allows for the analysis
of complex traffic situations such as a diamond freeway interchange or two closely spaced intersections. To set up a
controller to operate with group control, see the Cluster Editor and the Ring-and-Barrier-Designer, page 11-32.
Figure 10-5
Group Control Example
On the Splits and Phasing diagram, each intersection has a color associated with it. In addition, the top number
identifies the node number preceded by a # symbol. In Figure 10-5, the two intersections modeled are intersection
#1 and intersection #2.
Clicking on the movement diagram within the Splits and Phasing diagram will jump to the intersection selected. For
instance, if the TIMING settings for intersection #1 are active, holding the cursor over any of the movement
diagrams for intersection #2 will change the cursor to a hand symbol. Clicking will now change the TIMING
settings information to intersection #2.
Pedestrian and Hold Phases
The far right columns allow an entry of pedestrian only or phase hold. Set the PED phase to any phase dedicated
solely for pedestrians (often called an exclusive ped phase). This is a phase where all vehicle movements are red and
pedestrians can walk anywhere in the intersection. Set the phase number to blank to remove the pedestrian phase.
Sign Control
If Control Type (see page 7-3) is set to Unsig, this intersection becomes unsignalized and the signing settings
replace the signal settings.
Chapter 10 Timing/Signing Settings
10-11
Synchro Studio 9 User Guide
There are three Sign Control settings in the third row of the signing settings window.
a)
Free: Traffic goes through the intersection without stopping.
b) Yield: Traffic has a yield sign and slows down, stopping only if necessary.
c)
Stop: All traffic stops, and waits until all conflicting traffic is clear.
Synchro will model unsignalized intersections based on the methods of the 2000 Highway Capacity Manual,
Chapter 17. When modeling platoons going through unsignalized intersections, traffic on a free approach goes
through. Traffic at stop and yield approaches are spread out over the entire cycle.
Use Free at a freeway onramp, even if a yield sign exists in the field. A yield sign will cause vehicles to stay and
wait for a gap in the traffic.
Median Width and TWLTL Median
This row appears in the SIGNING settings for unsignalized intersections. This field is the same as the Median
Width in the SIMULATION OPTIONS settings (see page 13-3). Changes to this setting will immediately update
on the MAP view.
The Median Width will be used for two-stage gap acceptance calculations in Synchro. If the Median Width on the
main street is larger than the average vehicle length (set in the Network Settings), then two-stage calculations will be
performed. The median is assumed to be a raised median unless the two-way left turn lane (TWLTL) option is
checked.
The number of vehicles that can be stored in the median is equal to the Median Width divided by the Vehicle
Length. For a TWLTL median, 2 vehicles can be stored in the median. No partial vehicles are assumed.
If a file created in a past version of Synchro is loaded into version 7/8, the median for the main street is based on the
setting for the side street of the older version. Saving a version 7/8 file backwards will not set the unsignalized
median parameters.
The Median Width field is used for HCM unsignalized analysis to perform unsignalized analysis with twostage gap acceptance. SimTraffic will increase the median width visually; however, SimTraffic is not able
to model two-stage gap acceptance.
Right Turn Channelized
This row appears in the SIGNING settings for unsignalized intersections.
This field is active for the rightmost movement. Enter Yield or Free if this movement has a triangular island and
yields or merges with oncoming left turn traffic. One or more right turns must be selected.
For two-way unsignalized analysis, the channelized right turn traffic will not be considered in other movements
conflicting volume following the rules for unsignalized analysis.
For all-way stop intersections and roundabouts, the traffic in channelized right turns will not be considered in the
analysis. Channelized right turns are not counted in the two lanes per leg per approach limit. This extension is not
part of the HCM analysis. To be fully HCM compatible, do not code channelized right turns for all-way stops or
roundabouts.
Critical Gap
This row appears in the SIGNING settings for unsignalized intersections.
The Critical Gap, tC , is defined as the minimum length of time interval in the major street traffic stream that
allows intersection entry for one minor street vehicle. The critical gap is defined in Chapter 17 of the year 2000
10-12
Chapter 10 Timing/Signing Settings
Synchro Studio 9 User Guide
HCM. The value in Synchro is the value that is defined by equation 17-1 from the HCM. This value is adjusted for
heavy vehicles, grades, and geometry.
For two-stage gaps, this is the combined single stage tC. When using two-stage, each stage is 1 second less.
This value can be over-ridden.
Follow Up Time
This row appears in the SIGNING settings for unsignalized intersections.
The Follow Up Time is the time span between the departure of one vehicle from the minor street and the departure
of the next vehicle using the same major street gap, under a condition of continuous queuing on the minor street.
The follow up time is defined in Chapter 17 of the year 2000 HCM. The value in Synchro is the value defined by
equation 17-2 after adjusting for heavy vehicles.
This value can be over-ridden.
Roundabout Settings
To select a roundabout, set the Control Type (see page 7-3) to Roundabout.
The values in the Signing Settings are based on the year 2000 HCM. The 2000 methods provide limited
modeling of roundabouts. The only measure of effectiveness is a range of volume to capacity ratios.
Switch to the HCM 2010 button for full, year 2010 modeling of roundabouts.
Roundabout Radius
Inside Radius and Outside Radius control the size of the roundabout. 900 feet is the maximum. These settings
appear in the NODE settings when the Control Type is set to Roundabout. The maximum radius value is 900 feet.
The radius settings are only used by SimTraffic to construct the geometry of the roundabout.
Roundabout Lanes
Roundabout Lanes (#) also appear in the NODE settings. This value controls the number of interior lanes within
the traffic circle (maximum of 4 lanes). This setting is only used by SimTraffic.
Circle Speed
Circle Speed also appears in the NODE settings and controls the speed of vehicles within the roundabout. This
setting is only used by SimTraffic.
Two Lane Exit
Two Lane Exit appears in the SIGNING settings selected with the "Stop Sign" button. Two Lane Exit controls how
many of the interior lanes exit the next downstream departure leg. Your Add Lanes setting should be set to 1 or
greater to create at least 2 lanes on the departure leg for the Two Lane Exit feature. This information is only used by
SimTraffic. See the sub-topic on Roundabout Analysis on page 23-6) for additional details.
If you have a roundabout with a slip ramp, see the topic Slip Lanes for Roundabouts (page 8-5).
Measures of Effectiveness
Actuated Effective Green
This value represents the average green time observed while the signal is operating in actuated mode. This value
may be less than maximum green time if the phase is skipped or gapped out. The effective green may be higher than
maximum green during coordination depending on the Floating Force Off setting and Yield method selected.
Effective green for left-turns is also dependent on whether the left-turn is protected, permitted, or both (pm+pt).
Chapter 10 Timing/Signing Settings
10-13
Synchro Studio 9 User Guide
The actuated green time is an average of the five percentile green times, subject to the following rules. The actuated
effective green time includes yellow plus all-red time with the total lost time subtracted. The calculation rules for the
HCM (2000 or 2010) Report and Control Delay as shown in the TIMING settings are slightly different.
gi + YAR Ci
*
g'=
tL , (Percentile)
Ci 25
g' = Actuated Effective Green Time (s)
(use 0 instead of gi + YAR for skipped scenarios)
gi Ci
g'= *
+ YAR tL , (Webster)
Ci 25
(g' is zero if less than 0.1 second)
gi = Percentile Green Time
Ci = Percentile Cycle Length
YAR = Yellow + All-Red time (s)
tL = Total Lost Time (s)
Control Delay Notes:
When calculating Ci, dwell time is subtracted from the cycle length for non-recall phases.
gi is equal to the minimum green time for skipped phases.
The sum of actuated splits may exceed the actuated cycle length. Skipped phases are given the minimum initial
green time, but other phases will not have this time added to their cycle or deducted from their green time.
Dwelled time is added to the green time of recall phases but not added to the red time or cycle length of non-recall
phases.
HCM Report Notes:
The HCM (2000 or 2010) Report calculation differs slightly from the Synchro calculation. The HCM (2000 or 2010)
method requires all lost time from other phases to be included in the red time and cycle length. The percentile
method discounts part of the lost time for other phases if they sometimes skip.
The green time for coordinated phases is calculated by subtracting actuated splits from non-coordinated splits. The
main effect is that yellow time for skipped phases is still subtracted from the split of the coordinated phases.
The sum of HCM (2000 or 2010) actuated phases will always equal the actuated cycle length.
Actuated Green to Cycle Ratio
This is the average actuated green time divided by the actuated cycle length. See Actuated Effective Green Time
(page 10-13) for notes on actuated green time calculation.
Calculation
g /C =
( gi / Ci)
5
g = Effective Green Time (split minus total lost time)
C = Cycle Length
gi = Percentile Green Time
Ci = Percentile Scenario Cycle Length
HCM (2000 or 2010) Report Calculation
g'/C = g' / C'
g'/C = Actuated Effective Green to Cycle Ratio
C' = (g' + YAR) = Actuated Cycle Length, equals sum of effective green times
g' = Actuated Effective Green Time (split less total lost time)
Ci = Percentile Scenario Cycle Length
10-14
Chapter 10 Timing/Signing Settings
Synchro Studio 9 User Guide
For the HCM (2000 or 2010) calculation, C' will always be the sum of the effective splits (taking into account ring
and barrier rules). With the Synchro calculation (Ci)/5 may be less than the sum of the actuated splits. This is
because total lost time is not counted for skipped phases when evaluating other phases.
Volume to Capacity Ratio
Timing Settings
The Volume to Capacity Ratio (v/c Ratio) uses actuated green times and cycle lengths. The v/c ratio indicates the
amount of congestion for each lane group. Any v/c Ratio greater than or equal to 1 indicates that the approach is
operating at above capacity. This number is calculated by the formula:
X =
v
s* g /C
X = Volume to Capacity Ratio
v = Adjusted Lane Group Volume (see VOLUME settings on page 9-1)
s = Saturated Flow Rate (see LANE settings on page 6-1)
g = Effective Green Time (split minus total lost time)
C = Cycle Length
If there are separate lane groups for right or left turn traffic, the v/c Ratios for these lane groups are also shown.
There is a separate lane group for left traffic, if there are left turn lanes and the left turn type is not Split. There is a
separate lane group for right traffic, if there are right turn lanes. Shared lanes are in the through lane group.
For permitted plus protected movements, each Saturated Flow Rate is multiplied by its respective actuated effective
green time and added together.
Defacto Turning Lanes
A dl or dr in the v/c ratio field indicates a Defacto left or right turning lane. If there are two or more through lanes
and a heavy turning movement, it is possible to have a defacto turning lane.
Synchro will flag a defacto turning lane if the turning movement using a single lane would have a v/c ratio greater
than the group as a whole and its v/c ratio is 0.85 or more.
Defacto lanes should be taken seriously. It is possible that the v/c ratio for the entire group is acceptable, while the
turning lane is not acceptable.
To correct a defacto turning lane, change the coding of a through lane into a turning lane. A defacto left or right turn
lane usually indicates the need for an additional exclusive turning lane.
Signing Settings
For unsignalized intersections, the volume to capacity ratio is reported for each movement. Unlike signals, the v/c
ratio is the maximum for the movement, not the lane group. See the HCM 2000 Unsignalized report (page 19-12)
for more details about the capacity and delays by lane.
For roundabouts, the high capacity v/c ratio is shown for the approach. This is the high capacity range of possible
v/c ratios for the method. To see the low capacity ratios, see the HCM 2000 Unsignalized report.
Control Delay
Timing Settings
See the discussion of Delay Calculations (page 17-1) for a complete description of the calculations.
Delays in Synchro are Signal Delay, also called Control Delay. These delays are equivalent to the Stopped Delay
times a constant of 1.3.
Chapter 10 Timing/Signing Settings
10-15
Synchro Studio 9 User Guide
In Synchro, control delays are used for analyzing the effects of coordination, actuation, and congestion. Control
delay is the component of delay caused by the downstream control device and does not include Queue Delay.
Signing Settings
For unsignalized intersections, the delay is shown for the movement. Unlike signals, the delay is for the movement,
not the lane group. A value of 9999 indicates no capacity is available. See the HCM 2000 Unsignalized report
(page 19-12) for more details about the capacity and delays by lane.
Queue Delay
Timing Settings
Queue Delay is an analysis of the effects of queues and blocking on short links and short turning bays. This delay
includes the analysis of spillback, starvation, and storage blocking. Additional details on queue delay and queue
interactions can be found in the topic Queue Interactions (page 17-11).
Signing Settings
The unsignalized intersection delay is strictly based on the methods in Chapter 17 of the HCM 2000, which does not
include a term for queue delay. Therefore, Queue Delay is not included in the SIGNING settings.
Total Delay
Timing Settings
Total Delay is the lane group Control Delay plus the Queue Delay. Additional details on total delay, queue delay
and queue interactions can be found in the topic Queue Interactions (page 17-11).
Signing Settings
The unsignalized intersection delay is strictly based on the methods in Chapter 17 of the HCM 2000 which does not
include a term for queue delay. Therefore, Total Delay is not included in the SIGNING settings, only Control
Delay.
Level of Service
Timing Settings
The Level of Service (LOS) for the lane group is calculated by taking the signalized Intersection Delay and
converting it to a letter, between A and F, based on the length of the delay. Refer to Table 7-1 on page 7-6.
The Level of Service is based on the Synchro Control Delay.
Signing Settings
This is based on the movement control delay for an unsignalized intersection. This is based on Table 7-2 located on
page 7-7.
Approach Delay
Timing Settings
This is the delay for the entire approach. The Approach Delay is a volume weighted average of the Total Delays for
each lane group.
Signing Settings
For unsignalized intersections, the delay is shown for the approach. Unlike signals, the delay is for the movement,
not lane group. A value of 9999 indicates no capacity is available. See the HCM (2000 or 2010) Unsignalized
report for more details about the capacity and delays by lane.
10-16
Chapter 10 Timing/Signing Settings
Synchro Studio 9 User Guide
For roundabouts, the HCM 2000 method does not define a delay, so none is shown. The HCM 2010, however,
includes movement delay and average intersection delay for roundabouts.
The Approach Delay and LOS for main street approaches are not shown because they are not defined for main street
approaches. The analyst needs to examine the left turn LOS and delay to rank the vehicles.
Approach Level of Service
Timing Settings
This is the Approach LOS based on the Total Delay.
Signing Settings
Based on the approach Control Delay.
Queue Lengths
Timing Settings
The Queue Length rows show the 50th percentile and 95th percentile maximum queue lengths. The 50th percentile
maximum queue is the maximum back of queue on a typical cycle and the 95th percentile queue is the maximum
back of queue with 95th percentile traffic volumes (also see Queue Length Calculation, page 17-21).
The queue length reported is the one for the lane with the highest queue (feet or meters) in the lane
group. The total queue length is divided by the number of lanes and the lane utilization factor.
In many cases, the 95th percentile queue will not be experienced due to upstream metering. If the upstream
intersection is at or near capacity, the 50th percentile queue represents the maximum queue experienced.
Similarly, if the upstream intersection has a v/c ratio over 0.8; the maximum queue is approximately equal to the
50th percentile queue divided by the upstream v/c ratio. For example, if the 50th percentile queue is 150ft, and the
v/c ratio upstream is 0.90; the maximum possible queue would therefore be 150 / 0.90 = 167ft.
Due to upstream metering, the 95th queue may be less than the 50th queue. If the upstream intersection
is operating with v/c>1, the metered arrival rate will be less than the volume for this intersection. Since
metering is only performed with the 95th queue, this causes the 95th queue to be less than the 50th
queue. This situation may indicate a coding problem. Be sure that the Midblock traffic is coded correctly
and that the signal timing and volumes for both intersections are set correctly. This reduced 95th queue
does represent a valid queue because vehicles will not be able to clear the upstream intersection to
queue at this intersection.
The ~ and # footnote indicate that the volume modeled exceeds capacity. The ~ footnote indicates that the approach
is above capacity and the queue length could be much longer. The queue length is theoretically infinite and blocking
problems may occur. The value shown for the 50th percentile queue is sufficient to hold one cycle of traffic. This
will prevent capacity problems from being compounded by insufficient storage space.
The # footnote indicates that the volume for the 95th percentile cycle exceeds capacity. This traffic was simulated
for two complete cycles of 95th percentile traffic to account for the effects of spillover between cycles. If the
reported v/c <1 for this movement, the methods used represent a valid method for estimating the 95th percentile
queue. In practice, 95th percentile queue shown will rarely be exceeded and the queues shown with the # footnote
are acceptable for the design of storage bays.
When the Analysis Period is set to greater than or equal to 30 minutes, the PHFx will be set to 1.0. See the Queue
Length Calculation on page 17-22.
The m footnote indicates that volume for the 95th percentile queue is metered by an upstream signal.
Chapter 10 Timing/Signing Settings
10-17
Synchro Studio 9 User Guide
Signing Settings
For two-way stops, the 95th percentile queue is shown. The queue is the highest for any lane in the lane group.
A value of 9999 indicates no capacity is available. See the HCM Unsignalized report for more details about the
capacity and delays by lane.
For circles and all-way stops, the method does not define a queue, so none is shown.
Warning Indicators
The lower right cells (below the Splits and Phasing diagram) of the TIMING and PHASING settings indicate
potential intersection coding errors or timing problems when red.
Timing Settings
Green indicates no errors.
Conflict indicates a phase or coincident phase(s) serve conflicting movements. Look at the Protected Phasing row
for red phase numbers. No conflict checking is performed on permitted phases.
v/c > 1 indicates that Volume exceeds capacity for one or more movements. It may also indicate volume was coded
without lanes or green time. Look at the v/c row for values greater than 1 or for "No Cap" errors. For congested
intersections, a v/c >1 error may be unavoidable.
Min Err indicates that one or more splits violate minimum timing requirements. Look at the Total Split row for
values in red. Also, compare the Maximum Split in the PHASING settings to the Minimum split. A Min Err may
also occur if timings are too short for pedestrian timings.
Signing Settings
Invalid Sign Control for Unsignalized Analysis: Oncoming approaches must both be free or both be signed. The
intersection is limited to two free approaches.
Too Many Legs for Unsignalized Analysis: The unsignalized analysis is limited to four leg intersections. It is also
possible to get this message if too many legs are on one side of the intersection.
Too Many Lanes for Unsignalized Analysis: Two-way intersections are limited to four lanes per approach. All-way
intersections are limited to two lanes per leg; however, channelized right lanes do not count towards this total.
How to Code an Overlap
An overlap signal indication services a movement during two or more phases of the signal cycle. The phases
typically follow each other in sequence so the last phase serviced provides the clearance intervals for the overlap. A
common application of the use of overlaps is at a diamond interchange using one controller for both ramps. Figure
10-6 shows the phase assignments for a typical diamond interchange with overlaps.
10-18
Chapter 10 Timing/Signing Settings
Synchro Studio 9 User Guide
Figure 10-6
Use of Overlaps at a Diamond Interchange
In this illustration, overlap A operates with its parent phases 1 and 2 and overlap B operates with its parent phases 5
and 6.
To code this with Synchro, you do not need to define a new phase number for overlap A and B in the Ring-andBarrier-Designer. To code this, simply enter 1 and 2, separated with a space, in the Protected Phases row for the
WBT movement for the left side intersection. Next, enter a 5 and 6, separated with a space, in the Protected Phases
row for the EBT movement for the right side intersection. See Figure 10-7.
Figure 10-7
Coding Overlaps in Synchro
If a movement is served by two consecutive phases, the clearance intervals (Y+AR) between the phases
are not shown and the signal stays green. Synchro automatically takes this into account when calculating
effective green times, g/C ratios, and v/c ratios.
The listed phases will become the Detector Phases. The phase listed first will be used for split optimization.
Pay careful attention to Detector Phases. They are key to controlling split optimization, as well as skipping and
gapping behavior with the actuated green times and in SimTraffic.
Normally the first phase in the sequence should be the first Detector Phase listed. With a leading left 1, phase 1 is
entered first (1, 2), with a lagging left 1, phase 2 is entered first (2, 1).
Chapter 10 Timing/Signing Settings
10-19
Synchro Studio 9 User Guide
Timing Settings Quick Start
There is a lot of information that can be entered into the TIMING settings that can be intimidating for new users.
The purpose of this section is to give the basic steps that are required to quickly get your data entered into the
TIMING settings. For a basic intersection, the steps would be as follows:
1.
Enter your LANE and VOLUME settings data for your intersection (refer to Chapter 7 and Chapter 9).
2.
Choose the appropriate Phase Template (refer to page 10-2) to match your numbering convention. This
step is necessary so Synchro can use the appropriate template when setting up Turn Types and phase
numbers. To set phases for an east west arterial (the template shown on the left in Figure 10-8), choose
Templates
Intersection
to
East-West.
Select
OptionsPhase
OptionsPhase
TemplatesIntersection to North-South to use the template on the right in Figure 10-8.
This step is not necessary if you want to use the Synchro default template (North/South template) or if you
are coding an unsignalized intersection.
Figure 10-8
Phase Template
3. Choose your Control Type. For signalized intersections, this can be set to a pretimed, semi-actuated
uncoordinated, actuated-uncoordinated or actuated-coordinated. For unsignalized intersections, this can be
set to an unsignalized (stop or yield controlled) or roundabout intersection.
4.
Select the appropriate Turn Type for your left and right turns. This is the step where you will define how
your turning movements are phased (protected, permitted, free, etc.). If you have defined the phase
template in step 3, Synchro will automatically assign phase numbers for your turn treatments based on the
diagram shown in Figure 10-8.
If this is an unsignalized intersection, you would select the appropriate sign control (stop, free or yield).
5.
Enter the appropriate Cycle Length. If you are not performing an existing conditions intersection analysis,
you can determine the cycle length by performing an intersection cycle length optimization or a network
cycle length optimization.
6.
Enter the PHASING settings (see the next chapter).
7.
Adjust the phase splits with the Splits and Phasing diagram using your mouse. Move your mouse cursor to
the end of the phase split and it will change to the shape shown here (horizontal resize button).
Hold down the left mouse button and move the mouse right or left to adjust the split.
10-20
Chapter 10 Timing/Signing Settings
Synchro Studio 9 User Guide
Chapter 11 Phasing Settings
From the MAP view, click on the desired intersection with the Right mouse button and select Phasing Settings.
From anywhere in the program, press [F8] and select the desired intersection from the list. Then push the
Phasing Settings button or the [F6] key.
The PHASING settings, Figure 11-1, are displayed with information about the phase settings. See Chapter 6 for
details on navigating the data entry screens.
Figure 11-1
PHASING Settings
Layout
The left side of the PHASING settings will display the NODE settings. The rows will be displayed in yellow. Here
you can update data such as the node number, zone name, intersection coordinates, description notes and signal
timing data. See Chapter 7 for full details on the NODE settings.
On the right side are blue shaded rows and columns. There is a column for every phase that has been set in the
TIMING settings. Details on the data entry items are found in subsequent sections of this chapter.
Percentile Scenarios
The key to modeling actuated signals is to model traffic conditions using multiple traffic scenarios. Synchro uses the
Percentile Delay Method for determining delays and green times.
There are five scenarios modeled; they are called the 90th, 70th, 50th, 30th, and 10th percentiles. Traffic volumes
for each approach are adjusted up or down to model these percentile scenarios. By adjusting the traffic volumes for
different scenarios, the actuated signals can be modeled under a range of traffic conditions.
If traffic is observed for 100 cycles, the 90th percentile would be the 90th busiest, the 10th percentile would be the
10th busiest, and the 50th percentile would represent average traffic.
Chapter 11 Phasing Settings
11-1
Synchro Studio 9 User Guide
The percentile scenarios are likely to occur during the hour for which volume data is provided. These scenarios are
not intended to represent traffic conditions for other times. To model the signals under other traffic conditions,
reanalyze the signals with appropriate traffic volume counts.
Ring and Barrier Designer
The Ring and Barrier Designer allows up to 32 phases to be entered in one of 64 fields. This allows for the
modeling of complex phasing strategies. Phase numbers are entered into the appropriate barrier, ring and position
(BRP) fields in the four rings and four barriers.
When to use the Ring and Barrier Designer:
Group Control (Multiple intersections on one controller)
5 or more legs
Two intersections on one controller
Single ring controller, more than 4 phases
Diamond interchange
More than 9 phases
Not needed for:
Split phasing
Lagging phases
Standard 8 phase controller
Single ring controller up to 4 phases
8 phase controller + 9
Many two intersection configurations
To activate, use the menu command OptionsRing and Barrier Designer.
Figure 11-2
RING AND BARRIER DESIGNER
The [Diamond 4] button is used to set the phases for use with a Leading-Alternating diamond interchange. The
[Read Me] button will bring up the Help file.
Figure 11-3 displays the default phase assignments within the Ring and Barrier Designer. The values in the table
can be modified to meet your particular needs. To revert to the default phasing layout, select the [Standard] button.
Figure 11-3
11-2
Default Phase Assignments in Ring and Barrier Designer
Chapter 11 Phasing Settings
Synchro Studio 9 User Guide
With group control, it is recommended that each intersection use phases in one ring only. All phases for a
node should be in a single ring or possibly two. Normally each ring should contain phases from one node
only (see the Figure 11-4 below).
Figure 11-4
Intersection Diagram with Ring Structure
Cluster Editor
The Cluster Editor allows multiple intersections to share one controller (Group Control). This is used in
conjunction with the Ring and Barrier Designer.
To activate, use the menu command OptionsCluster Editor.
Figure 11-5
CLUSTER EDITOR
Click on an intersection in the Cluster Editor to add or remove intersections from the group (intersection shown on
the right).
Each intersection has a color associated with it in the Splits and Phasing diagram. The color can be changed by right
clicking on the map.
Chapter 11 Phasing Settings
11-3
Synchro Studio 9 User Guide
Group Control
Possible Applications
Diamond Interchange
Diamond Interchange with frontage road(s)
Two or more closely spaced intersections
Arterial with wide median modeled as two nodes
Use the Cluster Editor to assign group control.
Each intersection has a color associated with it in the Splits and Phasing diagrams.
The controller number used for data exchange is the smallest node number in the cluster. In Figure
11-5, the node number 19 is used to identify the two intersection group for data exchange.
The controller number should match the hardware controller number used by Advanced Traffic Management
Systems (ATMS).
With group control, it is recommended that each intersection use phases in one ring only. All phases for
a node should be in a single ring or possibly two. Normally each ring should contain phases from one
node only (see Figure 11-4).
Minimum Initial
The Minimum Initial is the minimum green time for a phase. This is the shortest time that the phase can show
green. A typical value would be 4 seconds. The minimum value allowed in Synchro is 1 second and the maximum
value is 840 seconds. The large range will allow for the modeling of unusual timing plans.
This value is also called minimum green by some controllers.
Synchro does not support added initial or maximum initial.
Do not confuse this field with the Minimum Split setting in the TIMING settings. Minimum Initial is used in
determining actuated behavior; Minimum Split is used to optimize splits.
Minimum Split
The Minimum Split is the shortest amount of time allowed for this phase.
The Minimum Split must at least be long enough to accommodate the Minimum Initial interval plus the Yellow and
All-Red Time. This will usually be 8 seconds or more. The minimum allowed in Synchro is 3 seconds and the
maximum is 840 seconds. When Synchro automatically assigns splits, it will make sure all splits are greater than or
equal to their Minimum Splits. (This assumes the cycle length is long enough to accommodate all splits. See the
section on Optimize-Intersection Splits for information about how splits are calculated.
For additional details, see the topic on Minimum Split in the TIMING settings, page 10-6.
Maximum Split
The Maximum Split is the current split time, given in seconds. It is the longest amount of split time for actuated
movements.
It is the amount of green, yellow, and all-red time assigned for each phase. The splits for the intersection can be
calculated automatically by selecting the OptimizeIntersection-Splits, command from the menu. The minimum
value allowed is 3 seconds.
11-4
Chapter 11 Phasing Settings
Synchro Studio 9 User Guide
To adjust a split, type its new value in seconds. This phase will increase or decrease its time and the following phase
will decrease or increase by the same amount. The amount a phase can be adjusted is limited by the green time of
the following phase(s) and the green time of this phase and any concurrent phase.
For additional details, see the topic on Total Split in the TIMING settings, page 10-7.
Increase Cycle and Split Times
In previous versions of Synchro, the Cycle was limited to 900 seconds and the Maximum Split to 840 seconds. In
some instances, a long cycle can be useful to model dummy intersections that can stop traffic for an extended period
of time. The Cycle Length and the Maximum Split may now have values up to 3000 sec (50 min). The Cycle
Length should not exceed 3000 seconds.
Two examples for using this would be a draw bridge and a rail crossing. At the location of the stop, create a dummy
intersection (create a T-intersection). Keep in mind that this dummy link can be hidden (see page 8-12). Then you
can enter a phase for the main street (say phase 1) and then a Hold phase.
Yellow Time
Yellow Time is the amount of time for the yellow interval. Normally, this value should be set to between 3 and 5
seconds, depending on the approach speed, the cross street width, and local standards. The minimum value allowed
by Synchro is 2 seconds and the maximum is 10 seconds.
To set a default for newly created intersections or change all of the Yellow Times, use the OptionsNetworkSettings command.
All-Red Time
All-Red Time is the amount of time for the all red interval that follows the yellow interval. The all red time should
be of sufficient duration to permit the intersection to clear before cross traffic is released.
CORSIM (pretimed only) does not allow fractional seconds. If you plan to use this data with this model, make sure
Yellow plus All-Red equals a whole number in seconds.
To set a default for newly created intersections or change all of the All-Red Times, use the OptionsNetworkSettings command.
The minimum value allowed is 0 seconds and the maximum is 120 seconds. A large range is used to allow the
modeling of unusual timing plans, such as the example for Two Way Traffic Control.
Lagging Phase?
The first two phases within a ring-barrier sequence are considered phase partners. The 3rd and 4th phases within a
ring-barrier sequence, if used, are also phase partners. Phase Lagging is used to swap the order of phase partners.
Normally phase partners are 1 and 2, 3 and 4, 5 and 6, 7 and 8.
For additional details, see the topic on Lagging Phase in the TIMING settings, page 10-8.
Allow Lead/Lag Optimize?
One of the powerful features of Synchro is that it can optimize the order of Phases. If it is okay for this phase to be
either leading or lagging, set this field to "Yes". If this phase must be lagging or must be leading, set this field to
"Fixed".
When optimizing Offsets, Synchro will check all combinations of leading and lagging phasing to improve traffic
flow. This is done by changing the lagging parameter discussed in the previous section.
For additional details, see the topic on Allow Lead/Lag Optimize in the TIMING settings, page 10-9.
Chapter 11 Phasing Settings
11-5
Synchro Studio 9 User Guide
Vehicle Extension
This is the also the maximum gap. When a vehicle crosses a detector, it will extend the green time by the Vehicle
Extension time.
Vehicle Extension must be as long as the travel time from the trailing detector to the stop bar.
Minimum Gap
This is the Minimum Gap time that the controller will use with volume-density operation. If volume-density
operation is not used, set this value to the same as the Vehicle Extension.
Minimum Gap should be as long as the travel time from the trailing detector to the stop bar.
Time Before Reduce
When using volume-density operation, this is the amount of time before gap reduction begins.
Time To Reduce
When using volume-density operation, this is the amount of time to reduce the gap from Vehicle Extension (or
maximum gap) to Minimum Gap.
Recall Mode
Each phase can have a recall of None, Minimum, Maximum, Coordinated (maximum or minimum), or Ped.
No Recall: The phase can be skipped.
Minimum Recall: The phase will always come on to its minimum, the phase cannot be skipped.
Maximum Recall: The phase will always show its maximum and has no detection. The phase cannot skip or gap out,
nor can it be extended.
Pedestrian Recall: The phase will always show a walk phase. The phase cannot be skipped or gap out until the walk
and do not walk intervals have passed.
Coordinated Maximum (C-Max): Used with coordinated signals only. This option is available for phases selected as
the reference phase in the Offset settings. Phase shows for its maximum time starting at its scheduled start time.
Coordinated Minimum (C-Min): Used with coordinated signals only. This option is available for phases selected as
the reference phase in the Offset settings. Phase shows for its minimum time starting at its scheduled start time.
Coordinated movements must have detectors. No effect with By Phase yield points except with lead-lag phasing.
For Fully-Actuated signals, all phases will have No recall or Minimum recall.
For Semi-Actuated signals, the main street phases have Maximum recall. Side streets have No recall.
For Actuated-Coordinated signals, the recall for main street phases (usually #2 and #6) is set to Coordinated recall
(maximum or minimum). The main street phases will receive all unused time from the side streets, have no detection
and always have maximum green. Side street phases usually have No recall.
To change the coordinated phases set the Reference Phase (refer to page 7-8). To change the signal to pretimed or
non-coordinated, change the Control Type (refer to page 7-3).
11-6
Chapter 11 Phasing Settings
Synchro Studio 9 User Guide
Pedestrian Phase
Set this field to yes (check the box) if there is a pedestrian phase for this movement.
Setting Pedestrian Phase to no (unchecked box) will disable the pedestrian phase and the input fields for walk, do
not walk, and pedestrian calls.
Walk Time
This is the amount of time for a pedestrian walk phase.
Pedestrian phases only come on when the phase has pedestrian calls, or if the phase has pedestrian recall.
This value can be ignored if the phase is in maximum recall and the split is long enough to accommodate
pedestrians.
Flashing Dont Walk Time
This is the amount of time for a pedestrian Flash Dont Walk phase.
This value can be ignored if the phase is in maximum recall and the split is long enough to accommodate
pedestrians.
When checking and optimizing splits, Synchro requires that the green time be greater or equal to the walk plus
flashing dont walk times. The clearance time is NOT part of the flashing dont walk interval.
Some agencies may allow using the yellow interval as part of the pedestrian clearance time. If this is the case,
subtract the yellow time from the required pedestrian clearance time for use with the Flash Dont Walk field. For
example, the required pedestrian clearance time is 15 s and the yellow time is 4 s. If the yellow time can be used for
pedestrian clearance, the required flashing dont walk is then 11 s. This can give shorter side street phases and more
efficient operation.
Pedestrian Calls
This is the number of pedestrian push button calls for this phase. This value is only needed if this phase has a
pedestrian push button.
Do not confuse this field with the Conflicting Pedestrians setting in the VOLUME settings. Conflicting Pedestrians
is the number of pedestrians that right turning traffic must yield to. Pedestrian Calls are the number of pedestrians
activating this phase. Normally the two values will be the same.
When counting pedestrians, people traveling in groups can be counted as a single pedestrian call. This value is used
to determine how many cycles per hour will need to have a pedestrian phase.
Collecting data about the numbers of pedestrians can be quite time consuming. The following paragraphs
give some guidance on when pedestrian numbers can be estimated.
If you know there are 100 or more pedestrian calls per hour, the walk phase will almost always be called
and exact pedestrian counts are not needed. Set the pedestrian calls setting to 100.
If there are between 1 and 15 pedestrians per hour, the walk phase may only be called for the 90th
percentile. If you know there are some pedestrians, but less than 15 per hour, enter 5 in place of better
data. If there are less than 10 pedestrians per day, set pedestrian calls to 0.
If the phase has pedestrian recall, this field can be ignored.
Dual Entry
Dual Entry can be set to On or Off for the given phase.
Select On (check) to have this phase appear when a phase is showing in another ring and no calls or recalls are
present within this ring and barrier.
Chapter 11 Phasing Settings
11-7
Synchro Studio 9 User Guide
Normally, even phases are set to On and odd phases are set to Off. Recall has priority over dual entry. Below
are examples for a typical eight-phase, dual ring controller.
Examples:
Phases
1
2
No
Yes
Dual Entry
None
None
Recall
If there are no calls on phases 1 or 2, phase 2 will show when phases 5 or 6 are showing.
Phases
Dual Entry
Recall
1
No
Min
2
Yes
None
If there are no calls on phases 1 or 2, phase 1 will show when phases 5 or 6 are showing.
Phases
Dual Entry
Recall
1
No
None
2
No
None
If there are no calls on phases 1 or 2, no phase from this ring will show when phases 5 or 6 are showing.
Fixed Force Off?
In older versions, this setting was called Inhibit Max. The name has been changed to more accurately
describe this feature. The Fixed Force Off setting is used for Actuated-Coordinated signals only. When
On (check the box), a non-coordinated phase can show more than its maximum time when it starts
early.
In Figure 11-6, phase 4 can start early due to phase 3 being skipped. With Fixed Force Off? is set to On, phase 4
can use all of phase 3s unused time. Otherwise this time would revert to the main street phases
1
5
2 (coord)
6 (coord)
3
7
4
8
Max
Fixed Force
Off =
4
Early Start
Normal Start
4
Force Off
Fixed Force
Off =
Figure 11-6
Example of Fixed Force Off
Set Fixed Force Off to On to give more time to side streets, set Fixed Force Off to Off to give all extra time
back to the main street.
The amount of time available for side street phases and their starts can also be manipulated by the Yield Point and
using Actuation for the Coordinated phases.
Percentile Green Times
There are five scenarios modeled. They are called the 90th, 70th, 50th, 30th, and 10th percentiles. Traffic volumes
for each approach are adjusted up or down to model these percentile scenarios. By adjusting the traffic for different
scenarios, the actuated signals can be modeled under a range of traffic conditions.
11-8
Chapter 11 Phasing Settings
Synchro Studio 9 User Guide
If traffic is observed for 100 cycles, the 90th percentile would be the 90th busiest, the 10th percentile would be the
10th busiest, and the 50th percentile would represent average traffic.
For each percentile scenario and phase, a green time is given. The range of green times for each phase gives an
indication of how often the phase will max-out, gap-out, or be skipped.
Next to each green time is a code indicating how the phase terminates. Here is a list of codes.
Table 11-1
Code
Phase Termination Codes
Phase Termination
Sk
Phase is skipped
Mn
Phase shows for minimum time
Gp
Phase gaps-out
Hd
Phase held for other ring to cross barrier
Mx
Phase maxes out
Pd
Phase held for pedestrian button or recall
Mr
Phase has max-recall
Dw
Main street phases dwells or green
Cd
Coordinated phase
Modeling Occasional Pedestrians with Actuated Signals
A common problem with modeling actuated signals is how to deal with a phase with occasional pedestrians. For
example, consider an actuated signal with medium side street volumes and about 10 pedestrians per hour. With
normal traffic, a split of maybe 15 seconds is required, but the occasional pedestrian requires a split of 25 seconds.
The predicted delay and capacity of the main street will be strongly influenced by which split is modeled for the side
street. Should the signal be modeled with a split of 15 s, 25 s or something in between? The choice can change the
predicted delay on the main street by 30% or more in many cases.
Synchro's solution to this problem is to model multiple percentile scenarios. With this example the 90th percentile
scenario will use a 25 s split and the others will use 15 s splits. The resulting delay and actuated capacity in this case
is a combination of 80% calculated without the pedestrian phase and 20% calculated with the pedestrian phase. If
you are using the Percentile Delays of Synchro, no special treatment is required for modeling occasional pedestrians.
Occasional Pedestrians with Other Models
Modeling the occasional pedestrian is more of a challenge with the traditional traffic models. The HCM 2000 allows
the user to enter actuated phase times. The manual does not state how to handle pedestrian actuations, but a
reasonable interpretation would be to average greens with and without pedestrian times based on pedestrian
frequency. The actuated green times calculated by Synchro for use with HCM Signals Report and HCM input files
are an average of the five percentile green times. Some of these percentiles will include time for pedestrians and
some will not, depending on the number of Pedestrian Calls.
Some engineers recommend using short phases in conjunction with coordination only in areas where there are less
than 10 pedestrians per day.
Chapter 11 Phasing Settings
11-9
Synchro Studio 9 User Guide
This page left blank intentionally.
11-10
Chapter 11 Phasing Settings
Synchro Studio 9 User Guide
Chapter 12 Detector Settings
From the MAP view, click on the desired intersection with the Right mouse button and select Detector Options.
From anywhere in the program, press [F8] and select the desired intersection from the list. Then push
the DETECTOR settings button or the [F11] key. Clicking on a detector within the MAP view also
activates the Detector Settings.
The DETECTOR settings display a grid in which you can enter detector information. See Chapter 6 for details on
navigating the data entry screens.
Figure 12-1
DETECTOR Settings
Refer to page 8-1 for details on the Lanes and Sharing setting and to page 9-1 for details on the Traffic Volume
setting.
Number of Detectors
This is the number of longitudinal detector sets, not the number across the lanes. Detectors are numbered from the
stop bar back, detector 1 is at the stop bar. You can enter up to 5 detectors.
Detector Phase
The Detector Phase is primary phase for a detector. This is the same as the Detector Phase setting in the TIMING
settings.
There is only one detector phase and one switch phase per lane group.
Switch Phase
The Switch Phase is a secondary phase that extends the entered phase when it is green. This setting does not place a
call and does not call the primary Detector Phase when the entered switch phase is green (per NTCIP specifications).
This setting can be used for the permitted phase of a permitted plus protected left turn. Do not use with a lagging left
turn because the protected left will not get called while the permitted phase is green. The default for permitted plus
protected is to have the Detector Phase equal to the Protected Phase and Switch Phase set to none.
Chapter 12 Detector Settings
12-1
Synchro Studio 9 User Guide
Leading Detector, Trailing Detector
Leading and Trailing Detector settings maintain backward compatibility with earlier versions of Synchro. The
Detector Template method in Version 7/8 allows the user to specify the position, size, and call/extend value of each
detector rather than accept the assumed geometry in the Leading/Trailing Detector method. The Detector Template
automatically updates the Leading/ Trailing Detector fields.
Leading/Trailing Detectors are also found in the TIMING settings (page 10-5). Note that Call detectors at the stop
bar and Queue (type 3) detectors are not included in the Leading/Trailing zone.
Detector Template
Detector Templates allow the user to define the number, position, type and size of each detector. Default templates
named Left, Thru, and Right are used to setup detectors for new approaches. You can modify these templates, but
you cannot remove them. It is recommended that you set up templates for all of the standard detector layouts your
agency uses. Give them names such as Thru 300 for through detectors located 300 feet in advance of the stop bar.
Add Template
Activate the Detector Template Editor by selecting OptionsDetector Templates, or by double clicking on the left
column of the DETECTOR settings. The Detector Template Editor allows the user to define additional templates in
separate columns. Data fields are identical with the DETECTOR settings.
The inputs on the Template are the same as those in the DETECTOR settings, except for the detector phase and
detector channel.
Select the [New] button to create an empty template and specify the template name.
Select the [Copy] button to duplicate the active column. The copied column will be inserted to the right. Data can be
edited and template renamed.
The [Delete] button will remove the active column. The default Left, Thru and Right columns cannot be removed.
Use the Update Lane Detectors to Template [This Template] button to update all lane groups with that detector
template name.
Use the Update Lane Detectors to Template [All Templates] button to update all lane groups with any detector
template name.
Detectors associated with a template are not automatically updated when the template is modified. Therefore, apply
the Update Lane Detectors to Template button after modifying a template.
There is no cancel button. Use the undo command to roll back to the previous settings.
12-2
Chapter 12 Detector Settings
Synchro Studio 9 User Guide
Figure 12-2
DETECTOR TEMPLATE Settings
Detector n Position
This is the distance from stop bar to the trailing edge (closet to stop bar) of detector n. This setting is for all lanes in
the lane group.
Refer to the example in Figure 12-3. In this example, detector 1 (D1) has a position of zero feet, detector 2 (D2) has
a position of d2, detector 3 (D3) has a position of d2 plus d3, and detector 4 (D4) has a position of d2 plus d3 plus
d4.
s4
s3
s2
s1
D4
D3
D2
D1
D4
D3
D2
D1
d4
D = Detector
d = Distance
s = Size of Detector
Figure 12-3
d3
d2
Stop
Bar
Detector Position
Chapter 12 Detector Settings
12-3
Synchro Studio 9 User Guide
Detector n Size
This is the size of the detector in the traveled direction. The default for detectors made from Leading Distance is 6 ft
(1.8m). This setting is for all lanes in the lane group. In this example, detector 1 (D1) has a size of s1, detector 2
(D2) has a size of s2, detector 3 (D3) has a size of s3 and detector 4 (D4) has a size of s4.
Detector n Type
The options are Calling, Extend, Cl+Ex; Calling places a call when the phase is yellow or red. Extend places a call
when the phase is green. Options for delay, queue, and extend detectors are set by using a non-zero time for these
options.
All detectors modeled in Synchro are presence detectors, not passage (or pulse) detectors.
Detector n Channel
Enter the detector number used by the controller. If there is a different detector channel for each lane, enter each
value separated by columns. Traditionally the detector number is the same as the phase number, and one channel is
used for all the detectors for a phase. Newer installations may have a separate detector input for each lane to allow
volume counts. If the detector channels across three lanes (left to right) are 11, 12, and 13; enter 11,12,13.
The Detector Channel is not currently used by Synchro or SimTraffic, but can be imported and exported
in UTDF data access. In the future there may be a conversion program to convert counts by detector
number into counts by turning movement for use by Synchro.
Detector n Extend
Detector Extend, or "carry over" is specified in tenths of a second. This value extends the call for the specified value
after the call drops.
One application is to have 3 seconds extend time on advance detectors, and 0 extend time at the stop bar, in
conjunction with a gap time of 0.5 seconds. This will allow the advance detectors to hold the phase green, while the
stop bar detectors will not.
Detector 1 Queue
Enter the Queue time here to have the stop bar detector act as a queue detector, the old name is Type 3 detector. A
queue detector will extend the phase during the first q seconds, then be silent. Queue detection is useful for
extending the phase during the queue clearance time, then later allowing the advance detectors to extend the phase.
If the stop bar detector extends the phase for 3 seconds, this will create 3 seconds of green after the last vehicle
enters the intersection. This vehicle will be well beyond the intersection during the clearance interval. This will
create extra delay for the opposing movements.
Detector 1 Delay
Enter the Delay time here to have the stop bar detector act as a Delay detector. A delay detector will not place a call
on red or yellow, until the vehicle has been there for at least d seconds. A delay detector will extend normally on
green. Delay detectors are useful for right turn lanes with right turn on red allowed. If a vehicle is able to turn on red
within, for example, 10 seconds, it is not necessary to bring up this phase.
12-4
Chapter 12 Detector Settings
Synchro Studio 9 User Guide
Chapter 13 Simulation Settings
From the MAP view, click on the desired intersection with the Right mouse button and select Simulation Options.
From anywhere in the program, press [F8] and select the desired intersection from the list. Then push the
SIMULATION OPTIONS settings button or the [F10] key.
The SIMULATION OPTIONS setting displays a grid in which you can enter SimTraffic simulation specific
information. See Chapter 6 for details on navigating the data entry screens.
Figure 13-1
SIMULATION OPTIONS Settings
Refer to page 8-1 for details on the Lanes and Sharing setting and to page 9-1 for details on the Traffic
Volume setting.
The Lanes and Sharing and Traffic Volume settings are the only two rows that apply to Synchro. All
other rows are only used by SimTraffic. If a simulation is not going to be performed, these settings do not
need to be entered.
Storage Length
The Storage Length is the length of a turning bay in feet (meters) and is the same value found in the LANE
settings. If an intersection has a left turn storage bay of 150 feet (45 meters), enter "150" ("45") in this box. If the left
or right turn extends back to the previous intersection, enter "0". For additional information, see the topic in the
LANE settings, page 8-4.
Storage Lanes
Code the number of lanes in the right or left storage bay. This value only appears when the Storage Length is greater
than 0. By default, the number of Storage Lanes is equal to the number of turning lanes. This is the same value
found in the LANE settings. For additional details, refer to page 8-4.
Chapter 13 Simulation Settings
13-1
Synchro Studio 9 User Guide
Taper length
The Taper Length affects the visual MAP view drawing. In SimTraffic, the Taper Length impacts when vehicles
can start entering the storage. The default is 25 ft (7.5 m).
Lane Alignment
When adding a lane, lanes are added on the right or left. The setting will allow the user to specify how lanes align
through an intersection. Figure 13-2 illustrates the options. The choices are as follows:
A. Left
B. Right
C. L-NA (left, no add)
D. R-NA (right, no add)
The default is Right for right turns, Left for left turns and through, and Right-NA for U-turns.
A
Lane Alignment:
Left - NA
Lane Alignment:
Left
Lane Alignment:
Right
Lane Alignment:
Right - NA
Figure 13-2
Lane Alignment Options
Consider the examples in Figure 13-3. Part A shows an example where the EBT and NER are green at the same
time. There are four upstream lanes (two EBT and two NER) flowing into four downstream lanes. In order to
prevent a conflict, the EBT is forced to use the left lanes downstream by setting the Lane Alignment to L-NA. The
NER is forced into the downstream right lanes by setting the Lane Alignment to R-NA.
Part B of Figure 13-3 shows a T intersection with continuous flow in the eastbound direction. In this case, the EBT
and SBL are allowed to operate without conflict. To do this, set the EBT Lane Alignment to R-NA and the SBL to
L-NA.
Some adjustment in median width and/or link offset may be necessary to align the approach lanes with the
departure lanes. You can check Intersection Paths under OptionsMap Settings to graphically show the
path of the vehicles crossing the intersection and verify lane alignment.
A
Southbound Left
Lane Alignment:
Left - NA
Eastbound Through
Lane Alignment:
L-NA
Barrier
Eastbound Through
Lane Alignment:
Right - NA
Northeast Right
Lane Alignment:
R-NA
Figure 13-3
13-2
Lane Alignment Examples
13 Simulation
Chapter Chapter
13 Simulation
SettingsSettings
Synchro Studio 9 User Guide
Lane Width
Lane Width is the width of a single lane in feet (meters). The default is 12 feet (3.7 meters). Also see the topic on
Lane Widths on page 8-3.
Enter Blocked Intersection
The Enter Blocked Intersection setting controls simulation modeling gridlock avoidance. The four options for
modeling blocked intersections are "Yes", "No", "1" and "2". The default value is "No", for intersections and "Yes",
for bends and ramp junctions. We suggest that you set Enter Blocked Intersection to "No", for high speed
approaches and movements.
A vehicle will slow for an intersection, if there are 4 other vehicles ahead of it, but behind the stop bar.
A side street of an unsignalized intersection can be set to 1 or 2. This will allow 1 or 2 vehicles to enter a blocked
intersection from the side. This can help the capacity of driveways.
Median Width
The Median Width is used to set the width of the median. Left turn lanes are considered to be positioned in the
median even if they are not defined as storage lanes.
This setting can be overridden. The default is calculated as follows:
Formula for a link:
1) sum of (width of left turn lanes + width of left storage lanes for reverse departing link)
2) reduced by minimum of (left storage, left storage for reverse departing link)
3) widen to match wider median on through approach
Median Width must be set for each direction independently. Each setting affects the median width at each end.
Figure 13-4 illustrates some examples of median width. In A and C, the median width has been set automatically.
Parts B and D show a manual over-ride of the Median Width setting.
B
Median
Width = 0'
Median
Width = 24'
D
Median
Width = 12'
C
Left lane placed
in median
Median
Width = 48'
2 through lanes, no left turn lanes
Median Width manually set to 24'
(Note: median width set on both ends of link)
2 through lanes, no left turn lanes
Median Width automatically set to 0'
24'
24'
Opposing
median
automatically
set to 12'
2 through lanes, 1 left turn lanes
Median Width automatically set to 12'
(Note: median width set on both ends of link)
Figure 13-4
Opposing
median
automatically
set to 12'
2 through lanes, 1 left turn lanes
Median Width manually set to 48'
(Note: median width set on both ends of link)
Median Width Examples
Chapter 13 Simulation Settings
13-3
Synchro Studio 9 User Guide
Link Offset
The Link Offset setting is used to offset the roadway alignment to the right or left of the centerline. This can be
used to create a dog-leg intersection, if there are no internal stop bars (see Figure 13-5 A).
For an onramp or other acute intersection, use a positive link offset value for onramp, and a negative link offset
value for an offramp (see Figure 13-5 B). In the figure below, w is the width of the mainline lanes used as the link
offset for each ramp.
A
B
w = -36
w = Link Offset
+48' on east end of link
-48 on west end of link
36'
Median = 48'
w = 48'
w = +36
Figure 13-5
Link Offset Examples
Crosswalk Width
The Crosswalk Width is used to control the width of the crosswalk and the location of the stop bar. Figure 13-6
illustrates the crosswalk in SimTraffic. The stop bar is located on the upstream end of the crosswalk.
Corner Point
Cross
Walk
Width
Width Right
Corner Point
Width Left
Figure 13-6
Cross Walk Width
TWLTL Median
The TWLTL Median is visual only. Vehicles will not use the TWLTL.
The two-way left turn lane (TWLTL) Median setting draws a TWLTL in the median. The median will be colored
with the pavement color and dashed yellow lines will be added. Storage taper lengths still apply. Setting the
TWLTL on (check) will also set the TWLTL for the reverse link.
Notes about driveways:
Avoid placing too many driveways along your link. Some driveways with short storage and taper lengths can be
used. To reduce space of driveway intersections, set crosswalk width on the main street to 4ft. and draw the
driveways at 90 degree angles.
13-4
Chapter 13 Simulation Settings
Synchro Studio 9 User Guide
Vehicles will not initiate or complete lane changes within an intersection. Too many driveways reduce opportunities
for lane changes.
The TWLTL Median setting on one end of a link sets the TWLTL Median on the reverse end of the link.
Headway Factor
SimTraffic applies the Headway Factor to model Saturated Flow Rates for individual lane groups. Headway Factor
is not used in any of the capacity calculations in Synchro.
The Headway Factor is based on the Ideal Saturation Flow, lane width factor, the grade factor, the parking factor, the
bus stops factor, and the area factor. The headway factor is magnified by 30% because at cruise speeds, about 30%
of the time per vehicle is taken by vehicle passage and 70% by the headways.
HWF =
1.3 *1900
0.3 = Headway Factor
fw * fg * fp * fbs * fa * Ideal
The Headway Factor is calculated but can be overridden.
Turning Speed
This is the Turning Speed for vehicles in miles/hour (km/h) while inside the intersection.
Synchro does not use this information. It is only used when modeling in SimTraffic.
The NETWORK settings have a network wide turning speed option. This setting affects the turn speed in CORSIM.
For large intersections or intersections with large turning radii, increase the Turning Speeds. This will give improved
capacity in SimTraffic.
The Turning Speed should be adjusted if you are using SimTraffic to model a freeway section.
Turning speed is adjusted by driver speed factor.
Lane Change Distances
The Lane Change Distances are used for calibration of SimTraffic lane changing logic. Editing these values will
not affect Synchro or CORSIM.
There are four parameters as shown below.
Mandatory Distance is the distance back from the stop bar where a lane change must commence.
Positioning Distance is the distance back from the Mandatory point where a vehicle first attempts to change
lanes.
Mandatory 2 Lane Distance is added to Mandatory Distance if a second lane change is required during the
simulation.
Positioning 2 Lane Distance is added to both Mandatory 2 Lane Distance and Mandatory Distance to
determine the beginning of the positioning zone for the first of two lane changes.
All distances are measured from the stop bar. See the discussion on Lane Choice and Lane Changes on page 26-5.
Chapter 13 Simulation Settings
13-5
Synchro Studio 9 User Guide
This page left blank intentionally.
13-6
Chapter 13 Simulation Settings
Synchro Studio 9 User Guide
Chapter 14 HCM 2010 Settings
This chapter highlights the various HCM 2010 methods that are included within Synchro. The HCM is authored by
the Transportation Research Board, which is a division of the National Academy of Sciences, a nonprofit
organization based in Washington DC. The HCM 2010 was released in January of 2011.
The HCM 2010 is divided into four volumes. Volume 1 includes concepts, volume 2 focuses on uninterrupted flow,
volume 3 on interrupted flow and volume 4 is an electronic only applications guide. In addition, the 2010 HCM
includes computational engines that contain computer code based on the analysis procedures within the manual. The
computational engines are maintained by the TRB Committee on Highway Capacity and Quality of Service
(AHB40). Each year, TRB releases updates to the computational engineers. The code from the signalized
intersection chapters are incorporated within Synchro and updated as new computational engines are released.
Currently Synchro includes the analysis methods from the following chapters:
Chapter 17 and Chapter 30 include signalized intersections within a coordinated network.
Chapters 18 and Chapter 31 include isolated signalized intersections.
Chapter 19 and Chapter 32 include two-way stop controlled intersections (TWSC).
Chapter 20 and Chapter 32 include all-way stop controlled intersections (AWSC).
Chapter 21 and Chapter 33 include roundabouts.
Users can download a White Paper focused on the HCM 2010 and Synchro at http://www.trafficware.com/resources
Reference Documents tab. This document is updated based on each new Synchro release.
HCM 2010 Settings
From the MAP view, click on the desired intersection and select the HCM 2010
the Command toolbar.
Settings button within
If the intersection is compatible with the HCM 2010 methodology, the appropriate HCM 2010 form will be
displayed. The form includes all of the necessary inputs and outputs required to mimic the various HCM 2010
methodologies. A few of the methods also include procedures for analyzing Pedestrian and Bicycle Modes.
Additional tabs within the HCM 2010 forms are also available for the methods included within Synchro. If the
intersection select is not HCM 2010 compliant, a warning or error message will be displayed.
Signalized Intersection - Automobile Mode
After selecting the HCM 2010 settings button, choose the Auto Mode tab to enter the HCM 2010 Automobile
Mode Method.
Figure 14-1 HCM 2010 Auto Mode Tab
Chapter 14 HCM 2010 Settings
14-1
Synchro Studio 9 User Guide
Figure 14-2
HCM 2010 Auto Mode Full Screen
HCM 2010 Intersection Pane
These settings apply to the selected intersection. TRB refers to these parameters, beginning with Sneakers Per Cycle
and moving towards the bottom of the pane, as calibration parameters that can be used adjusted to match field
conditions.
Node #
All intersections and external nodes are assigned a unique node number used to identify the node in reports and data
exported to UTDF.
Description
The Description cell is a convenient location to type notes about the intersection. The information will appear at the
bottom of the Intersection Reports (see the chapter on Reports and Printing on page 19-1).
Control Type
This field indicates what type of controller is being used. Changing the Control Type will also cause the Controller
Type to change within the Timing Settings window.
Cycle Length (s)
The Cycle Length is the total time required to service all competing traffic movements at a signalized or
unsignalized intersection. Changing the Cycle Length will also cause the Cycle Length to change within the Timing
Settings window.
Lock Timings
The Lock Timings field is used to prevent the timing from changing. To preserve the timing for one or more
intersections, click the check box in this field for each of the intersections. Adjustments to this parameter will also be
applied within the Timing Settings window.
14-2
Chapter 14 HCM 2010 Settings
Synchro Studio 9 User Guide
HCM Equilibrium Cycle (s)
This is the calculated Cycle (s) Length based on the methods described within the HCM 2010.
HCM Control Delay (s)
This is the calculated control delay (s) based on the methods described within the HCM 2010.
HCM Intersection LOS
This is the Level of Service at the selected intersection based on the HCM 2010 thresholds. Refer to Figure 6-10.
Analysis Time Period (h)
The duration of time for one single application of the HCM 2010 methodology. Traffic conditions are considered
steady during this time.
Saturation Flow Rate (pc/h/ln)
The entered value for this parameter will be used for all lanes of the selected intersection. Users should place a
checkmark within the Use Saturation Flow Rate box to use the entered Saturation Flow Rate for the entire
intersection.
Use Saturation Flow Rate
Click to add a checkmark. This will direct Synchro to use the Saturation Flow Rate entered in the cell located
directly above this parameter. Note that the individual Ideal Satd. Flow Rates cells within the HCM 2010 Settings
pane (located to the right) will be replaced with a dash.
Sneakers Per Cycle (veh)
Sneakers Per Cycle (veh) represent the number of vehicles that are served during the clearance intervals (Y+AR).
Number of Calc. Iterations
The HCM 2010 methodology analyzes actuated signals based on a series of iterative calculations. The solution is
based on the difference between two successive iterations. Max value is 100.
Stored Passenger Car Length (ft)
The average length of a vehicle measured from front bumper of first vehicle to front bumper of second vehicle.
Stored Heavy Vehicle Length (ft)
The average length of a heavy vehicle measured from front bumper of the heavy vehicle to front bumper of second
vehicle.
Probability Peds. Pushing Button
This value represents the Probability of a Pedestrian Pushing the Button during the Dont Walk interval.
Deceleration Rate (ft/s/s)
Average Deceleration Rate based on a red signal indication.
Acceleration Rate (ft/s/s)
Average Acceleration Rate based on a green signal indication.
Distance Between Stored Cars (ft)
Average distance to the nearest point of detection for two queued vehicles.
Queue Length Percentile
The length of queue that will not be exceeded should be entered in the Queue Length Percentile cell. The default
is 50.
Left-Turn Equivalency Factor
Equivalent number of through vehicles for each left turn vehicle, given an exclusive lane and no conflicting
movement.
Chapter 14 HCM 2010 Settings
14-3
Synchro Studio 9 User Guide
Right-Turn Equivalency Factor
Equivalent number of through vehicles for each right turn vehicle, given an exclusive lane and no conflicting
movement.
Heavy Vehicle Equivalency Factor
Equivalent number of passenger vehicles for each heavy vehicle, given an exclusive lane and no conflicting
movement.
Critical Gap for Perm. Left Turn (s)
Critical gap for permitted left turn at signalized intersection.
Follow-Up Time for Perm. L Turn (s)
Follow-up time for permitted left turn from an exclusive lane at signalized intersection.
Stop Threshold Speed (mph)
The speed (when a vehicle first drops below) at which a vehicle will stop.
Critical Merge Gap (s)
The Critical Gap required for a through driver desiring to merge into an adjacent lane.
HCM 2010 Settings Pane
Lagging Phase?
The first two phases within a ring-barrier sequence are considered phase partners. The 3rd and 4th phases within a
ring-barrier sequence, if used, are also phase partners. Phase Lagging is used to swap the order of phase partners.
Normally phase partners are 1 and 2, 3 and 4, 5 and 6, 7 and 8.
For additional details, see the topic on Lagging Phase in the TIMING settings, page 10-8.
Turn Type
The Turn Type sets the level of turn protection and assigns default phase and detector numbers to the dedicated turn
lane. These defaults can be changed at any time.
Before setting the turn types, set the phase numbers for the through movements using a phase template.
For additional details, see the topic on Turn Type in the TIMING settings, page 10-2.
Protected Phases
For additional details, see the topic on Protected and Permitted Phases in the TIMING settings, page 10-3.
Permitted Phases
Chapter 14 HCM 2010 Settings
For additional details, see the topic on Protected and Permitted Phases in the TIMING settings, page 10-3.
Passage Time (s)
Passage Time is the maximum amount of time one vehicle actuation can extend the green interval while green is
displayed. It is input for each actuated signal phase. It is also referred to as vehicle interval, extension interval,
extension, or unit extension.
For additional details, see the topic on Vehicle Extension in the PHASING settings, page 11-6.
Minimum Green (s)
The Minimum Green setting represents the least amount of time a green signal indication is displayed when a
signal phase is activated.
For additional details, see the topic on Minimum Initial in the PHASING settings, page 11-4.
14-4
Chapter 14 HCM 2010 Settings
Synchro Studio 9 User Guide
Maximum Split (s)
The Maximum Split is the current split time, given in seconds. It is the longest amount of split time for actuated
movements.
For additional details, see the topic on Maximum Split in the PHASING settings, page 11-4.
Yellow Time (s)
Yellow Time is the amount of time for the yellow interval. Normally, this value should be set to between 3 and 5
seconds, depending on the approach speed, the cross street width, and local standards. The minimum value allowed
by Synchro is 2 seconds and the maximum is 10 seconds.
For additional details, see the topic on Yellow Time in the PHASING settings, page 11-5.
All-Red Time (s)
All-Red Time is the amount of time for the all red interval that follows the yellow interval. The all red time should
be of sufficient duration to permit the intersection to clear before cross traffic is released.
For additional details, see the topic on All-Red Time in the PHASING settings, page 11-5.
Maximum Green (s)
The Maximum Green is a calculated value. This is equal to the Maximum Split minus the Yellow Time and AllRed Time. To change this value, change the Maximum Green setting.
Walk Time (s)
This is the amount of time for a pedestrian walk phase.
For additional details, see the topic on Walk Time in the PHASING settings, page 11-7.
Flash Dont Walk (s)
This is the amount of time for a pedestrian Flash Dont Walk phase.
For additional details, see the topic on Flashing Dont Walk Time in the PHASING settings, page 11-7.
Walk + Ped Clearance (s)
The Walk + Ped Clearance is a calculated value and is the sum of the Walk Time and the Flash Dont Walk time.
Recall Mode
Each phase can have a recall of None, Minimum, Maximum, or Ped. The 2010 HCM Settings do no currently have
an option for coordinated recall.
For additional details, see the topic on Recall Mode in the PHASING settings, page 11-6.
Dual Entry?
Dual entry mode is used in dualring operation to specify whether a phase is to be activated (green) even though it
has not received a call for service. Two entry modes are possible: dual entry and single entry. This mode is input for
each actuated signal phase.
For additional details, see the topic on Dual Entry in the PHASING settings, page 11-7.
Adjusted Flow Rate (veh/h)
The flow rate adjusted for peak hour factor and growth rate.
Adjusted No. of Lanes
Number of lanes for HCM 2010 computations.
Chapter 14 HCM 2010 Settings
14-5
Synchro Studio 9 User Guide
Right Turn on Red Volume
The HCM 2010 includes a RTOR reduction input. Synchro computes the saturation flow increase for RTOR and
therefore can calculate a RTOR volume reduction. The RTOR reduction is calculated as follows:
vRTOR = minimum (sRTOR,v) * r/C = RTOR reduction to volume
sRTOR = RTOR saturation flow as calculated by Synchro
r = effective red time
v = adjusted lane group volume (before RTOR reduction)
C = cycle length
The vRTOR value cannot be over-ridden. However, the sRTOR can be changed in the LANE settings.
The sRTOR can be calculated with observed vRTOR using the formula sRTOR = vRTOR * C/r.
For additional details, see the topic on Right Turn on Red (RTOR) in the LANES settings, page 8-8.
Percent Heavy Vehicles (%)
A heavy vehicle is defined as any vehicle with more than four tires touching the pavement. Local buses that stop
within the intersection area are not included in the count of heavy vehicles.
For additional details, see the HCM 2010 and the topic on Heavy Vehicles in the VOLUME settings, page 9-3.
Lane Utilization Adjustment Factor
The lane utilization adjustment factor accounts for the unequal distribution of traffic among the lanes in those
movement groups with more than one exclusive lane.
For additional details, see the HCM 2010 and the topic on Lane Utilization Factor in the LANES settings, page 86.
Peak Hour Factor
The traffic volumes are divided by the Peak Hour Factor (PHF) to determine the traffic flow rate during the busiest
15-minute period during the hour.
For additional details, see the HCM 2010 and the topic on Peak Hour Factor in the VOLUME settings, page 9-2.
Lost Time Adjust (s)
For additional details, see the topic on Lost Time Adjustment in the TIMING settings, page 10-8.
Start-up Lost Time (s)
Time lost at the start of green as queued drivers react to the green indication and increase their speed such that
constant saturation headway is achieved by the higher queue positions.
Extension of Effect. Green Time (s)
The extension of the effective green is time vehicles continue to enter after yellow interval begins.
HCM Platoon Ratio
14 HCM
Settings
The HCM Platoon Ratio describes the quality of progression associatedChapter
with arrivals
to a 2010
phase.
For left-turn
movements with permitted phasing, the platoon ratio describes arrivals during the Protected Phase. For right turn
movements with a protected operation concurrent with the complementary left, the platoon ratio describes arrivals
during the permitted right-turn operation.
Platoon Ratio is designated using a number from 0 to 2.0. The conditions associated with various ratios are
described below:
14-6
Chapter 14 HCM 2010 Settings
Synchro Studio 9 User Guide
Platoon Ratio
Arrival Type
Description
0.333
Very poor progression
0.667
Unfavorable progression
1.000
Uncoordinated signals or random arrivals
1.333
Favorable progression
1.667
Highly favorable progression
2.000
Exceptional progression
Refer to the 2010 HCM for additional details.
HCM Upstream Filtering Factor
The upstream filtering adjustment factor I accounts for the effect of an upstream signal on vehicle arrivals to the
subject movement group. Specifically, this factor reflects the way an upstream signal changes the variance in the
number of arrivals per cycle. The variance decreases with increasing volumetocapacity ratio, which can reduce
cycle failure frequency and resulting delay.
The filtering adjustment factor varies from 0.09 to 1.0. A value of 1.0 is appropriate for an isolated intersection (i.e.,
one that is 0.6 mi or more from the nearest upstream signalized intersection). A value of less than 1.0 is appropriate
for non-isolated intersections.
Refer to the HCM 2010 for full details.
Pedestrian Volume (p/h)
This is the number of pedestrian conflicting with the right turn movement.
For additional details, see the topic on Conflicting Pedestrians in the VOLUME settings, page 9-1.
Bicycle Volume (bicycles/h)
This is the number of bicycles conflicting with the right turn movement.
For additional details, see the topic on Conflicting Bicycles in the VOLUME settings, page 9-2.
Opposing Right-Turn Lane Influence
This factor is used to adjust the capacity of left turning vehicles due to right turning vehicles from the opposing
approach. Select Yes or No from the pull down menu based on field observations.
Initial Queue (veh)
The initial queue represents the queue present at the start of the subject analysis period for the subject movement
group. This queue is created when oversaturation is sustained for an extended time. The initial queue can be
estimated by monitoring queue count continuously during each of the three consecutive cycles that occur just before
the start of the analysis period. The smallest count observed during each cycle is recorded. The initial queue estimate
equals the average of the three counts. The initial queue estimate should not include vehicles in the queue due to
random, cyclebycycle fluctuations.
Speed Limit (mph)
Average running speed is used in the methodology to evaluate lane group performance. It is correlated with speed
limit when speed limit reflects the environmental and geometric factors that influence driver speed choice.
For additional details, see the HCM 2010 and the topic on Link Speed in the LANES settings, page 8-2.
Lane Width (ft)
The average lane width represents the average width of the lanes represented in a movement group. The minimum
average lane width is 8 ft. Standard lane widths are 12 ft.
For additional details, see the HCM 2010 and the topic on Lane Width in the LANES settings, page 8-3.
Chapter 14 HCM 2010 Settings
14-7
Synchro Studio 9 User Guide
Receiving Lanes
The number of receiving lanes represents the count of lanes departing the intersection. This number should be
separately determined for each leftturn and rightturn movement. Experience indicates that proper turning cannot be
executed at some intersections because a receiving lane is frequently blocked by doubleparked vehicles. For this
reason, the number of receiving lanes should be determined from field observation when possible.
In Synchro, this value is determined based on the downstream lanes.
Turn Bay or Segment Length (ft)
For additional details, see the HCM 2010 and the topic on Storage Length in the LANES settings, page 8-4.
Parking Present?
For additional details, see the HCM 2010 and the topic on Adjacent Parking Lane, Parking Maneuvers in the
VOLUME settings, page 9-4.
Parking Maneuvers (#/hr)
For additional details, see the HCM 2010 and the topic on Adjacent Parking Lane, Parking Maneuvers in the
VOLUME settings, page 9-4.
Bus Stopping Rate (#/hr)
For additional details, see the HCM 2010 and the topic on Bus Blockages in the VOLUME settings, page 9-3.
Stop Line Detector Length (ft)
The stopline detector length represents the length of the detection zone used to extend the green indication. This
detection zone is typically located near the stop line and may have a length of 40ft or more. However, it can be
located some distance upstream of the stop line and may be as short as 6 ft. The latter configuration typically
requires a long minimum green or use of the controllers variable initial setting.
For additional details, see the HCM 2010.
HCM 2010 Capacity (veh/h)
This is the capacity of the lane group based on the HCM 2010 methods. For additional details, see the HCM 2010.
HCM 2010 Volume/Capacity
This is the volume to capacity ratio based on the HCM 2010 methods. For additional details, see the HCM 2010.
HCM 2010 Lane Group Delay (s/veh)
This is the delay the lane group based on the HCM 2010 methods. For additional details, see the HCM 2010.
HCM 2010 Lane Group LOS
This is the lane group LOS based on the HCM 2010 methods. For additional details, see the HCM 2010.
HCM Approach Delay (s/veh)
This is the approach control delay per vehicle based on the HCM 2010 methods. For additional details, see the HCM
2010.
HCM Approach LOS
This is the approach LOS based on the HCM 2010 methods. For additional details, see the HCM 2010.
14-8
Chapter 14 HCM 2010 Settings
Synchro Studio 9 User Guide
Signalized Intersection - Pedestrian Mode
After selecting the HCM 2010 Settings button, choose the Pedestrian Mode tab to enter the HCM 2010 Pedestrian
Mode Methods.
Figure 14-3 HCM 2010 Pedestrian Signalized Intersection Mode Tab
Figure 14-4 HCM 2010 Signalized Intersection Pedestrian Mode Screen
HCM 2010 Pedestrians Pane
Node #
All intersections and external nodes are assigned a unique node number used to identify the node in reports and data
exported to UTDF.
Control Type
This field indicates what type of controller is being used. Changing the Control Type will also cause the Controller
Type to change within the Timing Settings window.
Cycle Length (s)
The Cycle Length is the total time required to service all competing traffic movements at a signalized or
unsignalized intersection. Changing the Cycle Length will also cause the Cycle Length to change within the Timing
Settings window.
Analysis Time Period (h)
The duration of time for one single application of the HCM 2010 methodology. Traffic conditions are considered
steady during this time.
Chapter 14 HCM 2010 Settings
14-9
Synchro Studio 9 User Guide
Percentage of Elderly Peds (%)
Average Percentage of Elderly Peds (%) at the study intersection.
Percentage of Upgrade Slope (%)
Average Percentage of Upgrade Slope along the study intersection crosswalks.
Average Ped Walk Speed (fps)
Average Pedestrian Walk Speed at the study intersection.
HCM 2010 Crosswalk Pane
Crosswalk Length (ft)
The crosswalk length (i.e., Lc and Ld) is measured from outside edge to outside edge of road pavement (or curb to
curb, if present) along the marked pedestrian travel path.
Crosswalk Width (ft)
The crosswalk width (i.e., Wc and Wd) represents an effective width. Unless there is a known width constraint, the
crosswalks effective width should be the same as its physical width. A width constraint may be found when
vehicles are observed to encroach regularly into the crosswalk area or when an obstruction in the median (e.g., a
signal pole or reduced width cut in the median curb) narrows the walking space.
Total Number of Lanes Crossed
The street width represents the width of the cross street as measured along the outside through vehicle lane on the
subject approach between the extended curb line limits of the cross street. It is measured for each intersection
approach.
Number of Right Turn Islands
This is the number of right turn islands present on the approach.
Type of Control
This is the type of control on the approach. The options are none, actuated, pre-timed, actuated plus rest in walk, or
no signal.
Corresponding Signal Phase
This is the signal phase associated with the pedestrian movement.
Effective Walk Time (s)
Research indicates that, at intersections with pedestrian signal heads, pedestrians typically continue to enter the
intersection during the first few seconds of the pedestrian clear interval. This behavior effectively increases the
effective walk time available to pedestrians. A conservative estimate of this additional walk time is 4.0 s. A nonzero
value for this additional time implies that some pedestrians are initiating their crossing during the flashing DONT
WALK indication. Refer to the HCM 2010 for details.
Right Corner Size A (ft)
The width of sidewalk A. Refer to Figure 14-5.
Right Corner Size B (ft)
The width of sidewalk B. Refer to Figure 14-5.
Right Corner Curb Radius (ft)
The corner radius of the corner curb in feet. Refer to Figure 14-5.
Right Corner Total Area (ft2)
The Total Area of the right corner.
14-10
Chapter 14 HCM 2010 Settings
Synchro Studio 9 User Guide
Figure 14-5 HCM 2010 Pedestrian Mode Crossing Diagram
Ped. Left-Right Flow Rate (p/h)
This is the flow rate of pedestrians from left to right.
Ped Right-Left Flow Rate (p/h)
This is the flow rate of pedestrians from right to left.
Ped Right Sidewalk Flow Rate (p/h)
This is the flow rate of pedestrians on the right sidewalk.
Veh. Perm. L. Flow in Walk (v/h)
This is the permitted left-turn demand flow rate, in units of vehicles per hour. This number is NOT the total hourly
left-turn flow rate, it's only the flow rate of the permitted turns.
Veh. Perm. R Flow in Walk (v/h)
This is the permitted right-turn demand flow rate, in units of vehicles per hour. This number is assumed to be the
TOTAL permitted right-turn flow rate, including RTOR's.
Veh. RTOR Flow in Walk (v/h)
This is the right-turn on red flow rate, in units of vehicles per hour. This would be the RTOR within the right-turning
flow rate that could otherwise turn permissively into the crosswalk while the crosswalk is being used by pedestrians.
85th percentile speed (mph)
This is the 85th percentile speed at a mid-segment location on the major/minor street, in units of miles per hour.
Right Corner Area per Ped (ft2)
This is the right corner area per pedestrian in square feet per pedestrian.
Right Corner Quality of Service
The pedestrian level of service for the subject crosswalk based on the score in HCM 2010 Exhibit 18-5 (from the
HCM 2010).
Ped. Circulation Area (ft2)
The Pedestrian Circulation Area is the subject crosswalk circulation area per pedestrian, in units of square-feet per
pedestrian or ft^2/p
Chapter 14 HCM 2010 Settings
14-11
Synchro Studio 9 User Guide
Crosswalk Circulation Code
Circulation Code using the qualitative descriptions of Exhibit 18-24 (from the HCM 2010), the corner circulation
area is provided a description of service.
Ped. Delay (s/p)
The Pedestrian Delay calculated based on the HCM 2010 methods. Refer to the HCM for additional information.
Pedestrian Compliance Code
The pedestrian compliance code based on the HCM 2010 methods. Refer to the HCM for additional information.
Pedestrian Crosswalk Score
The pedestrian LOS score for the intersection Ip,int is calculated by using Equation 1872 through Equation 187 of
the HCM 2010. Refer to the HCM for additional information.
Pedestrian Crosswalk LOS
Pedestrian delay represents the average time a pedestrian waits for a legal opportunity to cross an intersection leg.
The LOS score is an indication of the typical pedestrians perception of the overall crossing experience.
Signalized Intersection - Bicycle Mode
After selecting the HCM 2010 Settings button, choose the Bicycle Mode tab to enter the HCM 2010 Bicycle Mode
Methods.
Figure 14-6 HCM 2010 Signalized Intersection Bicycle Mode Tab
Figure 14-7 HCM 2010 Signalized Intersection Bicycle Mode Screen
HCM 2010 Bicycle Mode
Node #
All intersections and external nodes are assigned a unique node number used to identify the node in reports and data
exported to UTDF.
14-12
Chapter 14 HCM 2010 Settings
Synchro Studio 9 User Guide
Control Type
This field indicates what type of controller is being used. Changing the Control Type will also cause the Controller
Type to change within the Timing Settings window.
Cycle Length (s)
The Cycle Length is the total time required to service all competing traffic movements at a signalized or
unsignalized intersection. Changing the Cycle Length will also cause the Cycle Length to change within the Timing
Settings window.
Analysis Time Period (h)
The duration of time for one single application of the HCM 2010 methodology. Traffic conditions are considered
steady during this time.
Bicycle Saturation Flow Rate (b/h)
The maximum bicycle rate of flow as measured at the stop line during the green indication.
HCM 2010 Bicycle Settings
Bicycle Flow Rate (bicycles/hour)
The bicycle flow rate is based on the count of bicycles whose travel path is crossed by vehicles turning right from
the subject approach during the analysis period. Refer to the HCM 2010 for details.
Total Flow Rate (bicycles/hour)
This is the sum of the Adjusted Lane Group flow rates for the given movement. Refer to the HCM 2010 for details.
Effect. Green for Bike (s)
This is the actuated effective green time from the Timing Settings.
Cross Street Width (ft)
The street width represents the width of the cross street as measured along the outside through vehicle lane on the
subject approach between the extended curb line limits of the cross street. Refer to the HCM 2010 for details.
Through Lanes Number
This is the number of through lanes for the given approach. Refer to the HCM 2010 for details.
Through Lanes Width (ft)
This is the Lane Width for the through lanes. Refer to the HCM 2010 for details.
Bicycle Lane Width (ft)
This is the bicycle lane adjacent to the outside lane. Refer to the HCM 2010 for details.
Paved Shoulder Width (ft)
This is the paved outside shoulder width adjacent to the bicycle lane. Refer to the HCM 2010 for details.
Curb is Present?
Check box if curb is present, leave unchecked if no curb is present. Refer to the HCM 2010 for details.
On Street Parking?
Check box if parking is present, leave unchecked if no parking is present. Refer to the HCM 2010 for details.
Bicycle Lane Capacity (bicycles/hour)
This is a calculated value based on the HCM 2010 methods. Refer to the HCM 2010 for details.
Bicycle Delay (s)
This is the calculated bicycle delay based on the HCM 2010 methods. Refer to the HCM 2010 for details.
Chapter 14 HCM 2010 Settings
14-13
Synchro Studio 9 User Guide
Bicycle Compliance
Refer to the HCM 2010 for details.
Bicycle LOS Score
Refer to the HCM 2010 for details.
Bicycle LOS
Refer to the HCM 2010 for details.
HCM 2010 Unsignalized Intersections
To activate the unsignalized intersection methods, first select the TIMING Settings button and set the Control Type
to Unsig. The screen will revert to the SIGNING Settings icon (Stop Sign). Most of the basic inputs are entered in
this window. The results displayed in this window are based on the methodologies of the 2000 HCM. To use the
HCM 2010 Unsignalized intersection methodologies, choose the HCM 2010 settings button.
Select the appropriate Sign Control (Stop or Free) based on the analysis desired. For All-Way Stop Controlled
(AWSC) intersections, each approach (maximum of four) should be coded using the Stop option. For Two-Way
Stop Controlled (TWSC) intersections, the minor street should be coded using the Stop option, while the main street
should be coded as Free. A maximum of four approaches also applies to TWSC intersections. The effects from
adjacent signalized intersections are accounted for within Synchro 9.0, if specified by the user. Table 14-1 includes
LOS thresholds for unsignalized intersections.
Table 14-1
Unsignalized Intersection Level of Service (HCM 2010)
Control Delay Per Vehicle (s)
10
>10 and 15
>15 and 25
>25 and 35
>35 and 50
>50
LOS by Volume to Capacity Ratio
1
>1
A
B
C
D
E
F
F
F
F
F
F
F
AWSC HCM 2010 Intersection Screen
After selecting the HCM 2010 settings button, the Automobile Mode Method will be displayed.
14-14
Chapter 14 HCM 2010 Settings
Synchro Studio 9 User Guide
Figure 14-8 HCM 2010 Signalized Intersection Automobile Mode Screen
HCM Control Type
This should be AWSC, thus indicating All-Way Stop Control methodologies are being applied.
HCM Intersection Delay (s)
This is the overall intersection control delay per vehicle. For additional details, see the HCM 2010.
HCM Intersection LOS
The LOS for the intersection is determined using the HCM LOS table and the computed or measured values of
control delay.
Analysis Period (hr)
This is the length of analysis period in hours. Typically, set at 15 minutes or 0.25 hours.
AWSC - Movement Settings screen
Lanes and Sharing (#RL)
This is a pictorial representation of the lane geometry along each approach.
Traffic Volume (vph)
Traffic Volume represents the number of vehicles for each movement in vehicles per hour.
Peak Hour Factor
The traffic volumes are divided by the Peak Hour Factor (PHF) to determine the traffic flow rate during the busiest
15-minute period during the hour. For additional details, see the HCM 2010 and VOLUME SETTINGS, page 9-2.
Chapter 14 HCM 2010 Settings
14-15
Synchro Studio 9 User Guide
Heavy Vehicles (%)
A heavy vehicle is defined as any vehicle with more than four tires touching the pavement. Local buses that stop
within the intersection area are not included in the count of heavy vehicles. For additional details, see the HCM 2010
and VOLUME SETTINGS, page 9-3.
Movement Flow Rate
This is the equivalent adjusted flow rate adjusted by the PHF and converted to passenger car equivalents. See the
HCM 2010 for additional details.
Number of Lanes
This is the number of lanes (in numerical form) along each approach of the intersection.
Approach Data
The approach leg is reiterated by Synchro for use in determining the opposing and conflicting lanes required by the
HCM 2010. See the HCM 2010 for additional details.
Opposing Approach
The Opposing Approach is defined by the HCM 2010as the opposite approach leg from the subject approach
being analyzed. See the HCM 2010 for additional details.
Opposing Lanes
This value is number of lanes along the Opposing Approach. See the HCM 2010 for additional details.
Conflicting Approach Left
The Conflicting Approach Left is defined by the HCM 2010 as the approach on the left that conflicts with the
subject approach being analyzed. See the 2010 HCM for additional details.
Conflicting Lanes Left
This value is number of lanes along the Conflicting Approach Left. See the HCM 2010 for additional details.
Conflicting Approach Right
The Conflicting Approach Right is defined by the HCM 2010 as the approach on the right that conflicts with the
subject approach being analyzed. See the HCM 2010 for additional details.
Chapter 14 HCM 2010 Settings
Conflicting Lanes Right
This value is number of lanes along the Conflicting Approach Right. See the HCM 2010 for additional details.
HCM Approach Control Delay (s)
This is the control delay per vehicle along each approach to the intersection. For additional details, see the HCM
2010.
AWSC HCM 2010 Lane Screen
Volume Left (%), Volume Through (%), Volume Right (%)
These values represent the corresponding volume movement being analyzed within each lane. See the HCM 2010
for additional details.
Sign Control
Since this is the All-Way Stop Control module, the word Stop should show up in all columns.
Traffic Volume by Lane (vph)
These values represent the total volume of vehicles being analyzed within each lane.
14-16
Chapter 14 HCM 2010 Settings
Synchro Studio 9 User Guide
Left Turning Volume (vph)
Based on the left turning movement percentages within each lane and the corresponding Traffic Volume by Lane,
these values represent the number of left turning vehicles being analyzed within each lane.
Through Volume (vph)
Based on the through movement percentages within each lane and the corresponding Traffic Volume by Lane, these
values represent the number of through vehicles being analyzed within each lane.
Right Turning Volume (vph)
Based on the right turning movement percentages within each lane and the corresponding Traffic Volume by Lane,
these values represent the number of right turning vehicles being analyzed within each lane.
Lane Flow Rate (vph)
The total volume within each lane is adjusted by the peak hour factor. See the HCM 2010 for additional details.
Geometry Group
Based on the intersection configuration and the number of lanes along each approach, each approach is assigned a
value based on Exhibit 20-10 of the HCM 2010. This value is then used to determine the base saturation headways
and headway adjustment factors. Table 14-2 depicts the conversion of the geometry group listed within the HCM
2010. See the HCM 2010 for additional details.
Table 14-2
Geometry Group Conversion
Intersection Approach Configuration
Four Leg or T
Four Leg or T
Four Leg or T
T
Four Leg
Four Leg or T
Four Leg or T
Geometry Group
HCM 2010
Synchro 8.0
1
2
3a/4a
3b
4b
5
6
1
2
3
4
5
6
7
Degree of Utilization, X
This value represents the probability of finding at least one vehicle on that approach. See the HCM 2010 for
additional details.
Departure Headway, Hd
This value represents the average time between departures of successive vehicles on a given approach.
Convergence (Y/N)
A value of Y indicates that the calculated value of departure headway is within 0.1 second of the initial assumed
value of departure headway.
Capacity (vph)
The maximum flow rate calculated for each lane based on a degree of utilization = 1.0. See the HCM 2010 for
additional details.
Service Time (s)
These values represent the average time spent by a vehicle in the first position (at the stop bar) waiting to depart. See
the HCM 2010 for additional details.
HCM Lane V/C Ratio
This is the volume/capacity ratio for the lane group.
Chapter 14 HCM 2010 Settings
14-17
Synchro Studio 9 User Guide
HCM Control Delay (s)
This is the control delay per vehicle for each lane at the intersection. For additional details, see the HCM 2010.
HCM Lane LOS
The LOS for each lane is determined using the HCM LOS table and the computed or measured values of control
delay.
HCM 95th Percentile Queue (veh)
The 95th Percentile Queue is based on Equation 20-33 of the HCM 2010.
TWSC Intersection - Automobile Mode
After selecting the HCM 2010 settings button, choose the Auto Mode tab to enter the HCM 2010 Automobile
Mode Methods.
Figure 14-9 HCM 2010 TWSC Auto Mode Tab
Figure 14-10
HCM 2010 TWSC Auto Mode Screen
TWSC Intersection - HCM 2010 Intersection Pane
Node #
All intersections and external nodes are assigned a unique node number used to identify the node in reports and data
exported to UTDF.
Control Type
Unsig will be displayed since the analysis is for an unsignalized intersection.
14-18
Chapter 14 HCM 2010 Settings
Synchro Studio 9 User Guide
HCM Control Type
This should be TWSC, thus indicating Two-Way Stop Control methodologies are being applied.
HCM Intersection Delay (s)
This is the overall intersection control delay per vehicle. It should be noted that the major street through traffic is not
accounted for in this calculation since its delay is assumed to be zero. For additional details, see the HCM 2010.
HCM Intersection LOS
The LOS for the intersection is not calculated since traffic along the major street is considered free-flowing and thus
experiences zero delay.
Analysis Period (hr)
This is the length of analysis period in hours. Typically, set at 15 minutes or 0.25 hours.
Ped Walking Speed (ft/s)
This is the walking speed of pedestrians used in the two-way stop calculations.
Include upstream Signal?
Select No if you do not wish to have the calculations adjusted due to the presence of an upstream signal. Select Yes
if you wish to have the calculations adjusted due to the presence of an upstream signal. The calculations are
adjusted based on the platooning of traffic from the signalized intersection.
TWSC - Movement Settings Pane
Lanes and Sharing (#RL)
This is a pictorial representation of the lane geometry along each approach.
Traffic Volume (vph)
Traffic Volume represents the number of vehicles for each movement in vehicles per hour. For additional details,
see the HCM 2010 and VOLUME settings, page 9-1.
Conflicting Pedestrians (#/hr)
Conflicting Pedestrians represents the number of pedestrians conflicting with either left or right turning vehicles.
Sign Control
Since this is the Two-Way Stop Control module, the word Stop should be coded for the minor street. Free should be
coded for the major street, free-flowing movement.
Storage Length (ft)
This is the length of a turning bay. See Storage Length (page 8-4) for additional information.
Vehicles in Median Storage (#)
If a median exists and left turns from the side street use the median to perform the left turn in two stages, enter the
number of left turning vehicles (1) or (2) that can be stored within the median.
Grade (%)
The percentage Grade is the slope of the roadway approaching the intersection (negative grades are downhill). The
default percentage Grade for each approach is zero percent. See Grade, page 8-4 for additional details.
Peak Hour Factor
The traffic volumes are divided by the Peak Hour Factor (PHF) to determine the traffic flow rate during the busiest
15-minute period during the hour. For additional details, see the HCM 2010 and VOLUME SETTINGS, page 9-2.
Growth Factor
The Growth Factor can be used to analyze future volumes based on a value entered.
Chapter 14 HCM 2010 Settings
14-19
Synchro Studio 9 User Guide
Heavy Vehicles (%)
A heavy vehicle is defined as any vehicle with more than four tires touching the pavement. Local buses that stop
within the intersection area are not included in the count of heavy vehicles. For additional details, see the HCM 2010
and VOLUME SETTINGS, page 9-3.
Movement Flow Rate
This is the equivalent adjusted flow rate adjusted by the PHF and converted to passenger car equivalents. See the
HCM 2010 for additional details.
Right Turn Channelized
Select the appropriate Right Turn Channelized geometry, if one exists. If this data was entered within the Lane
Settings window, the appropriate values will be displayed.
Curb Radius (ft)
If a Right Turn Channelized island exists, enter the appropriate curb radius.
Approach Data
This is the approach direction of the intersection.
Major/Minor
Each approach is assigned a label based on whether it is considered the major roadway or minor roadway.
Conflicting Flow Rate - All
The total conflicting flow rate based on crossing the major street in either one or two maneuvers. See the HCM 2010
for additional details.
Critical Headway
This value is the critical headway of a crossing vehicle completing the designated movement using only one
maneuver. See the HCM 2010 for additional details.
Critical Headway Stage 1
This value is the critical headway for Stage 1 of a crossing vehicle completing the designated movement using only
two maneuvers. See the HCM 2010 for additional details.
Critical Headway Stage 2
This value is the critical headway for Stage 2 of a crossing vehicle completing the designated movement using only
two maneuvers. See the HCM 2010 for additional details.
Follow-up Headway
This value is the time between the departure of one vehicle from the minor street and the departure of the next
vehicle using the same major-street headway, under a condition of continuous queuing on the minor street. The
HCM 2010 methodology assumes that both approaches along a particular roadway have the same number of lanes.
Based on the number of lanes, a Base Follow-Up Headway from Exhibit 19-11 of the HCM 2010 is then assigned to
five of the key movements associated with a Two-Way Stop Controlled intersection. Synchro 9.0 allows the user to
analyze approaches with multiple lane configurations. Table 14-3 depicts the conversion of the total number of
lanes along the major roadway compared to the number of through lanes along the major roadway. See the HCM
2010 for additional details.
14-20
Chapter 14 HCM 2010 Settings
Synchro Studio 9 User Guide
Table 14-3
Total Number of Lanes vs. Number of Through Lanes along Major Roadway
HCM 2010
Total Number of Lanes
Number of Through Lanes Along Approach
2
4
6
1
2
3
Potential Capacity 1 Maneuver
The Potential Capacity is calculated based on the HCM 2010 Equation 19-32. See the HCM 2010 for additional
details.
Time Blocked by platoon (%)
The Time Blocked by platoon (%) is calculated if there is an upstream or downstream signalized intersection
within 0.60 miles of the study TWSC intersection. This value is determined based the reference phase and offset of
the signalized intersection(s). See the HCM 2010 for additional details.
Movement Capacity 1 Maneuver
This value is the capacity of a crossing vehicle completing the designated movement using only one maneuver.
Several capacity adjustment factors that account for the impeding effects of higher-ranked movements are
considered in this calculation. See the 2010 HCM for additional details.
Movement Capacity 2 Maneuvers
This value is the capacity of a crossing vehicle completing the designated movement using two maneuvers. Several
capacity adjustment factors that account for the impeding effects of higher-ranked movements are considered in this
calculation. See the HCM 2010 for additional details.
HCM Approach Control Delay (s)
This is the control delay per vehicle for the approach. For additional details, see the HCM 2010.
HCM Approach LOS
The LOS for the approach is determined using the HCM LOS table and the computed or measured values of control
delay.
TWSC - Lane Settings Pane
Capacity (vph)
The maximum flow rate calculated for each lane based on a degree of utilization = 1.0. See the HCM 2010 for
additional details.
HCM Lane V/C Ratio
This is the volume/capacity ratio for the lane group.
HCM Control Delay (s)
This is the control delay per vehicle for each of the minor street lanes at the intersection. For additional details, see
the HCM 2010.
HCM Lane LOS
The LOS for each lane is determined using the HCM LOS table and the computed or measured values of control
delay.
HCM 95th Percentile Queue (veh)
The 95th Percentile Queue is based on Equation 19-68 of the HCM 2010.
Chapter 14 HCM 2010 Settings
14-21
Synchro Studio 9 User Guide
TWSC Intersection - Pedestrian Mode
After selecting the HCM 2010 Settings button, choose the Pedestrian Mode tab to enter the HCM 2010 Pedestrian
Mode Methods.
Figure 14-11
HCM 2010 TWSC Pedestrian Mode Tab
Figure 14-12
HCM 2010 TWSC Pedestrian Mode Full Screen
HCM 2010 Intersection
General intersection data as described within the Auto Mode.
Pedestrian Inputs
These two parameters are applied globally to the study intersection.
Walk Speed
This is the average pedestrian walking speed at the study intersection.
Clearance Time
This value represents the pedestrian start-up time and end clearance time.
14-22
Chapter 14 HCM 2010 Settings
Synchro Studio 9 User Guide
Approach Information
Approach Direction
The approach direction of the crosswalk(s) will be displayed.
Median Present?:
Yes or No will automatically be selected based on the Median Width coded within the Simulation Setttings
screen. No indicates that pedestrians cross the entire length of the roadway at once. Yes indicates that pedestrians
cross a portion of the roadway, wait in the median, and then cross the remaindering portion of the roadway. If Yes is
displayed, a second crosswalk dialogue box will be displayed within, as shown below.
Total Delay (s) & Level of Service
The total delay and level of service for the entire crosswalk is displayed. If a median is present along an approach,
the total delay will be equal to the sum of both crosswalk segments.
Crosswalk Information
Length of Crosswalk
The length of crosswalk is measured from outside edge to outside edge of road pavement (or curb to curb, if present)
along the marked pedestrian travel path.
Lanes Crossed
The total number of through lanes crossed by the pedestrian will be displayed.
Veh Vol Crossed
The total number of through vehicles that the pedestrian is in conflict with will be displayed.
Yield Rate
This value represents the average rate that motorist will yield to pedestrians waiting to cross the roadway. Table 144 includes the average yield rates based on research data collected at intersections with different crossing treatments.
The use of local data should be used if available. For additional information see Chapter 19 of the HCM 2010.
Table 14-4 Average Effect of Pedestrian Crossing Treatments on Motorist Yield Rates
Staged Pedestrians
Crossing Treatment
Overhead flashing beacon (push button activation)
Overhead flashing beacon (passive activation)
Pedestrian Crossing Flags
In-street crossing signs (25-30 mph)
High-Visibility signs and markings (35 mph)
High-Visibility signs and markings (25 mph)
Rectangular rapid-flash beacon
Unstaged
Pedestrians
Number of
Sites
Mean
Yield
Rate,
%
Number
of Sites
Mean
Yield
Rate,
%
3
3
6
3
2
1
N/A
47
31
65
87
17
61
N/A
4
3
4
3
2
1
17
49
67
74
90
20
91
81
Ped
Vol
Crossing
Ped Vol Crossing represents the number of pedestrians crossing the roadway within each crosswalk.
Pedestrian Platooning?
Users should select Yes or No from the pull down menu to indicate whether Pedestrian Platooning exists at the
intersection. Pedestrian platooning is defined as groups of pedestrians crossing the roadway as a group.
Chapter 14 HCM 2010 Settings
14-23
Synchro Studio 9 User Guide
Critical Headway
The Critical Headway is defined as the time in seconds below which a pedestrian will not attempt to begin crossing
the roadway. The calculated value depends on whether pedestrian platooning exists at the intersection.
Prob Blocked Lane
The probability that a lane is blocked by a vehicle is calculated based on user input.
Prob Delayed X-ing
The probability that a pedestrian or group of pedestrians will be delayed is calculated based on user input.
Delay for Adq Gap
The average delay that a pedestrian or group of pedestrians will experience waiting for an adequate gap is calculated
based on user input.
Prob Motorists Yielding
The probability that a motorist will yield to pedestrians waiting to cross the roadway is calculated based on user
input.
Avg Ped Delay
This is the calculated average pedestrian delay based on the HCM 2010 methods for each individual crosswalk.
Refer to the HCM 2010 for details.
Level of Service
This is the Level of Service based on the HCM 2010 methods for each crosswalk segment.
Table 14-5
Two-Way Stop Control Pedestrian Level of Service (HCM 2010)
LOS
Control Delay
(s/pedestrian)
0-5
Usually no conflicting traffic
5 - 10
Occasionally some delay due to conflicting traffic
10 - 20
Delay noticeable to pedestrians, but not inconveniencing
20 - 30
Delay noticeable and irritating, increased likelihood of risk taking
30 - 45
Delay approaches tolerance level, risk-taking behavior likely
>45
Comments
Delay exceeds tolerance level, high likelihood of pedestrian risk taking
New Result/Report Notations
TWSC and AWSC
The following notations have been added to the HCM 2010 window pane. These notations will also be displayed if a
report is created.
14-24
Delay more than 300 seconds.
All conflicting volume is present in crossing platoon. No conflicting volume in random arrival
phase.
Chapter 14 HCM 2010 Settings
Synchro Studio 9 User Guide
Computation is not supported by HCM 2010 Methodology.
Not applicable.
HCM 2010 Roundabout Mode
To activate the roundabout methods, first select the TIMING settings button and set the Control Type to
Roundabout. The screen will become the SIGNING Settings. Most of the settings are entered in this window. The
results displayed are the older, 2000 HCM Roundabout methods. To see the HCM 2010 Roundabout methods,
choose the HCM 2010 settings button.
Figure 14-13
HCM 2010 Roundabout Mode Full Screen
Entry Lanes
This is the number of lanes entering the given approach. These values are based on the data input within the Lane
Settings window.
Conflicting Circle Lanes
This is the internal conflicting circular lanes to the approach. The user can adjust these values if required. HCM
2010 limits the circulatory lanes to two.
Exit Lanes
This is the number of lanes exiting on the given approach.
Adjusted Approach Flow (vph)
This is the total adjusted flow on the approach, in vehicle per hour.
Demand Flow Rate (pc/h)
This is the equivalent adjusted flow converted to passenger car equivalent. See the HCM 2010 for additional details.
Chapter 14 HCM 2010 Settings
14-25
Synchro Studio 9 User Guide
Vehicles Circulating (pc/h)
The circulating flow opposing a given entry is defined as the flow conflicting with the entry flow (i.e., the flow
passing in front of the splitter island next to the subject entry). All flows are in passenger car equivalents. See the
HCM 2010 for additional details.
Vehicles Exiting (pc/h)
The exiting flow rate for a given leg is used primarily in the calculation of conflicting flow for rightturn bypass
lanes. If a bypass lane is present on the immediate upstream entry, the rightturning flow using the bypass lane is
deducted from the exiting flow. All flows are in passenger car equivalents. See the HCM 2010 for additional details.
Follow-Up Headway (s)
When the conflicting flow rate approaches zero, the maximum entry flow is given by 3,600 s/h divided by the
followup headway, which is analogous to the saturation flow rate for a movement receiving a green indication at a
signalized intersection. At high levels of entering and conflicting flow, limited priority (where circulating traffic
adjusts its headways to allow entering vehicles to enter), priority reversal (where entering traffic forces circulating
traffic to yield), and other behaviors may occur. In these cases, more complex analytical models or regression
models, such as those incorporated into some of the alternative tools discussed later in this chapter, may give more
realistic results.
Ped Vol. Crossing Leg (#/h)
The number of pedestrians crossing the leg and is used to determine the pedestrian impedance factor.
Ped Capacity Adjustment
Pedestrian traffic can reduce the vehicular capacity of a roundabout entry if sufficient pedestrians are present and
they assert the rightofway typically granted pedestrians in most jurisdictions. Under high vehicular conflicting
flows, pedestrians typically pass between queued vehicles on entry and thus have negligible additional impact to
vehicular entry capacity. However, under low vehicular conflicting flows, pedestrians can function effectively as
additional conflicting vehicles and thus reduce the vehicular capacity of the entry. The effect of pedestrians is more
pronounced with increased pedestrian volume.
Approach Delay (s/veh)
This is the roundabout approach delay in vehicles per second.
Approach LOS
This is the roundabout approach LOS.
Table 14-6
Roundabout Intersection Level of Service (HCM 2010)
LOS by Volume to Capacity Ratio
Control Delay Per Vehicle (s)
10
>10 and 15
>15 and 25
>25 and 35
>35 and 50
>50
>1
A
B
C
D
E
F
F
F
F
F
F
F
Lane
For multi-lane (two lane roundabouts), this will show the left and right lanes. There are multiple lane geometries that
may exist for the group.
14-26
Chapter 14 HCM 2010 Settings
Synchro Studio 9 User Guide
Critical Headway (s)
This is the Critical Headway for the given Lane. It uses the default values from the HCM 2010 and can be changed
to calibrate the model.
Designated and Assumed Moves
The Designated Moves are based on the input Lanes and Sharing. For cases in which a movement may use more
than one lane, a check should first be made to determine what the assumed lane configuration may be. This may
differ from the designated lane assignment based on the specific turning movement patterns being analyzed. See the
HCM 2010 for additional details.
Right Turn Channelized
In Synchro, this is the Right Turn Channelized setting, see page 8-4. It can be None, Free, Yield or Stop. If
Stop is selected, the movement will be treated as Yield control.
Lane Utilization
Table 14-7
Roundabout Lane Utilization (HCM 2010)
Lane Configuration
% Traffic in Left Lane*
% Traffic in Right Lane*
[Left Through] + [Through Right]
0.47
0.53
[Left Through Right] + Right
0.47
0.53
Left + [Left Through Right]
0.53
0.47
*These values are generally consistent with observed values for through movements at signalized intersections.
These values should be applied with care, particularly under conditions estimated to be near capacity.
Entry Flow Rate (pc/h)
This is the per lane entry flow rate in passenger cars per hour.
Capacity, Entry Lane (pc/h)
This is the per lane entry capacity as determined with the HCM 2010 methods in passenger cars per hour.
Entry HV Adjustment Factor
The flow rate for each movement may be adjusted to account for vehicle stream characteristics using factors shown
below.
Table 14-8
Entry HV Adjustment Factor (HCM 2010)
Vehicle Type
Passenger Car Equivalent, Et
Passenger Car
Heavy Vehicle
1.0
2.0
Flow Rate, Entry (vph)
This is the entry flow rate, converted back to vehicles per hour.
Capacity, Entry (vph)
This is the lane capacity, converted back to vehicles per hour.
Volume to Capacity Ratio
For a given lane, the volumetocapacity ratio x is calculated by dividing the lanes calculated capacity into its
demand flow rate.
Chapter 14 HCM 2010 Settings
14-27
Synchro Studio 9 User Guide
Control Delay (s/veh)
The roundabout control delay is based on the following formula:
3600
3600
+ 900 1 + ( 1)2 +
+ 5 [, 1]
=
450
Level of Service
The LOS for each lane on each approach is determined using the HCM LOS table and the computed or measured
values of control delay.
95th Percentile Queue (veh)
The 95th Percentile Queue is based on the following equation from the HCM:
3600
95 = 900 1 + (1 )2 +
3600
150
14-28
Chapter 14 HCM 2010 Settings
Synchro Studio 9 User Guide
Chapter 15 Time-Space Diagram
The Time-Space Diagrams can be used to graphically see how traffic flows between intersections. To
view a Time-Space Diagram (TSD), first click on the desired intersection or the desired link to select it,
then press the Time-Space Diagram button or the [F7] key.
Figure 15-1
TIME-SPACE DIAGRAM
Arterial view: Invoking a time-space diagram with a link selected will bring up a time-space diagram showing that
link's arterial TSD from one end to the other.
Intersection view: Invoking a time-space diagram with an intersection selected will bring up a time-space diagram
showing all the links connecting to that intersection and one intersection in each direction.
Named Arterial view: Invoking a time-space diagram with a named arterial from the SELECT
INTERSECTION window (press the Select-Intersection button or the [F8] key) will bring up a time-space
diagram showing a named arterial. The Named Arterial view can show part of an arterial based on its
name, zone, or route #. The Named Arterial view can also show an arterial that turns corners. See the section on
Interacting with the Time-Space Diagram on page 15-6 for details on creating a route number.
Chapter 15 Time Space Diagram
15-1
Synchro Studio 9 User Guide
Parts of a Time-Space Diagram
Figure 15-2
Parts of a TIME-SPACE DIAGRAM
Synchro's time-space diagrams display time along the horizontal axis and distance along the vertical axis.
The following information summarizes each part of the time-space diagram in Figure 15-2.
Toolbar- These buttons change the views of the TIME-SPACE DIAGRAM. They are explained in deta
Street Names and Offsets- These are the street names of the intersection shown. The top name is the
name of the street with the time-space diagram being shown. The bottom name is the name of the cross
street. Underneath the street names is the intersection offset. The offset is referenced to the reference
phase even if it is not one of the approaches in the diagram.
Direction Icon- These icons indicate the direction of the street in question. The top icon shows the
direction of traffic moving downward in the diagram, usually Southbound or Westbound. The bottom
icon shows the direction of traffic moving in the upward direction in the diagram, usually Northbound
or Eastbound. These directions also match the direction of the average delays showed in delays options
and the colored timing bands (F).
Street and Intersection Diagram- The vertical line represents the street with the time-space diagrams.
The horizontal lines are crossing streets. These lines identify which links connect two intersections and
which are external links. These lines also show where the diagrams stop, when two or more streets are
shown in Intersection View. Clicking on or near a vertical line will display an Arterial View centered
on that link. Clicking on or near a horizontal line will display an Intersection View for that intersection.
Traffic flow lines or Traffic Density Diagram- The diagonal and horizontal lines show traffic flow. (See
the Traffic Flow Diagram in this topic for a complete description.)
Timing Bands. The red, green, and yellow bands indicate the phase of the signal for each part of the
cycle. The different colors and hatching are as follows:
Green represents a green phase for through traffic in both the upwards and downwards
direction.
Red represents a red phase for both directions through and left movements.
Teal represents an unsignalized intersection or a bend.
Downward Hatching (\\\\) represents a green phase for downward through and left traffic. Left
turns, if any, are protected.
15-2
14 Space
HCMDiagram
2010 Settings
ChapterChapter
15 Time
Synchro Studio 9 User Guide
Upward Hatching (////) represents a green phase for upward through and left traffic. Left turns,
if any, are protected.
Cross Hatching (XXXX) represents a green phase for left turns in both directions. Through
traffic has a red phase.
Solid Yellow or Hatched Yellow represents a yellow phase for one or more phases in the
movement.
The green bands for an actuated signal may start or end early. The times shown are actuated times and
this represents the phases gapping out early. Select [Max] to show maximum green times.
A scale on the top of the timing bands shows the time scale. The scale can be changed with the Options
Time-Space Diagram command. Refer to the icons in (C) to see which direction the cycle bands
represent.
If your time-space diagrams only show 2 or 3 intersections, it may be because you are displaying an
intersection view. See the Switching Views section below for information about arterial views.
Time-Space Diagram Features
Scrolling
To scroll or move the time space diagram vertically, use the arrow buttons, the arrow keys, or by
clicking and dragging on the diagram (away from the timing bands).
Show Bands
The show bands (bandwidth option) shows arterial bandwidths. Bandwidth is the part of the cycle
that allows the vehicles to go through all intersections without stopping (in theory). Synchro shows
both arterial bands and link bands.
Arterial bands are green bands that carry a vehicle along the entire corridor without stopping. Link bands are green
bands that carry a vehicle between two intersections without stopping.
The following default colors are used in bandwidth displays.
NB and WB Arterial Through Bands Red
SB and EB Arterial Through Bands Blue
NB and WB Link Bands and NB and WB Left Turn Bands Purple
SB and EB Link Bands and SB and EB Left Turn Bands Teal
Legend
The default colors can be changed with the time-space options. Clicking the [Legend] button will
display a legend of the colors.
Vehicle Flow Option
This diagram also shows the speed and position of the vehicles. Each line represents one or more vehicles (see the
table below). The slope of the line is proportional to the vehicles' speed. Horizontal lines represent stopped cars. The
best timing plans are the ones with the fewest and shortest horizontal lines.
The triangles of horizontal lines represent stopped vehicles queued at a red light. The width of the triangle is the
longest waiting time. The height of the triangle represents the maximum queue. A tall, skinny triangle represents a
long queue making a short stop. A short, wide trapezoid represents a few vehicles making a long stop.
The following default colors are used in flow displays.
NB and WB Through Traffic Red
SB and EB Through Traffic Blue
Chapter 15 Time Space Diagram
15-3
Synchro Studio 9 User Guide
NB and WB Through Traffic and NB and WB Left Traffic Purple
SB and EB Through Traffic and SB and EB Left Traffic Teal
Normally each line represents one vehicle. On high volume lane groups, a line could represent two or more vehicles.
Table 15-1 indicates how many vehicles each line represents.
Table 15-1
Time-Space Vehicles per Line
Adj Lane Group Volume
Vehicles per line
0 to 899 vph
900 to 1899
1800 to 2699
2700 to 3599
Percentile Options
Traffic flow is not constant but varies, even over the course of an hour. Synchro models traffic flow, actuated green
times, and traffic flows with five different traffic scenarios. These scenarios represent 90th, 70th, 50th, 30th, and
10th percentile cycles for the hour for which volume data is given. If you looked at 100 cycles, the 90th percentile
would have 90 cycles with less volume (10 with the same or more). The 50th percentile represents average traffic
conditions.
The time-space diagrams allow you to see traffic flow for these scenarios. To see the varied flow options, select the
appropriate drop-down from the toolbar on the left.
Maximum Option
With Maximum, green bands show maximum green times, even for actuated signals.
Max can only be used with the Bandwidth option. This is because Synchro calculates departures
internally using actuated green times. Synchro does not calculate departure patterns for actuated signals
with maximum green settings. The Flow option can only be used with the Percentile scenarios.
90th, 70th, 50th, 30th, and 10th Percentile views
With one of these options selected, the green bands show the actuated green times and actuated
start times.
Traffic flows represent the flows from the percentile scenario.
The 90th percentile scenario will have heavier traffic; the 10th percentile traffic will have lighter
traffic.
Bandwidths in percentile scenarios are based on actuated green times. This feature can actually allow greater
bandwidths around intersections that have light side-street traffic.
Early Return to Green
Viewing actuated signals in percentile view can highlight several potential problems with coordination. If some
phases are skipped or gap out, the main street green will start earlier than predicted with pre-timed coordination.
These vehicles will arrive at the next intersection early and may have to stop a second time.
When coordinating side streets or left turn phases, it is possible for the signal to skip or gap-out before the platoon
arrives. This view can highlight these problems. This is especially a problem with leading left turns.
15-4
Chapter 14 HCM 2010 Settings
Synchro Studio 9 User Guide
When showing a Percentile flow, splits cannot be adjusted. Maximum splits must be shown in order to
adjust splits.
Show Delays
To show the total delay for each movement and the intersections overall, push in the Show Delays
button. Showing delays gives you feedback about how well a timing plan works. Turning off the
Chapter 15 Time Space Diagram
delays makes more space available for the diagrams, and speeds up diagram generation.
Push [Delays] a second time to turn delay display off.
Total Delays - These values are the estimated total delay for all traffic moving in the given direction. Total delay
includes control delay and queue delay. The first three columns are the total delay for traffic in the left, through, and
right turn lane groups. The fourth column is the total delay for the intersection, including traffic in all directions.
Show Super Saturated
Push the Show Super Saturated button to show lane groups operating above capacity. They are shown
with their queues filled at the beginning of green. When this option is off, the time-space diagram
assumes that all queues are cleared at the end of green. If you want to hand create a timing plan for super saturated
conditions, turn on this option. If you want a timing plan that works for unsaturated conditions, turn off this option.
This option only affects lane groups whose volume-to-capacity ratio is greater than 1.0 and who have compatible
cycle lengths.
If the intersections have incompatible cycle lengths, the diagram does not repeat and a queue builds with each
successive cycle.
Show Queue Interaction Problems
Push the Show Queue Interactions button to show queue interaction problems. Queue interaction
problems will be shown as colored rectangles in the time-space diagram at the stop bar. The color
coding is as follows:
Red indicates blocking delay. A red rectangle at a stop bar indicates that the upstream intersection queues
are spilling back and blocking.
Yellow indicates starvation delay. Starvation delay is congestion caused by a short upstream link in
conjunction with poor/no coordination .
Brown shows storage delay.
Blocking for left turns is shown with two strips as red or brown. If the cycles are uncoordinated, blocking time is
shown as pink across the entire width. More details can be found in the topic on Queue Interactions page 17-11.
Show Legend
Select the Legend button to display a color-coded legend. The legend shows the color for the flow
lines and the through and left timing bands. If the [Queue] button is selected, the legend will include
queue interaction color-coding.
Time-Space Diagram Options
Select the [Options] button to:
change the scale of the diagrams
change the flow line colors
turn on or off some of the flow directions or flows to left turns
Chapter 15 Time Space Diagram
15-5
Synchro Studio 9 User Guide
Figure 15-3
TIME-SPACE DIAGRAM Options
Normally time-space diagrams print the green portion of the timing bands as white. This makes the diagrams clearer
on a black and white printer.
To print the timing bands as red and green on a color printer, check the following setting:
a) Choose [Options].
b) Check the box, Print in color.
The Time Space diagrams have an option "Expand Short Blocks". This allows space for text or users can
keep them small. The option is on the Time Space diagram options settings and the Print Settings
options.
Time and Distance Scale
For the time scale, enter a number between 16 and 96. The higher the number, the smaller each cycle is. Since there
are 96 dots per inch on the screen, it is recommended that the time scale be an even divisor of 96. Good numbers for
the time scale are 16, 24, 32, 48, and 96. For the distance scale, enter a number between 100 and 3,000 feet per inch
(30 to 1,000 meters per inch). As the scale increases, the distance between intersections decreases.
Enabling Flow Lines and Changing Colors
Viewing traffic flows for four movements simultaneously can be a bit overwhelming. There are options to limit the
movements shown simultaneously.
For each movement, the color can be changed by clicking the color box to the right of the text.
The flow lines can be added/removed by checking/unchecking the appropriate box.
Interacting with the Time-Space Diagram
Switching views
To switch to a different Intersection View you can do any of the following,
Click on the Street and Intersection Diagram (D in Figure 15-1), on a horizontal line.
Go to the MAP view (press [F2]), click on a different intersection, then return to the TIME-SPACE
DIAGRAM (press [F7]).
Press [F8] to get the intersection list and select an intersection.
To switch to a different Basic Arterial View you can do one of the following:
Click on the Street and Intersection Diagram, (D in Figure 15-1) on a vertical line (do not click near any
horizontal line).
Go to the MAP view (press [F2]), click on a different link, then return to the TIME-SPACE DIAGRAM
(press [F7]).
The Basic Arterial view shows an entire corridor of through streets regardless of name or zone. When in basic
arterial mode, the Intersection Name panel in the upper tool bar is blank.
15-6
Chapter 14 HCM 2010 Settings
Synchro Studio 9 User Guide
To switch to a Named Arterial view, select the Helicopter button or press [F8] to activate the SELECT
INTERSECTION settings. 1) Select an arterial by name or number. 2) To select part of an arterial by
zone, choose the By Zone option.
The Named Arterial view can show an arterial with bends or for a specific zone. When in named mode, the arterial
name appears in the Intersection Name panel on the upper toolbar.
15 Time
Space
To set up a route with multiple street names or that turns corners, enter aChapter
route number
as part
of Diagram
the street name
with a # sign. For example, a street name of "Ashby Ave, SR #13" can be referred to as route #13.
To make an arterial bend from North to East for example, make sure that '#13' is in the north and east links and NOT
in the south or west links.
To display an arterial that splits into a one way pair, include the route numbers "5th Street #101N" and "4th Street
#101S" in the name of the one way sections. Include both route numbers in the name of the two way section
separated by a space such as "Broadway #101N #101S".
Adjusting Splits and Offsets
To change an offset for any phase, click and drag on the timing bands away from any phase boundaries (F in
Figure 15-2). The cursor will change into a hand shape before and during offset adjustment.
Offsets cannot be changed for actuated and semi-actuated signals because they are not coordinated
and thus do not use offsets.
To change a split for a phase, click and drag on the timing bands at a phase boundary. The cursor will
change into a splitter shape before and during split adjustment. This feature changes the maximum splits.
Splits can only be changed when in MAX mode. When in a percentile mode, the splits shown are
actuated splits; this feature only works with maximum splits.
When adjusting splits and offsets, you should attempt to make the right end of traffic flow lines hit the timing bands
in the green section, or to the left of the green section. This represents traffic arriving at the intersection when the
signal is green or just before the signal turns green.
When manually adjusting the timing, be sure to look at the average delay values. When you reduce the delay for one
direction, you may be increasing it for another direction. Make sure you consider the delay for all movements. It is
probably easier to let Synchro determine the best timing plans for you.
Swap Phases
Holding down the [CTRL] key can be used to swap the phase order. When the [CTRL] key is held down and the
mouse cursor is moved over a swappable phase, the cursor changes to indicate that the phases can be swapped.
Clicking the mouse changes the phase sequence. If the cursor is over two phases, the phase with the closest center
point is chosen. Locked timing plans cannot be changed. Phases can be manually swapped even if marked 'No' for
Lead/Lag Optimize.
Printing the time space diagram
The time-space diagram can be printed using the FilePrint Window command.
The red and green bands will print as gray and white with a black and white printer. The color option can be
changed with the OptionsTime Space Diagram command.
Chapter 15 Time Space Diagram
15-7
Synchro Studio 9 User Guide
Notes on Timing Bands
Actuated Splits
When a percentile option is shown, the displayed green times are actuated green times. The green times may be
more or less than the inputted Maximum Green times. It is possible that some bands show 100% red or 100% green;
this indicates that a phase has been skipped. Phase skips are common with volumes less than 100 vph, and for the
10th and 30th scenarios.
It is also quite possible for the main street green to start early. This is caused when side street phases gap-out or skip.
This behavior is called "early return to green", and the Time-Space diagram shows this when a percentile option is
selected.
Splits cannot be adjusted when a percentile option is shown. This is because the timings shown are the calculated
actuated splits and not the maximum input splits. To edit splits in the Time-Space diagram, choose the [Max] option.
Maximum Splits
When the [Max] option is selected, flow lines cannot be displayed. The vehicle flows are calculated using an
iterative process based on coordination and actuated green times. It would make no sense to show vehicle flows with
maximum green times because the flows do not exist without actuated green times.
Uncoordinated Intersections
Uncoordinated Intersections do not have an Offset or a fixed cycle length. With uncoordinated intersections, the first
phase always starts at time 0, and offsets cannot be adjusted.
Relating the Time-Space Display to Delays and Queues
Delays
The width of the horizontal lines in the Flow diagrams represents the signal delay incurred by each vehicle. The sum
of the line widths divided by the vehicles per cycle is equal to the uniform delay for the percentile scenario shown.
The control delay shown with the Delay option is same stopped delay shown in the TIMING window and in the
Intersection reports. The Percentile delays are volume weighted average of the five percentile scenario delays with
the incremental delay added.
To convert from the delays represented by the flow lines to Percentile Delays the following steps are applied:
a) Uniform Delay for each percentile scenario is the sum of horizontal widths divided by vehicles per cycle.
b) Take Volume weighted average of five scenarios
c) Add Incremental delay for congestion
One might ask why the delay option does not show the delay associated with the percentile shown. The percentile
scenario is an unstable event that does not exist for more than one cycle. In real life, traffic will vary between the
maximum and minimum scenario volumes each cycle. One cycle could be 90th percentile traffic followed by a 30th,
a 50th, a 10th, and a 78th. To show delays for a single scenario has no meaning because the scenarios all exist
together in a 15 or 60 minute analysis period.
A follow-up question might be why the time space diagram does not show a mix of percentile scenarios. This type
of display would be too difficult to present in a clear and informative method.
Queues
Each horizontal line represents one (or more) vehicles in queue. The height of the queue stack is equivalent to the
length of the queue. The height with the 50th Percentile Flows is roughly equivalent to the 50th Percentile
Maximum Queue. Each vehicle takes up the space of the average vehicle length, which is 25ft (7.5m) by default.
With 2 or more lanes, the space per vehicle is divided by the number of lanes. A delay of 6 seconds or less
represents a vehicle slowing but not stopping. The maximum queue will thus be at the top vehicle with a delay of 6 s
or more.
15-8
Chapter 14 HCM 2010 Settings
Synchro Studio 9 User Guide
The 95th Percentile Maximum Queue is normally 10 to 20 percent longer than the height of the 90th Percentile
Flows' Queue Stack. A delay of 6 seconds or less represents a vehicle slowing but not stopping. The maximum
queue will thus be at the top vehicle with a delay of 6 s or more.
In a coordinated system, it is possible to change the queue length and delay by changing the offsets. Remember that
the widths of the horizontal lines represent delay and the height of the queue stack represents the maximum queue.
Chapter 15 Time Space Diagram
15-9
Synchro Studio 9 User Guide
This page left blank intentionally.
15-10
Chapter 14 HCM 2010 Settings
Synchro Studio 9 User Guide
Chapter 16 Signal Optimization Routine
Introduction
The signal optimization routine within Synchro 9 has been enhanced to allow users the ability to favor specific
phases during the optimization routine. This is accomplished by applying weighting factors (by phase) at individual
intersections or throughout the entire network.
The application of weighting factors > 1.0 will generally tend to increase the amount of green time allocated to the
phase(s) for which the weighting factor was applied. For example, applying weighting factors to the coordinated
phases along an arterial should increase the green along the arterial, thus leading to an increase in the green band
along the arterial. This chapter will define how to perform a basic signal optimization as well as an advanced signal
optimization using Synchro.
Overview of Optimizations
Synchro contains a number of optimization functions. It is important to understand what each function does and use
the optimizations in the correct order.
Figure 16-1
Optimization Steps
Step 1: Set Up Intersection Timing Plans
The first step is to develop timing plans for each individual intersection. This step includes:
Enter lane data (refer to Chapter 8)
Enter volume data (refer to Chapter 9)
Set up phase numbers for each movement along with phase parameters (refer to Chapter 10 and Chapter
11)
Optimize cycle lengths and splits
Check capacity
Check for coding errors (see the topic on Coding Error Messages on page 21-1)
Step 2: Partition Network
The next step is to divide the network into subsystems. This step is optional.
The Partition Network command will divide the network into multiple zones. This function assigns a zone name to
each intersection. Each zone can be optimized as a separate system in the cycle length optimization.
Chapter 16 Signal Optimization Routine
16-1
Synchro Studio 9 User Guide
Step 3: Optimize Network Cycle Length
The next step is to determine a system cycle length. It is possible to create multiple zones and assign a different
cycle length to each zone.
The Optimize Network Cycle Length command will develop a timing plan for each cycle length based on the
range selected by the user. Synchro will highlight the cycle length with the lowest Performance Index (PI).
Synchro 9 now allows users to apply weighting factors to specific phases during the optimization routine and save
the MOE results at various times throughout the development of the optimal signal timing plan for further review.
Step 4: Optimize Offsets, Lead/lag Phasing
After determining a system cycle length (or several cycle lengths), the last step is to optimize offsets. Use the
Synchro command Optimize Network Offsets.
If you have set Allow Lead/Lag Optimize? to yes, this step will also optimize phase orders.
SimTraffic and CORSIM can be used afterwards to simulate the timing plans.
Table 16-1 shows the six types of optimizations and which parameters they optimize.
Table 16-1
Optimization Commands
Optimization
Type
Intersection Cycle
Length
Intersection Splits
Partition Network
Network
Cycle
Lengths
Intersection
Offsets
Network Offsets
Scope
Current
Intersection
Current
Intersection
Network
Network
or
Zone
Current
Intersection
Network
or
Zone
Values Optimized
Values Needed for Input
Cycle Length, Splits
Volumes, Lanes, Fixed Timings
Splits
Zone
Cycle
Lengths,
Splits,
Offsets, Lead/Lag Order
Offsets, Lead/Lag Order
Offsets, Lead/Lag Order
Volumes, Lanes, Left Turn Type,
Cycle Length, Fixed Timings
Volumes, Lanes, Fixed Timings
Volumes, Lanes, Fixed Timings
Volumes, Lanes, Fixed Timings,
Cycle Lengths, Splits
Volumes, Lanes, Fixed Timings,
Cycle Lengths, Splits
Tips to Improve Optimizations
Be sure to set the Maximum Cycle Length using the OptionsNetwork-Settings command. Congested intersections
will be set to the Maximum Cycle Length in many situations.
If there are permitted left turn movements with a v/c of greater than 1, consider making a protected left turn phase or
prohibiting left turns at this intersection.
If you find that there are blocking problems between closely spaced intersections, consider using alternative phase
orders, such as lagging lefts, lead-lag phasing, or split phasing. If you set the Allow Lead/Lag Optimize? field in
the PHASING settings to "Yes" then Synchro will try both leading and lagging for that phase. Synchro measures
queue interaction delay, which will be accounted for during the optimization process (see the section on Queue
Interactions, page 17-11).
When optimizing Offsets, optimizing the lead-lag phasing slows down the optimization process. If you want a faster
optimization, turn off Allow Lead/Lag Optimize.
Optimize-Intersection Splits
The OptimizeIntersection-Splits command will automatically set the splits for all the phases. Time is divided
based on each lane group's traffic volume divided by its adjusted Saturated Flow Rate. The Split Optimizer will
Chapter 16 Signal Optimization Routine
respect Minimum Split settings for each phase whenever possible.
16-2
Chapter 16 Signal Optimization Routine
Synchro Studio 9 User Guide
Optimizing Splits by Percentile
When optimizing splits, Synchro first attempts to provide enough green time to serve the 90th percentile lane group
flow. If there is not enough cycle time to meet this objective, Synchro attempts to serve the 70th percentile traffic
and then the 50th percentile traffic. Any extra time is given to the main street phases.
By attempting to serve the 90th percentile, Synchro gives splits that will clear the queue 90% of all cycles. Because
low volume approaches have more variability in traffic than high volume approaches, this method will tend to give
lower v/c ratios for low lane group flow approaches. Consider the following examples
Phase #1, Lane Group Flow = 120 vph, Cycle Length = 60, capacity is 1800 vph
50th percentile Lane Group Flow per cycle is 2.
90th percentile Lane Group Flow per cycle is 3.8.
Green time assigned is 8 seconds
v/c is 0.44
Phase #2, Lane Group Flow = 1000 vph, Cycle Length = 60, capacity is 1800 vph
50th percentile Lane Group Flow per cycle is 17.
90th percentile Lane Group Flow per cycle is 22.
Green time assigned is 44 seconds
v/c is 0.74
In practice, percentile optimization gives short phases a few extra seconds to process an occasional extra vehicle.
Longer phases also get extra time, but their extra time is less as a proportion of the total time.
If the volume exceeds capacity, Synchro will attempt to balance v/c ratios for each phase, while still respecting all
minimums.
Other Rules
If two or more lane groups move concurrently, the maximum volume to saturation flow rate is used to set the split.
For example, if there is a right turn lane and a through lane, the one with the highest volume to saturation flow rate is
used.
If two rings are used, the maximum sum of ratios is used for this barrier. For example, the time requirement for NBT
+ SBL is compared to the time requirement for NBL + SBT. The maximum is used for these phase pairs.
All phases are assigned a split greater than or equal to their Minimum Split. The Optimize Splits algorithm
calculates splits repeatedly to ensure all minimums are met. If the minimums exceed the cycle length, then all splits
are reduced proportionately and there is a Min Error at the bottom of the TIMING settings. To use a split less than
the ped timings, set the Minimum Split less than Walk + FDW + Yellow + All Red.
If there are permitted left turns, the entire process above is done repeatedly; the first time using protected left turn
factors. Permitted left turn factors are then calculated based on these splits. Next, splits are recalculated using the
permitted left turn factors. Finally, the left turn factors are recalculated using the new splits.
If a lane group is served by two or more phases, its volume will be divided among the phases that serve it. However,
the lane group's volume will only be used to request time for the first Detector Phase. Make sure that the first
Detector Phase is set correctly for each movement.
If there is a shared turning lane plus an exclusive turning lane, the calculations are repeated even further. The
traffic is assigned among the various lane groups based on volume-to-capacity ratios. Lane group assignment affects
permitted left turn factors and volume-to-saturation flow ratios. These, in turn, change the optimum splits, which
means that the traffic may need to be reassigned further.
At low volume intersections, there may be extra time available even after accommodating the 90th percentile traffic.
In these cases, extra time is divided evenly among phases at all intersections.
Chapter 16 Signal Optimization Routine
16-3
Synchro Studio 9 User Guide
Notes on Permitted Left Turn Factors
On pass 1, the permitted left turn factor used is an estimate independent of a timing plan. This is the same estimate
used for calculating the percent traffic in a shared lane.
flt Est = (900 - volOp)/900 * 0.95; (minimum of 0.15),
volOp = opposing volume
On subsequent passes flt is based on the previous passes timings. Pretimed maximum timings are used for the
calculation of Flt in split optimization. After split optimization, the final calculated Flt is based on actuated green
times.
For version 7/8, split optimization does consider RTOR saturation flow during red times. In previous version, RTOR
saturation flow was not considered.
Optimize-Intersection Cycle Length
The Natural Cycle length is the lowest acceptable cycle length for an intersection operating independently. The
natural cycle length appears on the TIMING settings.
The OptimizeIntersection Cycle Length command will set the intersection to the Natural Cycle Length.
The Natural Cycle Length will be one of three possibilities.
a)
Shortest Cycle Length that clears the critical percentile traffic.
b) Cycle Length with the lowest Performance Index, provided lowest PI cycle length is shorter than cycle
length found in (1). This option is used to give reasonable cycles for intersections over capacity.
c)
If no cycle is able to clear the critical percentile traffic, but a shorter cycle is able to give satisfactory v/c
ratios, the shorter cycle length will be used. This is a special case to handle near capacity intersections
with permitted left turns.
In some cases, a longer cycle length will give lower delays or other performance
benefits. The Cycle Length Optimization attempts to determine the shortest cycle
length with acceptable performance.
Synchro starts with a short cycle length and optimizes the splits for that cycle length. If the splits for each phase are
not able to clear the critical percentile traffic, Synchro will try a higher cycle length until the critical percentile traffic
is cleared. For cycle lengths above 90, the v/c ratios simply need to be less than 1. If no acceptable cycle length is
found, the cycle length is set to the cycle length with the lowest PI. To set the Maximum Cycle Length, use the
OptionsNetwork Settings command. Table 16-2 shows the acceptable Critical Percentile Traffic for each range
of cycle lengths.
Table 16-2
Cycle Length
Acceptable Critical Percentile Traffic for Cycle Length
Critical Percentile Traffic
40 - 60
90th
61 - 90
70th
91+
50th (v/c 1)
Over-Capacity Cycle Length Optimization
With one or more movements at or over capacity, the standard optimization procedure is to try successively longer
and longer cycle lengths. Longer cycle lengths add additional capacity because a lower proportion of the cycle is
used by yellow and total lost time.
When cycle lengths exceed 120 seconds, however, further increases to cycle length start to have less impact on
intersection capacity, while incremental delay continues to increase. In one example, changing the cycle length from
150 seconds to 160 seconds increases the capacity for the intersection by 80 vehicles per hour, but adds 3 seconds of
16-4
Chapter 16 Signal Optimization Routine
Synchro Studio 9 User Guide
delay to all 5000 vehicles using the intersection. At some point, the cost of the extra delay does not outweigh the
extra capacity due to increasing the cycle length.
The cycle length optimization will choose the cycle length with the lowest performance index. The PI is calculated
as follows.
PI = [(D * 1) + (St * 10)] / 3600
PI = Performance Index
D = Total Delay (s)
St = Vehicle Stops
The Percentile Signal Delay adds 450 seconds of delay for each unserved vehicle. This causes the cycle length to
stop increasing when adding capacity for one vehicle will increase delay to other vehicles by 450s (7.5 minutes). In
general, shorter cycle lengths have a shorter uniform delay, and will be favored when comparing delays of various
cycle lengths. The Signal Delay calculation helps to favor longer cycle lengths in congested situations.
In previous versions of Synchro, over capacity intersections were always set to the Network Maximum cycle length.
In many cases, these intersections can have a significantly shorter cycle length with much less delay and only a
slight drop in capacity.
Shorter cycle lengths may also have other operational benefits. Queue lengths are generally shorter and storage bays
can operate more efficiently.
Special Case for Permitted Left Turns
In some cases with permitted left turns, it is possible that capacity decreases as cycle length increases. In some cases,
a short cycle length will give acceptable capacity while longer cycle lengths fail. In this case, Synchro may
recommend a short cycle length that does not meet the percentile criteria.
Why Optimize for Critical Percentile Traffic?
By optimizing to accommodate percentile flows, Synchro will not recommend short cycle lengths unless there is
extra capacity to accommodate traffic fluctuations. In previous versions of Synchro, the cycle length optimization
only attempted to find acceptable v/c ratios. In some cases, Synchro recommended cycle lengths that were
considered too short. At a low volume approach, the traffic can be quite variable and a low v/c ratio is needed. If 2
vehicles per cycle are expected, it is quite likely to have 4 vehicles in some cycles. To accommodate these extra
vehicles, 8 seconds of green is needed rather than 4 and a v/c ratio of 0.50. By looking at percentile flows, Synchro
can be more confident that all vehicles will be handled on busy cycles when short cycle lengths are used.
Partition Network
This allows a network with multiple systems and cycle lengths, allowing timing plans to be tailored to local
conditions. Choose OptimizePartition Network to divide a network into multiple systems. Each intersection is
assigned a zone. Existing Zone assignments will be changed. This command does not actually change timings, but it
sets up the network to have multiple cycle lengths when Optimizing Network Cycle Lengths.
Reasons to use multiple systems:
Large distances separate various parts of the network.
Various parts of the network have different traffic characteristics. For example, the CBD may contain two
phase signals with short cycle lengths, while the suburban areas may contain eight phase signals with long
cycle lengths.
It is possible to use shorter cycle lengths in some areas and longer cycle lengths in the more congested
areas.
Reasons to use all one system:
Controller hardware will not support multiple systems.
All intersections are close together (less than 500ft apart).
Chapter 16 Signal Optimization Routine
16-5
Synchro Studio 9 User Guide
Even if all of the intersections are in the same zone, the Cycle Length Optimization may still recommend individual
intersections to be operated independently. This means that candidates for independent operation can be included in
the same zone.
Figure 16-2
PARTITION NETWORK Settings
The partition network optimization calculates Coordinatability Factors (CFs) for each pair of adjacent intersections.
Any intersections with a CF above the threshold value are put into the same zone. See the description of the CF
calculation later in this section (page 16-18).
The CF value will range between 0 and 100. When choosing a Partitioning strategy the number in parenthesis is the
threshold CF. If One System is selected all connected intersections will be placed in the same zone.
After partitioning the network, the zones can be observed on the map by pressing the Show Intersection
Zones button. You may wish to change the zone recommendations based on personal experience with the
network or to match the current network partitioning.
Even though there are multiple zones, the intersections can still be in the same system by assigning them the same
cycle length.
Performance Index
The best cycle length is found by calculating a performance index. Previous versions of Synchro included a queuing
penalty component within the PI. This is now directly accounted for with the Total Delay, which includes Queue
Delay.
The PI is calculated as follows.
PI = [D * 1 + St * 10] / 3600
PI = Performance Index
D = Total Delay (s)
St = Vehicle Stops (vph)
The Total Delay above includes the Control Delay plus the Queue Delay. When multiple zones are optimized, the
MOEs assume that intersections in adjacent zones are not coordinated.
Using a longer analysis period tends to favor longer cycle lengths in the network cycle length optimization.
Unserved vehicles will be delayed on average for 1/2 of the analysis period. (Individual vehicles are not delayed this
long, but is the cumulative effect of added delays). With a longer analysis period, serving as many vehicles as
possible tends to dominate more than reducing uniform delays by having shorter cycle lengths.
Congestion lasting for 1 hour or longer tends to favor longer cycle lengths than spot congestion for 15 minutes.
Changing to a longer analysis period may cause the cycle length optimization to recommend longer cycle lengths.
Faster Optimizations
It can take several minutes to evaluate each cycle length depending on the number of intersections and the speed of
your computer. To get the best solutions quickly, a two-step optimization is recommended.
16-6
Chapter 16 Signal Optimization Routine
Synchro Studio 9 User Guide
Pass 1: Evaluate a wide range of cycle lengths with a large increment (e.g., 60 to 150 at increment 15). Use quick
offset optimization and manual optimization.
Pass 2: From the first pass, it will become clear which range of cycle lengths work best. At this point, focus the
optimization on this range of cycle lengths (e.g., 80 to 100 at increment 5). Use Medium or Extensive offset
optimization.
Manually Selecting a Cycle
Figure 16-3
SELECT CYCLE LENGTHS Summary Table
After performing a manual cycle length optimization, the SELECT CYCLE LENGTHS Summary Table will
appear. Each cycle has MOEs listed for Performance Index, Queue Delay, Total Delay, Delay/Vehicle, Total Stops,
Stops/Vehicle, Fuel Consumption, Unserved Vehicles, Dilemma Vehicles, Percent Dilemma Vehicles, Speed, and
Average Speed.
These MOEs can be used to choose the optimal cycle length.
One cycle length can be used for the entire network or each zone can have its own cycle length.
The box in the lower right displays the number of intersections in the zone. For the selected zone and cycle length,
the number of half, double and uncoordinated intersections is also listed.
The performance indexes shown for zones in the SELECT CYCLE LENGTHS settings are for the zone
independent of neighboring zones and without coordination across zones. The performance indexes in the SELECT
CYCLE LENGTHS settings are for the entire network and do consider coordination across zones. The network PI
for a cycle may be less or more than the sum of the zone PIs.
The SELECT CYCLE LENGTHS settings cannot be used to determine the benefits of coordination
across zones. The zone MOEs in the SELECT CYCLE LENGTHS settings assume no coordination with
neighboring zones. Improved solutions may exist which provide coordination across zones. The
automatic method and the initially recommended manual solution do consider coordination across zones.
Locked Intersections
Using the cycle length optimization with locked intersections presents a number of problems. If the locked
intersection is pre-timed or actuated-coordinated, its timings will not change for cycle lengths other than its original.
There will thus be no coordination from locked intersections. Caution should be exercised in using cycle length
optimization with locked intersections. If the intersection's original cycle length is chosen, it will keep the same
timing and neighboring intersections will be optimized with it.
If the locked intersection is actuated-uncoordinated, it will remain uncoordinated with the same timings. No attempt
will be made to optimize the timings.
Chapter 16 Signal Optimization Routine
16-7
Synchro Studio 9 User Guide
Isolated Intersections
With some options, isolated and uncoordinated intersections are set to their natural cycle length for all evaluated
cycle lengths. To view the performance of a single intersection at each cycle length, do one of the following:
Assign the intersection to its own zone.
Select Never for Allow Uncoordinated.
Multiple Zones
Network Cycle Length Optimization calculates a separate set of MOEs for each cycle length in each zone.
Initially each zone is assigned a cycle length with the best set of MOEs for that zone.
Next, each set of adjacent zones is evaluated for a combined cycle length. If the zones have lower MOEs due to
inter-zone coordination, both zones are assigned the cycle length with the lowest combined PI.
The automatic cycle length optimization attempts to combine zones at the same cycle length for inter-zone
coordination. This feature allows the user to set up many zones without fear of losing coordination across zones, but
will still allow for multiple cycle lengths when appropriate.
Example:
Performance Indexes
80 sec
Cycle
90 sec
Cycle
Zone 1
100
112
Zone 2
310
300
Zone 1+2 (independent)
410
412
Zone 1+2 (coordinated), less than sum
due to coordination across zone
390
395
Best Independent Solution: Zone 1 @ 80 s + Zone 2 @ 90 s = 400
Best Coordinated Solution: Zone 1 +Zone 2 @ 80 s = 390
The performance indexes can be calculated assuming random and coordinated arrivals across zones. In the above
example, the best solution for independent zones uses different cycle lengths. However, when the benefits of
coordination across zones is considered, the best solution is to use one cycle length.
Master Intersection
In Synchro, there is one or zero master intersections for each cycle length. Half cycled intersections share the master.
When changing offsets it is possible to combine two masters into the same
cycle16length
andOptimization
only one intersection
Chapter
Signal
Routine
will remain a master.
A common misconception is that there is one master per zone. This is not true. There is one master per cycle length.
Two zones with one cycle length can have only one master, even if they are not physically connected.
16-8
Chapter 16 Signal Optimization Routine
Synchro Studio 9 User Guide
Optimize-Network Cycle Lengths
Figure 16-4
OPTIMIZE CYCLE LENGTHS Settings
The top portion of Figure 16-5 has not changed from that of Version 7 or 8. Within Synchro 9, however, the ability
to add Weighting Factors during the optimization routine has been added. Synchro 9 also allows detailed MOE and
timing data to be saved for additional analysis. This added feature allows users to select timing plans that best meet
their goals and objectives.
Basic Optimization - Network Cycle Lengths
To perform a basic signal optimization, choose the OptimizeNetwork Cycle Lengths command to optimize cycle
lengths for the zone or network identified within the Scope setting.
1.
Minimum, Maximum, and Increment Cycle Length: Enter the minimum and maximum cycle lengths to
evaluate. The optimizer will evaluate every cycle length between the minimum and maximum at increment
intervals. If the values are set to 60, 100, and 10; the optimizer will evaluate cycle lengths of 60, 70, 80, 90,
and 100 seconds.
If Allow Half Cycles is selected, only even numbered cycle lengths will be evaluated. If min, max, and
incr are set to 80, 120, and 5, and half cycles are allowed, the optimizer will evaluate 80, 86, 90, 96, 100,
106, 110, 116, and 120.
2.
Allow Uncoordinated: This option may recommend that some intersections be left uncoordinated. The
number in parentheses is the threshold Coordinatability Factor (CF). Intersections will be made independent
and uncoordinated when either one of the following apply:
a) CF with all neighbors is less than threshold CF and space required for one cycle of traffic is less
than 80% of the storage space.
b) The sum of Minimum Splits exceeds the Evaluation Cycle, the intersection will be set to
uncoordinated.
Chapter 16 Signal Optimization Routine
16-9
Synchro Studio 9 User Guide
3.
Allow Half Cycle Length: This option will test some intersections at half cycle length. This option can
give snappier operation and less delay at less congested intersections. Half Cycle Intersections will be given
a cycle length of 1/2 the evaluated cycle. Intersections will be half cycled when they meet both of the
following criteria:
a) Natural Cycle Evaluation Cycle / 2
b) Space required for one cycle of traffic is less than 120% of the link storage space.
4.
Preserve Files: With this option a file is saved for each cycle length. These files can be loaded afterwards
for evaluation or used for a multi-file comparison report. The files are given the name "filename-050.syn"
where filename is the name of the file and 50 is the cycle length evaluated.
Optimize Phase Sequence: If this box is checked, leading and lagging left turn combinations will be
tested. However, lead/lag combinations will not be checked if the Allow Lead/Lag Optimize? setting in
the Phasing window is unchecked (see page 11-5).
Offset Optimization: Choose Quick to evaluate many cycle lengths quickly. Choose Medium or
Extensive to analyze several cycle lengths in detail.
5.
6.
Table 16-3 Offset Optimization Options
Offset Option
Optimizations Performed
Quick
Incremental Offsets and Phase Orders, time
step = 4
Medium
Incremental Offsets and Phase Orders, time
step = 8
Cluster Offset Optimization, time step = 2
Incremental Offsets, time step = 2
Extensive
7.
8.
9.
16-10
Incremental Offsets and Phase Orders, time
step = 2
Cluster Offset Optimization, time step = 2
Incremental Offsets, time step = 1
Weighting: Choose No Weighting. See the next section for conducting an advanced optimization.
Write Timing File: Click the box to display a checkmark in the box. This will enable Synchro to create a
csv file (file name as indicated) that includes the basic signal timing data for each intersection within the
selected range. This file can then be viewed once Step 10 has been completed.
Automatic: The automatic option will automatically select the best cycle length based on the cycle with
the lowest Performance Index (PI). It is possible to have each zone assigned a different cycle length.
Chapter 16 Signal Optimization Routine
Synchro Studio 9 User Guide
Select Cycle Lengths Summary Table
Figure 16-6
10. Manual: Selecting the manual option will create a summary table of cycle lengths and MOEs. The user can
choose the best cycle length required to meet the goals of their network. Each zone can be assigned its own
cycle length or all zones can be assigned a single cycle length. A new button (Analyze) has been added for
users that wish to review a detailed summary of the optimization MOEs. Refer to the next section for
additional details regarding this new feature.
Advanced Optimization - Network Cycle Lengths
To perform an advanced signal optimization, choose the OptimizeNetwork Cycle Lengths command to optimize
cycle lengths for the zone or network identified within the Scope setting. Refer to the previous section and select the
appropriate settings for Steps 1-6. Once completed, refer to Step 7 below to complete the required coding to perform
an advanced optimization.
7. Weighting: There are two choices for applying weighting factors when performing an advanced
optimization:
a)
Optimize using Phs Weighting: Choosing this option will direct Synchro to use the values
entered within the Optimize Phs Weights - Delays cells located within the Phasing Settings
screen. This option is used when there is a variety of weighting to be applied to individual
phases.
Chapter 16 Signal Optimization Routine
16-11
Synchro Studio 9 User Guide
Figure 16-7
Optimize Phase Weighting Option Within Phasing Settings
b) Optimize using RefPhs Weighting of: Choosing this option will direct Synchro to apply the
entered weighting value to the Reference Phase(s) that are coded within the Timing Settings
screen.
The weighting range is from 0.1 to 5. A value of 1 indicates no weighting and therefore would be
the same as performing a basic optimization.
8.
Write Timing File: Click the box to display a checkmark in the box. This will enable Synchro to create a
csv file (user can enter filename) that includes the basic signal timing data of each intersection within the
scope identified. The Timing Plan name will be used as a label within the csv file along with an extension
indicating the cycle length being optimized. For example if the timing plan is entered as AMPeakRefWt2
(representing the AM peak period with a weighting factor of 2 applied to the reference phases) and the
cycle length range was 100 seconds to 150 seconds, the summary csv file would include labels
AMPeakRefWt2-100. This allows users to easily compare delay results from various timing plans within
one summary file.
The csv file also includes a few additional fields for identification of the various optimization scenarios that
were conducted.
a) Notes labels automatically inserted during the optimization process.
b) RunDate & RunTime- Date and time of optimization.
c) Weighting - This field provides the weight of each phase in sequential order. If there is only one
value in the weight field then the weighting factor was applied only to the reference phase(s).
16-12
Chapter 16 Signal Optimization Routine
Synchro Studio 9 User Guide
Figure 16-8
Timing Summary Table
9.
Automatic: The automatic option will automatically select the best cycle length based on the cycle with the
lowest Performance Index (PI). This option is not recommended when performing an advanced
optimization.
10. Manual: The manual option will create a summary table of cycle lengths and MOEs. The user can choose
the best cycle length required to meet their needs. Each zone can be assigned its own cycle length or all
zones can be assigned a single cycle length. The new Analyze button allows users to view a detailed MOE
summary.
11. Analyze: Upon selecting the new Analyze button Synchro creates a detailed summary table that includes a
variety of MOEs categorized by cycle length, node, approach, lane group and zone. Users can review the
various MOEs to determine which set of signal timing parameters best meet their overall goals.
The table provides users the ability to review MOEs at the individual lane group for each of the cycle
lengths that were analyzed. The MOE categories can also be filtered based on user preference. This allows
users to quickly focus on a critical intersection and/or approach to compare MOEs across a range of cycle
lengths.
Users can select from three different types of summary tables:
a. Detail Results summarized for each signalized intersection (node) by approach and lane
group.
b. Sum By Cycle Results summarized for each cycle length for the total network. These results
match those within the Select Cycle Lengths table displayed when Manual is selected choice
for optimizing the network.
c. Sum By Cycle/Node Delay results for each cycle length are summarized by node.
Figure 16-9
Detailed Summary Table
Chapter 16 Signal Optimization Routine
16-13
Synchro Studio 9 User Guide
Figure 16-10 depicts a summary table that has been filtered by Node and then by Approach. In this example, the
critical EB Left delay reduced from 111.9 seconds to 61.2 seconds when the cycle changed from 110 seconds to 130
seconds respectively.
Figure 16-10
Detailed Summary Table
Users also have the option of exporting the data to a csv file for additional analysis. The summary tables will
include rsults for the entire Synchro network. The following table includes a list of the data exported to the csv file:
Cycle
Node
Approach
Lane Group
Rec PI
Queue Delay
Total Delay
Delay Per Veh
Total Stops
Stops Per Veh
Fuel (gal)
Unserved Vehicles
Dilemma Vehicles
Pct Dilemma Vehicles
Avg Spd (mph)
CO
NOX
VOC
LG Tot Vol
Zone
Queue 50
Queue 95
Act Eff Gr
Total Split
Total Delay (s)
Plan
Prot Phase
Perm Phase
Weight
Queue 50 Note
Queue 95 Note
nLanes
RunDate
RunTime
12. Review Timing File: This file includes all of the key signal timing data (splits and offsets) calculated for
each cycle length during the optimization process.
13. Repeat Steps 11-15, as necessary: Steps 11-15 can be repeated as often as desired. As the process is
repeated, be sure to enter a new Timing Plan name within Optimize Cycle Lengths dialogue box. The timing
file listed will then be appended with the new results from each round of optimization. A warning message
will be displayed alerting the user that the previous file name was not changed and whether it should be
deleted. Select No to append the file with the new optimization data.
14. Fine-Tuning Signal Timing Parameters: Once the MOEs are considered acceptable, the user has the
opportunity to manually adjust splits or offsets at the intersection level, if required. If changes are made at
the intersection level, the revised MOEs can be appended to the timing and/or MOE data file created in
Step 16. Choose TransferAppend Timing/MOE Data and confirm the file names listed in the screen
displayed. Be sure to change the Timing Plan ID so any existing data is not overwritten.
The Synchro 9 Examples pdf located where Version 9 is installed includes a step-by-step example detailing the use
of this new feature.
16-14
Chapter 16 Signal Optimization Routine
Synchro Studio 9 User Guide
Figure 16-11
Append to Files Screen
Optimize - Intersection Offsets
To change a single intersection's timing plan so that it works best with its neighbors, click on an intersection and
then choose the OptimizeIntersection Offsets command. This command tests all possible offsets and lead-lag
combinations. This command chooses the timing plan for this intersection that minimizes delays on links between
this intersection and its immediate neighbors.
Network Minimum delay score is a relative measure of delay, so that you can see how the optimization is
progressing. These scores are not convertible into an actual delay measure and will vary by cycle length. However,
after performing an intersection offset, users can append the MOE table to determine actual intersection delays to
compare results without adjustments to the offsets.
The scoring used for offset optimization uses the 50th and 90th percentile scenarios only, with the 50th percentile
being double weighted.
This command only changes the selected intersection. It does not make any changes to surrounding
intersections. There may be better timing plans available by changing the timings of surrounding
intersections, but OptimizeIntersection Offsets and Phasing will not find them. To find the best timing
plans overall, use the OptimizeNetwork-Offsets command discussed in the next section.
For each offset and lead-lag combination Synchro will re-evaluate the departure patterns at this and surrounding
intersections and recalculate delays. Synchro will also recalculate skipping and gap-out behavior at actuatedcoordinated intersections.
When optimizing offsets, Synchro will look at offsets every 16 seconds around the cycle. Synchro will take those
with the lowest delay score and look at offsets nearby every 4 seconds. Synchro will then take those with the lowest
delays and look at offsets nearly every 1 second.
Chapter 16 Signal Optimization Routine
16-15
Synchro Studio 9 User Guide
Optimize - Network Offsets
The final step in network optimization is to optimize offsets. This step should be performed after the cycle length
has been determined.
Choose the OptimizeNetwork Offsets command.
Figure 16-12
Optimize Network Offsets Settings
The offset optimization function is used to evaluate the delays by varying the offset for every 8 seconds around the
cycle. The optimizer then varies the offset by step size increments (1 or 4 seconds) around the 8 second choices with
the lowest delays or close to the lowest delays. This finds the offset with the lowest delays, even if there are multiple
"valleys" with low delay. The cluster optimization will vary groups of intersections so that local clusters can be
synchronized with other local clusters rather than with just each other.
A new option, Weighting the Reference Phases, during the offset optimization routine has been added. Selecting
this option will focus the Offset optimization routine on minimizing delay for the reference phases. In many cases,
an improved bandwidth in one or both directions (based on the reference phases) will occur. Users can append the
MOE table to determine actual intersection delays to compare results without adjustments to the offsets.
Scope
Choose Zone and enter a zone to perform optimizations on a group of intersections. To select multiple zones,
separate the zones with a comma.
Choose Entire Network to optimize the entire network.
Optimizations
Optimize Splits will perform a Split Optimization for all intersections in the current scope. Cycle lengths and
offsets are not affected. Perform this step if volumes or geometry has changed since the cycle length was last
changed.
Offset Optimization Speed controls how many optimization passes are performed and the step size of each pass.
The Step Size controls how many offsets are looked at with incremental offset optimization. Using a value of 1 will
check offsets in 1 second intervals. Using a value of 2 will check offsets in 2 second intervals and will take less time.
It is recommended that offsets be optimized with a step size of 4 first and followed with a step size of 1.
[OK] starts the optimization process. All of the checked optimizations will be performed in order.
16-16
Chapter 16 Signal Optimization Routine
Synchro Studio 9 User Guide
To fine-tune a network after minor changes, only use the incremental offset options.
Do not select Optimize Splits if splits have been set manually. These values will be optimized and any custom splits
will be lost.
Allow Lead/Lag Optimize? is enabled for some passes. This feature will try reversing phase orders to improve
coordination. This optimization is only performed for phases with Allow Lead/Lag Optimize? set to Yes.
Cluster vs. Individual Optimization
During passes 1, 3, and 5, Synchro performs individual intersection offset optimization. With individual
optimization, each intersection's offset is set to a representative sample of every possible value between 0 and the
cycle length -1. With each offset value traffic flow bands, actuated green times, and delays are recalculated. The
offset resulting in the lowest delays is selected. The delays for the subject intersection and its neighbors are
considered. In some cases the timing of the subject intersection can affect delays at an intersection two or more links
away.
During passes 2 and 4, Synchro performs cluster optimization. With cluster optimization, Synchro finds groups of
intersections that are connected and treats them as a single group. Synchro will adjust the offsets of the entire group
together.
Consider an arterial of 4 intersections. With cluster optimization, the left two intersections will have their offsets
adjusted together while the right two intersections are held constant. Whenever a group of two or more intersections
is connected to the remainder of the network via a single link, they will be treated as a dangling cluster. Dangling
cluster optimization works well with linear arterial(s).
Another type of cluster is a CF cluster. If two or more intersections have Coordinatability Factors between them of
90 (or 70) or more, they are considered a cluster and have their offsets optimized together. CF Cluster optimization
helps with situations when two or more intersections that are very close have a lot of traffic between them. Without
CF cluster optimization, these intersections would tend to be optimized for the benefit of each other only and not for
the surrounding intersections.
Platoon Dispersion
Some traffic models such as TRANSYT-7F implement platoon dispersion. With platoon dispersion it is assumed
that some vehicles will go faster or slower than the defined speed and platoons spread out over greater distances.
One result of platoon dispersion is that coordination has less beneficial impact on longer links.
Synchro does not implement platoon dispersion. Synchro offers two other features that reduce the weightings of farapart intersections.
Entering mid-block traffic can be used to "soften" the platoons and provide an effect similar to platoon dispersion.
Synchro calculates a Coordinatability Factor that takes the travel time between intersections into account. In many
cases Synchro's optimizations will recommend not coordinating intersections when the travel time between the
intersections exceeds 30 seconds. Therefore, in places where platoon dispersion might reduce the benefits of
coordination, Synchro may recommend no coordination at all.
To reduce the weighting of coordination on longer links, enter mid-block traffic (see page 9-4). Also consider not
coordinating intersections that are more than 30 s apart.
Check Phase Orders
In many cases, using alternate phase orders, such as lead-lag phasing, can significantly reduce delays, stops, and
queues. Many parts of North America only use leading left turns and never consider alternate phase orders. When
performing Network Offset Optimization and Automatic Network Cycle Length Optimization, Synchro performs a
check to see if using alternate phase orders can reduce delays. The Check Phase Orders optimization does not
change phase orders in the final timing plan, it merely recommends changes that could reduce delays.
A phase pair is the 1st and 2nd phases or the 3rd and 4th phases of a ring-barrier sequence. During Lead/Lag
optimization, the optimizer will test timing plans by reversing the order of the phase pairs. During improvement
optimization, the optimizer will test all combinations of phase reversals, including those marked "Fixed" for Allow
Lead/Lag optimization. This may result in some suggestions that the engineer had not previously considered.
Chapter 16 Signal Optimization Routine
16-17
Synchro Studio 9 User Guide
When an improvement is found that reduces delay by at least 1800 vehicle seconds per hour, the improvement is
listed, like this example:
Consider changing the phase order at Node 3: E Pine ST & Freeman RD
Node #3 Phase:1 WBL, Change to a lagging phase.
Node #3 Phase:5 EBL, Change to a leading phase.
Total Delay is reduced by 10295 vehicle seconds per hour!
Node #3 Intersection delay is reduced by 8395 veh-s/hr!
Node #3 NBR Delay is reduced from 28.2 to 20.3 seconds per vehicle!
Node #3 WBT Delay is reduced from 9.7 to 4.0 seconds per vehicle!
Node #15 EBL Delay is reduced from 28.1 to 25.7 seconds per vehicle!
To optimize phase orders:
Check the "Optimize Lead/Lag Phasing" option AND
Set "Allow Lead/Lag Optimize" to YES in the Phasing settings.
Performing a complete Lead/Lag optimize may find even greater timing improvements.
Combining these suggestions may reduce total delay more or less than
the sum of the improvements.
WARNING, Permitted left turns should not be used with lagging left turns.
All
delays
listed
above
are
uniform
delays
only.
The
incremental
portion of delay is not affected by offset optimization.
In this example, changing some of the phase orders at node #3 would reduce network delay by over 10,000 seconds
per hour. This reduction may occur at node #3 and its neighboring intersections. Intersection delay reductions are
listed that exceed 1800 veh-s/hr and individual movement reductions are listed that exceed 900 veh-s/hr or 50%.
To implement one or more of these suggestions, go to the PHASING settings and change the Lead/Lag field of the
recommended phases. When using lagging left turns, the oncoming left turn treatment should be changed from
Permitted-plus-Protected to Protected (see topic on Left Turn Trapping, page 10-9).
Check Phase Orders cannot be disabled. The ratio of time saved by motorists to the time spent analyzing these
alternatives can exceed 10,000 to 1. Check Phase Orders is not performed if at least 66% of phase pairs have AllowLead/Lag-Optimize set to Yes. Check Phase Orders is not performed on any intersection that has AllowLead/Lag-Optimize set to Yes for all phase pairs and the preceding optimization allowed for Lead/Lag optimize.
Coordinatability Factor
The Coordinatability Factor (CF) is a measure of the desirability of coordinating the intersections. Several criteria
are used in an attempt to determine whether coordination is warranted. These criteria are used to determine a CF on
a scale from 0 to 100 or more. Any score above 80 indicates that the intersections must be coordinated to avoid
blocking problems; any score below 20 indicates the intersections are too far apart, or coordination is otherwise not
desirable.
The CF is used with the Partition Network optimization. Intersections with CF values above the threshold CF are
placed in the same zone or signal system.
The CF is also used with cycle length optimization when uncoordinated intersections are allowed. Intersections with
CF values below the threshold CF are allowed to be independent and uncoordinated.
The calculation of Coordinatability Factors is highly empirical. The application of these factors
should be used with caution. They are primarily meant to call attention to the different criteria that
make coordination desirable or undesirable.
16-18
Chapter 16 Signal Optimization Routine
Synchro Studio 9 User Guide
The following criteria are used to determine the Coordinatability factor and are discussed here.
CF = Max(CF1, CF2) + Ap + Av + Ac
Where:
CF = Coordinatability Factor
CF1 = Initial Coordinatability Factor from Travel Time
CF2 = Initial Coordinatability Factor from Volume per Distance
Ap = Platoon Adjustment
Av = Volume Adjustment
Ac = Cycle Length Adjustment
Travel Time Between Intersections: This is the single most important element. The travel time affects the CF in
the following ways. For links greater than 80 seconds apart, (5,300 ft. at 45 mph or 3,500 ft. at 30 mph), the
intersections are assigned an initial CF of 0 because they are too far apart. For links less than 4 seconds apart, the
intersections are assigned an initial CF of 100. These intersections are so close together, they could cause blocking
problems. For links between 4 and 80 seconds, the initial CF is assigned using the formula CF1 = 100 - (time - 4) *
100 / 76.
Many agencies use the distance between intersections as the sole criteria for determining coordinatability. Using
travel time instead of distance takes into account the speed of the links. High-speed expressways require
coordination over longer distances than low-speed city streets.
Average Traffic Per Cycle Exceeds Link Distance: This criteria is similar to the previous criteria in that it uses the
distance between intersections. This test also considers the traffic volume on the link and the cycle length of the
intersection to see if the average traffic per cycle length will exceed the storage space between the intersections. If
the average volume per cycle for either direction between the two intersections exceeds the available storage space,
there is a potential blocking problem. Synchro assumes there is a blocking problem when AverageTraffic > 0.80 x
StorageSpace.
vc = v * C / 3600 = volume per cycle
StorageSpace = n * LinkDist / VL
Where:
v = volume in lane group
C = Cycle Length of destination intersection (s)
n = lanes in through lane group
LinkDist = link distance minus 150 feet (45 m) for the space in intersection and extra space.
VL = average vehicle length, entered in NETWORK settings
Similar checks are also made for the right and left turn lane groups as well. CF2 is the maximum factor of the
internal lane groups.
CF2 = 100 * AverageTraffic / StorageSpace
Platooning of Traffic During the Cycle: This criteria looks at how much of the traffic arriving is compressed into
the busiest 30% and 60% part of the cycle. If vehicle arrivals are spread out over the entire cycle, due to traffic
coming from the side streets or from mid-block, coordinating this link will have less effect on reducing delays
overall. If there is a short red time upstream, the traffic will be spread out over most of the cycle and coordination
will have less effect. A pulse factor of 45 indicates that vehicles arrive uniformly across the cycle, coordination will
provide no benefit. A pulse factor of 100 indicates that all of the traffic arrives in the busiest 30% of the cycle and
coordination is a good idea.
PulseFactor = (v30 + v60) / (2 * vc) * 100%
Where:
PulseFactor = proportion of upstream traffic in busiest part of cycle
v30 = volume of traffic arriving during the busiest 30% of the cycle
v60 = volume of traffic arriving during the busiest 60% of the cycle
vc = volume per cycle
Chapter 16 Signal Optimization Routine
16-19
Synchro Studio 9 User Guide
The adjustment to the CF for platoons is calculated by the following formula:
Ap = Platoon Adjustment = 10 - (100 - PulseFactor) * 30 / 55
A Pulse Factor of 45 reduces the CF by 20 points. A Pulse Factor of 100 increases the CF by 10 points. For a two
way link, the maximum Pulse Factor for the two directions is used.
Main Street Volume: This criteria looks at the volume of the main streets. The assumption is that high volume
arterials are more suitable for coordination than low volume streets. The arterial volume is the total hourly volume
on the link in both directions including turning movements. The Volume Adjustment, Av is adjusted according to
the following formula.
Av = (v2 - 700) / 50, when v2 < 1200
Av = (v2 - 200) / 100, when v2 < 2200
Av = 20, when v2 2200
Where:
Av = Volume Adjustment
v2 = sum of two way volume on link (vph)
The following summarizes how volumes affect Av.
v2
200
700
1200
1700
2200
Av
-10
0
10
15
20
Incompatible Cycle Lengths: This criteria looks at the natural cycle lengths of the adjacent intersections, or groups
of intersections, to see if they are compatible. The Natural Cycle Length is the cycle length the intersections would
have if they were operating as independent intersections, and it is the shortest cycle length that gives an acceptable
level of service. If the two intersections have close to the same cycle length, they can be coordinated together
without increasing delays to uncoordinated movements. Conversely, if one intersection only needs a short cycle
length and the other needs a longer cycle length, both intersections would have to operate at the longer cycle length.
This increases delays at the intersection with the shorter natural cycle length. The following test attempts to
calculate, empirically, how much delay is increased when the intersection(s) with the shorter cycle length is
increased to the longer cycle length:
Ac = Cycle Length Adjustment = - ( IncreaseInCycle) / 2
Where:
30 Ac 0
IncreaseInCycle = amount to increase cycle length for coordination
If the shorter cycle of the two adjacent intersections can be half cycled, then IncreaseInCycle = LongerCycle / 2 ShorterCycle. For example Intersection 1 has a natural cycle length 100 and intersection 2 has a natural cycle length
of 40. Intersection 2 can be half cycled so its cycle length is increased from 40 to 50 and IncreaseInCycle is 10.
If one or both intersections are operating actuated or semi-actuated with a floating cycle length, the increase in cycle
length is the difference between the longer natural cycle length and the average actuated cycle length without dwell
time. If both intersections are actuated, the IncreaseInCycle for both intersections is used. For example, intersection
1 has a natural cycle of 70 seconds and an actuated cycle without dwell of 46 seconds. Intersection 2 has a natural
cycle of 100 and actuated cycle without dwell of 78. To coordinate these intersections, intersection 1 increases from
46 to 100 and intersection 2 increases from 78 to 100. The IncreaseInCycle is thus (100-46) + (100-78) or 76.
This factor will avoid coordination when it significantly increases the cycle length of intersections. This factor also
avoids coordinating actuated signals when they can shorten their cycle with skipped and gapped-out phases.
16-20
Chapter 16 Signal Optimization Routine
Synchro Studio 9 User Guide
Summary of Coordinatability Factor
To see CFs select the Show Natural Coordinatability Factors button or the Show Current Coordinatability Factors
button. The CF for each link will appear on the map. To see a detailed listing of the factors of the CF select the
FileCreate Report command and include a report for Coordinatabilities, or double-click on any link while the
CFs are displayed.
Current versus Natural Coordinatability Factor
The Current Coordinatability Factor uses the current cycle length and timings to calculate the CF. The Natural
Coordinatability Factor uses the intersection's natural cycle lengths. The Natural CF is used to initially determine
which intersections should be coordinated. The Current CF is used to analyze the current timing plan and justify
whether or not to coordinate additional intersections.
To answer the question, why were these two intersections coordinated together?, look at their natural CF. To
answer the question, why are these two intersections not coordinated together?, look at their current CF.
Chapter 16 Signal Optimization Routine
16-21
Synchro Studio 9 User Guide
This page left blank intentionally.
16-22
Chapter 16 Signal Optimization Routine
Synchro Studio 9 User Guide
Chapter 17 Percentile Delay Method
Introduction
This chapter provides in-depth details regarding the underlying calculations found within Synchro. Comparisons
with the HCM 2000 and HCM 2010 are also highlighted throughout the chapter.
Delay Calculations
Synchros core delay calculation is called The Percentile Delay Method. The percentile delay calculation looks at
five levels of traffic arrivals so that actuated signals can be evaluated under varying traffic loads. This allows the
percentile delay method to capture and rationally model the non-linear behavior of actuated signals.
The Percentile Delay calculations in Synchro are also interval based. Vehicle arrivals from adjacent intersections are
evaluated in intervals to determine the influence of coordination.
The calculations for The Percentile Delay Method can be quite complex, multiple intervals to be evaluated with
detailed information about arrival patterns from adjacent signals. The HCM 2000 Delay equation (Webster's
Formula), can be calculated by hand, while the HCM 2010 cannot.
Choosing a Delay Formula
Synchro allows you to choose which delay method is used, the Synchro control delay or an HCM Signals Report
delay. The delay shown in the TIMING settings is the Synchro control delay.
Use the HCM 2000/2010 Signals Report When:
Compatibility with Highway Capacity Manual is desired
Use Synchro Delay When:
Evaluating actuated signal parameters
Optimizing offsets
Detailed modeling of coordination is needed
Detailed modeling of actuated signals is needed
The following sections explain the differences in calculations between the HCM 2000 and the percentile delay
methods in detail.
Webster's Formula (HCM Signals Report)
The current Webster's formula as it appears in the Transportation Research Board's, 2000 HCM formula is defined
as:
D = D1 * PF + D2 + D3 = Webster's Delay (s)
D1 = 0.5 * C *
[1 ( g / C )]2
[1 ( g / C ) * min( X ,1)]
= Uniform Delay
PF = Progression Factor to account for coordination or controller type
8*k * I * X
D2 = 900 * T * ( x 1) + ( x 1) 2 +
= Incremental Delay
c
*
T
D3 = Residual Demand Delay, caused by existing queue at beginning of analysis, not used in Synchro
C = Cycle Length (s)
Chapter 17 Percentile Delay Method
17-1
Synchro Studio 9 User Guide
T = duration of analysis in hours, default 0.25 (see Network Settings)
g = Effective green time (s)
X = Volume to Capacity Ratio (v/c)
c = Capacity (vph)
k = incremental delay factor, dependent on controller settings (0.5 for pre-timed or near saturation)
I = upstream filtering factor (1.0 for isolated intersections)
Webster's Formula is used when compatibility with the HCM is required. Webster's Formula and the HCM methods
are a nationally recognized standard for measuring intersection performance. The formula provides a uniform set of
rules for all design reports and planning studies. For these types of applications, Webster's formula should still be
used.
The Progression Factor (PF) is used by the HCM to account for the effects of coordination. Synchro has already
explicitly calculated the delay with coordination effects, so Synchro actually can determine the true PF by the
following formula:
PF = DelayCoord / DelayUnCoord
PF = Progression Factor
DelayCoord = uniform delay calculated by Synchro with coordination
DelayUnCoord = uniform delay calculated by Synchro assuming random arrivals
The Uniform Delay shown in the Delays Report assumes random arrivals, to get the total delay, multiply the
Uniform Delay by the PF and add the Incremental Delay.
Analysis Period
The analysis period, T, in Synchro can be modified. To change this, go to the NETWORK settings, Volume
Settings tab.
The typical (and default) analysis period is 15 minutes (T = 0.25 hours). As the v/c ratios begin to increase to about
0.90, the control delay is significantly affected by the length of the analysis period. When the flows for each 15
minute interval remains relatively constant, consideration should be taken to increase the analysis period. If v/c
exceeds 1.0 during the analysis period, then the length of the analysis period should be extended to cover the period
of oversaturation in the same fashion, as long as the average flow during that period is relatively constant.
If the Analysis Period is changed to 30 minutes or greater, the PHF is automatically set to 1.0 and is not editable.
The PHF is only used in conjunction with a 15 minute analysis. The delay equations (both Percentile and HCM)
have provisions to accommodate traffic fluctuations that would occur for the peak 15 minute period during a 60
minute analysis.
How Analysis Period Affects Delay
The length of the analysis period will affect the control delay. Adjusted volumes and v/c ratios will be lower due to
not using a PHF adjust. Uniform delays will be lower at 60 minutes due to lower volumes. Incremental delays will
be lower at 60 minutes due to lower volumes, but higher due to longer analysis period. Movements under and near
capacity may see a reduction in delay. Movements over capacity will likely see a big increase in delay. This reflects
over capacity movements having standing queues for 60 minutes rather than 15 minutes.
Use a 15 minute period when:
Most of the intersections in the study area are operating at less than capacity.
If the agency has a goal of LOS D or better for all intersections.
The study area has a short term spike in traffic, such as a shift change at a major employer.
Traffic counts are available in 15 minute intervals
Use a 60 minute analysis period when:
Most of the intersections in the study area are operating near or over capacity for 30 minutes to 2 hours.
The agency is forced to accept intersections over capacity and is looking at incremental improvements.
Traffic counts are not available in 15 minute intervals.
17-2
Chapter 17 Percentile Delay Method
Synchro Studio 9 User Guide
Use a 120 minute analysis period when:
Most of the intersections in the study area are over capacity for 2 hours or longer.
The agency is forced to accept intersections over capacity and is looking at incremental improvements.
The Percentile Delay Method
Basic Delay Calculation
Figure 17-1
Vehicles Queued at Red light
The average delay for a lane group at a pretimed signal is represented by the area in the triangle in Figure 17-1. The
width of the triangle's base is equal to the effective red time of the phase. The slope of the left side is the arrival rate
of vehicles in vehicles per second. The slope of the right side is the departure rate or Saturated Flow Rate in vehicles
per second. The height of the triangle is the maximum queue in vehicles. The maximum queue can thus be found
with the following formula.
Q=
v
* R = Maximum Back of Queue (vehicles)
(1 v / s ) * 3600
v = Volume (vph)
s = Saturated Flow rate (vph)
R = Red Time (s)
The vehicle delay per cycle is the area of the triangle; the delay per vehicle is the area of the triangle divided by the
vehicles served per cycle.
VD =
v
R2
= Vehicle Delay
*
(1 v / s ) * 3600 2
Dp =
VD
= Uniform Delay per vehicle, for scenario p (s)
C * 3600
C = Cycle Length (s)
Thus this gives...
Dp =
0.5
R
*R*
(1 v / s )
C
Chapter 17 Percentile Delay Method
17-3
Synchro Studio 9 User Guide
Given that...
X =
v
s* g /C
R/C=1-G/C
Dp = 0.5 * C *
[1 ( g / C )]2
[1 X * g / C ]
This formula is identical to the definition for Webster's formula for D1. The primary differences between the
Percentile and Webster calculations lie in the determination of green time, and the handling of nearly- and oversaturated conditions.
Percentile Scenarios
Over the course on an hour or 15 minute period, traffic will not arrive at an intersection uniformly. Some cycles will
have more traffic and some cycles will have less. A Poisson distribution can be used to predict how traffic arrives.
To account for variations in traffic, Synchro models traffic flow under five percentile scenarios, the 90th, 70th, 50th,
30th, and 10th percentile scenarios. If 100 cycles are observed, the 90th percentile cycle will be the 90th busiest cycle.
Each of these scenarios will represent 20% of the cycles actually occurring.
The traffic volumes for each scenario are adjusted up or down according to the following formulas.
The expected number of vehicles, , is the hourly flow rate divided by the number of cycles per hour.
= v*
C
3600
v = Volume (vph)
C = Cycle Length (s)
The variance, or standard deviation, in traffic is the square root of the expected number of vehicles for a Poisson
arrival.
= Sqrt( ) = standard deviation in expected arrivals per cycle
The expected number of vehicles for a given percentile can be calculated using a Poisson distribution. A Normal
Distribution can be used if the expected number of vehicles is greater than 6. This gives the formula:
vP = ( + z ) *
3600
= volume for percentile P
C
C = Cycle Length (s)
z is the number of standard deviations needed to reach a percentile from the mean. It can be determined from this
table.
Percentile
17-4
10
-1.28
30
-0.52
50
70
0.52
90
1.28
Chapter 17 Percentile Delay Method
Synchro Studio 9 User Guide
The simplified formula to determine adjusted volumes is thus:
vP = v + z * v * C / 3600 *
with vP 0
3600
C
Using five scenarios instead of one has several advantages. Even though an approach is below capacity, it may be
above capacity for the 90th percentile traffic. By modeling the 90th percentile traffic, it is possible to better model
nearly saturated intersections.
Using multiple scenarios allows actuated signals to be modeled under multiple loadings. The complex operation of
actuated signals will vary under the five scenarios and give a range of expected green times over the course of an
hour.
For example a phase serving a low volume movement may skip 40% of the time. With percentile modeling this
phase is skipped in two of five scenarios. The alternative used by HCM is to assume a split or green time of 60% of
the non-skipped time. Similar non-linear behavior occurs with pedestrian activated phases.
To get basic delays for pretimed, unsaturated signals with uniform arrivals, the formulas are:
D1 =
VD10 + VD30 + VD50 + VD70 + VD90
(v10 + v30 + v50 + v70 + v90) * C / 3600
D1 = average percentile delay
VD10 = 10th percentile Vehicle-Delay per hour
v10
R2
*
* 3600
VD10 = 0.5 *
(1 v10 / s ) C
v10 = 10th percentile volume rate (vph), volume rate is adjusted using methods described earlier
Vehicle-Delay values and Arrival rates for other percentiles are calculated similarly.
If volume exceeds capacity for a percentile scenario, the capacity, rather than the volume is used in the uniform
delay calculation. For congested percentile conditions the following apply:
VD10 = 0.5 * s / 3600 *
R2
= uniform delays calculation for congested links
C
Actuated Signal Considerations
To estimate the delay for actuated signals, it is necessary to determine how skipping and gapping behavior will
change their timings. These actuated timings are then used with the Percentile Delay formulas. This section
describes how actuated signals are modeled.
The key to determining actuated behavior is to predict if each phase will be skipped and when each phase will gap
out. Once these behaviors are determined, the green and red times from the actuated signals can be used to model
delays.
Determining Skip Probability
To determine the probability of a phase being skipped it is necessary to determine the expected number of vehicles
that arrive during red. Synchro assumes the phase will be skipped if there is a greater than 50% chance that zero
vehicles arrive during the red time. If the expected number of vehicles is less than 0.69, there is a 50% chance that
zero vehicles arrived.
Chapter 17 Percentile Delay Method
17-5
Synchro Studio 9 User Guide
The red time can be a tricky number to determine. The red time occurs at the beginning of the unusable yellow time
or about 2 to 3 seconds into the yellow time. The red time extends to the end of the permissive period for this phase.
The permissive period ends at the yield point of the previous phase. If there are advanced detectors, this will allow
more vehicles to be detected and extend the detection time for avoiding a gap.
R' = R + L2 + Tlead - Ymain = Red time for calculating skips (s)
R = Actual Red Time (s)
L2 = Clearance Lost Time (s) = 1 to 2 s.
Tlead = Travel time from first advanced detector to stop bar. (s)
Ymain = Yellow time for main street. Only subtract if main street has not yielded to another phase. (s)
When determining the probability of a skip, traffic from all lane groups calling the phases are added and pedestrian
calls are added as well.
Any phases with recall will not be skipped.
If this signal is not in coordination, the actual cycle length may be less than the maximum cycle length and the
skipping and gapping calculations must be done iteratively with shorter cycle lengths.
If this signal is in coordination, the arrival flow will reflect the departures from the upstream intersection. It
is possible for a phase to be skipped if the platoon arrives after the permissive period, this occurs most
often with leading left turn phases. In this case, Synchro will calculate delays by modeling two cycles. In
the first cycle, the phase is skipped. In the second cycle, all vehicles are served. Synchro will not skip
phases if the v/c ratio is 0.9 or greater.
Synchro assumes that any phase with traffic of at least 1 vph will not be skipped during the 90th percentile cycle.
This insures that every phase gets at least some green time.
Determining Queue Clear Time
The queue clearance time is equal to the startup lost time plus the service time for any vehicles that arrived during
red plus vehicles arriving during the clearance time. Synchro has the startup lost time set for 2.5 seconds. The
service time is 3600 divided by the Saturated Flow Rate and the number of lanes.
Tq = L1 +
v
* ( L 2 + R + L1) = queue clearance time (s)
sv
L1 = 2.5 s = startup lost time (s)
v = arrival rate (vph)
s = Saturated Flow Rate (vph)
R = Actual Red Time (s)
L2 = Clearance Lost Time (s)
If the signal is in coordination, the arrival rate will not be constant.
If this phase serves two or more lane groups, the lane group with the highest Volume to Saturation ratio is used.
If the lane group for this phase is also served by another phase such as a permitted + protected left turn phase or a
right turn phase with an overlap, the vehicles arriving on red will be reduced by the vehicles served by the other
phase.
Synchro does not actually model stop bar detectors or initial intervals. Synchro assumes that the detectors and initial
interval settings are set up in such a way that the phase will not gap out before the queue is cleared.
17-6
Chapter 17 Percentile Delay Method
Synchro Studio 9 User Guide
An "overflow queue" calculation is used to prevent gap-out at lower percentiles for movements near or over
capacity. The unserved vehicles from the 90th percentile cycle are assumed to be in the initial queue for the lower
percentile cycles. The overflow queues are assigned as follows:
uI = (vI - cI)*C/3600 = unserved vehicles for percentile I.
vI = percentile volume for percentile I
cI = capacity for percentile I, based on maximum green times
o70 = u90/4 = 70th percentile initial overflow queue (vehicles / cycle)
o50 = u90/4 + u70/3 = 50th percentile initial overflow queue (vehicles /cycle)
o30 = u90/4 + u70/3 + u50/2 = 30th percentile initial overflow queue
o10 = u90/4 + u70/3 + u50/2 + u30 = 10th percentile initial overflow queue
C = cycle length, using maximum green times
The overflow queue calculations are based on maximum green times.
Determining Time to Gap-Out
The time-to-gap-out is the time from when the queue clears until there is a 50% chance of gap out.
The effective gap time, GapEff, is the time required between two vehicles for the signal to gap out. A single vehicle
can extend the phase from the time it hits the first detector until the time it leaves the last extension detector plus the
gap time. GapEff is thus equal to the controller's actual gap time plus the travel time between the first and last
extension detectors. Only extension detectors are counted when determining the effective gap time.
GapEff = Gap + Tlead - Ttrail = Effective gap time (s)
Gap = Vehicle Extension time. (s)
Tlead = Travel time from leading detector to stop bar. (s)
Ttrail = Travel time from trailing extension detector to stop bar. (s)
The probability of an immediate gap-out is the probability of 0 vehicles in the first GapEff seconds. If the expected
vehicles are less than 0.69 in this time, there is more than 50% chance of an immediate gap-out.
The probability of a gap-out in any subsequent second is the probability of no vehicles in the new second and the
probability of no vehicles in the trailing GapEff -1 seconds. The expected number of vehicles in the trailing time is
arrivals + 1 since we know there was at least one vehicle in the trailing GapEff seconds.
Coordination
One of the best ways to reduce delays at signalized intersections is through coordination. When a signal is in
coordination its arrival flows from adjacent intersections will vary over the course of a cycle. Under perfect
coordination all traffic arrives on green, there are no stops or delays.
Synchro models coordination by varying the arrival rate at intersections based on the departures at upstream
intersections. This causes the arrival rate to vary across the cycle.
Determining Arrival Patterns
Synchro takes all traffic from upstream intersections moving toward the subject intersection, both through and
turning traffic. If the upstream green interval is not saturated, the traffic flow leaving the upstream intersection will
vary across the green band.
Normally traffic from the upstream intersection will be heavy during the upstream intersection's queue clearance
period and then the flow will decrease to the upstream intersection's arrival rate. If a platoon arrives at the middle or
end of the upstream intersection's green time, the platoon will carry through to this intersection.
For a graphical representation of how vehicles leave the upstream intersection, look at the flows in the time-space
diagram (page 15-3).
If the upstream intersection is actuated-uncoordinated or if it has an incompatible cycle length, the traffic is assumed
to arrive uniformly. A compatible cycle length is the same cycle length, double the cycle length, or half the cycle
length.
Chapter 17 Percentile Delay Method
17-7
Synchro Studio 9 User Guide
If the upstream intersection has half the cycle length, traffic will be modeled over two of its cycles. If the upstream
intersection has double the cycle length, this intersection will be modeled with two cycles.
Actuated-coordinated intersections always see traffic arriving uniformly.
If the upstream intersection is unsignalized or a bend node, Synchro will look beyond the unsignalized intersection
for any signalized intersections. Any vehicles arriving at a free approach to an unsignalized intersection are assumed
to depart immediately.
Vehicles arriving at a stop or yield approach to an unsignalized intersection are assumed to depart uniformly across
the cycle. If mid-block traffic is coded, this traffic is represented as arriving uniformly.
Traffic volumes from upstream traffic are adjusted up or down to match the required traffic at the subject
intersection. Traffic adjusted downward can be used as an automatic traffic sink. Traffic flows from upstream
intersections will be adjusted upward by as much as 30%. Any additional traffic is assumed to arrive uniformly.
The vehicle flows from upstream are time adjusted based on the travel time between the intersections. Synchro has
no option for platoon dispersion.
It is possible that the departures of a distant intersection can affect the arrival pattern at this intersection. For this
reason, departure patterns are recalculated iteratively and this causes Synchro to take a while to recalculate.
Modeling Over Capacity and Cycle Failures
Saturated Links
At links near or above capacity, the delay will have two parts:
D = D1 + D2 = total percentile delay
D1 = Uniform delay, weighted average of percentile scenarios (sec)
D2 = Incremental Delay (sec)
As volume approaches capacity, some or all vehicles will not be accommodated on the first cycle. Both the Synchro
Delay and HCM Signals Report include an incremental delay term (D2) to account for delays from vehicles waiting
for extra cycles. The D2 in both models accounts for delays due to near saturation and over saturation.
Incremental delay is now calculated using the HCM formula. Earlier versions of Synchro performed a 100 cycle
simulation to determine the incremental delay. Trafficware conducted research that showed the HCM formula gives
essentially the same results for a wide range of v/c ratios, cycle lengths, and green times, provided the same
definition of delay is used. Synchro 6 switched to using the HCM formula to give consistency with the other method,
and to facilitate fast D2 calculations to model queue interactions during optimization.
8*k * I * X
D2 = 900 * T * ( x 1) + ( x 1) 2 +
= Incremental Delay
c *T
Synchro allows for analysis periods other than 15 minutes. D2 will be higher when using longer analysis periods.
However, with a 60 minute analysis period, there is no adjustment for PHF, this will normally reduce the adjusted
volume. The resulting delay could be higher in some cases and lower in others than using a 15 minute analysis
period.
17-8
Chapter 17 Percentile Delay Method
Synchro Studio 9 User Guide
Upstream Metering
The I term is determined by Exhibit 15-9 in the HCM 2000. If this is an isolated intersection or there is no upstream
intersection, I = 1.0 for random arrivals. Exhibit 15-9 of the HCM is as follows:
Source: Year 2000 Highway Capacity Manual, Chapter 15
Percentile Delay Summary
The basic premise of the Percentile Delay Method is that traffic arrivals will vary according to a Poisson
distribution. The Percentile Delay Method calculates the vehicle delays for five different scenarios and takes a
volume weighted average of the scenarios. The five scenarios are the 10th, 30th, 50th, 70th, and 90th percentiles. It
is assumed that each of these scenarios will be representative of 20% of the possible cycles. For each scenario,
traffic for each movement is adjusted to that percentile.
If the signal is actuated or semi-actuated, the skipping and gap-out behavior for these traffic conditions are used to
determine the green times for each scenario. If the signal is in coordination, an arrivals flow pattern is calculated to
account for the effects of coordination. Delays are calculated using the adjusted volumes and calculated green times.
Estimating actuated operation or coordination arrivals may require that the calculations be performed iteratively. A
D2 term is calculated to account for signals near or above saturation.
Percentile Delay and Webster's Formula Compared
In most situations, the delays calculated by the Synchro Percentile and HCM Signals Report method are similar and
will be within a few seconds of each other. The HCM 2000 has added capabilities for calculating delays of actuated
signals and for congested movements; these improvements allow the two delay methods to be similar in most cases.
Actuated Signals
Webster's formula calculates delay using a single set of green times. These green times are an average of the actual
green times encountered by the signal operating in actuated mode. The percentile method uses five sets of green
times, by using five levels of traffic. Delays are calculated using each scenario and a weighted average is taken.
In most cases, the difference between using one and five scenarios will be less than a few seconds. The biggest
differences occur with the non-linear behavior associated with pedestrian phases and skipped phases. If an
intersection has pedestrian actuated phases with 1 to 50 pedestrians per hour or skipped phases and traffic under 100
vph; the delay to other phases will be calculated more accurately using the Percentile method.
Coordination
Webster's formula calculates the effects of coordination by using a Progression Factor (PF). The PF is calculated by
estimating the percentage of vehicles arriving on green. The formula does not discriminate between vehicles arriving
at the beginning or end of red so the entire process is an approximation.
The Percentile Method calculates the effects of coordination by looking at actual arrivals from adjacent
intersections. The queue length and delays are calculated by integrating the expected arrival rate across the cycle
length. The delays calculated this way explicitly account for coordination and give the detail necessary for offset
optimization.
Chapter 17 Percentile Delay Method
17-9
Synchro Studio 9 User Guide
Summary
Models Actuation
Percentile
Webster
Yes
Yes
Models Skips
Yes
Approximate
Models Pedestrian Actuation
Yes
Approximate
Models Traffic Variance
Yes
Yes
Models Congestion
Yes
Yes
Models Coordination
Yes
Approximate
Delay Calculations for Approaches with Left Turn Phasing, but no Left Turn Lane
Delay calculations for approaches with left turn phasing, but no left turn lane are modeled as follows. Traffic is
assumed to flow freely (both left and through) during the protected left turn phase. During the through phase, traffic
is somewhat or fully constrained. For Permitted+Protected operation, the flow rate during the permitted part of the
cycle is reduced by the left turn factor calculated using the methods shown in the 2000 Highway Capacity Manual.
For Protected operation, it is assumed that the left lane will be blocked by a left turning vehicle. The capacity is thus
reduced by one lane, or the capacity is zero for a one lane approach.
Synchro Delay Method
The Synchro delay calculations are designed for operations and signal timing optimization. Synchros method is
called The Percentile Delay Method. The Percentile Delay Method is designed to model coordination and actuated
signals in detail.
Delay based methods including Synchros are inherently less accurate than capacity based methods. However,
Synchros delay method does explicitly account for actuation and coordination thereby reducing those sources of
inaccuracy.
The calculations are too complicated to be performed by hand or described completely on paper. The Synchro
results are therefore not reproducible by other software or by hand methods.
For optimizing signal timing for coordination, Synchros delay method is the best choice because it is explicitly
calculating the affects or coordination. Similarly, for analyzing actuated signal parameters, Synchros delay method
is also the best choice.
17-10
Chapter 17 Percentile Delay Method
Synchro Studio 9 User Guide
Queue Interactions
Synchro 6 introduced a new series of traffic analysis called Queue Interactions. Queue Interactions looks at how
queues can reduce capacity through spillback, starvation, and storage blocking between lane groups.
Spillback
Spillback is caused when a queue from a downstream intersection uses up all the space on a link and prevents
vehicles from entering the upstream intersection on green. (See Figure 17-2)
Queue causing
spillback
Green Light
Figure 17-2
Red Light
Spillback
Starvation
Starvation occurs when a downstream signal is green, but the signal cannot service at full capacity efficiency
because the upstream signals is red, see Figure 17-3.
Starvation
(wasted green) due
to upstream red
Red Light
Figure 17-3
Green Light
Starvation
Queue Interactions
Queue Interactions have the potential to not just increase delay, but also reduce capacity, even on movements that
normally are under capacity. With movements at or above capacity, queue interactions become even more critical
because they have the potential to reduce capacity even further.
Historically Synchro has modeled how good coordination can reduce delay. With Queue Interaction modeling,
Synchro is modeling how bad coordination or no coordination can exponentially increase delays and reduce
capacity.
Queue Interactions look at queues on short links and short turning bays. Less storage space than one full cycle of
traffic causes higher delays along with a reduction in capacity. It is not just a bad problem, it is a terrible problem. In
Chapter 17 Percentile Delay Method
17-11
Synchro Studio 9 User Guide
addition to the problems previously noted, it is also a safety problem. Vehicles holding at a green light can get rearended. Vehicles stuck within an intersection can get into a right angle collision.
Spillback and starvation are tightly interrelated. It is possible to initially have one and not the other depending on
which intersection is more capacity constrained. The reduction in capacity due to starvation will eventually lead to
spillback upstream. Spillback and starvation are caused by no coordination or bad coordination in conjunction with
short block spacing.
To reduce spillback and starvation; all major movements for a direction need to be green at the same time. Using
shorter cycle lengths and/or longer block distances can also reduce queue interaction problems.
Changes to Synchro 6 and later
The Queue Interaction calculations are used throughout Synchro 6 and later, including the following areas.
A new queue delay term is introduced. All displays and reports that show a percentile delay now have an additional
term called Queue Delay. This delay measures the additional delay incurred by the capacity reduction of queues on
short links.
Queue delay is part of the objective function used for optimizations. Optimized timing plans will now take into
account the effects of queue interactions. This will tend to favor timing plans that hold all movements green
simultaneously on short links and shorter cycle lengths.
The Time-Space Diagrams can now show times where queue interactions occur. Starvation, spillback, and storage
blocking times are shown at the stop bar with colored rectangles.
The Coding Error Check feature now looks for queue interaction problems. Any significant problems are reported in
detail as a warning.
The Queue report now contains detailed information about the three types of queue interactions. The Queuing
penalty is removed.
Calculations
The queue interactions calculations generally have 3 steps:
1.
2.
3.
Determine if the volume per cycle to distance ratio is critical.
Determine the capacity reduction, due to the amount of time per cycle that the movement is starved or
blocked.
Determine the additional delay incurred by this capacity reduction.
Compare Volume to Distance
The first step is to determine if the ratio of volume per cycle to distance is critical. Queue Interactions only cause a
reduction in capacity when the storage space is less than one cycles worth of traffic.
If a movement is over capacity, it will cause spillback at any distance; but system capacity will not be reduced
because there is enough storage space to accommodate an entire cycle of traffic.
A link is subject to spillback and starvation whenever:
Min(capDist, volDist) > Dist
capDist = L * [2 + C * c / (n * 3600)] = distance per lane used by one cycle of capacity
volDist = L * [2 + v90 * C / (n * 3600)] = distance per lane used by one cycle of 90th percentile volume
Dist = Internal Link Distance
c = lane group capacity
n = number of lanes
v90 = 90th percentile volume
C = cycle length
L = average vehicle length
The addition of 2 vehicles is to accommodate a possible truck.
17-12
Chapter 17 Percentile Delay Method
Synchro Studio 9 User Guide
A storage bay is subject to storage blocking whenever:
Min(capDist, volDist) > Store
Store = Storage Bay Distance
This test must be true for both the blocking and the blocked movement. Both movements need to have a queue
extending past the storage bay opening for an interaction to occur.
These tests do not actually determine if queue interactions are occurring, only if they have the potential to occur.
Determine Capacity Reduction
The next step is to determine the time that the movement is blocked or starved. For storage blocking and spillback,
the capacity during this time will be zero. For starvation, the capacity during this time will be reduced to the
upstream saturation flow rate active at the time.
Starvation Capacity Reduction
The time-space diagram in Figure 17-4 illustrates a case of starvation.
Figure 17-4
Starvation in Time Space view
Note that at the beginning of green vehicles begin to clear the queue at point (1), the queue is drained at time (2) and
the last queued vehicle clears the stop bar at time (3). From time (3) to time (4), the only vehicles that can be
serviced are those that enter the intersection from times (2) to time (5). The storage space cannot be used after time
(3).
If the upstream signal is red between times (2) and (5), only vehicles using the intersection will be vehicles turning
from side streets upstream or entering mid-block. The capacity of the downstream intersection is limited by the
Saturated Flow Rate of allowed movements upstream during this time.
Chapter 17 Percentile Delay Method
17-13
Synchro Studio 9 User Guide
For starvation analysis, the green time is divided into two portions. The beginning of green for queue clearance time
Tq is able to clear vehicles stored on the link. After Tq, the capacity is limited to the upstream Saturated Flow Rates
of traffic given a green during that time.
Tq = queue clearance time = D/L/[s/(n*3600)]
D = link distance
L = average vehicle length
s = Saturated Flow Rate
n = number of lanes
Refer to Figure 17-5 for an example.
Figure 17-5
Starvation Capacity Reduction
Figure 17-5(a) shows the basic capacity for the downstream intersection versus time for one cycle. Figure 17-5(b)
shows the upstream Saturated Flow Rates for vehicles bound to the downstream intersection. The Saturated Flow
Rates are adjusted to account for the proportion of vehicles in that stream bound for this movement. Note that there
is a big flow for the upstream through movement, and smaller flow on red for vehicles turning from side streets
upstream. Figure 17-5(b) is time adjusted to account for the travel time between intersections.
Figure 17-5(c) shows the combination of the two flow profiles. The shaded area is the reduced starvation capacity.
The difference between Figure 17-5(a) and Figure 17-5(c) is the reduction in capacity due to starvation.
In the case where the upstream intersection has a different cycle length, the average volume is used for the capacity
during the Starvation time.
17-14
Chapter 17 Percentile Delay Method
Synchro Studio 9 User Guide
Figure 17-6
Reduced Starvation Capacity
Note that at some cycles, the starvation time will be fully utilized and other cycles will be starved.
The link clearance time for a 300 ft link with saturation flow rate of 2000 vphpl is:
tQ = 300ft / 25ft / (2000/3600) = 21.6 s
If the two intersections operate at different cycle lengths, starvation may occur on some cycles but not others. Over
time the flow rate serviced after time tQ will be equal to the volume. During some cycles it will be greater and some
cycles it will be less.
The capacity at the downstream intersection is reduced depending on the amount of vehicles that can be serviced
after tQ.
If starvation is a potential problem, it is essential to use good signal coordination and/or shorter cycle lengths.
Spillback Capacity Reduction
For spillback analysis, the upstream capacity will be zero whenever the queue extends to the upstream link.
Refer to Figure 17-7. The first step is to simulate the traffic flow of the downstream movement. This will determine
the queue time upstream. In Figure 17-7 this is from time (2) to (4). The capacity of the upstream movement(s) are
reduced to zero during this time.
Figure 17-7
Spillback in Time Space view
Chapter 17 Percentile Delay Method
17-15
Synchro Studio 9 User Guide
Note that side street movements may also have their capacity reduced during the spillback time. If a side street lane
group has two lanes of Thru and Thru-Right, its capacity will be reduced by during the time the right movement is
blocked.
In the case where the two intersections have different or variable cycle lengths, the calculations are performed
multiple times. The upstream intersections departure and capacity profiles are rotated at 5 second increments over
their entire cycle. At each 5 second increment, the profiles are truncated or extended to match the downstream cycle
length and the spillback analysis is performed. The capacity reduction is averaged for all the 5 second offset
rotations. This allows all offset combinations to be evaluated and considered. It is likely the spillback affects will
vary greatly among offset rotations. It is necessary to test all offset rotations in order to determine whether there are
damaging spillbacks with incompatible cycle lengths.
For half cycling or double cycling, offset rotation is not used; the analysis is performed using a double cycle.
For queue delay calculations, the capacity reduction is calculated using both 50th percentile traffic and 90th
percentile traffic with the 50th percentile traffic counting for 2/3 of the total.
crSB = (crSB50 * 2 + crSB90)/3 = capacity reduction due to spillback
crSB50 = capacity reduction due to spillback using 50th percentile traffic
crSB90 = capacity reduction due to spillback using 90th percentile traffic
Storage Blocking Capacity Reduction
Storage blocking combines a spillback and a starvation analysis. The first step is to determine the time that the
entrance to the storage bay is blocked by the blocking movement.
Refer to Figure 17-8. In this example through traffic is simulated for a cycle to determine the queue time at the top
of the storage bay. In Figure 17-8 this is from time (1) to (2).
Figure 17-8
Storage Blocking in Time Space view (Through Traffic)
Refer to Figure 17-9. This shows left traffic on the same link.
17-16
Chapter 17 Percentile Delay Method
Synchro Studio 9 User Guide
Figure 17-9
Storage Blocking in Time Space view (Left Turn Traffic)
Next the storage clearance time is determined:
tS = St/L/[s/(n*3600)] = storage clearance time
St = storage distance
L = average vehicle length
s = Saturated Flow Rate
n = number of lanes
The time from (3) to (5) is the storage clearance time. From time (5) to (6), the capacity will be zero if the storage
entrance is blocked.
Figure 17-10(a) shows the basic capacity for the blocked movement versus time for one cycle. Figure 17-10(b)
shows the time the entrance to the storage bay is blocked. Figure 17-10(b) is time adjusted to account for travel
time.
Figure 17-10(c) shows the combination of the two flow profiles. The capacity is reduced after ts whenever the
storage bay is blocked. The shaded area is the reduced storage blocking capacity. The difference between Figure
17-10(a) and Figure 17-10(c) is the reduction in capacity due to storage blocking.
Storage blocking is not considered with queue delay. Initial versions of Synchro 6 included this feature, but it was
found that this behavior is too complex to model macroscopically.
Some examples: For a two lane through movement, through vehicles can move around queued left vehicles in the
right lane. In many cases the capacity was not reduced as much as predicted. Blocking through traffic prevented
left traffic from entering and queuing, and vice versa. The best way to model the interactions of queued traffic with
storage bays is with simulation.
The storage blocking is still shown on the time space diagrams, but the queue delay is not affected.
Chapter 17 Percentile Delay Method
17-17
Synchro Studio 9 User Guide
Figure 17-10
Storage Blocking Capacity Reduction
Determine Queue Delay
Queue delay is the additional delay associated with the capacity reduction of queue interactions. It is calculated
using the incremental delay formula with and without the capacity reduction.
The purpose is to penalize queue interactions that increase v/c above 1, but not penalize queue interactions that keep
v/c < 1. This delay also penalizes interactions in proportion to the amount they increase delay by reducing capacity
on the critical links.
8*k * I * X
D2 = 900 * T * ( x 1) + ( x 1) 2 +
= Incremental Delay
*
c
T
T = duration of analysis period (hours)
X = v/c = volume to capacity ratio
c = capacity
k = incremental delay factor, 0.50 is used here because these movements are at capacity
I = upstream filtering, 0.3 is used here, because these movements are metered
qd = queue delay = d2 d2
d2 = incremental delay using c cr instead of c
cr = capacity reduction due to queue interactions = max(crSB, crS)
crSB = capacity reduction due to spillback
crS = capacity reduction due to starvation.
17-18
Chapter 17 Percentile Delay Method
Synchro Studio 9 User Guide
Here are some examples of how capacity reduction affects queue delay:
v
cr
X'
qd
800
1000
100
0.80
0.89
2.3
900
1000
100
0.90
1.00
12.0
1000
1000
100
1.00
1.11
39.8
500
1000
300
0.50
0.71
1.4
1200
1000
50
1.20
1.26
28.0
Note that qd is much larger when v/c is pushed over 1. In the 4th example, a 30% reduction in capacity has minimal
affect because excess capacity is available. In the last example, a 5% reduction in capacity has a large affect because
the movement is already over capacity.
The Uniform Delay is not part of the Queue Delay calculation. Synchro already calculates the effect of coordination
(good or bad) on Uniform Delay.
Implications
Queue Interactions can have very negative impacts on traffic flow. In addition to increasing delays, they also can
reduce available capacity and even create safety problems. The calculation of queue interactions is very complex and
prior to Synchro 6 was only available through microscopic simulation.
The queue delay quantifies the impact of queue interactions. Queue delay is used during optimizations to find
offsets, phase sequences and cycle lengths with minimal impact from queue interactions. Queue Interactions can be
seen visually on the time space diagram, and listed in the Coding Error Check.
The best way to minimize queue interactions is to use good coordination. With short links, all movements for a
given direction need to be green at the same time. Using shorter cycle lengths can also reduce the impacts.
If Storage Blocking is a problem, there are several options available. The simplest is to use lead-lag or split phasing.
Using longer storage bays, shorter cycle lengths, or better coordination can also help reduce Storage blocking.
Sometimes bandwidth style timing plans can have bad queue interactions, especially on the link where timing plans
alternate. Figure 17-11 shows a bandwidth timing plan for a two way arterial. Figure 17-12 shows the flow lines for
the same timing plan.
Chapter 17 Percentile Delay Method
17-19
Synchro Studio 9 User Guide
Figure 17-11
Two-Way Bandwidth
Figure 17-12
Flow Line Diagram
17-20
Chapter 17 Percentile Delay Method
Synchro Studio 9 User Guide
Note that on the link between (1) and (2), all traffic is stopped nearly for the entire red period. Note that these queues
are causing spillback SB at (1) and NB at (2). The short block spacing is also causing starvation SB at (2) and NB
at(1). The conclusion is to watch out for queue interactions (and excessive delays) when the timing plans alternate
on a bandwidth style timing plan.
It is of vital importance to coordinate closely spaced intersections, especially when there is not enough
space on the link to store a full cycle of traffic.
Uncoordinated intersections can cause spillback and starvation. Even when the signals are controlled by different
agencies; it is imperative to use coordination to keep the intersections operating safely and at full capacity.
Queue Length Calculation
This section explains how queue lengths are calculated.
The queue reports show the 50th percentile and 95th percentile queue. This queue represents maximum back
distance where vehicles stop during a cycle.
The queue lengths shown are the queue for each lane. The total queue length is divided by the number
of lanes and the lane utilization factor.
Figure 17-13 Arrival Departure Graph
Consider the arrival departure diagram in Figure 17-13. The base of the triangle is the effective red time, R.
The slope of the left side is the arrival rate in vehicles per hour, v. In a coordinated system, the arrival rate may vary
across the cycle.
The slope of the right side is the Saturated Flow Rate in vehicles per hour, s.
The height of the triangle is the maximum back of queue in vehicles, Q. Vehicles delayed a short time will only slow
but not stop. For this reason, Synchro does not consider vehicles delayed by less than 6 seconds to be part of the
queue. The Queue is actually the height to the point where the triangle is 6 seconds wide.
The value Q2 is the number of vehicles arriving on red. After the signal turns green, additional vehicles may queue
up in back while the front of the queue dissipates. Other queuing methods such as the ITE and SIGNAL 94 queuing
methods are based on the lower Q2 value.
Synchro's delay, capacity, and LOS outputs now take into account delays and reduced capacity from
queuing and blocking problems. Details on this can be found in the topic Queue Interactions. In addition,
you could use microscopic simulation, such as SimTraffic, to determine the affects of queuing on traffic
flow.
Chapter 17 Percentile Delay Method
17-21
Synchro Studio 9 User Guide
Calculation of Queues
Based on Figure 17-13, the formula for the queue is.
Q=
1
v
L
= Queue Length (ft)
* ( R 6) * 1 +
*
3600
s / v 1 n * fLU
R = Red time (s)
s = Saturation Flow Rate (vph)
v = Arrival Rate (vph)
L = Length of vehicles including space between (ft)
n = Number of Lanes
fLU = Lane Utilization Factor
If the volume to capacity ratio (v/c) exceeds 1, the queue length is theoretically infinite. Synchro calculates the
queue length as the maximum queue after two cycles. This will equal
Q' = (v * (C - 6) + (v - s*g/C)* C / 3600 = Queue Length for Saturated Links (ft)
95th Percentile Queue
The 95th percentile queue is calculated by increasing the arrival rate to account for fluctuations in traffic. The
volume is unadjusted by the Peak Hour Factor because the 95th volume adjustment accounts for traffic fluctuations.
vc
th
v95 = v * PHFx * 1 + 1.64 *
= 95 Percentile Arrival Rate (vph)
vc
vc = Vehicles per cycle = v * C / 3600
PHFx = minimum of PHF or 0.9
If the Analysis Period is set to 30 minutes or greater, PHFx is set to 1.0.
The 95th percentile queue will be calculated using v95 rather than v.
In many cases, the 95th percentile queue will not be experienced due to upstream metering. If the upstream
intersection is at or near capacity, the 50th percentile queue represents the maximum queue experienced.
Similarly, if the upstream intersection has a v/c ratio over 0.8; the maximum queue is approximately equal to the
50th percentile queue divided by the upstream v/c ratio. For example, if the 50th percentile queue is 150ft, and the
v/c ratio upstream is 0.90; the maximum possible queue would therefore be 150 / 0.90 = 167ft.
Queue Length Sample Calculation
Here is a complete step-by-step calculation of queue lengths. Note that the formulas presented here are
simplifications of the flow rate integration used internally by Synchro. These formulas will not work with platooned
arrivals or with complex phasing such as permitted plus protected left turns.
Input Data
Adjusted Volume (v): 351 vph
Saturated Flow Rate (s): 1770 vph
Lanes (n): 1
Cycle Length (C): 90 s
Effective Green Time (G): 23 s
Average Vehicle Length (L) : 25 ft
Peak Hour Factor : 0.9
Lane Utilization Factor (Fu): 1.0
17-22
Chapter 17 Percentile Delay Method
Synchro Studio 9 User Guide
Solution
Part 1, 50th Percentile Queue
50th percentile queue is average traffic, so no volume adjustment is needed.
First check v/c ratio:
v/c = v / (s * g/C) = 351 / (1770 * 23/90) = 0.78
v/c ratio is less than 1, proceed with normal method.
Q = v / 3600 * (R - 6) * (1 + 1 / (s/v-1) ) * L / (n * Fu) =
= 351 vph / (3600 s/hr) * (90s - 23s - 6s) * (1 + 1 / (1770 vph /351 vph - 1) ) * 25 ft / (1 * 1.0) = 185 ft
Part 2, 95th Percentile Queue
First convert volume to 95th percentile volume
VC = Vehicles per cycle = v * C / 3600
VC = 351 * 90 / 3600 = 8.8
v95 = v * PHFx * ( 1 + 1.64 * SquareRoot( VC ) / VC ) = 351 * 0.9 * (1 + 1.64 * SquareRoot(8.8) / 8.8 ) =
491 vph
Next check v/c ratio:
v/c = v / (s * g/C) = 491 / (1770 * 23/90) = 1.08
95th percentile v/c ratio exceeds 1, use alternate queue method.
Queue is unserved vehicles from first cycle, plus all arrivals on second cycle.
Q = [ (v95 - s * g/C) * C / 3600 + v95 * C / 3600 ] * L / n
= [(491 vph - 1770 vph * 23 s / 90 s ) * 90 s / (3600 s/hr) + 491 vph * 90 s / (3600 s/hr)] * 25 ft / 1
= [1.0 veh + 12.2 veh] * 25 ft / 1
= 331 ft
Upstream Metering
The arrival volume for the 95th queue, but not the 50th queue, is adjusted to account for metering at the upstream
intersection.
If the upstream intersection has volume equal to capacity, v/c=1, the 95th queue will equal the 50th queue. If the
upstream intersection has v/c=0.95, the volume for the 95th queue will be limited to 105% of the 50th percentile
traffic and the 95th queue will only be about 5% longer than the 50th queue. The above cases assume no mid-block
sources of traffic.
Upstream metering is not performed if the upstream intersection has a incompatible cycle length, or if either
intersection is actuated with different controllers. Upstream metering is not performed at stop controlled
unsignalized intersections, but is performed for signals beyond if traffic flows freely through the unsignalized
intersection.
Upstream metering is used to determine the rate only. The arrival profile is calculated without metering and may be
overly weighted towards metered movements. Metering is not used in the calculation of arrival profiles and uniform
delay calculations.
Synchro's delay, capacity, and LOS outputs now take into account delays and reduced capacity from
queuing and due to upstream metering, The 95th queue may be less than the 50th Percentile queue. If
the upstream intersection is operating with v/c>1, the metered arrival rate will be less than the volume for
this intersection. Since metering is only performed with the 95th queue, this causes the 95th queue to be
less than the 50th queue. This situation may indicate a coding problem. Be sure that the Midblock traffic
is coded correctly and that the signal timing and volumes for both intersections are set correctly. This
reduced 95th queue does represent a valid queue because vehicles will not be able to clear the
upstream intersection to queue at this intersection.
Chapter 17 Percentile Delay Method
17-23
Synchro Studio 9 User Guide
Example Calculation
Adjusted Volume: 1000 vph
PHFx = 0.90
C = 90s
Volume from Midblock: 100 vph or 10%
Volume from upstream through: 700 vph or 70%
Upstream Through v/c: 0.95
Volume from upstream left: 200 vph or 20%
Upstream Left v/c: 0.8
VC = Vehicles per cycle = v * C / 3600
VC = 1000 * 90 / 3600 = 25
v95 unmetered = v * PHFx * ( 1 + 1.64 * SquareRoot( VC ) / VC ) = 1000 * 0.9 * (1 + 1.64 * SquareRoot(25) / 25 )
= 1195 vph
v95 metered = v * sum(PropI * min(1/(vi/ci), v95/v)
= 1000 * [0.1 * 1195/1000 + 0.70 * min(1/0.95, 1195/1000) + 0.2 * min(1/0.80, 1195/1000)]
= 1095 vph
In this example traffic from upstream through is not able to increase by more than 5% due to the high v/c ratio.
Traffic from midblock and from upstream left is able to fluctuate. The resulting metered v95 is less than the
unmetered v95 but is more than the 5% increase allowed from upstream through.
Stop Calculations
Figure 17-14
Arrival Departure Graph
Stops are calculated similarly to the calculation of delays. Consider the arrival departure graph above. The total
number of vehicles being delayed is equal to the number of vehicles queued or Q in the diagram above. However,
vehicles being delayed for less than 10 seconds do not make a full stop. Synchro calculates the number of stopped
vehicles by counting the number of delayed vehicles for each delay time and adjusting these vehicles by the
following table.
17-24
Chapter 17 Percentile Delay Method
Synchro Studio 9 User Guide
Table 17-1
Stop Adjustment
Vehicle Delay(s)
0
1
2
3
4
5
6
7
8
9
Percent of Stop
0%
20%
58%
67%
77%
84%
91%
94%
97%
99%
This table is taken from the TRANSYT 7-F Users Manual and is the same adjustment made for partial stops used
by TRANSYT.
These stops are calculated for each percentile scenario and averaged for cycle failures and over capacity vehicles.
The stop calculations model 100 cycles similar to the delay calculations, to calculate stops for congestion.
Fuel and Emissions Calculation
Fuel Consumption is calculated using the following formulas:
F = TotalTravel * k1 + TotalDelay * k2 + Stops * k3
k1 = .075283 - .0015892 * Speed + .000015066 * Speed ^ 2
k2 = .7329
k3 = .0000061411 * speed ^ 2
F = fuel consumed in gallons
Speed = cruise speed in mph.
TotalTravel = vehicle miles traveled
TotalDelay = total signal delay in hours
Stops = total stops in vehicles per hour
For metric users, the values are converted.
These are the same as the default formulas for fuel consumption used by TRANSYT 7-F.
It may be useful to create this report with a before and after scenario to access the amount of improvement gained by
adding coordination.
Emissions Calculations
The emissions calculations are based only on fuel consumption. The somewhat simplified calculation multiplies fuel
consumption by the following factors to determine emission rates.
CO = F * 69.9 g/gal = Carbon Monoxide Emissions (g)
NOx = F * 13.6 g/gal = Nitrogen Oxides Emissions (g)
VOC = F * 16.2 g / gal = Volatile Oxygen Compounds Emissions (g)
F = Fuel Consumption (gal)
These simplified rates are based on an unpublished letter to the Federal Highway Administration from Oak Ridge
National Labs.
Unserved Vehicles Calculation
The Unserved Vehicles calculation is simply the volume minus the capacity. The capacity is the Saturated Flow
Rates multiplied by the effective green time. For an actuated signal, the capacity will be based on an average of the
actuated green times from the five percentile scenarios.
Chapter 17 Percentile Delay Method
17-25
Synchro Studio 9 User Guide
u = v - c = Unserved Vehicles per hour
v = Adjusted Lane Group Volume
c = Actuated Capacity
The unserved vehicles are shown in the MOE reports and the Optimize Cycle Length table to quickly show where
and by how much capacity is exceeded.
When optimizing, it is desirable to minimize and keep at zero the number of Unserved Vehicles. In some cases, it
may be acceptable to accept some unserved vehicles. Many times a long cycle length exceeding 100 seconds will be
recommended to accommodate an extra 10% capacity. Long cycle lengths can have negative operation aspects
including long queues, inefficient use of turning lanes, and blocking. Lower cycle lengths may be better because the
reduced queues will generally increase capacity and provide smoother operation.
If alternate routes exist, some unserved vehicles are acceptable because drivers will select alternate routes when
faced with congestion.
Dilemma Zone Vehicles and Safety
Discussion
Traditionally traffic engineers have used MOEs such as delays, stops, and bandwidth when timing signals in order to
move vehicles as efficiently as possible. However today many engineers are being called on to implement traffic
calming and improve safety. The traditional MOEs do not provide a measure of safety, so new MOEs are needed.
The Dilemma Zone MOE is a new measurement that considers safety.
The Dilemma Zone Vehicles measures the number of vehicles arriving while the signal is turning yellow. Vehicles
in the Dilemma Zone are more likely to have accidents because they must either:
Stop quickly and risk being hit from behind.
Continue through the intersection after the signal turns red and risk a pedestrian or right angle accident.
Regular users of a coordinated system are likely to know that the signal will change and thus exceed the
speed limit to avoid the upcoming yellow signal. Sometimes speeders will ignore pedestrian right-of-way
and exhibit other dangerous behaviors in order to keep up with the coordination platoon.
It is therefore desired to have timing plans with minimal numbers of vehicles in the dilemma zone. A timing plan
that delays the platoon by 5 or 10 seconds will be safer than a timing plan that "cuts off" the last 5 or 10 seconds of
the platoon.
The original design goal of Synchro was to encourage the use of lead-lag phasing to improve coordination. Many
engineers are hesitant to use lead-lag phasing because they perceive it to be a safety problem due to driver confusion
and false starts. It is hoped that the Dilemma Vehicles MOE can show that lead-lag phasing is actually safer in many
cases because fewer vehicles are in the Dilemma Zone. Vehicles in the Dilemma Zone are a much bigger safety
issue because they are moving at full speed while false starts are starting from a stop.
Many times agencies have money available for safety improvements but not for signal coordination. The Dilemma
Zone MOE can be used to show that coordination is a safety improvement and qualify signal timing for additional
sources of funding.
Only lane groups with a speed 35mi/h ( 55 km/hr) are counted as dilemma vehicles. Turning groups
with turning speed less than 35 (55) are not counted as dilemma.
17-26
Chapter 17 Percentile Delay Method
Synchro Studio 9 User Guide
Calculation
The dilemma zone is a summation of the vehicles expected in the dilemma zone. The zone starts at
DS = RS - L2 - 2 = Dilemma Start Time
DE = RS - L2 + 3 = Dilemma End Time
RS = Red start time (end of yellow)
L2 = Clearance Lost Time (Total Lost time less 2.5 s)
As an example:
Y+AR = Clearance Time = 4 s
tL = Total Lost time = 4 s
L2 = tL - 2.5 = 1.5 s
DS = RS - 1.5 - 2 = RS - 3.5
DE = RE - 1.5 + 3 = RS + 1.5
In this example the dilemma time starts 3.5 seconds before the end of red or 0.5 seconds after the start of yellow; and
the dilemma time ends 1.5 seconds after the beginning of red.
For an uncoordinated phase, the Dilemma Vehicles will equal to:
dv = 5 * v / C = Dilemma Vehicles for uncoordinated movements
v = Adjusted volume
C = Cycle Length
For actuated signals, the dilemma zone vehicles may be reduced for phases that gap-out. If the gap times and
detectors locations are set up so that gap-out occurs when no vehicles are expected to be in the dilemma zone.
If the phase gaps out for a given percentile scenario, the arrival profile will remove vehicles in the "gap-out
shadow".
Figure 17-15
Dilemma Zone Gap-out Shadow
To reduce vehicles in the dilemma zone, use a long distance from the leading detector. Using a gap time longer than
the time between detectors will not remove vehicles from the dilemma zone. Using a long gap time, without leading
detectors will not remove vehicles from the dilemma zone, because the signal will not detect late arriving vehicles
Chapter 17 Percentile Delay Method
17-27
Synchro Studio 9 User Guide
until after the signal turns yellow. If the phase has max recall, or maxes out; there will be no dilemma reduction for
the gap-out shadow.
Synchro does not consider Dilemma Vehicles when optimizing offsets. There is a loose relationship between delay
and Dilemma Vehicles, so Synchro optimized timing plans should be safer than bandwidth style timing plans in
most cases.
Intersection Capacity (ICU) Calculations
The Intersection Capacity Utilization (ICU) method is a simple yet powerful tool for measuring an intersections
capacity. The ICU can be calculated using a single page worksheet, that is both easy to generate and easy to review.
The ICU is the perfect tool for planning applications such as roadway design and traffic impact studies.
The method sums the amount of time required to serve all movements at saturation for a given cycle length and
divides by that reference cycle length. This method is similar to taking a sum of critical volume to saturation flow
ratios (v/s), yet allows minimum timings to be considered. The ICU can tell how much reserve capacity is available
or how much the intersection is overcapacity. The ICU does not predict delay, but it can be used to predict how often
an intersection will experience congestion.
The ICU is timing plan independent, yet has rules to insure that minimum timing constraints are taken into account.
This removes the choice of timing plan from the capacity results. The ICU can also be used on unsignalized
intersections to determine the capacity utilization if the intersection were to be signalized.
Additional Details can be found in the Intersection Capacity Utilization 2003 book. A copy of this can be
found in Adobe PDF format in your Trafficware installation directory.
ICU 2003 includes new procedures for analyzing Diamond Interchanges and Single Point Urban Interchanges. The
Diamond method includes procedures recognizing the special timing needs of a diamond interchange to prevent
spillback.
Level of Service
The ICU is the sum of time required to serve all movements at saturation given a reference cycle length, divided by
the reference cycle length.
ICU = sum (max (tMin, v/si) * CL + tLi) / CL = Intersection Capacity Utilization
CL = Reference Cycle Length
tLi = Lost time for critical movement i
v/si = volume to saturation flow rate, critical movement i
tMin = minimum green time, critical movement i
The ICU Level of Service should not be confused with delay-based levels of service such as the HCM.
Both are providing information about the performance of an intersection while measuring a different
objective function. The ICU LOS reports on the amount of reserve capacity or capacity deficit. The delay
based LOS reports on the average delay experienced by motorists.
The ICU 2003 uses one-hour volume counts with no adjustment for Peak Hour Factor. Older versions of the ICU
used one-hour volume counts with a peak hour adjustment factor (with a default of 0.90). The scale has been
adjusted to reflect this change while still providing the same LOS.
17-28
Chapter 17 Percentile Delay Method
Synchro Studio 9 User Guide
Old ICU
0 to 60%
New ICU
Level of Service
0 to 55%
>60% to 70%
>55% to 64%
>70% to 80%
>64% to 73%
>80% to 90%
>73% to 82%
>90% to 100%
>82% to 91%
>100% to 110%
>91% to 100%
>110% to 120%
>100% to 109%
>109%
>120%
A brief description of the conditions expected for each ICU level of service follows:
LOS A, ICU 0.55: The intersection has no congestion. A cycle length of 80 seconds or less will move traffic
efficiently. All traffic should be served on the first cycle. Traffic fluctuations, accidents, and lane closures can
be handled with minimal congestion. This intersection can accommodate up to 40% more traffic on all
movements.
LOS B, 0.55 < ICU 0.64: The intersection has very little congestion. Almost all traffic will be served on the
first cycle. A cycle length of 90 seconds or less will move traffic efficiently. Traffic fluctuations, accidents, and
lane closures can be handled with minimal congestion. This intersection can accommodate up to 30% more
traffic on all movements
LOS C, 0.64 < ICU 0.73: The intersection has no major congestion. Most traffic should be served on the first
cycle. A cycle length of 100 seconds or less will move traffic efficiently. Traffic fluctuations, accidents, and
lane closures may cause some congestion. This intersection can accommodate up to 20% more traffic on all
movements.
LOS D, 0.73 < ICU 0.82: The intersection normally has no congestion. The majority of traffic should be
served on the first cycle. A cycle length of 110 seconds or less will move traffic efficiently. Traffic fluctuations,
accidents, and lane closures can cause significant congestion. Sub optimal signal timings cause congestion. This
intersection can accommodate up to 10% more traffic on all movements.
LOS E, 0.82 < ICU 0.91: The intersection is right on the verge of congested conditions. Many vehicles are
not served on the first cycle. A cycle length of 120 seconds is required to move all traffic. Minor traffic
fluctuations, accidents, and lane closures can cause significant congestion. Sub optimal signal timings can cause
significant congestion. This intersection has less than 10% reserve capacity available.
LOS F, 0.91 < ICU 1.00: The intersection is over capacity and likely experiences congestion periods of 15 to
60 minutes per day. Residual queues at the end of green are common. A cycle length over 120 seconds is
required to move all traffic. Minor traffic fluctuations, accidents, and lane closures can cause increased
congestion. Sub optimal signal timings can cause increased congestion.
LOS G, 1.00 < ICU 1.09: The intersection is 10% to 20% over capacity and likely experiences congestion
periods of 60 to 120 minutes per day. Long queues are common. A cycle length over 120 seconds is required to
move all traffic. Motorists may be choosing alternate routes, if they exist, or making fewer trips during the peak
hour. Signal timings can be used to "ration" capacity to the priority movements.
LOS H, 1.09 < ICU: The intersection is 20% over capacity and could experience congestion periods of over
120 minutes per day. Long queues are common. A cycle length over 120 seconds is required to move all traffic.
Motorists may be choosing alternate routes, if they exist, or make fewer trips during the peak hour. Signal
timings can be used to "ration" capacity to the priority movements.
The length of the congested period is heavily dependent on the source of traffic and the availability of alternate
routes. If traffic is generated by a single factory shift change, the congested period may be shorter. However, a
shopping mall could generate congested traffic for several hours. If alternate routes exist, motorists may know to
avoid the congested intersections during the peak hour and this reduces congestion.
Chapter 17 Percentile Delay Method
17-29
Synchro Studio 9 User Guide
If intersections have LOS E to LOS G, queues between intersections can lead to blocking problems. Signal timing
plans should be analyzed with microscopic simulation to insure that spillback is not causing additional problems.
ICU LOS and HCM Level of Service
The ICU 2003 is designed to be compatible with the HCM. The default Saturated Flow Rates and volume
adjustments are the same as those recommended by the HCM. The two methods are closely interrelated. If the
intersection has an ICU LOS of E or better, a timing plan exists that will give LOS E or better with the HCM. With
an ICU of F, the intersection will be over capacity for the peak 15 minutes. It may possible to get an acceptable
HCM LOS when the intersection is over capacity by using a timing plan favoring the highest volume movements.
Overview of Calculations
The primary calculation for ICU 2003 is to calculate an Adjusted Reference Time for each movement. The
Reference Time is the amount of time required for each movement at 100% capacity. The reference time is volume
times Reference Cycle Length divided by Saturated Flow Rate.
tRef = vC/s * CL = reference time
vC = adjusted volume combined for lane group
s = saturation flow rate for lane group
CL = reference cycle length
The Reference Time must be greater than the Minimum Green time and is added to the Lost Time to give the
Adjusted Reference Time. The ICU is the sum of the critical Adjusted Reference Times divided by the Reference
Cycle Length. The Reference Cycle Length is a fixed input value; the default is 120 seconds.
tAdj = max(tRef, tMin) + tL = adjusted reference time
tMin = minimum green time
tL = lost time
There are further adjustments to account for pedestrian time and pedestrian interference.
The reference times for the critical movements are added together to get the combined time required.
Additional Details can be found in the Intersection Capacity Utilization 2003 book. A copy of this can be found in
Adobe PDF format in your Trafficware installation directory.
Permitted Lefts and Shared Lanes
The modeling of permitted left turns, particularly for shared lanes is problematic in the ICU methodology. This is
especially a problem for single lane approaches.
The ICU method requires a movement to be protected to determine its timing requirements based of the v/s ratio
(volume to saturated flow ratio). If there is no left turn lane, protected phasing cannot be used. The two options
available are to use Split phasing or to assume a de-facto left turn lane. For modest left turn volumes, neither of these
solutions is satisfactory because a large proportion of the time there will be no left turn vehicles and the lanes will
function as though they were normal through lanes.
Permitted left turns will be able to go under three conditions:
1.
A gap in oncoming traffic due to low oncoming traffic volumes
2.
Sneakers at the end of green
3.
A gap in oncoming traffic caused by a left turn from a single lane approach.
Trafficware conducted research using simulation to determine the average amount of green time a left turner spends
at the stop bar. The simulations were performed for a complete range of left turn proportions for the subject
approach and a complete range of left turn proportions for the oncoming approach. If the oncoming approach has
multiple lanes then the behavior is assumed to be equivalent to zero oncoming left turns.
Comparison of ICU and HCM Delay Based Methods
Currently the most popular method for analyzing capacity is the HCM. The HCM method is based on estimating
delay for the intersection.
17-30
Chapter 17 Percentile Delay Method
Synchro Studio 9 User Guide
The ICU 2003 is designed to be compatible with the HCM and can be used in conjunction with the HCM and other
methods. The default Saturated Flow Rates and volume adjustments are the same as those recommended by the
HCM. In most circumstances, the volume to Saturated Flow Rates in ICU 2003 (v/s), will be the same as those in the
HCM. When an agency requires an acceptable HCM Level of Service, an acceptable ICU Level of Service will
insure that the HCM Level of Service is met.
An acceptable ICU Level of Service guarantees that a timing plan exists that will meet all of the following:
Acceptable HCM level of service
All minimum timing requirements are met
All movements have acceptable v/c ratios
All movement volumes can have their volume increased by the reciprocal of the ICU and be at or below
saturation.
With an acceptable HCM level of service, the following is guaranteed:
Average delays are less than the amount for that Level of Service
The majority of traffic has acceptable v/c ratios or short red time
The ICU is inherently more precise because the delay equation is unstable near capacity. The calculation of
delay requires an estimate for the effects of coordination, which adds greatly to the resulting uncertainty.
One consequence of the high range of uncertainties is that it makes the method easy to manipulate. In some cases, it
is possible to get a 20% reduction in delay or two Levels of Service by increasing capacity 5% and reducing volume
5%.
If a real estate developer is attempting to get project approval with a minimum of mitigation measures, it is not too
difficult to adjust the input factors, platoon factors, and so forth to get a significant reduction in delay. Some
communities have regulations requiring developers to maintain a certain LOS. There is unfairness to this method of
regulation because all developers up to the critical LOS pay nothing and the first developer to go over is saddled
with high mitigation costs. A more equitable approach is to assess all developers equally based on the number of
trips generated. Because of this unfairness, there is a huge incentive to manipulate the numbers to get the desired
LOS.
Diamond Interchanges
The ICU 2003 includes a special procedure for evaluating diamond interchanges. This method considers the special
timing requirements for a diamond interchange due to the limited storage space and susceptibility for spillback.
Refer to the Intersection Capacity Utilization 2003 book for a complete description of the ICU for Diamond
Interchanges.
Single Point Urban Interchanges
The ICU 2003 includes a special procedure for evaluating Single Point Urban Interchanges. This method considers
the special timing requirements for an Urban Interchange including the long clearance times necessary due to the
long turning paths. Refer to the ICU 2003 book for a complete description of the ICU for Urban Interchanges.
Stopped Delay vs. Signal Delay
Previous versions of Synchro and the HCM used stopped delay. Stopped delay includes the time vehicles are
stopped while signal delay also includes the time lost due to slowing.
The delay used by Synchro (version 4 and later) and the 2000 HCM Chapter 16 is Signal Delay. TRANSYT 7F also
uses signal delay. When looking at delays calculated by Synchro Version 3.2 and the 1994 HCM, you may need to
multiply those delays by 1.3 to be equivalent to the Signal Delays used in Synchro version 5.
Comparison of Analysis Methods
Synchro offers three independent methods to analyze signalized intersections: Synchro Percentile Delays, HCM
Signalized Method, and Intersection Capacity Utilization (ICU). The table below summarizes some of the features of
each method.
Chapter 17 Percentile Delay Method
17-31
Synchro Studio 9 User Guide
Table 17-2
Comparison Analysis Method Summary
Measures
Effectiveness
Target Applications
of
Expected Precision
Other
Sources
For
Calculation
Pedestrian
Timing
Requirements
Detailed
Modeling
of
Coordination
Detailed Actuated Signal
Modeling
Synchro
Delay
HCM Method
ICU
Delay
Delay and v/c
v/c
Operations,
Signal Timing
Operations and
Planning
10% to 27%
No
Yes
10% to 29%
HCM compatible
software
No
Planning,
Impact Studies,
Roadway Design
3% to 10%
Spreadsheet and Worksheet
Yes
No*
No
Yes
No*
No
Yes
* The HCM Delay calculation within Synchro explicitly models coordination and actuated signal timings.
For a complete discussion about accuracy, see the topic Precision in Traffic Analysis on page 17-33.
Choosing an Analysis Method
Table 17-3 helps to choose the appropriate analysis method for your project needs.
Table 17-3
Data Requirement by Analysis Method
Data Requirement
Analysis Method
High Accuracy is required
True Measure of Capacity is required
Client Requires HCM report
Planning Applications, site impact studies, and roadway design
Operations, signal timing optimization
Optimization of actuated signal parameters
Offset Optimization
Independent Validation Required
ICU or HCM v/c
ICU
HCM
ICU
Synchro Delay
Synchro Delay
Synchro Delay
ICU
Intersection Capacity Utilization
The ICU method is designed to be used for planning applications; its primary benefits are higher accuracy, ease of
use, and reproducibility. The theory of ICU is to add up the times required for a phase to serve each movement at
100% saturation with a cycle length of 120 seconds. The sum of critical phases is divided by the reference cycle
length of 120 seconds. The result is similar to adding the critical volume to saturation (v/s) ratios, but the sum of
required phase times takes into account lost times and minimum timing requirements.
The ICU method is completely documented with step-by-step instructions. The method is also available as a
Microsoft Excel spreadsheet and a single page worksheet that can be calculated by hand. Because the method is
less complex and well-defined, it is possible for results to be reproduced by an independent analyst.
The ICU method is designed for high accuracy. Volume capacity ratios are inherently more accurate than delay
calculations. The ICU assumes that all left turns are protected so there is no uncertainty from permitted left turn
factors. Coordination is not considered so there are no inaccuracies introduced by coordination.
The ICU is designed to be a true measure of capacity. Unlike the HCM v/c calculation, conflicting movements are
not allowed to use the intersection at the same time so that capacity is not double counted.
17-32
Chapter 17 Percentile Delay Method
Synchro Studio 9 User Guide
Precision in Traffic Analysis
This section contains a short discussion about accuracy and precision. The uncertainties of the inputs are analyzed
along with their effects on the resulting values. A simplified method is presented to show how uncertainties in input
values propagate to uncertainties in results.
Table 17-4 below lists the primary inputs for an ICU calculation, and an intersection delay calculation along with
typical uncertainties.
The general volume to capacity ratios can be calculated with more accuracy than delay. The following illustrates
how inaccuracies can compound in an ICU or delay analysis; the numbers in parenthesis are the typical level of
certainty.
Table 17-4
Compounding Inaccuracies in Analysis
Value
Typical
Uncertainty
Percent
Volume
500
50
10%
Saturated Flow
2000
100
5%
Lane Utilization
0.9
0.05
6%
Lost Time
0.5
13%
Permitted Left Factor
0.3
0.03
10%
Green Time
40
5%
Platoon Factor
0.3
30%
The Table below shows how these certainties combine to affect the overall uncertainty in the resulting ICU. The
ICU affect was calculated using a spreadsheet. The relevant input variable was increased 1% and the resulting ICU
for a typical intersection was compared to the baseline ICU. A value of 0.88 indicates that a 1% increase in volume
increases the ICU by 0.88%. Each input values percent uncertainty is multiplied by the affect factor and squared.
The root of the sum of the squares is the combined uncertainty for all input uncertainties. For this example, the ICU
has an uncertainty of 10.6%.
If the ICU had been calculated without permitted left turns, the resulting ICU uncertainty would be 9%. Most ICU
calculations do not use permitted left turns.
Table 17-5
Uncertainties Effect on ICU
Value
Volume
Saturated Flow
Lane Utilization
Lost Time
Permitted Left Factor
Green Time
Platoon Factor
Sum
Combined Uncertainty (CU)
ui
7%
5%
6%
13%
10%
5%
30%
mi (ICU)
0.88
-0.87
-0.87
0.12
-0.57
na
na
(ui * mi)
0.0036
0.0019
0.0023
0.0002
0.0032
0.0113
10.6%
Table 17-6 examines the same uncertainties effect on delay. Two cases are considered, the first has a v/c of 0.75 and
the second has a v/c of 1.0. Note that uncertainty to volume and capacity has a multiplying effect of over 3 at
capacity, but only about 1 at lower v/c ratios.
If the intersection is assumed to be uncoordinated and uses protected lefts, the platoon factor and permitted left turn
factor contributions are removed and the resulting uncertainties are 13% and 41% for the 0.75 and 1.0 cases.
Chapter 17 Percentile Delay Method
17-33
Synchro Studio 9 User Guide
Table 17-6
Uncertainties Effect on Delay
Value
Volume
Saturated Flow
Lane Utilization
Lost Time
Permitted Left Factor
Green Time
Platoon Factor
Sum
Combined Uncertainty
Squares)
mi (HCM
0.75)
ui
7%
5%
6%
13%
10%
5%
30%
(Sum
0.92
-1.04
-1.04
-0.16
-1.04
-1.59
0.82
(ui * mi)
0.0039
0.0027
0.0033
0.0004
0.0108
0.0063
0.0611
0.0886
mi (HCM
1.00)
3.33
-3.60
-3.60
-0.40
-3.60
-3.87
0.53
(ui * mi)
0.0517
0.0325
0.0401
0.0025
0.1299
0.0375
0.0257
0.3199
of
30%
57%
The following table summarizes the amount of uncertainty that can be expected from ICU and HCM methods for
various scenarios. The uncertainty for ICU is relatively low and constant for all options. The uncertainty for HCM is
acceptably low when v/c is under capacity, left turns are protected, and the approach in uncoordinated. The HCM
and delay based calculations become very uncertain when v/c approaches 1 because small changes to input values
have a 3x effect on the resulting delay. The HCM relies on estimates of platoon factor to account for the effects of
coordination. This adds greatly to the effects of uncertainty in the HCM delay values.
Table 17-7
Uncertainties Summary
Protected Lefts, Uncoordinated, v/c = 0.75
ICU
HCM
9%
11%
Protected Lefts, Uncoordinated, v/c = 1
9%
41%
Protected Lefts, Coordinated, v/c = 0.75
9%
28%
Protected Lefts, Coordinated, v/c = 1
9%
44%
Permitted Lefts, Uncoordinated, v/c = 0.75
11%
17%
Permitted Lefts, Uncoordinated, v/c = 1
11%
54%
Permitted Lefts, Coordinated, v/c = 0.75
11%
30%
Permitted Lefts, Coordinated, v/c = 1
11%
57%
Figure 17-16 illustrates how delay is related to volume. Note that delay increases significantly once capacity is
reached. This steepness of the graph illustrates how small changes to volume or capacity can make a huge difference
in delay. The v/c ratio increases linearly and also provides information about when the delay slope will start to
increase.
17-34
Chapter 17 Percentile Delay Method
Synchro Studio 9 User Guide
Delay
Coordinated Delay
v/c * 100
Delay vs. Volume
140
120
Delay
100
80
60
40
20
0
500
525
550
575
600
625
650
675
700
725
750
775
800
Volume
Figure 17-16
Delay vs. Volume
Traffic volumes fluctuate as discussed in Chapter 4 of the ICU 2003 book. Volume will change by day of week,
hour of the day, by time of year, and even within the peak hour. Volume will also change due to special events,
accidents, and bad weather.
Some days can experience 10% or higher volumes in the peak hour than the design volumes. The delay for these
days can be 30% higher and the LOS 2 levels worse. The ICU for these days will only be 10% higher and 1 level
worse. The ICU does a better job of predicting reserve capacity.
Chapter 17 Percentile Delay Method
17-35
Synchro Studio 9 User Guide
This page left blank intentionally.
17-36
Chapter 17 Percentile Delay Method
Synchro Studio 9 User Guide
Chapter 18 File and Project Management
File and Project Management Overview
Synchro has a variety of tools for file and project management. This includes the ability to merge two files into one
larger file as well as save parts of larger files to create a stand-alone Synchro file. This chapter also highlights the
Scenario Manager and the ability to transfer data to/from Synchro.
Synchro Studio is designed to run on your local machine. It is best to store your project folder locally, especially
when using SimTraffic or 3D Viewer.
Save As
Use the File Save As command to save a file with a new name or to save a Synchro 9 file to a version 7/8 or
comma separated (CSV) format. The CSV format can be used with Synchros UTDF format (see page 20-1). When
you perform a Save-As, the Scenario Manager dialog will appear.
Once a Synchro 9 file has been created and saved, it will not open in earlier Synchro Versions. The Save As feature
must be used to create the Synchro Version desired.
Merge Files
Use the File Merge or the Transfer Data Access Merge Data command to combine or merge two files
(both commands get to the same place).
The Merge command can combine some data, such as volumes, from one file with other data, such as lane geometry
and timings, from another file.
File Merge works with data files in the CSV format (Combined, Lanes, Phasings). File Merge will not add links or
nodes, nor change geometry.
To Merge files, perform the following:
a)
Open the file to be overwritten. If some intersections exist in both files, start with the file that will be
overwritten.
b) Select the FileMerge command.
c)
Locate and select the filename of the second file to merge (Synchro 6, 7 or CSV formats).
d) Select [Open].
e)
The MERGE OPTIONS settings will appear (Synchro file only). Select options and press [OK].
Chapter 18 File and Project Management
18-1
Synchro Studio 9 User Guide
Figure 18-1
MERGE OPTIONS Settings
The MERGE OPTIONS settings control how to combine data from intersections that exist in both files.
Merge Options only appears for Synchro files. Data files are always merge by ID. To merge selective data from a
data file, edit the data file in Excel or Word and remove the sections you dont want to merge,
Selecting Merge/Add Intersections by Location will cause intersections from the merged file to be merged if they
are at the same location as intersections in the overlaid file. Other intersections in the merged file will be added to
the merged file. Select this option when both files have the same coordinate system and when combining different
intersections.
Selecting Merge Intersections by ID# will cause intersections from the merged file to be merged when their node
numbers match a node number in the overlaid file. Intersections in the merged file without matching ID numbers
will be ignored. Select this option to combine data from files with different coordinate systems or when transferring
partial intersection data between two files.
Select Merge Lane Geometry, Merge Volume Data, and Merge Timing Data to control how intersections are
merged. When the box is checked, the data is taken from the merged file; otherwise, the data in the overlaid file is
preserved. Lane Geometry includes all the data in the LANE settings. Volume Data include all the data in the
VOLUME settings. Timing data includes all the data in the TIMING and PHASING settings.
The Update Scenario option can be used to combine the Scenario Manager information between the two files. The
Date and Time information will be taken from the merged file if the Merge Volume option is selected. The
Alternative will be taken from the merged file if the Merge Lane Geometry option is selected. The Timing Plan ID
will be taken from the merged file if the Merge Timing option is selected.
Merge a Small File into a Bigger File
Open the large file first. Select FileMerge and choose the smaller file. Check all of the merge options on, and
merge by ID.
The data from the smaller file will be merged into the larger file. Only the data from matching IDs will be merged
in. Non-matching IDs will be ignored.
Merge Two Files from Separate Areas
Open one file first. Use the Transform-Map button if necessary to adjust coordinates. Select FileMerge and
choose the other file. Check all of the merge options on, and merge by location. This must be performed with two
Synchro files, not CSV data files.
18-2
Chapter 18 File and Project Management
Synchro Studio 9 User Guide
The two files will now be merged into one file. Links between the two separate areas may need to be created to
connect to them.
Change Coordinates of a File
This option allows you to correct the coordinates of a file to a file with correct coordinates.
Open the file with correct coordinates first. Select FileMerge and choose the Synchro or data file with incorrect
coordinates. Check all of the merge options on, and merge by ID. Use the FileSave As to save the file with a new
name.
Save Part of a File
The FileSave Part command can be used to split a file into sections or to save a part of a file into a separate file.
To use this command:
a)
Select one or more intersections to include. See Selecting Multiple intersections, page 7-2, for more
information.
b) Select the FileSave Part command. Enter a filename for the new section. If you choose an existing
filename, its data will be overwritten.
Team Management
The FileSave Part command can be useful for allowing multiple people to work on the same file. Parts of a large
network can be saved as separate files (see Save Part of File above). Each team person can work on each piece of the
network. The pieces can be combined later using the FileMerge command.
Using Synchro with SimTraffic and CORSIM
Synchro can build input files for CORSIM Version 5. Enter data once with Synchro, and then perform
optimizations using Synchro. The timing plans can be simulated using SimTraffic or CORSIM for analysis that is
more detailed.
The following table lists the features of each program and suggests how the programs can be used to complement
each other.
Table 18-1
Program
Features of the Major Traffic Models
Primary Strengths
Synchro
Easy Data Entry
Complete, Flexible Optimizations
Graphical Reports and Time-Space Diagrams
SimTraffic
Microscopic Simulation
Animation
Simulate Roundabouts
CORSIM
Microscopic Simulation
Animation
See the topics on CORSIM Analysis in Chapter 29 for more information on how to use Synchro with this program.
For instructions on how to use CORSIM (or for background information on this programs), please refer to the
respective manuals.
Chapter 18 File and Project Management
18-3
Synchro Studio 9 User Guide
File Extensions
The following are the file extensions used by Synchro and SimTraffic:
Filename.SYN Synchro data, version 7/8/9
Filename.SIM SimTraffic configuration data versions 7/8/9
Filename.HST SimTraffic history file, all versions
Filename.S3D SimTraffic history files for 3D graphics, all versions
Version 9 will save to a Version 8 format (syn). Synchro 9 can create a comma delimited (csv) file format for use
with Versions 7 or 8. If you open an older version Synchro file with version 7/8/9 and simulate the old HST file will
be overwritten. The S3D file can be viewed with 3D Viewer. Refer to Chapter 27 for details on operation.
18-4
Chapter 18 File and Project Management
Synchro Studio 9 User Guide
Chapter 19 Reports and Printing
Printing Views
To print the current Synchro view, type [Ctrl] + [P]. This will print the currently active MAP view, or the TIMESPACE DIAGRAM to the default printer. When you select the FilePrint-Window command from the
VOLUME, LANE, TIMING, SIGNING, PHASING, DETECTORS or SIMULATION OPTIONS settings, a
report is created containing information for those settings.
Printing the MAP and TIME-SPACE DIAGRAM (FilePrint-Window command) has an options settings
dialog. The user can set up headers and footers and select the font. The scale is also adjustable and there are a
number of options including fixed scale or print to fit.
Figure 19-1
PRINT Window Settings
When printing the MAP view with fixed scale, it will use the scale specified by Zoom-Scale. The printout will be
centered on the center point of the current MAP view.
To change the current printer, select the FilePrinter-Setup command.
Select Reports Dialog
When choosing the FileCreate-Report command, the SELECT REPORTS dialog appears (
Figure 19-2). From here, you can select the reports to include and the options for each report.
Figure 19-2 SELECT REPORTS Dialog
Chapter 19 Reports and Printing
19-1
Synchro Studio 9 User Guide
Viewing and Printing Reports
After selecting the desired report options, select [Preview] to view the report, or [Print] to print the report.
Viewing Reports
Select [Preview] from the Create Report settings to view reports. To change pages use the buttons [|<], [<<], [>>],
and [>|]. You can also change pages using the [Page Up], [Page Down], mouse scroll wheel, [Home], and [End]
keys. To move around the current page, click on it and drag with the mouse. You can also move the page with the
arrow keys. To return to the SELECT REPORTS settings, use the [Back] button.
Zoom in the Report Preview
A Zoom control has been added to the Create Report window to preview the report in a bigger or smaller scale.
Figure 19-3
Report Preview Zoom Control
Printing Reports
To print the report, select the [Print] button from the Create Report or REPORT PREVIEW settings. To change the
printer, select FilePrint-Setup command or the [Print Setup] button.
Intersection Report Options
When an Intersection Report is selected in the left panel, its options are included in the right panel. It is possible to
select any or all options for each report. In some cases the same data appears in more than one option; the report
generator will only include this data once in a logical order.
Intersection reports have an option to skip unused rows. With this feature, rows for items such as pedestrians,
busses, growth factor, will not be included if they contain default or blank data. This can be used to shorten the
report if desired.
Lane Inputs, Lane Outputs, Volume Outputs, Simulation Settings, Detector Settings, Timing Inputs,
Actuated Inputs and Actuated Green Times mirror the data contained in the input settings.
The reports with the Lane Inputs option will include link speed and distance, plus travel time.
Level of Service Info contains a summary of information needed in a capacity analysis report for the control delay
calculation. v/c Ratios contain the output information in the TIMING settings for each delay type.
The delay measures include the Control Delay, the Queue Delay and the Total Delay. The Control Delay is
uniform delay plus the impacts of coordination and incremental delays. Queue Delays are the additional delay
caused by reduction in capacity due to spillback and starvation. Total Delay is the combination of the Control Delay
and the Queue Delay.
19-2
Chapter 19 Reports and Printing
Synchro Studio 9 User Guide
Stops, Fuel, Emissions contain these MOEs in the report. The Queues option includes information about maximum
queue lengths and blocking times in the reports.
Most of the information contained in Intersection Reports mirrors the data shown on input screens. Some notes
about special cases are listed below.
The Stops, Fuel Consumption, and Emissions are calculated based on the methods shown in the topic on Fuel and
Emissions Calculation (see page 17-25).
There are seven (7) Intersection Reports that summarize the analysis of an intersection based on the percentile
delay method. These reports provide information about individual intersections.
The HCM 2000 category includes reports for both Signalized and Unsignalized Intersections. These reports include
the methodology of the Year 2000 HCM.
The HCM 2010 Signalized, HCM 2010 Roundabouts, HCM 2010 AWSC, and HCM 2010 TWSC Reports
include options by mode of travel and are based on the Year 2010 update to the HCM.
The Phases: Timings Report contains all of the timing information sorted by phase number. This report is useful
for programming controllers.
The Actuated Green Bars Report shows the range of actuated green times for each phase in an actuated signal.
The Actuated Greens and Starts Report also shows the start times and is useful for actuated-coordinated signals.
The Actuated Details Report shows the green times as well as the time to clear the queue and the time to gap out.
The Details report is useful for examining actuated signal behavior in detail.
Chapter 19 Reports and Printing
19-3
Synchro Studio 9 User Guide
The Measures of Effectiveness Reports show the performance of intersections, arterials and the entire zone or
network. These reports can be customized with the panel on the right.
The Multi-file Comparison Reports list Measures of Effectiveness (MOEs) from multiple files side by side so that
various alternatives can be compared. To use these reports it is necessary to have multiple versions of the same
network stored as different files.
Arterial Level of Service is an arterial travel time report. This report is very similar to the HCM 2000 Chapter 15
reports for Arterials.
The Permitted Left Turn Factors Report contains detailed information about the calculation of Flt. This report is
used for capacity analysis.
The Coordinatability Factors Report displays information about the calculation of CFs for each pair of adjacent
intersections. The CF is a measure of the need to coordinate a pair of adjacent intersections.
The Time Tracker Report provides a summary of a Synchro Files User and various command-related statistics.
Header and Footer Options
In the Select Reports Window, press the [Header] button to set the header, footer, report, and page numbering
options.
The report header and footer can have two lines each with information on the right and left sides. The eight input
boxes control which information appears in each line and each side. The header and footer include macros to display
dynamic information, these macros are as follows.
Table 19-1
Header/Footer Options
Macro
Description
Notes
%report_title%
Title of Report
Name of the report type being printed
%report_title2%
Title of Report2
Secondary name of report, if applicable
%short_filename%
Short Title
Name of the report without the path
%filename%
Filename
Filename and path of file analyzed or "Multiple"
Page %page%
Page Number
Starting page number can be changed
%date%
Current Date
Date report was created, not analysis date
%description%
Description
Set in OptionsScenario Manager, location of analysis
%alternative%
Alternative
Set in OptionsScenario Manager, alternative being analyzed
%analyst%
Name
Analyst
%data_date%
Date of Data
Set in OptionsScenario Manager, date of volume counts or
projection
%data_time%
Time of Data
Set in OptionsScenario Manager time of volume counts or
projection
Timing Plan ID
Set in OptionsScenario Manager, name of timing plan
Timing
%planid%
Plan:
of
Set in OptionsScenario Manager, person or firm performing
study
Part of the program key code prints under the footer. The key code identifies the name to which Synchro is
registered. The key code will not appear if the analyst is shown and the registered name appears within the analyst
field of the Scenario Manager.
19-4
Chapter 19 Reports and Printing
Synchro Studio 9 User Guide
Graphic Options
Press the [Graphics] button to set the line colors, fonts and picture options. Shade Rows, Horizontal Lines,
Section Color, and Back Color control the look of the printed report.
The Font buttons allow for editing of the fonts used in the reports. The default font is Arial Narrow 10 for data and
Arial 12 for titles. The narrow font of the data is better for separation of the twelve data columns.
Set Pictures to Color for color pictures, B/W for pictures to print on a black and white printer, or None to exclude
the picture from the report.
Defaults
Press the [Defaults] button to change the settings back to the user defaults. Refer to page 3-9 for additional details.
Scope
At the bottom of the Select Reports window, the Scope determines which intersections are included in the report.
Choose Single Intersection and select an intersection to create reports for a single intersection.
Choose Zone and enter a zone to create reports for a group of intersections. To select multiple zones, separate the
zones with a comma (i.e., A, B, C to print reports for zone A, B and C).
Choose Entire Network to report the entire network.
Footnotes
There are number of footnotes possible on intersection reports. Below are the definitions of the possible footnotes:
*
User Entered Value: Indicates that the calculated value was changed with a user entered value. This applies to
adjusted volumes, lane utilization factors, Saturated Flow Rates, turning factors, and delay factors.
Volume exceeds capacity, queue is theoretically infinite: This is used with Intersection Queue Reports, see
page 19-6.
95th percentile volume exceeds capacity: This is used with Intersection Queue Reports, see page 19-6.
Upstream metering is in effect: This is used with Intersection Queue Reports, see page 19-6.
dl
Defacto Left Lane: Indicates the shared left lane has congestion exceeding the level of other through lanes.
Synchro does not model this situation correctly. Convert a shared-through lane into an exclusive left lane to
model correctly.
dr Defacto Right Lane: Indicates the shared right lane has congestion exceeding the level of other through lanes.
Synchro does not model this situation correctly. Convert a shared-through lane into an exclusive right lane to
model correctly.
!
Phase conflict between lane groups: Indicates that two or more conflicting movements may have concurrent
phases.
@ Some critical lane groups may be at other intersections sharing controller: Used in volume to capacity
report. Not all lane groups are listed in this report. The controller at this intersection serves other intersection
and some of the critical lane groups may be at the other intersection.
Chapter 19 Reports and Printing
19-5
Synchro Studio 9 User Guide
Intersection Queue Report
The Intersection Queue Report contains information about Maximum Queue Lengths and Blocking Information
(also see, Queue Length Calculation, page 17-21). In addition, the Queue report contains information on the
Control Delay, Queue Delay, v/c ratio, capacity reductions and more.
The queue length shown for a lane group is the queue for each lane. The total queue length is divided by
the number of lanes and the lane utilization factor. For instance, if the lane group has 2 lanes, do not
divide the queue reported by Synchro by 2 since this has already been done by Synchro.
The Lane Group Flow is the adjusted lane group flow.
The Queue report shows the 50th Percentile and 95th Percentile Maximum Queue lengths. The 50th percentile
maximum queue is the maximum back of queue on a typical cycle. The 95th percentile queue is the maximum back
of queue with 95th percentile traffic volumes. Synchro's queues may be longer than those in other queue methods,
because Synchro's queues include traffic that arrives during the queue clearance stage. Vehicles delayed for less than
6 seconds are not counted because these vehicles slow but do not stop.
The 95th percentile queue accounts for upstream metering. The 95th percentile volume is unadjusted for peak hour
factor.
The ~ and # footnote indicate that the volume modeled exceeds capacity.
The ~ footnote indicates that the approach is above capacity for the 50th percentile traffic and the queue length
could be much longer. The queue length is theoretically infinite and blocking problems may occur. See the topic on
Queue Length Calculations for more information (page 17-21).
The # footnote indicates that the volume for the 95th percentile cycle exceeds capacity. This traffic was simulated
for two complete cycles of 95th percentile traffic to account for the effects of spillover between cycles. If the
reported v/c < 1 for this movement, the methods used represent a valid method for estimating the 95th percentile
queue. In practice, 95th percentile queue shown will rarely be exceeded and the queues shown with the # footnote
are acceptable for the design of storage bays.
The m footnote indicates that volume for the 95th percentile queue is metered by an upstream signal.
Due to upstream metering, the 95th queue may be less than the 50th queue. If the upstream intersection
is operating with v/c > 1, the metered arrival rate will be less than the volume for this intersection. Since
metering is only performed with the 95th queue, this causes the 95th queue to be less than the 50th
queue. This situation may indicate a coding problem. Be sure that the Midblock traffic is coded correctly
and that the signal timing and volumes for both intersections are set correctly. This reduced 95th queue
does represent a valid queue because vehicles will not be able to clear the upstream intersection to
queue at this intersection.
When designing the size of storage bays, it is normally sufficient to store a single cycle of queues. The idea being
that through and left traffic will move at different times during the cycle and enough storage should be provided so
the two movements do not block each other from using their green time effectively.
The Link Length is the link distance minus 80ft (24m) to account for the space inside the intersections. The link
distance is entered center-point to center-point.
The Queue report lists "Internal Link Dist" to distinguish from Total Link Distance.
19-6
Chapter 19 Reports and Printing
Synchro Studio 9 User Guide
Figure 19-4
Queues
Queue Report Additional Measures of Effectiveness
The v/c Ratio is the volume to capacity ratio for the lane group.
The Control Delay is the delay caused by the downstream traffic control device for the lane group.
Queue Delay is an analysis of the effects of queues and blocking on short links and short turning bays.
Total Delay is the combination of the Control Delay and the Queue Delay.
Base Capacity is the capacity of the lane group if unimpeded. Capacity is the lane group saturation flow multiplied
by the lane group green to cycle ratio.
The Starvation Capacity Reduction is the reduction to the base capacity due to starvation. Starvation is congestion
caused by a short upstream link in conjunction with poor/no coordination.
Spillback Capacity Reduction is a reduction to the base capacity caused by a short downstream link becoming
filled up.
Storage Capacity Reduction is a reduction to the base capacity caused when turn pockets cannot accommodate
queue lengths.
Reduced v/c Ratio is the modified volume to capacity ratio with the adjustments to the base capacity.
Intersection Capacity (ICU) Report
The Intersection Capacity Utilization report provides a straightforward method to calculate an intersection's level of
service. The method simply takes a sum of the critical movements volume to saturation flow rates.
Line by Line Explanation
This section contains line by line description of the ICU report. Lines not described are self-explanatory.
For a complete reference on the calculations, see the topic on Intersection Capacity (ICU) Calculations, page 1732.
Additional Details can be found in the Intersection Capacity Utilization 2003 book. A copy of this book
can be obtained from Trafficware.
Chapter 19 Reports and Printing
19-7
Synchro Studio 9 User Guide
Pedestrian Timing Required: This is the walk plus Do not Walk time from the primary phase associated with
this direction. If no pedestrian timing is provided and pedestrians are present, this value is 16 seconds.
Ideal Flow: This is the Ideal Saturated Flow and 1900 vphpl by default. If the intersection has Area Type of
CBD, the Ideal Flow is multiplied by 0.90.
Lost Time: This is the Total Lost time for the movement. By default it is 4 seconds.
Reference Cycle Length: This is set to 120 seconds.
Adjusted Volume: Volume adjusted for peak hour factor.
Volume Combined: This is the volume assigned to lane groups.
Volume Separate Left: The volume assigned to lane groups, assuming no shared left-through lane. A shared
lane is considered exclusive left or exclusive through for each lane groups analysis.
Lane Utilization Factor: This factor adjusts the Saturated Flow Rate when there are 2 or more lanes. This
adjustment accounts for the unequal use of lanes.
Turning Factor Adjustment: This factor adjusts for the number of right or left turners in the lane group.
Saturated Flow Rate Combined: This is the adjusted Saturated Flow Rate adjusting for turning factors,
number of lanes, and lane utilization.
Saturated Flow Rate Separate: This is used with a shared left-through lane. This value will be used for some
capacity checks in the permitted and split options.
Minimum Green Time: This is the minimum time a signal can show green. This is the Minimum Initial value
for the phase or 4 seconds for unsignalized intersections.
Pedestrian Interference Time: This is the estimated time per cycle that right turn traffic will be blocked by
pedestrians.
Pedestrian Frequency (freq): This is the probability of a pedestrian activating the pedestrian timings on any
cycle. If there are no pedestrians it is 0. If there are no push buttons and there are pedestrians, it is 1.
Protected Option
Protected Option Allowed: The protected option is allowed only when both opposing directions do not have a
shared left-through lane. Otherwise, the intersection is only analyzed with split or permitted phasing. In some
cases, a shared left-through lane can be recoded as a left only lane to give better performance with the protected
option.
Reference Time: This is the time required to serve the adjusted volume at 100% saturation. It is equal to the
Adjusted Volume divided by the Saturation Flow Rate Combined multiplied by the Reference Cycle Length and
added to the Pedestrian Interference time.
Adjusted Reference Time: This is the reference time adjusted for minimums, pedestrians, and lost time.
Permitted Option
This option calculates the ICU using a permitted left turn option. Traditionally the ICU method did not allow for
permitted left turns because it is taking a sum of conflicting movements. However using the protected option
requires a dedicated left lane. Many intersections in urban areas have shared left-through lanes that are analyzed too
harshly with the protected or split options.
19-8
Chapter 19 Reports and Printing
Synchro Studio 9 User Guide
The ICU 2003 contains two options for treating permitted left turns. Option A assumes that there are relatively
few left turners. These left turners will be accommodated as sneakers at the end of a green or when there is a left
turn on an oncoming single lane approach. Option A should only be used when the left turn volume is less than 60
vph or the oncoming approach is single lane with some left turn traffic.
Option B assumes that the oncoming traffic is relatively light and that oncoming traffic will only block the left
turns for the first 8 seconds of green. Option B is only available when the oncoming traffic is less than 120 vph.
If the volume exceeds the requirements for both Options A and B, it is considered that the intersection would
operate as efficiently using protected or split phasing. It may be necessary to reclassify a left-through lane as a left
only lane for the analysis.
Permitted Option Allowed: The permitted option is allowed for opposing approaches, when either left traffic
is less than 60 vph or the oncoming through traffic is less than 120 vph. This condition must be met for both
sets of conflicting movements for the opposing approaches for permitted analysis to be allowed.
Adjusted Saturation A: This is the saturation flow rate of the through and shared lanes adjusted for blocking
by left turn traffic.
Reference Time A: This is the reference time for the through movement, when the shared lane is blocked by
less than 60 vph of left traffic. If vL is greater than 60, enter "NA".
Adjusted Saturation B: This is the Saturated Flow Rate of the through lanes without the shared lane.
Reference Time B: This is the reference time assuming the lanes will be blocked for 8 seconds by oncoming
through traffic. If oncoming through traffic is greater than 120 vph, the B option is not allowed.
Reference Time: The minimum of Reference Time A and Reference Time B is allowed.
Adjusted Reference Time: This is the reference time adjusted for minimums, pedestrians, and lost time.
Split Option: The split option is always allowed, in some cases the split option is the only option allowed. The
split option analyzes the lanes combined and also checks the left and through traffic independently.
Reference Time Combined: This value is for the combined lanes and volumes. This is the time required to
serve the adjusted volume at 100% saturation. It is equal to the Adjusted Volume divided by the Saturation
Flow Rate Combined multiplied by the Reference Cycle Length and added to the Pedestrian Interference time.
Reference Time By Movement: This Reference Time calculates lefts and throughs and rights separately. This
adds an additional check against uneven lane distribution.
Reference Time: The maximum of Reference Time Combined and the Reference Times by Movement.
Adjusted Reference Time: This is the reference time adjusted for minimums, pedestrians, and lost time.
Chapter 19 Reports and Printing
19-9
Synchro Studio 9 User Guide
Summary
This section summarizes and combines the required times for left and through traffic by approach pairs. The best
solution is found for each approach pair and combined.
Protected Option: Maximum of the Sums of the opposing Adjusted Reference times.
Permitted Option: Maximum of the Permitted Adjusted Reference Times is allowed.
Split Option: Sum of the opposing Adjusted Reference times.
Minimum: For each approach pair, take the minimum combined adjusted reference time.
Combined: The sum for all approaches.
Right Turns
Right turns from exclusive lanes are calculated by a separate calculation. This accounts for free rights, overlapping
right turn phases, and right turns on red.
Adjusted Reference Time: The Adjusted Reference Times for right turns. For approaches with 0 exclusive
right lanes, this value will be 0.
Cross Through Adjusted Reference Time: The minimum Adjusted Reference Times for the cross through
movement.
Oncoming Adjusted Left Reference Time: The minimum Adjusted Reference Times for the cross left
movement. This does not include the permitted time for oncoming left. The split reference time for left
movements should be the same as for through movements.
Combined: The sum of the above lines. If this movement is a free right, it is simply the right turns Adjusted
Reference time. For intersections with 5 or more legs, the cross through times and oncoming left times may
include multiple movements. There may be additional time added if there are "interlocking" right times that are
both critical.
Final Calculations
Intersection Capacity Utilization: The maximum of the Combined times for through and right turn sections,
divided by the Reference Cycle Length. This is the Intersection Capacity Utilization. It is similar to, but not
exactly the same as the intersection volume to capacity ratio. A value less than 100% indicates that the
intersection has extra capacity. A value greater than 100% indicates the intersection is over capacity.
Level of Service: A letter A to H based on the table and the Intersection Capacity Utilization. Note that the ICU
2003 includes additional levels past F to further differentiate congested operation.
HCM 2000 Signals Report
This report provides a full implementation of the HCM 2000 Signalized Operations method. This report will match
other HCM 2000 (Chapter 16) implementations except for the items listed below.
Report Items Line by Line
Unless noted here, the report line items are self-explanatory or match the same fields found on the Synchro input
settings.
Total Lost Time: This is the sum of the Startup lost time and the Clearance lost time. Do not confuse this value
with the Startup Lost time. Refer to page 10-8 for details on the Lost Time adjustment.
Frpb, Flpb: Bike and Ped factors, these may vary slightly from the bike and ped factors shown in other
Synchro reports because these are calculated based on actuated green times for HCM compatibility. These
19-10
Chapter 19 Reports and Printing
Synchro Studio 9 User Guide
factors are applied to both the permitted and protected phases. The bike/pedestrian factors in other Synchro
reports are calculated based on maximum green times for calculation efficiency and only apply to the permitted
phases.
Flt Permitted: The permitted left turn factor may vary slightly from the left turn factor shown in other Synchro
reports because these are calculated based on actuated green times for HCM compatibility. The permitted left
turn factors in other Synchro reports are calculated based on maximum green times for calculation efficiency.
RTOR Reduction: The HCM Signal Report includes a RTOR reduction calculation. The Lane Group Flow is
now equal to the Adjusted Lane Group flow minus the RTOR reduction. The RTOR reduction is calculated as
follows:
vRTOR = minimum (sRTOR,v) * r/C = RTOR reduction to volume
sRTOR = RTOR saturation flow as calculated by Synchro
r = effective red time
v = adjusted lane group volume (before RTOR reduction)
C = cycle length
The vRTOR value cannot be over-ridden. However, the sRTOR can be changed in the LANE settings.
The sRTOR can be calculated with observed vRTOR using the formula sRTOR = vRTOR * C/r.
Actuated Green: The green times used for the HCM signals report are actuated green times which may be less
than the maximum green times for actuated signals. When comparing to other HCM compatible software, be
sure to compare the same green times.
v/s Ratios: The volume to Saturated Flow Rate ratios for permitted and protected movements. A "c" indicates
that this is a critical movement. The HCM volume to capacity ratio is based on a sum of the critical v/s ratios.
Progression Factor: The progression factor is calculated by dividing Synchros control delay with coordination
by the control delay without coordination. This may vary from the progression factor used in other HCM
implementations.
The HCM Signals Reports will skip unused or default rows. With this feature, rows for items such as pedestrians,
buses, growth factor, will not be included if they contain default data.
Multiple options can be selected when printing reports. For example, the HCM Signal Report can be
printed with the Queue report. In the SELECT REPORT settings, choose the HCM Signal Report, hold
the [Ctrl] key and select Int: Queues.
Discussion
In some cases, Synchro will give results different than the HCM and the HCS. Some of these deviations are
necessary to accommodate modeling of coordination and actuation. Other differences can be attributed to varying
input methods and rounding errors. The following section outlines the known deviations of Synchro from the HCM
and recommended workarounds.
The following table lists the reasons why the Synchro HCM report may deviate from the HCM and HCS reports.
Synchro version 5 and later have eliminated many of the differences found in earlier versions of Synchro by using
the HCM delay formulas instead of time-slice analysis. The remaining differences are mostly due to limitations in
the other software and Synchros explicit calculation of coordination.
Chapter 19 Reports and Printing
19-11
Synchro Studio 9 User Guide
Table 19-2
Synchro HCM vs. HCM & HCS Differences
Issue
Reason
Capacity
Difference
Work Around
Delay
Difference
Queue Delay is
not included in
the HCM and
HCS
New in Synchro 6 is an added measure for
queue interaction delays. This measure is not
included in the HCM Signal Report or the HCS.
Accept Synchro's
delay
No
Yes
PF (Platoon
Factor)
Does not match
HCM
Effects of coordination are calculated explicitly.
Synchro's PF is
based on
calculations versus
a 25% estimate in
the HCM method.
No
Yes
Input Data
different
User has entered data differently for each model.
Export data from
Synchro or check
data carefully
Yes
Yes
Rounding
Differences
Programs round numbers to different precision.
Minor
Minor
Effective Green
Times with
Permitted +
Protected Left
Turns
When both directions have a leading Permitted
plus Protected left turn of the same length, the
HCS assumes (incorrectly in our opinion) that the
interval between the green arrow and the green
ball is part of the permitted green time. This
causes the HCS to give higher effective green
times, lower v/c ratios and Flt and lower delays.
Accept Synchro's
truer numbers or
use HCS
Yes
(Synchro
has lower
capacity)
Yes
(Synchro
has higher
delay)
Effective Green
Times with
lagging Permitted
+ Protected Left
Turns
With lagging Permitted plus Protected left turn
phasing, the HCS assumes (incorrectly in our
opinion) that the interval between the green ball
and the green ball counts towards the protected
green time. This causes the HCS to give higher
effective green times, lower v/c ratios and lower
delays.
Accept Synchro's
truer numbers or
use HCS
Yes
(Synchro
has lower
capacity)
Yes
(Synchro
has higher
delay)
HCM 2000 Unsignalized Report
The HCM Unsignalized Report is based on the HCM 2000 Chapter 17. More information about the calculations and
the variables in the report are found in the HCM.
Two Way Report
Hourly Flow Rate: Movement volume divided by PHF.
tC, single: The critical gap time for single stage crossing.
tC, 2 stage: The critical gap time for each stage of a two stage crossing.
tF: The follow up time.
p0: The probability of a queue free state for this movement.
cM: The capacity for the movement. This value considers the impacts of two stage gap acceptance and
plattooned flows. However, this capacity does not consider the influence of shared lanes or flared right turns.
19-12
Chapter 19 Reports and Printing
Synchro Studio 9 User Guide
Lane Section
The lower part of the unsignalized report has information on a per lane basis. One column appears for each lane.
cSH: The capacity for each lane considering the effects of sharing and flared right turns. The capacity of free
movements is assumed to be 1700 vphpl.
Queue Length: This is the 50th percentile queue for each lane in feet or meters.
Intersection wide delay and level of service is not defined by the HCM for two-way stop controlled
intersections, therefore, it is not shown in the report. The analyst needs to look at the delay and LOS for
the individual movements.
The LOS for main street approaches is not shown because it is not defined for main street approaches. The analyst
needs to examine the left turn LOS and delay to rank the vehicles.
All Way Report
If a right turn lane is marked channelized, it is not included in the headway calculations and its volume does not
affect the intersection calculations.
Hourly Flow Rate: Movement volume divided by PHF.
Hadj: Headway adjustments based on turning percentages and proportion of heavy vehicles.
Departure Headway: This is the value Hd, computed by multiple iterations of Worksheets 4a and 4b from the
Highway Capacity Manual, Chapter 17. It is the average time each vehicle requires at each lane. Hd takes into
account the number of lanes, and occupancy of conflicting lanes.
Degree Utilization, x: This is the volume divided by the departure headway. Note that x is not the v/c ratio
because increases to the volume on this approach will increase the headways and occupancies for conflicting
approaches and in turn increase the headways for this approach.
Capacity: This is the capacity for the lane. The method iteratively increases the volume for each lane until x is
1. The volume to capacity ratio is based on the Capacity.
Roundabout Report (for HCM 2000 Methods)
Hourly Flow Rate: Movement volume divided by PHF.
Approach Volume: Sum of movement volumes for approach.
Crossing Volume: Sum of movement volumes crossing this movement in front of the roundabout. The method
is only applicable for crossing volumes up to 1200 vph. If the crossing volume exceeds 1200, the results are not
valid.
High Capacity: High range of capacity. The method has a high and low range of possible capacities. It is the
analyst's responsibility to decide which is more applicable.
High v/c: The high capacity volume to capacity ratio.
Low Capacity: High range of capacity. The method has a high and low range of possible capacities. It is the
analyst's responsibility to decide which is more applicable.
Low v/c: The low capacity volume to capacity ratio.
Chapter 19 Reports and Printing
19-13
Synchro Studio 9 User Guide
The roundabout's method has not been very well developed. There are no delay or queue outputs. The method is
only applicable to single lane roundabouts with up to 1200 vph crossing volume. The output is a range of v/c values;
it is the analyst's responsibility to decide which v/c ratio is most applicable.
Arterial Level of Service Report
The Arterial Level of Service report contains information about the speed and travel time for an arterial. This report
mirrors the reports used in the Arterials section of the HCM 2000, Chapter 15. The Arterial report can also be
compared with field travel time studies.
When creating an Arterial LOS report, select one or more arterials in the right panel of the SELECT REPORTS
settings. To create an arterial with multiple street names or that turns corners, include a route number with the #
symbol in the street names, such as "Ashby Ave #13". A report is created for each direction of the arterial.
The Arterial Class is calculated automatically based on the distances between intersections and the link speeds. The
Speed is the total distance divided by the total travel time. The segment distance is the total distance divided by the
number of segments.
Table 19-3
Speed (mph)
1 to 29
Arterial Class
Segment Distance
Class
any
IV
30 to 35
< 2000 ft
IV
30 to 35
2000 ft
III
36 to 45
any
II
above 45
any
The Flow Speed is the free flow speed or link speed input for each link.
For segments over 0.5 miles, the Running Time is the link distance divided by the flow speed. For shorter links, the
running time is based on the running times in the HCM 2000, Table 15-3. This table is based on FHWA research
that shows longer running times on networks with short segments. This will cause longer travel times and lower
LOS than using the free flow speeds.
The Signal Delay is the Synchro Control delay for the through lane group. This will match the Control Delay as
shown in the TIMING view.
The Travel Time is equal to Running time plus Signal Delay. Arterial Speed is thus Distance divided by Travel
Time.
The Arterial LOS is based on the speed and the Arterial Class.
19-14
Chapter 19 Reports and Printing
Synchro Studio 9 User Guide
Figure 19-5
Sample Arterial Level of Service Report
Network Measures of Effectiveness Reports
The Summary Network MOEs and Detailed Network MOEs reports display quantitative information about the
performance of intersections and the network.
The MOEs can include delays, stops, fuel consumption, queuing penalty, dilemma vehicles and emissions.
The network reports can display information about each approach, each intersection, for an arterial, and for the
entire zone or network selected.
Measure Of Effectiveness (MOE) Report Options
The MOE Report options are available for the Network reports and the Multi-file reports (A in Figure 19-6).
Select the MOEs to include in the report. Detailed information about each MOE is listed later in this topic.
Select the Level of Detail to include in each report (B in Figure 19-6). It is possible to list MOEs for each
approach, for each intersection, for selected arterials, and for the entire network or zone.
Select one of more Arterials to include in the report (C in Figure 19-6). The report will summarize the MOEs
along the arterial for arterial approaches only. Through and turning lane groups are included.
A
Figure 19-6
Network Report Options
Chapter 19 Reports and Printing
19-15
Synchro Studio 9 User Guide
MOE Notes
The delays shown are Synchros Control delay.
The volumes are not adjusted for PHF or Lane Utilization. Volumes are adjusted for growth factors.
Delays per vehicle are the Synchro Control Delay, Queue Delay and Total Delay. The Total Delay per vehicle
would be the Control Delay per vehicle plus the Queue Delay per vehicle. The Total Delay is the Total Delay per
vehicle multiplied by the number of vehicles in the network/zone in one hour.
Stops are calculated with the methods shown in the topic, Optimizations and Calculations (see page 17-24). Stops
are the number of stops per hour.
The Average Speed is the link distance divided by the travel time including delays. Average Speed includes the
speed of vehicles in turning lanes and will not match the Average Speeds in the Arterial Travel time report.
The Total Travel Time is an hourly summary of delays and travel time.
The Distance Traveled is the volume times the link distance. Bend distances are included at the downstream
intersection. Travel on exit links is not counted.
The Fuel Consumed is calculated using the methods outlined in the topic Fuel and Emissions Calculation (see
page 17-25). The fuel is based on the delays, stops, speed, distance traveled, and travel time.
The Emissions are calculated based on the fuel consumption. The conversion rates are shown in the topic Fuel and
Emissions Calculation (see page 17-25).
The Unserved Vehicles is the Adjusted Volume less Actuated Capacity. A value of 10 indicates that the volume
exceeds capacity by 10 vehicles per hour.
The Vehicles in Dilemma Zone is a count of the vehicles arriving while the signal turns yellow and soon thereafter.
This is rough measure of the safety of the movement. It is undesirable to create timing plans that turn yellow when a
platoon is approaching the intersection.
The Performance Index is a combination of the delays and stops. When optimizing, Synchro selects the cycle
length with the lowest PI. See the topic on OptimizeNetwork-Cycle-Lengths on page 16-9 for more details.
A sample Network MOE report is shown in Figure 19-7.
Figure 19-7
19-16
Detailed MOE Report Example
Chapter 19 Reports and Printing
Synchro Studio 9 User Guide
Arterial Summaries
Select a street name or route number to generate an Arterial Summary (C in Figure 19-6). The Arterial Summary
summates the MOEs for approaches on the arterial including turning lane groups. Side street approaches are not
counted. The MOEs are summarized by direction and totaled.
To create an Arterial Route with multiple street names or that turns corners, include a route number in the street
name with the # symbol. For example, the streets Ashby Avenue and Tunnel Road are part of the same route. Give
these streets the names "Ashby Ave SR #13" and "Tunnel Road SR #13". Synchro will be able to create reports and
analysis on the arterial "#13".
The values summarized by arterial are volume weighted and include turning lane groups. The values will not match
the average speeds and total travel times listed in the Arterial Report.
Multi-File Comparison Report
The Multi-file Comparison Report is used to compare multiple alternatives side-by-side.
The report could be used to compare a before-and-after condition, or the report can be used to compare MOEs for
two or more different timing plans.
When performing a cycle length optimization, select the Preserve File for Each Cycle Length option. These files
can be used to create a Comparison Report.
The files used should contain mostly the same intersections with the same arterial names. Be sure to correctly enter
the Scenario Manager information so that each alternative can be identified.
To create a Multi-File Comparison Report, use the following steps (files to compare must be in the same directory):
From the SELECT REPORTS dialog, choose Detailed or Summary Multi-File Comparison
Select the options you would like to include
Select the [Print], [Save-Text] or [Preview] button to create your report
A dialog to select your files to compare will appear
Navigate to the directory with the files
To show all Synchro files in the directory, enter *.syn in the File Name and press [Enter]
Choose the files you want to compare by holding the [Ctrl] key and clicking on the files you want
Select [Open]
If your computer is configured to open files on a single click, hold the [Ctrl] key down when selecting the
first file. Then hold the [Shift] key to select the last file. Clicking a file with the [Ctrl] key down can select
or deselect a file. Multiple files can also be selected by dragging a rectangle around their names. Start
the rectangle to the right of any filenames.
The first page of the comparison report lists each alternative with its scenario information and basic statistics
(Figure 19-8).
Chapter 19 Reports and Printing
19-17
Synchro Studio 9 User Guide
Figure 19-8
Detailed Alternative Comparisons
Succeeding pages list the MOEs with one column for each alternative. The MOE information follows all of the rules
for the Network report listed above (Figure 19-9).
Figure 19-9
19-18
Detailed Alternative Comparisons Example
Chapter 19 Reports and Printing
Synchro Studio 9 User Guide
Timing Report - Sorted by Phase Number
Timing Report, Sorted by Phase Number option (Phases: Timings) provides information about the signal timing
parameters determined by Synchro. For each phase that is in use, the following information is given:
Movement
Lead/Lag
Lead-Lag Optimize
Recall Mode
Maximum Split (s)
Maximum Split (%)
Minimum Split (s)
Yellow Time (s)
All-Red Time (s)
Minimum Initial (s)
Vehicle Extension (s)
Minimum Gap (s)
Time Before Reduce (s)
Time To Reduce (s)
Walk Time (s)
Flash Dont Walk (s)
Dual Entry
Floating Force Off
Start Time (s)
End Time (s)
Yield/Force Off (s)
Yield/Force Off 170 (s)
Local Start Time (s)
Local Yield (s)
Local Yield 170 (s)
Most of these values are the same values shown in the TIMING settings or PHASING settings.
Movement is the lane group(s) served by this phase. For through movements, for example NBT or EBT, the
movement ends in T. For left turn phases the movement ends in L. For split phasing, for example NBTL, the
movement ends with TL, because the phase serves through and left traffic. For a single phase serving two directions,
the movement is NB-SB for northbound and southbound.
The report includes a start time, an end time, a yield/force off and yield/force off 170. These times are phase
references to the beginning of the system clock. The 170 yield (to the coordinated phase) is referenced to the
beginning of the flashing dont walk.
The report also contains the Cycle Length, Natural Cycle Length, Control Type and Offset Information at the top,
and a Splits and Phasing Diagram at the bottom.
A sample Timing Report, Sorted By Phase is shown in Figure 19-10.
Chapter 19 Reports and Printing
19-19
Synchro Studio 9 User Guide
Figure 19-10
Sample Timing Report, Sorted By Phase
Actuated Green Times Summary
The Actuated Phase Start and Green summary report shows the green time for each phase. This information is
provided for each of the five percentile scenarios. This report is helpful for looking at actuated signals to see the
range of green times.
For each phase and percentile scenario, the following information is listed:
Phase
Percentile
Green
Termination
Detail Bar Graph
Phase: Each phase has its number and lane group listed here.
Percentile: This is the percentile scenario for this row. Synchro models traffic under five percentile scenarios
(see the topic on the Percentile Delay Method, page 17-3).
Green: This is the actual green time for this scenario. This value is normally equal to the sum of the Queue and
the Gap-out times. Many times the green time is constrained by the minimum or maximum times or the phase is
skipped altogether.
19-20
Chapter 19 Reports and Printing
Synchro Studio 9 User Guide
Termination: This code explains how the phase was terminated. The available options are as follows:
Skip: Phase is skipped, no calls.
Min: Phase shows for minimum time.
GapOut: Phase gaps out
Hold: Phase held for phase in other ring. Lagging main street phases are also held.
Max Out: Phase shows for maximum time.
Ped: Phase extended for pedestrian phase due to ped button or ped recall.
Max Recall: Max Recall, phase is set for maximum recall.
Dwell: Signal rests or dwells on this phase, conflicting volume is very light.
Coordinated: This phase is the main street phase in coordination. Any extra time reverts to this phase.
Detail Bar Graph: The bar graphs to the right show the green times graphically. Each graph shows the green
and yellow time as green and yellow.
For non-coordinated actuated signals, the cycle length and the rest-in-red time are shown at the bottom. If all phases
have no recall, the signal may rest with all phases red. The blue bars represent the cycle length and the red bars
represent rest-in-red time.
For pre-timed and fixed-cycle signals, the cycle length is listed at the bottom.
A sample Actuated Green Times Report is shown in Figure 19-11.
Figure 19-11
Sample Actuated Green Times Report
Actuated Start and Green Times Summary
The Actuated Phase Start and Green summary report shows the green time for each phase along with the phases'
start time. This information is provided for each of the five percentile scenarios. This report is helpful for looking at
actuated signals in coordination, to see if phases may be starting early.
For each phase and percentile scenario, the following information is listed:
Phase
Percentile
Green
Start
Termination
Detail Bar Graph
Chapter 19 Reports and Printing
19-21
Synchro Studio 9 User Guide
Phase: Each phase has its number and lane group listed here.
Percentile: This is the percentile scenario for this row. Synchro models traffic under five percentile scenarios.
Also see Percentile Scenarios (page 17-4) for more information.
Green: This is the actual green time for this scenario. This value is normally equal to the sum of the Queue and
the Gap-out times. Many times the green time is constrained by the minimum or maximum times or the phase is
skipped altogether.
Start: This is the start time for each phase. The start times are referenced to the system cycle clock. These start
times are the same as appear on the time space diagram. If this signal has offset 0, referenced to the yield point
of phase 2, phase 2 will yield at time 0.
Termination: This code explains how the phase was terminated. The available options are as follows:
Skip: Phase is skipped, no calls.
Min: Phase shows for minimum time
GapOut: Phase gaps out
Hold: Phase held for phase in other ring. Lagging main street phases are also held
Max: Out Phase shows for maximum time.
Ped: Phase extended for pedestrian phase due to ped button or ped recall.
Max Recall: Max Recall, phase is set for maximum recall.
Dwell: Signal rests or dwells on this phase, conflicting volume is very light.
Coordinated: This phase is the main street phase in coordination. Any extra time reverts to this phase.
Detail Bar Graph: The bar graphs to the right show the start and green times graphically. Each graph shows the
green and yellow time as green and yellow.
For non-coordinated actuated signals, the cycle length and the rest-in-red time are shown at the bottom. If all phases
have no recall, the signal may rest with all phases red. The blue bars represent the cycle length and the red bars
represent rest-in-red time.
For pretimed and fixed-cycle signals, the cycle length is listed at the bottom.
A sample Actuated Start and Green Times Report is shown in Figure 19-12.
Figure 19-12
19-22
Sample Actuated Start and Green Times Report
Chapter 19 Reports and Printing
Synchro Studio 9 User Guide
Actuated Phase Details
The Actuated Phase Details report shows the green and yellow time for each phase alongside the time to clear the
queue and the time to gap out. This information is provided for each of the five percentile scenarios. This report is
helpful to observe in detail the operation of actuated phases.
For each phase and percentile scenario, the following information is listed:
Phase
Percentile
Queue Clearance Time
Gap-Out Time
Green
Termination
Detail Bar Graph
Phase: Each phase has its number and lane group listed here.
Percentile: This is the percentile scenario for this row. Synchro models traffic under five percentile scenarios.
Also see Percentile Scenarios (page 17-4) for more information.
Queue Clearance Time: This is the time to clear the queue. This time includes the startup-lost time which is 2.5
seconds. This time includes the time for the vehicles arriving on red to clear as well as any new vehicles
arriving during the clearance time. A value of 50+ in the queue time or gap-out field indicates 50 or more
seconds.
Gap-Out Time: This is the time for the phase to gap-out. It is calculated as the time till there is a 50% chance of
a gapout. This value also includes the unused green time.
Green: This is the actual green time for this scenario. This value is normally equal to the sum of the Queue and
the Gap-Out times. Many times the green time is constrained by the minimum or maximum times or the phase
is skipped altogether.
Termination: This code explains how the phase was terminated. The available options are as follows:
Skip: Phase is skipped, no calls.
Min: Phase shows for minimum time
GapOut: Phase gaps out
Hold: Phase held for phase in other ring. Lagging main street phases are also held
Max: Out Phase shows for maximum time.
Ped: Phase extended for pedestrian phase due to ped button or ped recall.
Max Recall: Max Recall, phase is set for maximum recall.
Dwell: Signal rests or dwells on this phase, conflicting volume is very light.
Coordinated: This phase is the main street phase in coordination. Any extra time reverts to this phase.
Detail Bar Graph: The bar graphs to the right show these times graphically. The top half of each graph shows
the queue time and gap-out time as brown and cyan respectively. The lower half of each graph shows the green
and yellow time as green and yellow.
For non-coordinated actuated signals, the cycle length and the rest-in-red time are shown at the bottom. If all phases
have no recall, the signal may rest with all phases red. The blue bars represent the cycle length and the red bars
represent rest-in-red time.
If a value is too big to fit in the bar graph, it has broken bars at the right of the scale.
For pretimed and fixed-cycle signals, the cycle length is listed at the bottom.
Chapter 19 Reports and Printing
19-23
Synchro Studio 9 User Guide
A sample Actuated Phase Details Report is shown in Figure 19-13.
Figure 19-13
Sample Actuated Phase Details Report
Permitted Left Turn Factors Report
The Permitted Left Turn Factors report provides information about the lanes and saturation flow rates. It is roughly
equivalent to the HCM's Supplemental Worksheet for Permitted Left Turns.
For details on all of these values, refer to the 2000 HCM, Chapter 16. The value flt is the permitted left turn factor
that is seen in the LANE settings.
FLT is calculated based on maximum green times rather than actuated green times. This may cause the
Synchro FLT to vary slightly from the HCM calculations.
If there is an exclusive left turn lane plus a shared left turn lane, a separate Flt is calculated for each lane. This is a
feature not found in the HCM or the Highway Capacity Software. If an approach is opposed by an exclusive turning
lane and a shared lane, only the opposing shared lane and through lanes are considered to be opposing.
This report is used both for approaches that are opposed by single lane and multilane approaches. The values Prop
LT Opp., n, PTHo, EL2 and Gdiff only apply to approaches that are opposed by a single lane approach. Fm only
applies for multiple shared lane approaches.
The value fmin is the left turn factor assuming that the only left turns are "sneakers" (turners who complete their turns
during or after the yellow phase). If fmin is greater than fm,, fmin is used.
If either the subject or opposing approach has a protected phase, then the appropriate adjustments are made to the gu,
gf, and gq.
A sample of a Supplemental Worksheet for Permitted Left Turns Report is shown in Figure 19-14.
19-24
Chapter 19 Reports and Printing
Synchro Studio 9 User Guide
Figure 19-14
Sample Supplemental Worksheet For Permitted Left Turns Report
Coordinatability Analysis Report
The Coordinatability Analysis report gives information about Coordinatability factors and elements used to calculate
them. (See Coordinatability Factors for more information about CFs and their calculation, page 16-18.)
Each element that affects the Coordinatability Factor (CF) is shown, along with the affect it has on the CF. A CF
ranges from 0 to 100 or more. Any value above 50 means that coordination is recommended. The higher the CF, the
more likely that this link will benefit from coordination. The six factors used to determine Coordinatability are as
follows:
Travel Time
Traffic to Storage Space
Proportion of Traffic in Platoon
Main Street Volume
Increase in Cycle Lengths needed for coordination
In the report, each of these values is listed along with how it affects the CF. There may be a comment next to the
factor explaining its effect on the CF.
A sample Coordinatability Factors report is shown in Figure 19-15.
To quickly view a CF Report for a single link:
1.
In the MAP view, press the Show Coordinatability Factors button
2.
Coordinatability Factors button
.
Double click on a link with the CF value shown.
Chapter 19 Reports and Printing
or the Show Natural
19-25
Synchro Studio 9 User Guide
Figure 19-15
Coordinatability Factors Report Sample
Time Tracker Report
The Time Tracker report includes information for Name, Operation, Date/Time and Session Work Length. See page
3-2 for full details on the Time Tracker.
Figure 19-16
19-26
Time Tracker Report Sample
Chapter 19 Reports and Printing
Synchro Studio 9 User Guide
Chapter 20 UTDF, Combined Format
Universal Traffic Data Format (UTDF) is a standard specification for transferring data between various software
packages. UTDF can also be used to share data between software and traffic signal controller hardware. UTDF is
also useful for storing multiple volume counts and multiple timing plans for the same intersection.
In past versions of UTDF, data was stored in separate files for volumes, lanes, timings, phasing and layouts. In 2006,
UTDF was reformatted to contain all the data in one combined file. The data is divided by sections in the comma
delimited (CSV) format. The UTDF Combined file can be accessed through the FileOpen, FileSave-As,
FileMerge and FileSave-Part commands. Below are some of the applications for UTDF.
Hardware Related:
Existing detectors can be refitted to provide traffic counts and can be stored in UTDF.
A library of timing plans can be stored in UTDF and uploaded to the controller on demand.
A generation 1.5 traffic control system can be developed that automatically performs the above steps in
conjunction with the analysis software in real time.
Software Related:
UTDF allows data to be shared between otherwise incompatible software packages. There are several
traffic oriented developers supporting UTDF. This allows data to be easily shared among software from
different vendors.
For planning purposes, it is possible for planning departments to store traffic counts for various scenarios
and use them for capacity analysis as well as other purposes. With UTDF compatible software, it could be
possible for planners to completely automate traffic impact studies for future development and roadway
improvements.
UTDF uses text files to store and share data in comma delimited (CSV) format. The comma-delimited text files
(CSV) can be easily viewed and edited by spreadsheets such as Microsoft Excel.
Text files are easy for end users to edit with any text editor such as Microsoft Notepad. The column-aligned TMC
format is provided for compatibility with Turning Movement Count (TMC) files and for easy editing with text
editors. The TMC format is the only column aligned format supported by Synchro 7/8.
Combined file format: a new format contains multiple sections so that a single file can completely define a
network. The combined format includes the data previously found in the LAYOUT, LANES, and PHASING
files. These individual file formats will be phased out in the future. The combined file includes sections for
Network, Nodes, Links, and Timing Plan allowing a better mapping of data.
More items in Lanes section: The lanes section includes data for UP ID and DEST NODE. This allows lane
groups to be easily mapped to OD nodes for use with transfers to/from planning software.
All data items included: The combined file and its respective sections now include all data available in
Synchro.
Data Format Support
The following table shows the file formats available, and the evolution of UTDF. Starting with Synchro version 7,
only CSV and TMC formats are supported.
Chapter 20 UTDF, Combined Format
20-1
Synchro Studio 9 User Guide
Table 20-1 UTDF Supported Formats
File Format
Version 6
Version 7/8/9
Future
Volumes.csv
Yes
Yes
Yes
Volumes.dat
Yes
No
No
Vdate.csv (all counts for one date)
Yes
Yes
Yes
Vdate.dat (all counts for one date)
Yes
No
No
TMC####.vol
Yes
Yes
Yes
TMC####.csv (TMC in comma delimited)
Yes
No
No
Layout.dat
Yes
No
No
Layout.csv
Yes
Yes
No
Lanes.dat
Yes
No
No
Lanes.csv
Yes
Yes
No
Timing.csv
Yes
Yes
Yes
Timing.dat
Yes
No
No
Phasing.csv
Yes
Yes
No
Phasing.dat
Yes
No
No
In the future, the LAYOUT, LANES, and PHASING formats will be discontinued in favor of the combined format.
Volumes and Timings data tables will remain to provide a repository for multiple counts and multiple timing plans
in addition to use with SimTraffic data access.
Some Synchro Version 6 UTDF formats are supported by Version 7/8. The supported formats are listed in Table 201. To access Version 6 UTDF, use the command TransferData-AccessVersion 6 Data Access.
Documentation on Version 6 UTDF is included in a separate document available from Trafficware.
Planning a Network for UTDF
Before setting up a UTDF it is necessary to do some planning. The following data items must be agreed upon and
set up before using UTDF:
Intersection Node Numbers
Approach and Lane Group Designation: Especially at intersections where 5 or more legs and diagonal legs
exist, make sure lane group data in the UDTF file is consistent with Synchro's view of the approaches. For
instance, eastbound (EB) is defined for the same movement(s) in Synchro and the UTDF file.
Phase Numbers: Make sure the phase numbers in Synchro match the phase numbers in controllers and in
the data files.
Node Numbers
Before starting, it is essential to carefully assign node numbers to each intersection.
If possible, these node numbers should match the controller's intersection numbers in any centralized control system.
If multiple intersections have the same controller (Group Control), the Timing and Phasing data will use the smallest
node number of the intersections.
If there are multiple systems in your agency, it may be desirable to assign a range of node numbers for each system.
For example, the central system could use node numbers 1 to 99 and the north system could use node numbers 100
to 199. This will allow systems to be combined into one data file and will prevent mixing up data from different
systems.
To see the node numbers used by Synchro, go to the MAP view and push the Show Node Numbers button.
The map with node numbers can be printed out for easy reference. Node numbers can be changed by
double clicking on the intersection when node numbers are showing.
20-2
Chapter 20 UTDF, Combined Format
Synchro Studio 9 User Guide
Synchro node numbers can range from 1 to 9999.
Approaches and Lane Group Designations
Normally lane groups will have designations from the four cardinal directions, (north,
south,
and2006
west)Edition
and the
Chapter
20 east,
UTDF
six turn movements (U-turn, left-2, left, through, and right, right-2).
At intersections with diagonal approaches or with more than four legs, the designations may be ambiguous.
Diagonal directions will be designated NE, NW, SE, or SW if the cardinal directions are already taken.
If there are any questions, write data from Synchro to a UTDF file to see which approaches are assigned by looking
at the Name records. Also be sure to look at which lane groups are actually assigned; these will match the rules used
by Synchro.
Data saved to a Volume or Lane section of the UTDF file will always include the basic 12 lane groups,
even if they are not used. This applies to T intersections and to intersections with diagonal legs. This
facilitates the development of external utilities for accessing Synchro data. The first 12 columns for the
basic lane groups will always be present. Additional columns will be present when U-turns or diagonal
legs are used.
Phase Numbers
Be sure that the phase numbers in Synchro match the phase numbers in the Phase and Timing tables. Failure to use
the same phase number could have disastrous results. These phase numbers should also match the phase numbers in
the hardware controllers.
It is probably best to make a list matching phase numbers to lane groups for each intersection. The Phase records of
the Lanes table can help with this, and can even be used to reassign Synchro's phase numbers.
Reading and Writing UTDF Data
Data for UTDF 2006 is stored in one combined file. Data is separated into sections as detailed in the following
topics in the chapter. Often, users want a sample UTDF compatible format. The best way to see this is to open an
existing Synchro file and create (write) the data to UTDF.
To write out a UTDF file, do the following:
1. Open the Synchro file for which you want to write data out.
2. Select the menu command FileSave-As.
3. Choose Comma Delimited from the Save as Type dropdown
4. Enter a File name and press [Save].
5. The data from this Synchro file will now be in CSV file.
Synchro CSV data can be modified with a text editor or a spreadsheet. See the topic on Editing UTDF Data with
Other Software on page 20-4.
To read CSV data into an existing Synchro file, do the following:
1. Backup your Synchro file.
2. Select the menu command FileMerge.
3. Choose a CSV file from the list and press [Open].
The data from the selected CSV file will now be in the Synchro file. This process does not create new links or
nodes, and does not move or renumber nodes. It will merge in data from the Data Settings screens for matching node
numbers.
Chapter 20 UTDF, Combined Format
20-3
Synchro Studio 9 User Guide
If there is data in the CSV file that you do not want to merge, delete from the CSV file prior to merging.
To read CSV data into a new Synchro file, do the following:
1.
2.
3.
Select the menu command FileOpen.
Choose Comma Delimited from the Files of type dropdown
Choose a CSV file from the list and press [Open].
The data from the selected CSV file will now be in the Synchro file. This process imports all of the CSV data into
the Synchro file, including nodes and links. For the minimum data needed in the CSV file, refer to page 20-14.
Editing UTDF Data with Other Software
The UTDF 2006 file is a comma delimited (CSV) file. To edit the CSV files simply open the files with a spreadsheet
such as Microsoft Excel. Be sure to save the file as comma-aligned and not as Excel format. If you have created
any formulas in your spreadsheet, be sure to first save the file in spreadsheet format. Then, save the file to UTDF
CSV format.
Using TMC Files
TMC files are text files that store volume data from a single intersection from multiple time periods. The data is
stored in a fixed length format with each line representing a single time period. Some sample data from a TMC file
is shown here:
15 Minute Turning Movement Count
Reference #07 - 1st St at Main St: 05/14/03
=================================================================
TIME NBL NBT NBR SBL SBT SBR EBL EBT EBR WBL WBT WBR
=================================================================
0700
32 130
11
6 168
13
4
4
8
6
4
1
0715
38 174
31
11 204
10
5
3
10
12
4
6
0730
32 226
31
10 265
12
12
7
24
16
1
1
0745
47 261
36
19 347
29
21
8
14
21
1
8
0800
79 304
44
21 282
33
24
21
14
14
3
6
0815
34 226
36
14 226
19
9
5
22
21
2
13
The first line must say 15 MINUTE TURNING MOVEMENT COUNT. The second line lists the column names.
Subsequent lines list the start time and turning movement counts for each direction.
Converting TMC Data to and from UTDF Data
Synchro can read and write TMC files directly. Use the command TransferData-AccessVersion 6 Data
Access and choose the Read Volume tab. Be sure to set the file style to "By Int, TMC Style (TMC###.VOL)".
The TMC files must have the filenames of TMC#.VOL where # is the node number. A TMC file for node # 31
would have the name TMC31.VOL for example.
UTDF Specifications
Each section is started by a line with the section title in square brackets. Between each section is a blank line. The
sections in the UTDF file are discussed below.
[Network]
Data common to the network goes in this section.
[Nodes]
Data for a node goes here, including data common to the network. This includes node type, coordinates, etc.
20-4
Chapter 20 UTDF, Combined Format
Synchro Studio 9 User Guide
[Links]
This section includes data for a link, name, speed, distance, curve points, etc.
[Lanes]
Data for a lane group or movement, includes volumes, lanes, and most data from these screens. Phase numbers,
detector data,
[Timeplans]
Data specific to a timing plan
[Phases]
Data specific to a phase
Network Section
The data found in the Network section includes some of the network wide settings as follows:
[Network]
Network Settings
RECORDNAME,DATA
Metric,0
yellowTime,5.0
allRedTime,0.0
Walk,5.0
DontWalk,15.0
HV,0.02
PHF,0.90
DefWidth,12
DefFlow,1900
vehLength,25
growth,1.00
PedSpeed,4.0
LostTimeAdjust,0.0
Metric: 0 for feet, and 1 for meters. It is very important to include this value first so that the file is setup with
the correct units. All distances after will be feet (+-1 ft) or meters (+- 0.1m). Speeds are mi/hr or km/hr unless
noted. The other values are default settings defined in the Network settings. Times are (+-0.1s).
vehLength: Network wide setting for the calculation of queue lengths
PedSpeed: Network wide setting for SimTraffic (ft/s or m/s).
Nodes Section
Node and Link sections replaces the Layout table of past version of UTDF. The settings are as follows:
[Nodes]
Node Data
INTID, Type, X, Y, Z, Description, CBD
1, 0, 1000, 1000, 0, , 0
Type: 0 for signalized intersection, 1 for external node, 2 for bend, 3 for unsignalized, 4 for roundabout
X, Y, Z: Coordinates of node, Z is elevation.
Description: Textual description, enclosed in quotes. Replace new line/CR with (ANSI character 255).
When reading a nodes section, existing nodes with the same number will be moved to this location. Existing nodes
at this location will not be renumbered. Do not attempt to use this data to renumber nodes.
Chapter 20 UTDF, Combined Format
20-5
Synchro Studio 9 User Guide
Links Section
Links records contain data to create a link and also information specific to a link.
Unlike the Lanes records, Link records are used for external nodes and bend nodes.
[Links]
Link Data
RECORDNAME,INTID,NB,SB,EB,WB,NW,SE
Up ID,241,4971,290,289,243,,
Lanes,241,3,1,2,4,,
Name,241,Washington,Washington,Broad,Broad,,
Distance,241,248,304,854,391,,
Speed,241,30,30,30,30,,
Time,241,5.6,6.9,19.4,8.9,,
Grade,241,0,0,0,0,,
Median,241,0,0,24,24,,
Offset,241,0,0,0,0,,
TWLTL,241,0,0,0,0,,
Crosswalk Width,241,16,16,16,16,,
Mandatory Distance,451,,,200,200,200,
Mandatory Distance2,451,,,1320,1320,1320,
Positioning Distance,451,,,880,880,880,
Positioning Distance2,451,,,1760,1760,1760,
Curve Pt X,241,,,820,,,
Curve Pt Y,241,,,-22,,,
Curve Pt Z,241,,,767112,,,
Links are by direction, two links are needed to connect two nodes.
Link records are used for every node including externals and bends.
Link Up ID record is used to connect nodes upon reading; and also for setting the direction of these nodes.
UPID: Upstream node number
Lanes: Number of lanes, for bend or external; calculated by Synchro unless marked with *
Distance: travel distance, calculated by Synchro unless marked with *
Time: Travel time; calculated by Synchro unless marked with *
Speed: Travel speed, mph or km/h
Grade: Grade in percent
Median: Median width, calculated by Synchro unless marked with *
Offset: Offset of link to right of center line, normally zero.
TWLTL: 1 indicates a TWLTL for link (Visual Only).
Crosswalk Width: Width of crosswalk at end of link. Also affects the radius of the curb and right turns.
Mandatory and Positioning Distances: For lane change start points. See SIMULATION settings topic for
details.
Curve Pt X, Curve Pt Y, Curve Pt Z: Used to define a curve point. The other curve point is defined in the
reverse link. Blank indicates a straight link.
20-6
Chapter 20 UTDF, Combined Format
Synchro Studio 9 User Guide
Lanes Section
Information in this section is specific to the lanes approaching an intersection. The data included is as follows.
[Lanes]
Lane Group Data
RECORDNAME,INTID,NBU,NBL2,NBL,NBT,NBR,SBL,SBT,SBR,EBL,EBT,EBR,WBL,WBT,WBR,NWL,NWR,SEL,
SER,SER2
Up ID,241,4971,,4971,4971,4971,290,290,290,289,289,89,243,243,243,,,,,
Dest Node,241,4971,,289,290,243,243,4971,289,290,243,4971,4971,289,290,,,,,
Lanes,241,0,,0,2,1,0,1,0,0,2,0,2,2,0,,,,,
Shared,241,,,0,1,,0,3,,0,3,,0,2,,,,,,
Width,241,12,,12,12,12,12,12,12,12,12,12,12,12,12,,,,,
Storage,241,,,,,,,,,,,,100,,,,,,,
Taper,241,,,,,,,,,,,,25,,,,,,,
StLanes,241,,,,,,,,,,,,2,,,,,,,
Grade,241,,,,,,,,,,,,,,,,,,,
Speed,241,,,,30,,,30,,,30,,,30,,,,,,
Phase1,241,,,,2,,,6,,,8,,,4,,,,,,
PermPhase1,241,,,2,,2,6,,,8,,,4,,,,,,,
LostTime,241,3,,3,3,3,3,3,3,3,3,3,3,3,3,,,,,
Lost Time Adjust,241,-1,,-3,-3,-3,-3,-3,-1,-2,-2,-1,-2,-2,-1,,,,,
IdealFlow,241,1900,,1900,1900,1900,1900,1900,1900,1900,1900,1900,1900,1900,1900,,,,,
SatFlow,241,0,,0,3412,1583,0,1775,0,0,3487,0,3433,3510,0,,,,,
SatFlowPerm,241,0,,0,2874,1559,0,1309,0,0,3273,0,1855,3510,0,,,,,
Chapter 20 UTDF 2006 Edition
Allow RTOR,241,1,,1,1,1,1,1,1,1,1,1,1,1,1,,,,,
SatFlowRTOR,241,0,,0,0,89,0,7,0,0,7,0,0,7,0,,,,,
Volume,241,0,,266,90,75,31,13,6,7,178,9,22,370,18,,,,,
Peds,241,0,,3,0,3,3,0,3,11,0,83,83,0,11,,,,,
Bicycles,241,0,,0,0,0,0,0,0,0,0,0,0,0,0,,,,,
PHF,241,0.90,,0.84,0.84,0.84,0.83,0.83,0.83,0.82,0.82,0.82,0.79,0.79,0.79,,,,,
Growth,241,100,,100,100,100,100,100,100,100,100,100,100,100,100,,,,,
HeavyVehicles,241,2,,2,2,2,2,2,2,2,2,2,2,2,2,,,,,
BusStops,241,0,,0,0,0,0,0,0,0,0,0,0,0,0,,,,,
Midblock,241,,,,0,,,0,,,0,,,0,,,,,,
Distance,241,,,,248,,,304,,,854,,,391,,,,,,
TravelTime,241,,,,5.6,,,6.9,,,19.4,,,8.9,,,,,,
Right Channeled,241,,,,,4,,,0,,,0,,,0,,,,,
Right Radius,241,,,,,50,,,,,,,,,,,,,,
Add Lanes,241,,,,,0,,,,,,,,,,,,,,
Alignment,241,3,,0,0,1,0,0,1,0,0,1,0,0,1,,,,,
Enter Blocked,241,0,,0,0,0,0,0,0,0,0,0,0,0,0,,,,,
HeadwayFact,241,1.00,,1.00,1.00,1.00,1.00,1.00,1.00,1.00,1.00,1.00,1.00,1.00,1.00,,,,,
Turning Speed,241,9,,15,35,9,15,35,9,15,35,9,15,35,9,,,,,
FirstDetect,241,,,50,100,20,50,100,,50,70,,20,100,,,,,,
LastDetect,241,,,0,0,0,0,0,,0,0,,0,0,,,,,,
DetectPhase1,241,,,2,2,2,6,6,,8,8,,4,4,,,,,,
DetectPhase2,241,,,0,0,0,0,0,,0,0,,0,0,,,,,,
ExtendPhase,241,,,2,2,2,6,6,,8,8,,4,4,,,,,,
SwitchPhase,241,,,0,0,0,0,0,,0,0,,0,0,,,,,,
numDetects,241,,,1,2,1,1,2,,1,2,,1,2,,,,,,
DetectPos1,241,,,0,0,0,0,0,,0,0,,0,0,,,,,,
DetectSize1,241,,,50,6,20,50,6,,50,6,,20,6,,,,,,
DetectType1,241,,,3,3,3,3,3,,3,3,,3,3,,,,,,
DetectExtend1,241,,,0,0,0,0,0,,0,0,,0,0,,,,,,
DetectQueue1,241,,,0,0,0,0,0,,0,0,,0,0,,,,,,
DetectDelay1,241,,,0,0,0,0,0,,0,0,,0,0,,,,,,
DetectPos2,241,,,,94,,,94,,,64,,,94,,,,,,
DetectSize2,241,,,,6,,,6,,,6,,,6,,,,,,
DetectType2,241,,,,3,,,3,,,3,,,3,,,,,,
DetectExtend2,241,,,,0,,,0,,,0,,,0,,,,,,
Chapter 20 UTDF, Combined Format
20-7
Synchro Studio 9 User Guide
The Lanes section is similar to Lanes table in UTDF 2 (Synchro version 6 format). These notes apply to both the
table and the section of UTDF 2006.
Up ID: Upstream node number, write only. Used for assistance in converting data for use with planning
software. Planning software sees a lane group as an origin and destination node, rather than NBL.
Dest Node: Destination node number for this movement, write only. For assistance in converting data for use
with planning software.
Lanes: For each lane group, enter the number of lanes. Shared lanes count as through lanes, unless there is no
through movement, in which case LR lanes count as left lanes,
Shared: Enter code for sharing of this lane with adjacent movements. This field specifies which movements the
through lanes are shared with. Enter 0, 1, 2, 3 for No-sharing, Shared-with-Left, Shared-with-right, Sharedwith-both. This field is normally 0 for turning lane groups. If a left lane shares with left2 or u-turns, the sharing
is coded as a '1'.
Width: Enter the average lane width for the group in feet or meters. Decimal meters permitted.
Storage: Enter the length of a turning bay if applicable. Leave this field blank for through lane groups or if the
turning lane goes all the way back to the previous intersection.
Taper: The value of the storage taper length.
StLanes: Enter the number of lanes in the storage bay. This can be more or less than the number of turning
lanes, but must be at least 1.
Grade: Write only, use the new Links section.
Speed: Write only, use the new Links section.
Phase1, Phase2, Phase3, Phase4: Each lane group can have four primary phases associated with them. Enter
phases that give a green to this movement in these fields. Enter -1 for an uncontrolled movement.
PermPhase1, PermPhase2, PermPhase3, PermPhase4: Each lane group can have four permitted phases
associated with them. With permitted phases, left turns must yield to oncoming traffic, right turns must yield to
pedestrians.
LostTime: Write only, use Lost Time Adjust.
Lost Time Adjust: Combination of Startup Lost time minus Extension of Effective Green. Total Lost Time =
Yellow + All Red + Lost Time Adjust
IdealFlow: Ideal Saturated Flow Rate per lane. 1900 by default.
SatFlow: Saturated flow rate for protected movements. Normally calculated, * indicates overridden value.
SatFlowPerm: Saturated flow rate for permitted movements. Normally calculated, * indicates overridden
value.
SatFlowRTOR: Saturated flow rate for RTOR movements. Normally calculated, * indicates overridden value.
Allow RTOR: 1 = RTOR allowed, 0 = no
20-8
Chapter 20 UTDF, Combined Format
Synchro Studio 9 User Guide
Volume: The volume table is the preferred method for storing volumes. This entry is provided to allow
convenient transferring of all data.
Peds: Number of pedestrians conflicting with the right turn movement
Bicycles: Number of bicycles conflicting with the right turn movement
PHF: The volume table is the preferred method for storing volumes. Synchro automatically calculates the PHF
when reading 15 minute count data from volume tables. This entry is provided to allow convenient transferring
of all data.
Growth: The percent growth rate applied to volumes. 100 by default.
HeavyVehicles: The percent of trucks, busses, and RVs for each movement.
BusStops: The number of bus stops per hour blocking traffic.
Midblock: Percent of traffic originating from mid-block driveways.
Distance: Write only, use the new Links section.
TravelTime: Write only, use the new Links section.
Right Channeled: If R and R2 movements exist; listed for R2 movement. Values are
0 no
1 yield
2 free
3 stop
4 signal;
Right Radius: If right turn channeled, curb radius of right turn
Add Lanes: Number of add lanes after right turn channel
Alignment: Controls how add lanes align thru an intersection;
0 align left, 1 align to right, 2 align left no adds, 3 align right no adds
Enter Blocked: 0 vehicles wait if no space in node, 1 vehicles do not make check
HeadwayFact: Headway factor. Adjusts headways in simulation
Turning Speed: The simulation turning speed.
FirstDetect: Distance from the leading extension detector to stop bar in feet or meters. Leave blank if no
detectors for lane group. Supplemented by actual detector information.
LastDetect: Same definition as ver 6, supplemented by actual detector information
DetectPhase1, 2, 3, 4: is being discontinued in favor of Extend Phase and Switch Phase
DetectPhase1: Write only for compatibility, use extend phase
DetectPhase2: Write only for compatibility, use switch phase
ExtendPhase: Detector calls go to this phase
Chapter 20 UTDF, Combined Format
20-9
Synchro Studio 9 User Guide
SwitchPhase: Will set switch phase. Be very careful with switch phase, because extend phase will not get
called when switch phase is green, per NTCIP specs.
numDetects: Number of detector rows
DetectPos1 DetectPos5: Distance from detector to stop bar. Detector 1 is closest to stop bar
DetectSize1 DetectSize5: Size of detector longitudinally
DetectType1 DetectType5: Detector type, sum of these flags, only 1 and 2 are currently implemented in
Synchro.
1 = call
2 = extend
4 = queue detector (set non-zero value for queue time)
8= count volume
Chapter 20 UTDF 2006 Edition
16 = count occupancy
32 = yellow lock
64 = red lock
128 = passage detector, Synchro currently assumes all detectors are presence
256 = added initial
DetectExtend1 DetectExtend5: Extend time for detector
DetectQueue1: Queue time for detector, detector 1 only
DetectDelay1: Delay time, detector 1 only
Any input data item appearing in the following screens is included:
Settings
Lanes
Volumes
Timings
Signing
Phasings
Simulate
Detectors
Notes
all inputs expect: name, distance, travel time, speed, grade
all inputs, including link OD volumes
phase mappings, others in Phase section
sign control, median to be redone, right turn channelized
none, in phase section
all except those appearing in Link section
all
Also included, origin node and destination node, WRITE ONLY, for assistance when transferring to and from
planning models.
20-10
Chapter 20 UTDF, Combined Format
Synchro Studio 9 User Guide
Time Plan Section
This section contains data common to a timing plan, but not for a phase. The combined file uses Timeplan data in
conjunction with Phases data.
[Timeplan]
Timing Plan Settings
RECORDNAME,INTID,DATA
Control Type,241,3
Cycle Length,241,100.0
Lock Timings,241,0
Referenced To,241,0
Reference Phase,241,206
Offset,241,16.0
Master,241,0
Yield,241,0
Node 0,241,241
Node 1,241,0
Control Type: 0 pretimed, 1 actd uncoord, 2 semiact uncoord, 3 actd coordinated
Cycle Length: Cycle length; write only; cycle length on read is sum of phase split times
Lock Timings: 0 unlocked, 1 locked; timings will still be read from Time Plan and Phasings section when
locked
Referenced To: The part of phase to which offsets are referenced.
0: refGreen, the last of the phases to turn green (TS1 style)
1: refYellow, the first phase to turn yellow (170 style without rest in walk)
2: refRed, the first phase to turn red (not used often)
3: refFirstGreen, the first referenced phase to turn green (TS2 style)
4: ref170, the beginning of flashing dont walk (170 style with rest in walk)
Reference Phase: phase number(s) offsets are referenced to. If two phases are referenced, the phase for ring A
is multiplied by 100, phases 2 and 6 are written 206.
Offset: offset in seconds; Offset is referenced as specified by Referenced to and Referenced Phase. On reading,
the Start Times in Phasings section read after will override the offsets here. To read offsets, include a second
TimePlan section with offset records only, after the Phasings section.
Some NEMA TS-2 controllers reference offsets to the first coordinated phase to turn green. Use TS2 referencing by
adding a '+' character, a refphase of 26+ indicates that offsets are referenced to the first of phase 2 or 6 to turn green.
With negative refPhase, the offset is referenced to the controllers yield point. A value of 26- indicates that offsets are
referenced to the first of phases 2 or 6 to turn yellow. A value of 0 indicates that offsets are referenced to the
beginning of the first phase.
Master: 0 normal; 1 master controller, master controller will keep offset at zero, only one master allowed per
cycle length
Yield: 0 single, 1 flexible, 2 by phase. Defines yield points for non-coordinated phases.
Chapter 20 UTDF, Combined Format
20-11
Synchro Studio 9 User Guide
Node 0, Node 1 Node 7: Used to assign multiple nodes to one controller. If nodes 101 and 102 use the same
controller; the timing plan and phasing data will only be included for INTID 101. The node records for INTID
101 will be:
Node 0,101,101
Node 1,101,102
Node 2,101,0
A zero value indicates no more nodes. There will be no time plan and phasing records for node 102, they are
defined by node 101.
Phasing Section
This section contains phasing data. The combined file uses Phases data in conjunction with Timeplan data.
[Phases]
Phasing Data
RECORDNAME,INTID,D1,D2,D3,D4,D5,D6,D7,D8
BRP,241,111,112,211,212,121,122,221,222
MinGreen,241,,6,,7,,6,,7
MaxGreen,241,,44,,45,,44,,45
VehExt,241,,2,,2,,2,,2
TimeBeforeReduce,241,,0,,0,,0,,0
TimeToReduce,241,,0,,0,,0,,0
MinGap,241,,2,,2,,2,,2
Yellow,241,,5,,4,,5,,4
AllRed,241,,1,,1,,1,,1
Recall,241,,0,,3,,0,,3
Walk,241,,7,,7,,7,,7
DontWalk,241,,18,,15,,18,,15
PedCalls,241,,0,,0,,0,,0
MinSplit,241,,32,,27,,32,,27
DualEntry,241,,1,,0,,1,,0
InhibitMax,241,,1,,1,,1,,1
Start,241,,16,,66,,16,,66
End,241,,66,,16,,66,,16
Yield,241,,60,,11,,60,,11
Yield170,241,,42,,96,,42,,96
LocalStart,241,,0,,50,,0,,50
LocalYield,241,,44,,95,,44,,95
LocalYield170,241,,26,,80,,26,,80
ActGreen,32.1
Used for data specific to a phase. One entry for each input row on the phasings settings.
BRP:Eentry is for rings and barriers.
MinGreen: Minimum green time (tenths of seconds)
MaxGreen: This is the maximum time the phase is green.
VehExt: This is the time the signal is held green by each actuation. It is also the maximum gap when using a
volume density controller (hundredths of seconds).
TimeBeforeReduce: This is the time before gap reduction starts on volume density controllers (seconds).
TimeToReduce: This is the amount of time to reduce the gap from VehExt to MinGap.
20-12
Chapter 20 UTDF, Combined Format
Synchro Studio 9 User Guide
MinGap: This is the minimum gap to achieve (hundredths of seconds).
Yellow: This is the time each phase displays yellow (tenths of seconds). AllRed + Yellow must equal a whole
number of seconds.
AllRed: This is the time each phase displays all-red clearance before the next phase (tenths of seconds). AllRed
+ Yellow no longer need to equal a whole number of seconds for Synchro.
Recall: This field can have the following values, 0 = no recall, 1 = minimum recall, 2 = pedestrian recall, 3 =
maximum recall, 4 = rest in walk. If recall is not zero, the phase will be serviced on every cycle for the
minimum green time, walk+don' walk time, or maximum green time respectively.
If only one (or two simultaneous phases) are set to recall, the signal will rest on those phases. If these phases are
set to RestInWalk, the signal will rest on walk in these phases. Note that with some 170 controllers, if Rest in
walk is used, the offsets are referenced to the beginning of Dont Walk.
Walk: This is the time for the Walk indication or 0 for no pedestrian phase (seconds).
DontWalk: This is the time for the Flashing Don't Walk interval (seconds). Note that Flashing dont walk ends
at the start of yellow time.
PedCalls: This is the number of pedestrian calls per hour received by this phase. Set this field to blank for no
pedestrian phase. Set this field to zero or other number to activate a pedestrian phase. If PedCalls is not used, a 0
or blank in Dont Walk can be used to turn off the pedestrian phase.
MinSplit: Minimum Split is used by Synchro during split optimization. This value does map to a value found in
traffic signal controllers.
DualEntry: Can be set to Yes or No (1=Yes, 0=No). Select Yes to have this phase appear when a phase is
showing in another ring and no calls or recalls are present within this ring and barrier.
InhibitMax: Can be set to Yes or No (1=Yes, 0=No). Inhibit maximum termination is used to disable the
maximum termination functions of all phases in the selected timing ring. In Synchro, this is the Fixed Force Off
setting.
Start: Is the begin time referenced to the system clock
End: Is the end time of the phase referenced to the system clock.
Yield170: Is the phase yield or force-off time, referenced to the system clock, beginning of yellow. It is
referenced to the beginning of FDW if recall is set to CoordMax.
LocalStart, LocalYield, LocalYield170: These are the same values as above except they are referenced to the
local offset point.
Start Time is read and used to set offsets.
ActGreen is the actuated green time and is the average of the five percentiles used for HCM analysis. To get
the Actuated Split, add the Yellow and All Red time (from this section). This record is write only, Synchro will
not read it.
Chapter 20 UTDF, Combined Format
20-13
Synchro Studio 9 User Guide
Minimum Data Necessary to build a Synchro file
If you want to build a Synchro file from scratch, these data items are needed.
[Network]
First record is Metric. Always include Metric record first so that speeds and distances are interpreted correctly. Use
0 for feet and mph and 1 for m and km/h
The other records can be blank for defaults
[Node]
Coordinate and node number information is needed, along with node type.
You need to build external nodes for links that do not connect to another signal.
[Link]
Build two links for all connected nodes.
Up and down node numbers for all links.
Street Name and speed.
Distance and travel time can be calculated by Synchro and left blank.
Other fields can be left blank.
[Lane]
Required Records:
Lanes
Shared
StLanes
Storage
Phase1
PermPhase1
Volume
Peds
DetectPhase1
The remaining records can be skipped to use defaults.
[Timeplan]
Required Records:
Control Type
Cycle Length
Referenced To
Reference Phase
Offset
The remaining records can be skipped to use defaults.
[Phasing]
Required Records:
MinGreen
MaxGreen
VehExt
Yellow
AllRed
Recall
Walk
DontWalk
The remaining records can be skipped to use defaults
20-14
Chapter 20 UTDF, Combined Format
Synchro Studio 9 User Guide
Chapter 21 Errors and Warnings
Coding Error Messages
Synchro and SimTraffic includes a feature that will check data files for coding errors. This topic lists the possible
errors along with suggestions for correcting them.
General Coding Errors
To check for general coding errors in Synchro, simply choose the OptionsCoding Error Check. To check for
errors in SimTraffic, launch SimTraffic from Synchro.
Synchro Errors and Warnings
Warnings indicate likely problems, but they may be acceptable in certain circumstances. Errors indicate serious
problems that require fixing.
Next to each error number, letters appear indicating to which checks the error applies.
Code
S
C
H
Applies To
General Synchro Error
CORSIM related error
HCS related error
Table 21-1
Error
#
Synchro Warnings
Code
Cause & Resolution
100
SC
Volume received at intersection, less than 70% sent. This is a problem with balancing volumes.
Less volume is put onto a link upstream than volume exists downstream. This problem may
occur due to volume counts collected at different times. It is possible to have a mid-block traffic
source. In this case, specify mid-block traffic or add an unsignalized intersection and route
traffic onto the link.
101
SC
Volume received at intersection, more than 200% sent. This is a problem with balancing
volumes. More volume is put onto a link upstream than volume exists downstream. This
problem may occur due to volume counts collected at different times. It is possible to have a
mid-block traffic sink. In this case, add an unsignalized intersection and route traffic off the link.
102
SCH
Turning Volume entered with no turning or shared lane. A turning lane was not explicitly coded.
Synchro will assume that a through lane is shared. This warning may indicate a problem with
volume inputs at a one-way street.
108
Volume exceeds capacity. The lane group listed has volume exceeding capacity. This could be
a fatal error or everyday operation depending on the area studied. Check the data to make
sure this intersection was coded correctly.
109
SCH
Defacto Left Turn Lane, delays and v/c values not correct. Defacto lanes should be taken
seriously. It is possible that the v/c ratio for the entire group is acceptable, while the v/c ratio for
the turning lane is not acceptable. To correct a defacto turning lane, recode one of the through
lanes as a turning lane and turn sharing off for that turn. A defacto left or right turn lane usually
indicates the need for an additional exclusive turning lane.
110
SCH
Defacto Right Turn Lane, delays and v/c values not correct. Defacto lanes should be taken
seriously. It is possible that the v/c ratio for the entire group is acceptable, while the v/c ratio for
the turning lane is not acceptable. To correct a defacto turning lane, recode one of the through
lanes as a turning lane and turn sharing off for that turn. A defacto left or right turn lane usually
indicates the need for an additional exclusive turning lane.
Chapter 21 Errors and Warnings
21-1
Synchro Studio 9 User Guide
111
Detector Phase is not a phase for the lane group. Normally a movement's detectors should call
one or more of the phases serving that movement.
112
Detector Phase is blank, but movement does not have maximum recall. If a movement has no
detection, be sure to set its phases to maximum recall. It is okay to code a detector phase
when no detection exists, but be sure to set the phase's recall to maximum.
122
SH
Protected left without left lane is inefficient. This is a protected left phase with no left turn lane.
Left traffic will block through traffic during the through phase. The v/c, delay, and LOS results
for this approach may be suspect. If you are using this left phase as a pedestrian only phase at
a T intersection, ignore this error.
123
SCH
Possible trapping, lagging left turn with oncoming permitted lefts. This warning points out a
potentially hazardous situation of trapped cars. If a car is trying to make a permitted left turn
and sees a yellow light, the driver may think the oncoming traffic also has a yellow light. In
reality, oncoming traffic continues due to the lagging left turn.
124
CH
Phases must be changed for conversion to single ring timing. Both HCS and CORSIM
(pretimed) model signals as a single ring. This intersection's timing cannot be modeled as a
single ring without modification. This phenomenon occurs when one phase turns yellow while a
phase in another ring is in the middle of a yellow. For example, phase 1 turns yellow at time 20
and phase 5 turns yellow at time 22, and they both have a yellow time of 4 seconds.
126
SC
Minimum Gap is greater than Vehicle Extension. When using volume density controllers, the
gap is reduced from Vehicle Extension to Minimum Gap. It is an error if Minimum gap is larger
than vehicle extension. CORSIM will give a fatal error with this input.
127
Actuated coordinated single ring, CORSIM may trouble when phase 6 not used. CORSIM
seems to have trouble modeling actuated signals in coordination unless both phases 2 and 6
are used. The work around is to use both phases 2 and 6 or to use phase 1.
This problem appears to be fixed in CORSIM version 4.32.
128
SCH
All Red less than 0.5. Check the PHASING settings.
129
Volume Density operation not recommended with long detection zone. The travel time across
the detection zone will effectively be added to both the Minimum and Maximum gap times,
making the operation less effective. Check the Time to Reduce, Time before reduce, and
Minimum Gap settings.
130
A coordinated phase is leading, CORSIM may have problems. The FHWA has stated that
CORSIM does not support phases 1 or 5 as lagging in an actuated-coordinated signal. It is
recommended to model these signals using phase 2 and 6 as the lagging phases even if this
means assigning a 2 or 6 to an actuated left turn phase. Another alternative is to model this
intersection as pretimed.
This problem appears to be fixed in CORSIM version 4.32.
131
Left, Thru and Diagonal together for pretimed. CORSIM does not have pretimed phase codes
to fully control traffic with all these movements. Some phase codes may be incorrect. If all
movements share the same phases, this configuration will work.
132
U-turns cannot be modeled in CORSIM. The U-turn traffic was coded on this link will not be
transferred to CORSIM.
133
Too many lane groups, this lane group is dropped. CORSIM is limited to 4 lane groups, Left,
Through, Right, and Diagonal. Synchro can model five plus U-turns. In some cases not all
Synchro lane groups can be translated into CORSIM lane groups.
134
Storage bays for through or diagonal lanes not allowed in CORSIM.
140
Lane group did not transfer.
141
NBT imported as NBR, check Lane Assignments. If there was a TL lane, it will become a R
only lane because right lanes cannot share with left. Either realign the links so the movement is
through or change the lane codings. In Synchro version 5, approaches will not be considered
diagonal unless they are more than 35 degrees away from an orthogonal direction or the
21-2
Chapter 21 Errors and Warnings
Synchro Studio 9 User Guide
orthogonal direction is used by another approach.
142
SBT imported as SBL, check data. You may wish to realign the links to preserve the lane
groups from Synchro version 3.2. In version 5, approaches will not be considered diagonal
unless they are more than 35 degrees away from an orthogonal direction or the orthogonal
direction is used by another approach.
160
Grade exceeds X%. The grade was changed when creating an HCS file. The range for grades
is +10% to -6% for SIGNAL and +4% to -4% for UNSIGNAL.
170
Poor coordination downstream is causing spillback. Node #X (direction) capacity is reduced
along and the v/c ratio is increased.
171
Lack of coordination downstream is causing spillback. Node #X capacity will be reduced and
the delay and v/c ratio will increase.
172
Poor coordination upstream is causing starvation. Node #X capacity will be reduced and the
delay and v/c ratio will increase.
173
Lack of coordination upstream is causing starvation. Node #X capacity will be reduced and the
delay and v/c ratio will increase.
174
Storage blocking is occurring. Left or right turn pocket is getting blocked by the through
movement. Node #X capacity will be reduced and the delay and v/c ratio will increase.
Chapter 21 Errors and Warnings
21-3
Synchro Studio 9 User Guide
Table 21-2
Error
#
Code
Synchro Errors
Cause & Resolution
201
Node number for CORSIM exceeds 1000. CORSIM requires all node numbers to be 1000 or
less. To perform a CORSIM analysis, change the node number to less than 1001.
It is not necessary to code the entry nodes 8000 to 8999 within Synchro. Synchro creates the
8000 series node automatically in the trf file.
202
Link Distance is less than 50 feet. CORSIM requires link distances to be between 50 and 4000
feet. Change the distance to be at least 50 feet or combine the 2 intersections. If necessary,
the speed can be adjusted to compensate for the change in travel time.
203
Link Distance exceeds 4000 feet. CORSIM requires link distances to be between 50 and 4000
feet. Change the distance to be less than 4000 feet or disconnect the 2 intersections. If
necessary, the speed can be adjusted to compensate for the change in travel time. To
disconnect the intersections, first create two bends in the link connecting the intersections, then
delete the middle segment.
Prior versions of CORSIM required the distance between coordinates to be within 20% of
coordinate distance. CORSIM version 4.32 no longer requires coordinate and input
distances to match.
205
Too many turning lanes, maximum for CORSIM is 3. CORSIM has a limit of up to 3 left or right
turn lanes. Reduce the number of lanes or consider coding a through-shared lane.
205
SCT
Volume sent to intersection, not received. This is a problem with balancing volumes. Volume is
put onto a link upstream and no volume exists downstream. This problem may occur due to an
uncompleted network. If this is the case, try putting the completed intersections into a zone and
perform the analysis on the completed intersections only. CORSIM will give fatal errors if this
problem is not corrected. It is possible to have a mid-block traffic sink, in this case add an
unsignalized intersection and route all traffic off the link.
206
SC
Volume received at intersection, not sent. This is a problem with balancing volumes. Volume is
not put onto a link upstream and volume exists downstream. This problem may occur due to an
uncompleted network. If this is the case, try putting the completed intersections into a zone and
perform the analysis on the completed intersections only. CORSIM will give fatal errors if this
problem is not corrected. It is possible to have a mid-block traffic source, in this case add an
unsignalized intersection and route traffic onto the link.
207
SC
Storage length exceeds link length. The length of the turning bay must be less than the link
distance.
208
SC
Leading Detector setting exceeds storage. The detectors for a turning movement must fit within
the turning bay.
209
CORSIM is limited to 2 lanes in the storage bay. More than 2 storage lanes were coded in
Synchro. Card 11 will be coded with 2 pocket lanes, the other lanes will be coded as full travel
lanes.
212
SC
No lanes WITHOUT storage are specified. Add a through lane for this approach or set the
storage to zero for one of the turning groups.
220
SC
Leading Detector is less than Trailing Detector. Leading detector must be greater or equal to
the trailing detector. Remember that leading detector is the detector farthest from the stop bar.
Trailing detector is the extension detector closest to the stop bar.
221
SC
Leading Detector exceeds link distance. The detectors must fit within the link distance.
230
SCH
Volume with no green time. The phase indicated has volume and lanes but no green time.
Check the TIMING settings. For a right turn movement, check the right turn treatment and also
make sure there is an overlapping left phase, if applicable.
21-4
Chapter 21 Errors and Warnings
Synchro Studio 9 User Guide
231
SCH
Volume with no capacity. There is no lane set up to handle this movement. Check lanes and
sharings. Remember that turning traffic can use a through lane, but through traffic cannot use a
turning lane. Any lane used by two or more movements counts as a through lane. If there is no
through movement, shared lanes are left lanes.
232
SCH
Lanes with no green time. There is a lane for this group but no green time. Synchro does not
create a phase unless there is actually volume. CORSIM may report errors if there is a link
without green time.
240
SCH
Split less than Minimum Split. Check the TIMING settings. The current split should always be
greater or equal to the Minimum Split.
241
SCH
Split less than Minimum Initial + Yellow + All Red. Check the TIMING settings and the
PHASING settings. The current split should always be greater or equal to the Minimum Initial
time plus Yellow and All Red time. Remember that the split includes the initial interval and
yellow plus all red time.
243
SCH
Split less than Yellow + All Red + 3. Check the TIMING settings and the PHASING settings.
The green time should always be at least 3 seconds.
244
SCH
Yellow + All Red less than 3. Check the PHASING settings. Yellow + All Red time should
always be at least 3 seconds.
245
SCH
Total Lost time less than 3. Check the LANE settings. Total Lost time should always be at least
3 seconds, unless there is a study to justify less. Remember that total lost time includes startup
lost time and clearance lost time.
246
SCH
Ped timing + Yellow + All Red exceeds Maximum Split. The Walk plus Do not Walk time is
greater than the maximum green. Synchro requires the green time to accommodate pedestrian
timings, except when actuated uncoordinated.
248
SCH
Ped timing exceeds minimum split. The Walk plus Do not Walk time plus Yellow and All Red is
greater than the Minimum Split. Synchro always requires the green time to accommodate
pedestrian timings.
250
SCH
Reference phase not assigned. The offset reference phase must be assigned to one or two
used phase numbers. Check the offset section of the TIMING settings. This error only applies
to coordinated signals.
251
SCH
Reference phase not in use. The offset reference phase must be assigned to one or two used
phase numbers. Check the offset section of the TIMING settings. This error only applies to
coordinated signals.
252
SCH
Reference phase assigned to conflicting phases. If the offset reference phase is assigned to
two phases, they must appear in the same barrier. Sequential phases appear one at a time.
Check the offset section of the TIMING settings. This error only applies to coordinated signals.
253
Detector Phase is not in use. One of the phases coded for the detector phase is not active.
260
More than 2 phases per ring-barrier, modeled as pretimed. CORSIM' actuated signals are
limited to 8 phases, 2 barriers, 2 rings, and 2 phases per ring-barrier.
262
X Links are in this network, CORSIM is limited to 1000. This file is too large for CORSIM. Try
dividing it into zones and analyzing pieces of it with CORSIM. Remember that external nodes
need links also. On average, about 8 links are required for every intersection.
263
X Nodes are in this network, CORSIM is limited to 500. This file is too large for CORSIM. Try
dividing it into zones and analyzing pieces of it with CORSIM. Remember that external nodes
count as nodes also. On average, about 3 nodes are required for every intersection.
264
Coordinated phase is not 2 or 6 as CORSIM requires. Actuated signals in CORSIM require
phases 2 and 6 to be the coordinated phase. To correctly analyze this intersection with
CORSIM, change the main street phase numbers and the reference phase to 2 and 6.
265
CORSIM is limited to 3 turning lanes with storage. Recode the lanes with 0 storage length.
266
CORSIM does not currently support metric units. Convert the file to feet and miles. TRAFNETSIM still supports metrics.
Chapter 21 Errors and Warnings
21-5
Synchro Studio 9 User Guide
267
Group Control (Multiple Intersection 1 Controller) will be modeled as pretimed. Synchro does
not generate actuated signal cards in this case. CORSIM actuated signals are designed for a
single node, although it is theoretically possible to trick CORSIM into operating two signals
identically with detectors at both nodes.
268
More than 2 barriers used, will be modeled as pretimed. CORSIM's actuated signals are limited
to 8 phases, 2 barriers, 2 rings, and 2 phases per ring-barrier.
269
More than 2 rings used, will be modeled as pretimed. CORSIM's actuated signals are limited to
8 phases, 2 barriers, 2 rings, and 2 phases per ring-barrier.
285
Phase intervals must be less than 120 second.
286
Too many turning lanes, maximum for CORSIM is 3. CORSIM has a limit of up to 3 left or right
turn lanes. Reduce the number of lanes or consider coding a through-shared lane.
290
This intersection has approaches that will not fit into HCS. HCS is limited to four legged
intersections. This message could also appear with multiple diagonal legs.
291
NS Phases conflict with EW Phases for HCS. Phases for North and South Streets cannot be
concurrent with phases for East and West streets, except for right turns.
292
Too many East-West phase intervals for HCS. HCS is limited to 4 stages per side; this timing
plan is too complex for HCS.
301
HC
Conflicting approaches have no sign control. This message applies to unsignalized
intersections. It could occur at an intersection if both NB and EB approaches had sign control
of free. If this intersection is actually a merge of some sort, ignore this message.
302
HC
NB has sign control but SB does not. This message applies to unsignalized intersections. It can
apply to 3 way stops. HCS and CORSIM are not good at analyzing 3 way stop signs.
The prior version of CORSIM did not model 4-way stops. The latest release of TSIS, does
model all way stops.
304
All way stops cannot have more than 2 lanes per leg in HCS.
305
Two way stops cannot have more than 3 lanes per leg in HCS.
SimTraffic Errors and Warnings
When opening a file, SimTraffic performs a coding error check on the Synchro (*.syn) file. This list describes each
error and warning along with suggestions for correcting them.
Warnings indicate likely problems, but they may be acceptable in certain circumstances.
Errors indicate serious problems that require fixing. However, in many cases the simulation may work correctly in
spite of the error.
Fatal Errors indicate a serious coding problem. SimTraffic is unable to generate lanes and geometrics until the error
is corrected.
The error list will only appear when the input file has been changed or needs recording. If a valid history (*.hst)
exists for the current file with no changed data; the error list is not shown.
21-6
Chapter 21 Errors and Warnings
Synchro Studio 9 User Guide
Table 21-3
Code#
SimTraffic Warnings
Description
126
Minimum Gap is greater than Vehicle Extension. When using volume density controllers, the gap is reduced
from Vehicle Extension to Minimum Gap. It is an error if Minimum gap is larger than vehicle extension.
CORSIM will give a fatal error with this input.
127
Vehicle extension for phase p should exceed 111% of travel time from trailing detector. Extension detectors
should keep phase active while the vehicle travels from the last extension detector to the stop bar.
The minimum value for gap time is:
Dtrail / (speed * 1.47 * 0.90), when speed is mph
Dtrail / (speed / 3.6 * 0.90), when speed is km/h
128
Minimum Gap of phase p should exceed 111% of travel time from trailing detector. Extension detectors
should keep phase active while the vehicle travels from the last extension detector to the stop bar.
129
Volume Density operation not recommended with long detection zone. The travel time across the detection
zone will effectively be added to both the Minimum and Maximum gap times, making the operation less
effective. Check the Time to Reduce, Time before reduce, and Minimum Gap settings.
130
Short Links under 100 feet (30 meters) may have problems. This is not necessarily an error. Pay careful
attention to short links because SimTraffic may have modeling problems including stuck vehicles, only 1 or
2 vehicles approved at a time. Short links reduce the opportunities for lane changes.
131
Angle between d1 and d2 approaches less than 25 degrees. Avoid using acute angles between
approaches, this causes the interior space of the intersection to be quite large and gives performance
problems. If necessary use a bend node before the intersection to give a larger angle between movements.
Table 21-4
Code#
SimTraffic Errors
Description
200
2 input lanes on: Node #X EBT, But only 1 receiving lanes on link: Node #Y EB. There are less lanes
downstream than input upstream. This geometry could cause mid-intersection collisions. Try coding a lane
drop downstream using a bend node.
207
Storage length exceeds link length. The length of the turning bay must be less than the link distance.
208
Storage length less than right radius.
209
Link distance less than Right Radius plus 80 feet (24 m). The length of the Curb Radius as shown in the
LANE settings must be less than the link distance minus 80 feet (24 m).
210
Circle Maximum Lanes is 3; Synchro will not allow entry > 3.
211
Circle Inside Radius must be less than Outside Radius.
212
Link distance is too short for lane changes with upstream channelized right. If there is an upstream right turn
channel with 1 add lane on a 3-lane link. The vehicles from the right may need to make two lane changes
on this link. If the distance is less than 80ft plus curb radius plus the distance for lane changes. The distance
for lane changes is 60ft for a single lane change or 180ft per lane change when two or more changes are
required.
220
Leading Detector is less than Trailing Detector. Leading detector must be greater or equal to the Trailing
detector. Remember that Leading detector is the detector farthest from the stop bar. Trailing detector is the
extension detector closest to the stop bar.
222
Leading Detector is too far forward. Leading Detector is the leading detector. If Leading detector is set to 0,
vehicles will not reach the detector to place a call.
Do not set the Leading Detector to zero; the minimum value is 5 feet (1.5 m). If there is no detector
for this lane group, code a value of 'None' in the setting for Detector Phases and ensure that this is
either the coordinated phase, is a pre-timed signal, or 'maximum' is coded for the Recall Mode.
240
Split less than minimum split. Check the TIMING settings. The current split should always be greater or
equal to the minimum split.
241
Split less than minimum initial + Y + AR. Check the TIMING settings and the PHASING settings. The current
split should always be greater or equal to the minimum initial time plus yellow time plus all-red time.
Remember that the split includes the initial interval, yellow time, and all-red time.
243
Split less than Y + AR + 3. Check the TIMING settings and the PHASING settings. The green time should
always be at least 3 seconds.
Chapter 21 Errors and Warnings
21-7
Synchro Studio 9 User Guide
244
Y + AR less than 3. Check the TIMING settings. Yellow time plus All-Red time should always be at least 3
seconds.
246
Ped timing + Y + AR exceeds max split. The walk plus do not walk time plus clearance is greater than the
maximum split. Synchro requires the split time to accommodate pedestrian timings. If this signal is
coordinated, pedestrians may cause strange results.
250
Reference phase not assigned. The offset reference phase must be assigned to one or two used phase
numbers. Check the offset section of the TIMING settings. This error only applies to coordinated signals.
251
Reference phase assigned to unused phase. The offset reference phase must be assigned to one or two
used phase numbers. Check the offset section of the TIMING settings. This error only applies to
coordinated signals.
252
Reference phase assigned to conflicting phases. If the offset reference phase is assigned to two phases,
they must appear in separate rings within the same barrier. Check the offset section of the TIMING settings.
This error only applies to coordinated signals.
Table 21-5
Code#
SimTraffic Fatal Errors
Description
401
X input lanes on: Node #Y EBL but no receiving lanes on link: Node #Z NB. No receiving lanes. Traffic is
sent to a link with no lanes. Check upstream traffic volumes and lane assignments.
402
More than 7 lanes specified. SimTraffic is limited to 7 lanes per link including storage lanes.
405
Distance must be within 30% of coordinate distance. SimTraffic requires the coordinate distance to be close
to the overridden link distance, otherwise geometrics cannot be drawn correctly.
406
No lanes WITHOUT storage are specified. Reduce the number of Storage Lanes or set the Storage Length
to zero for one side of the approach.
407
Volume with no capacity. Add a lane for this movement or an adjacent lane with sharing.
408
0 travel lanes on bend, but receiving lanes downstream. Caused by setting travel lanes on an end to 0,
when lanes are coded downstream.
Data Access Errors
These errors occur when reading data from data file during simulation. These errors are caused by bad or unexpected
data in the external data files.
Table 21-6
Code#
SimTraffic Data Access Errors
Description
500
Volume for movement but no lanes. This error is caused if volume exists for a movement but there are no
lanes available. In some cases SimTraffic will assume a shared lane for turning traffic, but not if there is
zero volume in the initial timing period. SimTraffic will assume a LTR lane is a LR lane if there is no through
traffic. Code at least 1 vph of through volume in any LTR lane to insure that SimTraffic creates a through
lane.
501
Non-zero split in data file for unused phase. The timing data feature of SimTraffic can not be used to turn
phases on and off. Timing data can only be used to change splits, offsets, and phase sequences.
502
Zero split in data file for active phase. The timing data feature of SimTraffic cannot be used to turn phases
on and off. Timing data can only be used to change splits, offsets, and phase sequences.
21-8
Chapter 21 Errors and Warnings
Synchro Studio 9 User Guide
Chapter 22 SimTraffic Operation
Introduction
SimTraffic is designed to model networks of signalized and unsignalized intersections, including roundabouts.
SimTraffic is especially useful for analyzing complex situations that are not easily modeled macroscopically
including:
Closely spaced intersections with blocking problems
Closely spaced intersections with lane change problems
The effects of signals on nearby unsignalized intersections and driveways
The operation of intersections under heavy congestion
SimTraffic Features:
Pre-timed Signals
Actuated Signals
2-way Stop Intersections
All-way Stop Intersections
Roundabouts
Freeways
Roadway Bends
Lane Additions and Lane Drops
Cars, Trucks, Buses
Pedestrians
Right Turn Islands
Curved Links
SimTraffic Measures of Effectiveness (MOEs):
Slowing Delay
Stopped Delay
Stops
Queue Lengths
Speeds
Travel Time and Distance
Fuel Consumption and Efficiency
Exhaust Emissions
Observed Actuated Green Times
At present SimTraffic will not model ramp metering, bus stops, bus routes, bus and carpool lanes, light rail, on-street
parking, and short-term events. Many of these features may be added into future versions of SimTraffic.
SimTraffic Operation
This chapter explains the overall operation of SimTraffic including loading files, recording simulations and playing
simulations. Figure 22-1 includes a screen shot of the Synchro 9 SimTraffic window.
Loading Files
Select the File-Open button or the FileOpen menu command to load a file. SimTraffic uses Synchro style SYN
files for data inputs.
If you are working with a file in Synchro, you can start SimTraffic by pressing the SimTrafficAnimation button or pressing [Ctrl]+[G].
Chapter 22 SimTraffic Operation
22-1
Synchro Studio 9 User Guide
Recording and Playback
Seeding Network
After a file is loaded, the network is seeded. Network seeding fills a network with
vehicles, so that there will be vehicles in the network when simulation begins. The
length of seed time can be changed with OptionsIntervals and Volumes command.
Figure 22-1 SimTraffic MAP VIEW
Simulation Recording
Simulations can be recorded and subsequently played back. Alternatively, simulations can be created while
animating.
The Record-Simulation button or [Ctrl]+[E] will perform simulation and record information for
animation, reports, and static graphics. The length of time recorded can be changed with the
OptionsIntervals and Volumes command.
The Simulate-While-Playing button ([F5]) will simulate traffic while animating (SimPlay). The SimPlay
option is useful for quickly viewing traffic. Simulations created with SimPlay cannot be used for reports
and static graphics.
In many cases, it is possible to change traffic volumes or signal timings and simulate while playing without reseeding the network. This makes it possible to simulate many similar timing plans quickly. To change data without
reseeding, it is necessary to start SimTraffic from Synchro.
22-2
Chapter 22 SimTraffic Operation
Synchro Studio 9 User Guide
Playback
The Speed-Control box shows the current speed and allows the user to change the speed quickly. Click on the
center red bar to stop playback or SimPlay. Pressing [F2] will also pause playback or SimPlay.
The Play button [1] will play the animation back at 1 time speed. This would be similar to changing the
speed with the Speed-Control box.
The Stop Simulation button [0] or [F2] will stop the simulation playback.
Clicking one the drop down menu located in the lower right-hand corner will allow you to play or SimTraffic at
1/2x, 1x, 2x, 4x, and 8x speed. If simulation data is recorded, it will be played back, otherwise new simulation data
will be recorded. The simulation may not actually play at the full speed with a large network or on a slow computer.
To speed animations, consider animating a small part of the network.
Clicking on the left bars will play in reverse at 8x, 4x, 2x, 1x, and 1/2x speed.
The Go-Back-in-Time-to-Beginning-of-Recorded-History button or [<] key returns to the start of
recorded history.
The Frame-Reverse button or [-] key takes the animation back 0.5 seconds. SimTraffic simulates traffic at
0.1 s increments but only records traffic data at 0.5 increments. A frame is therefore 0.5 s.
The Frame-Advance button or [+] key takes the animation forward 0.5 seconds. SimTraffic simulates
traffic at 0.1 s increments but only records traffic data at 0.5 increments. A frame is therefore 0.5 s.
The Skip-to-the-End-of-Recorded-History button or [>] key sets the animation at the end of recorded
history.
The Playback-Time box shows the starting and ending times of recorded history on the left and right sides.
The center number indicates the current animation time. The needle in the playback time box can be dragged to
quickly go to a specific time.
3D Simulations
SimTraffic can create a 3D format file for viewing with Trafficwares 3D Viewer program. To create the 3D file,
use the command AnimateCreate 3D Graphics File. A file with an S3D extension will be created in your project
directory.
Use the 3D Viewer button to launch the 3D Viewer application. Refer to Chapter 27 for full details on
using 3D Viewer.
Create SSAM Export
In SimTraffic, there is a new Animate SSAM Export. If this option is checked, SimTraffic creates a *.trj file
during the simulation recording. This file describes the position of the vehicles throughout the simulation. It is a
binary file compatible with FHWAs Surrogate Safety Assessment Model (SSAM). SSAM can be used to analyze
the frequency of narrowly averted vehicle-to-vehicle collisions.
There are several points that may be discussed and adjusted:
1. Vehicle speed is in km/h or mph depending if the system is metric or not.
2. Time period is 0.5 sec
Chapter 22 SimTraffic Operation
22-3
Synchro Studio 9 User Guide
Multiple Simulation Runs
The Record-Multiple Runs button or [Ctrl]+[M] will perform and record a simulation on multiple runs.
A dialog will appear allowing the user to select the number of runs to simulate and record and the starting
random number seed. The random number seed will be incrementally increased by one for the simulated
runs. For instance, 1, 2, 3, 4 and 5 if starting from 1 with 5 runs.
The Run Number of Recorded History will allow the user to load a recorded history file if multiple
runs have been performed. Choose the number of the run you would like to animate with the drop
down list. The number will be the random seed number that was used. It is possible to have a blank
value in the drop-down list. This indicates a simulation run without a run number extension.
In the reports, the user is allowed to have the report generator average the results for some of all of the runs
performed.
The run numbers are used on the same input data and time intervals to get a statistical average of varied
random seeds. See page 24-3 for information on random seeds and page 25-2 for creating reports with
multiple runs.
History Files
SimTraffic records the animation data into a history file. Normally this file has the same name as the SYN file but
has the extension HST. If you have recorded multiple runs (see above), the HST file will be formatted as filename#.HST. The '#' will indicate the random seed number that was used during the recording. To print the average result
of the history files, see the section on Reports, Graphics and MOEs on page 25-2.
This file(s) is preserved so that animations can be displayed later and reports can be created without re-seeding and
re-recording.
Sometimes the HST file may need to be destroyed or may require re-recording. The following actions can render a
HST file invalid.
Changing data in the SYN file. Zoom settings are exempt.
Changing any simulation options or parameters in SimTraffic. MAP View and zoom positions are exempt.
Changing the data files if volume or timing data is used.
Use the SimTraffic-Animation button in Synchro to change data without re-seeding.
Making Presentations with Prerecorded Data
If you are planning to make a presentation, it is helpful to have a HST file with the animations pre-recorded. To
insure that the HST file is valid and does not require re-seeding, close SimTraffic and restart SimTraffic to verify
that the history file can be loaded without re-seeding.
When copying files between computers or directories, be sure to copy the SYN, SIM, and HST files so that all data
is transferred.
Analyzing Part of a Network or a Single Intersection with SimTraffic
SimTraffic analyzes all intersections in a file or network. There is no provision for modeling part of a network or
zone within a file.
To analyze part of a network, do the following:
1.
2.
3.
22-4
In Synchro, select the desired intersection(s) on the map. Multiple intersections can be selected by
dragging a rectangle around them.
Choose the FileSave Part command.
Start SimTraffic from the Settings start bar and Open the sub-network file.
Chapter 22 SimTraffic Operation
Synchro Studio 9 User Guide
Starting More than One Instance of SimTraffic
It is possible to load multiple copies of SimTraffic to display multiple versions of a network at the same time.
Choosing the SimTraffic-Animation button from Synchro will not start a second instance of SimTraffic; it simply
loads the current file into the already started instance of SimTraffic.
Multiple instances of SimTraffic can be started by choosing the SimTraffic icon on the Settings Start bar.
Map Settings
Use the command OptionsMap Settings to change the appearance of the map (see Figure 22-2). This command
can change the color and size of the map elements for the Layout, the vehicle appearance and for static graphics.
Figure 22-2
SimTraffic MAP VIEW Settings
To change a color, click on the Color box for the desired element (Screen Color or Printer Color) and then select a
color from the choices shown. To cancel the selection, use the [Esc] key.
Layout Tab. The sizes for curb lines, center lines, stop bars, street names, and node numbers are in feet
(meters). These elements will be scaled when the map is zoomed in and out. The Street Name Height also
affects how often the street name is repeated. To have the street names repeat farther apart or closer together,
decrease the height of the street names.
For best printing performance, set the printer background color and the printer
traveled way color to white.
The checkbox can be selected or de-selected. A check will indicate to show the element and unchecked will make
the element transparent.
Use the 'DXF or Bitmap' checkbox to turn off/on the background image. You can import a bitmap or jpeg image into
your Synchro file to use as a Map background. In SimTraffic, the network will animate on the background image
(DXF or Bitmapped). See the topic on Background Images (Chapter 4) for details on importing the background
image.
Vehicles Tab. The Vehicles tab is used to adjust how vehicles are displayed on the map, with one color, color
coded by turn type, color-coded by vehicle type, color coded by driver type or hidden. The Hide Vehicles option
is useful for making a printout of the geometrics only. This tab also includes the option to change the pedestrian
color.
Static Graphics. The Static Graphics tab is used to change the colors that are used for the Static Graphics
display.
Chapter 22 SimTraffic Operation
22-5
Synchro Studio 9 User Guide
Map Zooming and Scrolling
To scroll around the map, choose the Pan button or press the [End] key. To
deactivate, select the button again or press [Esc]. In addition, holding the mouse
wheel button down will allow you to drag the map.
The Pan button replaces the option to scroll when the mouse is moved to the edge of
the Map in older versions of SimTraffic. Using the key pad arrows still scrolls the map.
To view the map closer, choose the Zoom-In button or press [Page Down]. It may be
necessary to scroll to put the map in the center of the MAP view first.
To view more of the map, choose the Zoom-Out button or press [Page Up].
To view the entire map, choose the Zoom-All button or press [Home].
To view a specific section of the map, use the Zoom-Window button or press
[Ctrl]+[W]. Then click on the upper-left corner of the viewing area. Then click on the
lower-right corner of the viewing area.
To view the map at a specific scale, use the Zoom-Scale button. Then enter the
desired scale to view the map in feet per inch (meters per inch). This command
assumes 100 pixels per inch on your screen.
To return to the previous view, press [Ctrl]+[Bksp].
To center the view, press [Ctrl]+[C] and click on the map feature to center it.
Signal status
Click with the mouse in the middle of the intersection to display the status of an actuated or pre-timed signal.
A sample of the signal status appears above. Here is a brief explanation of the signal status.
Table 22-1
Signal Status Description
Int:3
Main Street
3rd St
This displays the intersection node number.
&
This displays the street names of the intersection.
CL:110
This is the cycle length for pre-timed and coordinated intersections.
Clk:40.0
This is the cycle counter for pre-timed and coordinated intersections. The cycle counter will be
greater or equal to 0 and less than the cycle length. If the offset is 5, the reference phase will be
started or yield when the cycle clock is 5.
Ph 4
These are the currently active phase number(s).
Dir SBTL
These are the direction(s) serviced by the currently active phases.
Time 31.0
This is the amount of time elapsed for the currently active phase.
Mn 4
The minimum initial green time for this phase
FO 73
The force off or yield time for this phase. Coordinated and pre-timed only. The phase will yield to
yellow or be forced off to yellow when the cycle clock reaches the force off time.
Mx 20
For actuated-uncoordinated only. This is the phase's maximum green time.
Rcl Crd
22-6
The recall for the phase if any. This will be Crd for coordinated, Max for Max recall, Ped for
Pedestrian recall, and Min for minimum recall.
Chapter 22 SimTraffic Operation
Synchro Studio 9 User Guide
Gap 3.0
This is gap counter. It is set to the vehicle extension time when a vehicle is on a detector. The
gap counter is reduced whenever there are no vehicles on the detectors. When the phase gaps
out, the gap counter shows X. The gap counter is blank for pre-timed signals.
Calls:__4__78
This indicates which phases have a vehicle call. Phases with recall always place a call. This
information is blank for pre-timed signals.
Ped Calls:_4__
This indicates which phases have a ped call. Phases with ped recall always place a pedestrian
call.
To hide the Signal status, press the [Delete] button while it is in focus. To move to a different status pane press
[Ctrl] + [Up] or [Ctrl] + [Down].
Vehicle Status
Click with the mouse on a vehicle to display the status of a vehicle. Vehicle status can be used to help explain
vehicle behaviors.
A sample of the vehicle status appears above. Here is a brief explanation of the vehicle status.
Table 22-2
Vehicle Status Description
Vehicle ID#: 4
This is a number that uniquely identifies each vehicle. ID numbers are
reused when a vehicle leaves the network.
Vehicle
Car2
This identifies what type of vehicle is shown. The OptionsVehicleParameters shows the characteristics for each vehicle type.
Type:
Driver Type: 9
This identifies what type of driver is shown. The OptionsDriverParameters shows the characteristics for each vehicle type. There are 10
driver types from 1 to 10. The smaller numbered drivers are more
conservative and courteous. The higher numbered drivers are more
aggressive.
Node: 8
This is the node number the vehicle is approaching. While in an
intersection, this is the node number of the next intersection.
Upstream Node:
7
This is the upstream node number.
Dist to Sbar (ft):
27
This is the distance from the front of the vehicle to the stop bar.
Next Turn: Thru
This is the next turn the vehicle will make. This field will be Left, Thru,
Right, Exit, or Sink. Exit indicates the vehicle is exiting the network. Sink
indicates the vehicle is exiting through a mid-block sink.
2nd Turn: Exit
This is the second turn the vehicle will make.
Speed(ft/s): 36.2
This is the current speed of the vehicle in ft/s (m/s).
Accel (ft/s ): -4.0
This is the current acceleration of the vehicle in feet per second squared.
2
(m/s ).
Current Lane: 2
The current lane. Lanes are numbered sequentially starting at one for the
leftmost lane.
Dest Lane: 2
If a lane change is in progress, this is the destination lane the vehicle is
moving into. Otherwise, the Destination Lane will be the Current Lane.
To hide the Signal status, press the [Delete] button while it is in focus. To move to a different status pane press
[Ctrl] + [Up] or [Ctrl] + [Down].
Chapter 22 SimTraffic Operation
22-7
Synchro Studio 9 User Guide
Create a Video in SimTraffic
The creation of a Video within SimTraffic has been revised in Synchro 9. The first step is to select OptionsVideo
Recorder Parameters to open the video parameters dialogue box. Figure 22-3 includes a screen shot of the new
window within Synchro 9.
Figure 22-3
SimTraffic Video Recorder Parameters Screen
The following steps should be completed prior to creating a video.
1. Adjust the Frames Per Second that you desire using the slider bar.
2. Select the desired Video Compressor from the drop-down list. It is recommended to test a few of them
before deciding on your choice.
3. Confirm the Output file name and location using the Browse feature.
4. Press OK
5. Press the Record Video button. If this button is pressed prior to completed Steps 1 through 4, a message
will be displayed reminding you that the video parameters must be configured first.
Figure 22-4 SimTraffic Video Recorder Icon and Dialogue Box
22-8
Chapter 22 SimTraffic Operation
Synchro Studio 9 User Guide
SimTraffic Keyboard Shortcuts
Table 22-3
Keyboard Shortcuts
ZOOM ALL
[HOME]
ZOOM IN
[PAGE DOWN]
ZOOM OUT
[PAGE UP]
ZOOM SETTINGS
[W], [CTRL]+ [W] or [SHIFT]+[W]
ZOOM PREVIOUS
[CTRL]+[BKSPACE]
ZOOM SCALE
[S]
ZOOM CENTER
[CTRL]+[C]
SCROLL MAP
[] [] [] []
PAGE MAP
[CTRL]+[] [] [] []
SIMPLAY
[F5]
PAUSE
[F2] OR [0]
PLAY, SIMPLAY
[1] [2] [4] [8]
REVERSE PLAY
[SHIFT] + [1] [2] [4] [8]
START OF HISTORY
[<] OR [,]
END OF HISTORY
[>] OR [.]
FRAME ADVANCE
[=] OR [+]
FRAME REVERSE
[-]
FILE OPEN
[CTRL]+[O]
PRINT SETTINGS
[CTRL]+[P]
CREATE REPORT
[CTRL]+[R]
REMOVE STATUS PANE
[DELETE]
UP/DOWN STATUS PANE
[SHIFT]+[] []
Reader Version
The Reader version can be used to playback prerecorded history files. This allows unlicensed users to view
animation files. If you would like to share a SimTraffic animation with a client or colleague who does not own a
SimTraffic license, they can view the animations and reports but not make changes using the reader version of
SimTraffic. Be sure that the client receives all of the following:
1.
2.
3.
4.
5.
The Synchro Data file (SYN)
The SimTraffic Parameters file (SIM)
The History file (HST)
Timing or volume data files, if data access is used.
The Synchro/SimTraffic installation CD or download file (setup.exe).
Changes to the Synchro file or SimTraffic parameters may mark a history file as dirty or out of date. To test that
the history file reflects the current data settings:
1.
2.
3.
4.
Close both SimTraffic and Synchro
Re-open SimTraffic
Make sure the network doesnt re-seed and the animation plays without simulating (green triangle
with blue film clip)
Do not make any further changes to the Synchro file
Make sure that the same version and build of SimTraffic is used for both playback and recording.
SimTraffic can playback history files marked read-only. This allows for playing history files stored on a CD-ROM,
and allows the user to protect history files from accidental rerecording.
Chapter 22 SimTraffic Operation
22-9
Synchro Studio 9 User Guide
This page left blank intentionally.
22-10
Chapter 22 SimTraffic Operation
Synchro Studio 9 User Guide
Chapter 23 SimTraffic Input Data
Input Data
This chapter supplements the topics earlier in this User Guide and places an emphasis on items specific to
SimTraffic. Synchro is required for data input for SimTraffic. SimTraffic uses the Synchro files as input.
Map View Data
It is necessary to have the links and nodes laid out on an accurate map. You create your analysis network on the
MAP view in Synchro. For further information, see the topic on Mapping Out Links and Intersections on page 51.
The coordinates of the nodes are used in the layout of the map and the geometry of intersection approaches.
It is possible to override link distances with the LANE settings in Synchro. Link distances should match map
coordinate distances within 20%.
The minimum distance between nodes for SimTraffic is 70ft (20m) for the model to function correctly. Shorter
links may have problems drawing paths through intersections, lack space for crosswalks, and prevent lane changes.
Consider consolidating several driveways into one for the purpose of simulation.
When feasible, entry links should be long enough to store a complete cycle of traffic.
Entry (external) links should be about 300 feet long (90 m) to 600 feet (180 m). Very long entry links will increase
seed time and the number of vehicles in the network. For high volume roads with long cycle lengths, make entry
links approximately 600 feet (180 m). As noted in the Tip above, the entry link should be long enough to store one
cycle of traffic when possible. Figure 23-1 illustrates an internal link, an external link, an intersection node and a
bend node.
Internal Link
[minimum of 70 feet
(20 m), link distance
should be within 30%
of coordinate
calculated distance]
External Link [should
be 300 feet (90 m) to
600 feet (180 m) or long
enough to hold one
cycle of traffic]
Figure 23-1
Node or intersection
Bend Node (minimize
the use of bends, see
the topic on Bends)
Map Data
Chapter 23 SimTraffic Input Data
23-1
Synchro Studio 9 User Guide
Roundabouts
SimTraffic can model roundabouts. In the MAP view, create the roundabout location as any other intersection.
When you select a 'Roundabout' as the Controller Type in the SIGNING settings, options will become available for
the roundabout.
Node Settings
The NODE settings show editing for the following:
Intersection ID or Node Number
Zone, not used by SimTraffic
Cycle Length, Control Type, Lock Timings and Optimize buttons
Coordinates (X, Y, Z)
Description Note box
To activate the NODE settings in Synchro, double click on an intersection. Or select a group of intersections and
pressing [Enter] can activate the NODE settings when one or more intersections are selected.
To create an overpass, assign a higher Z coordinate elevation to the nodes of the overpass link.
Control Type determines if the intersection is unsignalized (traditional or roundabout), pre-timed, actuateduncoordinated, or actuated in coordination.
Cycle Length is used to set the background cycle length.
Offset settings determine the offset used for pre-timed and coordinated signals.
Reference Phase is used to determine the coordinated phase for pre-timed and actuated-coordinated signals. During
timing transitions, only pre-timed signals will rest on the reference phase during the transition.
The Yield Point affects when the Coordinated Phases will yield to side street phases. This setting affects whether
there is a single yield point for all phases or multiple yield points. See page 7-10 for a more thorough discussion.
Flexible Yield Points allow the signal to yield any time between the single point and the phases scheduled start
time. Flexible Yield Points can be useful with low volume side streets; the side streets have a wider range of time to
yield to the signal.
Using a Single Point in conjunction with Fixed Force Off makes the most time available for side street phases. By
Phase can be helpful when providing coordination to side street phases. It is sometimes possible for the phase to be
skipped because its yield time occurs before the platooned traffic arrives.
With low volumes of traffic, using a Flexible Yield Point can appear to look similar to a fully actuated signal. This
is especially true when using Coordinated Minimum Recall for the main street phases.
Sign Control is used by unsignalized intersections to determine the sign control. With SimTraffic, it is possible to
model two-way, three-way, and all-way stop or yield control intersections.
23-2
Chapter 23 SimTraffic Input Data
Synchro Studio 9 User Guide
Lane Settings Data
For detailed information, see the chapter on the LANE settings on pages 8-1 and 6-1.
Lanes and Sharing determines the number of lanes and the channelization of each lane. The diagrams in Synchro
illustrate the use. Remember that shared lanes always count as through lanes (or left lanes at a T).
To code a LR lane at a street transitioning from two-way to one-way, code the lane as LTR with no through traffic.
SimTraffic will assume a LR lane.
Street Names can be used to identify streets on the map.
Link Distance can be used to override the link distance taken from the map. The link distance is the distance from
center point to center point. Link distances must match map coordinate distances within 20%. The minimum
distance between nodes for SimTraffic is 70ft (20m). Otherwise, there is insufficient distance between intersections
for the model to function correctly.
The link's internal distance is calculated by SimTraffic based on the number of lanes on the cross street, the angle
between streets, and the setback distance for the pedestrian crosswalk.
Link Speed is used to control the driver speed on the link. The link speed is the 50th percentile speed for free
flowing vehicles. Vehicles may not be able to attain the link speed due to traffic control devices, vehicles ahead, or
to slow for turns. The actual speeds will be a range of speeds based on the driver type. The Driver Options of
SimTraffic contains a speed factor for each driver type. The speed factors range from 0.75 to 1.27 and are multiplied
by the link speed to determine each vehicles maximum speed.
Travel Time is not used by SimTraffic. It is only used by Synchro.
Ideal Saturated Flow will affect the Headway Factor which will influence headways and Saturated Flow Rates.
Lane Width is used for drawing lanes. It will also change the Headway Factor which will influence headways and
simulated flow rates.
Grade will affect the Headway Factor which will influence headways and Saturated Flow Rates.
Area Type will affect the Headway Factor which will influence the headways and Saturated Flow Rates.
Storage Length is used to determine whether a storage bay exists and its length. A zero value indicates no bay and
the turning lanes are considered travel lanes. Make sure that there is one or more non-storage travel lanes.
Any number of lanes can be in the storage bay including Through lanes. It is also possible to have both storage and
travel turning lanes.
Code storage bays to reduce lane changes.
Storage Lanes are the number of lanes in the right or left storage bay. This value only appears when the storage
length is greater than 0. By default the number of storage lanes is equal to the number of turning lanes.
This field can be overridden so that some of the turning lanes are full travel lanes, or so that some of the through
lanes can be storage lanes.
The Lane Utilization Factor, Right and Left Turn Factors, and Saturated Flows are not used by SimTraffic.
These are Synchro only calculations.
Right Turn on Red determines if right turn on red is allowed. Right turns may also be allowed for overlapping or
free style right turns.
Saturated Flow Rate (RTOR) is not used by SimTraffic.
Chapter 23 SimTraffic Input Data
23-3
Synchro Studio 9 User Guide
Channelized Right Turns
Right Turn Channelized is active for the rightmost movement. The choices are None, Yield, Free, Stop and
Signal. If this value is changed, it will also be updated for unsignalized analysis.
Curb Radius controls the graphics and layout in SimTraffic. It is measured from center point to curb.
Add Lanes controls how many add lanes are for the right turn movement. Set to zero (0) for a yield or merge. Set to
the number of turning lanes for add lanes.
Right turn islands can be used in conjunction with shared right/through lanes, with exclusive lanes or with right
turn storage bays. For most situations, a right-turn lane with a storage bay works better than a shared lane. This
creates a bigger right island and also gives more space for right turns to bypass stopped through vehicles.
If right channelization is not used, SimTraffic will automatically create add lanes for right turns; if:
There are enough downstream lanes, and
There is enough distance for required lane changes.
Slip Lanes for Roundabouts
To code a right turn slip lane at a roundabout for SimTraffic, set the Right Turn Channelized to Stop, Yield, or
Free. SimTraffic will add additional right turn lane(s) to the roundabout, outside of the Outside Radius. The width
of the slip lane is determined by the width of the incoming right turn lane group.
The below Input Fields have the following affect:
Right Turn Channelized = Yield or Stop: Vehicles in slip lane will yield at end of slip lane if there is a
merge.
Right Turn Channelized = Free: Vehicles in slip lane will merge at end of slip lane if there is a merge.
Right Turn Channelized = None: No slip lane
Lanes and Sharing: Controls number of lanes in right turn slip lane, and number of lanes to enter main
circle.
Curb Radius (in the SIGNING settings): Has no affect; slip lane controlled by Outside Radius.
Add Lanes: Slip lane will add lane(s), provided enough lanes exist downstream.
With a small circle or tight angle between links, the slip lanes will directly connect. With a larger circle or angle, the
slip lanes will be additional lanes on the outside of the roundabout with additional radius.
Alternate Method
It is also possible to create a slip lane by coding a multilane roundabout with a Two-Lane Exit (see Roundabout
Analysis, page 23-6). To get a direct slip lane it is necessary to code two lane exits at both the entry and the exit
links. This method works best for creating a slip lane in all directions.
Combining a slip lane with a Two Lane Exit may give a three-lane exit or other strange results. It is usually best to
use one or the other.
Volume Settings Data
For detailed information, see the chapter on the VOLUME settings on page 9-1.
Traffic volume is used to determine the vehicles entering at external links, the proportion of vehicles turning and
also for traffic sinks and sources.
The actual volumes modeled may be adjusted for Peak Hour factor, Growth factor, and/or percentile scaling. The
volume adjustments can be set with OptionsIntervals and Volumes command in SimTraffic.
If traffic between intersections is not balanced, SimTraffic will assume a traffic source or sink. Traffic will appear
mid-block or exit mid-block for a source or sink respectively.
It is also possible to use volume data from a data file (see the topic on Database Access, page 24-4). In this case the
traffic volume in the Synchro (*.syn) file may be ignored.
23-4
Chapter 23 SimTraffic Input Data
Synchro Studio 9 User Guide
Conflicting Pedestrians are used to determine the number of pedestrians crossing the roadway. Peds conflicting
with a right turn will appear on the link to the right. Peds conflicting with a left turn at a T-intersection will appear
on the link to the left. If pedestrian calls are coded for the signal phase, the number of pedestrians will be the
maximum of the coded values. See the topic on Coding Pedestrians, page 23-9.
Peak Hour Factor (PHF) can be used to adjust volume data. By default, volumes are not adjusted by PHF. This is
set with the volume adjustments in the OptionsIntervals-and-Volumes command.
Growth Factor can be used to adjust volume data. By default, volumes are adjusted by growth. This is set with the
volume adjustments in the OptionsIntervals-and-Volumes command.
Heavy Vehicles data is used by SimTraffic. The heavy vehicle fleet volume for each movement is equal to the
volume multiplied by the Heavy Vehicle percentage. The light vehicle fleet volume is equal to the remaining
volume. Heavy Vehicle fleet traffic will be assigned one of the 4 truck types or a bus type. The Light Vehicle fleet
traffic will be assigned to a car or carpool vehicle type. The composition of each vehicle fleet can be adjusted with
the OptionsVehicle-Parameters command. If your network has a mixture of different Heavy Vehicle
percentages, SimTraffic may create additional sources or sinks to balance traffic for each vehicle fleet.
Bus Blockages will affect the Headway Factor, which will influence the headways and Saturated Flow Rates. Bus
stops are not explicitly modeled by SimTraffic.
Adjacent Parking Lane and Parking Maneuvers will affect the Headway Factor, which will influence the
headways and Saturated Flow Rates.
Traffic From Mid-Block can be used to create a traffic source from mid-block. SimTraffic will also assume a midblock traffic source if necessary to balance traffic flows. The mid-block traffic can be used to create a source larger
than needed for balancing and in some cases create a sink as well.
Link OD Volumes allows detailed control over the origin and destination of two adjacent intersections. Volume
Balancing can be used to reduce or eliminate certain turn combinations. The most common use is to prevent vehicles
from turning left twice at a freeway or wide median arterial.
The LINK ORIGIN-DESTINATION VOLUMES setting displays Movement Weighting Factors that control
how volume is allocated between input and output volumes.
The Adjusted Flow, Traffic in Shared Lane and Lane Group Flow settings are not used by SimTraffic, only
Synchro.
Timing and Signing Settings Data
For detailed information, see the chapter on TIMING settings on page 10-1.
Phase Templates (OptionsPhase Templates) allow phase numbers to be set automatically.
Turn Type is used to set the treatment for the left and right turn movements.
Protected and Permitted Phases are used to determine which movements are allowed during each phase.
Detector and Switch Phases determine which phases each lane groups detectors are connected to. Calls are placed
to the Detector Phases by detectors in the lane group, regardless of the currently active phases. The Switch Phase is a
secondary phase that extends the set phase when it is green but does not place a call.
Leading Detector is the distance from the leading edge of the first detector to the stop bar. This value can be
ignored for pre-timed intersections and unsignalized intersections.
Trailing Detector is the distance from the trailing edge of the last extension detector to the stop bar.
The Leading and Trailing Detector will be set automatically based on the settings in the DETECTOR settings (see
page Error! Bookmark not defined.).
Total Split is used to determine the maximum green time.
Chapter 23 SimTraffic Input Data
23-5
Synchro Studio 9 User Guide
It is also possible to load split, cycle length, and lagging information from a data file. Refer to Database Access for
more information (page 24-4).
Lost Time Adjustment is not used by SimTraffic. The Total Lost Time in SimTraffic is dependent on driver
reaction time, length of yellow time, yellow deceleration rates, intersection width, and approach speeds.
Signing Settings Data
For unsignalized intersections, Median Width, TWLTL Median and Right Turn Channelized are only used in
Synchro to perform the HCM unsignalized two-stage gap analysis. SimTraffic does not model two-stage gap
acceptance at this time. The Median Width will be shown in SimTraffic.
Roundabout Analysis
SimTraffic will now model modern roundabouts. The inputs are set in Synchro. The following settings are used.
Control Type should be set to Roundabout.
Inside Radius, Outside Radius controls the size of the roundabout. 900' (100m) is the maximum.
# of Lanes is where to set the number of internal lanes within the roundabout, up to 4 lanes.
Speed Limit is the internal speed of vehicles within the roundabout.
Inside Color allows the user to change the inside color of the circle.
Two-Lane Exit controls how many of the internal lanes exit for the subject approach. If you have a multi-lane
roundabout and this is set to Yes, two outer-most lanes in the circle will exit as illustrated in Figure 23-2. Note the
differences in the intersection paths in this two lane roundabout.
If you have a roundabout with a slip ramp, see the topic Slip Lanes for Roundabouts (page 8-5).
Two Lane Setting
for EB Approach
Two Lane Exit (All Directions) = No
Figure 23-2
Two Lane Exit (all directions) = Yes
Two Lane Exit Coding
Phasing Settings Data
For detailed information, see the chapter on the PHASING settings on page 11-1.
The Ring and Barrier Designer allows up to 32 phases to be entered in one of 64 fields. This allows for the
modeling of complex phasing strategies. Phase numbers are entered into the appropriate barrier, ring and position
(BRP) fields in the four rings and four barriers.
Minimum Initial is used with actuated intersections to determine the minimum initial green time. This is used as the
minimum green time.
Minimum Split is not used by SimTraffic.
Maximum Split is used to determine the maximum green time.
23-6
Chapter 23 SimTraffic Input Data
Synchro Studio 9 User Guide
Yellow and All Red are used to determine the yellow and all-red times.
Lead/Lag is used to determine the phase order.
Allow Lead/Lag Optimize? is not used by SimTraffic.
Vehicle Extension is used with actuated phases. A vehicle passing over a detector will extend the gap counter by the
amount of time specified by the Vehicle Extension time.
Minimum Gap is used with actuated phases for volume-density operation. After Time Before Reduce the gap time
is reduced from Vehicle Extension to the Minimum gap. After Time Before Reduce and Time To Reduce, the
Minimum Gap time is used as the gap time.
Time Before Reduce and Time To Reduce are used with actuated phases for volume-density operation. Set these
values to 0 to disable volume-density operation. The Time Before Reduce and Time To Reduce start counting at the
beginning of green.
Recall Mode determines the operation of each phase. With Max Recall, the phase will always show for its
maximum time. With Max Recall, detector information and pedestrian calls are ignored; pedestrian phases will
always be serviced. With Minimum Recall, the phase will always appear for its Minimum initial time, even with no
calls. With Pedestrian Recall, the phase will always show a walk and flashing dont walk sequence, even with no
pedestrian calls. With No Recall, the phase may be skipped if there are no calls.
C-Max termination is used with coordinated signals only. This option is available for phases selected as the
reference phase in the Offset Settings. Phase shows for its maximum time starting at its scheduled start time.
C-Min termination is used with coordinated signals only. This option is available for phases selected as the
reference phase in the Offset Settings. Phase shows for its minimum time starting at its scheduled start time.
Pedestrian Phase determines if the phase has a pedestrian phase. This field is used for both pre-timed and actuated
intersections.
Walk Time and Flash Dont Walk determine the length of each pedestrian interval. Flash Dont Walk is not
concurrent with yellow time.
Pedestrian Calls determines how many calls each phase receives. Conflicting pedestrians coded in the VOLUME
settings will also call an actuated phase. The number of pedestrians is the maximum of conflicting pedestrians and
pedestrian calls. Also see the topic on Coding Pedestrians, page 23-9.
For an actuated controller, Dual Entry affects which, if any, phase shows when there is no call or recall for a ringbarrier sequence.
Fixed Force Off is used for Actuated-Coordinated signals only. When set to Yes, a non-coordinated phase can show
more than its maximum time when it starts early. When set to No, actuated phases will not extend past their
maximum times.
Simulation Settings
For detailed information, see the chapter on the SIMULATION settings on page 13-1.
Taper Length is used to define the length of the taper at the end of the Storage Lane.
Lane Alignment is used to align the approach lanes with the downstream receiving lanes. See page 13-2 for details.
Enter Blocked Intersection setting controls simulation modeling gridlock avoidance. Checking the box will set this
value to Yes. An unchecked box is No. See the topic on page 13-3 for details.
Median Width is the width of the median in simulation. Vehicles will not stop in the median during simulation,
regardless of the median width.
Link Offset allows the link to be offset to the right or left of the center line.
Chapter 23 SimTraffic Input Data
23-7
Synchro Studio 9 User Guide
Crosswalk Width controls the width of the crosswalk. See page 13-4 for details.
TWLTL Median is a visual setting. Vehicles will not use the TWLTL. Checking this box will show a TWLTL in
the median.
Headway Factor is an adjustment to headways on a per movement basis. The Headway Factor can be used to
calibrate the Saturated Flow Rates.
Turning Speed determines the speed limit while turning. This is adjusted by driver speed factor. The defaults are
15mph (25 k/h) for left turns and 9 mph (15 k/h) for right turns. For large intersections, these speeds can be
increased for improved operation.
Mandatory Distance, Positioning Distance, Mandatory 2 Lane Distance and Positioning 2 Lane Distance
controls the distance where vehicles make lane changes. See the discussion on Lane Choice and Lane Changes on
page 26-5.
Detector Settings
For detailed information, see the chapter on the DETECTOR settings on page Error! Bookmark not defined..
Number of Detectors is the number of longitudinal detector sets, not the number across the lanes. Detectors are
numbered from the stop bar back; detector 1 is at the stop bar. You can enter up to 5 detectors.
Detector Phase is the primary phase for this detector. This is the same as the Detector Phase setting in the TIMING
settings.
Switch Phase is a secondary phase that extends the phase when it is green. This setting does not call the listed
phase, and does not call the Primary Detector phase when Switch phase is green.
Leading Detector and Trailing Detector are the same settings as in the TIMING settings (refer to page 10-5).
Detector Templates are predefined detector layouts. Number, position, size, type and times are included.
Add Template is activated by choosing OptionsDetector-Templates, or by double clicking on the
DETECTORS settings. The template allows the user to setup detector templates. There is one column for each
detector.
Detector n Position is the distance from the stop bar to the trailing edge (closet to stop bar) of detector n.
Detector n Size is the size of the detector in the traveled direction.
Detector n Type can be Calling, Extend or Cl+Ex. Calling places a call when the phase is yellow or red. Extend
places a call when the phase is green. Options for delay, queue, and extend detectors are set by using a non-zero
time for these options.
All detectors are presence detectors, not passage.
Detector n Channel is not currently used by Synchro or SimTraffic, but can be imported and exported in UTDF
data access. In the future there may be a conversion program to convert counts by detector number into counts by
turning movement for use by Synchro.
Detector n Extend is the detector Extend time (e) for detector n. This is sometimes called carry time. Entering a
non-zero value will extend calls from this detector e seconds after the vehicle moves on.
Detector 1 Queue is where to enter the Queue time to have the stop bar detector act as a queue detector (the old
name is Type 3 detector). A queue detector will extend the phase during the first q seconds, and then be disabled.
Queue detection is useful for extending the phase during the queue clearance time, then later allowing the advance
detectors to extend the phase.
23-8
Chapter 23 SimTraffic Input Data
Synchro Studio 9 User Guide
Detector 1 Delay is the setting to have the stop bar detector act as a Delay detector. A delay detector will not place a
call on red or yellow, until the vehicle has been there for at least d seconds.
Bends
Avoid using excessive bends in your street network. Bend nodes can cause performance problems, especially with
SimTraffic and CORSIM. Short links can also cause reduced speeds and capacities within SimTraffic. It is not
necessary to follow the exact alignment of the street along the centerline. Use curved links instead of bends where
possible.
Coding Pedestrians
Pedestrians can be coded by setting Conflicting Pedestrians in the VOLUME settings or setting Pedestrian Calls
in the PHASING settings.
Each link can have pedestrians crossing its end at an intersection. At a signalized intersection, each link has one or
zero Pedestrian Phases associated with it. A single phase can be associated with pedestrians on more than one link.
Pedestrians waiting to cross a link place calls to the Pedestrian phase. Pedestrian calls are allocated among all links
having a phase as their Pedestrian Phase.
The number of pedestrians crossing the link is the maximum of the conflicting pedestrians and the pedestrian calls
for the associated Pedestrian Phase. If the Pedestrian Phase serves more than one pedestrian movement, these
pedestrian calls are divided among the links.
SimTraffic has smart logic to assign phases to links. This logic takes into account the use of Pedestrian-Only phases,
and pedestrians at a T intersection.
Normally links are associated with the phase serving the through movement on the next link to the left, (see Figure
23-3). A link may also be associated with a turning movement, (see Figure 23-4). To have a phase be used as a
Pedestrian Phase, set Pedestrian Phase to Yes in the PHASING settings. At a 5-leg intersection, SimTraffic will
attempt to use a phase from the next left link, before using others (see Figure 23-5).
Crosswalk has
pedestrian 2
Dashed line represents pedestrian
movement.
Shaded arrow represents a perm itted
movement (yields to peds)
Figure 23-3
Pedestrian Phase Associated with Through Phase
Chapter 23 SimTraffic Input Data
23-9
Synchro Studio 9 User Guide
Crosswalk has
pedestrian 4
Dashed line represents pedestrian
movement.
Shaded arrow represents a permitted
movement (yields to peds)
Figure 23-4
Pedestrian Phase Associated with Left Phase
Crosswalk uses ped 4
because it serves next
link to the left
Dashed line represents pedestrian
movement.
Shaded arrow represents a perm itted
movement (yields to peds)
Figure 23-5
Pedestrian Phase at a Five-Leg Intersection
If a phase serves a conflicting, protected right turn movement, the link will try to use another phase. Set the right
phase to Permitted to have pedestrians using that phase (see Figure 23-6). Set the right phase to protected to use an
alternate phase. Similarly, set the left phase for permitted to have pedestrians move with a crossing left movement
(see Figure 23-7).
23-10
Chapter 23 SimTraffic Input Data
Synchro Studio 9 User Guide
Crosswalk has
pedestrian 3
because 4 is
protected
Dashed line represents pedestrian
movement.
Shaded arrow represents a permitted
movement (yields to peds)
Figure 23-6
Protected Pedestrian Phase
Crosswalk uses
4 because 4
is permitted
Dashed line represents pedestrian
movement.
Shaded arrow represents a permitted
movement (yields to peds)
Figure 23-7
Pedestrian Phase with Permitted Left Turn Phase
A pedestrian only phase will be assigned to all links not served by another phase. Setting permitted and protected
turning movements can determine which links are assigned to the pedestrian phase. See Figure 23-8 for use of
pedestrian phase with crossing one-way streets.
Crosswalk
uses 1, no
conflicts
2
Crosswalk uses 2
because 2 left is
permissive
Dashed line represents pedestrian
movement.
Crosswalk
uses 2, no
conflicts
Shaded arrow represents a perm itted
movement (yields to peds)
Crosswalk uses 3,
1 and 2 have
protected movments
conflicting
Figure 23-8
Pedestrian Phases for One Way Streets
Chapter 23 SimTraffic Input Data
23-11
Synchro Studio 9 User Guide
This page left blank intentionally.
23-12
Chapter 23 SimTraffic Input Data
Synchro Studio 9 User Guide
Chapter 24 SimTraffic Advanced Parameters
Advanced Parameters
This chapter describes the SimTraffic parameter pages. These parameters are used to allow access to the advanced
features of SimTraffic. For many simulations, these parameters can be left at the defaults.
The Intervals page can be used to control the seeding time and recording time. The Intervals page can also control
the adjustments to volumes and can be used to setup multiple intervals with changing volumes and timing plans.
The Data Options page is used to activate the data access feature. Data Access is used to simulate multiple timing
plans or changing traffic volumes.
The Vehicle Parameters page can be used to view and change the vehicle characteristics. Normally the default
parameters are acceptable. This page can be used to change the percentage of cars, trucks, and busses in the fleet.
This page can also change the length and width of vehicles, the acceleration rate, and the maximum speed of the
vehicle.
The Driver Parameters page can be used to view and change the driver characteristics. Normally the default
parameters are acceptable. This page can be used to change the driver's reaction rates or to make the driver
population more or less aggressive.
All of the parameters and SimTraffic settings are stored in a file with the same name as the Synchro (*.syn) file, but
with the extension *.sim. It is possible to copy parameters from one file to another by copying the SIM file. The SIM
file is a text file so it is possible to copy some of the parameters using a text editor with cut and paste between two
SIM files.
Intervals and Volume Adjustments
The Intervals page controls the length of time recorded, the length of seed time, and volume adjustments. If data
files are used, the intervals page is also used to control the timing plan and volume used for each time period. The
Interval Parameters page is shown in Figure 24-1.
Choose the OptionsIntervals-and-Volumes command to activate the Intervals page.
Figure 24-1
Interval Parameters Page
Chapter 24 SimTraffic Advanced Parameters
24-1
Synchro Studio 9 User Guide
Intervals
Each column represents an interval. Normally a simulation has a "seed" interval followed by one or more recorded
intervals.
The purpose of the Seed Interval is to fill the network with traffic. The seed interval should be long enough for a
vehicle to traverse the entire network with stop time included.
The Recorded Interval(s) follow the seed interval and these intervals are recorded for animation, reports, and static
graphics.
For some applications, it may be necessary to have more than one recorded interval. It is possible to have a
congested peak interval of, for example, 15 minutes, followed by an off-peak interval to see how quickly the
network recovers from congestion.
Multiple intervals can also be used to simulate multiple timing plans and the transition between timing plans.
Each interval has a Duration in minutes.
Each duration has a Start Time expressed in the format hh:mm. All time periods must be contiguous.
Record Statistics indicates whether statistics and vehicle paths are recorded for each interval. Set this field yes for
all intervals after the seeding interval(s). Once recording starts, it remains on for the rest of the simulation.
Setting the Seed Time
The seeding time should be long enough for a vehicle to traverse the entire network between the two most distant
points including all stops. The seeding time should also be longer than the maximum cycle length used in the
network. After the seeding time, the number of vehicles entering the network per minute should be about the same as
the number of vehicles exiting the network per minute. Look at the Vehicle Counts in the Recording Status settings
during seeding and recording to see how many vehicles are entering and exiting the network.
If one or more movements are above capacity, the number of entering vehicles will always exceed the number of
exiting vehicles, and equilibrium will not be achieved. In this case, the seed time should be long enough so that the
number of exiting vehicles per minute stabilizes at a fixed value.
Volume Adjustments
The volumes simulated come from the traffic volumes in the SYN file or from an external data file (refer to page 244). These volumes can be adjusted by a number of factors as detailed below.
Set Growth Factor Adjust to adjust for growth factors. The growth factors are input in Synchro's Volume settings
and are 100% by default.
Set PHF Adjust to adjust for peak hour factors. Volumes are divided by the PHF. The PHF are input in Synchro's
Volume settings and are 0.92 by default. The PHF is the ratio a volume for the entire hour divided by the peak 15
minute period times 4. A common use of PHF Adjust is to model 15 minutes of peaking traffic followed by an
interval of off peak traffic.
Set Anti-PHF Adjust to unadjust for peak hour factors. The PHF increases the hourly count for the peak 15 minute
period. The volume for the remaining 45 minutes will thus be decreased from the hourly rate. Volumes are adjusted
by the following formula:
v' = v * (1 - (1/PHF- 1)/3)) = volume adjusted for anti phf
v = unadjusted volume
PHF = peak hour factor
24-2
Chapter 24 SimTraffic Advanced Parameters
Synchro Studio 9 User Guide
Set Percentile Adjust to create a pulse of traffic based on Poisson arrivals. The percentile adjust can be used to
model a 95th percentile queue or to see how a network fares with peaking traffic conditions.
SD = SquareRoot(v / 60 * d) * 60 / d = standard deviation in volume
v = unadjusted volume
d = interval duration in minutes
v' = v + SD * Z = adjusted volume
Z = Z Factor dependent on percentile, some samples are shown below
Table 24-1
Z Factor Table
Percentile
10
-1.28
30
-0.52
50
70
0.52
90
1.28
95
1.64
99
2.33
For example, a 5-minute interval has a 95th percentile adjustment and a volume of 300 vph. The percentile adjusted
volume will become 384 vph.
SD = Sqrt(300 / 60 * 5) * 60 / 5 = 60 vph
v' = 300 + 60 * 1.64 = 384 vph
The percentile adjustment in SimTraffic is intended to be used for a short period of time. The 95th adjusted volume
would not be observed for the entire hour or even 15 minutes, but maybe for 2 or 3 minutes. It is a quick way to get
a high traffic loading without performing a 60-minute simulation. If you want to use the percentile adjustments, the
following intervals are recommended:
Interval 0, Seeding: Duration long enough for vehicle to traverse from one side of the network to another, including
stops.
Interval 1, Recording: Duration is closest to cycle length, volume is percentile adjusted 95th.
Interval 2, Recording and Recovery: Duration 15 minutes, no volume adjustment.
Database Parameters
The last two rows of the Intervals page are used in conjunction with external data files. SimTraffic can read a
Timing.csv and Volume.csv file.
Timing Plan ID is used to specify a timing plan from a timing data file. The timing data file may contain more than
one set of timing plans and the timing plan ID specifies which one to use. It is possible to simulate multiple timing
plans by using a different Timing Plan ID for each interval. The signals will transition between timing plans at the
beginning of an interval with a new timing plan.
Data Start Time is used to identify which volume counts to load from a volume data file. A volume data file may
contain multiple volume counts, each marked with a different set of dates, times, and intersection ID numbers. It is
possible to load a different set of volume counts for each interval by specifying the data time of the volume count.
This time does not need to match the start time listed above.
For details on setting up the database access files, see the topic on Database Access on page 24-4.
Random Number Seed
SimTraffic uses random numbers to determine when new vehicles and pedestrians enter the network and to choose
vehicle paths through the network. The random number seed can be used to generate the same sequence of vehicle
entries or to create a new sequence each time.
Chapter 24 SimTraffic Advanced Parameters
24-3
Synchro Studio 9 User Guide
If Random Number Seed is zero (0), SimTraffic will choose a random number seed at random. All simulations
with random number seed 0 should be unique from each other.
If the random number seed is non-zero, SimTraffic will use this number as a seed. All simulations with the same file
and the same seed will produce the same simulation sequence. By default the seed is set to one (1). The non-zero
seed is useful so that simulation results are repeatable.
Using a common non-zero seed cannot be used to generate identical traffic streams for two similar files with
different signal timing. The vehicle paths are randomly determined as vehicles traverse the network. If the travel
time of vehicles is changed between files, the application of random numbers is changed and the vehicle generation
sequence will be changed.
Multiple Runs
For serious simulation applications, it is recommended that multiple runs be performed with different random
number seeds. The Record-Multiple Runs button or [Ctrl]+[M] will perform and record a simulation on multiple
runs. A dialog will appear allowing the user to select the number of runs to simulate and record and the starting
random number seed. The random number seed will be incrementally increased by one for the simulated runs. For
instance, 1, 2, 3, 4 and 5 if you are starting from 1 with 5 runs.
SimTraffic will combine MOEs from multiple simulation runs. It is also possible to save the reports in text format
and import the text reports into a spreadsheet program.
Data Access
The Data Access feature allows volume counts and timing plans to be read from an external data file. The Data
Access feature is useful to model multiple intervals with more than one timing plan or volume count.
The data files are Volume and Timing style comma separated files (CSV). Refer to Chapter 1.
The Data Options page (Figure 24-2) can be accessed with the OptionsDatabase-Access command.
Figure 24-2
Data Options Page
Volume Data Options
To read volume counts from a data file, check the Read Volumes from UTDF Data File box. This feature is most
useful when two or more counts will be simulated in two or more intervals.
Next, select a Volume File Style. This option specifies whether the data format. Volume data can be stored in a
single file (Volume.CSV), multiple files (TMC###.VOL) one file per date (Vyymmdd.CSV).
24-4
Chapter 24 SimTraffic Advanced Parameters
Synchro Studio 9 User Guide
Next, select a Filename or File Directory depending on the file style using the [Select] button.
If the data file(s) contain counts from multiple dates, select the Data Date. On the interval page, select a Data Start
Time for each count.
The volume counts can either be 15 minute or 60 minute counts. The top of the volume file should identify the
duration of the counts. If not specified, SimTraffic will assume 15 minute counts.
It is possible to read TMC style Volume count files. The filename should be in the format TMC###.VOL, where ###
is the intersections' node numbers.
Timing Data Options
To read timing plans from a data file, check the Read Timings from UTDF Data File box. This feature is most
useful when two or more timing plans will be simulated in two or more intervals. This feature can be used to model
transitions between timing plans.
Next select a data filename for the timing plans using the [Select] button. All the timing plans must be in the same
data file.
Select a Default Timing Plan Name. This plan name is used when a Timing Plan ID (on the Intervals tab) is not
specified for one or more intervals.
The timing data file should contain one or more complete timing plans for all intersections. Each row contains a
single timing plan for a single intersection. An intersection ID or node number, and a PLANID identify each timing
plan.
The timing data file contains splits, cycle lengths, offsets, and lagging information. These timing inputs are
considered variable and can be changed with time-of-day timing plans. All other timing information is considered
fixed and cannot vary between intervals.
Vehicle Parameters
The Vehicle Parameters page can be accessed with the OptionsVehicle-Parameters command.
The Vehicle Parameters page can be used to view and change the vehicle characteristics. Normally the default
parameters are acceptable. This page can be used to change the percentage of cars, trucks, and busses in the fleet.
This page can also change the length and width of vehicles, the acceleration rate, and the maximum speed of the
vehicle.
The Vehicle Options page is illustrated in Figure 24-3.
Figure 24-3
Vehicle Options Page
Chapter 24 SimTraffic Advanced Parameters
24-5
Synchro Studio 9 User Guide
Vehicle Name is used to identify the vehicle type.
Vehicle Occurrence defines what percentage of the vehicle fleet is made up of this vehicle type. When vehicles are
created, they are randomly assigned a vehicle type based on the Vehicle Occurrence of each type. This value can be
used to change the percentage of trucks, busses, high performance cars, or low performance cars.
New vehicles are randomly assigned a vehicle type based on each vehicles occurrence. New cars are assigned a Car
or Carpool vehicle. New heavy vehicles are assigned a Truck or Bus vehicle.
The sum of car types will add up to 1.0. The sum of the heavy vehicle types will also add to 1.0.
The Heavy Vehicles percentage setting in Synchro determines the proportion of Heavy Vehicles for each
link. The Vehicle Occurrence setting adjusts the proportion of vehicles within the Non-Heavy fleets (cars
and Car-pools) and the Heavy fleets (trucks and busses).
Acceleration is used to determine the acceleration available at a given speed. The Acceleration is listed in an
accels.csv file in the program installation directory. For Version 7/8, these acceleration rates were taken from TSIS
version 5, based on FHWA research. This table contains the maximum acceleration in ft/s2. Each row is a speed in
ft/s.
The speed limit for a link is determined by the link speed (page 8-2) in conjunction with the driver's speed factor
(see the next section).
Vehicle Length is used to determine the length of each vehicle type. This value is used both for simulation and for
graphics. The length is the bumper to bumper length of a vehicle. The SimTraffic model assumes a distance between
stopped vehicles of 5 feet (1.5m).
Vehicle Width is used for the width of the vehicle. This value is used for graphics only and has no effect on the
simulation model.
Vehicle Fleet is used to assign a vehicle type to a fleet. The fleet can be car, bus, truck, or car pool. The fleet is used
to determine which set of fuel and emissions parameters to use for this vehicle. Heavy Vehicles are assigned a
vehicle in the Truck or Bus Fleet. Light Vehicles are assigned a vehicle in the car or carpool fleet.
Occupancy is the number of people per vehicle. SimTraffic does not currently use this value but is here for future
use.
Graphics Shape is used in with a cars.dat file found in the installation directory. The shapes are Car, Truck,
SemiTrk, DBTruck and Bus.
The Table Index is used in conjunction with the acceleration, fuel, and emissions tables. These tables are located in
csv format in the installation directory. This allows carpools and cars to use the same parameters.
The Default button will reload the default parameters for all the vehicles. Defaults are loaded from the defaults.sim
file. If you want to setup a standard parameters for your agency, save the file with these settings to
DEFAULTS.SIM in the same directory as SIMTRAFFIC.EXE
Driver Parameters
The Driver Parameters page can be accessed with the OptionsDriver-Parameters command.
The Driver Parameters page can be used to view and change the driver characteristics. Normally the default
parameters are acceptable. This page can be used to change the driver's reaction rates or to make the driver
population more or less aggressive.
When vehicles are created, they are randomly assigned a driver type between 1 and 10. Each driver type represents
10% of the driving population with driver type 1 being the most conservative and driver type 10 being the most
aggressive.
The Driver Parameters page is illustrated in Figure 24-4.
24-6
Chapter 24 SimTraffic Advanced Parameters
Synchro Studio 9 User Guide
Figure 24-4
Driver Parameters Page
Yellow Decel is the maximum deceleration rate a driver is willing to use when faced with a yellow light. If the
driver is unable to stop using the Yellow Deceleration Rate, they will continue, even if it means entering the
intersection on red. By default the Yellow Deceleration Rate varies between 12 ft/s2 and 7 ft/s2 (3.6m/s2 to 2.1m/s2).
To make the drivers' less prone to running red lights, increase the yellow deceleration. The Yellow Decel rates by
driver type are listed in Table 24-2.
Table 24-2
Yellow Decel Rates by Driver Type
Driver Type
2
Yellow Decel (ft/s )
Yellow Decel (m/s2)
12
12
12
12
12
11
19
3.6
3.6
3.6
3.6
3.6
3.3
3.0
10
2.7
2.4
2.1
The Speed Factor is multiplied by the link speed to determine the maximum speed for this driver. If the link speed
is 50ft/s and the speed factor is 1.1, this driver will attempt to maintain a speed of 55ft/s. By default the Speed
Factors vary between 0.85 and 1.15. These numbers can be increased or reduced to change the range of speeds. The
speed factor range in version 6 and earlier was 0.75 to 1.27.
Courtesy Decel rate (CDR) is the amount of deceleration a vehicle will accept in order to allow an ahead vehicle in
an adjacent lane to make a mandatory lane change. A driver with a CDR of 11 ft/s2 is much more likely to stop or
slow to let in a vehicle than one with a CDR of 4 ft/s2.
Yellow React is the amount of time it takes the driver to respond to a signal changing to yellow. More aggressive
drivers will have a longer reaction time to yellow lights. By default, this value ranges from 0.7 to 1.7 s. The Yellow
React times by driver type are shown in Table 24-3.
Table 24-3
Yellow Reaction Rates by Driver Type
Driver Type
Yellow React (s)
0.7
0.7
1.0
1.0
1.2
1.3
1.3
1.4
1.4
10
1.7
The yellow deceleration rates and reaction times are based on a research study "Evaluation of Driver Behavior at
Signalized Intersections", Wortman and Matthias, Transportation Research Record 904. This study measured driver
behaviors at locations in Arizona. This study found deceleration rates ranging from 5 to 24 ft/s2. The maximum
Chapter 24 SimTraffic Advanced Parameters
24-7
Synchro Studio 9 User Guide
deceleration allowed in SimTraffic's car following model is 12 ft/s2. This study found reaction times ranging from
0.5 seconds to 3 seconds. The SimTraffic reaction times do not use this full range because the longer reaction times
are not necessarily the same drivers as the lower deceleration rates.
Older versions of SimTraffic used lower deceleration rates and shorter reaction times as noted above. The higher
deceleration parameters will tend to reduce red light running for higher speed approaches and for vehicles slowing
into a turn. However, the longer reaction times may increase red light running at low speed approaches. These
changes are consistent with research that shows vehicles accept higher rates of deceleration on high-speed
approaches.
Users are encouraged to perform studies of local conditions to determine the behavior of local drivers. An active red
light enforcement program may lower the yellow reaction times and increase the yellow deceleration rate. Of most
interest is driver type 10, the most aggressive, because they will be most likely to run lights and cause startup delays
to the next movement. In the field, these drivers are the most likely to cause accidents.
Green React is the amount of time it takes the driver to respond to a signal changing to green. More aggressive
drivers will have a shorter reaction time to green lights. By default, this value ranges from 0.8 to 0.2 s.
Headways are the amount of time between vehicles drivers try to maintain. When traveling at 30 ft/s a vehicle with
a 1-second headway will try to maintain 30ft between it and the leading vehicle. SimTraffic accepts headway values
for headways at 0 mph, 30 mph, 50 mph and 80 mph (0, 50, 80, and 130 km/h). Interpolation is used to determine
headways at other speeds. See Calibrating Speeds and Headways on page 24-9 for further details. Note that
headways can be adjusted for individual movements using the headway factor in the SIMULATION settings of
Synchro.
Gap Acceptance Factor is an adjustment to the approach gap times. This is the gap vehicles will accept at
unsignalized intersections, for permitted left turns, and for right turns on red. By default, these values range from
1.15 to 0.85. The higher values represent more conservative drivers.
Drivers will make Positioning Lane changes to be in the correct lane for future turns. A driver will defer making a
Positioning Lane change when there is Positioning Advantage more vehicles ahead in the target lane than the
current lane. Higher Values are associated with more conservative drivers and cause drivers to line up in the correct
lane. Lower Values are associated with aggressive drivers and cause drivers to avoid lining up in the correct lane
until reaching the mandatory lane change point. The range of values is 0.5 to 20 vehicles. If all vehicles ahead are
moving, they count as a fraction of a vehicle depending on the speed of the slowest vehicle ahead.
Drivers will make desired lane changes to get in a lane with fewer vehicles ahead. A driver will make a desired lane
change when there is Optional Advantage less vehicles ahead in the target lane than the current lane. Higher values
are associated with more conservative drivers and cause drivers to have unbalanced lane use. Lower Values are
associated with aggressive drivers and cause drivers to use lanes evenly. The range of values is 0.5 to 20 vehicles. If
all vehicles ahead are moving, they count as a fraction of a vehicle depending on the speed of the slowest vehicle
ahead.
Mandatory Distance Adjustment is the factor by which the mandatory lane change distances are multiplied. The
default values are shown in Table 24-4
Table 24-4
Driver Type
MLCD Factor (%)
Default Mandatory Distance Adjustment Factors
1
10
200
170
150
135
110
90
80
70
60
50
The Positioning Distance Adjustment is used to multiple the Positioning Distance (see page 13-5) values for each
driver type. The default values are listed in Table 24-5
Table 24-5
Driver Type
PDA Factor (%)
24-8
Default Positioning Distance Adjustment Factors
1
10
150
140
130
120
110
95
90
80
70
60
Chapter 24 SimTraffic Advanced Parameters
Synchro Studio 9 User Guide
For additional details, see the discussion in the topic Lane Choice and Lane Changes (page 26-5).
The Default button will reload the default parameters for all the drivers. Defaults are loaded from the file
defaults.sim. If you want to setup standard parameters for your agency, save the file with your default settings to
DEFAULTS.SIM. Save this in the same directory as SIMTRAFFIC.EXE.
In order to improve lane changing behavior, two new parameters have been added within the SimTraffic
Parameters Drivers menu. The first is related to the average time (Avg Lane Change Time (s)) between lane
change maneuvers. The second parameter (Lane Change Variance (%)) allows users to adjust the Avg Lane
Change Time based on the Driver Type. These values apply only to optional lane changes. Fine-tuning of these
parameters should lead to an increase or decrease in congestion levels. Congestion levels will vary depending on
traffic volume levels.
Vehicles Entering Intersection at the Beginning of the Red Interval
Some vehicles will enter the intersection into the yellow interval and even the red interval.
When the signal turns yellow, each vehicle decides to stop based on their yellow reaction time and the deceleration
required to make a stop. In some cases, a vehicle may enter the intersection up to 7 seconds after the beginning of
yellow depending on their speed and position.
If you observe a vehicle running a red light, click on the vehicle and note its driver type. Red light running by driver
types 8, 9, and 10 is sometimes normal behavior.
If this is an issue, you may want to consider using longer yellow times, especially on links with speeds above 35
mph. Also, consider increasing the Yellow Decel rate in the driver parameters.
Some red light running may be considered normal. In actual practice, a minority of drivers will not stop, when
encountering a yellow light in the dilemma zone.
Consider increasing the turning speed for left and right turns. If a vehicle is slowing for a turn, this can increase the
time to enter the intersection and the time to clear the intersection. Use Synchro's SIMULATION settings to adjust
the turning speeds (see page 13-5). The default turning speeds may be too low for many large intersections.
Calibrating Speeds and Headways
In order to realistically model traffic it is important to have realistic Saturated Flow Rates, headways, and speeds. In
some cases it may be necessary to change the default parameters to match local driver parameters. This section gives
some guidance on how these parameters interact and suggestions for calibration and field studies.
Consider the following relationship:
s = 3600 / TV
s = Saturated Flow Rate (vph)
TV = HW + L/spd = Time per vehicle
HW = headway between vehicles
L = Length of vehicles including stopped distance between
spd = vehicle speed (ft/s)
L = 19.45ft using default vehicle parameters
By default the average headway for all driver types are as follows:
HW0 = 0.5 s = Headway at 0 mph
HW20 = 1.3 s = Headway at 20 mph
HW50 = 1.6 s = Headway at 50 mph
HW80 = 1.6 s = Headway at 80 mph
Using the above values, the headways can be calculated with interpolation. These values are shown in Table
24-6
Chapter 24 SimTraffic Advanced Parameters
24-9
Synchro Studio 9 User Guide
Table 24-6
Saturation Flow and Headways for Given Speeds
Speed (mph)
Headway (s)
Saturated Flow Rate (vph)
0.50
NA
0.86
1545
10
0.90
1619
15
1.03
1883
25
1.35
1916
30
1.40
1955
40
1.50
1966
50
1.60
1931
60
1.60
1977
80
1.6
2039
From the above table several features are of interest.
The ideal Saturated Flow Rate of the HCM (Highway Capacity Manual) is 1900vph. The default headways are
chosen to give a Saturated Flow Rate similar to the HCM for cruising speeds from 25 mph to 50 mph.
The HCM Saturated Flow Rate for protected right turns is 1900 * 0.85 or 1615vph. The default right turn speed in
SimTraffic is 9 mph and the Saturated Flow Rate for 9mph is 1545 vph.
The HCM Saturated Flow Rate for protected left turns is 1900 * 0.95 or 1805vph. The default left turn speed in
SimTraffic is 15 mph and the Saturated Flow Rate for 15 mph is 1883 vph.
At low speeds, the Saturated Flow Rate is highly sensitive to small changes in speed. When the speed increases
between 9 mph and 10 mph (11% increase) the Saturated Flow Rate increases from 1545 to 1619 vph (5% increase).
It is therefore critical that the turning speeds in SimTraffic be entered as realistically as possible. The default speeds
of 9 mph and 15 mph for right and left turns are based on small radius urban intersections. With larger sized
suburban intersections, the speeds may be significantly higher.
Be sure to set the link turning speeds as accurately as possible.
Field Studies
To calibrate the model for local conditions, the following data can be collected.
Speeds within intersections
Headways between intersections
Reaction time to green light
The speed data should be collected as the tail of the vehicle crosses the stop bar. Do not count the first few vehicles
in queue because they will still be accelerating. The average speed can be used to set the link speed and turning
speeds. The range of speeds can be used to set the speed factors in the Driver Parameters page. Note that vehicles
following closely may be traveling at less than their desired speed because they may be following a slower vehicle.
If there are many closely spaced vehicles, the speeds and the speed factors may need to be skewed upwards to
account for the dominance of "slow leaders".
Headway data can be collected with a stopwatch. The headway is the time starting when the tail of the lead vehicle
crosses the stop bar until the front of the following car crosses the stop bar. Headways should be grouped by speed if
possible since headways are dependent on speed. Any headway over 2 seconds should be discarded since the
following vehicle is not in following mode. The headways can be graphed against speed to determine the range of
headways for the input speeds of 0, 20, 50, and 80 mph (if applicable).
Reaction time can be measured with a stopwatch. This is the time between when the signal turns green and when the
first vehicle starts to move. You may also be measuring the reaction time of the observer, hopefully, the observer
24-10
Chapter 24 SimTraffic Advanced Parameters
Synchro Studio 9 User Guide
will have a similar reaction time to observing the green light and observing the vehicle and they will cancel out. If
the vehicles are waiting for a straggling cross vehicle or pedestrian, disregard this observation. The range of green
reaction times can be used to set the Green Reaction times.
Calibrating Yellow Deceleration Rates
Calibrating yellow deceleration rates is also important, especially for the most aggressive drivers. Vehicles
remaining in the intersection after the end of yellow increase the startup time for other movements. In many cases,
the yellow and all-red times are too short to clear vehicles at the prevailing speeds.
Many communities have begun stepped up enforcement of red-light runners. It is unclear how effective these
programs are at increasing the acceptable yellow deceleration among the most aggressive drivers.
Here is a simple formula for calculating the yellow deceleration rate for the most aggressive drivers. In the field, you
are only observing the most aggressive drivers who do not stop for yellow lights. The data collected is their speed
before yellow and the amount of time after the beginning of yellow before they enter the intersection. The times can
be collected at the stop bar by simply noting the times of the worst red light runners. Only count the worst offenders,
the others may have been beyond the dilemma zone or may be more conservative. Measure the speeds of the fastest
drivers, 200 to 400 ft upstream for speed data.
YD10 = spd90/(2 * (T - 0.5)) = deceleration rate drivers did not accept for yellow light.
spd90 = 90th percentile speed
T = time from beginning of yellow till vehicle enters intersection. The Subtracting of 0.5 seconds is for
driver reaction time.
YD10 can be used for the deceleration rate for driver type 10. The other drivers will have higher yellow deceleration
rates.
Fuel and Emissions Parameters
The fuel and emission parameters control the rate at which vehicles consume fuel or emit exhaust. Fuel and
emission parameters are used for calculating the MOEs used in the reports and in static graphics.
Fuel and Emission rates are calculated using tables with entries for a range of speed and acceleration rates. These
tables are in comma delimited format and stored in the same directory as the SimTraffic program. The filenames are
shown in Table 24-7.
Table 24-7
Filename
Fuel and Emissions Data Filenames
Description
fuel_data.csv
Fuel table for all vehicles
hc_data.csv
HC Emission table for all vehicles
co_data.csv
CO Emission table for all vehicles
nox_data.csv
NOx Emission table for all vehicles
There are 7 vehicle types in the first column. There are 70 data rows for each vehicle type representing speeds from
0 to 70 ft/s. There are 21 data columns representing acceleration rates -10 to +10 ft/s2. The fuel data is in gallons per
second times 105. The emissions data is in mg per second. The data must be entered using imperial units, no metric
option is available.
The fuel and emission data was taken from the CORSIM simulation software.
The fuel and emissions data can be edited with a spreadsheet such as Microsoft Excel. The data needs to be stored in
CSV format and the row and column structure must be preserved.
Notes
Most of the fuel consumption and vehicle emissions associated with a stop occurs during vehicle acceleration. A
large part of the acceleration occurs after the front of the vehicle crosses the stop bar and the vehicle becomes
associated with the next link. Much of the fuel consumption and emissions will be reported on exit links and
intersections links downstream from where stopping occurs.
Chapter 24 SimTraffic Advanced Parameters
24-11
Synchro Studio 9 User Guide
In some cases network improvements will actually increase fuel consumption and air emissions because vehicles
consume more fuel when they are moving than when they are stopped. Increasing the throughput of a network will
increase fuel consumption because more vehicles are moving. A signal may increase consumption over a two way
stop because some main street vehicles will have to stop at a signal while at a two-way stop no main street vehicles
stop or slow.
Controller Interface (CI) Options
The command OptionsCI-Options will open the Controller Interface options. SimTraffic CI and these options
are fully documented in Chapter 28.
24-12
Chapter 24 SimTraffic Advanced Parameters
Synchro Studio 9 User Guide
Chapter 25 SimTraffic Reports, Graphics and MOEs
Reports, Graphics, and MOEs
To create a report in SimTraffic, select the FileCreate Report command and the SELECT REPORTS dialog
will appear. Select the reports desired. The following sections describe the reports available.
Figure 25-1 SimTraffic SELECT REPORTS dialog
There are four reports available in SimTraffic: Simulation Summary Report, Queuing Information, Actuated
Timings, and Performance Report Measures of Effectiveness. All intervals must be recorded to create reports.
SimPlay recordings will not work because the statistics are not recorded (see page 22-1). It is not possible to record
statistics with SimPlay because it is possible to go back in time and re-record sections.
If any parameters were changed, the network must be re-seeded. All intervals including seed intervals must be
recorded with the current parameters.
The data can be summarized with the groupings listed in the Section, Columns option settings in the Select Report
Window.
Header and Footer Options
The Header tab controls the report header and footer. Each can have two lines with information on the right and left
sides. The eight input boxes control which information appears in each line and each side. The header and footer
include macros to display dynamic information. These macros are shown in Table 25-1.
Table 25-1
Macro
Header and Footer Options
Description
Notes
%report_title%
Title of Report
Name of the report type being printed
%filename%
Filename
Filename and path of file analyzed or "Multiple"
Page %page%
Page Number
Starting page number can be changed
%date%
Current Date
Date report was created, not analysis date
%description%
Description
Set in OptionsScenario Manager, location of analysis
%alternative%
Alternative
Set in OptionsScenario Manager, alternative being analyzed
%analyst%
Name of Analyst
Set in OptionsScenario Manager, person or firm performing study
%data_date%
Date of Data
Set in OptionsScenario Manager, date of volume counts or projection
Chapter 25 SimTraffic Reports, Graphics, and MOEs
25-1
Synchro Studio 9 User Guide
%data_time%
Time of Data
Set in OptionsScenario Manager, time of volume counts or projection
%planid%
Timing Plan ID
Set in OptionsScenario Manager, name of timing plan
The report footer may contain part of the registration key code. This is normal behavior to help Trafficware track the
use of product key codes.
Static Graphics Option
Use the Graphics tab to set the line colors, fonts and picture options.
Shade Rows, Horizontal Lines, Section Color, and Back Color control the look of the printed report.
The Font buttons allow for editing of the fonts used in the reports. The default font is Arial Narrow 10 for data and
Arial 12 for titles. The narrow font of the data is better for separation of the data columns.
Defaults
Press the [Defaults] to change the settings back to the user defaults. Refer to page 3-9 for additional details.
Scope
The Scope determines which intersections are included in the report.
Choose Single Intersection and select an intersection to create reports for a single intersection.
Choose Zone and enter a zone to create reports for a group of intersections. To select multiple zones, separate the
zones with a comma (i.e., A, B, C to print reports for zone A, B and C).
Choose Entire Network to report the entire network.
Multiple Runs
Multiple runs can be performed from the FileCreate Report settings by checking the 'Multiple Runs' box and
selecting the [Record Now] button. A dialog box will appear prompting for the number of runs and starting seed
number. More details on recording can be found in the topic, SimTraffic Operation (page 22-1).
SimTraffic will generate a report that averages the results of multiple runs. Check the 'Multiple Runs' box prior to
selecting the [Print], [Preview], or [Save-Text] buttons. A dialog box will appear showing the History (HST) files
for each simulation run recorded. The format of the history file will be 'filename-#.hst' where # indicates the random
seed number. Select the runs you want to average by holding the [Ctrl] key and clicking on the desired filenames.
The resulting report will be the average of the files you have selected. To see the results for the individual history
files, create a report that selects only the desired history file.
If your computer is configured to open files on a single click, hold the [Ctrl] key down when selecting the
first file. Then hold the [Shift] key to select the last file. Clicking a file with the [Ctrl] key down can select
or deselect a file. Multiple files can also be selected by dragging a rectangle around their names. Start
the rectangle to the right of any filenames.
Print Settings
Select the FilePrint-Window command to print the current settings. Printing the Map has an options settings. The
user can setup header and footers and select the font. The scale is also adjustable and there are a number of options
including fixed scale or print to fit.
When printing the MAP view, this will print to the scale specified by Zoom-Scale. The printout will be centered on
the center point of the current screen view.
If static graphics are shown, the static graphics will be printed.
When choosing colors in the MAP view settings, there are two sets of colors for each object type. The Printer colors
are used in conjunction with printing. Normally a white background is used with printing. A black roadway is used
with screen drawing to match real-world colors.
25-2
Chapter 25 SimTraffic Reports, Graphics, and MOEs
Synchro Studio 9 User Guide
Viewing and Printing Reports
After selecting the desired report options, select [Preview] to view the report, or [Print] to print the report.
Viewing Reports
Select [Preview] from the Report Options settings to view reports. To change pages use the buttons [|<], [<<], [>>],
and [>|]. You can also change pages using the [Page Up], [Page Down], [Home], and [End] keys. To move around
the current page, click on it and drag with the mouse. You can also move the page with the arrow keys. To return to
the SELECT REPORTS dialog, use the [Back] button.
Printing Reports
To print the report, select the [Print] button from the Report Options or REPORT PREVIEW settings. To change the
printer, select FilePrint-Setup command.
Simulation Summary Report
The Simulation Summary report (Figure 25-2) lists the intervals and their properties, and some overall statistics
about the number of vehicles serviced.
The summary report can be used to keep track of the intervals simulated, the volume adjustments made, and the
timing plan(s) used.
Figure 25-2
Simulation Summary Report
Entire Run Statistics
The first section of the report covers the entire run including all intervals.
The start time, end time, total time, and total time recorded are listed. Total time includes seed intervals; total time
recorded includes the recorded intervals only.
Chapter 25 SimTraffic Reports, Graphics, and MOEs
25-3
Synchro Studio 9 User Guide
Data includes the vehicles entered and exited, total distance, total time, total delay, total stops, and total fuel, track
statistics for the recorded intervals of the simulation. Details of the calculations are available under the SimTraffic
Performance Report.
Denied Entry vehicles are vehicles that are unable to enter a link due to congestion. These vehicles are waiting to
enter the link. These vehicles can either be from an external link or from a mid-block source.
Seeding Intervals
Limited information is available for seeding intervals because statistics are not recorded. The primary purpose of
seed intervals is to fill the network with traffic.
The start time, end time, and interval duration are listed.
Any volume adjustments will be listed. If volumes or timings are read from an external file, this information will be
listed as well.
Recorded Intervals
The start time, end time, and interval duration are listed.
Any volume adjustments will be listed. If volumes or timings are read from an external file, this information will be
listed as well.
The vehicles entered and exited, distance, time, delays, stops, and fuel, track statistics for this interval of the
simulation will be listed. Details of the calculations are available under MOEs.
Measures of Effectiveness
The Performance report (Figure 25-3) details the measures listed in the MOEs to Include box.
Figure 25-3
Performance Report
Total Delay is equal to the total travel time minus the travel time for the vehicle with no other vehicles or traffic
control devices. For each time slice of animation, the incremental delay is determined with the following formula.
TD = dT * (spdmax - spd) / spdmax = Total Delay for time slice
dT = time slice = 0.1s
spdmax = maximum speed of vehicle
spd = actual speed
The maximum speed may be less than the link speed if a vehicle is within a turn, approaching a turn, or accelerating
out of a turn. Total delay also includes all time spent by denied entry vehicles while they are waiting to enter the
network.
Delay per Vehicle is calculated by dividing the total delay by the Number of Vehicles.
25-4
Chapter 25 SimTraffic Reports, Graphics, and MOEs
Synchro Studio 9 User Guide
The Number of Vehicles is not a fixed number because some vehicles in the area are analyzed before the interval
begins and some after the interval ends. Part of these vehicles delay is counted in prior and subsequent intervals and
thus it is not fair to count these vehicles in the vehicle count for this interval. The Number of Vehicles is thus equal
to:
nVeh = nX - 0.5* nS + 0.5 * nE = Number of Vehicles
nX = Vehicles Exited this interval
nS = Vehicles in area at start of interval
nE = Vehicles in area at end of interval
Per vehicle values for a network or arterial will be higher than their intersection components. If all vehicles are
delayed at 3 intersections for 5 seconds each, the network delay per vehicle will be 15s.
Per vehicle statistics are not shown in by-lane columns because a single vehicle may spend part time in multiple
lanes.
The Stopped Delay is the sum of all time slices where the vehicles are stopped or traveling at less than 10 ft/s (3
m/s). Normally the Stopped Delay will be less than the total delay. Stopped delay also includes all time spent by
denied entry vehicles while they are waiting to enter the network.
Stop Delay/Vehicle is calculated by dividing Stop Delay by the Number of Vehicles.
Total delay does not include time spent by denied entry vehicles that may be waiting to enter the network. All delay
associated with denied vehicles are associated with the Denied Delay value (s).
i. Denied Delay Delay attributed to vehicles denied entry into the network. A vehicle could be denied
entry if queuing extends to the end of a roadway link. In addition, a vehicle within an uncongested network
may experience denied delay if, during the instant it is being generated, cannot enter the network as
desired.
ii. Speed Delay Previously defined as delay caused by acceleration, deceleration and stops. This value is no
longer included as an option when creating a report.
iii. Total Delay Previously defined as sum of Speed Delay and Denied Delay. Denied Delay is no longer
included within this delay parameter.
The Total Stops is a count of vehicle stops. Whenever a vehicle's speed drops below 10 ft/s (3 m/s) a stop is added.
A vehicle is considered going again when its speed reaches 15 ft/s (4.5 m/s).
Stops /Vehicle is calculated by dividing the number of Stops by the Number of Vehicles.
The Travel Distance is simply a summation of the vehicle distance traveled. This distance includes the curve
distance within intersections.
The Travel Time is a total of the time each vehicle was present in this area. The travel time includes time spent by
vehicles Denied Entry.
The Average Speed is calculated by dividing Total Distance by Total Time. Average Speed is weighted by volume,
and includes stopped time and denied entry time. The time use in calculation for Average Speed does not include
time spent by denied entry vehicles while they are waiting to enter the network. Average speed may thus be higher
than Total Time divided by Total Distance.
Fuel Used is calculated with the fuel consumption parameters. These parameters are located in a text file that is in
the Trafficware directory. The fuel used in each time slice is determined by the vehicle's fleet (car, truck, or bus),
speed, and acceleration.
The Fuel Efficiency is calculated by dividing the Total Distance by the Fuel Used.
Emissions data are calculated with the vehicle emission parameters. The vehicle's speed and acceleration determine
the emissions created in each time slice. There are no emission tables available for trucks and buses. SimTraffic
assumes trucks and busses emit exhaust at three times the rate of cars.
Chapter 25 SimTraffic Reports, Graphics, and MOEs
25-5
Synchro Studio 9 User Guide
Vehicles Entered and Vehicles Exited is a count of how many vehicles enter and exit the link or area during the
interval(s). If this is a network or arterial summary, the Vehicles Entered and Vehicles Exited do not count a vehicle
moving from one intersection to the next within the arterial or network. The Entered and Exited counts for a network
or arterial will thus be less than the sum of the counts from each intersection.
The Hourly Exit Rate is the Vehicles exited at an hourly rate. If the intersection is above capacity and the input
volume is not constrained upstream, this value might be used as the capacity for this movement
Denied Entry is a count of vehicles that are unable to enter a link due to congestion. Denied Entry includes external
links and mid-block vehicle sources. The report lists the number of vehicles denied entry at the start and end of the
period. This is useful to see if congestion is getting worse or better. Denied Entry can also be used to determine the
Network Throughput. In a congested network lower values of Denied Entry indicate increased throughput.
Density is the average distance per vehicle over the simulation period. It is only available by-lane, and by-approach
but not by-movement; multiple movements can share a lane.
Occupancy is the average number of vehicles in a lane or approach over the simulation period.
SimTraffic Arterial Reports
The Arterial Report uses origin destination data to only count vehicles that came from the arterial on the next
upstream link. This is almost, but not exactly the same as taking the travel time of only those vehicles that travel the
entire corridor. This allows the arterial report to be compared with car travel time studies.
Refer to Figure 25-4. For a travel time study, the travel time on link 1T is wanted only for those vehicles that started
on link 4T. The combined delay for approach (1T) includes vehicles from 2T, 2R, and 2L. The arterial delay only
considers the delay and travel time of vehicles from 2T. The signal at node 2 acts as a bit of a mixing and filtering
mechanism. The departure profile of vehicle from 2T is nearly the same whether these vehicles came from 4T, 4R,
4L, 3R, or 3L. Note that the arterial delay at 2T will only consider arrivals from 3T.
4L
2L
3L
4T
1T
2T
3T
4R
3R
2R
Figure 25-4
Arterial Travel Report Movements
This discussion begs the question: why not track only those vehicles that travel the entire corridor? The data
collection for such a process would be difficult. For many corridors, especially with 5 or more intersections, less
than 5% of all vehicles drive through the entire corridor. Many valid data points would be thrown away from
vehicles that traverse part of the corridor. The SimTraffic vehicles only know 5 turns ahead where they will be
going; they do not know in advance whether they will be traversing the entire arterial or not.
Network Totals
The totals section includes MOEs for all vehicles in the network including exit links and bend links. This causes the
network totals to be higher than the sum of the intersection links.
To see the average result of multiple runs, see the topic on Multiple Runs (page 25-2).
25-6
Chapter 25 SimTraffic Reports, Graphics, and MOEs
Synchro Studio 9 User Guide
Queuing and Blocking Report
The Queuing and Blocking report (Figure 25-5) gives information about the maximum queue length for each lane
and the percentage of time critical points are blocked.
Figure 25-5
Queue Report
Each column represents one lane from left to right.
Queues are reported individually for each lane, no summing or averaging is performed between lanes. A vehicle is
considered queued whenever it is traveling at less than 10 ft/s (3 m/s). A vehicle will only become "queued" when it
is either at the stop bar or behind another queued vehicle.
The Maximum Queue is the maximum back of queue observed for the entire analysis interval. This is a simple
maximum, no averaging is performed. The maximum queue is calculated independently for each lane. The queue
reported is the maximum queue for each individual lane, NOT the sum of all lane queues.
SimTraffic records the maximum back of queue observed for every two minute period. The Average Queue is
average of all the 2 minute maximum queues.
A standard deviation is also calculated using the sum of squares for each 2 minute interval. The 95th Queue is equal
to the Average Queue plus 1.65 standard deviations. The 95th Queue is not necessarily ever observed, it is simply
based on statistical calculations.
Vehicles can stop when queued and when waiting for a mandatory lane change. SimTraffic tries to determine
whether the stopping is due to queuing or lane changes. In some cases stopping for lane changes will be counted as
queuing. Sometimes in SimTraffic and real life, the lane changes and queuing behavior are closely interconnected.
The Link Distance is the internal distance of the link from Stop-bar to stop-bar. This value will be less than the link
distance defined in Synchro because it is the internal distance after subtracting the widths of the intersections.
Upstream Block Time is the proportion of time that the upstream end of the lane is blocked. There is a hot spot 20ft
(6 m) long placed at the top of the lane. Every time slice that this hot-spot is occupied by a queued vehicle counts
towards the block time.
The Queuing Penalty is a rough measure of how many vehicles are affected by the blocking. The Queuing Penalty
is equal to the estimated volume of the lane times the percent of time the lane is blocked. The Queuing Penalty for a
storage bay blockage is based on the volume of the adjacent lane. If a through lane is blocking a storage bay, the
penalty is based on the volume of turning traffic. The Queuing Penalty is a quick way to quantify the affects of
queuing. It can be used to show that Timing Plan A has less blocking problems than Timing Plan B. Queuing
Penalty is not calculated for external links.
Chapter 25 SimTraffic Reports, Graphics, and MOEs
25-7
Synchro Studio 9 User Guide
To see the hot-spots graphically, display Static Graphics with the % of Time Blocked option.
Storage Bay Distance is the length of a turning bay.
Storage Block Time is the proportion of time that a lane is queued at the top of the storage. There is a hot spot 20ft
(6 m) long placed at the top of the storage bay. Through lanes adjacent to storage bays are also tracked. Queuing in
the through lane can block access to the storage bay. Every time slice that this hot-spot is occupied by a queued
vehicle counts towards the block time.
B## is a column that is not always present and is used for reports on the queue for a bend link.
If an approach link has a bend upstream, the queue for the bend link is recorded separately. The queue is reported
with the downstream intersection because the queue is caused by that intersection. The queue for bend links is
recorded separately because the number of lanes can change at the bend.
The Bend queues are normal behavior, although they can be confusing to interpret. To eliminate the reporting of
bend queues, remove bends from your networks or move them further upstream.
Many bends are unnecessary (see the topic on Bends, page 5-1). If the roadway bends slightly, it may be easier to
adjust for the bend by overriding the link distance.
Comparing Queues to Other Models
The maximum queues reported in SimTraffic may vary significantly from the queues reported in Synchro and other
models. Here are some reasons why the queues are different and how to get comparable values.
The average vehicle length in SimTraffic (and CORSIM) including distance between is 19.5 ft (6 m). Synchro and
other macroscopic models typically use a vehicle length of 25ft (7.5m) in conjunction with queues. When comparing
queue lengths to those in other models, such as Synchro, keep in mind that these queues in SimTraffic will be 25%
less with everything else being equal.
The 50th percentile queues in Synchro are based on traffic adjusted for PHF, adjust SimTraffic traffic for PHF when
comparing percentile delays.
The 95th percentile queues in Synchro are based on traffic adjusted for 95th percentile traffic but not for PHF. To
get SimTraffic queues comparable to Synchro, create a 3 minute interval with 95th percentile traffic adjustments and
no PHF, this interval can be followed by an interval without percentile adjustments. The queues for approaches in
the middle of the network may not experience 95th percentile traffic because the surge in traffic dissipates before
reaching the center of the network.
An alternate method of observing the 95th percentile queue in SimTraffic is to simulate traffic for an entire hour
without adjustments. SimTraffic's volumes will vary over the course of an hour and at some point the traffic will
most likely surge to the 95th percentile flow rate.
Queues in SimTraffic may also be higher than Synchro due to conditions that are not reflected in a macroscopic
model. Reasons include spillback between intersections, spillback beyond turning bays, forced lane changes,
unbalanced lane use for downstream turns, and other subtle traffic flow interactions.
25-8
Chapter 25 SimTraffic Reports, Graphics, and MOEs
Synchro Studio 9 User Guide
Actuated Signals, Observed Splits Report
The actuated signal report (Figure 25-6) displays information about the actual times observed in actuated signals.
This report can be used to show how an actuated signal will perform with detailed modeling. This report can be
helpful to compare the affects of adjusting gap settings, detector layouts, recalls and so on.
Figure 25-6
Actuated Signal Report
Each column represents one signal phase.
Movement(s) Served is the lane group(s) served by this phase.
Maximum Green is the maximum green time before this phase will max out. For a coordinated signal this is the
maximum time before the signal will yield or be forced off.
Minimum Green is the minimum green time. In Synchro this is called the minimum initial time.
Recall is the recall for the phase. This will be Coord for coordinated, Max for Max recall, Ped for Pedestrian recall,
Min for minimum recall, or None for no recall.
Avg. Green is the average of all green times. Skipped phases do not count. Green periods that begin or end in
another interval do not count.
g/C Ratio is the observed green time to cycle length ratio. Since there may be green time measured from cycles that
fall partially outside this interval, an adjustment is used. The formula for g/C is as follows:
g/C = TotalGreen / TotalCycles * NumCycles / (NumGreens+NumSkips)
Cycles Skipped (%) is the percentage of cycles skipped by this phase. Green periods or permissive periods that
begin or end in another interval do not count.
Cycles @ Minimum (%) is the percentage of cycles that show for their minimum time. Normally these phases have
gapped out. Green periods that begin or end in another interval do not count.
Cycles Maxed Out (%) is the percentage of cycles that max out. This value also includes all cycles for coordinated
phases and phases with Max Recall. Green periods that begin or end in another interval do not count.
Chapter 25 SimTraffic Reports, Graphics, and MOEs
25-9
Synchro Studio 9 User Guide
Cycles with Peds (%) is the percentage of cycles with a pedestrian call. If this phase has Pedestrian Recall all
phases will have pedestrians. Green periods that begin or end in another interval do not count.
Average Cycle Length(s) is an average of the cycle lengths modeled. For a coordinated signal, this is the actual
cycle length.
Number of Complete Cycles(s) is a count of the number of complete cycles modeled. Partial cycles do not count,
although phases from partial cycles may count for individual phase statistics.
Static Graphics
To display static graphics, choose the GraphicsShow Static Graphics command. Select the display desired. The
following sections describe the graphics displays available.
All intervals must be recorded to show static graphics. SimPlay recordings will not work because the statistics are
not recorded. It is not possible to record statistics with SimPlay because it is possible to go back in time and rerecord
sections.
If any parameters were changed, the network must be re-seeded as well. All intervals including seed intervals must
be recorded with the current parameters.
Color Legend
A legend appears in the lower right corner of the display showing the colors used. By default, the brighter colors
indicate higher congestion on the screen and darker colors indicate higher congestion on the printouts.
The colors can be changed with the OptionsMap Settings command.
Intervals
If more than one interval is recorded, the static graphics can be created for one interval or the entire simulation.
Static graphics cannot be created for seed intervals.
Static Displays
Delay per Vehicle shows the Total Delay per vehicle for each lane group. If a lane is shared between movements, it
will be split with a section for each turn. The Total Delay is measures the amount vehicles are delayed by traffic
control and other vehicles. See Measures of Effectiveness (page 25-4) for the calculation formula. This delay
includes time spent by denied entry vehicles.
Stopped Delay per Vehicle shows the Stopped Delay per vehicle for each lane group. The Stopped Delay is the
amount of time each vehicle's speed is less than 10 ft/s (3 m/s). This delay includes time spent by denied entry
vehicles.
Stops per Vehicle shows the number of stops per vehicle. A vehicle is considered stopped when its speed is less
than 10 ft/s (3 m/s). The vehicle is no longer stopped when its speed exceeds 15 ft/s (4.5 m/s).
Average Speed shows the average speed for each movement. The speed is calculated by dividing the total travel
time by the total travel distance for vehicles on this link. This speed does not include time spend by denied entry
vehicles.
Fuel Efficiency shows the fuel efficiency for each movement. The fuel consumption calculation is described in
Measures of Effectiveness. The fuel efficiency is distance traveled divided by fuel consumed.
% of Time Blocked shows queuing and blocking at the "hot-spots". A hot-spot is located at the top of every link
and a hot-spot is located at the top of storage bays and in the lane adjacent to storage bays at the top. The hot-spots
are 20 ft (6 m) long. The blockage counts the number of time steps with a vehicle traveling less than 10 ft/s (3 m/s)
over the hot spots. It is also possible that blockage is counted when a large vehicle is waiting on the other side of the
upstream intersection to prevent gridlock.
25-10
Chapter 25 SimTraffic Reports, Graphics, and MOEs
Synchro Studio 9 User Guide
Vehicles Denied Entry shows the number of vehicles that are denied entry at the upstream end of each entry link
and mid-block for each source. The number shown is the number of vehicles at the end of the interval or the entire
simulation. Vehicles are denied entry when there is insufficient capacity, when blocking prevents vehicles from
entering the network, or when there are no gaps for vehicles to enter mid-block.
Queues shows the Maximum, Average, and 95th Percentile Queue Lengths. Queues are reported individually for
each lane, no summing or averaging is performed between lanes. The queues reported are the maximum back of
queue during the analysis period. A vehicle is considered to be "queued" when its speed is less than 10 ft/s (3 m/s).
A vehicle will only become "queued" when it is either at the stop bar or behind another queued vehicle. The
Maximum Queue is the maximum back of queue observed for the entire analysis interval. This is a simple
maximum; no averaging is performed. SimTraffic records the maximum back of queue observed for every two
minute period. The Average Queue is average of all the 2 minute maximum queues. A Standard Deviation is also
calculated using the sum of squares for each 2 minute interval. The 95th Queue is equal to the Average Queue plus
1.65 standard deviations. The 95th Queue is not necessarily ever observed, it is simply based on statistical
calculations.
Chapter 25 SimTraffic Reports, Graphics, and MOEs
25-11
Synchro Studio 9 User Guide
This page left blank intentionally.
25-12
Chapter 25 SimTraffic Reports, Graphics, and MOEs
Synchro Studio 9 User Guide
Chapter 26 The SimTraffic Model
The SimTraffic Model
This chapter explains the assumptions and formulas used by SimTraffic. This information is not needed for coding
files or using SimTraffic, but it is provided to explain SimTraffic's behavior.
Traffic Generation and Assignment
Trip generation and route assignment are based on traffic volumes. These volumes may be adjusted for growth
factors, PHF, or percentile adjustments. The volumes may also change between intervals. See Intervals and Volume
Adjustments for more information. The adjusted volume is shown on the Performance Report Input Volume.
Trip Generation
Trips are added to entry points based on the volume counts at the downstream intersection.
Trips are also added mid-block if mid-block traffic is specified or a volume source is needed to balance traffic. If
balancing and a mid-block source exist, the mid-block entry will be the maximum of the two.
For each 0.1 s slice a vehicle is created when R36000 < vl
vl = hourly traffic volume of link or mid-block source.
R36000 = a random number between 0 and 35999
For example, a link's volume is 500. Over an hour there are 36000 chances to add vehicles (once per tenth of a
second). About 500 of the random numbers will be less than 500 and about 500 vehicles will be created. The actual
volume generated is shown on the Performance Report Hourly Exit Rate.
For any given time period more or less vehicles will appear. Looking at many time periods, the vehicles will exhibit
a Poisson arrival distribution.
Link Volumes are calculated independently for cars and for heavy vehicles. The heavy vehicle volume is equal to
the adjusted volume times the Heavy Vehicle percentage. The car volume is equal to the remaining adjusted volume.
Entering Heavy Vehicles are assigned to a Truck or Bus vehicle type based on their percentage of the total Heavy
Vehicle Fleet. Entering Cars are assigned to a Car or Carpool vehicle type based on each type's percentage of the
total Car Fleet.
Denied Entry
Once a vehicle is created it is placed in the network if it is OK To Enter. To test if a lane is clear, a Test
Deceleration is determined between the created vehicle and vehicles ahead and behind using car following
formulas. The test decelerations must be less than the normal deceleration (decelNormal).
The trip generator will attempt to place the vehicle in any allowed lane at either full speed, half speed, or stopped.
In some cases it will not be possible for the vehicle to enter due to vehicles on the link. These existing vehicles may
be stopped in a queue or simply moving too fast to let the new vehicle in. If it is not possible to place the vehicle, the
created vehicle will be placed in denied entry status. Vehicles in denied entry status will be attempted to be placed in
later time slices. On a congested link, there may be a back log of denied entry vehicles. This usually indicates a
capacity problem or other operational problem.
Route Assignment
When a vehicle is created it is assigned a turn at the end of its link and the next eight links. The turns are random
based on the turning counts for each direction.
vT = sum of approach traffic
Rv = random number between 0 and vT -1
If Rv < vLeft then
Chapter 26 The SimTraffic Model
26-1
Synchro Studio 9 User Guide
Vehicle turns left
Else If Rv < (vLeft + vThru) then
Vehicle proceeds straight
else
Vehicle turns right
A vehicle may also be assigned to a mid-block sink using similar logic.
vSink = vUp - vT + vMidBlock = sink volume
vUp = volume from upstream intersection
vMidblock = volume entering mid-block, either specified or from balancing.
A vehicle always knows its next ten turns. Whenever a vehicle enters a new link, the tenth turn is assigned.
If Link O-D Volumes are specified, the probability for each turn is determined by the upstream turn of the vehicle.
Link O-D Volumes can be used to suppress certain movements such as making two left turns in a row.
Turning Volumes are calculated independently for cars and for heavy vehicles in the same way as link volumes.
Cars are assigned turns based on car volumes. Trucks and Buses are assigned turns based on heavy vehicle volumes.
Pedestrian Generation
Pedestrians are generated using logic similar to vehicle generation.
The number of pedestrians is the maximum of either the Conflicting Pedestrians for right turns on the link to the
right or the Pedestrian Calls for the through phase on the link to the left (see Coding Pedestrians).
For a T intersection, the number of pedestrians on the link to the left of the T is the maximum of either the
conflicting pedestrians with the left turn of the T, or the pedestrian calls of the left turn phase for the link itself.
When pedestrians are generated, they wait at either end of the crosswalk until it is safe to cross. While crossing,
pedestrians walk at the network walking speed (4ft/s or 1.2 m/s by default). Pedestrians begin crossing when there
are no conflicting vehicles in the intersection and there is a walk signal for signalized intersections.
For each link-end there can be up to two pedestrians walking in each direction and a third pedestrian in each
direction waiting to start. When the third pedestrian starts, he will replace the second (middle) pedestrian. Because
of this simplified model, SimTraffic always assumes there could be additional pedestrians between the two shown
pedestrians.
Car Following and Speed Selection
Cruise Speed
Without any impediments, a vehicle will travel at its cruise speed. The cruise speed is equal to the link's speed
multiplied by the speed factor for the driver type. By default the speed factors range from 0.85 to 1.15.
Acceleration Rates
Each vehicle type has a maximum acceleration rate. The acceleration rates vary by speed. The acceleration rates ar
stored in the files accels.csv. These rates are taken from TSIS version 5 in ft/s2.
Deceleration Rates
There are a number of deceleration rates used depending on the situation involved.
The maximum possible deceleration rate is 12 ft/s2 (3.6 m/s2). This is normally reserved for crisis situations. This is
decelMax.
When the signal turns yellow, drivers decide whether to stop based on a comfortable level of deceleration for their
driver type. The deceleration rates for a yellow light vary between 12 ft/s2 and 7 ft/s2 (3.6 m/s2 to 2.1 m/s2), and is
editable in driver parameters.
26-2
Chapter 26 The SimTraffic Model
Synchro Studio 9 User Guide
To slow for an upcoming turn, vehicles will decelerate at 4 ft/s2 (1.2 m/s2). This is decelNormal.
The values in the deceleration rate table will be discussed with car following and lane changes.
Table 26-1
Decel Rate Table
Name
Amount
Metric Amount
4 ft/s
1.2 m/s2
decelPlus
6 ft/s
1.8 m/s2
decelHard
8 ft/s2
2.4 m/s2
3.6 m/s2
2 ft/s2
0.6 m/s2
decelNormal
decelMax
12 ft/s
accelMin
Speed Model
Vehicles will slow or stop for one or more of the following events
Exceeding Speed Limit
Turn Ahead
Vehicle Ahead
Slow to Start Mandatory Lane Change Start
Slow to Finish Mandatory Lane Change
Slow to enter turning pocket
Slow to allow merging vehicle into lane
Slow to merge with vehicles in destination lane
Red or Yellow Signal Ahead
Stop or Yield sign
Yield to pedestrians or traffic in intersection
No Space beyond Intersection
Any of the above on the next link
Vehicles within Roundabout
Lane changes, intersection right-of-ways, sign control and signal control will be discussed later in this Chapter.
Car Following
Fast following is used when the leading vehicle is above 2 ft/s (0.6 m/s). Slow following is used to track a slow or
stopped vehicle or to stop at a fixed point such as the stop-bar or mandatory lane change start point.
The distance between vehicles, or distance to the stopping point is as follows.
DBv = Xu - Lu - DB - Xv = distance between vehicles
Xu = position of lead vehicle (or stopping point)
Xv = position of subject vehicle
Lu = length of lead vehicle (0 for stopping point)
DB = Distance Between = 5 ft (1.5 m)
Stopped vehicles will not start until the leading vehicle has moved at least 5 ft (1.5m). This has the effect of creating
a startup reaction time of about 1 second per vehicle. The 10th vehicle in line will not start to move until about 10
seconds after the first vehicle has moved.
Chapter 26 The SimTraffic Model
26-3
Synchro Studio 9 User Guide
Fast Following
SimTraffic's car following model will attempt to have the trailing car following the leading car with 1 second of
headway between vehicles. Fast following is used when the leading vehicle is traveling faster than 2 ft/s (0.6 m/s).
The following formulas are used for fast following:
DSafe = DBv + min(spdU2 - spdV2, 0) / 2*decelNormal - spdV*HW
spdU = speed of leading vehicle
spdV = speed of trailing vehicle
DBv = distance between vehicles
HW = desired headway = dependent on driver parameters and Link Headway Factor
DSafe is the distance between vehicles, adjusting for speed differential and reduced by the trailing vehicle's desired
headway (units are feet). Dsafe is distance above or below desired distance
SF = safety factor = DSafe / (spdV * HW)
SF is unit less. SF has the following characteristics:
SF = 0 vehicle is at correct distance
SF = -1 vehicle is 1 headway too close, unsafe following and maximum deceleration
SF = 1 vehicle is 1 headway too far, accelerate
dV = recommended acceleration (deceleration)
When SF >= -0.3
dV = DecelHard * SF / 1.5
When -0.3 > SF >= -1.0
dV = decelHard * [-0.2 + (SF+0.3)*8/7]
-When 1.0 > SF
dV = -decelHard
The acceleration must be greater or equal to -decelMax and less than or equal to the vehicle's maximum acceleration
capabilities.
The fast car following model assumes 0.1 second time slices. At 0.5 or 1 second time slices the vehicles are not able
to react quickly enough.
Slow Following
For slow following, the following methods are used.
DB2 = DBv - 2 * spdU / 10 - 1; new distance after 0.1 second and fudge factor
dv2 = (spdV + 2 * accelMin / 10)2 / (2 * DB2) = deceleration required after accelerating at 2*accelMin
dv4 = (spdV + 4 * accelMin / 10)2 / (2 * DB2) = deceleration required after accelerating at 4*accelMin
dv6 = (spdV + 6 * accelMin / 10)2 / (2 * DB2) = deceleration required after accelerating at 6*accelMin
If dv2, dv4, or dv6 are greater than negative decelNormal then the vehicle will accelerate by 2*accelMin,
4*accelMin, or 6*accelMin respectively subject to the vehicle's maximum acceleration capabilities.
If dv2 < -decelNormal then
dV = -spdV2/ (2*DB2)
If DB2 < 0 then
dV = -decelMax
The acceleration must be greater or equal to -decelMax and less than or equal to the vehicle's maximum acceleration
capabilities.
26-4
Chapter 26 The SimTraffic Model
Synchro Studio 9 User Guide
Lane Choice and Lane Changes
There are different types of lane changes in SimTraffic. The lane change values are set in the Synchro
SIMULATION Settings (see page 13-5). The sections that follow describe the settings.
Single Lane Changes
Refer to Figure 26-1.
The Mandatory Distance is the distance back from the stop bar where a lane change must commence. If a vehicle is
not able to commence its lane change before this point, it will stop and wait for an opening. Vehicles in the next lane
will cooperate to allow this vehicle to merge in.
The Mandatory Distance is adjusted by the Mandatory Distance Adjustment for each driver type. The actual
mandatory distance could be 50% to 200% of the distance depending on driver type.
The Positioning Distance is the distance back from the Mandatory point where a vehicle first attempts to change
lanes. The positioning distance is added to the Mandatory distance. Beyond the positioning distance, vehicles are
unaware about upcoming lane change requirements.
The Positioning Distance is adjusted by the Positioning Distance Adjustment for each driver type. The actual
mandatory distance could be 50% to 200% of the distance depending on driver type.
Positioning Distance
2/3 Positioning Distance
1/3 Positioning
Distance
Mandatory
Distance
Vehicle attempts
positioning lane change
Vehicle attempts
mandatory lane change
Vehicle waits here to start
lane change
Vehicle not allowed here
Figure 26-1
Vehicle Turning Right from Left Lane
For the first 2/3 of the distance between the positioning point and the mandatory point, vehicles will attempt a
positioning lane change. Aggressive drivers will ignore positioning lane changes and even move the other way to
avoid a queue. Some driver types will not cooperate with positioning lane changers.
After the 2/3 point, vehicles will attempt a mandatory lane change. All vehicles are forced to cooperate with
mandatory lane changers. In the mandatory zone, vehicles will match the speed of the target lane and merge as soon
as conditions are available.
These lane change distances carry through intersections upstream. A vehicle may need to start getting in the
appropriate lane several blocks ahead.
Chapter 26 The SimTraffic Model
26-5
Synchro Studio 9 User Guide
Lane change distances can even go around corners through intersections when there are multiple turning lanes. If
there are two left-turn lanes and then another turn shortly downstream, vehicles may choose their left-turn lane based
on the lane alignments through the intersections.
Two or More Lane Changes
Refer to Figure 26-2.
Positioning 2 Distance
1/3 (P2LD)
2/3 (P2LD)
Mandatory 2
Distance
Mandatory
Distance
Vehicle attempts
positioning lane change
Vehicle attempts
mandatory lane change
Vehicle waits here to start
lane change
Vehicle not allowed here
Figure 26-2
Vehicle Turning Right Making Two Lane Changes
Mandatory 2 Lane Distance and Positioning 2 Lane Distance are used when a vehicle needs to make 2 or more
lane changes on a link with three lanes or more. Mandatory 2 Lane Distance is added to Mandatory Distance to
determine the Mandatory Point for commencing the first of two lane changes. Positioning 2 Lane Distance is
added to both Mandatory 2 Lane Distance and Mandatory Distance to determine the beginning of the positioning
zone for the first of two lane changes.
The space between Positioning 2 Lane Distance and Mandatory 2 Lane Distance is divided into zones, where the
first 2/3 is the positioning zone, and the remaining 1/3 is the mandatory zone, similar to the single lane change.
When a vehicle needs to make two lane changes, it is critical that the first lane change is completed early. Especially
on high speed facilities. If the vehicle changes late, it can block two or even three lanes of the link. Figure 26-3
shows a vehicle exiting a 3 lane freeway and waiting to make the first of two lane changes. This vehicle is blocking
the left lane and will require a cooperating vehicle to stop in the middle lane. Then this vehicle will require another
cooperating vehicle to stop in the right lane. By changing late, this vehicle has caused all three lanes to stop. Two
lane change distances should be significantly higher than single lane change distances.
26-6
Chapter 26 The SimTraffic Model
Synchro Studio 9 User Guide
Vehicle needs to make 2
lane changes and will
block all 3 lanes
Figure 26-3
Vehicle Making Two Lane Changes
If three or more lane changes are needed. The distances are determined by adding in additional Mandatory 2 Lane
Distances. Table 26-2 outlines the distances for one, two, three, or four lane changes.
Table 26-2
Lane Change Distances
Number of Lane Changes
1
Positioning Point, distance
from Stop Bar
PD + MD
Mandatory Point, distance
from Stop Bar
MD
P2D + M2d + MD
M2D + MD
P2D + 2 * M2D + MD
2 * M2D + MD
P2D + 3 * M2D + MD
3 * M2D + MD
Default Lane Change Distances
Here are the default lane change values used by Synchro. Note that these distances are based on casual
observations and there is no formal research backing up these parameters. These values may need to be adjusted to
meet local conditions.
Table 26-3
Default Lane Change Distances
Value
Mandatory
Intersections
Default Value, ft
Distance,
max (200 ft, C/6 * L)
Default Value, m
max (60 m, C/6 * L)
Mandatory Distance, Bends
100 ft
30 m
Positioning Distance
max (300 ft, v * 30s)
max (90 m, v * 30s)
Mandatory 2 Lane Distance
max (200 ft, v * 20s)
max (60 m, v * 20s)
Positioning 2 Lane Distance
max (300 ft, v * 40s)
max (90 m, v * 40s)
C = Cycle Length (s)
L = Vehicle Length (ft)
v = Link Speed (ft/s)
The Mandatory Distance for signals is based on Cycle Length so that vehicles will normally get into the correct lane
behind the back of queue.
The Mandatory Distance for bend nodes is shorter so that merging for lane drops will occur late.
The positioning and 2 lane distances are adjusted by speed so that lane changes can occur earlier at full speed.
Chapter 26 The SimTraffic Model
26-7
Synchro Studio 9 User Guide
Optional Lane Changes
Optional Lane changes are made to choose a lane with less congestion. Optional lane changes are not made when a
mandatory lane change is needed. A lane change is attempted when an adjacent lane has less vehicles ahead and the
adjacent lane also feeds the destination link(s) of this vehicle. An optional lane selection is based on the number of
vehicles ahead and the speed of the vehicles ahead. Lanes with slow vehicles ahead are avoided. Aggressive driver
types are more likely to make optional lane changes. Vehicles will attempt an Optional Lane change if there is an
advantage to switching to an adjacent lane.
The lane desirability is determined by Advantage, calculated as follows:
Advantage = nC * (1 spdCmin/ spdLimit) nT * (1 spdTMin/spdLimit) = Desirability of Lane Change
nC = number of vehicles ahead in current lane
nT = number of vehicles ahead in target lane
spdCMin = slowest vehicle ahead in current lane
spdTMin = slowest vehicle ahead in target lane
spdLimit = link speed limit
Vehicles are counted if they lie within 5 seconds at spdLimit. If one or more vehicles are stopped, all vehicles ahead
count as a full point. If the ahead vehicles are slowed but not stopped they count for fractional points. Driver type 6
will make an optional lane change for a 1 stopped vehicle advantage. Driver 6 will ignore a positioning lane change
if there is a 2 stopped vehicle advantage to staying in the current lane.
A lane change takes at least 1.5 seconds to complete. If a vehicle is traveling slower than the Lane Change Speed, 6
ft/s (1.8 m/s), a vehicle will take longer to complete a lane change. This prevents a vehicle from moving sideways
with no forward speed and insures that a mandatory lane change can be completed in the allotted space.
A vehicle can start and complete a lane change from a standing queue.
Ok to Enter
A vehicle will start a lane change if the adjacent lane is clear of traffic. To test if a lane is clear, a Test Deceleration
is determined between the changing vehicle and vehicles ahead and behind using car following formulas. Depending
on the type of lane change, the maximum test deceleration must not exceed the following.
Table 26-4
Maximum Test Deceleration
Lane Change Type
Maximum test deceleration
Mandatory Lane Changes
decelHard (8ft/s2 or 2.4m/s2)
Anticipatory Lane Changes
decelPlus (6ft/s2 or 1.8m/s2)
Optional Lane Changes
decelNormal (4ft/s2 or 1.2m/s2)
Yielding to Lane Changers
Vehicles making a lane change will find a lead vehicle based on relative speed and position. The vehicle that
would reach a matched speed-position first is considered a leader. The changing vehicle will adjust its speed to trail
the lead vehicle.
Vehicles in a lane also look for merging vehicles to trail based on relative speed and position. If the vehicle is a
trail vehicle, it will adjust its speed to follow the merging vehicle.
The lane change logic above is a change from version 1. This logic allows for high speed merging and weaving in
freeway operations. In general the above logic yields higher speeds and flow rates and less disruptive lane changing.
Coding Tips
Mandatory lane changes are inefficient and can block two or more lanes for extended time periods. Code storage
bays to reduce lane changes.
26-8
Chapter 26 The SimTraffic Model
Synchro Studio 9 User Guide
Lane Change Applications
For the majority of situations the default lane change distances should work fine. Here are some special situations
that may require adjusting the lane change distances.
Signal
Normally vehicles need to be in the correct lane for turning before the back of queue. The drivers wont necessarily
know where the back of queue is for any given time, but regular drivers will have a general knowledge of the
maximum queue lengths and will be able to see the queues in real time.
The default mandatory distance is set for one vehicle for every 6 seconds of cycle length. This value will somewhat
approximate the maximum queue for nearly saturated movements.
To allow vehicles to shift into the correct lane earlier, use a higher Mandatory Distance. To allow vehicles to shift
into their lane at the last possible moment, use a lower Mandatory Distance. Generally, large cities tend to have
more aggressive drivers who will wait to get in the correct lane if there is a shorter line up, while smaller towns tend
to have more courteous drivers implying longer mandatory distances.
Use mandatory distances equal to the maximum back of queue to get most vehicles into the correct lane
before queue.
Freeway Off-Ramp
The positioning and mandatory distances can be used to control the point when drivers first become aware of the
need to be in the correct lane and the point at which they must be in the correct lane. Figure 26-4 shows how the
mandatory and positioning distances might be related to exit signing.
Use long mandatory and positioning distances at high speeds to get vehicles into the correct lane early
and avoid last chance stopping.
300'
Mandatory
Distance
2600'
Positioning Distance
EXIT
1/2
MILE
Figure 26-4
EXIT
Freeway Off-Ramp Lane Change Distances
Three Lane Freeway Off-Ramp
With a three lane freeway, it is critical to get exiting vehicles into the right lane early. Making lane changes at the
last moment can cause all three lanes to stop, see Figure 26-5.
Chapter 26 The SimTraffic Model
26-9
Synchro Studio 9 User Guide
Changing late causes all
three lanes to stop
Figure 26-5
Vehicle Making Late Lane Changes
Use long two lane mandatory and two lane positioning distances at high speeds to get vehicles into the
correct lane early and avoid last chance stopping and blocking of multiple lanes.
Figure 26-6 shows how the mandatory 2 and positioning 2 distances are related to exit signing. Higher values can
be used if there is more advanced signing.
2600'
Positioning 2 Distance
EXIT
1
MILE
2300'
Mandatory 2 Distance
EXIT
1/2
MILE
Figure 26-6
300'
Mandatory
Distance
EXIT
Freeway Off-Ramp Lane Change Distances (Three-Lane Freeway)
Lane Drop after Signal
If there is a lane drop after the signal it is sometimes desired to have vehicles use the dropping lane though the
signal. This may be encouraged with lane use signing. The default positioning distance for 35 mph is 1540 ft. This
distance will cause drivers to avoid the drop lane at the signal when the acceleration lane is less than 1500 ft.
Lowering the mandatory and positioning distances can get drivers to use all lanes.
Refer to Figure 26-7. There is a 300 ft auxiliary lane after the signal. Using a mandatory distance of 100ft and a
positioning distance of 200 ft will cause 50% of the drivers (driver types 6 to 10) to ignore the lane drop until after
the signal.
Adjust the mandatory and positioning distances to the length of an auxiliary lane to get balanced lane
use before an auxiliary lane drop.
26-10
Chapter 26 The SimTraffic Model
Synchro Studio 9 User Guide
200'
Positioning Distance
100'
Mandatory
Distance
Lane Control
Sign
Figure 26-7
Lane Drop after Signal
Controlling Lane Utilization
The Lane Change distances can also be used to influence lane utilization. Figure 26-8 shows an intersection with
a lane drop 500 ft after the intersection.
Adjusted Mandatory Distance is the distance from the downstream stop bar where a vehicle must start its lane
change. The vehicle will stop and wait for an opening if the lane change has not started. The mandatory distance is
multiplied by the drivers Mandatory Distance Adjust.
The Start of Mandatory Zone is the distance from the downstream stop bar where a vehicle begins attempting a
mandatory lane change. The Start of Positioning Zone is the distance from the downstream stop bar where a
vehicle begins attempting a positioning lane change. The calculations are in the following formulas.
AMD = MD * MDA = Adjusted Mandatory Distance
SMZ = MD * MDA + PD *PDA / 3 = Start of Mandatory Zone Distance
PZ = MD * MDA + PD *PDA = Start of Positioning Zone Distance
MD = Mandatory Distance
MDA = Mandatory Distance Adjustment for driver
PD = Positioning Distance
PDA = Positioning Distance Adjustment for driver
Chapter 26 The SimTraffic Model
26-11
Synchro Studio 9 User Guide
Bend
500'
Post. Dist.
700'
Mand. Dist.
500'
Post. Dist.
300'
Post. Dist.
1000'
Figure 26-8
Mand. Dist.
1000'
(a)
50% Lane
Utilization
Mand. Dist.
200'
(b)
(c)
Controlling Lane Utilization
In case (a) in the above figure, the mandatory distance is set to 500ft and the positioning distance is set to 700.
Table 26-5 illustrates how each driver type is affected by these distances. These distances are all measured from the
end of the lane drop.
Table 26-5
Case (a) Driver Type Distances
Driver Type
Mand. Adj.
Positioning
Adj.
Mand. Dist.
Start of
Mand.
Positioning
Distance
1.5
1000
1350
2050
1.7
1.4
850
1177
1830
1.5
1.3
750
1053
1660
1.35
1.2
675
955
1515
1.1
1.1
550
807
1320
0.9
0.95
450
672
1115
0.8
0.9
400
610
1030
0.7
0.8
350
537
910
0.6
0.7
300
463
790
10
0.5
0.6
250
390
670
Note that the mandatory distance for a driver type 1 to 5 exceeds 500 feet; all of these drivers will be out of the right
lane before the upstream intersection. Fifty percent of all drivers will not use the right lane at the upstream signal.
The start of the mandatory zone for a driver type 6 to 8 exceeds 500 feet. These drivers will be very aggressive
about making a lane change before the signal, but they will not stop for the lane change until after the signal.
Driver types 9 and 10 have positioning distances exceeding 500 feet. These drivers will attempt to use the left lane
if the queue is not significantly longer and they do not need to slow for a lane change. They are not aware of the
need to be in the left lane until 790 and 670, respectively.
In case (a) 50% of the drivers are excluded from the right lane, and an additional 30% of the drivers will
aggressively avoid the right lane.
In case (b), mandatory is set to 200ft and positioning distance is set to 300. Table 26-6 illustrates how each driver
type is affected by these distances. These distances are all measured from the end of the lane drop.
26-12
Chapter 26 The SimTraffic Model
Synchro Studio 9 User Guide
Table 26-6
Driver Type
Case (b) Driver Type Distances
Mand. Adj.
Positioning Adj.
Mand. Dist.
Start of Mand.
Positioning Distance
1.5
400
550
850
1.7
1.4
340
480
760
1.5
1.3
300
430
690
1.35
1.2
270
390
630
1.1
1.1
220
330
550
0.9
0.95
180
275
465
0.8
0.9
160
250
430
0.7
0.8
140
220
380
0.6
0.7
120
190
330
10
0.5
0.6
100
160
280
In this case no Adjusted Mandatory Distance exceeds 500ft. No drivers are forced to use the left lane.
The start of the mandatory zone for driver type 1 exceeds 500 feet. These drivers will be very aggressive about
making a lane change before the signal, but they will not stop for the lane change until after the signal.
Driver types 1 to 5 have positioning distances exceeding 500 feet. These drivers will attempt to use the left lane if
the queue is not significantly longer and they do not need to slow for a lane change.
In case (b), no drivers are excluded from the right lane. 10% will aggressively avoid the right lane, and an additional
40% of drivers will passively avoid the right lane.
In case (c), mandatory is set to 1000ft and positioning distance is set to 1000 ft. Table 26-7 illustrates how each
driver type is affected by these distances. These distances are all measured from the end of the lane drop.
Table 26-7
Case (c) Driver Type Distances
Driver Type
Mand. Adj.
Positioning Adj.
Mand. Dist.
Start of Mand.
Positioning Distance
1.5
2000
2500
3500
1.7
1.4
1700
2167
3100
1.5
1.3
1500
1933
2800
1.35
1.2
1350
1750
2550
1.1
1.1
1100
1467
2200
0.9
0.95
900
1217
1850
0.8
0.9
800
1100
1700
0.7
0.8
700
967
1500
0.6
0.7
600
833
1300
10
0.5
0.6
500
700
1100
Note that the mandatory distance for a driver types 1 to 10 exceeds 500 feet; all of these drivers will be out of the
right lane before the upstream intersection. No drivers will use the right lane at the upstream signal.
Long Turning Bay
Refer to Figure 26-9. There is a long turning bay for right turns and dual right lanes at the signal. The right turn
movement has a lot of volume. The goal is to allow some right turning vehicles to use the left lane and merge right
after the start of the storage bay.
In this case the storage bay is 1000 ft. Setting Mandatory Distance less than the storage distance will allow some
vehicles to use the left lane and make a late lane change.
Chapter 26 The SimTraffic Model
26-13
Synchro Studio 9 User Guide
Set mandatory distance less than the turning bay length to allow lane changes after the start of the
turning bay.
Post. Dist.
600'
Right Turn
Vehicle
Paths
Figure 26-9
Mand. Dist.
600'
1000'
Long Turning Bay Example
Lane Selection through Multiple Intersections
Sometimes it is necessary to control lane use through multiple intersections. In Figure 26-10, a lane control sign
tells motorists to use both lanes before the first signal. There is only 400 ft between the intersections for left turning
vehicles to get into the correct lane. The vehicle in the through curb lane must change lanes into the through/left lane
after passing through intersection 1. Using lower values for mandatory and positioning can cause the left turning
vehicles to use both lanes at the first signal. With default settings, more vehicles would favor the leftmost through
lane at intersection 1.
FREEWAY
26-14
250'
Positioning
Distance
100'
Mandatory
Distance
FREEWAY
FREEWAY
USE BOTH
LANES
Figure 26-10
400'
Lane Change through Multiple Intersections
Chapter 26 The SimTraffic Model
Synchro Studio 9 User Guide
Figure 26-11 illustrates a different case. In this case, advanced signing informs motorists to use only one of two left
turn lanes for an upcoming freeway on ramp. For this example use the default high values for positioning and
mandatory distances. This will cause freeway entering vehicles to use only the single allowed turn lane.
Set mandatory distance low to allow lane changes on a short link. Use higher mandatory distances to
force vehicles into the correct lane earlier.
FREEWAY
200'
FW
Figure 26-11
Lane Positioning Example
Unsignalized Operation
Collision Avoidance
All intersections, both signalized and unsignalized have collision avoidance logic. This logic prevents vehicles and
pedestrians from entering an intersection when a conflicting vehicle or pedestrian is present.
Vehicles are given approval to enter the intersection depending on when they are approved by signal or sign control
and there are no conflicts. Once approved, other vehicles seeking approval must not conflict or must wait for the
approved vehicles to clear. A vehicle can be approved when its travel time is within the Maximum Gap time, which
is 7.0 s.
Vehicles can be approved if conflicting vehicles have been approved but their travel time to the intersection is
greater than the appropriate gap time. Vehicles can also be approved if conflicting vehicles have completed
traversing part of the intersection. The amount of traversal depends on the turn of the subject vehicle and the target
vehicle.
For example, the subject vehicle is going through and the target vehicle is from the left going straight, the subject
must wait for the target vehicle to clear 80% of the intersection before entering.
Chapter 26 The SimTraffic Model
26-15
Synchro Studio 9 User Guide
If the target was coming from the right and going straight, the subject must wait for the target vehicle to clear only
40% of the intersection before entering.
If a conflicting vehicle is destined to the same link, merge analysis is performed. If target lanes do not cross, there is
no conflict. U-turns are not eligible for merge analysis.
Right turn movements will only conflict with merging or crossing streams. If a right turn has its own lane, no
collision avoidance is performed and this is a free right. A through movement may also be considered a free
movement if there are no links to the right and the through movement has an exclusive target lane.
Pedestrian Vehicle Interactions
Pedestrians cross the street at the Network Walk Speed (4 ft/s or 1.2 m/s by default). The internal logic calculates a
time until entering and clearing each lane. These times have an extra buffer of 1 s or 4 ft.
For approved vehicles, times to enter and to clear both the near and far crosswalks are calculated based on their
current speed, turning speed, distance through intersection, and vehicle length. The arrival time is underestimated
and the departure time is overestimated to allow a factor of safety.
A pedestrian can be approved to start if no currently approved vehicles are scheduled to be in each crosswalk lane
when the pedestrian will be in that lane.
A vehicle can be approved to start if no approved pedestrian will be in the near or far crosswalk lane when that
vehicle is projected to cross.
If a pedestrian is ready to start, vehicles will not be approved unless they can clear the intersection before the
pedestrian would reach their lane. At a signal, waiting pedestrians are only ready when they have a walk indication.
Vehicles in a roundabout will also stop for pedestrians when exiting the roundabout.
Gridlock Avoidance
Vehicles will not be approved if there is not room for them on the next link. Gridlock avoidance is controlled by the
Enter Blocked Intersection setting in the SIMULATION settings. Refer to page 13-3.
Unsignalized Approvals
Vehicles are only approved when there are no conflicting pedestrians or vehicles already approved. At an
unsignalized intersection, vehicles are approved in the following order:
1.
Through and right vehicles on free approaches.
2.
Left vehicles on through approaches.
3.
Pedestrians on any approach.
4.
Vehicles on next-up signed approach.
5.
If any vehicle has been approved, vehicles on non next-up signed approaches.
Entering vehicles will not be approved if they conflict with a pending pedestrian.
Vehicles at stop or yield signs will not be approved if they conflict with a pending main street left turn.
The unsignalized intersection manager tracks the next-up signed approach. When vehicle(s) at the stop bar of the
next-up signed approach are served, the next-up approach rotates clockwise to the next signed approach. This
ensures that each signed approach has its fair turn at the intersection. Vehicles that are waiting for a stop sign cannot
go until their approach is next-up or until a compatible vehicle moves from another higher priority movement. This
scheme allows two-way, three-way, and four-way stops to be modeled in a round-robin type fashion.
26-16
Chapter 26 The SimTraffic Model
Synchro Studio 9 User Guide
Stop versus Yield
Stop sign and yield sign operation are very similar. For both control types, the vehicle will come to a stop if
necessary and wait until the intersection is clear. The key difference between a stop and a yield is the distance at
which vehicles can be approved.
A vehicle approaching a stop sign cannot be approved when it is within 3 ft (0.9 m) of the stop bar. The stopping
vehicle will be prepared to stop, and at 5 ft (1.5 m) may be traveling at 6 ft/s (1.8 m/s). SimTraffic assumes
Hollywood type stops. A vehicle will slow to 6 ft/s (4mph) but not stop when there is no conflicting traffic. When
there is conflicting traffic, both stopping and yielding vehicles will stop and wait.
Gap Times
When approving vehicles, the conflict manager will also look at approved vehicles approaching the intersection. The
estimated travel time until entering the intersection is calculated for these vehicles. If the Approach Gap Time is
less than these vehicles travel time to the intersection, they will not be in conflict.
The approach gap time is not quite the same as the gap times seen in Chapter 10 of the HCM 2000. The gap time in
the HCM is the time between vehicles. In SimTraffic, the approach gap time is the currently estimated time it will
take approaching vehicles to enter the intersection. The approach gap time in SimTraffic is generally less than the
HCM style gap time because SimTraffics gap time does not include the time it takes for the conflicting vehicles to
clear the intersection.
The approach gap times were determined experimentally to match the saturation flow rates found in Chapter 10 of
the HCM 2000. In some cases, the gap times are so low that main street vehicles need to almost stop to avoid
collision. Even with these low approach gap settings, the resulting Saturated Flow Rates are about 50 to 150 vph less
than those predicted by the HCM. The HCM is most likely calibrated based on observations of congested
intersections. At these intersections, the cross traffic may be willing to accept tight gaps because they have been
waiting a long time. It is also possible that the loss in capacity due to impedance is understated in the HCM
formulas. Thus, the resulting approach gaps in SimTraffic are a tradeoff, giving less than acceptable gap times and
lower than predicted capacity.
The required gap times for each movement are summarized in Table 26-8. In general, the gap time is equal to the
time it will take a vehicle to enter and clear the intersection. The conflicting vehicles may be slowing to make a turn
and this will increase their estimated travel time.
Table 26-8
Required Gap Times
Movement
Main Through or Right
Approach Gap
3.0 s
Nominal Time (s)
NA
Main Left
3.6 s
3.6 s
Cross Left
3.9 s
3.6 s
Cross Thru
3.4 s
1.9 s
Cross Right
2.9 s
4.6 s
When determining a gap time, the travel time though the intersection is calculated using the curve distance and the
curve or link speed. If the travel time is longer than the nominal travel time, the gap is increased by the difference.
GapX = Gap + max(0, (Dist + L)/CurveSpeed NomTime) = adjusted gap time
Gap = Approach Gap Time
Dist = distance of path through intersection
L = Vehicle Length
NomTime = nominal time
CurveSpeed = speed limit for turn or link
This distance adjustment results in longer gaps for large intersections or slow turns.
Chapter 26 The SimTraffic Model
26-17
Synchro Studio 9 User Guide
Pre-Timed Signal Operation
The operation of pre-timed signals is mostly straightforward. Each phase operates in sequence as defined in
Synchro. During animation, the current state of the signal can be viewed by clicking with the mouse in the middle of
the intersection.
Vehicle Approvals
These rules determine when vehicles are approved, both for actuated and pre-timed signals.
The signalized intersection manager can approve the first unapproved vehicle in each lane. For each 0.1-second
time-slice, vehicles and pedestrians are approved in the following order:
1.
Permitted left turns beginning their sneak at the beginning of red.
2.
Pedestrians with walk phase.
3.
Vehicles with green light moving through and right.
4.
Vehicles turning left with a green ball or a green arrow.
5.
Right turn vehicles on red, if RTOR is allowed.
In addition:
No vehicles or pedestrians are approved if conflicting vehicles or pedestrians are already approved.
New vehicles will not start if a pedestrian is waiting and has a walk light.
RTOR vehicles will not start if a vehicle is waiting with a green light.
When a signal turns green, the driver does not react until after their Green Reaction time.
When a signal turns yellow, approved vehicles may be unapproved if they can stop at their Yellow
Deceleration Rate. The Yellow Deceleration Rate is dependent upon the driver type.
Left Turn Sneakers
When the signal is yellow it is possible for permitted left turn vehicles to complete their left turn movement by
sneaking. If the vehicles distance to the stop bar at the beginning of the yellow is less than the Yield Approve
Distance (30 ft or 10 m), it will be marked for sneaking. This normally allows two vehicles per cycle to sneak on
each permitted left turn movement.
The sneaking vehicles are allowed to enter the intersection during yellow and the beginning of red, if the intersection
becomes clear. Normally oncoming through traffic will clear the intersection during yellow and the sneaking
vehicles will be approved. It is possible that an oncoming through vehicle will run the yellow light and the
sneakers will not be able to start until the signal turns red. If you observe vehicles sneaking during red, this may
indicate that longer yellow and/or all-red intervals are needed, or that the yellow deceleration rate is too low.
Pre-Timed Signal Transitions
If multiple timing plans are used in conjunction with data files and multiple intervals, it is possible to have the signal
transition between timing plans. Pre-timed signals will transition with the following steps:
1.
Transition begins
2.
Signal reaches the sync point. The sync point is the first point where all coordinated phases are green.
3.
New timing plan is loaded.
4.
Signal rests on coordinated phases until sync point in new timing plan is reached. Transition is now
complete.
Signal transitions with pre-timed signals can be quite disruptive. It may take nearly an entire cycle to reach the sync
point, and then the signal may rest on the main street phases for up to a full cycle in addition to the normal main
street green time. This operation is intended to mimic the operation of electromechanical pre-timed signals. To get
more efficient transitions, use coordinated signals.
26-18
Chapter 26 The SimTraffic Model
Synchro Studio 9 User Guide
Actuated Signal Operation
The operation of actuated signals is quite complex compared to pre-timed signals. Actuated signals have detectors
and gap counters, and can skip phases. The current state of the signal can be viewed during animation by clicking
with the mouse in the middle of the intersection.
Detectors
Detectors are placed per the settings in the DETECTOR settings. If a phase has a pedestrian signal and does not
have max or ped recall, a pedestrian button is assumed. Whenever a pedestrian is generated, a ped call is generated.
Gap Counters
Each actuated phase has a gap counter. The current state of the gap counter can be seen in the signal state settings.
Every time a vehicle is over a detector, the gap counter is reset to Vehicle Extension, or to a calculated gap for
volume density operation. Once the gap counter reaches zero, the phase has gapped out and the counter remains at
zero.
The signal will not gap-out during the minimum initial interval.
At a fully actuated or semi-actuated signal, the gap counter will not start counting until there are calls on conflicting
phases. If a detector has extension time (e), it will place a call for e seconds after actuation.
Phase Sequences
Phase sequences are served in the order determined by the Ring and Barrier Designer in Synchro. Normally each
phase is serviced in order as expected for a dual ring controller.
With lagging operation, the even phase will appear before its odd phase partner. For example, phase 2 will show
before phase 1.
SimTraffic assumes dual service. If phase 1 has calls, but no calls are present on phase 3 or 4, phase 4 will still
appear so that a phase in each ring will show. It is always the even phase that shows for dual service in the absence
of calls.
If the leading phase of a phase partner gaps out and there is no call to the lagging phase, the leading phase will
remain on. For example:
Phases 1 and 5 are showing.
Phase 1 gaps out and phase 5 still has time left and there are no calls for phase 2.
Phase 2 will be skipped and will not reappear until all other phases have had a chance to display.
Coordinated Phase Sequences
In an actuated-coordinated signal, each phase has a start time and an end time. The end time is the force-off point for
actuated phases and the yield point for coordinated phases.
When the coordinated phases reach their first yield point, the phases enter the Ready to Yield state. While in the
Ready to Yield state, the signal can yield to any actuated phase when its start time appears.
Once all the coordinated phases yield, the signal enters Yielded State. In Yielded State, all actuated phases are
serviced in turn until the actuated phases reappear. SimTraffic can operate with Fixed Force Off operation. Any
unused time from actuated phases can be used later by other actuated phases. Each actuated phase is terminated
when it gaps out, or at its yield point, whichever comes first. An Actuated phase can also be terminated at its max
time if Fixed Force Off is not used (i.e., the force off can float).
When both coordinated phases come back, the signal enters Display Main State. The signal remains in Display Main
State until the first yield point. No actuated phases can be displayed during this state.
Chapter 26 The SimTraffic Model
26-19
Synchro Studio 9 User Guide
Signal Transitions
If multiple timing plans are used in conjunction with data files and multiple intervals, it is possible to have the signal
transition between timing plans.
If the new timing plan is fully actuated or uncoordinated, the transition occurs immediately.
If the new timing plan is coordinated, the transition will occur with the following steps:
1.
New timing plan is loaded and cycle clock is set based on time from midnight.
2.
Cycle Clock for current state is calculated based on current phase durations and their start times.
3.
The calculated cycle clock is compared to the target cycle clock. If the calculated cycle clock state is
ahead by less than half a cycle, the controller will attempt to regain coordination by using shortened
phases. Otherwise, the controller will attempt to regain coordination by using longer phase times.
4.
The transition maxtimes are calculated by increasing or decreasing the phase max green times by 17%. No
green times will be shortened below the pedestrian walk plus flashing-do not-walk times or the minimum
initial time. If shortening is unable to reduce the cycle length by at least 10%, the transition will occur
using longer green times.
5.
The signal will continue to time using the shortened or extended phase times. No force off or yield points
are used.
6.
At the beginning of each barrier transition, the calculated cycle clock is compared to the actual cycle
clock. When the calculated cycle clock is a little bit behind, the transition is complete and the signal will
begin operating coordinated with the new timing plan.
The transition is complete when the calculated cycle clock is less than this amount behind:
Long Way, Coordinated Barrier 30%
Long Way, Non-Coordinated Barrier 20%
Short Way, Coordinated Barrier 50%
Short Way, Non-Coordinated Barrier 30%
When a phase order switches from leading to lagging, it is possible that a phase may be shown twice within the
barrier, or skipped. SimTraffic contains special logic to prevent a phase from being skipped or shown twice. Note
that actual controllers may not contain this logic and it is possible that real-world controllers will skip phases or
service phases twice during a timing plan transition.
Consider the following example:
Old Order:
New Order:
12|4
21|4
Case 1
State at transition start: ph 1 green
Normal order
4|1|4
Adjusted order 4 | 1 2 | 4
Case 2
State at transition start: ph 1 yellow, committed to phase 2
Normal order
4|121|4
Adjusted order 4 | 1 2 | 4
Case 3
State at transition start: ph 2
Normal order
4|121|4
Adjusted order 4 | 1 2 | 4
26-20
Chapter 26 The SimTraffic Model
Synchro Studio 9 User Guide
Case 4
State at transition start: ph 4 yellow, committed to phase 1
Normal order
4|121|4
Adjusted order 4 | 1 2 | 4
Case 5
State at transition start: ph 4 yellow, not committed to new phase
Normal order
4|21|4
Adjusted order: No adjustment necessary
In order to display overlaps, the new phase may be committed during yellow time, if it is part of an overlap.
Corner Points and Curb Radii
The center line for each link is offset to the left and right based on the median widths and widths of the lanes. The
lane widths are the widths of through and right lanes. Left lanes are part of the median which is calculated as
described above.
The Right Width, wR, is equal to 1/2 the median width plus the widths of through and right lanes.
The Left Width, wL, is equal to 1/2 the median width plus the number of departure lanes. The departure lanes
include all lanes except for storage lanes.
The offset lines for adjacent links are crossed to create corner points (ptL and ptR). These corner points are used to
determine the location of crosswalks, stop-bars, and curb line curves.
Refer to Figure 26-12. Each link is given two points ptL and ptR where the link intersects at the intersection. When
the angle is obtuse ( 90 degrees), these points are set where the curb lines intersect. See ptRB and prLC in the
diagram.
When the angle is acute (< 90 degrees), these points are set based on the minimum curb radius (w). See ptRA and
prLB in the diagram. If there is a right turn island or no right turn path, the points are set the same as an obtuse
intersection
At a T intersection, these points are based on the location of the points across the street, ptRC is across from ptLC
and ptLA is across from ptRA.
ptLA
ptRC
wL
wR
"C"
"A"
wR
wL
ptRA
w
w
w
ptLC
w
ptLC
ptRB
wL
wR
"B"
Figure 26-12
Corner Points
Chapter 26 The SimTraffic Model
26-21
Synchro Studio 9 User Guide
Once the corner points are located the stop bar points can be found. Refer to Figure 26-13. Each link connects its
ptR and ptL and this line is offset by the crosswalk width, 16 ft or 2.4 m. The crosswalk width is the same as the
minimum curve radius. This offset line represents the stop bar, the edge of the crosswalk and the boundary of the
intersection. Stop bar points ptSBR and ptSBL are located at the intersection of the curb line and the stop bar line.
These points also represent the beginning of the Curb Corner Curves. These curves are created by fitting Bezier
curves to these points. The Curb Corner curves always start at the stop bar and crosswalk; with the exception of right
turn islands.
The Pedestrian Path is located 1/3 the crosswalk width beyond the stop bar. The path starts and ends 4 ft outside
the extended curb lines so that the path will be outside of the curb corner curve.
ptLSB
ptRSB
ptRSB
ptLSB
Figure 26-13
ptLSB
w
ptRSB
Stop Bar Points
Right Turn Islands
Figure 26-14 shows how a right turn island is laid out. With a right turn island there can be two right widths (wR
and wR) and two left widths (wL and wL). The widths wR and wL include the full width with all lanes, while wR
and wL do not count lanes dropped for the island and lanes added by the island.
The outside curb lines are offset by the curve radius to find a center point ptC. Also the points of curvature and
tangency (PC and PT) are found along the outside curb lines. The inside curb lines are crossed to find the corner
points (ptL, ptR, and ptIX). The inside radius of the right turn curve is intersected with the inside curb lines to find
the corners of the island (points I1 and I2).
The Stop Bar points are based on the inside curb lines and are found in the same manner, as illustrated in Figure
26-12. The stop bar and crosswalk extend to the island only.
26-22
Chapter 26 The SimTraffic Model
Synchro Studio 9 User Guide
ptLSBA
w
"A"
ptIX, ptRA, ptLB
wR'
I1
wR
w
PC
r
ptC
ptLSBB
PT
I2
wL'
wL
"B"
Figure 26-14
Right Turn Island
Roundabouts
Figure 26-15 shows how corner points and stop bar points are located for a roundabout. Normally the corner points
(ptL and ptR) are set where the curb line crosses the outer radius of the circle (point A in diagram). When two links
have curb lines crossing outside the circle the corner point is set at the curb line intersection (point B in diagram).
The stop bar points are found by offsetting the corner points by the crosswalk width (w = 16 ft or 2.4 m).
The point where the Corner Curb Radius meets the circle is found by rotating around the circle by the crosswalk
width. Point C in the diagram is found by rotating the crosswalk width from point A. The entry and exit curves for
vehicles are found in a similar manner.
Chapter 26 The SimTraffic Model
26-23
Synchro Studio 9 User Guide
C
A
Figure 26-15 Roundabout
Delay, Fuel and Emissions Considerations
SimTraffic reports two delays, total delay and stopped delay.
Stopped delay is the sum of time that the vehicle is stopped or moving slower than 10 ft/s.
Total delay is the difference between the actual travel time and the time it would have taken to clear the network
without any signals, signs or other vehicles.
Total delay is comparable to the signal delay in Synchro and the delay reported in TRANSYT and HCS.
If one or more links are congested, SimTraffic delays can get quite large. The longer the analysis period, the larger
the delays will grow. Each model makes different assumptions about what happens during congestion. This makes it
difficult to compare delays for congested movements.
Stopped Vehicles and Fuel and Emissions Calculations
In some cases fuel and emissions in SimTraffic can increase while stops and delays decrease. This seems
counterintuitive since fuel and emissions should be proportional to stops and delays.
In a congested network, many of the vehicles may be stopped and are not reaching their destinations. Stopped
vehicles emit and consume less per second than moving vehicles. It is possible that by improving traffic flow, more
cars are moving and emissions increase.
To check the results look at the miles per gallon and divide the emissions by miles traveled. Most fuel is consumed
when accelerating from a stop to full speed. The fuel and emissions may be reported on the exit link since the
majority of acceleration occurs after crossing the stop bar.
26-24
Chapter 26 The SimTraffic Model
Synchro Studio 9 User Guide
Chapter 27 3D Viewer
3D Viewer is a simple, easy-to-use tool for three-dimensional modeling of SimTraffic simulations. Users can create
rich visualizations by adding buildings and scenery, then produce a digital video for presentations using fly-thru and
drive-thru animation.
3D Viewer uses a SimTraffic simulation to create a Scene. A Scene is a three-dimensional rendering of a SimTraffic
network. A scene is generated when the user creates a 3D graphics file using SimTraffic. See page 22-3 for
recording a 3D graphics file.
Getting Around 3D Viewer
The User Interface
Navagation Tool
PlaybackTool
Model Tool
Tour Tool
Navigation Tool
Allows the user to move through the scene.
Playback Tool
Controls the animation of the scene.
Tour Tool
Enables creation of virtual scene tours and digital video.
Model Tool
Enables the user to customize the scene with buildings, trees, signs, etc.
Chapter 27 3D Viewer
27-1
Synchro Studio 9 User Guide
Navigation Tools
3D Viewer provides navigation tools for moving through a scene. The navigation tools are located on the upper left
of the toolbar. The keyboard can also be used for screen navigation.
Pan
Pan control moves the scene left, right, forward, and backward.
The [Left], [Right], [Up], and [Down] keys can be used to do the same. Holding down the [CTRL] key while
pressing the arrow keys will decrease the pan speed.
The user may also move through the scene using the mouse. By left-clicking on the scene, the user can move the
scene left, right, backwards, and forwards by moving the mouse left, right, up, and down respectively. Similarly,
holding down the [CTRL] key while moving the mouse will increase the rate at which the scene moves.
Rotate
The user can click the rotate buttons to pivot the scene clockwise or counterclockwise about the center of the scene
window. To rotate the scene, click and hold down the
button to rotate counterclockwise, or the
button to
rotate clockwise. The user may also press the [Insert] key to rotate counterclockwise, or press the [Delete] key to
rotate clockwise.
The user may also rotate the scene using the mouse. By right-clicking on the scene, the user can move the scene
counterclockwise, clockwise, tilted up, or tilted down by moving the mouse left, right, up, and down respectively.
Tilt
The user can click the tilt buttons to adjust the camera angle up or down. The
button will raise the camera
angle. The
button will lower the camera angle. The user may also press the [Home] and [End] keys to
respectively raise and lower the viewing angle.
Zoom
The user can click the zoom buttons to enlarge or reduce the screen size. The
button zooms into the scene. The
button zooms out of the scene. Likewise, the [Page Up] and the [Page Down] keys can be used to zoom in and
zoom out.
The user can also zoom the scene such that the entire simulation fits within the window by clicking the
27-2
button.
Chapter 27 3D Viewer
Synchro Studio 9 User Guide
Mode
3D Viewer has 3 different modes for moving through the scene.
The first mode, Scene mode, enables the user to navigate through the scene using the above mentioned navigation
tools. Selecting Scene in the Mode combo box or pressing [S] will put the application in scene mode.
The second mode, Ride mode, enables the user to select a vehicle and move through the scene from the drivers
point-of-view. To put the application in Ride mode, click on a vehicle, then choose Ride in the Mode combo box or
press [R].
The third mode, Track mode, enables the user to select a vehicle and move through the scene as an observer over
the vehicle, following its movement throughout the scene. To put the application in Track mode, click on a vehicle,
then choose Track mode in the Mode combo box or press [T] button.
Home Position
The user can set home position of the scene. The home position is a saved location and viewing angle. To set the
home position, navigate to the desired location and orientation in the scene. Next, press [CTRL][7/HOME] (the
[7/HOME] key on the numeric keypad). To return to the home position, press the [7/HOME] key on the numeric
keypad at any time.
Playback Tool
3D Viewer animation tools playback the vehicle and signal activity according to the simulation generated in
SimTraffic.
Timeline
The timeline control enables the user to move to any point within the simulation time window.
The timeline control displays the total time contained in the simulation. The current time marker shows the relative
position within the simulation timeline and displays the current time offset in the middle of the control.
The user can step through the scene in extremely slow motion by using the keyboard in conjunction with the
timeline control. First, left-click on the position indicator on the timeline control, then hold down either the left or
right arrow keys to step through the scene.
Playback
The playback control manipulates the animation rate and direction.
The user can animate the scene at 1 to 8 times real-time speed by clicking and dragging the playback control to the
left or right. When the playback control moves to the right, the application animates the scene forward in time.
When the playback control moves to the left, the application animates the scene backward in time.
Chapter 27 3D Viewer
27-3
Synchro Studio 9 User Guide
Frame Skip and Playback
The Frame Skip buttons advance the timeline to the end or return the timeline to the beginning.
Returns the timeline to the beginning.
Moves backwards in time one half second.
Play back at 1x speed or pause.
or
Moves forward in time one half second.
Advances the timeline to the end.
Tour Tool
The Tour Tool enables the user to create virtual tours of the simulation environment for later playback or digital
video creation.
Create a new tour.
Select an existing tour for playback or stop playback.
or
Generate digital video from one or more existing tours.
Pause a tour or restart the tour.
or
Model Tool
The Model Tool enables the user to add buildings and other scenery to the scene.
Model List
The model list contains the inventory of available buildings, signs, trees, shrubs and other items.
The combo box at the top lists the model categories. The combo box on bottom lists the models contained within
each category. To add a model, select the category, then select the model within the category. Then click
to add the model to the scene. To remove a model, shift-click to select a building, tree, or other item
from the scene and click
27-4
Chapter 27 3D Viewer
Synchro Studio 9 User Guide
Model Position Tool
The model position tool helps the user place the model exactly in the desired location.
Models may be moved left, right, forward, and backward. Models may also be rotated clockwise and
counterclockwise. To position a model, shift-click to select a building, sign, tree, or shrub from the scene. Next,
click the model position buttons to place and orient the model as desired. Additionally, the user may use the [Up],
[Down], [Right], and [Left] keys to manipulate a model once it is selected.
The user can also position a model by using the mouse. To move a model with the mouse shift + left-click on the
model then move the mouse left, right, up, or down. This will move the model left, right, backward, or forward.
The user can increase the speed at which the model moves in the scene by holding down the [CTRL] key while
moving the mouse.
To rotate a model using the mouse, right-click on the model and move the mouse left or right.
After adding, removing, or changing model placement, be sure to select the File menu and choose Save.
Using 3D Viewer
Create a New Scene
Once the user creates a 3D graphics file from within SimTraffic, the user can then launch 3D Viewer directly from
SimTraffic by clicking on the 3D toolbar button.
Ride in a Vehicle
Users can navigate through a scene from the perspective of a driver in a vehicle. To ride in a vehicle, click on a
vehicle in the scene, then choose Ride in the Mode combo box on the toolbar or press [R].
While riding in a vehicle, users can click on other vehicles to jump to another drivers perspective.
To get out of a vehicle, choose Scene in the Mode combo box or press [S].
While 3D Viewer is in Ride mode, the scene navigation functions rotate, tilt, zoom, and pan are disabled.
Track a Vehicle
Users can follow a vehicle through a scene as an observer. To follow, or track a vehicle, click on a vehicle in the
scene, then choose Track in the Mode combo box on the toolbar or press [T].
While tracking a vehicle, the user can click on other vehicles to follow their movement through the scene.
To discontinue tracking a vehicle, choose Scene in the Model combo box or press [S].
While 3D Viewer is in Track mode, the use can tilt and zoom the scene, but the rotate and pan functions are
disabled.
Create Digital Video
3D Viewer can be used to create digital video in .WMV format. Digital video can then be copied to other computers
for playback, even if 3D Viewer is not installed.
3D Viewer generates digital video are based on Tours. Tours can then be used as input to the video generation
process.
Chapter 27 3D Viewer
27-5
Synchro Studio 9 User Guide
To create a tour, navigate to the point in the scene where you would like the tour to begin, then click the
3D Viewer will present the Tour Save dialog:
button.
The file name defaults to the current scene name with the extension .s3t. If you desire, you may type a different
name. Click the [Save] button. The application is now in Tour mode. 3D Viewer is now recording the camera
angle in time. You may navigate through the scene and change the scene mode if as you like to create the tour
through the simulation environment. To end the tour, click the
To playback a saved tour, click the
button.
button. 3D Viewer will present the Open Tour dialog:
Select a tour file and click Open. 3D Viewer will automatically start playing the tour. To end tour playback, click
the
button.
Finally, to generate digital video from a tour file, click the
Video dialog:
27-6
button. 3D Viewer will present the Generate Digital
Chapter 27 3D Viewer
Synchro Studio 9 User Guide
3D Viewer can generate digital video from one or more tour files. To select a tour file, click the [Add] button and
choose a tour file. You may add as many tour files as you wish. 3D Viewer will generate the digital video from the
tour files in the order that they appear in the listbox. Click the [Up] or [Down] buttons to move tour files up or
down in the list box.
Predefined settings
A user can choose from three predefined settings Larger file size, Medium file size and Smaller file size.
Parameters
It allows a user to choose the screen size of the video, frames per second and video quality.
Add Buildings and Scenery
Users can add buildings and scenery to 3D Viewer scenes to create realistic simulations. To add a building, tree or
other model, navigate to the location in the scene near the point where the model is to be placed. Select the model
from the model list. Choose the model category then select a model from the list below. Next, click
The model will be placed at the location near the center of the window.
To adjust the model location and orientation, left-click on the model in the scene, the user can then use the keyboard,
mouse, or toolbar to move the model. To use the mouse, left-click on the mouse and hold down the button, then
move the mouse. Right-clicking will rotate the model.
To use the keyboard, use the arrow keys to move the model. Holding down the [CTRL] key while pressing the
arrow keys will move the model more quickly. Holding down the [Insert] and [Delete] keys will rotate the model.
To remove a model, click on the model in the scene then click
Changing the Size of a Model
To change the size of a selected model object, hold Shift key and rotate the mouse wheel. The model object will
be proportionally increased or diminished. To make the size change slower, hold Ctrl key.
Also, you can change length, width and height of a selected object using Models pane by editing L, W and H values.
Chapter 27 3D Viewer
27-7
Synchro Studio 9 User Guide
Adding a Model Object to the Scene
Press Add Model button. A new Models Preview window appears showing the available model categories such
as Office Buildings, Residential, Roadway Items and so on. Choose a category and scroll the list of the model
using the scroll control or press the left mouse button and pan the list to right or left. Select a model by clicking on it
with the left or right mouse button. If you hold the right mouse button and move the mouse up/down or right/left, the
selected model will rotate around the vertical or horizontal axis to allow see it from all sides.
To add the selected model to the scene, press the Add button, or click twice with the left mouse on the model.
Adding a Custom Model in 3ds Format
In the Models Preview window, there is a button Import Models. You can browse for an existing .3ds file to
include in the list of the Custom Models category.
27-8
Chapter 27 3D Viewer
Synchro Studio 9 User Guide
Chapter 28 SimTraffic CI
This chapter provides instructions for using SimTraffic CI. SimTraffic CI interacts with a controller interface (CI)
device connected to a controller to simulate the operation of the controller with simulated traffic.
Setup
Before using SimTraffic CI, connect the controller interface (CI) device (sold separately), controller, and PC as
shown in the following diagram.
Controller Interface
(CI) Device
Before proceeding, confirm the port used for the CI testbox for your PC. From your PCs Control Panel, choose
System. From the System Properties, select the Device Manager. Expand the Ports option and confirm the port
used for the CI device.
Turn on all of the devices after connecting the cables. Open SimTraffic after initializing the CI device.
After opening SimTraffic CI, choose the command OptionsCI-Options. Figure 28-1 illustrates the CI Options
dialog for SimTraffic CI setup.
Select the port which is connected to the CI device. In the Settings for Selected Port, choose the intersection which
will run through the CI device. In Controller Type, choose the type of controller that is being used. Check on the
CI Active. Close the CI options window. Create your simulation (see 22-2 for details on creating a recording a
simulation).
Figure 28-1
CI Options Dialog
When opening or recording a file, SimTraffic CI scans the system for an active controller connection. Click on the
intersection to see status. If the CI device and SimTraffic CI are configured correctly, a CI signal status box will
appear as shown below.
Chapter 28 SimTraffic CI
28-1
Synchro Studio 9 User Guide
If the intersection is not connected to the CI or not configured properly, the standard SimTraffic signal status box
will appear as shown below.
I/O Mapping
The purpose of the controller interface (CI) device is to emulate cabinet functionality. In the TS2 standard, the
functionality of the BIU pins are defined; however, in ATC/2070 applications, the functionality of the FIO pins is
variable. Therefore, the IO Map Builder utility is provided for defining the functionality of the IO Pins in a
2070/ATC FIO.
In order for SimTraffic CI to operate properly, it must know the correct pin to apply the detector call on. The IO
Map Builder allows the user to assign a physical pin to a functional signal. For example, controller application A
may use FIO input 1-1 as Detector #1, while controller application B may use FIO input 4-1 as Detector #1 input.
The user can create an IO Map for each controller application. This will allow multiple controller applications to run
in the same system.
Map Builder
To launch, select the Map Builder button from the CI Options dialog. The Map Builder dialog is llustrated in
Figure 28-2. The IO Map Builder also provides default FIO maps based upon the 2070 TEES specification. The
default map cannot be modified.
The map builder allows you to define 20 maps beyond the default maps (10 2070-8 maps, and 10 2070-2A maps).
To define a new map, you first select the FIO Map Type for which the map will be defined. Your choices are either
a 2070-2A for 170 style cabinets, or a 2070-8 for NEMA style cabinets. You next choose a Map Number of each
map you wish to edit. It is this instance number, 1 through 10, that will be identified in the INI file to tell the CID
which map it will be using. The Description field can also be modified for each map, as a reminder of the
controller application to which it applies.
Once the map type and number are selected, you can then assign functionality to the input and output pins. To add a
function to a pin, you highlight the pin number and the function you wish to assign to it, and press the [Assign]
button. You may reassign a pins function without removing the current function. To remove functionality from a
pin, you highlight the pin and press the [Remove] button.
Once you are satisfied with the changes, you may press the save button. If you wish to exit, press the exit button. If
you have not saved, then upon exiting it will give you the option to keep or discard your current changes.
28-2
Chapter 28 SimTraffic CI
Synchro Studio 9 User Guide
Figure 28-2
Map Builder Dialog
Input Data
Input data requirements for SimTraffic CI are the same as regular SimTraffic, except as noted in the following
sections.
Timing Data
SimTraffic CI does not use the timing and phasing data from Synchro. The external controller determines signal
timing. However, it is necessary to code Phase Numbers (page 10-3), Left Turn Type (page 10-2), and Right
Turn Treatment (page 10-3).
Code Pedestrian Calls (page 11-7) or Conflicting Pedestrians (page 9-1), to have CI place pedestrian calls to the
controller.
The CI device software uses phases 13 to 16 as pedestrian phases for phases 2, 4, 6, and 8. These phases are not
available for vehicle use.
Detector Data
If modeling actuated control, detector information is necessary. SimTraffic CI will use the detector information
listed in the DETECTOR settings (refer to Chapter 12).
Interval Parameters
Interval Parameters work the same as in regular SimTraffic CI.
Loading timing plans for a UTDF data file has no effect on the test box signals since they are controlled externally.
Operation
Data is exchanged between SimTraffic CI and the CI device software 10 times per second.
SimTraffic CI simulates vehicles and simulates detector operation. These detector calls are sent to the CI device and
the Hardware Controller. The Controller operates as though it has real traffic. The current phase information is
returned to SimTraffic CI through the CI device.
Chapter 28 SimTraffic CI
28-3
Synchro Studio 9 User Guide
Record and Simulation Speed
SimTraffic CI can only simulate or record traffic at real time speed. The hardware controller is not capable of
operating at an accelerated rate.
Stopping and restarting the simulation can give strange results. A hardware controller can not be "paused" or sent
back in time. Resuming simulation will start with the controller at its new current state. It is possible that "approved"
vehicles will now find a red signal but continue through. It may take 10 seconds or more to return to normal
operation.
To record MOEs, it is necessary to perform a complete simulation in real time including the seed time. To perform a
15-minute simulation, it takes 15 minutes to record.
To reduce analysis time, try simulating first with regular SimTraffic to insure that traffic and geometric data is coded
correctly.
Signal Status
Click on the center of an intersection to obtain signal status.
If the CI device (or CI Test) is operating correctly with a controller matching this intersection ID, a CI status box
will appear.
If no CI device is attached for this intersection, SimTraffic CI will create a virtual controller, the standard
SimTraffic signal status will appear.
If the CI device software is loaded after SimTraffic CI, or a problem is corrected, re-Open the SimTraffic file.
SimTraffic CI will search for the connected CI device when opening the data file.
Using Overlaps
Operating SimTraffic CI with overlaps can be a bit tricky. An overlap is a movement served by two phases, often
used for right turn phases.
Example: NBR is served by phases 2 and 3. The controller has this programmed as Overlap A and uses output
channel 9.
In Synchro code the following for the NBR:
Protected Phase: 9
Detector Phases: 2
Switch Phase: 3
It may be necessary to add phase 9 to the ring and barrier sequence. This file can not be used for analysis in
Synchro and cannot be used in SimTraffic, except with the Controller Interface. Remember to code the Permitted
28-4
Chapter 28 SimTraffic CI
Synchro Studio 9 User Guide
and Protected phases to match the output channel and code Detector phases to match the phase number used. If
Protected Phase is coded as 2 plus 3, the simulation will display yellow between phases 2 and 3, using output
channel 9, will maintain a continuous green.
Modeling a Diamond Interchange
SimTraffic models multiple intersections using one controller and it is possible to use SimTraffic CI in conjunction
with a controller setup for a diamond interchange.
The file Diamond For CI.syn is setup with a basic diamond interchange for SimTraffic CI and a Naztec controller
set to 4 phase diamond mode.
First, set the controller into 4 phase diamond mode. Refer to the controller manual for details.
This mode uses phases 4 + 12, and 8 + 16 for the offramp movements. These overlaps are setup to use output
channels 4 and 8 so no special phase coding is needed. Notice the phase coding within Synchro. The interior
through movements use phases 1+2, and 5+6. These are setup as overlaps A and B, using output channels 9 and 10.
Notice that the protected phase numbers for these movements is set to 8 and 9.
The controller number is equal to the lowest node number of the intersections, 1 in this case.
Chapter 28 SimTraffic CI
28-5
Synchro Studio 9 User Guide
This page left blank intentionally.
28-6
Chapter 28 SimTraffic CI
Synchro Studio 9 User Guide
Chapter 29 CORSIM Analysis
CORSIM is produced by the Federal Highway Administration and their contractors. CORSIM is the successor to the
TRAF-NETSIM product. CORSIM is as micro-simulation model that combines freeway modeling with the surface
modeling of NETSIM.
Before Starting CORSIM Analysis
Before starting a CORSIM analysis, it is important to be aware of all the steps involved. Performing a CORSIM
analysis, even with a preprocessor like Synchro can be quite time consuming. Be sure to allow plenty of extra time
when performing a CORSIM analysis to allow for unexpected problems. Do not wait until the last minute to perform
a CORSIM analysis. Tasks involved with a CORSIM analysis include:
Learning CORSIM: Even though Synchro generates the necessary CORSIM cards, it may still be necessary to
edit the cards for special purposes or to correct errors. It should be noted that learning about all the CORSIM
card types can take days or even weeks.
Data Collection: If your data is already entered into Synchro this is not an issue. If you are starting a new
project from scratch, this may take a large amount of time.
Coding TRF Card File: Synchro will create all the cards automatically, so this should not be an issue. If your
project involves advanced features such as multiple time periods or transit vehicles, there may be some card
coding required.
Correcting CORSIM Errors: Although Synchro attempts to produce error free card files, CORSIM is very
particular about its input. CORSIM is very likely to report errors in the input file. Correcting these errors may
take a long time.
Modifying Input data and Rerunning CORSIM: It is very rare to have an entire network coded correctly the
first time. Watching the network in simulation may bring up problems with the original coding. Be sure to leave
time to make corrections and redo the analysis.
Quality Assurance: Be sure to leave time for checking your work and rerunning the simulation if necessary.
Creating Reports and Summaries: Documenting the findings can also take significant time.
Create a CORSIM File
To use the transfer to CORSIM feature, it is necessary to first create a datafile in Synchro. CORSIM requires that all
signal timing information be determined before performing an analysis. It is necessary to optimize splits, cycle
lengths, and offsets using Synchro or another software package before using CORSIM. All of the items in the
following list should be determined before performing a CORSIM analysis.
Data required for CORSIM:
Volumes
Lanes
Storage Lengths
Left Turn Type
Street Names
Phase Order (lead or lag)
Cycle Length
Splits
Offsets
Chapter 29 CORSIM Analysis
29-1
Synchro Studio 9 User Guide
Data calculated by CORSIM:
Delay and Fuel Consumption Data
Data for Simulations
Setting Options
To perform a CORSIM analysis, choose the TransferCORSIM Analysis command from Synchro. Figure 29-1
illustrates the CORSIM Analysis dialog.
Figure 29-2
CORSIM Analysis Dialog
In TSIS a project is a file that keeps track of all the files in the directory. Before selecting a Data File path, start
TSIS and create a project. This project directory can be used to hold the TRF files created by Synchro.
TSIS Program Location
Enter the location of the TSIS program. Normally this is:
C:\Program Files\TSIS\Tsis.exe
Data file path
The Data file path is the name of the input file that will be used. By default, it is in the C:\TSIS PROJECTS\ subdirectory and has the same name as the SYN file, but with a TRF extension.
CORSIM Options
Scope
Select Entire Network or specify a zone to simulate. Dividing a Synchro file into zones allows a portion of the file
to be analyzed with CORSIM. This can be useful for bypassing CORSIM's limit of 60 intersections.
If you have any bends in your network, be sure to include them in the zone of the adjacent intersections.
Simulation Time: Enter the number of minutes to perform a simulation. The default is 15 minutes. Synchro will
round decimal minutes to the nearest minute (e.g., 15.5 rounded to 15).
Network Fill Time: Enter the maximum number of minutes to fill the network before simulation actually begins.
CORSIM will start simulating when equilibrium is achieved or this time has elapsed, whichever comes first. The
default is 15 minutes.
Set Simulation Time and Network Fill time to 2 minutes initially. This will significantly reduce the
execution time of CORSIM. After you have determined that the network is operating correctly, then set
the simulation time back to 15.
Volume Adjustments
Synchro gives the option of adjusting volumes by Growth factors and/or PHF factors. To get similar v/c ratios with
Synchro, use both adjustments.
29-2
Chapter 29 CORSIM Analysis
Synchro Studio 9 User Guide
If the Peak Hour Factor adjustment option is selected, the volumes are adjusted for the PHF even if they
are invisible. The PHF is considered to be invisible (set to 1.0 with a hidden value of something else) if
the analysis period is set to 30 minutes or greater. To see the actual PHF that is used, set the analysis
period (See the NETWORK SETTINGS) to 15 minutes.
Run CORSIM
After setting appropriate options described in the previous section, select [Make TRF File] and a CORSIM input
file is generated.
Select [Start TSIS] to execute TSIS.EXE. TSIS can be used to view and edit the TRF files. TSIS can also be used to
start CORSIM and TRAFVU. When starting TSIS, open or create a project in the directory with your TRF files.
Fixing Common CORSIM Errors
Many CORSIM coding errors are found by Synchro when creating the TRF file. Refer to the section on Errors and
Warnings (page 21-1) for a list of errors and their explanations.
Link distances must be between 50 and 4000 feet. If there are any links greater than 4000 feet break them up. If any
nodes are closer than 50 feet, move them apart.
The storage bay length must be between 50 feet and the length of the link. Make sure that all turning bays are less
than the link distance.
Only links that actually have traffic or lanes are included. Turning receiving nodes on card 11 must be valid links. If
traffic is sent to a receiving node and this link has no lanes an error will be created. Do not try to send traffic or lanes
to links that have no lanes.
Detector distances must be less than the link length or turning bay link. Make sure that the leading detector entry is
less than the link distance or the storage length.
Node Numbers
To see the node numbers used by Synchro and CORSIM, go to the MAP view and push the Show Node Numbers
button. The map with node numbers can be printed out for easy reference. Node numbers can be changed by double
clicking on the intersection when node numbers are showing.
Lane Groups
Normally Through, Right, and Left movements are coded as the corresponding lane groups in CORSIM. There are
some exceptions.
If a diagonal movement has phases within the same barrier, or if a through movement does not exist, the diagonal
movement is coded as a CORSIM Through movement. The Through movement, if any, is counted as a Diagonal,
Left, or Right movement.
If there are Through, Left and Left 2 movements in Synchro, the Left movement will be coded as Diagonal and Left
2 coded as Left.
If there are Through, Right and Right 2 movements in Synchro, the Right movement will be coded as Diagonal and
Right 2 coded as Right.
If there are Through, Left, Left 2, Right and Right 2 movements in Synchro, the Right 2 movement will not be
coded.
Chapter 29 CORSIM Analysis
29-3
Synchro Studio 9 User Guide
U-turn information is not transferred to CORSIM.
Actuated Signal Limitations
Synchro will generate CORSIM cards for actuated signals, except for some complex situations. If any of the
following exists, Synchro will generate pretimed cards for the intersection:
Intersection is coded Pretimed.
Group Control (Multiple Intersections with One Controller)
More than 2 barriers used
More than 2 rings used
More than 2 phases in a ring-barrier
More than 8 phases used
Synchro phase numbers may be changed to meet CORSIM's phase numbering standard. Only phase numbers 1 to 8
can be used. CORSIM does not support sequential phases, so exclusive phases 4 and 8 would be changed to phases
3 and 4.
CORSIM requires phases 2 and 6 to be coordinated for actuated-coordinated operation. Synchro will not change
phase numbers to accommodate coordination. Code the coordinated phases as 2 and 6 in Synchro if you plan to use
CORSIM.
Notes on How Synchro Creates a CORSIM Data File
This section explains which cards Synchro creates for CORSIM's data files and what information goes into each
card. It is not necessary to know this information to perform an analysis (unless CORSIM returns error messages).
However, if you are interested in how Synchro works with CORSIM or if you want to edit the CORSIM input file,
this information can be useful. Please refer to the TRAF User Reference Guide for detailed description of the input
files and specifications for each card 's requirements.
CORSIM is very particular about having the right inputs, and error messages are quite common. If you receive error
messages, refer to the message description in the OUT file or the CORSIM Users Guide. The following sections can
be helpful in correcting the CORSIM errors. Do not be alarmed if CORSIM gives errors, it is quite common. Take
some time to research what is causing them and make adjustments to your Synchro file or your TRF file.
The following cards are all entered into the TRF file.
CARD 0 - Run Title
Set to say: "Synchro File: filename Date:Apr 11, 2003 00"
CARD 1 - Run Identification
The user name is set to the analyst set in the Scenario Manager.
The date is set to the current date.
The run number is left black
If the Synchro file has a description, the description is included on a comment card after card 1. The file description
is set in the SCENARIO MANAGER settings.
CARD 2 - Run Control
Entry 1: 1 (One or more Simulation Models)
Entry 2: Blank, FRESIM input and not used for NETSIM
Entry 3: Fill time, user definable, see previous section
Entry 4: 7981, default vehicle entry headway random number seed
Entry 5: 01, in form XY (see CORSIM User Guide)
Entry 6: Blank, FRESIM input and not used for NETSIM
Entry 7: 0, all emission headways are set equal to the uniform headway
29-4
Chapter 29 CORSIM Analysis
Synchro Studio 9 User Guide
Entry 8: Blank, since entry 7 is set equal to 0
Entry 9 to 13: Blank, used for RT-TRACS
Entry 15: 1200 simulations begin at 12:00
Entry 14: 3, to indicate CORSIM
Entry 16: Blank, transitions not used
Entry 17: 7781, default random number for CORSIM
Entry 18: 7581, default random number for CORSIM
CARD 3 - Time Period Specifications
Entry 1: Time period specified by user
Entries 2 to 19: Blank, only one time period used
CARD 4 - Time Intervals
Entry 1: Blank, not used
Entry 2: 60, time interval duration
CARD 5 - Reports and Graphics
Entry 1: Blank, one report
Entries 2 to 10: Blank, reporting periods not used
Entry 11: 1, Turn movement data is requested
Entry 12: First six characters of input file excluding the extension
CARD 10 - Link Name Table
For every link that has a street name, an entry is generated.
If a street only has traffic in one or zero directions, only one or zero links are generated for that link.
CARD 11 - Link Description
A card 11 is generated for every link with lanes. See the TRAF User Reference Guide for what constitutes a link.
Only one link per segment is generated for one way streets.
Node numbers are the internal node numbers used by Synchro. For external nodes there is an entry node with a
number of 8000 plus the regular node number. There is also a dummy node with the regular node number.
Link Length is the distance between intersections as shown in Synchro.
There are turning pockets if there is one or more turning lanes and the storage length is not zero. Otherwise the
turning lanes are counted as travel lanes. The turning pocket length is the storage length and the number of pocket
lanes is the number of turning Storage lanes. Diagonal and Through lanes cannot be in the pocket and CORSIM
only allows two pocket lanes.
The Grade is taken from Synchro's data.
Queue Discharge Characteristics is blank for default.
Channelization Codes are coded as zero with the following exceptions:
Turning lanes with no pocket are channelized as Right '4' or Left '1'. If there is no through movement and
the left lane is shared with the right lane then the movement has a shared code of '9'
Exclusive through lanes are marked 'T', Through-Right lanes are marked '7', Through-Left lanes are marked
'8', Right-Through-Left lanes are marked '9'.
Chapter 29 CORSIM Analysis
29-5
Synchro Studio 9 User Guide
Downstream nodes are the node numbers of the appropriate links. These values are only entered if there really is
traffic on that link. See Lane Groups section above for information about how Synchro lane groups are coded as
CORSIM lane group.
Start-up Lost Time is blank for default
Queue Discharge Headway is blank for default
Free Flow Speed is the speed entered for the link in Synchro
Right Turn on Red is 0 for allowed, and 1 for prohibited
Pedestrian Code is taken from the pedestrians entered in Synchro on the VOLUME settings. Note that in Synchro
you enter the pedestrians conflicting with turns. These are translated to the appropriate link.
Lane alignment: If there is a right turn lane with no pocket and a through lane, the lane alignment is r+1, 1 (r is the
number of exclusive right turn lanes). Otherwise, this entry is blank.
If you have a turning lane with storage length 0, then it will be modeled as a full travel lane. Make sure
you enter the storage lengths for all turning lanes if appropriate. Also, make sure that the storage length is
less than 90% of the link length.
CARD 21 - Turning Movements
A card 21 is entered for every link.
For entry and exit links, all traffic goes through.
For links at intersections, the turning movements are based on the turning movement counts provided, entered in
vph.
If volumes for a link are zero, all valid turns will be assigned 10 vph.
Volumes may be adjusted for PHF and Growth Factors depending on Input Settings.
Turn prohibitions are left blank.
See Lane Groups section above for information about how Synchro lane groups are coded as CORSIM lane groups.
CARD 22 - Conditional Turn Movements
Conditional turn movements are entered based on the values in the LINK O-D VOLUMES settings.
Values are entered in vph, not percentages.
CARD 35 - Pretimed Signal Control
For Pretimed, Signalized Intersections:
The offset is the beginning time of Phase #1 (or the first used phase).
The upstream nodes are for any approach links with lanes. Note that there is a limit of 5.
The intervals are the times for each phase after converting it to single ring control. Note that if there are
concurrent phases that terminate within y seconds of each other (y is yellow + all-red time) they are treated
as terminating at the same time and their splits are averaged.
For Dummy Entry/Exit Nodes:
The upstream nodes are 8000 plus this node and the adjoining intersection.
The remainder of the card is blank.
29-6
Chapter 29 CORSIM Analysis
Synchro Studio 9 User Guide
For Unsignalized Intersections:
The upstream nodes are for any approach links with lanes. Note that there is a limit of 5.
The remainder of the card is blank.
CARD 36- Pretimed Signal Control Codes
For Pretimed, Signalized Intersections, the Control Codes are entered as appropriate as follows:
1 - Green ball. Used when Through and either Left or Diaganol is Green. Also used if Left and Diagonal is
green, and through is not used.
2 - Red
0 - Yellow ball, yellow left arrow, or yellow right arrow
3 - Right only is green.
4 - Left only is green.
6 - Diagonal only is green.
7 - Through only is green.
8 - Left and Right are green.
9 - Trough and right are green.
If a link contains Left, Through, and Diagonal movements; it is not possible to display phases for each
group independently. This is a limitation of CORSIM. In some cases, right turns will be displayed red
when diagonal is green. This is a limitation of CORSIM.
For Dummy Entry/Exit Nodes, the Control Code is 1 for each approach (green ball).
For Unsigalized Intersections, the Control Codes are entered as appropriate as follows:
0 - Yield sign.
1 - Uncontrolled
5 - Stop Sign
CARD 43 - Approaches for Actuated Controller
For Actuated Intersections:
For each approach to this intersection with volumes, an entry is made. The upstream node is the adjacent
intersection.
The downstream node is always this node.
The record sequence is always 0.
The micronode code is always left blank so this is not modeled as a micronode.
CARD 44 - Coordination for Actuated Controller
For Actuated Intersections with Fixed Cycle:
Cycle Length is Current Cycle Length in Synchro.
Offset is the offset referenced to the end of main street green. This may not be the same offset used within
Synchro. If phase 1 or 5 is lagging, the offset is referenced to the first phase (2 or 6) to yield.
Permissive Periods are assigned, as needed to the following phases. Lagging main street phases 1 and/or 5. Leading
Cross street phases, usually 3 and 7. Lagging Cross Street phases, usually 4 and 8. Leading main street phases 1 and
5. The start time for the permissive periods is equal to the amount of time from the offset to the time the permissive
phase begins, less the main street yellow. Permissive period 1 starts at time 0. The end of the permissive period is
the same as the start time plus 1. This means that each phase is given a one second permissive period to begin at the
time it would begin if it were pretimed.
A Permissive Period Code of 1 is only given to phases for their own permissive period. If there are not enough
permissive periods for all of the phases, the phase is allowed to start in an earlier permissive period.
Force Offs are assigned as the time between the offset to the end of yellow for each phase. In practice the force offs
will not be used because the force off times are based on maximum greens and thus the phases will always max out
before, or at the same time, as the Force Off time.
Example of permissive periods and Force Offs.
Chapter 29 CORSIM Analysis
29-7
Synchro Studio 9 User Guide
Phase 2: coordinated phase, offset is 20 referenced to begin of yellow, yellow is 5 s.
Phase 3: max green is 20, yellow is 4
Phase 4: max green is 30, yellow is 3
This will be coded as follows:
Offset = 20
Permissive 1 start = 0, end = 1. Permissive 1 always starts at 0.
Permissive 1 phases: 3 only
Permissive 2 start = 24 end = 25. (Phase 3 green + Phase 3 yellow)
Permissive 2 phases: 4 only
Force Off Phase 3 = 25. (Phase 2 yellow + Phase 3 green)
Force Off Phase 4 = 59. (Phase 2 yellow + Phase 3 green + Phase 3 yellow + Phase 4 green)
CARD 45 - Movements for Actuated Controller
For Actuated Intersections:
For each phase 1 to 8 that is in use for an actuated controller, a card 45 is generated.
For each movement of each approach a movement code is entered. Each movement is allowed
Thru Movements: Through movements are allowed on through phases.
Left Movements: Left movements are allowed on left phases. Left movements are also allowed on through
phases for permitted, permitted/protected, and split left turn phasing.
Right Movements: Right movements are allowed on the approach's through phase if right
turn
type
includes protected or permitted. Right movements are allowed on the right approaches left phase if the right
turn type includes overlap. Right movements are allowed on all phases if the right turn type is free.
Diagonal Movements: Synchro does not set up links with diagonal movements and thus they are never
allowed to go.
CARD 46 - Detectors for Actuated Controller
For Actuated Intersections:
A card 46 is coded for every lane, in every lane group, for all approaches, unless the lane group has no
Detector Phases. If a lane group has two or more detector phases, the card 46 will be created for the first
Detector Phase only.
If a lane group has two or more lanes, they may be able to share a detector card. The lane numbers are
coded as follows:
1 to 7: lane numbers as specified in CORSIM documentation
8: all non-pocket lanes
9: all lanes
Detector Group is always 1. All detectors are extension and count detectors. If your approach has callingonly or type-3 detectors at the stop bar, this will be simulated by having no detectors at the stop bar in
conjunction with locking calls and extended initial intervals.
Three detectors are used if the distance from the leading to the trailing detector is 200 feet (60 m) or more.
Two detectors are used if the distance from the leading to the trailing detector is 100 feet (30 m) or more.
Otherwise, only one detector is used.
The leading detector has a leading edge equal to the Leading Detector entry in Synchro. The last detectors
trailing edge is equal to the trailing detection setting in Synchro. If three detectors are used the middle
detector is placed half way between the first and last detector.
The detector length is 10 feet if two or more detectors are used. Otherwise, the detector is equal to the
distance between the first and last detector.
If the distance between detectors is greater than 100 ft (30m), a carryover time of 0.1 s is added for every 5
ft (1.5m) over 100 ft (30m).
If the last detector is within 50 ft (15 m) of the stop bar it is a presence detector; otherwise, it is a passage
detector. Upstream detectors are passage.
29-8
Chapter 29 CORSIM Analysis
Synchro Studio 9 User Guide
CARD 47 - Phase Operations for Actuated Controller
For Actuated Intersections:
A card 47 is created for every phase used by the actuated controller.
Maximum Green is set to the Maximum Green setting in Synchro. If this is an actuated coordinated
controller, then the maximum green is equal to the cycle length minus 10 seconds. This will allow the
controller to reach the Force-Off point without early max-out.
Minimum Green is set to the Minimum Green setting in Synchro. (Maximum Split - Yellow - All-Red)
Vehicle Extension is set to the Vehicle Extension setting in Synchro.
Initial intervals are handled in one of two ways. If there is an extension detector within 50 ft (15m) of the
stop bar, no initial interval calculation is needed.
With a stop bar detector, initial interval code is 0 or extensible. The Maximum Initial Interval is the same as
the minimum green. Yellow and red lock are not set.
With no stop bar detector, initial interval code is 0 or extensible. Yellow lock is set. The time added per
actuation is 2.2s and the Maximum Initial Interval is calculated as:
max initial = 2.5 + 2.2 * vehStored
vehStored = LastExt / VehLength
MaxInitial maxGreen
MaxInitial minGreen
Gap Reduction Code is set to 2, time to reduce to minimum. Minimum Gap is set to the Synchro setting.
Maximum Gap is set to Vehicle Extension setting in Synchro. Time to Reduce is set to the sum of Time-toReduce plus Time-Before-Reduce in settings in Synchro.
Double Entry is always permitted.
Last Vehicle Passage feature is always 0 or off.
Minimum Recall is set if the phase has Minimum or Pedestrian Recall in Synchro.
Maximum Recall is set if the phase has Maximum Recall set in Synchro.
Rest in Red is set if the phase has No Recall set in Synchro.
Lag Code is set to 0 if this phase is leading, 1 if this phase is lagging. If the phase's lead-lag partner is not
used, the lag code is 1 for even phases, 0 for odd phases.
Overlap codes are not used.
Red revert time is 2.0 seconds.
Lag Phase Hold is set if there is one lagging phase on the main street and the controller is in coordination.
Our tests show that this feature does not work correctly in CORSIM version 4.2.
Simultaneous Gap is always set off.
Dual Service is not used.
Minimum Conditional Service Time is not used.
CARD 48 - Pedestrian Operations for Actuated Controller
For Actuated Intersections:
A card 48 is created for any actuated phase that has a pedestrian phase with pedestrian calls. No card 48 is
generated if there are 0 pedestrian calls.
Walk Time is the same as the Synchro setting.
Dont Walk Time is the same as the Synchro setting.
Pedestrian Intensity for stochastic arrivals is taken from the Pedestrian Calls setting in Synchro's
PHASING settings. Deterministic arrivals are not used.
Pedestrian Recall is set on if this phase has pedestrian or maximum recall, and the signal is coordinated.
Pedestrian Rest is set on if this phase has pedestrian or maximum recall, and the signal is uncoordinated.
CARD 50 - Entry Link Volumes
A 50 Card entry is created for every entry node with traffic. The volume is the sum of the arrivals at the intersection.
The node number is in the range 8000 to 8999.
Volumes may be adjusted for PHF and Growth Factors depending on Input Settings.
The Percent Trucks is equal to the percent heavy vehicles input on the VOLUME settings.
Chapter 29 CORSIM Analysis
29-9
Synchro Studio 9 User Guide
The Percent Carpools is zero.
CARD 51 - Source/Sink Volumes
A 51 Card entry is created for every link where the traffic entering does not match the traffic leaving downstream.
There can be quite a lot of 51 cards because the volume counts entered into Synchro typically do not match exactly.
This could be due to different times the counts were taken or cars entering/leaving midblock. There is no card 51s
for entry and exit links.
The Centriod numbers are in the range 2000 to 2999.
The entry exit volume is the difference between volume arriving at the downstream intersection less the traffic
arriving from the upstream intersection.
CARD 56 - Parking Activity
A card 56 is generated when parking movements are specified in the VOLUME settings.
The downstream distance is equal to the storage bay distance, if applicable, or zero.
The upstream distance is equal to the link distance minus 80ft (24 m) minus any storage distance.
The number of movements is the total number of parking movements in all lane groups.
For a one way street, distances are also specified on the left side.
No Card 56 is generated for links approaching bends, or exit links.
CARD 140 Turning Speeds
The default turning speeds are 15 mph for left turns and 9 mph for right turns. If the values in the NETWORK
settings are changed, Synchro will generate a Card 140.
The speeds on the card are those in the NETWORK settings. All other values on Card 140 are left blank.
CORSIM has no option to set turning speeds for individual intersections.
CARD 170 Sub-network Delimiter
Indicates end of CORSIM section, a zero is coded for entry 1.
CARD 195 Node Coordinates
For each intersection and each entry/exit node, a card 195 is generated with the appropriate coordinates. The
coordinates are expressed in feet. If there are any coordinates less than 0 or greater than 9999999, all the coordinates
will be adjusted to be in this range.
CARD 210 Final Card in Time Period
Indicates end of time period
Entry 1 is 1 to indicate the last time period.
All other entries are blank.
29-10
Chapter 29 CORSIM Analysis
Synchro Studio 9 User Guide
This page left blank intentionally.
Chapter 29 CORSIM Analysis
29-11
Synchro Studio 9 User Guide
Index
#
# Footnote ................................ 10-17, 19-6
~
~ Footnote ................................ 10-17, 19-6
3
3D View
navigation tools .............................. 27-2
playback ......................................... 27-3
3D Viewer .......................................... 27-1
Create Digital Video....................... 27-5
A
Acceleration Rates .............................. 26-2
Actuated Cycle Length ............................7-5
Actuated Effective Green Time .......... 10-13
Actuated Green Times Summary ........ 19-20
Actuated Green to Cycle Ratio ............ 10-14
Actuated Phase Details ............ 19-23, 19-24
Actuated Signal Operation................ 26-19
Actuated Signals Report ..................... 25-9
Actuated Start and Green Times Summary19-21
add buildings and scenery ................... 27-7
Adjusted Flow ........................................9-8
Advance Frame ................................... 22-3
Advanced Parameters ......................... 24-1
All Red Time ......................10-8, 11-5, 14-5
Allow Uncoordinated................... 16-8, 16-9
Analysis Period .......................................... 3-6
Analyzing Part of a Network .............. 22-4
Animation Button ............. 22-1, 22-4, 22-5
Anti-PHF Adjustment ...................... 24-2
Approach Headings
Changing the Label .......................... 6-3
Approach Level of Service .................. 10-17
Approach Movements ............................6-4
Arterial Level of Service Report 19-14, 19-15
Arterial Reports .................................. 25-6
Arterial Route
Naming ................................... 8-2, 19-17
Average Queue ........................ 25-7, 25-11
AVI format ......................................... 27-5
B
B## ..................................................... 25-8
Background Color............................... 22-5
Bends ............... 5-1, 22-1, 23-9, 25-8, 26-7
Bitmap ................................... 4-2, 4-3, 22-5
Bus Blockages .........................................9-3
C
Calibrating .................... 24-8, 24-9, 24-11
Car Following ..................................... 26-2
Changing the Name of the Approach Direction .... 6-3
Channelized Right Turn ............... 8-4, 10-12
Channelized Right Turns .................... 23-4
Coding
Pedestrians ......... 23-5, 23-7, 23-9, 26-2
Coding Error Messages ................ 16-1, 21-1
Collision Avoidance ......................... 26-15
Combine Files....................................... 18-1
Comparison of Analysis Methods ....... 17-31
Conflicting Bicycles ................................9-2
Control Delay ..................................... 10-15
Controller Type ......................................7-3
Coordinatability Analysis Report ......... 19-25
Coordinated Maximum ..... 10-10, 11-6, 23-7
Coordinated Minimum...... 10-10, 11-6, 23-7
Coordinated Phase Sequences .......... 26-19
Coordinates ......................... 7-3, 23-1, 23-2
Coordination ........................................ 17-7
Corner Points .................................... 26-21
CORSIM Analysis................................. 29-1
CORSIM Options................................. 29-2
Cover to Metric or Feet ...................3-1, 5-8
Create a Scene .................................... 27-1
Critical Gap ........................................ 10-12
Cruise Speed ....................................... 26-2
Curb Radii ........................................ 26-21
Curved Links ...................................... 22-1
Cycle Length .......... 23-2, 24-2, 25-10, 26-7
Actuated .............................................7-5
Natural ...............................................7-5
D
Data Access Errors ............................. 21-8
Database Access ................ 20-1, 23-4, 24-4
Database Parameters ........................... 24-3
Deceleration Rates ................... 24-11, 26-2
Delay
Intersection ........................................7-6
Delay per Vehicle .................... 25-4, 25-10
Deleting
Intersection or Node ..........................5-3
Link....................................................5-3
Demo Version ..................................... 22-9
Denied Entry 25-4, 25-5, 25-6, 25-11, 26-1
Detector ..................................... 21-7, 23-5
Trailing ............................................. 10-5
Detector Phases .................................... 10-5
Diamond 4 Button ................................ 11-2
Dilemma Zone Calculation ................. 17-26
Diverge
Freeways ............................................5-9
Dreate Digital Video ........................... 27-5
Driver Parameters ........... 24-1, 24-6, 24-10
Dual Entry ................................... 11-7, 11-8
DXF ............................................. 3-1, 22-5
E
Editing UTDF Data with Other Software20-4
Emissions Calculation ..... 17-25, 19-3, 19-16
Synchro Studio 9 User Guide
Error List ............................................ 21-6
Error Messages ............................ 16-1, 21-1
Errors
Fixing in CORSIM ........................... 29-3
F
Fast Following .................................... 26-4
Federal Highway Administration ......... 17-25
FHWA....................................... 19-14, 21-2
Field Studies ..................................... 24-10
File Management .................................. 18-1
File Units .........................................3-1, 5-8
Flashing Dont Walk ................... 11-7, 14-5
Follow Up Time ................................. 10-13
Footer................................................... 19-4
Footer Options ........................... 19-4, 25-1
Footnotes ............................................. 19-5
Freeway Links
Creating for SimTraffic.......................5-8
Fuel .................................................... 19-16
Fuel Calculation .............. 17-25, 19-3, 19-16
G
Gap Acceptance ................................ 24-8
Gap Counters .................................... 26-19
Gap Time ............................................. 11-6
Gap Times ........................................ 26-17
Go to Beginning of Animation ........... 22-3
Go to End of Animation ..................... 22-3
Graphic Options ......................... 19-5, 25-2
Green Reaction ............. 24-8, 24-11, 26-18
Gridlock Avoidance .......................... 26-16
Group Control .................................... 10-11
Growth Factor ..................... 9-3, 23-5, 24-2
H
HCM Signal Report ............................ 19-10
HCM Unsignal Report ........................ 19-12
Header .................................................. 19-4
Header Options .......................... 19-4, 25-1
Headway Factor13-5, 23-3, 23-5, 23-8, 26-4
Heavy Vehicles ................ 23-5, 24-6, 26-1
Helicopter Button ...................................5-4
History File ......................................... 22-4
Hold Phase ......................................... 10-11
How to Add a Link .................................5-2
How to Code an Overlap .................. 10-18
HST File ............................................. 22-4
I
ICU
Calculations ........................... 17-28, 19-7
ICU Level of Service...............................7-7
Ideal Saturated Flow Rate .......................8-3
Inhibit Max ........................................... 11-8
Inside Radius ...................................... 10-13
Interacting with the Time-Space Diagram15-6
Intersection
Deleting .............................................5-3
Moving ...............................................5-3
Intersection Capacity Utilization .............7-7
Report ....................................... 7-7, 19-7
Intersection Delay ...................................7-6
Intersection Level of Service ...................7-6
Intersection Properties .. 2-13, 7-2, 7-3, 23-2
Intersection Queue Report .................... 19-6
Interval Parameters ............................. 24-1
Intervals and Volume Adjustments24-1, 26-1
Introduction .......................................... 1-1
Introduction to Links and Intersections ..5-1
IO Mapping ........................................ 28-2
K
Keyboard Shortcuts ............................ 22-9
L
Lag Phase ................. 10-8, 11-5, 14-3, 14-4
Lane Change
Default Distances ........................... 26-7
Lane Changes ......... 13-5, 23-8, 24-9, 26-5
Lane Choice ............ 13-5, 23-8, 24-9, 26-5
Lane Group Flow ...................................9-8
Lane Window .........................................8-1
Lane Window Data ............................. 23-3
Lanes
Coding ...............................................8-1
Launch 3D .......................................... 27-5
Lead/Lag Phase ........ 10-8, 11-5, 14-3, 14-4
Left Ped Factor .......................................8-8
Left Turn Sneakers ........................... 26-18
Length of Vehicle3-4, 3-5, 17-22, 24-6, 26-7, 26-17
Lengths of Links .....................................8-2
Level of Service
ICU ....................................................7-7
Intersections .......................................7-6
Limit of Links .........................................5-4
Link
Deleting .............................................5-3
Distances ............................................8-2
Lengths ........................................... 23-1
O-D Volumes ... 9-5, 9-6, 9-7, 23-5, 26-2
Link O-D Volumes .................................9-4
Link O-D Window .................................9-5
Loading Files ...................................... 22-1
Lock Timings................................ 7-4, 14-2
M
Making Presentations ......................... 22-4
Mandatory 2 Lane Distance23-8, 26-6, 26-7
Mandatory Distance 23-8, 26-5, 26-6, 26-7
Map Builder ....................................... 28-2
Map Data ............................................ 23-1
Map Settings ........ 3-1, 5-3, 22-4, 22-5, 25-2
Map Window ..................... 2-1, 3-1, 4-1, 5-1
Map Window Keyboard Commands ..... 2-13
Synchro Studio 9 User Guide
Maximum Gap...................................... 11-6
Maximum Queue10-17, 15-8, 15-9, 19-6, 25-7, 25-11
Maximum v/c Ratio................................7-5
Measures of Effectiveness10-13, 16-2, 17-32, 19-4, 197, 25-1, 25-4, 25-10
Median Width ..................................... 10-12
Merge
Freeways ............................................5-8
Merging Files ........................................ 18-1
Mid-Block Traffic ...................................9-4
Minimum Initial .................................... 11-4
Minimum Split ............................. 10-6, 11-4
Moving
Intersection ........................................5-3
Multi-File Comparison Report ............ 19-17
Multiple Phases ..................................... 10-4
Multiple Runs
Recording .............................. 22-4, 24-4
Reporting ........................................ 25-2
N
Naming
Links ..................................................8-2
Natural Cycle Length ..............................7-5
NEMA ............................................3-7, 7-8
Network Measures of Effectiveness Report19-15
Network MOEs ................................... 25-6
Network Settings ....................................3-4
Node Number .............................. 7-2, 23-2
O
Occasional Pedestrians.......................... 11-9
O-D Volumes .........................................9-4
Open ................................................... 22-1
Optimizations
With Multiple Zones ........................ 16-8
Optimize-Intersection Cycle Length ..... 16-4
Optimize-Intersection Offsets ............ 16-15
Optimize-Intersection Splits ................. 16-2
Optimize-Network Cycle Lengths ......... 16-9
Optimize-Network Offsets ................. 16-16
Optional Lane Changes ...................... 26-8
Outside Radius ................................... 10-13
Over Capacity Modeling ....................... 17-8
Over-Capacity Cycle Length Optimization16-4
Overlap
How to Code ................................ 10-18
P
Parking Adjustment ............................ 9-4
Partition Network ........................ 16-1, 16-5
Peak Hour Factor9-2, 14-6, 14-15, 14-19, 23-5
Pedestrian
Generation ...................................... 26-2
Walking Speed ....................................3-6
Pedestrian Calls..................................... 11-7
Pedestrian Phase
Exclusive ........................................ 10-11
Pedestrian Timing Requirements......... 17-32
Pedestrians3-5, 9-2, 11-7, 11-9, 22-1, 23-5, 23-7, 23-9,
26-2, 26-16, 26-18
Penalty for Queuing ............................ 25-7
Percentile Adjust................................. 24-3
Percentile Delay
Compared to Websters Delay .......... 17-9
Percentile Delay Summary .................... 17-9
Percentile Green Times......................... 11-8
Percentile Scenarios .............................. 11-1
Performance Index ............................... 16-4
Permitted Left Turn Factors Report .... 19-24
Permitted Phases
Coding ............................................. 10-3
Phase Sequences ............................... 26-19
Phase Templates ................................... 10-2
Phases
Coding Multiple................................ 10-4
Phasing Window ................................... 11-1
Phasing Window Data ........................ 23-6
PHF ....................... 9-2, 14-6, 14-15, 14-19
Planning a network for UTDF .............. 20-2
Playback ............................................. 22-2
Playback-Time Box........................... 22-3
Positioning Distance 23-8, 24-8, 26-5, 26-7
Precision in Traffic Analysis ..... 17-32, 17-33
Presentations ....................................... 22-4
Pretimed Signal Control ............... 29-6, 29-7
Pre-Timed Signal Operation ............. 26-18
Print Window ............................. 15-6, 25-2
Printing Reports ................................... 19-1
Project Management ............................. 18-1
Properties
Intersection ........................................7-1
Protected and Permitted Phases7-1, 10-1, 10-3, 23-5
Protected Phases
Coding ............................................. 10-3
Q
Queue Delay .............................. 10-16, 19-7
Queue Interactions ............................. 17-11
Queue Length
Calculation ..................................... 17-21
Sample Calculation ......................... 17-22
Queue Lengths ................................... 10-17
Queues
Compared ....................................... 25-8
Quick Start
Timing Window ........................... 10-20
R
Radius
For Roundabouts ........................... 10-13
Random Number Seed ........................ 24-3
Recall Mode ...................... 10-10, 11-6, 14-5
Recorded Interval .................... 24-2, 25-4
Recording ........................................... 22-2
Synchro Studio 9 User Guide
Relating the Time-Space Display to Delays and Queues
......................................................... 15-8
Reports ............................. 19-1, 25-1, 25-2
Printing .......................... 8-2, 19-2, 25-3
Reverse Frame .................................... 22-3
Ride 3D Viewer .................................. 27-5
Right Ped Bike Factor .............................8-8
Right Turn Channelized ............... 8-4, 10-12
Right Turn on Red .................... 3-5, 3-6, 8-8
Right Turns
Channelized .................................... 23-4
Ring and Barrier Designer ....... 23-6, 26-19
Roundabout ..... 7-4, 18-3, 22-1, 23-2, 26-23
Roundabout Analysis .................10-13, 23-6
Roundabout Report ............................ 19-13
Route Assignment............................... 26-1
RTOR ...................................... 3-5, 3-6, 8-8
HCM Compatibility ............................8-9
Saturation Flow Rate ..........................8-9
Rules for Shared Lanes ...........................8-1
Run Statistics ...................................... 25-3
S
Saturated Flow Rate ................................8-7
Saturated Link Modeling ....................... 17-8
Saturation Flow
For Given Speeds............. 24-10, 24-11
Saturation Flow Rate
RTOR ................................................8-9
Save-Part............................................. 22-4
Save-Part of File ................................... 18-3
Scenario Manager....................................3-3
Scrolling................................................ 15-3
Seed Interval ....................................... 24-2
Seed Time
Setting ............................................ 24-2
Seeding ............................. 22-2, 24-3, 25-4
Select Report Windows ...... 19-1, 25-1, 25-3
Selecting Multiple Intersections ...............7-2
Select-Intersection Button .......................5-4
Settings
Map ....................................................3-1
Setup SimTraffic CI............................ 28-1
Shared Lane Rules ..................................8-1
Shortcut Keys ....................................... 2-13
Show
Information on Map Window2-7, 2-8, 2-9, 2-10
Signal Status Box .............................. 22-6
Signal Transitions .................. 26-18, 26-20
SimPlay............................................... 22-2
SimTraffic
Modeling Defined .......................... 26-1
Multiple Windows Open ................ 22-5
SimTraffic CI...................................... 28-1
Operation ........................................ 28-3
Simulation Summary Report ..... 25-1, 25-3
Single Point Urban Interchange 17-28, 17-31
Slow Following .................................. 26-4
Sneakers ............................................ 26-18
Speed
Link....................................................8-2
Turning ........................ 13-5, 23-8, 29-10
Speed Model ....................................... 26-3
Speed Selection .................................. 26-2
Speed-Control ................................... 22-3
Spillback ............................................. 17-11
Split
Minimum ................................ 10-6, 11-4
Splits and Phasing Diagram ................. 10-10
Starvation ........................................... 17-11
Static Graphics ................ 22-5, 25-8, 25-10
Stop Calculations ................................ 17-24
Stopped Delay10-15, 17-31, 22-1, 25-5, 25-10
Stop-Simulation ................................ 22-3
Storage
Lanes ...................................... 21-8, 23-3
Length .................................... 21-8, 23-3
Storage Lanes................................. 8-4, 13-1
Storage Length ............................... 8-4, 13-1
Street Name ............................................8-2
Sub-network ....................................... 22-4
Summary of Optimization Commands .. 16-2
SY7 File21-6, 22-1, 22-4, 22-9, 23-4, 24-1, 24-2
Synchro
Using with HCS, SimTraffic and CORSIM ........ 18-3
T
The Coordinatability Factor (CF) is a measure of the
desirability ...................................... 16-18
Time Before Reduce ............................. 11-6
Time Space Diagram ............................. 15-1
Time To Reduce ................................... 11-6
Timing
Data Options................................... 24-5
Timing Report .................................... 19-19
Timing Window Data ......................... 23-5
Timing Window Quick Start ............ 10-20
Tips to Improve Optimizations............. 16-2
TMC Style Files .................................... 20-4
Total Delay .................... 10-16, 25-4, 25-10
Total Split ........................................... 23-5
Traffic Generation .............................. 26-1
Trailing Detector .................................. 10-5
Transfer to CORSIM ............................ 29-4
Trip Generation .................................. 26-1
TSIS Program Location ........................ 29-2
Turn Types ................................. 10-2, 14-4
Turning Speed ...................................... 13-5
U
Universal Traffic Data Format .............. 20-1
Unserved Vehicles Calculation ............ 17-25
Unsignalized
Synchro Studio 9 User Guide
Drawing .............................................5-1
Unsignalized Operation .................... 26-15
Unsignalized Report............................ 19-12
Using Multiple Zones ........................... 7-3
Using TMC Files................................... 20-4
UTDF .................................................. 20-1
V
v/c Ratio ................................................7-5
Vehicle
Appearance ..................................... 22-5
Vehicle Extension ................................. 11-6
Vehicle Flow Options ........................... 15-3
Vehicle Status Box ............................. 22-7
Vehicles
Entering on Red.............................. 24-9
View
Center View ................................... 22-6
Volume
Data Options................................... 24-4
Generation ...................................... 26-1
Volume Adjustments ........ 24-1, 24-2, 26-1
Volume to Capacity Ratio ................... 10-15
Volume Window................... 9-1, 12-1, 13-1
Volume Window Data ........................ 23-4
W
Walk Time .................................. 11-7, 14-5
Walking Speed ........................................3-6
Warning Indicators ............................. 10-18
Warning Messages ....................... 16-1, 21-1
Warnings ........ 20-2, 21-1, 21-6, 21-7, 29-3
Websters Delay
Compared to Percentile Delay .......... 17-9
Websters Formula ................................ 17-1
Y
Yellow
Decel Rates .................................... 24-7
Yellow Time .............. 10-5, 10-8, 11-5, 14-5
Yield Point............................................ 7-10
Z
Z Factor ............................................. 24-3
Zone .................................................... 23-2
Zones
Using Multiple ................................. 7-3
Zones with Calculations and Optimizations7-2
Zooming ............................................. 22-6
You might also like
- Learn To Drive SafelyDocument140 pagesLearn To Drive SafelyRavi Kiran Nandyala75% (4)
- TFL - Traffic Modelling Guidelines PDFDocument184 pagesTFL - Traffic Modelling Guidelines PDFThiago Tavares100% (1)
- TAC - Geometric Design Guide For Canadian Roads (2017)Document1,030 pagesTAC - Geometric Design Guide For Canadian Roads (2017)Theo Vigh100% (1)
- Presentation1 of IRIDocument29 pagesPresentation1 of IRIJohn Eric OliverNo ratings yet
- Vissim 2022 - Manual-246-400Document155 pagesVissim 2022 - Manual-246-400YO LUISNo ratings yet
- Aimsun Macroscopic Modelling Manual v6 - 1Document102 pagesAimsun Macroscopic Modelling Manual v6 - 1juan0001No ratings yet
- Vissim 2022 - Manual-401-550Document150 pagesVissim 2022 - Manual-401-550YO LUISNo ratings yet
- CAE Essay Topics + Keys PDFDocument5 pagesCAE Essay Topics + Keys PDFAndrea Rosian100% (1)
- Highway ReportDocument257 pagesHighway ReportMarlon Rampersad100% (1)
- Thes2010 Nume-V3terDocument395 pagesThes2010 Nume-V3terPaul SmithNo ratings yet
- Q & A in CDI (Final Coaching) For DOME-RCC and NVCDocument244 pagesQ & A in CDI (Final Coaching) For DOME-RCC and NVCMae Jean Sadje Carpio80% (5)
- Traffic Progression ModelsDocument19 pagesTraffic Progression ModelsZazliana Izatti100% (1)
- Technical Committee On Geometric Design AashtoDocument50 pagesTechnical Committee On Geometric Design AashtohamzaNo ratings yet
- Checkpoint Design Guide (CDG) Rev 4 0 PDFDocument152 pagesCheckpoint Design Guide (CDG) Rev 4 0 PDForcun_ertNo ratings yet
- MBTA Orange and Red Line Cars RFPDocument13 pagesMBTA Orange and Red Line Cars RFPNate BoroyanNo ratings yet
- TMH9 Manual Visual RoadPavements PartD BlockDocument30 pagesTMH9 Manual Visual RoadPavements PartD BlockMbongeni SibandaNo ratings yet
- T7 FManualDocument450 pagesT7 FManualkangsunuNo ratings yet
- 2000 VISEM Activity Chain Based ModelingDocument19 pages2000 VISEM Activity Chain Based ModelinghsmnpNo ratings yet
- Range Rover 2017Document112 pagesRange Rover 2017Stephen VanceNo ratings yet
- An Automated Transport Management System: Ms Mithlesh ChoudharyDocument5 pagesAn Automated Transport Management System: Ms Mithlesh ChoudharyJohn OluwaTobiNo ratings yet
- Vissim 2022 - Manual-192-245Document54 pagesVissim 2022 - Manual-192-245YO LUISNo ratings yet
- Taxation Trends in The EU - 2016 PDFDocument340 pagesTaxation Trends in The EU - 2016 PDFDiana IrimescuNo ratings yet
- Tutorial AIMSUN 8.1Document58 pagesTutorial AIMSUN 8.1fahmiamrozi100% (1)
- Vissim 2024 - ManualDocument1,248 pagesVissim 2024 - ManualLady ParedesNo ratings yet
- Introduction To Vistro: Budi Yulianto, ST, MSC, PHD, Atu PTV Certified TrainerDocument45 pagesIntroduction To Vistro: Budi Yulianto, ST, MSC, PHD, Atu PTV Certified Trainerafif burhanudinNo ratings yet
- Road Safety Audit GuideDocument14 pagesRoad Safety Audit GuideDIPANKARNo ratings yet
- Synchro 10: Signal Timing & Analysis SoftwareDocument4 pagesSynchro 10: Signal Timing & Analysis SoftwareMiguel QuispeNo ratings yet
- Synchro 11 User Guide 2020 (001-200)Document200 pagesSynchro 11 User Guide 2020 (001-200)Carlos Stive Arce SalazarNo ratings yet
- Traffic Signal Timing Manual PDFDocument274 pagesTraffic Signal Timing Manual PDFshauhramNo ratings yet
- AGRD02-19 Guide To Road Design Part 2 Design ConsiderationsDocument115 pagesAGRD02-19 Guide To Road Design Part 2 Design ConsiderationsMarcos Vinicios MagalhaesNo ratings yet
- Site Mobilisation-Logistics PlanDocument25 pagesSite Mobilisation-Logistics PlanVignesh MaheshNo ratings yet
- Readme FirstSteps ENG PDFDocument19 pagesReadme FirstSteps ENG PDFIgorNo ratings yet
- GD Transport Impact Assessment Vol2pdfDocument35 pagesGD Transport Impact Assessment Vol2pdfViệt Dũng ĐỗNo ratings yet
- Aimsun ParamicsDocument19 pagesAimsun ParamicsMariloNo ratings yet
- Driver - S License Handbook - in Portuguese (1) - 1Document90 pagesDriver - S License Handbook - in Portuguese (1) - 1Helio CunhaNo ratings yet
- Matlab AimsunDocument12 pagesMatlab AimsunAliSercanKestenNo ratings yet
- Synchro Studio 9 BrochureDocument4 pagesSynchro Studio 9 BrochureRaviteja TalluriNo ratings yet
- Synchro ManualDocument11 pagesSynchro Manualjoe hassNo ratings yet
- HCS2000Document6 pagesHCS2000Nermin PalićNo ratings yet
- Sumo PresentationDocument21 pagesSumo PresentationShrikrishna KesharwaniNo ratings yet
- MA - Hartl Thesis PDFDocument115 pagesMA - Hartl Thesis PDFRamadan DurakuNo ratings yet
- Vissim 9 - Manual PDFDocument1,055 pagesVissim 9 - Manual PDFmarius_neaga_2No ratings yet
- Omnivue Traffic Control SystemDocument6 pagesOmnivue Traffic Control SystemDaniel GhitaNo ratings yet
- Intelligent Urban Traffic Control System Assingment 2Document23 pagesIntelligent Urban Traffic Control System Assingment 2engrasha88No ratings yet
- ENGG1400 20140731 Lecture1Document65 pagesENGG1400 20140731 Lecture1Kimberly MoNo ratings yet
- 6.3 - Absolute Track GeometryDocument28 pages6.3 - Absolute Track GeometryEmelda JulianNo ratings yet
- Stockdale PDFDocument50 pagesStockdale PDFRavi ShenkerNo ratings yet
- 2 Day Roundabout Workshop - Part 1Document100 pages2 Day Roundabout Workshop - Part 1maurice_juventusNo ratings yet
- Turbo RoundaboutDocument9 pagesTurbo RoundaboutPivce PivcetoNo ratings yet
- Chapter 3 Pavement DesignDocument22 pagesChapter 3 Pavement DesignAbdulmelik AdemNo ratings yet
- Amey BRT Intro - Nov 11Document34 pagesAmey BRT Intro - Nov 11gerfreecallsNo ratings yet
- 01 Visum Intro EN 1Document69 pages01 Visum Intro EN 1RubirajNo ratings yet
- Fuzzy Traffic Signal Control With Emergency AlertDocument15 pagesFuzzy Traffic Signal Control With Emergency AlertSabeer Abdul SalamNo ratings yet
- Sidra Solutions - Roundabouts PDFDocument23 pagesSidra Solutions - Roundabouts PDFovidiuchirvaseNo ratings yet
- Vissim 6 - ManualDocument660 pagesVissim 6 - Manualnicospu100% (2)
- Interim Road and Highway Standards (Mar 05)Document17 pagesInterim Road and Highway Standards (Mar 05)Ahmad Samim 9231No ratings yet
- Exec Summary of Orange Line Technical StudyDocument32 pagesExec Summary of Orange Line Technical StudyMetro Los AngelesNo ratings yet
- Aimsun Users Manual v8Document372 pagesAimsun Users Manual v8Diego Romero100% (1)
- Traffic ManagementDocument12 pagesTraffic ManagementTanisha BhattNo ratings yet
- 10 - Level of ServiceDocument24 pages10 - Level of ServiceTrivesh MakenNo ratings yet
- Vissim Basics 3 PDFDocument6 pagesVissim Basics 3 PDFprima reka konsultan prkNo ratings yet
- Vissim 51-100Document50 pagesVissim 51-100Antonio Corona HernandezNo ratings yet
- 2012 05 Public Transport Infrastructure ManualDocument203 pages2012 05 Public Transport Infrastructure ManualAlice Monteiro de BarrosNo ratings yet
- FDOT HCS 2010 Training PresentationDocument92 pagesFDOT HCS 2010 Training PresentationRaheel ADNANNo ratings yet
- Railroad Signal Specialist: Passbooks Study GuideFrom EverandRailroad Signal Specialist: Passbooks Study GuideNo ratings yet
- Synchro Studio 9 User Guide PDFDocument387 pagesSynchro Studio 9 User Guide PDFLuis Artiaga BenNo ratings yet
- Synchro 11 User Guide 2020Document549 pagesSynchro 11 User Guide 2020Anonymous lzWMLEDnq0% (1)
- Synchro Studio 7 User - S GuideDocument522 pagesSynchro Studio 7 User - S GuideEmmanuel CristobalNo ratings yet
- Attachment Project 3014092 Id 52023014092Document9 pagesAttachment Project 3014092 Id 52023014092tfooqNo ratings yet
- Black Spot ManualDocument82 pagesBlack Spot ManualAynup IrahtakNo ratings yet
- Paper Suraj Push Kar Shul Bha AnjuDocument65 pagesPaper Suraj Push Kar Shul Bha Anjuroberta.a.tNo ratings yet
- A Comprehensive Modeling Framework For Trans 2016 Transportation Research PaDocument20 pagesA Comprehensive Modeling Framework For Trans 2016 Transportation Research PaChương Thiện NguyễnNo ratings yet
- Potsdam Village Police Dept. Aug. 15, 2014Document2 pagesPotsdam Village Police Dept. Aug. 15, 2014NewzjunkyNo ratings yet
- Criminal Deterrence When There Are Offsetting Risks: Traffic Cameras, Vehicular Accidents, and Public Safety by Justin Gallagher, Paul J. Fisher :: SSRNDocument6 pagesCriminal Deterrence When There Are Offsetting Risks: Traffic Cameras, Vehicular Accidents, and Public Safety by Justin Gallagher, Paul J. Fisher :: SSRNnanokoolNo ratings yet
- The Philippine Traffic DilemmaDocument2 pagesThe Philippine Traffic DilemmaJames GarciaNo ratings yet
- Platea Pro - IGuzzini - enDocument44 pagesPlatea Pro - IGuzzini - eniGuzzini illuminazione SpANo ratings yet
- 1st Exam 9th GradeDocument7 pages1st Exam 9th GradePETER CLOVERNo ratings yet
- Traffic ManagementDocument6 pagesTraffic ManagementMahesh Kumar ChennaNo ratings yet
- Potsdam Police Blotter May 20, 2018Document3 pagesPotsdam Police Blotter May 20, 2018NewzjunkyNo ratings yet
- City of Palo Alto (CA) Planned Community (PC) Zoning RequestDocument191 pagesCity of Palo Alto (CA) Planned Community (PC) Zoning Requestwmartin46100% (1)
- Children Traffic Safety and Traffic EducationDocument7 pagesChildren Traffic Safety and Traffic EducationCristina IoanaNo ratings yet
- 53397217844 (2)Document3 pages53397217844 (2)OscarNo ratings yet
- Mexico 2018 Crime & Safety Report - GuadalajaraDocument8 pagesMexico 2018 Crime & Safety Report - GuadalajaraCoco Alo.No ratings yet
- Form Dlc-Test Sheet Part I - Ground TestDocument1 pageForm Dlc-Test Sheet Part I - Ground TestkohacNo ratings yet
- Colregs Handout Mars III Ror PC Study SheetDocument9 pagesColregs Handout Mars III Ror PC Study SheetMuhammadHaris100% (1)
- Demolition Code of Practice) PDFDocument145 pagesDemolition Code of Practice) PDFknabpshoNo ratings yet
- Survey Questionnaire For Traffic ManagementDocument17 pagesSurvey Questionnaire For Traffic ManagementRichel CalawiganNo ratings yet
- A Survey On Traffic Management in Smart CitiesDocument4 pagesA Survey On Traffic Management in Smart CitiesLe Phu Cuong B1907219No ratings yet
- Vidali TesiDocument73 pagesVidali TesiAnas SoryNo ratings yet
- B.V DoshiDocument99 pagesB.V DoshiAshutosh Ajay SomanNo ratings yet